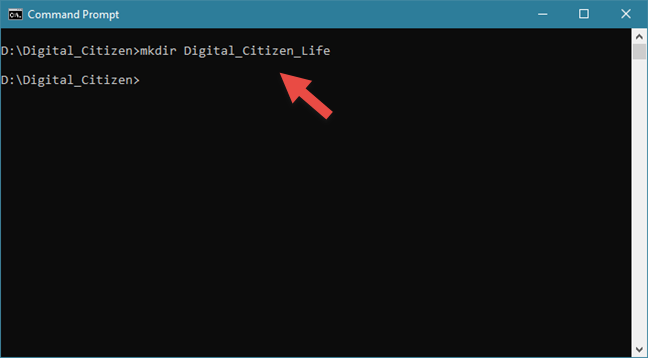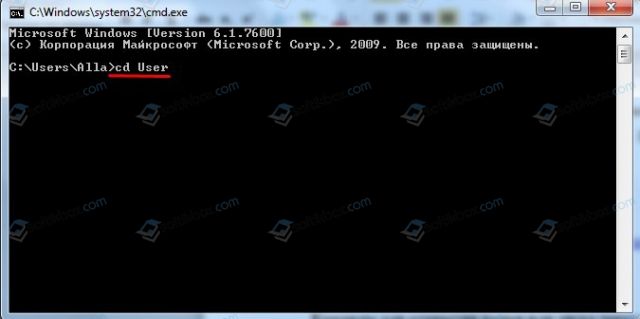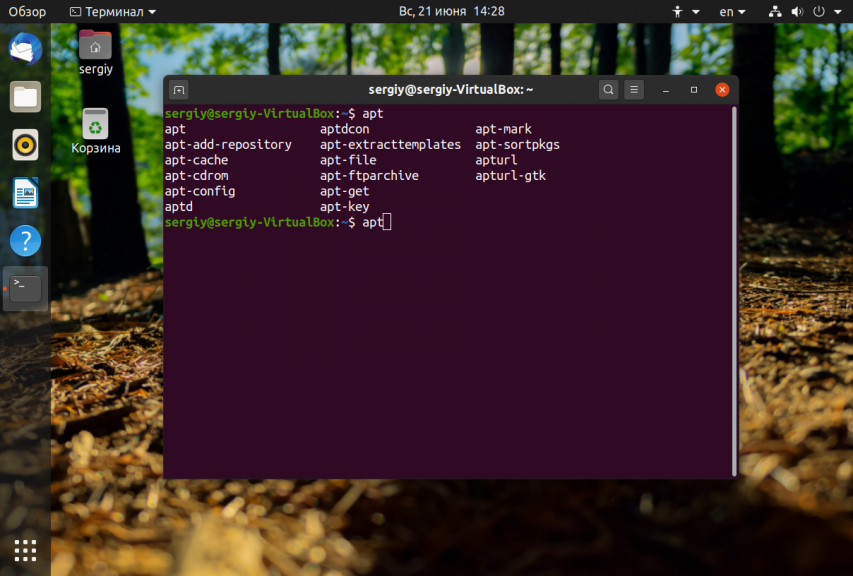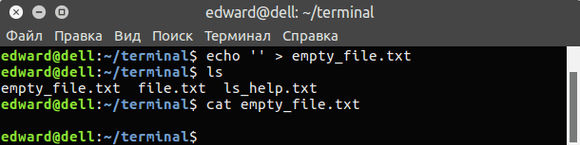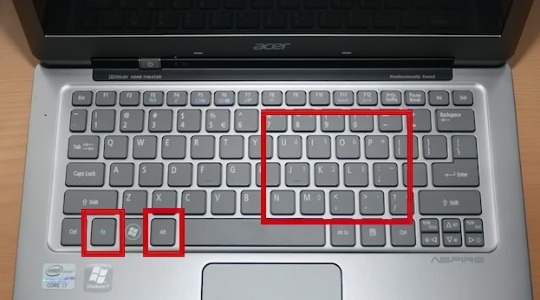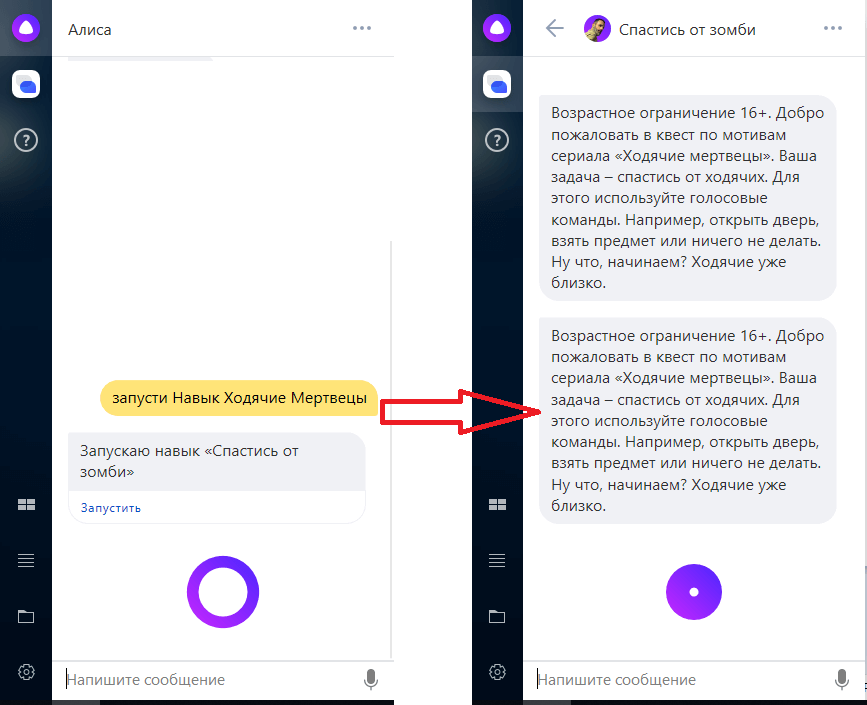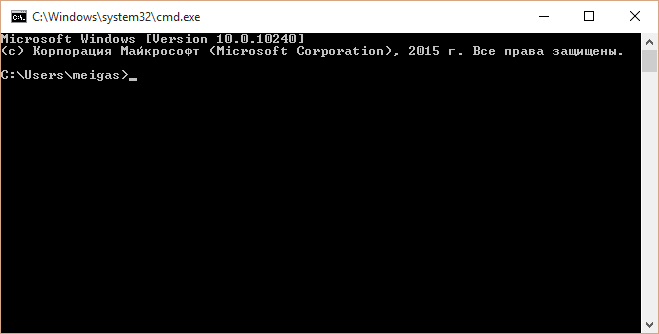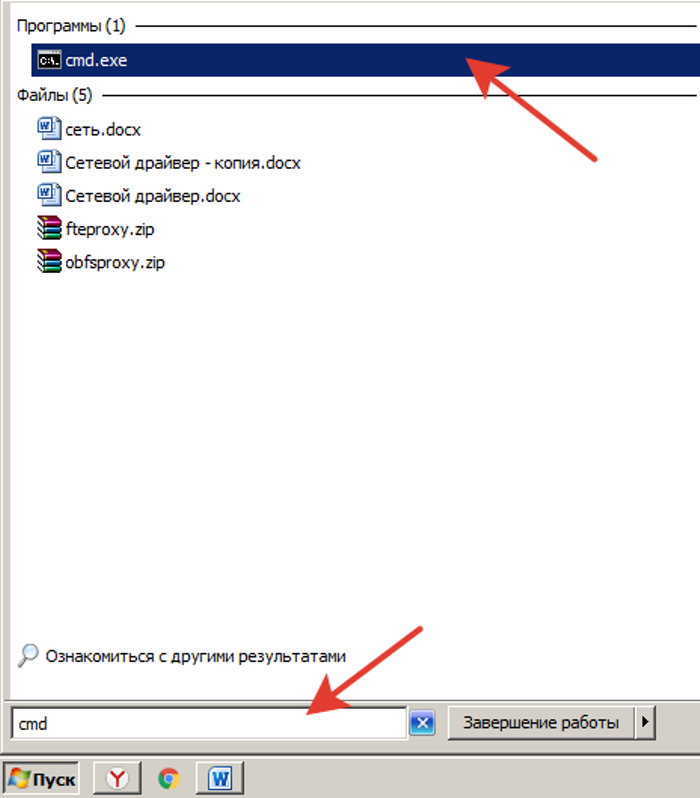Cmd команды перейти в папку
Содержание:
- Команда COPY
- Работа с файлами и папками из командной строки
- Ipconfig — настройка протокола ip для windows
- Основные команды, синтаксис и примеры использования батников
- Шаг второй: запоминаем нужные команды
- Creating a directory in MS-DOS and the Windows command line
- Удаление
- Команда REN
- Приколы windows
- Общая характеристика
Команда COPY
Одной из наиболее часто повторяющихся задач при работе на компьютере является копирование и перемещение файлов из одного места в другое. Для копирования одного или нескольких файлов используется команда COPY.
Синтаксис этой команды:
COPY [/A|/B] источник [/A|/B] [+ источник [/A|/B] ] [результат [/A|/B]] [/Y|/–Y]
Краткое описание параметров и ключей команды COPY приведено в таблице.
|
Таблица 1.1. Параметры и ключи команды COPY |
|
|
Параметр |
Описание |
|
источник |
Имя копируемого файла или файлов |
|
/A |
Файл является текстовым файлом ASCII, то есть конец файла обозначается символом с кодом ASCII 26 (<Ctrl>+<Z>) |
|
/B |
Файл является двоичным. Этот ключ указывает на то, что интерпретатор команд должен при копировании считывать из источника число байт, заданное размером в каталоге копируемого файла |
|
результат |
Каталог для размещения результата копирования и/или имя создаваемого файла |
|
/V |
Проверка правильности копирования путем сравнения файлов после копирования |
|
/Y |
Отключение режима запроса подтверждения на замену файлов |
|
/-Y |
Включение режима запроса подтверждения на замену файлов |
Приведем примеры использования команды COPY.
Копирование файла abc.txt из текущего каталога в каталог D:\PROGRAM под тем же именем:
COPY abc.txt D:\PROGRAM
Копирование файла abc.txt из текущего каталога в каталог D:\PROGRAM под новым именем def.txt:
COPY abc.txt D:\PROGRAM\def.txt
Копирование всех файлов с расширением txt с диска A: в каталог ‘Мои документы’ на диске C:
COPY A:\*.txt "C:\Мои документы"
Если не задать в команде целевой файл, то команда COPY создаст копию файла-источника с тем же именем, датой и временем создания, что и исходный файл, и поместит новую копию в текущий каталог на текущем диске. Например, для того, чтобы скопировать все файлы из корневого каталога диска A: в текущий каталог, достаточно выполнить такую краткую команду:
COPY A:\*.*
В качестве источника или результата при копировании можно указывать имена не только файлов, но и устройств компьютера. Например, для того, чтобы распечатать файл abc.txt на принтере, можно воспользоваться командой копирования этого файла на устройство PRN: COPY abc.txt PRN
Другой интересный пример: создадим новый текстовый файл и запишем в него информацию, без использования текстового редактора. Для этого достаточно ввести команду COPY CON my.txt, которая будет копировать то, что вы набираете на клавиатуре, в файл my.txt (если этот файл существовал, то он перезапишется, иначе — создастся). Для завершения ввода необходимо ввести символ конца файла, то есть нажать клавиши <Ctrl>+<Z>.
Команда COPY может также объединять (склеивать) нескольких файлов в один. Для этого необходимо указать единственный результирующий файл и несколько исходных. Это достигается путем использования групповых знаков (? и *) или формата файл1 + файл2 + файл3. Например, для объединения файлов 1.txt и 2.txt в файл 3.txt можно задать следующую команду:
COPY 1.txt+2.txt 3.txt
Объединение всех файлов с расширением dat из текущего каталога в один файл all.dat может быть произведено так:
COPY /B *.dat all.dat
Ключ /B здесь используется для предотвращения усечения соединяемых файлов, так как при комбинировании файлов команда COPY по умолчанию считает файлами текстовыми.
Если имя целевого файла совпадает с именем одного из копируемых файлов (кроме первого), то исходное содержимое целевого файла теряется. Если имя целевого файла опущено, то в его качестве используется первый файл из списка. Например, команда COPY 1.txt+2.txt добавит к содержимому файла 1.txt содержимое файла 2.txt. Командой COPY можно воспользоваться и для присвоения какому-либо файлу текущей даты и времени без модификации его содержимого. Для этого нужно ввести команду типа
COPY /B 1.txt +,,
Здесь запятые указывают на пропуск параметра приемника, что и приводит к требуемому результату.
Команда COPY имеет и свои недостатки. Например, с ее помощью нельзя копировать скрытые и системные файлы, файлы нулевой длины, файлы из подкаталогов. Кроме того, если при копировании группы файлов COPY встретит файл, который в данный момент нельзя скопировать (например, он занят другим приложением), то процесс копирования полностью прервется, и остальные файлы не будут скопированы.
Работа с файлами и папками из командной строки
Бывают ситуации, когда невозможно запустить стандартный файловый менеджер «Проводник Windows». Например, из-за действия вирусов-блокировщиков или при системных сбоях. В любом случае все, что можно сделать при помощи «Проводника», можно сделать и при помощи командной строки. Начнем с самого простого — просмотра содержимого папок.
Просмотр содержимого папки. При запуске командной строки перед мигающим курсором можно увидеть адрес расположения папки учетной записи на жестком диске. В нашем случае — это «C:\Users\vzgn»:
Давайте, выведем на экран список все других объектов (файлов и папок), содержащихся в данной папке. Для этого используйте команду dir:
Объекты, напротив которых написано <DIR> — это папки, все остальное — файлы (напротив них указан размер в байтах).
Команду dir можно применять вообще папкам, расположенным в вообще любом месте на жестком диске. Для этого после команды следует указать путь до каталога. К примеру, для просмотра содержимого папки «Windows» на диске «C:» следует ввести команду:
dir c:\windows
Запомните одно простое правило. Если в именах папок/файлов присутствуют пробелы, их следует писать в двойных («имя папки или файла») кавычках.
Открытие файла из командной строки. Для открытия файла достаточно вписать его полное название вместе с расширением в командную строку. Что не вводить имя файла целиком, используйте клавишу «Tab» (с ее помощью можно поочередно перебирать имена всех объектов в текущей папке).
В нашем случае был открыт файл .pgAdmin4.startup.log при помощи «Блокнота». Если бы это был музыкальный файл, запустился бы аудиопроигрыватель, если DOC/DOCX-файл — редактор «MS Word» и т.д. Таким образом, открытие файла в командной строке равнозначно двойному клику по файлу в «Проводнике Windows».
Переход в другую папку. Для перехода в папку используется команда cd, после которой следует прописать путь к открываемой папке либо просто ее имя (если она расположена в нашем текущем местоположении на жестком диске).
Перейдем в папку «Music». Т.к. она находится в текущем каталоге, достаточно ввести в консоль:
cd music
Теперь наше местоположение изменилось на «C:\Users\vzgn\Music».
Давайте, перейдем в какую-нибудь папку, расположенную на другом локальном диске. Это можно сделать несколькими способами, но воспользуемся самым легким для запоминания.
Для начала перейдем в сам локальный диск (изменим наше местоположение). Для этого достаточно использовать (независимо от текущего местоположения) команду e:. Вместо e можно использовать любую другую букву локального диска (или даже флешки, например):
Допустим, нам известно, что на диске «E» существует папка «Install», а в ней — пака «Web». Перейти в нее можно одной командой:
cd e:\install\web
Запуск/открытие программы/файлы в другой папке или на другом диске. Запустим программу, расположенную где-нибудь глубоко на диске. Для запуска файла или программы можно просто указать полный путь до него. Текущее местоположение в этом случае не имеет значения. Запустим, например, текстовый редактор «Notepad++» одной командой:
C:\»Program Files»\Notepad++\notepad++.exe
Обратите внимание, что имя папки «Program Files» взято в кавычки, т.к. в нем присутствует пробел
Создание, удаление и переименование файлов и папок. Из командной строки можно выполнить все эти операции над файлами и папками.
Создание простого текстового файла — copy nul простой_текстовый_файл.txt. Перед названием файла можно указать путь до конечной папки, в которой тот будет создан (если не указать, файл создастся в текущей папке).
Создание папки — mkdir папка. Папка также создается в текущем местоположении.
- Удаление файла (или нескольких) — del простой_текстовый_файл.txt (если требуется удалить несколько файлов, просто вписываем их имена друг за другом через пробел). Удаляем созданный ранее файл.
- Удаление папки — rmdir папка. Удаляем созданную ранее папку.
Переименование папки/файла — ren простой_текстовый_файл.txt новое_имя_файла.txt или ren папка новое_имя_папки. Переименуем созданный файл и папку.
Через командную строку можно выполнить и ряд других операций над файлами и папками, включая копирование, перемещение, применение/изменение атрибутов (скрытый, системный, только для чтения и т.д.), слияние и т.д.
Ipconfig — настройка протокола ip для windows
Утилита командной строки ipconfig покажет текущие настройки протокола TCP/IP, позволит произвести обновление некоторых параметров, задаваемых при автоматическом конфигурировании сетевых интерфейсов при использовании протокола Dynamic Host Configuration Protocol (DHCP).
Так, ipconfig поможет вручную запросить IP-адрес у сервера DHCP, если по какой-то причине компьютер с Windows не получил его. Для запроса ip-адреса нужно набрать ipconfig /release, а затем ipconfig /renew.
Команда ipconfig /all позволит получить информацию о настройках протокола IP и, в том числе, о серверах DNS, используемых в системе.
Кроме того, Вы команда ipconfig /flushdns обновит DNS адреса.
Эти команды являются очень важными и полезными для администраторов сети Windows для устранения неполадок сети.
Ipconfig также может работать и с протоколом IP версии 6.
Основные команды, синтаксис и примеры использования батников
Как сделать bat-файл вы знаете, теперь настала пора самого интересного, а именно синтаксиса языка интерпретатора CMD. Понятно, пустой батник работать не будет, он даже не запустится при двойном по нему клике. Чтобы скрипт сработал, в нём должна быть прописана хотя бы одна команда. Для наглядного примера посмотрим, как написать bat-файл для запуска программ. Допустим, приступая к работе, вы каждый раз запускаете три программы – Chrome, Firefox и VLC. Упростим задачу, создав скрипт, который будет сам запускать эти программы с интервалом в пять секунд.
Открываем пустой батник и вставляем в него такие команды:
start "" "C:/Program Files/Google/Chrome/Application/chrome.exe" timeout /t 05 start "" "C:/Program Files/Mozilla Firefox/firefox.exe" timeout /t 05 start "" "C:/Program Files/VideoLAN/VLC/vlc.exe"
Команда start запускает исполняемый файл нужной программы, а команда timeout /t задаёт интервал между запусками
Обратите внимание на расположение кавычек – в них берутся пути, в которых имеются пробелы. Также если в пути есть кириллические символы, в начало скрипта следует вставить изменяющую кодировку команду chcp 1251, в противном случае интерпретатор не сможет правильно прочитать путь
При запуске скрипта будет последовательно открыто четыре окна консоли, это нормальное явление, по выполнении команд все они автоматически закроются, впрочем, можно сделать так, чтобы открывалось только первое окно. Для этого код запуска приложения следует изменить следующим образом:
start /b "" "путь"
Может также статься, что в определённый момент потребуется приостановить выполнение скрипта, чтобы пользователь сам смог решить, выполнять ли все остальные команды или нет. Для этого существует команда pause. Попробуйте заменить ею timeout и увидите, что получится.
start /b "" "путь" pause
Рассмотрим ещё один пример команд для bat файла. Напишем скрипт, который будет в одном случае выключать компьютер, а в другом – перезагружать его. Для этих целей мы будем использовать команду shutdown с параметрами /s, /r и /t. При желании можно добавить в батник запрос на выполнение действия, вот так:
@echo off chcp 1251 echo "Вы действительно хотите выключить компьютер?" pause shutdown /s /t 0
Поясняем. Первая команда скрывает текст самих команд, вторая – устанавливает кириллическую кодировку, третья – выводит сообщение для пользователя, четвертая – устанавливает паузу, пятая – выключает, а с ключом /r вместо /s перезагружает компьютер без традиционной задержки в одну минуту. Если не желаете церемониться с запросами и паузами, можете оставить только пятую команду.
Если вместо русского текста при выполнении команды вы увидите крякозябры, попробуйте преобразовать файл скрипта в ANSI.
Что ещё можно делать с помощью скриптов? Много чего, например, удалять, копировать или перемещать файлы. Допустим, у вас есть некая папка data в корне диска D, содержимое которой нужно очистить одним махом. Открываем батник и вставляем в него такую команду:
del /A /F /Q "D:/data"
А можно и так:
forfiles /p "D:/data" /s /m *.* /c "cmd /c Del @path"
В отличие от первой, вторая команда удаляет файлы рекурсивно, то есть в папке data будут удалены все файлы плюс те, которые лежат во вложенных каталогах.
А вот ещё один полезный пример. Напишем скрипт, который будет создавать резервную копию содержимого одной папки и сохранять данные в другую. За копирование отвечает команда robocopy:
robocopy C:/data D:/backup /e pause
Запустив такой батник на исполнение, вы скопируете все содержимое папки data в папку backup, включая вложенные каталоги, пустые и с файлами. К слову, команда robocopy имеет много параметров, позволяющих очень гибко настраивать параметры копирования.
Шаг второй: запоминаем нужные команды
Чтобы перейти в папку из командной строки Windows, достаточно запомнить всего ряд простых комбинаций. Они представлены ниже:
- cd — данная команда используется при любых взаимодействиях с папками;
- dir — отображение всего содержимого в выбранном каталоге;
- cls — очистка экрана cmd от предыдущей информации и команд;
- help — показ общей справки по всем возможностям командной строки;
- help CD — справка по отдельной команде;
- cd .. — перемещение в корневую папку;
- dir *.exe — показ списка всех файлов в данном каталоге, которые имеют расширение .exe.
С помощью представленных комбинаций вы сможете легко перейти в папку из командной строки и отыскать нужные файлы. Теперь рассмотрим эту процедуру на простом примере.
Creating a directory in MS-DOS and the Windows command line
Tip
It is more appropriate to use «directory» instead of «folder» when referring to the command line.
To create a directory in MS-DOS or the Windows command line (cmd), use the md or mkdir MS-DOS command. For example, below we are creating a new directory called «hope» in the current directory.
mkdir hope
You can also create multiple new directories in the current directory with the md command. In the next example, we are creating three new directories, called «user1,» «user2,» and «user3,» in the current directory.
md user1 user2 user3
If you want to create a directory with spaces, you need to surround the directory name with quotes. In the example below, we are creating a directory called «my example directory» in the current directory.
md "my example directory"
To create a directory in the parent directory, without first moving into that directory, you can use the command below. This example moves back one directory to create the «example» directory.
md ..\example
To create a subdirectory in a different directory without moving it, use a command similar to the example below. This command creates a «test» directory in the hope directory.
mkdir hope\test
Tip
Once a directory is created, you can use the cd command to change the directory and move into that directory.
To make a directory in another drive without moving into that drive, use a command similar to the example below. This command creates an «example» directory on the F: drive. The drive letter «f:» can be substituted from any drive letter.
md f:\example
Удаление
Удалить папки, их содержимое позволяет команда «rmdir» либо её сокращённая версия «rm». После прописываются параметры, затем путь.
Если требуется удалить пустой каталог «Example folder», пишется по образцу «rmdir “C:\ Example folder”».
Если «Example folder» не пустой, в нём имеются подпапки/файлы, чтобы всё вместе удалить, следует после команды прописать ключ «/s». Ключ вписывается после «rmdir», но до адреса назначения. То есть запись будет выглядеть так: «rmdir /s “C:\Example folder”». Набрав команду, увидите запрос на подтверждение действий, выбираете «y», что значит, что вы согласны удалить («yes»).
Чтобы запрос на подтверждение постоянно не появлялся, можно сразу прописать ключ «/q». Он вписывается после «/s».
Можно перечислить через пробел удаляемое. Допустим, внутри «Test» вам стали не нужны папки 2 и 3, значит, записываете команду: «rmdir /s /q “C:\Test\1” “C:\Test\2” “C:\Test\3”». Если вы уже находитесь в каталоге «Test», можно вписать сокращённый вариант: «rmdir /s /q 1 2 3».
Команда REN
Переименовать файлы и каталоги можно с помощью команды RENAME (REN). Синтаксис этой команды имеет следующий вид:
REN
Здесь параметр каталог1|файл1 определяет название каталога/файла, которое нужно изменить, а каталог2|файл2 задает новое название каталога/файла. В любом параметре команды REN можно использовать групповые символы ? и *. При этом представленные шаблонами символы в параметре файл2 будут идентичны соответствующим символам в параметре файл1. Например, чтобы изменить у всех файлов с расширением txt в текущей директории расширение на doc, нужно ввести такую команду:
REN *.txt *.doc
Если файл с именем файл2 уже существует, то команда REN прекратит выполнение, и произойдет вывод сообщения, что файл уже существует или занят. Кроме того, в команде REN нельзя указать другой диск или каталог для создания результирующих каталога и файла. Для этой цели нужно использовать команду MOVE, предназначенную для переименования и перемещения файлов и каталогов.
Приколы windows
Малоизвестные команды Windows 9xx длязапуска из командной строки:
«rundll32 shell32,Control_RunDLL» — Выводит«Панель управления»
«rundll32 shell32,OpenAs_RunDLL» — Выводитокошко — «Открыть с помощью..»
«rundll32 shell32,ShellAboutA Info-Box» —Покозать окно «About Windows»
«rundll32 shell32,Control_RunDLL desk.cpl» —Открыть «Свойства Экрана»
«rundll32 user,cascadechildwindows» —Сортировка окон «Каскадом» (Как в Win 3.x)
«rundll32 user,tilechildwindows» — СместитьОкна в низ
«rundll32 user,repaintscreen» — Обновитьрабочий стол
«rundll32 shell,shellexecute Explorer» —Запустить проводник Windows.
«rundll32 keyboard,disable» — ВырубитьКлавиатуру! (Вот Это я понимаю Заподло!)
«rundll32 mouse,disable» — Вырубить Мышь!(У Шефа Будет припадок:)))
«rundll32 user,swapmousebutton» — ПоменятьМестами клавиши Мыша! (Во мля! и этого Дядя Биллине забыл!)
«rundll32 user,setcursorpos» — Сместитькурсор крысы в левый верхний угол
«rundll32 user,wnetconnectdialog» — Вызватьокно «Подключение сетевого диска»
«rundll32 user,wnetdisconnectdialog» — Вызватьокно «Отключение сетевого диска»
«rundll32 user,disableoemlayer» —Спровоцировать сбой!!! (Знаю, сам сразу не поверил,но это FUсKт…)
«rundll32 diskcopy,DiskCopyRunDll» — Показатьокно «Copy Disk»
«rundll32 rnaui.dll,RnaWizard» — Вывод окна«Установка Связи», с ключем «/1» — безокна
«rundll32 shell32,SHFormatDrive» — Окно«Форматирование: Диск3,5(А)» вызвать
«rundll32 shell32,SHExitWindowsEx -1» —Перегрузить Explorer
«rundll32 shell32,SHExitWindowsEx 1» —Выключение Компутера.
«rundll32 shell32,SHExitWindowsEx 0» —Завершить Работу Текущего Пользователя
«rundll32 shell32,SHExitWindowsEx 2» Windows-98-PC boot
«rundll32 krnl386.exe,exitkernel» — выход изWindows без любых сообщений/вопросов
«rundll rnaui.dll,RnaDial «MyConnect» —Вызвать окошко «Установка связи» ссоединением «MyConnect»
«rundll32 msprint2.dll,RUNDLL_PrintTestPage» —выбрать в появившемся меню принтер и послать, анего тест
«rundll32 user,setcaretblinktime» — установитьновую частоту мигания курсора
«rundll32 user, setdoubleclicktime» —установить новую скорость двойного нажатия
«rundll32 sysdm.cpl,InstallDevice_Rundll» —установить non-Plug&Play оборудование
Netscape Navigator:
1. Наберите в поле «Location» — about:logo,а потом меняйте «logo» на: «rsalogo» «javalo»«cach» «memory-cache» «image-cache» «plugins»«fonts» «francais» «license» «document»«global» «pics» «FeCoNtEx=123» «blank»«hype» «1994» «jwz» «chouck» «marca»«mozilla» «authors» «security» «internal-news-««internal-security-» «internal-panel-handler».
2.Наберите в строке ввода адреса:about:ari. Попробуйте в качестве аргумента к about:поочередно использовать — atotic, blythe, dp, ebina, jg, karlton,terry, robm, gtlogo, kipp, mtoy.
3. Одновременно Ctrl, Alt и t. — Статистика
4. Нажмите одновременно Ctrl, Alt и f. —Домашняя Страница
5. Нажмите одновременно Ctrl, Alt и s. —Обновит
Eudora:
Выберите Help, затем About. Выберите MoreCredits. Нажмите Ctrl.
HomeSite:
Выберите Help, затем About. Нажмите Ctrl и h.Дважды щелкните на HomeSite/Allaire логотип.
NukeNabber:
Выберите Help, затем About. Нажмите Ctrl и N.Щелкните мышкой на кнопку DSI.
mIRC:
1.Выберите Help, затем About. Введите arnie.
2.Выберите Help, затем About. Введите arm.
3.Выберите Help, затем About. Щелкнитеправой кнопкой мыши.
Internet Explorer:
Запустите IE4x, Выберете help>about.Удерживая нажатыми клавиши ctrl alt схватитеЭмблему IE (в верхнем левом углу) И ведите её понаправлению к изображению Земного Шара, затемопустите её ниже и сдвигайте в право надписьMicrosoft Internet Explorer.
Под Надписью должна быт кнопка снадписью «Активизировать» или что-то типатого, жмите ее… Земной Шар Должен Задергаться.
Теперь опять нажмите ctrl alt схватитеЭмблему IE И наведите её на На земной Шар…
Шар Взорвется!(Очень Символично…)
FREECELL (карточная игра Wibdows):
Если Вы уверены в своем поражении,смело жмите Shift, Ctrl и F10, в появившемся менющелкайте на «STOP» и выигрывайте на следующемходу.
HEARTS:
Здесь придется немного потрудиться,стартуйте REGEDIT.EXE. Найдите Hkey_Current_UserSoftware……AppletsHearts и щелкните правой кнопкой мыша направом поле. Выберите «Строковый параметр» ивведите ZB. Щелкните на новую строчку и введитезначение 42. Закройте регистрацию. Теперь, послезапуска игры Вам остается лишь нажать: Ctrl, Alt, Shift иF12,,, и вы будете видеть Карты Своих Противников..
Общая характеристика
Для упорядочивания приложений, их кластеризации на рабочем столе или в галерее удобно создавать конкретные папки (каталоги, файлы). Общая уборка рабочей зоны на экране является продуктивной мерой структурированности информации и быстрого ее поиска. Можно создать папку на планшете Андроид или смартфоне практически одинаково.
Стандартный процесс
Создание хранилища файлов по назначению считается хорошей идеей экономии места, в котором приложения группируются с определенными целями. Например, в каталог «Игры» помещаются только игры, в «Документы» — только документы, связанные с профессиональной деятельностью пользователя.
Существует несколько вариантов создания папки, каждый из которых имеет индивидуальный алгоритм действий и подразумевает структурирование информации:
|
№ |
Расположение |
| 1 | На главном экране (рабочем столе) |
| 2 | В меню приложений |
| 3 | На накопителе |
Для удобства расположения и с целью экономии оперативной памяти файлы или ярлыки группируются в каталоги-хранилища на рабочем столе. Этот процесс отличается от лаунчера, установленного на смартфоне или планшете. Для образования каталога ярлык приложения перетаскивается на другую иконку, в результате чего файл создается автоматически. В него можно добавить оставшиеся иконки.
Анонимному каталогу задается имя. Для этого нужно нажать один раз на слова «Папка без названия», после чего на экране появится клавиатура. Действия простые и легкие, если речь идет о стандартной оболочке Android.
Например, оболочка для Самсунга на базе Андроид версии 442 (TouchWiz) требует другого процесса создания. Пользователь нажимает на пустое место рабочего стола, зажимая палец до появления дополнительного меню. Затем нужно выбрать элемент со словом «Папка», после чего задать имя. Создать папку на рабочем столе Андроид несложно.
Другие варианты
Кроме рабочей области телефона можно папку создать в меню Андроид. Для открытия этого раздела в нижней части панели нажимается центральная кнопка главного экрана. Алгоритм действий:
- Пользователь нажимает кнопку настроек, расположенную над меню с приложениями.
- В появившемся окне нужно выбрать пункт создания элемента.
- Следует отобрать приложения, которые необходимо переместить в каталог, затем нажать на сохранение.
Папка сформирована, ее необходимо переименовать. В меню приложений её создать просто, однако не на всех смартфонах существует такая возможность по умолчанию. Это связано с нетипичной предустановленной оболочкой системы.
Кроме рабочей области и лаунчера пользователи смартфона могут сделать папку на накопителе. Стандартный файловый менеджер загружен в новых телефонах, но иногда устанавливается дополнительное программное обеспечение. Во всех проводниках процесс одинаков. Основные этапы:
- Открыть менеджер и нажать на плюс.
- Выбрать тип создаваемого элемента («Новая структура каталога»).
- Папка создана и расположена в открытой директории. Ее можно открыть, переименовать или перенести.
С сайта Play market скачивается любое удобное приложение. После запуска утилиты переходят в раздел «Устройство», где расположены все папки. Слева на нижней панели нажимается кнопка «Создать» с плюсом. В диалоговом окне выбирается пункт «Папка». С помощью клавиатуры набирается имя, и активируется кнопка.
Использование компьютера
Удобно создавать хранилища файлов с помощью компьютера или ноутбука. Для формирования на внутреннем накопителе смартфона или планшета гаджет подключается через USB провод к компьютеру. Через несколько секунд идентифицируется новое устройство, и автоматически устанавливаются нужные драйверы.
Через «Мой компьютер» открывается устройство двойным нажатием мыши. Доступ к папкам появляется в файловом разделе. В свободном поле нажимается клик второй клавишей, и выбирается пункт «Создать папку».
Для папки на SD-карте рекомендуется на экране создать каталог с именем. В появившемся окне открывается устройство для просмотра внутренних элементов. С рабочей области переносится каталог в нужное место подключенного устройства.
Для проверки нужно открыть съемное устройство и найти созданную папку. Загруженность и беспорядок в операционной системе не позволяют полноценно управлять гаджетом, поэтому периодически необходимо делать чистку смартфона от лишнего мусора.