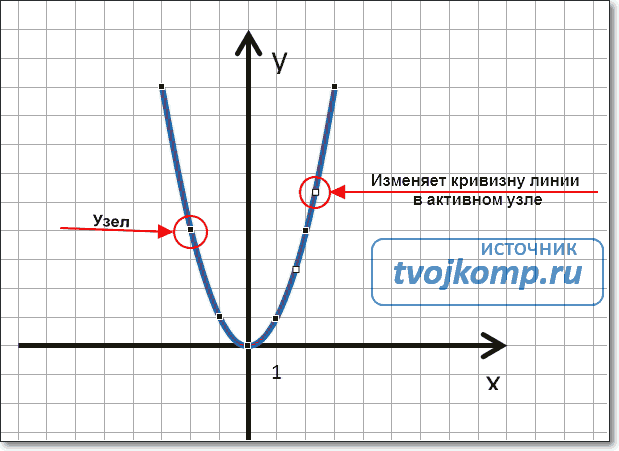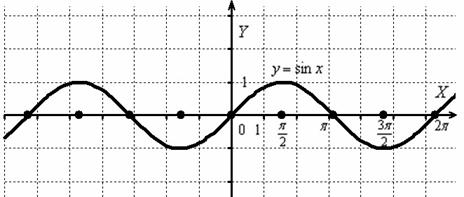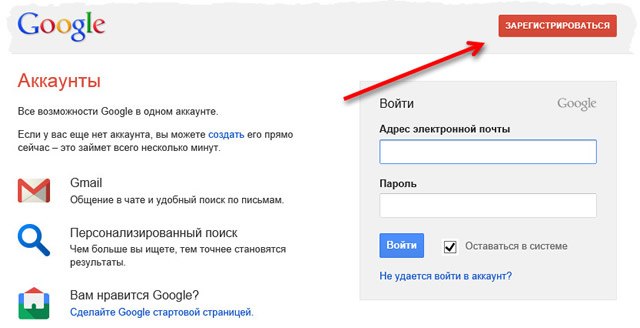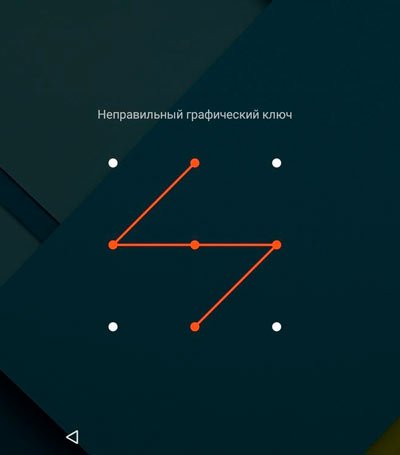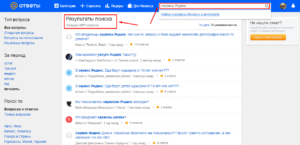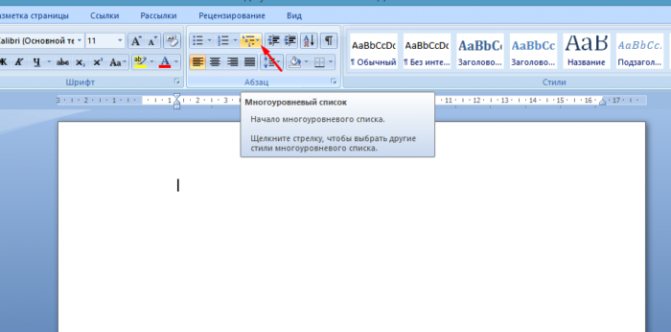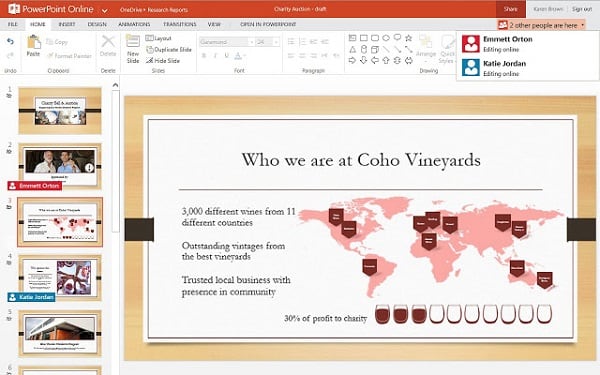Создание макросов и пользовательских функций на vba
Содержание:
- Создать макрос в Excel с помощью макрорекордера
- Создание макросов в редакторе Visual Basic
- Создание сводных таблиц макросом
- Атанас Йонков Блоггер, Веб-разработчик yonkov.atanas@gmail.com
- Макросы с переменным числом параметров
- Понятие макроса
- Вариант 2: Написание кода макроса с нуля
- Предопределённые макросы.
- Отображение в Microsoft Office 2007 и 2010
- Вводная часть – зачем нужны макросы
- Создание макроса
Создать макрос в Excel с помощью макрорекордера
Для начала проясним, что собой представляет макрорекордер и при чём тут макрос.
Макрорекордер – это вшитая в Excel небольшая программка, которая интерпретирует любое действие пользователя в кодах языка программирования VBA и записывает в программный модуль команды, которые получились в процессе работы. То есть, если мы при включенном макрорекордере, создадим нужный нам ежедневный отчёт, то макрорекордер всё запишет в своих командах пошагово и как итог создаст макрос, который будет создавать ежедневный отчёт автоматически.
Этот способ очень полезен тем, кто не владеет навыками и знаниями работы в языковой среде VBA. Но такая легкость в исполнении и записи макроса имеет свои минусы, как и плюсы:
- Записать макрорекордер может только то, что может пощупать, а значит записывать действия он может только в том случае, когда используются кнопки, иконки, команды меню и всё в этом духе, такие варианты как сортировка по цвету для него недоступна;
- В случае, когда в период записи была допущена ошибка, она также запишется. Но можно кнопкой отмены последнего действия, стереть последнюю команду которую вы неправильно записали на VBA;
- Запись в макрорекордере проводится только в границах окна MS Excel и в случае, когда вы закроете программу или включите другую, запись будет остановлена и перестанет выполняться.
Для включения макрорекордера на запись необходимо произвести следующие действия:
- в версии Excel от 2007 и к более новым вам нужно на вкладке «Разработчик» нажать кнопочку «Запись макроса»>;>
- в версиях Excel от 2003 и к более старым (они еще очень часто используются) вам нужно в меню «Сервис» выбрать пункт «Макрос» и нажать кнопку «Начать запись».
Следующим шагом в работе с макрорекордером станет настройка его параметров для дальнейшей записи макроса, это можно произвести в окне «Запись макроса», где: 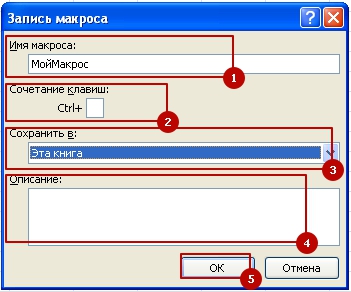
- поле «Имя макроса» — можете прописать понятное вам имя на любом языке, но должно начинаться с буквы и не содержать в себе знаком препинания и пробелы;
- поле «Сочетание клавиш» — будет вами использоваться, в дальнейшем, для быстрого старта вашего макроса. В случае, когда вам нужно будет прописать новое сочетание горячих клавиш, то эта возможность будет доступна в меню «Сервис» — «Макрос» — «Макросы» — «Выполнить» или же на вкладке «Разработчик» нажав кнопочку «Макросы»>;
-
поле «Сохранить в…» — вы можете задать то место, куда будет сохранен (но не послан) текст макроса, а это 3 варианта:
- «Эта книга» — макрос будет записан в модуль текущей книги и сможет быть выполнен только в случае, когда данная книга Excel будет открыта;
- «Новая книга» — макрос будет сохранен в тот шаблон, на основе которого в Excel создается пустая новая книга, а это значит, что макрос станет доступен во всех книгах, которые будут создаваться на этом компьютере с этого момента;
- «Личная книга макросов» — является специальной книгой макросов Excel, которая называется «Personal.xls» и используется как специальное хранилище-библиотека макросов. При старте макросы из книги «Personal.xls» загружаются в память и могут быть запущены в любой книге в любой момент.
- поле «Описание» — здесь вы можете описать, что и как должен делать макрос, для чего он создавался и какие функции несет, это чисто информативное поле, что называется на память.
После того как вы запустили и записали свой макрос, выполнив все нужные действия, запись можно прекратить командой «Остановить запись» и ваш макрос с помощью макрорекордера будет создан.
Создание макросов в редакторе Visual Basic
Для ввода команд и формирования программы, т.е. создания макроса необходимо открыть специальное окно – редактор программ на VBA, встроенный в Microsoft Excel.
- В старых версиях (Excel 2003 и старше) для этого идем в меню Сервис – Макрос – Редактор Visual Basic (Toos – Macro – Visual Basic Editor).
- В новых версиях (Excel 2007 и новее) для этого нужно сначала отобразить вкладку Разработчик (Developer). Выбираем Файл – Параметры – Настройка ленты (File – Options – Customize Ribbon) и включаем в правой части окна флажок Разработчик (Developer). Теперь на появившейся вкладке нам будут доступны основные инструменты для работы с макросами, в том числе и нужная нам кнопка Редактор Visual Basic (Visual Basic Editor) :
К сожалению, интерфейс редактора VBA и файлы справки не переводятся компанией Microsoft на русский язык, поэтому с английскими командами в меню и окнах придется смириться:
Макросы (т.е. наборы команд на языке VBA) хранятся в программных модулях. В любой книге Excel мы можем создать любое количество программных модулей и разместить там наши макросы. Один модуль может содержать любое количество макросов. Доступ ко всем модулям осуществляется с помощью окна Project Explorer в левом верхнем углу редактора (если его не видно, нажмите CTRL+R). Программные модули бывают нескольких типов для разных ситуаций:
- Обычные модули – используются в большинстве случаев, когда речь идет о макросах. Для создания такого модуля выберите в меню Insert – Module. В появившееся окно нового пустого модуля можно вводить команды на VBA, набирая их с клавиатуры или копируя их из другого модуля, с этого сайта или еще откуда нибудь:
- Модуль Эта книга – также виден в левом верхнем углу редактора Visual Basic в окне, которое называется Project Explorer. В этот модуль обычно записываются макросы, которые должны выполнятся при наступлении каких-либо событий в книге (открытие или сохранение книги, печать файла и т.п.):
- Модуль листа – доступен через Project Explorer и через контекстное меню листа, т.е. правой кнопкой мыши по ярлычку листа – команда Исходный текст (View Source). Сюда записывают макросы, которые должны выполняться при наступлении определенных событий на листе (изменение данных в ячейках, пересчет листа, копирование или удаление листа и т.д.)
Обычный макрос, введенный в стандартный модуль выглядит примерно так:
Давайте разберем приведенный выше в качестве примера макрос Zamena:
- Любой макрос должен начинаться с оператора Sub, за которым идет имя макроса и список аргументов (входных значений) в скобках. Если аргументов нет, то скобки надо оставить пустыми.
- Любой макрос должен заканчиваться оператором End Sub.
- Все, что находится между Sub и End Sub – тело макроса, т.е. команды, которые будут выполняться при запуске макроса. В данном случае макрос выделяет ячейку заливает выделенных диапазон (Selection) желтым цветом (код = 6) и затем проходит в цикле по всем ячейкам, заменяя формулы на значения. В конце выводится окно сообщения (MsgBox).
С ходу ясно, что вот так сразу, без предварительной подготовки и опыта в программировании вообще и на VBA в частности, сложновато будет сообразить какие именно команды и как надо вводить, чтобы макрос автоматически выполнял все действия, которые, например, Вы делаете для создания еженедельного отчета для руководства компании. Поэтому мы переходим ко второму способу создания макросов, а именно…
Создание сводных таблиц макросом
Источник информации для сводных таблиц всегда один и тот же – база данных. Набор данных образующих базу для обработки в Excel может быть не только на листах рабочей книги, а также и во внешних источниках.
Для описания способа создания сводных таблиц средствами процедур VBA будет использоваться таблица, которая содержит данные по месяцам о оборотах семи магазинов фирмы за последние несколько лет деятельности.

Тестовая база для примера состоит из сгруппированных данных в 21 строке. Благодаря использованию сводных таблиц можно в читабельный вид презентовать изменение данных и извлечь соответственные результаты анализа.
Список данных по каждому месяцу определенного года содержит информацию о размере оборотов в отдельных магазинах фирмы. В таблице включен режим автофильтра, чтобы упростить на сколько возможно предварительный визуальный анализ данных.
С помощью макроса VBA создадим из этого большого объема данных читабельный и удобный для визуального анализа отчет в виде сводной таблице. Нам нужна сводная таблица отчета, в котором без труда можно прочитать интересующую нас информацию без визуального анализа сотен строк в исходной базе данных.
В данном примере создание сводной таблицы VBA-макросом будет достаточно простым. Простота решения будет достигнута за счет симуляции использования подобных параметров и действий, которые предоставляет к распоряжению мастер сводных таблиц в Excel. Используя экземпляр объекта PivotCaches запишем настройки своей сводной таблицы присвоив ей определенное имя. Это позволит потом непосредственно ссылаться на сводную таблицу в любой части кода. Для создания сводной таблицы используя макрос будем использовать метод PivotTableWizard. На этом же шаге будем использовать возможности объекта PivotFields, в котором определим структуру сводной таблицы с учетом исходных данных источника.
Написание кода макросов в Excel всегда начинается с открытия VBA-редактора (ALT+F11): «РАЗРАБОТЧИК»-«Код»-«Visual Basic».
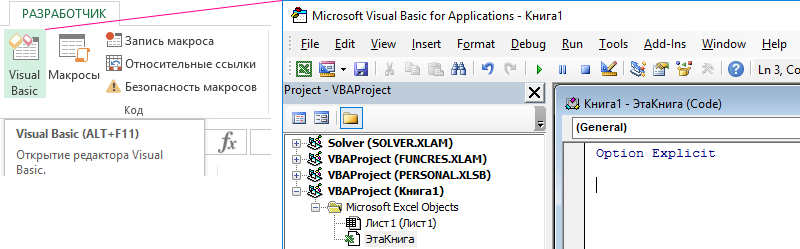
Затем создадим модуль где будет храниться исходный код. Для этого выберите инструмент в редакторе VBA: «Insert»-«Module». В появившемся окне модуля введите следующий VBA-код макроса:
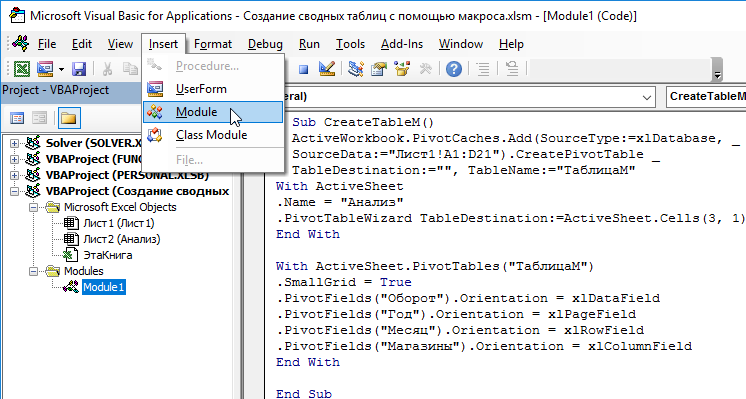
Теперь достаточно лишь запустить макрос выбрав инструмент: «РАЗРАБОТЧИК»-«Код»-«Макросы»-«CreateTableM»-«Выполнить»:
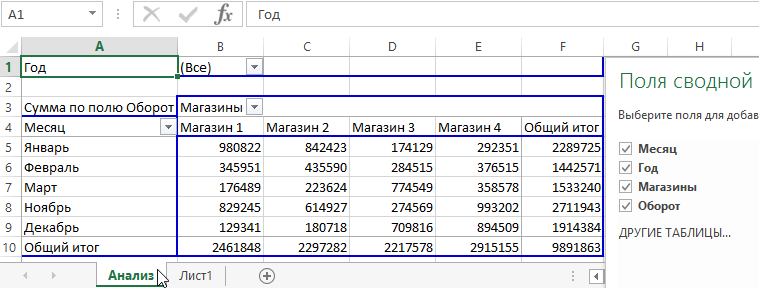
В результате будет автоматически сгенерированная сводная таблица с помощью макроса.
Атанас Йонков Блоггер, Веб-разработчик yonkov.atanas@gmail.com
В этом уроке я покажу Вам самые популярные макросы в VBA Excel, которые вы сможете использовать для оптимизации своей работы. VBA – это язык программирования, который может использоваться для расширения возможностей MS Excel и других приложений MS Office. Это чрезвычайно полезно для пользователей MS Excel, поскольку VBA может использоваться для автоматизации вашей работы и значительно увеличить Вашу эффективность. В этой статье Вы познакомитесь с VBA и я вам покажу некоторые из наиболее полезных, готовых к использованию примеров VBA. Вы сможете использовать эти примеры для создания собственных скриптов, соответствующих Вашим потребностям.
Я подготовил для вас несколько самых полезных примеров VBA Excel с большой функциональностью, которую вы сможете использовать для оптимизации своей работы. Чтобы их использовать, вам необходимо записать их в файл. Следующий параграф посвящен установке макроса Excel. Пропустите эту часть, если вы уже знакомы с этим.
Table of Contents
Как включить макросы в Excel
В Excel нажмите комбинацию клавиш alt + F11. Это приведет вас к редактору VBA в MS Excel. Затем щелкните правой кнопкой мыши папку Microsoft Excel Objects слева и выберите Insert => Module. Это место, где сохраняются макросы. Чтобы использовать макрос, вам нужно сохранить документ Excel как макрос. Из табуляции File => Save as, выберите Save as macro-enabled Workbok (расширение .xlsm) Теперь пришло время написать свой первый макрос!
1. Копирование данных из одного файла в другой.
Очень полезный макрос, поскольку он показывает, как скопировать ряд данных изнутри vba и как создать и назвать новую книгу. Вы можете изменить этот макрос в соответствии с вашими собственными требованиями:
2. Отображение скрытых строк
Иногда большие файлы Excel можно содержать скрытые строки для большей ясности И для лучшего удобства пользователей. Вот один макрос, который отобразит все строки из активной рабочей таблицы:
14. Отправка активного файла по электронной почте
Мой любимый код VBA. Он позволяет вам прикреплять и отправлять файл, с которым вы работаете, с предопределенным адресом электронной почты, заголовком сообщения и телом сообщения! Сначала Вам нужно сделать референцию в Excel на Microsoft Outlook (в редакторе Excel VBA, нажмите tools => references и выберите Microsoft Outlook).
15. Вставка всех графиков Excel в презентацию PowerPoint
Очень удобный макрос, который позволяет вам добавлять все ваши графики Excel в презентацию Powerpoint одним щелчком мыши:
16. Вставка таблицы Excel в MS Word
Таблицы Excel обычно помещаются внутри текстовых документов. Вот один автоматический способ экспорта таблицы Excel в MS Word:
17. Извлечение слов из текста
Мы можем использовать формулы, если хотим извлечь определенное количество символов. Но что, если мы хотим извлечь только одно слово из предложения или диапазон слов в ячейке? Для этого мы можем сами создать функцию Excel с помощью VBA. Это одна из самых удобных функций VBA, поскольку она позволяет создавать собственные формулы, которые отсутствуют в MS Excel. Давайте продолжим и создадим две функции: findword() и findwordrev():
Отлично, мы уже создали две новые функции в Excel! Теперь попробуйте использовать их в Excel. Функция = FindWordRev (A1,1) берет последнее слово из ячейки A1. Функция = FindWord (A1,3) берет третье слово из ячейки A1 и т. Д.
Поздравления! Поскольку вы все еще читаете это, вы действительно заинтересованы в изучении VBA. Как вы уже сами видели, язык программирования VBA чрезвычайно полезен и может сэкономить нам много времени. Надеюсь, вы нашли эту информацию полезной и использовали ее, чтобы стать мастером MS Excel, VBA и компьютерных наук в целом.
Макросы с переменным числом параметров
В С11 определён новый тип макросов – макросы с переменным числом параметров. Определяется он похоже на функции с переменным числом
параметров. Обращение к параметрам происходит через макрос __VA_ARGS__. __VA_ARGS__ заменяется на переданные аргументы. Пример: имеется функция, собирающая односвязный список
из массива.
typedef struct Node {
int value;
struct Node *next;
} Node;
void push(Node **head, int data) {
Node *tmp = (Node*) malloc(sizeof(Node));
tmp->value = data;
tmp->next = (*head);
(*head) = tmp;
}
int pop(Node **head) {
Node* prev = NULL;
int val;
if (head == NULL) {
exit(-1);
}
prev = (*head);
val = prev->value;
(*head) = (*head)->next;
free(prev);
return val;
}
void fromArray(Node **head, int *arr, size_t size) {
size_t i = size - 1;
if (arr == NULL || size == 0) {
return;
}
do {
push(head, arr);
} while(i--!=0);
}
Необходимо написать макрос, который бы собрал список, при этом количество параметров можно было изменять.
Функция fromArray получает три аргумента – указатель на узел, массив и его размер. Мы хотим избавиться от размера и массива. Тем не менее, всё равно придётся передавать тип массива, чтобы автоматически можно было изменять его размер.
#define fromArr(list, type, ...) {\
type xname[] = {__VA_ARGS__};\
fromArray(&list, xname, (sizeof(xname)/sizeof(type)));\
}
Макрос принимает два обязательных параметра – имя узла и название типа. Оставшихся параметров будет произвольное число, они перечисляются через запятую.
type xname[] = {__VA_ARGS__};\
внутри блока (области, ограниченной фигурными скобками) создаём массив и инициализируем его. При этом длина массива определяется автоматически.
fromArray(&list, xname, (sizeof(xname)/sizeof(type)));\
Вызываем функцию, передавая ей в качестве аргументов указатель на узел, массив, который мы только что создали и размер. Так как тип массива известен и массив статический, то количество элементов находится элементарно.
Вызов
Node *head = NULL; fromArr(head, int, 1, 2, 3, 4, 5, 6, 7, 8, 9, 10, 11, 12);
таким образом, будет трансформирован в
{
int xname[] = {1, 2, 3, 4, 5, 6, 7, 8, 9, 10, 11, 12};
fromArray(&head, xname, (sizeof(xname)/sizeof(int)));
}
Понятие макроса
Термин «Макрос» слышало множество людей. Нередко при запуске таблицы появляется предупреждение: “Этот документ использует макросы, способные навредить данному компьютеру, поэтому они отключены с целью защиты от вредоносных действий”.
Макрос – действенный способ автоматизировать самые частые действия, которые нужно выполнять в электронных таблицах. Макросы – это разновидность программирования. Разработка этих подпрограмм осуществляется с помощью языка VBA. Впрочем, некоторые виды макросов не требуют навыков программирования. Ведь существует еще такое понятие, как макрорекордер. Достаточно его включить и совершить некоторые действия, как далее они будут повторяться по нажатию одной кнопки.
Макросы могут быть реально опасными. Поскольку при их написании используется язык программирования, с его помощью можно создать настоящий вирус, который способен повредить информацию, а также собирать данные для злоумышленников (особенно опасно, если в таблице есть банковские данные, пароли и так далее).
Также макрос может запустить реальную троянскую программу на компьютере. Поэтому, чтобы не допустить вредоносных действий со стороны стороннего макроса, не стоит запускать макросы из сторонних источников, которым не доверяют.
Значительно проще объяснить, зачем нужны макросы, на реальном примере. Например, необходимо каждый день удалять из электронной таблицы несколько столбцов, а потом добавлять новые строки. Это невероятно утомительное занятие, отнимающее много времени. Если же воспользоваться макросами, есть реальная возможность значительно его сэкономить.
Макросы можно запускать по нажатию определенной комбинации клавиш. Например, если нажать Ctrl+J, можно запустить подпрограмму.
Интересный факт: известная программа бухгалтерского учета 1C изначально очень напоминала Excel, но потом ее функционал расширился до текущего.
Если же нужно давать компьютеру сложные инструкции, можно воспользоваться редактором Visual Basic, примеры кода в котором мы и рассмотрим немного позже.
Вариант 2: Написание кода макроса с нуля
Продвинутые пользователи могут выполнять не только редактирование и оптимизацию записанных макросов, но и записывать их код с нуля.
- Чтобы приступить к этому, нужно нажать на кнопку «Visual Basic», которая расположена в самом начале ленты разработчика.
Откроется окно редактора VBE, которое уже быдло продемонстрировано в предыдущем варианте.
Программист пишет там код макроса вручную.
Как видим, макросы в Microsoft Excel могут значительно упростить выполнение рутинных и однообразных процессов. Тем не менее в большинстве случаев для этого больше подходят макросы, код которых написан вручную, а не автоматически записанные действия. Кроме того, его код можно оптимизировать через редактор VBE для ускорения процесса выполнения задачи.
Опишите, что у вас не получилось.
Наши специалисты постараются ответить максимально быстро.
Предопределённые макросы.
В стандарте си заранее определено несколько полезных макросов. Все их рассматривать мы не будем, только часть из них.
-
__LINE__ — заменяется на текущую строку, в которой встречается этот макрос. Очень удобно для отлова ошибок – всегда можно возвращать не только сообщение об ошибке,
но сразу же и номер строки. - __FILE__ — имя текущего файла. Также очень удобно, в том случае, если программа состоит из множества файлов.
- __DATE__ — дата трансляции файла в формате . Если дата трансляции не может быть получена, то будет выведена какая-то действительная дата, в зависимости от реализации.
-
__TIME__ — время трансляции файла в формате . Если время трансляции не может быть получено, то будет выведено какое-то действительное время,
в зависимости от реализации. -
__STDC__ — макрос определён, если программа была откомпилирована с использованием стандарта ANSI С со включенной проверкой на совместимость. В противном случае
__STDC__ не определен
#define ON 1
#define OFF 0
#define DEBUG ON
#if DEBUG == ON
#define err(msg) printf("Error in %s at line %d: %s\n", __FILE__, __LINE__, msg)
#else
#define err(msg)
#endif
Отображение в Microsoft Office 2007 и 2010
Включить макрокоманды можно и в табличном редакторе нового поколения, только придётся воспользоваться несколько иными инструкциями, потому что панель инструментов, расположение меню офисов различных лет выпуска отличаются между собой.
Office 2007
По сути, включить макрокоманды в табличном редакторе офиса 2007 можно таким же самым способом, как и в Excel 2003. Отличие заключается лишь в том, что для открытия диалогового окна «Параметры макросов» приходится проделать несколько иной путь.
В офисе 2007 первоначально необходимо зайти в Меню, расположенное в верхнем левом углу, после чего сразу же осуществить переход в «Параметры Excel».
Вслед за этим на экране компьютера появится диалоговое окно «Центр управления безопасностью», визуально изучив которое можно без труда обнаружить строку «Параметры центра управления безопасностью», по которой нужно сразу же кликнуть левой клавишей мышки.
После осуществления последовательных переходов на экране отобразится подменю «Параметры макросов», предоставляющее возможность вносить изменения в процесс отображения, написания и запуска различных макрокоманд.
В новом открывшемся окне переключатель нужно установить на последней строке «Включить все макросы». Система, конечно, предупредит, что такие действия могут позволить осуществлять запуск и опасных программ. Однако если пользователь уверен в своих действиях, на компьютере установлена надёжная противовирусная защита, то опасаться такого предупреждения нет смысла.
Также включить и отключить макрокоманды в Excel 2007 можно более простым способом, ничем не отличающимся от включения их в Excel 2010.
Office 2010
Включить и отключить макрокоманды в Excel 2010 можно, воспользовавшись меню «Разработчик». Однако данное меню не всегда активно в табличном редакторе 2010, особенно в момент первого запуска офисного приложения, поэтому первоначально следует совершить определённые действия, чтобы создать данное меню на панели инструментов. Специалисты рекомендуют выносить на панель инструментов подменю, к которым приходится достаточно часто обращаться в процессе выполнения различных задач.
Для этого необходимо кликнуть по меню «Файл», далее перейти в «Параметры», а затем в «Настройку ленты». С правой стороны будет находиться список, среди предложенных вариантов пользователь может выбрать те меню, в которых он наиболее часто будет нуждаться, а потому желает, чтобы они постоянно были отображены на панели инструментов. В частности, в этот момент необходимо установить переключатель на строке «Разработчик» и нажать «Ок». После этого данное меню отобразится в верхней части Excel 2010.
Теперь включить и отключить макрокоманды будет несложно, достаточно будет навести курсор на «Разработчик», далее перейти на строку «Безопасность макросов», после чего откроется уже знакомое меню «Параметры макросов», в котором выбирается последний пункт.
Проделав все вышеописанные действия по включению макрокоманд, у пользователя уже не возникнут вопросы, как отключить макросы в Excel 2010, поскольку все шаги остаются такими же, только меняется их последовательность на обратную.
Чтобы создать собственную автоматическую подпрограмму, пользователь должен освоить некоторые азы программирования. Однако если это совершенно невозможно, поскольку нет никаких навыков в этой области, пользователь не настроен на прохождение обучения программированию, можно начать писать макрокоманды, в которых возникла острая необходимость.
Писать такие команды в Excel 2010 несложно, достаточно кликнуть по строке «Начать запись», а дальше производить те действия, которые ранее выполнялись пользователем, и которые он желал бы осуществлять автоматически. Завершив выполнение действий, нажимается кнопка «Завершить». Теперь созданная подпрограмма будет отображаться в списке доступных, кликнув по ней, запустится процесс, идентичный тому, что был выполнен пользователем вручную.
Достаточно создать только первую макрокоманду в Excel 2010, как пользователь поймёт, что ничего сложного в этом нет, а также ощутит заметные преимущества, которыми станет сопровождаться его работа. Благодаря этому появляется желание писать новые подпрограммы и совершенствовать процесс выполнения производственных задач.
Итак, макрокоманды в табличных редакторах 2003, 2007 и 2010 способны восприниматься большинством пользователей в качестве лучших помощников, позволяющих рутинную работу автоматизировать и повысить её результативность.
Вводная часть – зачем нужны макросы
С 1993 года в разработке приложений для компьютеров началась революция, когда был создан объединённый продукт Microsoft Office, где Exel стал играть одну из ключевых ролей. Именно в это время появляется мощное дополнение VBA, позволяющее автоматизировать задачи Exel. Табличный процессор получил возможность не только предоставлять удобный интерфейс для умного пересчёта ячеек, но и стал полноценным продуктом для решения прикладных задач.
Рассмотрим на простых примерах как создавать программы. Автоматизация или программирование работы машины любит точные определения:
- Работаем в приложении Office 365 для дома. При этом рассматриваются те возможности, которые не принципиальны при переходе на работу в расширенные версии. Например, для малого бизнеса, где наиболее полноценно раскрываются возможности табличного процессора и макросы excel 2010.
- При описании будет использоваться интерфейс Exel 2016.
- VBA, диалект предметно ориентированного языка Visual Basic применяемый при работе с приложениями Microsoft Office.
- Макрос или макрокоманда — программный алгоритм действий, определённый пользователем. Кроме того, это понятие применяется для символьного имени книги-шаблона, в которой хранится код действий.
- Используется только функциональность, предусмотренная базовым вариантом табличного процессора, использующего макросы для excel 2013.
- Предполагается, что читатель знаком с возможностями табличного процессора, но никогда не использовал макрос в excel 2007.
Рассмотрим, как создать макрос в excel 2007 на примере решения очень простой задачи:
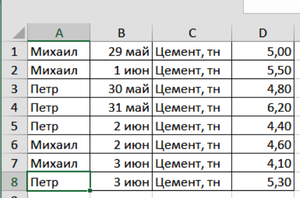 В течение шести дней с понедельника по субботу на склад поступал цемент. Работали разные кладовщики. Информация вносится в компьютер последовательно не сортируя.
В течение шести дней с понедельника по субботу на склад поступал цемент. Работали разные кладовщики. Информация вносится в компьютер последовательно не сортируя.
Задача — используя информацию кладовщиков (см. рис.1) сделать сводную таблицу за неделю. Посчитать общий вес поступившего цемента и по каждому кладовщику отдельно.
На всякий случай рекомендуем знать, как сделать сумму прописью в Excel.
Создание макроса
Ваш первый макрос
Самый простой макрос#showtooltip#showtooltip/use/castПоскольку данный макрос не имеет никакого дополнительного функционала по сравнению с умением из книги заклинаний, нет смысла использовать его, это только пример.
Шаблон рабочего макроса
- Ctrl + макрос, вы увидите иконку грифона, а персонаж по клику начнёт садиться на него.
- Alt + макрос, отображается иконка Стремительного белого рысака и начнётся его призыв.
- Shift + макрос, отображается иконка «света небес» и идёт его каст.
- Макрос без модификаторов будет отображать иконку «вспышки света», а нажав его, вы скастуете «вспышку света».