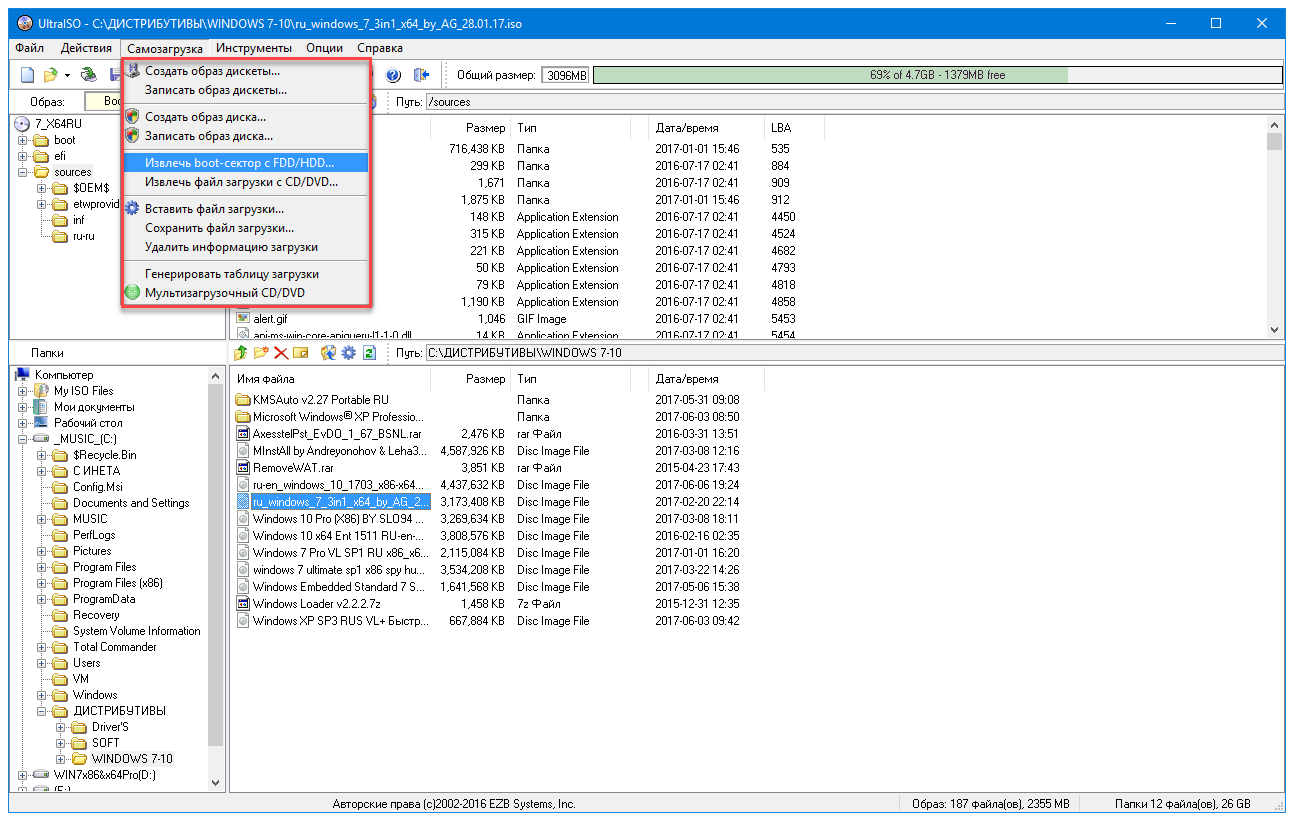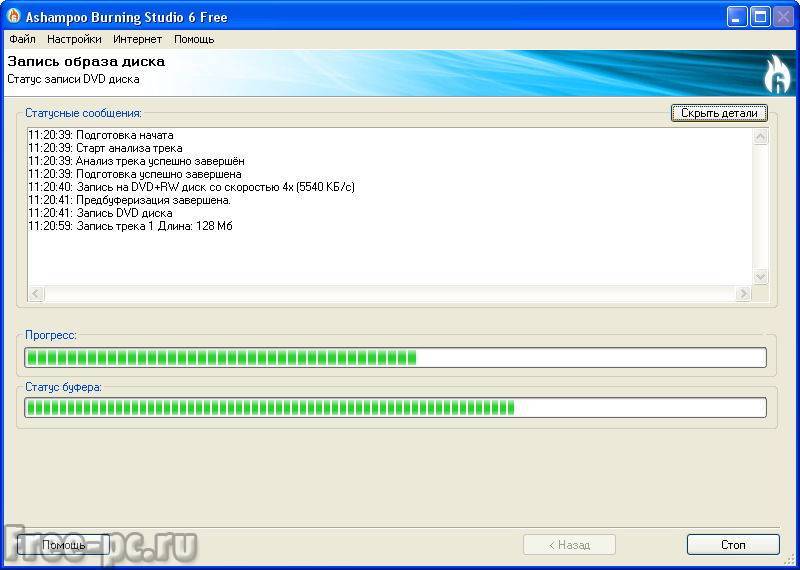Монтаж образа диска на windows
Содержание:
- Программы для создания образа диска
- Виртуальный оптический дисковод и его области применения
- Использование виртуального привода UltraISO
- При помощи файла образа диска
- Удобный инструмент
- Как смонтировать образ ISO в Windows при помощи сторонних программ
- Как смонтировать образ iso без посторонней помощи
- Монтируем образ диска в DAEMON Tools
- Работа с программой
- Инсталляция при помощи DAEMON Tools
- Открытие файла на Windows 10
- Как выбрать стандартное приложение для ISO-файлов
- Выводы статьи
Программы для создания образа диска
Монтирование образов в программе Deamon Tools
Deamon Tools – это лидер на рынке программного обеспечения для создания образа диска. Первая версия Deamon Tools появилась в 2000 году, и, несмотря на то, что ее аналоги были выпущены на рынок софта ранее, она сразу же стремительно набрала популярность из-за дружелюбного пользовательского интерфейса и бесплатной редакции Lite, которой с лихвой хватало для домашнего непрофессионального применения. Daemon Tools работает практически со всеми форматами образов дисков. Работа программы незаметна даже для маломощных устройств, поскольку она использует минимум системных ресурсов. Бесплатная версия Lite содержит ограничения — в частности, это возможность одновременно смонтировать только 4 виртуальных привода. Тогда как в платной версии Pro Advanced на компьютере может быть смонтировано 32 привода.
Относительно недавно Daemon Tools кардинально изменился, и на смену классическому интерфейсу пришла серость и убогость, зато с предельно понятным описанием функций и четкой внутренней организацией разделов. Функционал программы пополнился, но не все доступно в версии Lite. Голая демонстрация отдельных функций без возможности их использования – это маркетинговый ход, чтобы побудить пользователей приобрести платную версию.
Daemon Tools Lite 10 доступен для бесплатного скачивания .
Важный момент при установке – выбор опции бесплатной лицензии.
В числе новшеств версии Daemon Tools – опция сканирования компьютера на предмет обнаружения образов дисков и отображение их во внутренней библиотеке. Что же, воспользуемся этой возможностью.
После сканирования в окне программы будут виднеться все возможные виртуальные CD/DVD- и жесткие диски. Выберите нужный тип, откройте контекстное меню и выполните команду «Монтировать».
Готово.
Как и прежде, образы дисков в интерфейс Daemon Tools можно добавлять по одному кнопкой быстрого монтирования.
Чтобы размонтировать виртуальный привод, на значке его подключения внизу окна программы вызовите контекстное меню и выберите соответствующую команду.
Как смонтировать образ в программе UltraISO
UltraISO – это мега-программа, рассчитанная на профессиональное применение. В числе ее возможностей такие как: создание образов CD/DVD-дисков, их запись на болванку и редактирование без распаковки, оптимизация структуры с целью экономии занимаемого места, конвертирование из одного формата в другой и т.п. Эта программа также надежный и проверенный инструмент для создания загрузочных флешек.
После запуска UltraISO вы увидите небольшое окошко, рассказывающее нам об ограничениях триал-версии и стимулирующее к покупке платной версии. Жмем кнопку «Пробный период».
В окне программы раскрываем меню «Файл» и жмем кнопку «Открыть».
Добавляем файл образа.
Раскрываем меню «Инструменты» и в числе присутствующих команд выбираем «Монтировать в виртуальный привод».
Появится небольшое окошко, где необходимо выбрать кнопку монтирования. Кнопку рядом — «Размонтировать» — нужно использовать, соответственно, для извлечения образа CD/DVD-диска из виртуального привода.
Как записать образ на диск в Alcohol 52%
Alcohol 52% Free Edition – это бесплатная урезанная версия известной программы для эмуляции CD/DVD Alcohol 120%. В отличие от последней платный Alcohol 52% позволяет монтировать одновременно ограниченное количество виртуальных приводов – до 6 штук. В бесплатной версии Alcohol 52% Free Edition это число и вовсе сведено к минимуму – только 2 параллельно работающих виртуальных привода. Также бесплатная версия не предусматривает запись дисков на болванки.
Во время написания данной статьи скачать инсталлятор программы загрузчиком браузера не удалось, но проблема успешно была решена с помощью менеджера закачек Download Master.
Хитростям разработчиков, желающих, чтобы у них приобрели платные версии программных продуктов, нет границ. В случае с триал-версией Alcohol 52% будем не просто смотреть на демонстрационное окошко с предложением купить полную версию программы, но придется даже подождать несколько секунд, пока станет активной кнопка запуска программы «Ок».
В окне программы Alcohol 52% раскройте меню «Файл» и выберите «Открыть».
Добавьте необходимый файл в окно программы, вызовите на нем контекстное меню и выберите команду «Смонтировать на устройство».
Для извлечения образа из виртуального привода снова откройте контекстное меню и выберите, соответственно, команду «Демонтировать…».
Виртуальный оптический дисковод и его области применения
Основное предназначение виртуального дисковода — это монтирование образов оптических дисков. Чтобы подробно разобраться, зачем он нужен, мы рассмотрим пример, где image диска в формате ISO будет смонтирован на virtual DVD-ROM. Для этого примера мы будем использовать операционную систему Windows 10.
Приятным моментом для обладателей компьютеров с операционной системой Windows 10 будет то, что в ней уже установлен виртуальный DVD-ROM. Поэтому обладателям Windows 10 не придется использовать сторонние программы для монтирования образов.
Чтобы смонтировать образ оптического диска в виртуальный DVD-ROM, нам понадобится сам образ. Для примера мы будем использовать image с операционной системой Linux Ubuntu. Скачать образ этой операционной системы можно на ее официальном сайте https://www.ubuntu.com. В нашем примере мы будем использовать образ 64-х битной Ubuntu версии 15.10, который имеет размер 1.1 Гб.
Загрузив image, можно приступать к его непосредственному монтированию. Для этого кликнем на файле образа правой кнопкой мыши, чтобы открыть контекстное меню.
В этом меню перейдем по ссылкам «Открыть с помощью / Проводник». После этих действий наш ISO-образ «ubuntu-15.10-desktop-amd64.iso» монтируется в DVD-дисковод.
Смонтированный «virtual disk» можно открыть и скопировать все его содержимое.
Как видно из примера, мы монтировали образ с ОС Ubuntu на virtual DVD-дисководе. По сути, мы смогли сделать практически то, что делаем с обычным и оптическим диском, когда вставляем его в DVD-привод и открываем его, только в нашем варианте все компоненты виртуальные.
Использование виртуального привода UltraISO
Виртуальный привод CD/DVD в UltraISO можно использовать для монтирования образов дисков в разных форматах (iso, bin, cue, mdf, mds, nrg, img и других) и работы с ними в Windows 10, 8 и Windows 7 как с обычными компакт-дисками.
Смонтировать образ диска можно как в интерфейсе самой программы UltraISO (открываем образ диска, нажимаем по кнопке «Монтировать в виртуальный привод» в верхней строке меню), так и с помощью контекстного меню виртуального привода. Во втором случае нажимаем правой кнопкой мыши по виртуальному приводу, выбираем пункт «UltraISO» — «Монтировать» и указываем путь к образу диска.
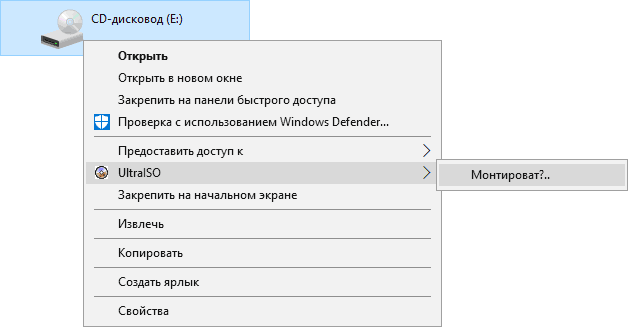
Размонтирование (извлечение) производится тем же самым образом, с помощью контекстного меню.
При необходимости удалить виртуальный привод UltraISO, не удаляя саму программу, аналогично способу с созданием, зайдите в параметры (запустив программу от имени администратора) и в поле «Количество устройств» укажите «Нет». Затем нажмите «Ок».
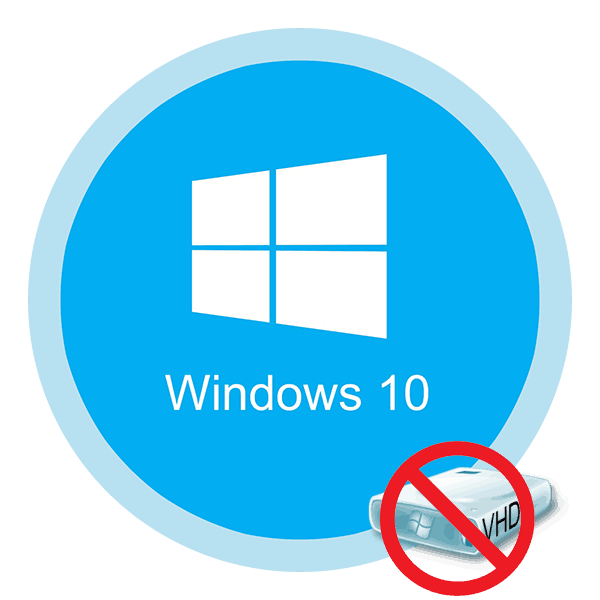
Виртуальный накопитель может создаётся очень легко. Однако может наступить момент, когда разделение уже не имеет смысла. Правильно удалить новый раздел – задача менее тривиальная. Но многих пользователей эта задача может отпугнуть своей мнимой сложностью. О том, как это сделать просто и быстро, будет рассказано в данной статье.
Блок: 1/2 | Кол-во символов: 331
При помощи файла образа диска
Перед тем как начать говорить о том, как монтируем образ в Daemon Tools, стоит рассказать о том, где скачать эту программу и как устанавливать ее. Скачивать необходимо лишь с официального сайта программного обеспечения, так как в других источниках есть большая вероятность того, что программа эта будет нести в себе вирусы. Связано это с ее популярностью, как правило, злоумышленники вносят коррективы в те программы, которые нужны многим.
После того как вы скачали программу, ее следует установить, но и тут нужно быть аккуратным и следить за всеми галочками, которые будут выставляться автоматически в процессе подтверждения запросов. Если пренебречь этим, то вполне вероятно, что на ваш компьютер скачается постороннее ПО, что не принесет существенный вред ему, но как следует засорит.
Кстати, в процессе установки, если вы предпочли выборочную, у вас спросят, какие файлы открывать автоматически с помощью данной программы, здесь обязательно поставьте галочку напротив .iso.
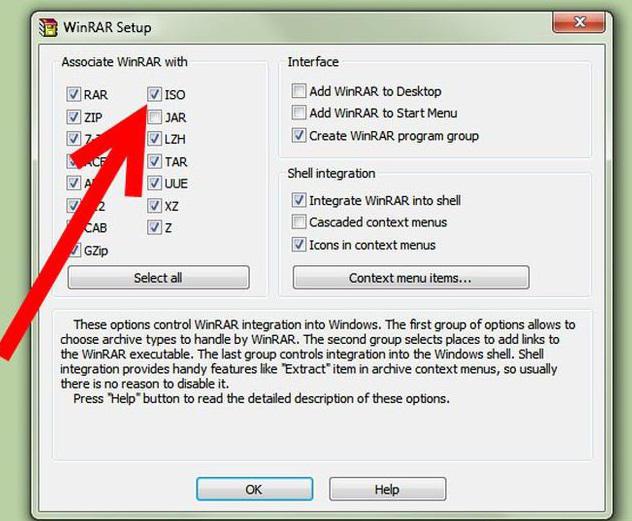
Итак, теперь переходим непосредственно к тому, как монтируем образ диска в Daemon Tools. После правильной установки все файлы с расширением .iso должны будут автоматически открываться в нужной нам программе. Поэтому для создания образа просто откройте «Мой компьютер» и перейдите в папку с файлом. Двойным нажатием по нему начнется монтирование образа.
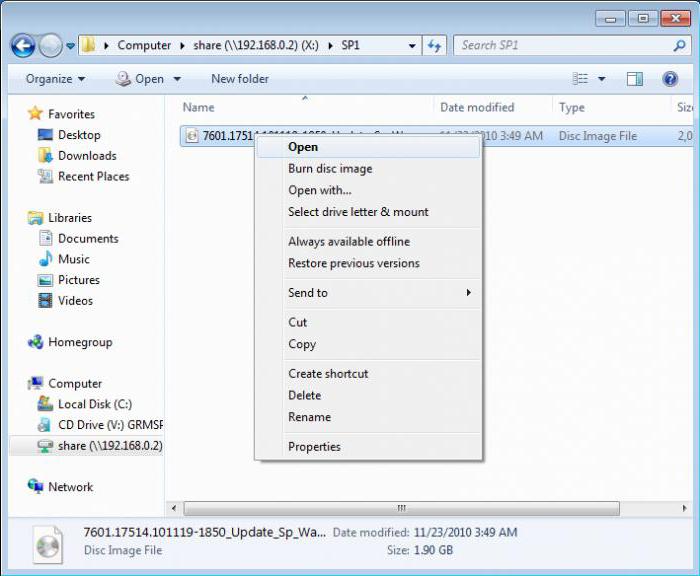
Вот и все, теперь ответ получен на терзающий вопрос о том, как монтируем образ в Daemon Tools, но это всего лишь первый способ, сейчас же поговорим о втором.
Удобный инструмент
Для того чтобы у геймеров была возможность запускать их любимые игры без необходимости использования физического привода с гибким диском, созданы такие программы, позволяющие их имитировать
Это особенно важно потому, что всё чаще в продажу поступают игровые ноутбуки, не имеющие оптического дисковода. Выходом в таких ситуациях для запуска игры или программы будет создание образа диска
К тому же такая технология обеспечивает более простые способы передачи информации. Пользователь интернета может легко скачать интересующую его игру с торрент-трекеров, вместо того, чтобы искать диск и платить за него деньги.
Кроме этого, благодаря такой технологии можно создавать и монтировать образы игр для PS1, а не только для персональных компьютеров. Рассмотренные выше программы делают использование техники более удобным для их владельцев
А для успешной работы с таким софтом важно быть внимательным и следить за регулярным обновлением программ
- Проверяем и настраиваем ПК перед установкой эмулятора Android
- Делаем дамп базы MySQL и экспорт данных в консоли
- Что делать, если пропал звук на ноутбуке с Windows 8
- Ошибка при запуске приложения 0xc000007b как исправить
- Как сохранить зрение при работе за компьютером
- Майнинг Monero. Вопросы и ответы
- Pyinotify – мониторинг изменений файловой системы Linux в режиме реального времени
- Кэшированные данные в смартфоне Samsung на Андроид: что это?
- Как нарисовать, объединить и разделить таблицы в Ворде
- Новый стильный вид Ajax Окон для Ucoz, установите простой скрипт Ajax окон на свой сайт юкоз
← Астрономы открыли «бессмертную» звезду, пережившую два взрыва сверхновыхНеобычный Оливье с креветками — удивительно вкусно и оригинально! →
Как смонтировать образ ISO в Windows при помощи сторонних программ
Чтобы открыть образ диска на Windows 7, используются специальные программы, получившие название эмуляторы. Они включают в себя большое количество очень полезных функций, значительно облегчающих процесс монтажа и позволяющих работать одновременно с несколькими цифровыми носителями.
Существует немало подобных программ, каждая из которых отличается своими специфическими особенностями.
Daemon Tools
Пожалуй, наиболее известная программа, которая уже очень давно находится на рынке специализированного софта. Скачать дистрибутив приложения легко можно на официальном сайте разработчика.
Daemon Tools
Обратите внимание! Есть бесплатная версия, получившая приставку Lite. Она включает в себя все необходимые функции для работы с готовыми образами дисков
Платная поставка значительно более продвинутая и предлагает пользователям ряд дополнительных возможностей. Она имеет возможность создавать новые виртуальные диски, а также записывать образы на физические носители.
Сразу после установки программа создаст виртуальный привод, который будет обозначаться как пустой дисковод. Затем в него можно монтировать любые образы и получать доступ к необходимым файлам. Причем даже при просмотре доступных дисков в разделе «Мой компьютер» новый привод будет отображаться в виде полноценного дисковода, а после монтажа отсюда же можно запустить установщик с носителя.
Обратите внимание! Разработчики предусмотрели максимально простой и понятный интерфейс, в котором нет слишком большого количества настроек. Все управление сводится к выбору нужного образа и нажатию на «Монтировать»
Подробная инструкция по монтированию образов на виртуальный носитель:
- Установить программу Daemon Tools на компьютер.
- Запустить приложение и нажать на расположенный внизу пункт «Добавить образ».
- Через проводник отыскать нужный образ, который сразу же будет добавлен в общий каталог программы.
- Нажать на файл правой кнопкой мыши и выбрать пункт «Монтировать». Если существует более одного виртуального привода, приложение также попросит уточнить конкретное расположение нового диска.
Процесс занимает несколько секунд, после чего можно получать доступ к виртуальному диску непосредственно через программу или через «Мой компьютер».
Программа Daemon Tools позволяет одновременно создавать несколько виртуальных образов и работать с ними без каких-либо ограничений. Чтобы добавить новый привод, необходимо нажать соответствующую кнопку, предварительно выбрав тип дисковода (DT или SCSI). На деле разница между этими приводами минимальна и касается только некоторых элементов защиты от копирования.
Ultra ISO
Достаточно распространенный инструмент, способный функционировать с большим количеством различных форматов. Всего предусмотрено 30 поддерживаемых расширений, что гораздо больше, чем у аналогов.
Ultra ISO
Как смонтировать образ ISO в Windows 7 c с помощью Ultra ISO:
- Скачать и установить программу на компьютер.
- В главном окне перейти во вкладку «Файл» и выбрать пункт «Открыть».
- Найти на компьютере нужный образ и два раза щелкнуть по нему.
Теперь в правой части окна можно увидеть все файлы с образа, которые затем удобно переместить в нужное место.
Важно! Важнейшим преимуществом утилиты считается возможность моментально извлечь файлы из образа или запустить запись на физический носитель
Alcohol 120 %
Alcohol 120 % — достаточно востребованное приложение, которое в отличие от предыдущих аналогов не имеет бесплатной лицензии.
Alcohol 120 %
Обратите внимание! Для использования функций потребуется приобрести лицензионную копию, открывающую широкие возможности по работе с виртуальными приводами. Порядок работы с программой:
Порядок работы с программой:
- Загрузить и установить приложение на диск. Во время установки сразу будет предложено создать новый виртуальный привод.
- Перезагрузить компьютер. Перезагрузка позволит внедрить новый привод в систему и установить комплект драйверов для правильной работы.
- Отыскать на диске нужный ISO файл и нажать на него правой кнопкой мыши. Из всплывающего меню выбрать пункт «Монтировать».
- Alcohol 120 % автоматически запустится и предложит начать работу с находящимися на виртуальном носителе файлами. Можно будет просматривать информацию, извлекать или редактировать.
Современные программы для работы с ISO файлами — качественные утилиты, значительно упрощающие задачу пользователя.
Важно! Выбирать подходящее приложение желательно под конкретные цели с учетом индивидуальных предпочтений пользователя
Как смонтировать образ iso без посторонней помощи
Характерно, что вопросом, как монтировать образ iso без помощи специалиста, пользователи персонального компьютера задаются все чаще. Правильно, мы живем в XXI веке, когда практически любую информацию можно найти самостоятельно и также самостоятельно, установить на ПК специальные программы, пользование которыми вовсе не является сложным.
Никто не отбирает хлеб у работников сервисных центров, но хочется избежать неприятных моментов сотрудничества с некоторыми специалистами. Например, мастера нужно иногда очень долго ждать. Лично мне в старые времена, приехавший, в конце концов специалист, долго не думая, просто отформатировал диск C, переустановил операционную систему, взял деньги и уехал. На следующий день проблема, из-за которой я его вызывал, повторилась, но по телефону этот «специалист» сказал, что его это уже не касается, поскольку операционная система накануне загружалась.
Кроме того, такие вопросы, как смонтировать образ iso, с легкостью решаются самостоятельно, без посторонней помощи. Если будете делать все правильно, то малейших проблем возникнуть не должно. В прошлый раз читатели могли ознакомиться с тем, как смонтировать образ при помощи программы «Daemon Tools». Сегодня предлагаю вашему вниманию, обучение работе с не менее популярной программой – Alcohol 120%. Скачать ее можно бесплатно, например, по адресу https://www.softportal.com/software-1521-alcohol-120.html или в другом месте, а можно купить в специальных магазинах установочный диск.
Как смонтировать образ при помощи Alcohol 120%: Установив ее на свой персональный компьютер, произведите для начала ряд необходимых настроек, что никакой особой сложности не представляет, поскольку программа в использовании крайне проста и очень удобна. Установите количество виртуальных приводов, запустив программу и войдя в меню пункта «Сервис», а в списке, появившихся подменю, выберите – «Настройки». Затем на вкладке «Виртуальный диск», установите желаемое количество виртуальных дисков. У меня стоит один, но вы можете установить их вплоть до 31.
Как смонтировать образ, произведя начальные настройки еще проще: В окне запущенной программы слева вы увидите панель и в ней в настройках сразу выбираете «Виртуальный диск». Один клик и все. Созданный виртуальный привод является аналогом вашего CD-ROM для чтения компакт-дисков. Разница в том, что при помощи виртуального вы будете читать образы, указывая к ним путь. В программе Alcohol 120%, кстати, достаточно, просто потянуть образ диска мышкой и бросить его в главное ее окошко. Два клика мышью и он запустится.
При установке нескольких таких виртуальных приводов, можно будет ассоциировать их все с определенными желаемыми образами. Войдите снова в окошко «Виртуального диска» и в нем выберите «Ассоциацию файлов». Там отметьте все расширения кнопкой «Выбрать все».
Некоторые продвинутые пользователи ПК считают, что делать это обязательно, но у меня лично стоит только один виртуальный привод и отмечено только одно расширение. Это «mds» – «Образ Media Descriptor». Он в указанном ранее окне самый верхний и мне ни разу не приходилось сталкиваться с проблемами в вопросе – как смонтировать образ. На всякий случай выберите все и сохраните произведенные настройки, кликнув «ОК».
В принципе, можно сказать, что все необходимые обычному пользователю персонального компьютера настройки произведены. Теперь узнаем непосредственно, как смонтировать образ при помощи программы Alcohol 120%. Все предельно просто.
Снова вернитесь в главное окошко и войдите в пункт главного меню «Файл». В выпавшем подменю, выбираете «Открыть» и указываете путь к нужному вам образу диска. Он и добавится в программу. Затем, кликнув по выбранному образу (уже в программе) правой кнопкой мышки, левой выбираете в появившемся меню «Смонтировать на устройство», указав соответственно на какое либо из созданных вами ранее. Демонтаж осуществляется аналогичным образом.
Теперь вы знаете, как смонтировать образ при помощи Alcohol 120%. Добавлю лишь, что предпочитаю просто устанавливать нужные образы при помощи мышки – нажал (на образ) правой кнопкой – потянул его в окно программы – отпустил. Все, работайте на здоровье!
Монтируем образ диска в DAEMON Tools
Рассматриваемое приложение распространяется в 3 редакциях: Lite, Pro, Ultra. Первый вариант наиболее широко известен рядовому пользователю, с него и начнём.
DAEMON Tools Lite
Монтирование образа диска в DAEMON Tools – дело несложное. Действуйте следующим образом:
- Запустите программу, после чего нажмите на кнопку «Быстрое монтирование», которая расположена в нижнем левом углу интерфейса программы.
Посредством окна «Проводника» откройте необходимый файл.
Открытый файл образа помечен значком синего диска.
Этот значок позволяет просмотреть содержимое образа по двойному клику. Также можете просмотреть диск через обычное меню привода.
DAEMON Tools Pro
В профессиональном платном варианте Даймон Тулс монтирование образов происходит по несколько другому алгоритму, чем в версии Лайт.
- Откройте программу и воспользуйтесь пунктом «Монтировать».
Выберите образ через «Проводник» – действия те же, что и с Lite-версией.
В правой части окна Daemon Tools Pro появится значок подключённого файла – дважды кликните по нему левой кнопкой мыши, чтобы открыть для просмотра.
Ничего сложного, справится даже начинающий.
DAEMON Tools Ultra
В самой полной редакции приложения доступна также возможность монтирования образов жестких дисков в более чем 10 популярных форматах. Образы CD и DVD подключаются точно так же, как и в Lite-вариации, поэтому рассмотрим только подключение виртуальных копий HDD.
- Запустите Даймон Тулс Ультра, затем найдите и задействуйте опцию «Монтировать».
Далее выберите вариант «VHD».
В окне монтирования первым делом нужно выбрать образ – воспользуйтесь кнопкой с тремя точками возле соответствующей строки.
Используйте диалоговое окно «Проводника», чтобы выбрать нужный файл.
Дальше следует выбрать, каким именно образом будет смонтирован виртуальный HDD. Первый вариант – монтирование в привод: отметьте соответствующую позицию и выберите букву диска.
Альтернативный метод – монтирование к той или иной папке, которую тоже следует задать вручную.
Далее следует установить метод подключения – как съёмный диск (вроде флеш-накопителя) или полноценный HDD.
Также выберите режим монтирования – только для чтения или же как перезаписываемый носитель.
После внесения требуемых настроек нажмите на кнопку «Монтировать». Образ будет автоматически открыт для просмотра.
Заключение
Как видим, нет никаких сложностей в монтировании образов посредством всех вариантов программы DAEMON Tools, даже учитывая различия в интерфейсе разных версий.
Опишите, что у вас не получилось.
Наши специалисты постараются ответить максимально быстро.
Работа с программой
Для того чтобы начать работать с программой Alcohol 120%, её не нужно запускать, а достаточно просто установить. Для опытных пользователей компьютера и для всех, кто ценит своё время, такая особенность этого приложения просто бесценна.
После установки Alcohol 120% все файлы образов станут по умолчанию открываться через него. Для монтирования образа на виртуальный привод нужно нажать на файле правой клавишей мыши и выбрать в контекстном меню строку «Смонтировать образ». После этих простых действий запустится образ и предложит либо установить игру, либо запустить её.
Если открыть окно «Мой компьютер», то можно заметить, что на созданном виртуальном диске стоит значок с игрой, смонтированной на него. Если на вашем компьютере отключена функция автозапуска, то можно воспользоваться непосредственно значком виртуального DVD-привода. Вот что значит монтировать образ игры при помощи программы Alcohol 120%. Интерфейс приложения довольно прост, поэтому даже начинающие пользователи компьютера легко смогут справиться со своими задачами.
Инсталляция при помощи DAEMON Tools
Программисты, деятельность которых происходит параллельно относительно потребительских запросов, достаточно часто «дарят» пользователям интересные программные продукты, значительно облегчающие выполнение некоторых задач.
Ознакомившись с такими программами, можно обнаружить такие варианты, которые позволяют без затруднений установить любимую игру не с диска, а применяя iso-файл.
Возможности DAEMON Tools
Если на компьютере ещё не установлен DAEMОN Tools, необходимо скачать загрузочный файл с проверенных веб-ресурсов, после чего произвести инсталляцию. Сложностей при установке этого программного продукта не возникает, на протяжении всего процесса инсталляции необходимо соглашаться с предложениями, нажимая на кнопку «Далее» до завершения установки.
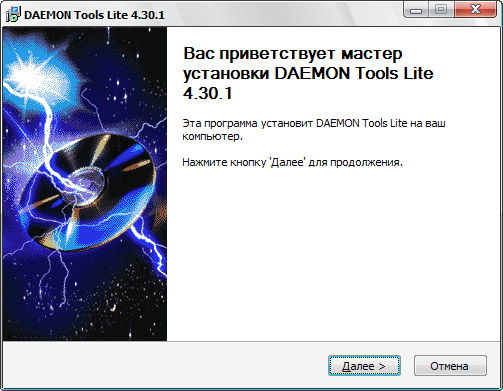
После того как программа была успешно установлена на ПК, можно смело переходить к практическим действиям по установке игрового ПО с iso-образа
Конечно же, важно, чтобы этот образ диска был закачан на компьютер заблаговременно
Первоначально следует кликнуть по ярлыку установленного DAEMON Tools, запустив программу. В открывшемся окне расположена специальная кнопка «Добавить», пиктограмма её сопровождается изображением диска с небольшим зелёным плюсом в правом нижнем углу.
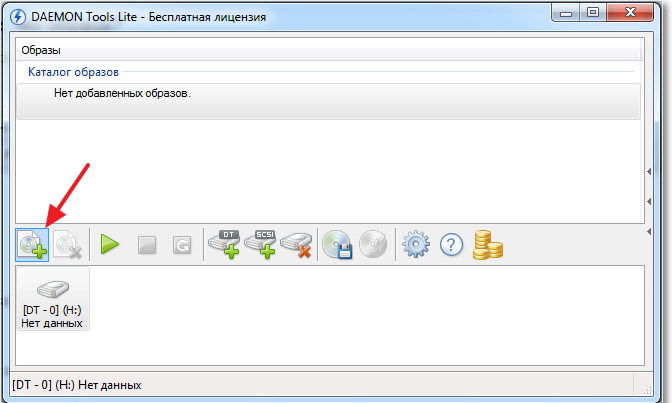
После нажатия на эту кнопку, откроется новое окно, предлагающее указать путь к скачанному ранее iso-файлу. Двойным кликом по выделенному файлу с расширением iso пользователь помещает его в Каталог программы.
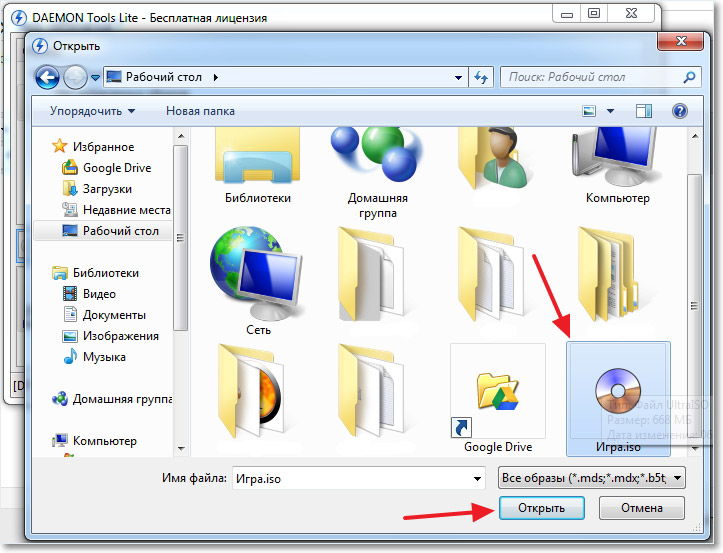
Далее необходимо кликнуть один раз по помещённому в DAEMON Toоls виртуальному дисковому носителю, чтобы выделить его. На панели инструментов расположена кнопка «Монтировать» с изображением зелёной стрелки. При нажатии на эту кнопку запускается процесс, позволяющий установить игру на ПК. Кстати, такой процесс совершенно идентичен тому, если бы инсталляция осуществлялась с лицензионного дискового носителя.
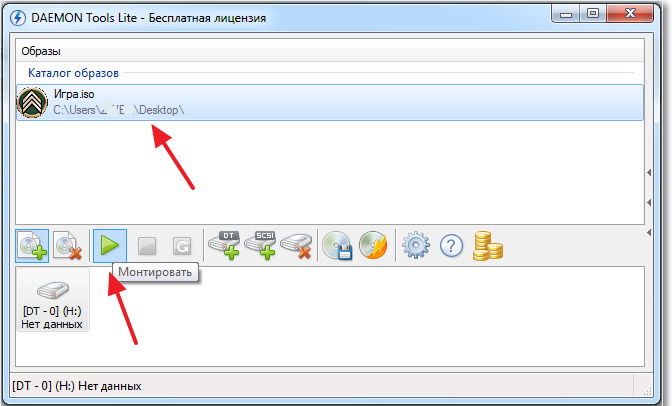
После завершения процесса установки необходимо ознакомиться с информацией, как обеспечивается корректный запуск exe-файла. Существуют некоторые приложения, работоспособность которых обеспечивается за счёт обязательного сопровождения дискового носителя, установленного в реальном или виртуальном приводе.
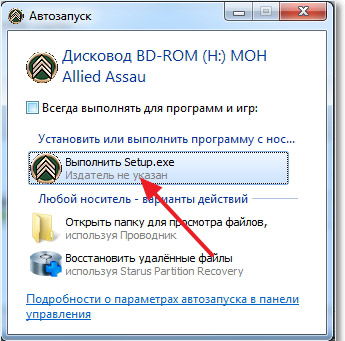
Если же игру можно запустить и без образа, необходимо вновь вернуться к DAEMON Tools, в котором выделить вновь строку с iso-файлом, после чего нажать «Размонтировать».
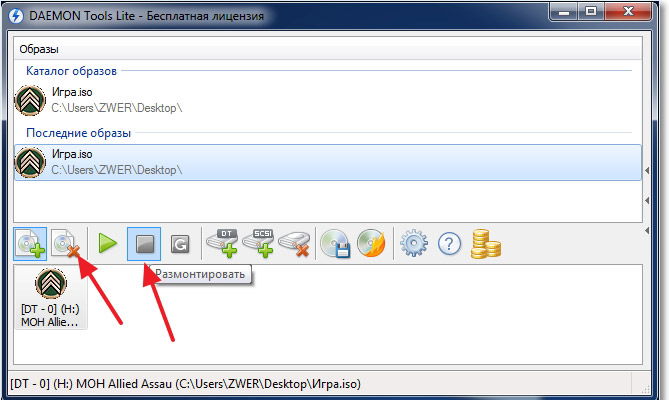
Открытие файла на Windows 10
Чтобы у юзера появилась возможность использовать данные, зашифрованные в образе с расширением ISO, необходимо открыть полученный блок. Для активации необходимо обработать файл специальной эмулирующей программой. Подходят разные варианты – встроенные инструменты операционной системы, дополнительно скачанные сторонние сервисы.
Штатные средства ОС
Чтобы запустить образ полученного диска, можно использовать Проводник и встроенный сервис PowerShell. Для первого варианта необходимо выполнить следующие шаги:
запустить с использованием горячих клавиш «Win» и «E» либо через отдельную кнопку на Панели управления;

перейти к необходимому файлу, кликнуть по наименованию правой клавишей мышки, выбрать строку «Подключить».

После этого операционная система выполнит формирование виртуального оптического элемента, с помощью которого можно будет просмотреть необходимую информацию. Для второго метода требуется выполнить следующее:
запустить PowerShell, в строку с мигающим курсором ввести «Mount-DiskImage», подтвердить запрос;
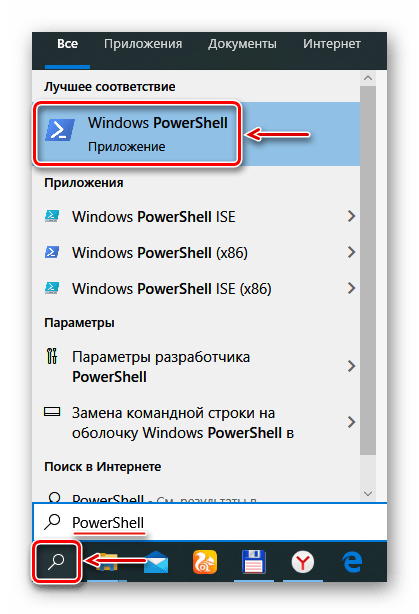
затем следует ввести путь доступа к нужному документу.

Внимание! Если требуется трансформировать один элемент, следующие строки оставляют пустыми. Для нескольких файлов нужно указывать отдельные пути, для каждого с новой строки
Если после подтверждения в пункте «Attached» отображается значение «True», значит, процесс создания обновленного элемента прошел успешно.
С использованием архиватора
Дополнительные софты позволяют сформировать привод виртуального формата для запуска и дальнейшего использования данных. Подходят следующие варианты приложений.

UltraISO
Для работы нужно скачать и установить приложение с официального сайта разработчика. Затем произвести следующие действия:
открыть Проводник, затем – нужный файл
Внимание! Запуск документа с расширением ISO будет автоматически запущен через установленное приложение. Дополнительных указаний не требуется; на мониторе отобразится отдельное рабочее окно, где в левой части появится информация, сохраненная внутри зашифрованного файла
Элементы требуется выделить, кликнуть правой кнопкой мыши и нажать «Извлечь». После того, как будет указано место хранения, компоненты разархивируются.
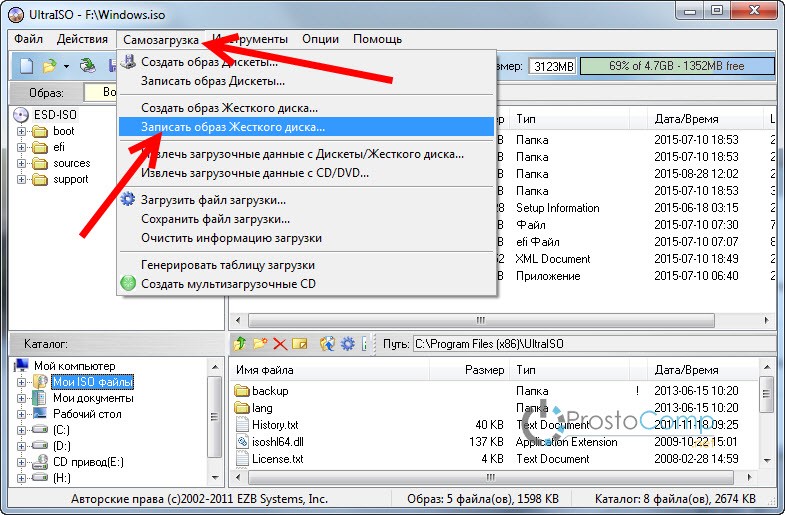
DAEMON Tools
Программу нужно скачать, распаковать и запустить. При активации следует нажать пункт «Всегда доверять указанному ПО». Инструкция:
открыть папку с нужным блоком, кликнуть дважды ЛКМ;

если появится дополнительное окно с запросом, поставить галочку напротив функции «Всегда открывать…»;
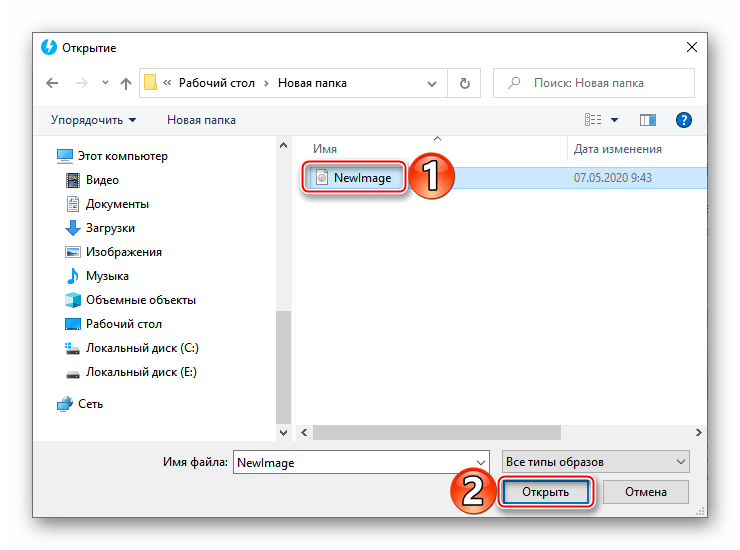
нажать «Открыть», в нижней части должен отобразиться диск синего цвета.

После нужно перейти в раздел «Этот компьютер», где отобразится новый привод (физически его нет, только виртуальная оболочка).
Alcohol 120 %
Разносторонний софт для работы с носителями. Главная особенность – создание нескольких действующих приводов. Этапы действий:
- скачать и запустить утилиту;
- открыть приложение, нажать «Файл», затем – «Открыть»;
- выбрать элемент с расширением ISO;
- кликнуть ПКМ, в списке нажать «Смонтировать».
По завершении операции в разделе отображения накопителей жесткого типа отобразится новый блок, с помощью которого можно будет выполнить запуск.

Nero
Программа с последними обновлениями не поддерживает работу с ISO. Допустимо использовать ранние варианты. Кроме того, Nero сочетает внутри несколько утилит, способных обрабатывать разные папки с мультимедиа. Приложение русскоязычное, этапы действий – как в предыдущих пунктах.
Virtual CloneDrive
Бесплатный софт для обработки данных. Позволяет создать до 15-ти виртуальных блоков. Софт не требует дополнительных настроек (кроме выбора языка на начальном этапе). Инструкция – аналогична приведенным выше.

Использование файлов ISO возможно после отдельной распаковки документов. Использовать можно встроенные средства или сторонние сервисы.
Как выбрать стандартное приложение для ISO-файлов
Для выполнения монтажа разработчики создали различные программы. Например, Ultral, Alcohol 52 % или 120 %, WinCDEmu Portable. Некоторые утилиты предлагают целый набор полезных функций: создание загрузочной флешки для установки Win 10, конвертация файлов из одного формата в другой.
Для того чтобы выбрать программу для монтажа, нужно вначале прочитать ее описание на сайте. В список характеристик утилиты должна быть включена такая опция, как создание виртуального привода. Пользователь может изменить стандартные настройки Win 10 и установить свою программу для монтажа.
Как поменять приложение, создающее виртуальный DVD:
вызвать окошко «Параметры»;
выбрать «Приложения»;
- активировать строчку «Приложения по умолчанию»;
- кликнуть по опции «Выбор стандартных приложений для типов файлов»;
система покажет, что «Файл ISO» по умолчанию монтируется через «Проводник»;
вызвать для стандартного сервиса всплывающее меню;
выбрать другое приложение, которое в будущем станет монтировать образ.
Важно! Для монтажа игрового файла с редким расширением на оптический привод обычно выбирают бесплатную и простую утилиту под названием Daemon Tools Lite.
Выводы статьи
В программу UltraISO встроена возможность для создания виртуального CD/DVD привода, который эмулирует физический привод. Операционная система Windows определяет виртуальный привод, как физическое устройство, поэтому файлы образов дисков можно открывать непосредственно с компьютера, без предварительной записи на оптические CD/DVD диски.
В случае появления ошибки о том, что виртуальный CD/DVD привод не найден, необходимо войти в настройки программы UltraISO, для включения виртуального дисковода на компьютере.
Как создать виртуальный привод в UltraISO (видео)
Похожие публикации:
- DAEMON Tools Lite — эмулятор виртуальных CD/DVD приводов
- BlueScreenView — информация о причине появления синего экрана смерти (BSOD)
- Everything — мгновенный поиск файлов и папок
- MobaLiveCD — проверка загрузочных флешек и ISO образов
- Classic Shell — классическое меню Пуск в Windows 10, Windows 8.1, Windows 8, Windows 7