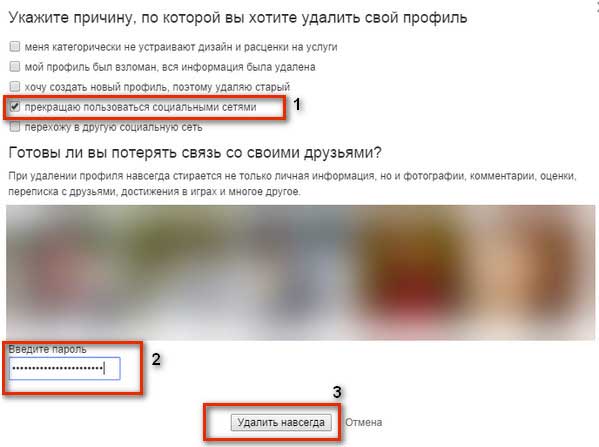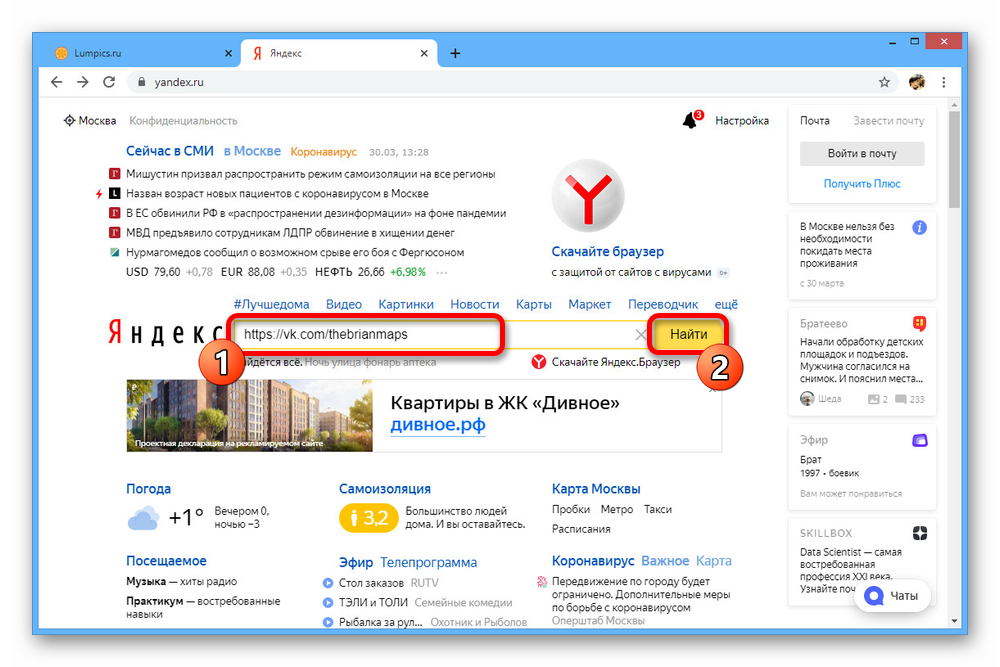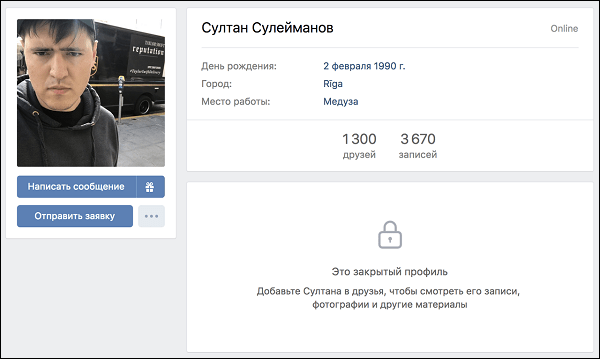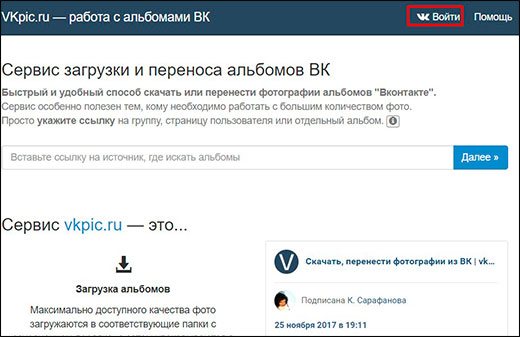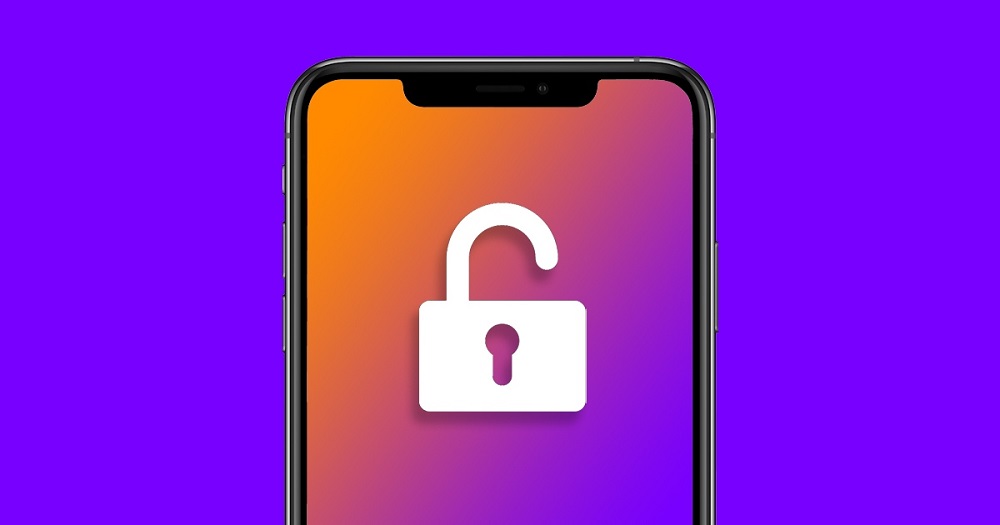Как сделать закрытый плейлист в вк
Содержание:
- Как скрыть аудиозаписи во Вконтакте от друзей и пользователей
- Как создать закрытый плейлист в вк. Создать плейлист с аудио В Контакте – легко! Пошаговая инструкция создания плейлиста с аудио ВК
- Как удалить сразу все песни
- Оформление подписки
- Как посмотреть скрытые аудиозаписи «ВКонтакте» у друга? Реальные способы и разоблачение мифов
- О музыке в вк
- Особенности публикации Stories
- Как закрыть добавленные видеоролики?
Как скрыть аудиозаписи во Вконтакте от друзей и пользователей
Пользователи социальной сети VK делятся новостями, видео, музыкой и фото со своими друзьями. Однако на страницу могут заходить посторонние люди, от которых бы хотелось скрыть некоторую информацию. Изменение приватности позволяет сделать профиль частично или полностью закрытым. Ниже описаны способы, как ограничить доступ к аудиодорожкам.
Как скрыть аудиозаписи ВК
Есть у каждого пользователя ВК возможность установить ограничения на право прослушать аудиодорожки или посмотреть фотографии. Для этого не обязательно делать свой профиль полностью закрытым, управление приватностью аккаунта очень гибкое, к примеру, один друг будет видеть определенный список записей, а другой человек – совершенно иной. Сайт предлагает несколько вариантов того, как скрыть аудиозаписи во Вконтакте:
- полный блок просмотра данных – никто из друзей видеть их не будет;
- создание списка людей, который могут открывать песни;
- можно выключить отображение дорожек, которые скопированы на стену другими людьми;
- настройка приватности, через приложение VK на мобильном.

Как закрыть аудиозаписи в ВК от всех пользователей
Если вы не хотите разрешать кому-либо слушать и просматривать аудиодорожки из плейлиста, то можно сделать этот раздел полностью закрытым. Возможность прослушать их будет только у владельца страницы. Эта манипуляция проводится прямо из аккаунта, поэтому сначала необходимо залогиниться. Далее вам понадобится следующее:
Такие условия заставят сервис Вконтакте отображать музыку из группы «аудиозаписи» только для вас, у остальных участников сети права смотреть обновление списка возможности не будет. Если же вы захотите поделиться какой-то песней с друзьями, то их по-прежнему можно выложить на стенке, и они будут доступны, отправить личным сообщением. Чтобы вновь открыть возможность прослушивания, следует в том же разделе выставить пункт «Все пользователи» или «Только друзья».
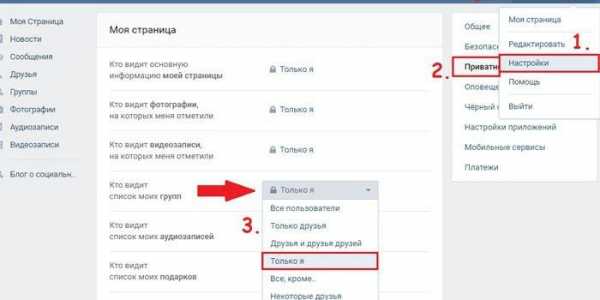
Как скрыть музыку в ВК от конкретных пользователей
Иногда не хочется разрешать слушать аудио только конкретным людям из списка друзей. Возможно, они высмеивали ваши вкусы или может быть это родственники, которые потом неодобрительно смотрят на вас после добавленной песни Ленинграда. Есть способ, как скрыть аудиозаписи во Вконтакте от одного или нескольких людей. Для этого нужно сделать следующее:
Можно выбрать сразу группу, в которой находятся определенные знакомые, к примеру «Работа» или «Семья». Если же закрыть нужно только от одного человека, то в строчке ниже начните вбивать его имя во Вконтакте. Так добавляйте всех, кто попадет в «черный список» и не будет иметь прав прослушать записи. Далее кликните по кнопке «Сохранить» и закройте вкладку. По этому же пути есть возможность удалить человека и снова открыть ему доступ.
Узнайте,как удалить аудио в ВК.

Как скрыть свои аудиозаписи в ВК на стене
Иногда люди копируют аудио не в плейлист, а прямо на страницу во Вконтакте. Сервис допускает варианты закрыть их, если появилась такая необходимость. Звуковые дорожки являются записями на стене, поэтому придется скрывать полностью все, что будет опубликовано на ней. Группа с песнями будет видна, если вы не закрыли ее. Делается это следующим образом:
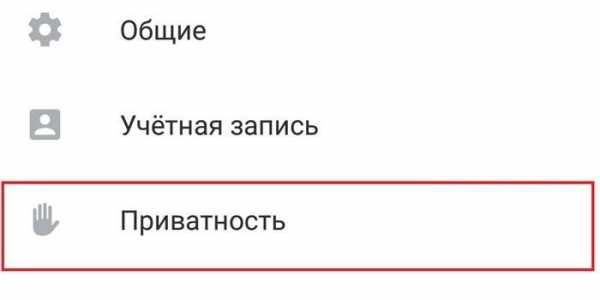
Как заблокировать музыку во Вконтакте от друзей через телефон
Чтобы быстро узнавать обо всех изменениях в аккаунте, приходе новых сообщений, люди устанавливают программу на мобильный VK. Это официальное приложение, которое помогает через интернет с телефона попасть в свой профиль. Есть способ, как можно скрыть аудиозаписи во Вконтакте со своего смартфона при наличии подключения к сети. Выполняется это следующим образом:
- Залогиньтесь в аккаунт. Вызовите слешем в левую сторону основное меню.
- Листайте страницу вниз пока не появится слово «Настройки», тапните по нему.
- Перейдите по пункту «Приватность».
- Пятой строчкой будет возможность закрытия аудиодорожек. Нажмите по строке и выберите необходимый вариант. Можно закрыть их ото всех, только от некоторых пользователей или разрешить их просмотр только определенным друзьям.
- Для отключения этой функции следует пройти по этому же пути и на строчке с настройками нажать «Все пользователи.
- Данные манипуляции активируются на весь аккаунт, поэтому сохраняются при входе с компьютера.
Cackle
Как создать закрытый плейлист в вк. Создать плейлист с аудио В Контакте – легко! Пошаговая инструкция создания плейлиста с аудио ВК
Как известно, на сегодняшний день в социальной сети Вконтакте можно найти огромное количество аудиотреков — музыки, песен, записей различных радиопрограмм и т.д. И для многих пользователей, несмотря на не очень приятные изменения, это является одной из самых привлекательных «фишек» Вконтакта.
Поиск, прослушивание, коллекционирование и является одной из наиболее часто используемых функций этой популярной социальной сети. При этом, очень остро встает систематизация (упорядочивание) собранной музыки. Особенно если ее накопилось много.
Для того, чтобы не запутаться во всем многообразии ваших музыкальных файлов, в интерфейсе Вконтакта предусмотрена возможность создания плейлистов (списков воспроизведения). В эти плейлисты (раньше они назывались альбомами) можно собрать музыку отсортированную по исполнителю, или же по стилю, жанру, музыкальному направлении. Или даже по настроению.
Создание плейлиста ВКонтакте
Для того чтобы создать музыкальный плейлист, зайдите в раздел «Музыка» своего аккаунта и нажмите на иконку «Добавить плейлист»:
Появится окно создания списка воспроизведения, в котором вы можете добавить ему обложку (пункт 1 на скриншоте) и указать название и описание (пункты 2 и 3). Для того чтобы добавить музыкальные треки вы можете воспользоваться поиском по всей базе Вконтакта (пункт 4) или выбрать нужные песни из своих записей (пункт 5). Для выбора нужных треков просто поставьте галочки в кружочках справа от названия треков. Добавленные в плейлист песни будут отображаться в самом низу окошка (пункт 6):
Вы можете выбрать сколько песен, сколько захотите. После всех этих манипуляций, у вас должно получиться что-то вроде этого:
Вот практически и все! Осталось только сберечь нашу работу. Для этого нажмите кнопку «Сохранить» в самом низу окошка. Новосозданный список воспроизведения появиться в среди всех ваших плейлистов.
Если в дальнейшем, вы захотите отредактировать плейлист (добавить треки или удалить какие-то, сменить обложку, название или описание) просто наведите на него мышку и нажмите на иконку изображающую карандаш. Откроется уже известное нам окошко, в котором можно будет внести необходимые изменения.
Как известно, социальная сеть ВКонтакте отличается огромным количество функционала, позволяющего публиковать различного рода контент, включая музыкальные файлы разной жанровой принадлежности. Вследствие такой особенности данного сайта, администрацией были разработаны инструменты создания плейлистов. Однако, несмотря на достаточно давнее появление этого функционала, далеко не все пользователи умеют создавать и правильно использовать подобные папки в качестве средства сортировки аудиозаписей.
Создаем плейлист ВКонтакте
В первую очередь, важно сделать замечание, что плейлисты в соц. сети VK являются достаточно важной составляющей, позволяющей работать с большим количеством музыкальных файлов
Обратите внимание на то, что данный функционал является актуальным только если вы не так уж давно начали пользоваться аудиозаписями. В противном случае, обладая огромным списком сохраненных композиций, перед вами может встать серьезная проблема в плане помещения музыки в открытую папку
Загружается картинка стандартным способом через Проводник Виндовс, при желании может быть удалена и заново установлена. Если пропустить процесс загрузки своего превью, то обложкой альбома автоматически станет изображение из последнего добавленного музыкального файла.
Весь дальнейший процесс уже не имеет особого отношения к действиям, связанным с созданием плейлиста. Более того, добавление музыки в заранее созданную папку мы уже кратко рассматривали в специальной статье, ознакомиться с
Как удалить сразу все песни
Как удалять песни в «ВК», если их накопилось большое количество, и процедура грозит растянуться на часы? Для этого нам потребуется установить дополнительные программы.
Внимание! Нередко под видом полезных программ для расширения функционала «ВК» попадается вредоносное ПО: трояны и вирусы! Будьте аккуратны и всегда держите включенным свой антивирус. Наиболее функциональным на сегодняшний день является плагин VkOpt, поддерживающий работу с большинством популярных браузеров, среди которых Chrome, Firefox, Opera и другие
Наиболее функциональным на сегодняшний день является плагин VkOpt, поддерживающий работу с большинством популярных браузеров, среди которых Chrome, Firefox, Opera и другие.
С помощью плагина VkOpt?
Пользоваться плагином просто: зайдите в своем аккаунте «ВК» в раздел «Мои аудиозаписи», в правом меню появится пункт «Удалить все». Нажмите на него и подождите некоторое время. Все аудиозаписи будут удалены.
Если вы всерьез обеспокоены безопасностью своего аккаунта и не доверяете сторонним плагинам, можете подстраховаться следующим образом:
- Смените пароль своего аккаунта «ВКонтакте» на любой другой.
- Установите плагин.
- Удалите все аудиозаписи.
- Удалите плагин.
- Смените пароль на прежний.
Таким образом, даже если плагин отправит ваш пароль куда-то, он окажется недействительным.
Теперь вы знаете, как удалять песни в «ВК». Удачи!
Социальная сеть VK в какой-то момент полностью заменила обычные аудиопроигрыватели на компьютере. Удобный раздел с песнями покорил огромное количество пользователей, которые пользуются им каждый день. Люди добавляют себе записи, но не всегда знают, как удалить музыку в ВК. Ниже будет приведено несколько способов сделать это.
Оформление подписки
Здесь есть несколько вариантов:
- Купить подписку на музыку, используя установленное приложение на мобильном.
- Установить Boom для Android или iOS, и оформить ее через данное приложение.
- Зайти на свою страницу с компьютера, и сделать так, чтобы Администрация Вконтакте прислала вам письмо со ссылкой. Вот только переходить по ней и все оформлять придется с приложения ВК на телефоне.
С телефона
Если удобнее оформлять подписку на телефоне с Андроид или на Айфон, то здесь нужно только приложение Вконтакте. Особой разницы в выполняемых действиях нет, поэтому для примера возьмем смартфон с Android.
Откройте приложение и зайдите в свой профиль. Дальше нажмите на три горизонтальные полосы в правом нижнем углу.
Перейдите к Настройкам – кликните по шестеренке вверху справа.
Из открывшегося списка настроек выберите «Подписка на музыку».
Дальше будет описание получаемых преимуществ:
- прослушивание без ограничений и рекламы;
- сохранение песен для их оффлайн прослушивания в Boom.
Стоимость услуги 149 руб/месяц, 109,99 грн/месяц или $3.99/месяц для других стран. Прежде чем заплатить, вам будет предложено воспользоваться подпиской бесплатно. Данный период составляет 30 дней. За это время вы можете оценить все плюсы и минусы, нужно ли это вам, или можно обойтись.
Если хотите попробовать, жмите «Попробовать бесплатно».
Теперь внимательно посмотрите и запомните дату, какого числа с вас начнут списывать средства. Это нужно для того, чтобы потом не возникло вопросов, мол вы не пользовались, 30 дней закончились, а деньги со счета автоматически сняли. Если не захотите продлевать, то отключить подписку на Андроид или Айфон можно без проблем.
Нажимайте кнопку «Продолжить».
Подписка привязывается к выбранному аккаунту. Если у вас к нему подключена карта, то ежемесячный платеж можно оплатить с ее помощью. Если карты нет, то на этом шаге ее необходимо указать.
Сразу замечу, что даже после подключения карты деньги не снимутся. Все обещанные 30 дней будут бесплатные.
Теперь давайте немного расскажу про приложение Boom. Скачать его можно или в Play Маркет, или в App Store. Оно бесплатное. После установки нужно выбрать социальную сеть (в нашем случае – это вк) и выполнить вход в аккаунт.
Оформить в нем подписку на музыку можно следующим образом:
- Кликните по ноте внизу. Потом нажмите на кнопку справа вверху и выберите из списка «Настройки».
- Дальше кликните «Выбрать тарифный план».
- Напротив надписи «BOOM-VK» нажмите на кнопку с ценой.
- Появится небольшое окошко, в котором нужно нажать на кнопку для подтверждения. На ней может быть написано «Продолжить», или «Подписаться».
После этого появится строка, в которой будет указано, сколько дней осталось. Аудиореклама при прослушивании песен пропадет, воспроизвести можно будет все композиции, появится возможность их загрузки в кеш. Также есть плюсы и самого приложения: удобное окно проигрывателя, возможность создавать свои и просматривать плейлисты друзей и сообществ, доступ к новинкам, трансляция музыки в статус, возможность поделиться ей с другом.
С компьютера
Для тех, кто привык использовать компьютер нужно сделать следующее. Откройте раздел «Музыка» в своем профиле. Потом нажмите на воспроизведение композиции какого-нибудь популярного исполнителя.
Если появится такое окно – это то, что нам нужно. Если нет, тогда найдите другого исполнителя.
Как вы поняли, без подписки возможности слушать все подряд у пользователя не будет. Нажимайте «Узнать больше».
Потом кликайте «Оформить подписку».
Вам сообщат, что Администрация социальной сети отправила ссылку.
Откройте диалоги и в них найдете новое сообщение. В нем будет ссылка. Переходить по ней нужно с приложения, установленного на телефоне. Ну и все последующие шаги необходимо будет сделать со смартфона. О них я писала выше.
Плюс такого способа в том, что пришлют готовую ссылку и искать, где подключить подписку, не придется.
Как посмотреть скрытые аудиозаписи «ВКонтакте» у друга? Реальные способы и разоблачение мифов
Уже давно администрация самой популярной российской соцсети «ВКонтакте» ввела новую функцию в настройки пользователей — «Скрыть «Мои аудиозаписи». Многих пользователей это весьма опечалило — любителей находить интернет-приятелей по схожим музыкальным вкусам или полазить в новинках и песенных архивах своих знакомых. Поэтому до сих пор вопрос о том, как посмотреть скрытые аудиозаписи «ВКонтакте» у друга, остается актуальным. Постараемся дать на него исчерпывающий ответ.
Как посмотреть аудиозаписи пользователей «ВК»
- Откройте полную версию страницы в браузере.
- Зайдите на страницу нужного пользователя и проскрольте ее вниз. Под фото профиля, блоками с друзьями, пабликами, фотоальбомами и видеозаписями вы, наконец, увидите искомый раздел с аудиозаписями — на первом месте будут или недавно добавленные, или специально перенесенные наверх этим человеком композиции. Или не будут. Если он их как раз таки скрыл.
- Зайдите в свой раздел «Музыка» из левого или верхнего (значок «нота») меню, а также из раздела под своими видеозаписями на главной странице профиля. Справа от ваших композиций вы увидите, что слушают ваши друзья в этот момент (если они активировали такую опцию трансляции), а также ссылки на аудиозаписи недавно добавленных контактов или тех, чью страничку вы часто посещаете.
- В вашем разделе «Музыка» вы можете найти кнопку «Обновления друзей» — там вы сможете ознакомиться с треками, которые недавно добавили в свои коллекции ваши друзья.
В приложении «ВКонтакте» для смартфонов вы просто кликаете на нужного человека в «Друзьях» и на его страничке под «авой» и «Сообщением» среди прочей полезной информации находите и аудиозаписи.
Как друг скрыл аудиозаписи
Если перед тем, как посмотреть скрытые аудиозаписи «ВКонтакте» у друга, вам интересно, как же у него получилось сделать свою музыкальную коллекцию приватной, то этот раздел для вас. Скрыть «Музыку» в «ВК» очень просто:
- Откройте полную версию страницы.
- Кликните на свою маленькую «аву» в верхнем правом углу, из выпадающего меню выбираете «Настройки».
- Далее — «Приватность».
- Листаете страницу до «Кто видит мои аудиозаписи».
- Перед вами выбор, для кого открыть музыку: все пользователи, только друзья, друзья и их друзья, только вы, некоторые друзья, все, кроме…, определенный список друзей.
- Кликаете на нужный вариант — готово!
В приложении: «Настройки» — «Приватность» — «Кто видит список моих аудиозаписей» — выбор нужного пункта.
Рассмотрим версии, которые бродят по интернету и будут или не годны, или создадут опасность потери данных для вас:
- Одним из самых популярных способов считается взлом кода страницы — вы узнаете ID (цифровой идентификатор страницы) товарища, подставляете эти цифры в специальную ссылку с аудио, которую прикрепляют к своим советам знатоки, несколько несложных действий — и тайна раскрыта — вы можете слушать скрытые мелодии сколько угодно. Справдливости ради отметим, что ранее действительно было возможно так взломать код элемента, однако разработчики «ВК» уже давно залатали эту прореху.
- Второй по популярности способ, подсказывающий, как посмотреть скрытые аудиозаписи «ВКонтакте» у друга — программа-взломщик. Этот способ — не просто бесполезный, но и опасный — от санкций в ваш адрес от администрации «ВКонтакте» до кражи хитрыми создателями подозрительного софта ваших личных данных.
Как реально можно увидеть скрытые видеозаписи друга
К сожалению, нет действенного метода, указывающего, как посмотреть скрытые аудиозаписи «ВКонтакте» у друга — администрация сайта тщательно охраняет конфиденциальность данных своих юзеров и быстро нейтрализует найденные находчивыми пользователями лазейки.
Однако вы можете проверить, есть ли та или иная песня в коллекции друга — введите ее исполнителя и название в строку поиска в «Музыке» — вам будет представлен список композиций и добавивших их в свои плейлисты пользователей, даже тех, кто скрыл свою музыку.
Итак, как же посмотреть скрытые аудиозаписи «ВКонтакте» у друга? Определенного метода, увы, нет. Можно только проверить, есть ли та или иная композиция в его коллекции — и то это очень долгий и порой безрезультатный процесс.
fb.ru
О музыке в вк
Честно говоря, что в последнее время, есть множество претензий к социальной сети в контакте. С одной стороны, сейчас популярны мессенджеры, с другой, хочешь послушать музыку, а тебе выпадает рекламу, ну я думаю, вы слышали «… ну как тебе такое Илон Маск». Спрашивается, зачем это делать? Чтобы все перешли слушать музыку в Spotify или Youtube?
Мне это до сих пор не понятно, зачем это делается, что рекламы мало в вк? Да, море ее, ну да ладно, это мое небольшое лирическое отступление, уж больно много аудиозаписей у меня, которые я любил слушать каждый день.
Ну да ладно, если все это вас не пугает, то вам данная информация будет полезна.
Зачем скрывать аудиозаписи в вк
На самом деле, причин, чтобы скрывать свою музыку есть большое количество. Давайте это рассмотрим более детально. Первая причина может заключаться в том, что вы профессионально занимаетесь музыкой и вам действительно, что называется, не к чему «палить» свои наработки. Причем скрывать же музыку можно от всех, как от своих друзей, так и от случайных зевак, которые могут зайти на вашу страницу (ну от этого можно закрыть профиль).
Дальше, если вы просто не хотите, чтобы кто-то видел вашу музыку. Ну, например, есть мнение, что по вашим вкусовым качествам можно многое о вас узнать, скрыв свою музыку, свои аудиозаписи вы лишаете других такой возможности, почему нет.
Как скрыть аудиозаписи в контакте с компьютера
Чтобы скрыть свои аудиозаписи с ПК или ноутбука, нужно будет выполнить несложные действия, а именно начать с входа. Вводим логин, пароль, а затем переходим вверху справа во кладку «Настройки», как показано на картинке ниже.
Дальше заходим во вкладку «Приватность» и нажимаем ее.
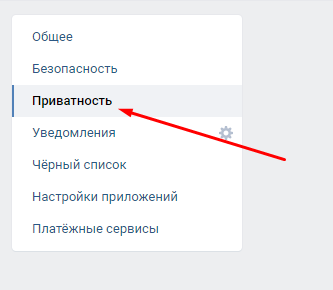
У вас появится меню, в котором вы сможете настраивать свою приватность, например, кто может смотреть мои аудиозаписи. У меня стояло все пользователи, меняем на «Только Я».
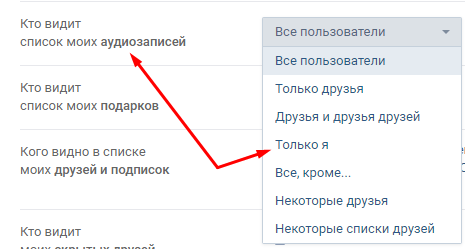
Вот и все, теперь никто не сможет смотреть на список ваших аудиозаписей, если конечно же, не взломает вашу страницу.
Вот такой простой способ, дальше рассмотрим, как это можно сделать со своего смартфона.
Как скрыть музыку и другие аудиозаписи с мобильной версии VK
В принципе, данный способ сильно не отличается от вышенаписанного. И так, для этого нам нужно зайти на своем смартфоне в приложение в контакте или сделать это с браузера. Также, как в предыдущем способе, нам нужно выбрать вкладку «Настройки». В мобильной версии она находится не в верху, а слева.
Дальше, вкладка «Приватность» и смотрим, кто видит наши аудиозаписи. Если там стоит что-то другое кроме «Только Я», значит ваши аудиозаписи видны, выбираете соответствующую вкладку и после этого сохраняете.
Также просто, как и с компьютера.
Друзья, вот такие несколько способов я сегодня приготовил для вас. Конечно же, кто заходит в данную социальную сеть с разных приложений, как например, Kate Mobile и так далее, могут это сделать точно также.
Теперь вы знаете, как можно простыми способами закрыть музыку в вк и не важно вы сидите с компьютера или со смартфона, способы, как вы заметили не сильно отличаются. Спасибо, что читали данный пост, в нем я выложил все, что знаю сам, если что-то пропустил, упустил, то напишите об этом комментарии, постараюсь на все ответить
Еще раз спасибо и удачи, читайте и другие мои статьи на блоге.
Особенности публикации Stories
В конце 2020 года руководство VK презентовало новый сервис социальной сети, делающий возможным размещение в ленте фотографий и коротких 12-секундных видео, которые доступны к просмотру в течение суток. Новый формат публикаций создавался, чтобы пользователи могли поделиться со своими друзьями и подписчиками тем, что происходит в их жизни прямо сейчас, притом не переживания о качестве контента.
Сторис размещаются в специальном блоке, располагающимся над основной новостной лентой. Здесь же находится кнопка для их добавления. Примечательно, что пользователь может загрузить фото и видеозаписи не старше 24 часов. Администрацией VK было введено и другое ограничение на создание Stories – по умолчанию выложить их можно только со смартфона или мобильного гаджета. Официальная web-версия VK не оснащена инструментами для публикации исчезающих фото- и видеоматериалов. Однако способ загрузить стори с компьютера все же есть, и о нем рассказано ниже.
Как выкладывать VK Stories с компьютера
Загружая сторис через ПК или ноутбук, вы не сможете впоследствии изменить настройки приватности. Это стоит учитывать, если вы не хотите, чтобы кто-то из друзей или подписчиков увидел опубликованные материалы.
Пошаговая инструкция, как разместить стори с ПК или ноутбука:
- В верхнюю строку браузера вставьте следующий адрес — https://vk.com/dev/execute
- Внизу страницы вы увидите пустое окно «code»
- Если хотите загрузить исчезающее фото, вставьте в него текст: «return API.stories.getPhotoUploadServer({«add_to_news»:1});»
- Если видео – «return API.stories.getVideoUploadServer({«add_to_news»:1});» (без кавычек)
- Кликните по строчке «Выполнить»
- В правой стороне экрана отобразится окошко «Выберите файл», нажмите на него и укажите объект для публикации.

Учтите, что выложить фотографию или видеозапись, размер которых превышает 5 мегабайт, у вас не получится.
Пользуясь данным способом, вы не сможете накладывать звуковое сопровождение на сторис в процессе публикации. Единственный вариант – загружать видеофайлы, на которые уже добавлена музыка с помощью разнообразных редакторов.
Как закрыть добавленные видеоролики?
Нельзя скрыть добавленные видеозаписи в ВК, которые загрузили другие пользователи, однако можно утаить факт, что этот ролик находится в вашем списке видеозаписей.
Этап #1 — Создание закрытого альбома
Для этого надо создать закрытый альбом:
- Открыть соцсеть и авторизоваться.
- Выбрать в левом меню «Видео» и открыть вкладку «Мои видеозаписи».
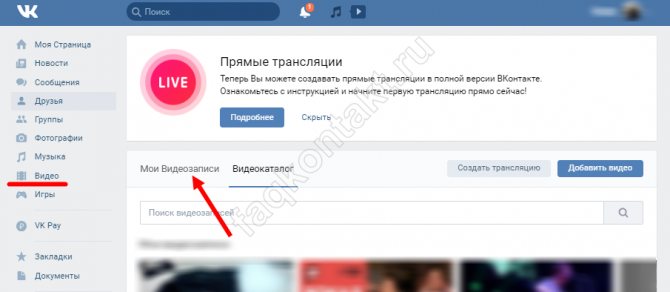
Нажать «Создать альбом».
Придумать название и выбрать уровень приватности (кто сможет просматривать альбом).
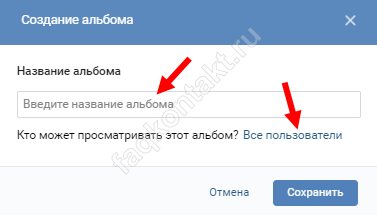
Нажать «Сохранить».
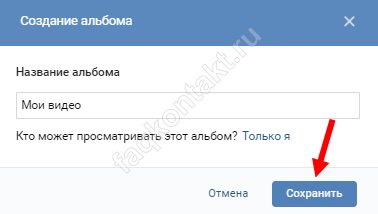
Этап #2 — Перенос видеороликов в закрытый альбом
Теперь в этот альбом можно перенести ролики, чтобы закрыть свои видеозаписи ВКонтакте (скрыть загруженные и/или добавленные). Для этого потребуется:
- Открыть список своих видеороликов (на ПК или в мобильном приложении).
- Найти ролик.
- На телефоне потребуется нажать на три точки возле записи и выбрать «Добавить в альбом». На ПК при наведении мышки на запись появляются три кнопки — надо выбрать три полоски («Добавить в альбом»).
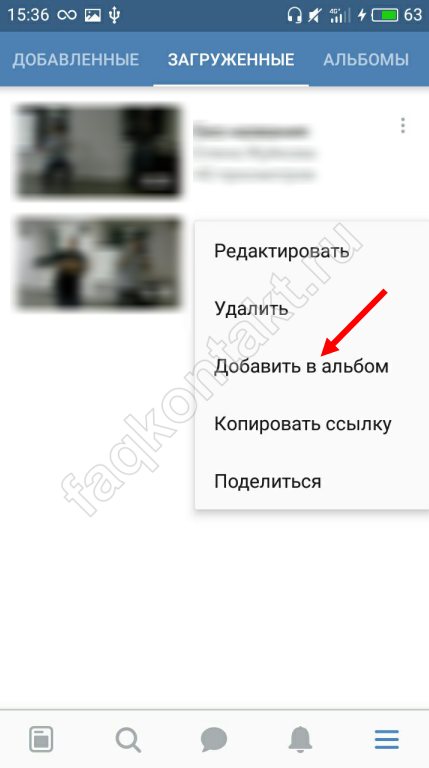
Выбрать закрытый альбом и сохранить изменения.
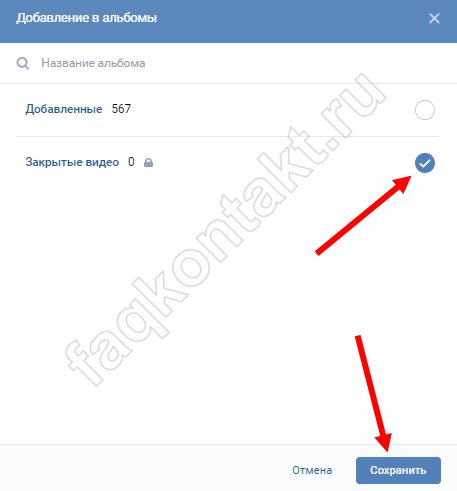
Пользователь сможет просматривать свои ролики как скрытые, так и открытые.