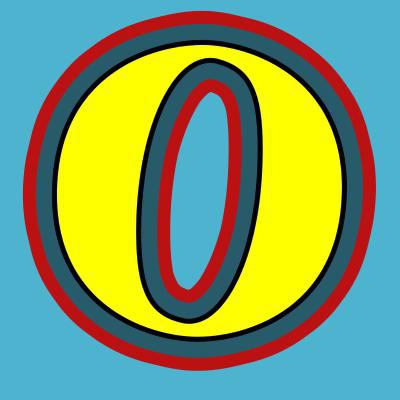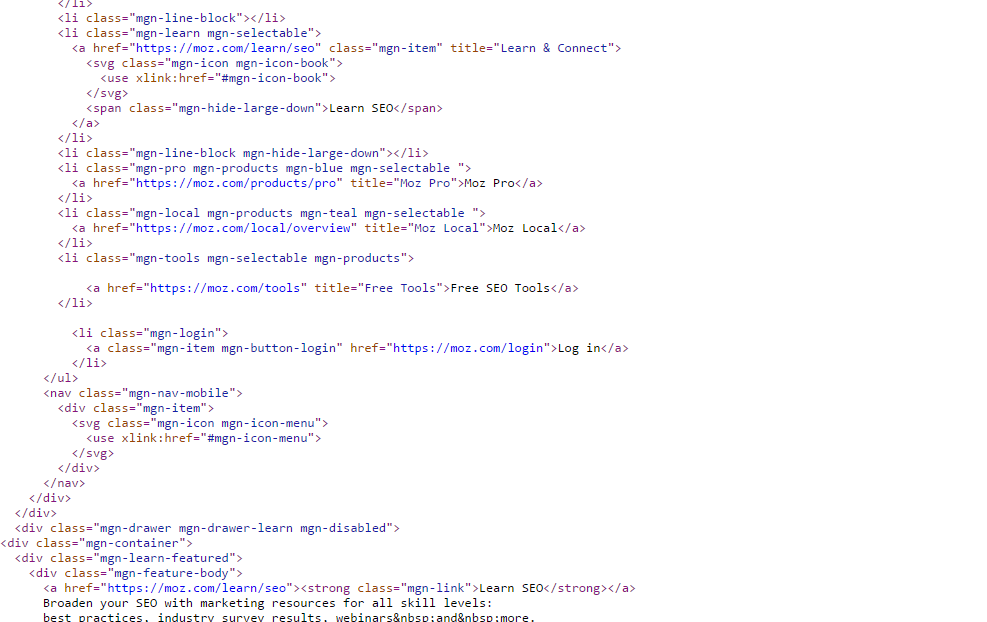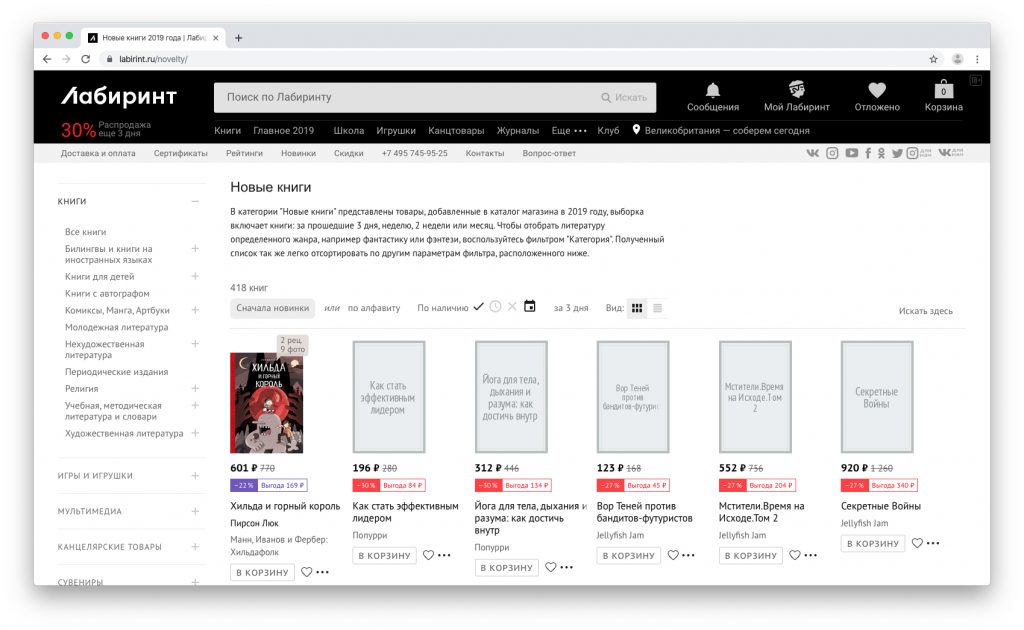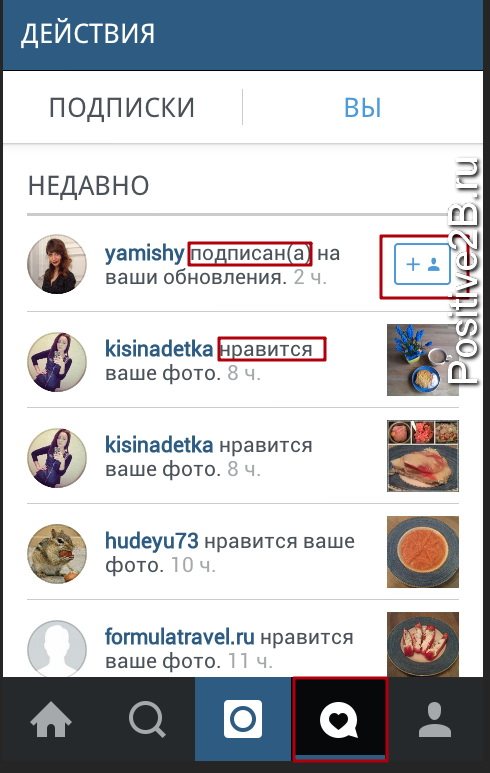Копирование защищенного текста на сайтах
Содержание:
- Как защитить контент
- Почему текст из PDF копируется иероглифами?
- Способ 3: Онлайн-сервис
- Что стоит запомнить
- Самый простой способ скопировать статью, если она не копируется
- Сохранение текста из Internet Explorer
- Используйте специальную вставку Office
- Как скопировать текст, изменяем настройки браузера
- Update 2018. Копирование текста с сайтов
- Кто ворует контент и как
- Как скопировать с сайта текст используя Word?
- А как насчет Mac и Linux?
- 4 способа копирования текста с сайта
- Как эффективно защитить текст на сайте
Как защитить контент
Основную ценность онлайн-ресурсов в большинстве случаев представляет текстовая информация.
Она зачастую содержит либо авторскую мысль, либо коммерческую направленность, и кража подобного текста приравнивается к краже интеллектуальной собственности.

Самый простой метод — это вставка в статью наименования компании, автора или бренда, также вставка авторских ссылок и прочих материалов, которые могут указать на оригинальную принадлежность контента.
В таком случае злоумышленнику сначала придется редактировать скопированный текст, что значительно снижает вероятность кражи подобного материала.
Однако есть и другие, более действенные методы для тех, кто вообще не хочет, чтобы что-либо было скопировано.
Запрещаем выделение текста
Для защиты блогов или страниц с авторской информацией необходимо убедиться, что читатели не смогут полностью скопировать материал. Для этого надо проделать два шага.
Первый. При помощи CSS. Для этого в редакторе HTML специальные свойства для всех браузеров.
.unselectable {
-webkit-touch-callout none; /* iOS Safari */
-webkit-user-select none; /* Chrome/Safari/Opera */
-khtml-user-select none; /* Konqueror */
-moz-user-select none; /* Firefox */
-ms-user-select none; /* Internet Explorer/Edge */
user-select none; /* Non-prefixed version, currently not supported by any browser */
}
|
Второй. Далее надо привязать свойства к самой странице, например, к заголовку, тексту или самой кнопке копирования.
<p> Selectable text. </p> <p class="unselectable"> Unselectable text. </p> |
При использовании данных кодов посетитель не сможет выделить информацию, так как привычное синее поле выделения не будет работать.
Отключаем правую кнопку мыши
Чтобы предотвратить читателей от копирования авторской информации также можно механически запретить использование правой кнопки мыши на заданном сайте, ведь всем известно, что с помощью щелчка правой кнопки мыши происходят основные операции.
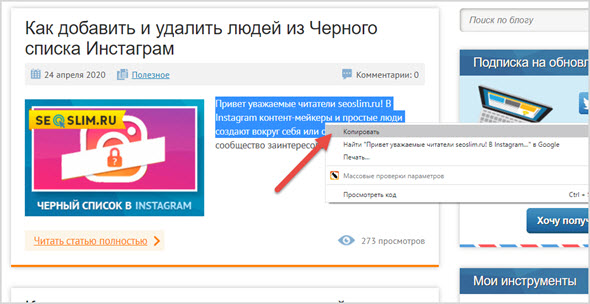
Для этого понадобится ввести в HTML редактор страницы код:
<script> document.oncontextmenu = cmenu; function cmenu() { return false; } </script>
|
В таком случае при посещении сайта пользователь не сможет пользоваться функциями правой кнопки мыши.
Но не стоит забывать, что для копирования также можно использовать клавиатуру, поэтому не следует использовать этот метод в одиночку.
Автоматическое добавление ссылки на источник
Если копирование информации не критично, но для сохранения авторских прав все же необходимо что-то сделать, существует метод добавления ссылки на источник, откуда пользователь скопировал информацию.
Это позволит безболезненно распространить авторскую информацию и не дать другим пользователям выдать ее за свою.
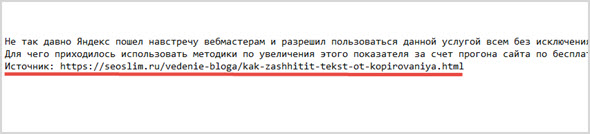
Для этого нужно вставить следующий скрипт между тегами <head>…</head> в редакторе страницы.
<script type="text/javascript">
function slyLink() {
var istS = 'Источник контента:';
var body_element = document.getElementsByTagName('body');
var choose;
choose = window.getSelection();
var myLink = document.location.href;
var authorLink = "<br /><br />" + istS + ' ' + "<a href='"+myLink+"'>"+myLink+"</a><br />";
var copytext = choose + authorLink;
var addDiv = document.createElement('div');
addDiv.style.position='absolute';
addDiv.style.left='-99999px';
body_element.appendChild(addDiv);
addDiv.innerHTML = copytext;
choose.selectAllChildren(addDiv);
window.setTimeout(function() {
body_element.removeChild(addDiv);
},);
}
document.oncopy = slyLink;
</script>
|
Почему текст из PDF копируется иероглифами?
Теперь предположим, что защита от копирования в оригинальном документе не установлена и все вроде бы нормально. Но почему-то при переносе содержимого в другой редактор текст из PDF копируется иероглифами. Связано это только с тем, что оригинал имеет отличную от стандартной кодировку. Чаще всего специалисты в такой ситуации предлагают самый простой выход, при котором даже изменять начальный формат документа не потребуется. Исходя из того, что текст из PDF копируется с неправильной кодировкой, ее нужно сменить.
Для этого проще всего воспользоваться файловым меню любого редактора PDF, выбрать пункт «Сохранить как…» (Save As…), а затем в окне сохранения нажать кнопку параметров (Settings) и выбрать другую кодировку. Обычно достаточно поменять оригинальный стандарт на UTF-8. При повторном открытии документа текст можно будет скопировать и вставить в любой другой текстовый редактор в неизменном виде. Также перекодировать файл можно на каком-нибудь интернет-ресурсе вроде Decoder.
Способ 3: Онлайн-сервис
При нежелании использовать какое-либо расширение всегда можно воспользоваться онлайн-сервисами, чья функциональность часто заменяет надобность в установке мини-программ. Сайтов, умеющих освобождать текст от защиты, несколько, мы расскажем лишь об одном, отлично выполняющем свое предназначение.
- Первым делом скопируйте адрес сайта, текст на котором заблокирован.

Ссылка выше ведет вас на одну из страниц Sitecopy, которая позволяет обработать защищенный текст. Откройте ее и вставьте в единственное доступное поле URL. Нажмите кнопку «Скопировать».

Начнется обработка — это занимает не больше минуты.

В специальном блоке отобразится весь текст со страницы, а вам остается только выделить нужную часть и скопировать ее.

Что стоит запомнить
Ваш сайт могут скопировать — и контент на нем, и код. Это не только обидно, но и опасно — в случае, если скопированный материал проиндексируется сначала у воришек, и только потом у вас. Вы окажетесь ниже в поиске по релевантному запросу или вообще не попадете в выдачу, к тому же поисковые системы могут занизить вас якобы за плагиат.
На 100% защитить сайт от копирования не получится, но можно усложнить жизнь ворам и сделать так, чтобы поисковики показывали именно ваш, а не ворованный контент, и не было сомнений, что авторство принадлежит именно вам.
Вот какие способы для этого есть.
Запретить копирование контента и кода сайта. Это делается специальным кусочком кода: пользователь просто не может скопировать текст или увидеть код. Не советую этим пользоваться. Во-первых, это может злить пользователей, а во-вторых, продвинутый вор все равно найдет способ обойти запрет.
Автоматически добавлять ссылку на источник в скопированный у вас текст
Это поможет нарастить внешнюю ссылочную массу, если вор не заметит и не удалит такую приписку.
Ставить подпись к материалам — эта предосторожность на случай, если дело дойдет до суда и нужно будет доказать авторство.
Прописать в подвале или в другом месте сайта правила использования материалов. Если у вас официально можно будет брать материалы со ссылкой на источник, это даст больше внешних ссылок.
Добавлять водяной знак на фото и видео, чтобы его сложно было затереть или обрезать.
Хранить у себя оригиналы всех фото и видео в исходном качестве без обработки — они послужат доказательством авторства.
Писать уникальный и специфичный контент, который конкурентам будет сложно применить у себя.
Перед публикацией регистрировать текст в инструменте «Оригинальные тексты» в консоли «Яндекс.Вебмастер» для нужного сайта
Так поисковик будет знать, что текст впервые вышел именно на вашем сайте.
Сразу после публикации анонсировать материал на всех доступных площадках. Чем больше внешних ссылок будет на публикацию, тем быстрее она проиндексируется поисковиками.
Самый простой способ скопировать статью, если она не копируется
Этот способ достаточно простой. Чтобы продублировать нужный нам участок текста на веб-ресурсе, нужно отключить JavaScript в своем браузере. Этот язык программирования создан специально для поддержки функций на сайте, которые нельзя реализовать языком разметки HTML и таблицами стилей CSS. Вы, наверное, встречали сайты, блок меню которых состоит из открывающихся списков, где стоит только навести курсор. И это далеко не все, что позволяет сделать JavaScript.
Итак, для отключения скриптов нам нужно открыть браузер Google Chrome:
- Откройте сайт, текст которого нам нужен для копирования;
- Нажмите на область возле названия ресурса, часто там можно увидеть изображение замка или английскую «i»;
Пункт «Настройка сайтов» в Google Chrome
- Выберите «Настройка контента»;
- В следующем окне найдите пункт «JavaScript» и напротив выберите «Блокировать».Настройки для блокировки JavaScript
Возможно понадобится перезагрузить браузер для вступления в силу ваших настроек.
- После этого вернитесь на сайт и попытайтесь снова скопировать контент. У вас должно получиться.
Сохранение текста из Internet Explorer
IE – второй по популярности браузер в мире, им пользуется 16% пользователей. Он встроен в Windows 8, 8.1 и 10, найти его можно через «Пуск» в категории «Стандартные – Windows».
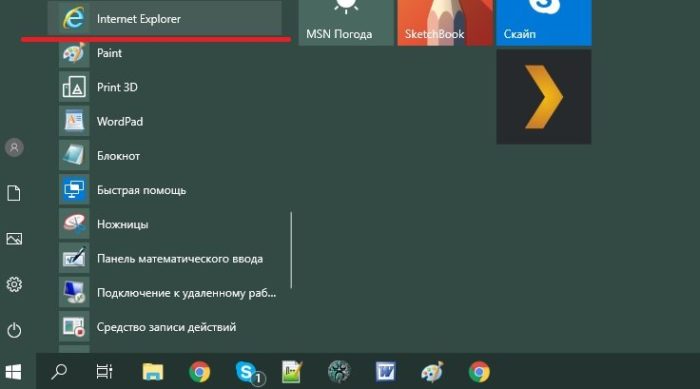 Находим браузер IE через меню «Пуск», в категории «Стандартные – Windows»
Находим браузер IE через меню «Пуск», в категории «Стандартные – Windows»
Internet Explorer поддерживает обычное копирование выделенного текста:
- Выделите текст → щелкните правым кликом мышки → кликните «Копировать».
- Альтернативный вариант: выделите текст → зажмите «Ctrl+C».
Выделяем необходимую часть текста, нажимаем клавиши «Ctrl+C»
Сохранение страницы
- Выберите настройки → «Файл» → «Сохранить как».
- Альтернативный вариант: зажмите «Ctrl+S».
Переходим в настройки (значок шестеренки), затем наводим курсор на пункт «Файл», далее «Сохранить как»
Сохранение текста в PDF-файл
- Выберите настройки.
- Затем наведите курсор на пункт «Печать» → «Печать».
Наводим курсор на пункт «Печать», щелкаем по пункту «Печать»
- Выберите принтер «Microsoft Print to PDF» → нажмите «Печать».
Выбираем принтер «Microsoft Print to PDF», нажимаем «Печать»
С помощью отключения JavaScript на страницах с защищенным контентом
Шаг 1. Откройте «Настройки» → «Свойства браузера».
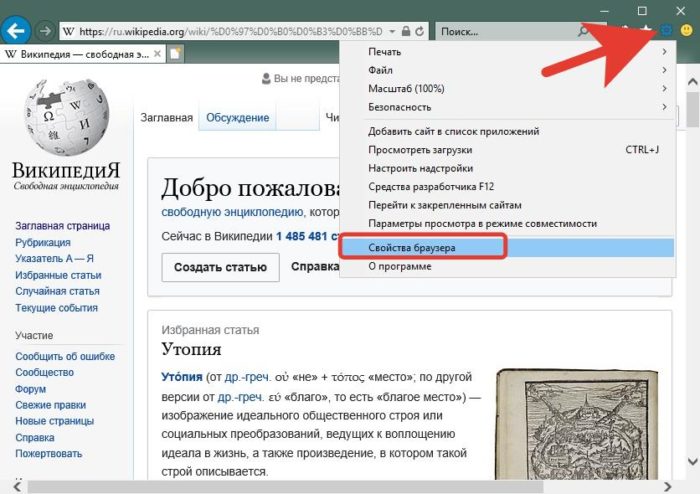 Открываем «Настройки», щелкаем по пункту «Свойства браузера»
Открываем «Настройки», щелкаем по пункту «Свойства браузера»
Шаг 2. Во закладке «Безопасность» → «Другой».
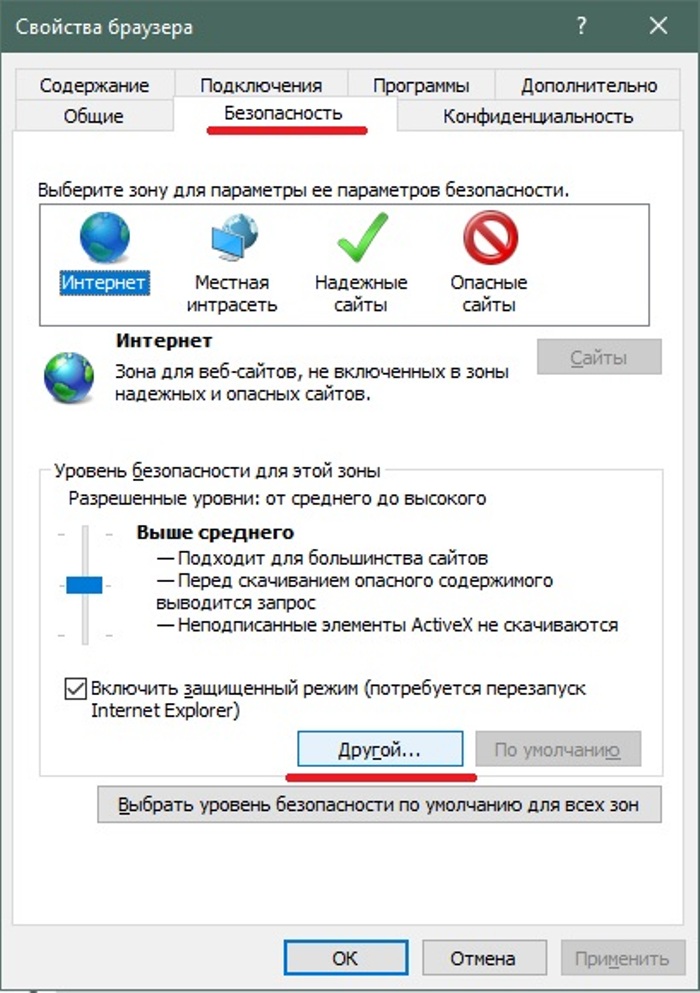 Переходим во вкладку «Безопасность», нажимаем кнопку «Другой»
Переходим во вкладку «Безопасность», нажимаем кнопку «Другой»
Шаг 3. Выключите «Активные сценарии» в разделе «Сценарии».
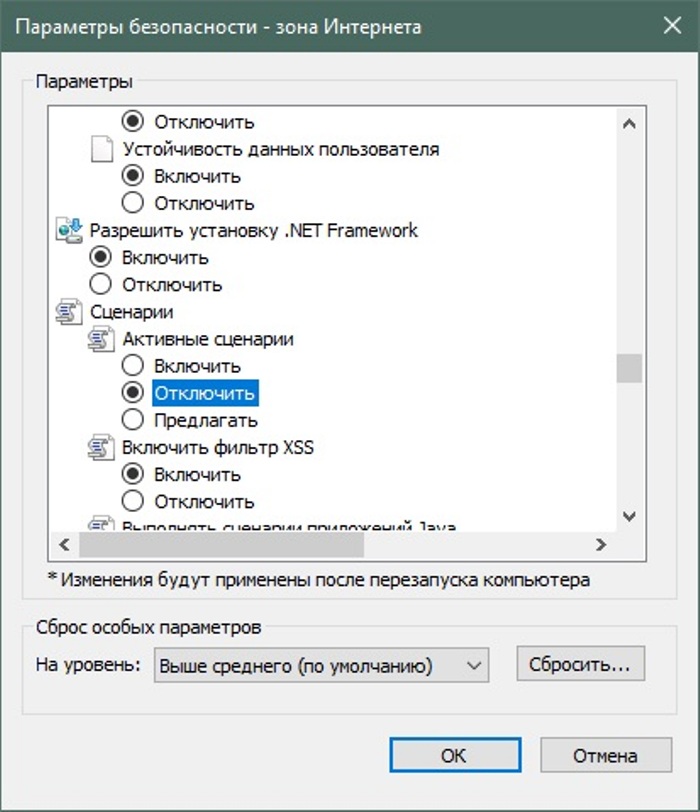 В опции «Активные сценарии» в разделе «Сценарии» ставим галочку на пункте «Отключить»
В опции «Активные сценарии» в разделе «Сценарии» ставим галочку на пункте «Отключить»
Шаг 4. Вернитесь на страницу с кодом, обновите ее (через значок круговой стрелки) и скопируйте текст способом 1.
Через исходный код
- Зажмите «Ctrl+U».
- В поисковике введите часть нужного фрагмента.
Вводим часть нужного текста в поле поиска
- Выделите фрагмент целиком.
- Щелкните правым кликом мышки →«Копировать» или «Ctrl+С».
Используйте специальную вставку Office
В Microsoft Office происходит много вставок
и если вы печатаете бумагу, придумываете слайд-шоу
или при подготовке графики в Publisher дополнительные функции, вероятно, нежелательны. К счастью, с помощью дополнительного щелчка вы можете пропустить форматирование при вставке в Office.
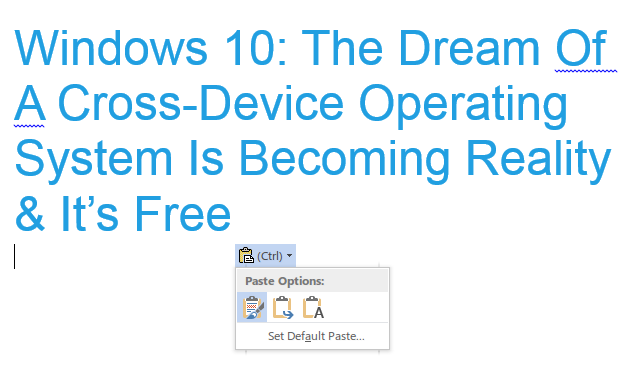
У вас есть несколько способов очистки форматирования текста. Во-первых, после вставки появится небольшое всплывающее окно с тремя вариантами:
- Сохранить исходное форматирование сохранит текст, как вы его скопировали. (Ярлык: нажмите CTRL + K, выбрать это после вставки).
- Форматирование слиянием заставит текст, который вы вставляете, соответствовать тексту вокруг него. (Ярлык: нажмите CTRL + M, выбрать это после вставки).
- Сохранить только текст будет только брать текст и не давать ему никакого другого форматирования. (Ярлык: нажмите CTRL + T, сделать это быстро после вставки).
Когда появляется этот пузырь, вы даже можете выбрать, какой вариант установить по умолчанию. Если вы хотите, вы также можете сделать это, используя параметр «Специальная вставка» в разделе «Вставить» в левой части ленты «Домой». По сути, это та же опция, хотя она получает больше функциональности, если вы вставляете больше, чем просто текст.
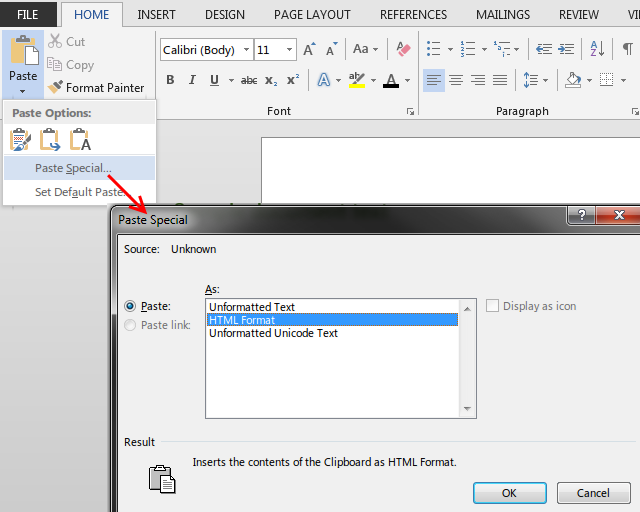
Как скопировать текст, изменяем настройки браузера
Я пользуюсь Google Chrome, поэтому и описываю действия в этом браузере, заходим в Настройки и управление Google Chrome (три точки в правом верхнем углу экрана), в появившемся окне находим и нажимаем Настройки, на открывшейся странице в самом низу нажимаем Дополнительные.
настройки в браузере
Откроется страница дополнительных настроек браузера, заходим в «Конфиденциальность и безопасность», нажимаем Настройки сайта, далее находим « < > JavaScript», щелкаем мышкой по надписи или по треугольничку, на открывшейся странице блокируем выполнение JavaScript на всех сайтах.
Можно также сделать блокировку для конкретного сайта и таким образом, в адресной строке щелкаем по значку изображающий замок, в появившемся окне выбираем настройки и переходим на страницу настроек, далее находим « < > JavaScript», щелкаем по выбору действия и жмем Блокировать.
меняем настройки браузера
На сайте появится призыв Перезагрузить страницу. вот и всё, не забудьте вернуть прежние настройки.
Как видим, ничего сложного нет, но бывает так, что контент сайта хорошо защищен и все вышеперечисленные потуги не приводят к положительному результату, то есть скопировать текст все равно не удается, не расстраиваемся, а переходим к другим способам, впрочем, сейчас расскажу о самом безотказном способе, а еще парочку покажу в видео…
Как скопировать текст через код страницы
Открываем нужную страницу сайта с защищенным текстом, нажимаем сочетание клавиш Ctrl+U, нашему взору предстает html код страницы, на которой находится нужный нам текст и вот теперь нам уже ничего не помешает его скопировать, правда оговорюсь, немного все же придется потрудиться.
Конечно же нам не нужен весь html код, нужно просто найти ту часть, где находится текст (часть текста), который мы будем копировать.
А для того, чтобы не «лопатить» весь код в усердных поисках, сделаем следующее, а именно, нажимаем сочетание клавиш Ctrl+F и вписываем в открывшемся окне поиска слово или фразу из искомого текста, жмем ENTER или кнопку «Найти».
Если фраза или слово найдены, то они будут выделены в коде и их легко можно будет найти.
код страницы
Затем просто выделяете то, что требуется и копируете, как обычно, а далее открываете Блокнот и вставляете скопированное.
Все бы ничего, но, как видим, мы скопировали и куски html кода, теперь нужно их убрать, можно просто в «рукопашную» удалить, а можно и так – заходим в Блокноте в раздел Файл - Сохранить как… при сохранении называете файл как вам угодно, только после точки прописываете расширение не .txt, а .html, затем нажимаем Сохранить (лучше на рабочий стол).
Открываем этот файл любым браузером и видим на экране чистый текст, причем сохранится форматирование (выделение жирным, курсивом, а также списки и т. д.) – копируйте на здоровье. Об этом способе, если не всё поняли посмотрите в видео ниже.
Самый простой способ копирования защищенного текста
И так, перед нами страница какого-либо сайта, на котором текст защищен от копирования, для чего это сделано, лучше спросить у автора, перед нами же стоит задача – как скопировать этот текст либо его часть, все проще, чем кажется – открываем страницу сайта в версии для печати и копируем, посмотрите как это сделать в видеоролике ниже.
Способ копирования текста из документа Microsoft Word
До этого момента мы рассматривали способы копирования защищенного текста с сайтов, а этот способ позволяет копировать информацию из защищенного документа Microsoft Word, так как вордовские документы, а точнее информацию в них также закрывают от нежелательного посягательства.
Если столкнулись с такой проблемой, то посмотрите короткий ролик:
Update 2018. Копирование текста с сайтов
Вообще-то эта заметка была написана в 2012 году, но интерес к теме не утихает до сих пор.
Поэтому продолжаем тему. Вот вам второй способ, более простой.
Ставьте в браузер Google Chrome дополнение Just Read, заходите на нужный вам сайт и нажимайте кнопку этого дополнения. Всё!
Если будет интересно напишу и третий способ….
Как скопировать текст с сайта, который защищен от копирования. Многие пользователи выходят в интернет для поиска нужной для себя информацию для использования в своих проектах (как-то написание рефератов, заметок, статей). А некоторые ВЭБ- мастера по разным причинам не желают, чтобы посетители могли скопировать тексты или картинки находящиеся на их сайте. Они надеются, что неподготовленному пользователю будет лень перепечатывать материал и он оставит его в покое. Для того чтобы уметь копировать защищенный текст, совсем необязательно быть или стать «воришкой». Эти знания нужды как Web-мастерам, так и копирайтерам для их профессиональной работы ну и не только им, а конечно же, простым пользователям для личных нужд (опять вспомним заметки, статьи, рефераты, курсовые, дипломные, и прочие работы. Ведь всем известно, что эти работы всегда используют выдержки из других работ, естественно со ссылкой на источник). Поэтому знать, как копировать текст, защищенный от копирования, просто необходимо, ну что бы чуть чуть облегчить себе жизнь. И никаких особых навыков для этого не нужно. Одним из надежных способов скопировать не копирующийся текст, это вытащить нужный текст с самого кода страницы. Итак, вы находитесь на некой Web странице. Наводите курсор мышки на нужный вам фрагмент текста и пытаетесь его выделить, а он не выделяется. Или текст выделился, а функция скопировать текст не появляется или не функциональна (правая клавиша мыши не функциональна).Выполняем следующее: В панели управления браузера Internet Explorer переходим в меню «Вид», там выбираем «Просмотр кода HTML». В браузере Mozilla Firefox, Opera и Google Chrome достаточно использовать быстрые (горячие) клавиши «Ctrl +U». Откроется новое окно с исходным кодом HTML. Для того чтобы быстро найти нужный вам текст среди множества знаков html кода, нажимаем клавиши «Ctrl + F» . В появившемся дополнительном окошке поиска вводим несколько слов начала нужного вам фрагмента текста. И нажимаем «найти» или клавишу «Enter». После того, как вы найдете фрагменты нужного вам текста, выделяете курсором мышки текст. Дальше нажимаете клавиши «Ctrl + C» (это означает, что вы скопировали текст в буфер обмена) или как привыкли – правая кнопка мыши, а затем Копировать, и вставляете в любой удобный для вас текстовой редактор (Word, блокнот и т.д.) нажатием клавиш «Ctrl + V» или правая кнопка мыши, а затем Вставить. Все, текст в вашем распоряжении, редактируйте его, как вам угодно. Очень часто бывает так, что на странице запрещено копирование при помощи «мышки», тогда просто нужно выделить нужный участок текста, или страницы, а потом скопировать текст комбинацией клавиш «Ctrl + C» а дальше вставить в ваш текстовый редактор комбинацией клавиш «Ctrl + V» и все дела то. Возьмем для примера вот этот сайт . Он полностью защищен от копирования, и даже мышкой невозможно выделить какой то фрагмент. ЖМЕМ ЗДЕСЬ Тогда в браузере Mozilla Firefox, Opera и Google Chrome жмем быстрые (горячие) клавиши «Ctrl +U», и нам открывается вся страница с кодами. Теперь нам надо. быстро найти нужный текст среди множества знаков html кода, нажимаем клавиши «Ctrl + F», для того, что б открылось внизу ( в самом низу страницы) дополнительное окошечко для ввода нужной фразы. В дополнительном окне я набираю текст ЧТО ДЕЛАТЬ ПРИ НАСМОРКЕ, и нужный мне фрагмент сразу находится. Осталось выделить его мышкой, и скопировать в буфер. А затем вставить куда надо. Как видите все совсем несложно.источник Из блога ГАЛИНЫ ШАДРИНОЙ |
Кто ворует контент и как
Копипастеры копируют чужой текст и выкладывают на своих ресурсах. Если ваша статья уже попала в индекс и пробыла в нем какое-то время, про копипаст можно особо не переживать.
Если любитель плагиата ворует чужой труд после индексации, значит он ничего не смыслит в работе поисковых систем. Страница его сайта со скопированным текстом будет отмечена поисковым ботом как неуникальная и никогда не попадет в топ выдачи. При массовом воровстве контента сайт такого умника, вероятней всего, попадет под фильтры.
Однако профессиональные воришки стараются спарсить контент сразу после размещения, когда страница не добавлена в индекс. Это может произойти вплоть до нескольких секунд после появления страницы. Если копирование происходит с молодого сайта, то ситуация с оригинальным источником может принять положение «вверх тормашками». Принцип такого копипаста заключается в следующем: статья копируется с нового проекта и размещается на другом ресурсе. При этом второй сайт должен являться более трастовым для поисковых систем. Ворюга закрепит за собой авторство контента, а ваши труды не только пойдут насмарку, но, как было сказано выше, создадут проблемы с оптимизацией сайта. И как потом доказать поисковикам, что вы являетесь автором данной статьи? Практически невозможно. Посему единственным способом избежать такой подлой ситуации является защита контента сайта от копирования. Ниже рассмотрим, как защитить текст от копирования.
Если вы думаете, что риск копипаста возникнет только когда ваш сайт станет популярным и трафик станет исчисляться тысячами уников, то вы ошибаетесь. Все зависит от качества самого контента. Если он понравился плагиатору, то какая ему разница сколько пользователей заходит на ресурс?
Как скопировать с сайта текст используя Word?
Довольно простой и удобны метод. Но, для его использования понадобится часть времени на обработку компьютером запроса. В итоге же, на странице Ворд появится полная копия данного контента с сайта (со всеми фото).
Итак, в документе Ворд кликнем по меню «Файл». У нас открывается колонка, где нас интересует вкладка «Открыть». Кликнем по ней и в правом окне кликнем по изображению папочки. Далее, всплывает новое окошко, где нас интересует строка «Имя файла». В неё мы вписываем адрес страницы, которую мы не могли скопировать, нажимаем «Открыть».
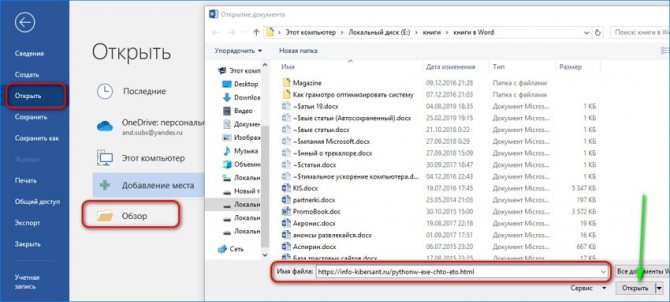
Какое-то время компьютер обрабатывает наш запрос (данное время обработки зависит от мощности вашего компьютера и веса страницы, которую мы решили скопировать. Через пару минут, у меня в документе Word появляется полная копия страницы моего сайта, на который я поставил защиту от копирования.
Word с этой функцией справился лучше, чем предыдущее методы. Появился новый документ, адресом которого служит адрес моей страницы с сайта. Вам остаётся только почистить страницу от лишних элементов (например, баннеров, их Ворд также скопировал), и текст готов. Можете использовать данный текст по назначению.
А как насчет Mac и Linux?
Вы все еще можете легко удалить форматирование, используя другую ОС.
В Mac OS X:
- Ты можешь использовать Shift + Option + Command + V вставлять без форматирования (или с любым форматом, в который вставляется вставленный текст). Ярлык Chrome из Windows такой же: Command + Shift + Option + V, и вы можете установить расширения, если хотите.
- Используя TextEdit, Mac, эквивалентный Notepad
Вы можете скопировать и вставить текст, как в первом методе, описанном выше. Вам может понадобиться выбрать Формат > Сделать простой текст (Command + Shift + T); чтобы продолжить форматирование по умолчанию, перейдите к предпочтения и в разделе Формат выберите Простой текст.
- Установите менеджер буфера обмена, такой как бесплатный Flycut, который позволяет вставлять текст без стилей.
- Если вы хотите, чтобы вставленный текст был стилевым для всей системы, перейдите к Системные настройки > клавиатура > Горячие клавиши > Ярлыки приложений и нажмите знак плюса ниже, чтобы добавить ярлык. Для поля приложения выберите Все приложения, и в поле Название меню введите Paste и Match Style. Наконец, в поле «Сочетание клавиш» введите Command + V и вы увидите комбинацию клавиш в коробке. Нажмите добавлять, и все готово!

Для Linux:
- В последних версиях Linux вы можете использовать CTRL + Shift + V вставить текст без форматирования.
- Как и Windows, вы можете вставить текстовый редактор (попробуйте Gedit, если он вам нужен), чтобы убрать форматирование перед вставкой в другое место.
- Вышеуказанные расширения браузера будут работать и в Linux.
4 способа копирования текста с сайта
Ниже будут представлены основные варианты копирования статьи с текста. С помощью этих методик каждый сможет выполнить данный процесс за короткое время.
Самый банальный
Об этом варианте не знают, наверное, только новички, но догадываются и ищут ответ. Рассказываю о стандартном методе копирования.
Алгоритм действий:
- Выделяете текст с помощью нажатия клавиш на клавиатуре: Сначала жмете Ctrl, не отпуская ее жмете на англоязычную буковку «A». Она находится с левой стороны клавы.
- Когда выделение произведено, следующим шагом кликаете на Ctrl опять ее удерживаете и нажимаете на «C». Теперь текст скопирован и его нужно куда-то вставить.
- Выберите место для вставки скопированных слов. Это может быть Word или иной текстовый документ.
- Давите на кнопку Ctrl, снова ее не отпуская нажимаете на «V».
- После этого статья переместится в нужное вам место.
Иногда требуется выполнить копирование не всего содержимого. Особенно так требуется делать на сайтах. Если все выделить, то к вам в документ попадет и реклама и много еще чего лишнего.
Для этого достаточно проделать такой алгоритм:
- Наведите курсор перед нужным текстом и нажмите левую кнопку мыши. Ее нужно удерживать и не отпускать до тех пор, пока не выделите нужный текст.
- Теперь передвигайте мышь в сторону и вниз и буквы будут выделяться.
- Когда дойдете до нужного момента клавишу на мыши можно отпустить.
- Наведите курсор на выделение и нажмите правую кнопку мышки.
- Из предложенных вариантов выберите копировать. Но можно для копирования воспользоваться клавишами Ctrl+C.
Копируем текст с сайта который не копируется
В целях безопасности вебмастера ставят специальные плагины, которые не позволяют получить нужный документ. В действительности эта опция приносит больше неудобств обычному покупателю. Воришка же просто сделает следующее:
- Наведет курсор на текст.
- Нажмет правую кнопку мыши.
- Выберет из предложенных пунктов «Просмотреть код страницы»
- Перейдет на страницу с кодом и текстом.
- Отыщет нужный текст.
- Выделит его с помощью мыши.
- Скопирует с другими элементами.
- Вставит в текстовый редактор, например, Word.
- Выполнит редактирование и уберет не нужный код.
Единственная сложность — это чистка текста от элементов кода.
Копируем текст через Яндекс
Для того чтобы получить текстовый формат этим способом вам потребуется уметь делать скриншоты. Для этого у вас должна стоять программа FastStone Capture или любая другая с аналогичным функционалом.
Алгоритм действий:
- Делаем скриншот нужного текста.
- Заходим на главную страницу поисковика Яндекс и нажимаем картинки.
- Теперь вверху преимущественно по правой стороне нажимаем на значок фото.
- Далее жмем «Выберите файл».
- Выбираете ранее сделанный текст в виде скриншоте. По сути это фотография текста.
- После загрузки с правой стороны появится расшифровка в текстовом формате.
- Копируем нужную информацию путем нажатия Ctrl + С предварительно выделив ее.
Пример показан на скриншоте:
Таким образом Яндекс способен распознать текст, который представлен на фотографии. Возможно в сети есть и другие сервисы по распознанию документов.
Копирование текста с помощью аудио озвучки
Это достаточно интересный способ, но медленный. Используется подобный вариант очень редко, если вообще он применяется.
В общем у вас должно работать 2 сервиса. Всю работу требуется выполнять в Яндекс Браузере.
Алгоритм действий:
- Открываете нужный сайт.
- Запускаете запись звука на онлайн сервисе или на любом другом аналогичном. Главное, чтобы программа аудио переводила в текстовый формат.
- Когда запись идет на открывшемся сайте в Яндекс Браузере запускаем чтение текста с помощью Алисы. Для этого в верху нажимаем на значок наушников. При наведении будет надпись: «Алиса, прочитай эту статью».
- Алиса читает программа слушает и переводит аудио в текст!
- После окончания процедуры выполняете проверку статьи и вносите определенные корректировки.
Минусы этого способа:
- Слишком долго.
- Программа по переводу аудио в текст может глючить.
- Запись идет с внешнего микрофона.
Если у вас получится устранить хотя бы 2 последних минуса, то все же первый может быть реальной проблемой для использования данного способа.
Таким образом сегодня вы узнали целых 4 варианта как копировать текст с сайта!
На этом данная статья подошла к концу, желаю удачи!!!
Рекомендую:
Платформа для онлайн школы
Какую клавишу нужно нажать чтобы перейти в режим показа слайдов?
Как удалить страницу в одноклассниках навсегда без восстановления?
Анастасия Зюзина, Юлия Непомнящих, кто же будет следующим?
Почему я решил пойти учится на проект Пузат.ру?
Каким должен быть сайт чтобы заработать миллион?
Бесплатная раскрутка сайта с помощью Netpeak Spider
Безлимитный мобильный интернет без ограничения трафика и скорости по России
Как эффективно защитить текст на сайте
Ценность текстовой информации пытаются охранять и беречь, защищая от копирования. Но технология защиты однообразна и не совершенна и обойти ее, как мы уже выяснили выше, можно «в два клика». Вместо физических ограничений копирования лучше озаботиться публичным фиксированием своих авторских прав.
1. Инструменты веб-мастеров в Яндекс или Google
С помощью инструментов веб-мастера в Яндекс или Google можно закрепить авторство оригинала до его публикации в Интернете.
На данный момент заявить оригинальный текст можно только в Яндекс.Вебмастер в разделе “Информация на сайте” → “оригинальные тексты”.

Google рекомендует сразу после создания новой страницы на сайте отправлять ее на индексацию в Google Search Console. А при плагиате вашего контента подавать жалобы в DMCA.
2. Автоматическая ссылка на источник при копировании
Другой вариант – заявить о своих правах в уже скопированном тексте при помощи нескольких строк кода на JavaScript, которые добавят к содержимому информацию об источнике (на каком сайте опубликован, кто автор и т.д.)
К примеру, попробуйте скопировать текст с этого сайта. Как вы, наверное, заметили в конце скопированного текста появиться ссылка на источник (эту статью). Такая защита эффективна в первую очередь от ботов, которые собирают контент для сайтов с автоматических наполнением.
На сайте WordPress данную функцию можно активировать в 1 клик с помощью плагина Clearfy Pro. Плюс к этому данный плагин решает еще кучу “болячек” вордпресс – рекомендуем!