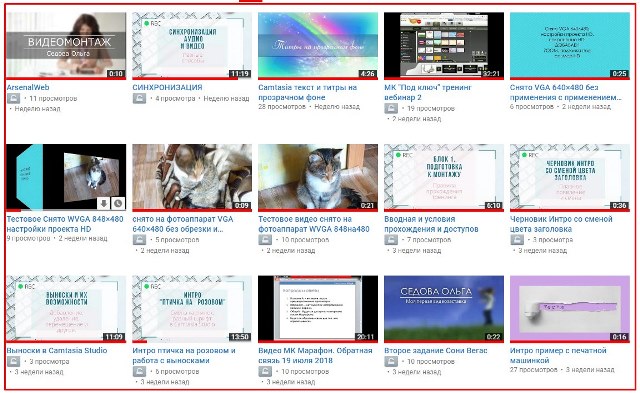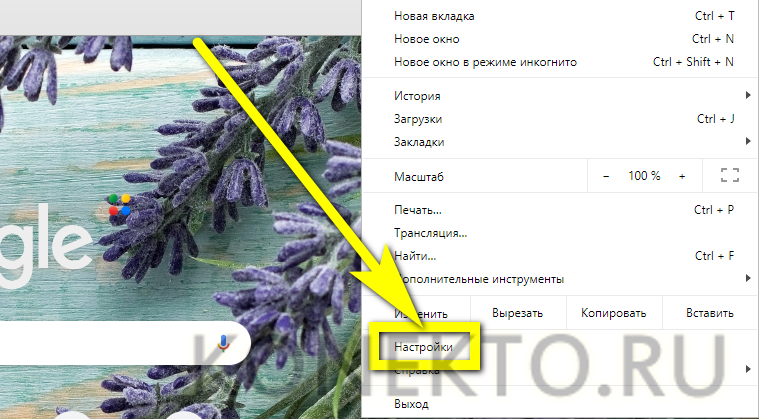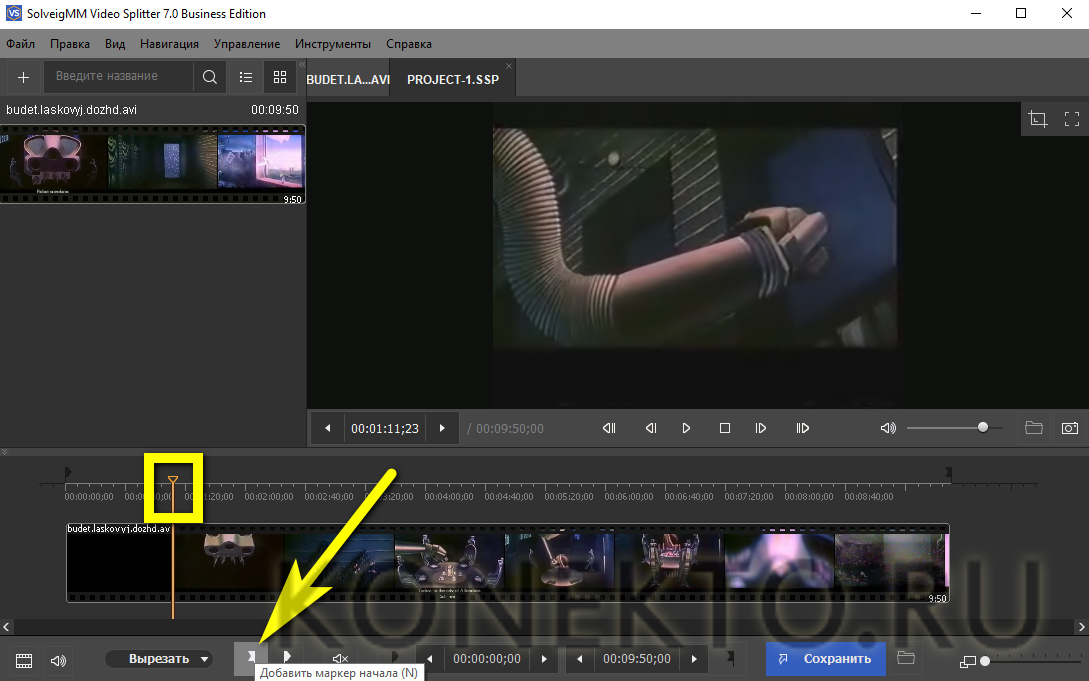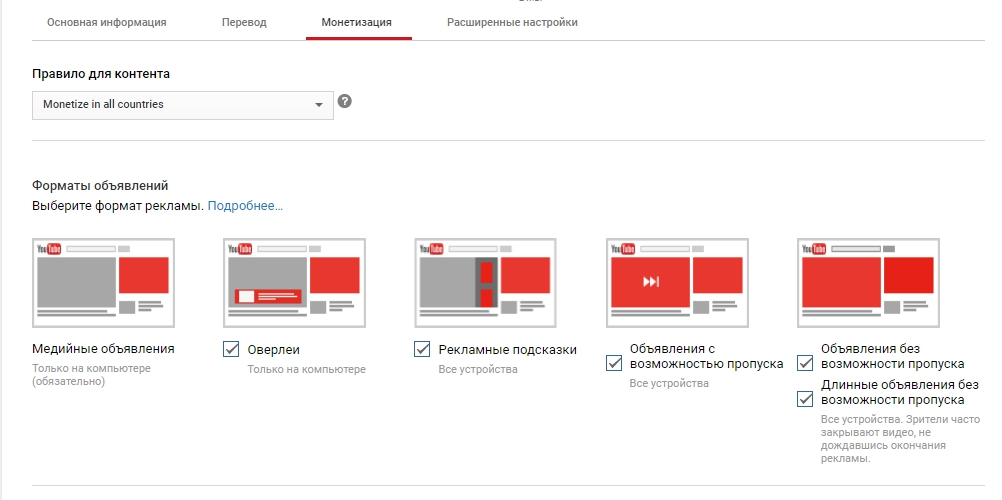Как сделать заставку для видео на youtube
Содержание:
- Примеры использования конечных заставок
- Зачем нужна заставка для видео?
- Особенности конечных заставок
- Как создать картинку для видео на YouTube: пошаговая инструкция
- Требование к картинке
- Готовые заставки
- Как на Ютубе поставить картинку на видео
- Как создать свои футажи
- Как сделать классное интро: пошаговая инструкция
- Что из себя представляют конечные заставки на Ютубе?
- Технические требования в Ютубе
- Как поставить картинку в качестве значка ролика на Ютубе
- Загружаем шапку для канала в Ютубе
- Что такое футаж
- Как создать аутро в Movavi Video Editor
- Вывод
Примеры использования конечных заставок
Используются конечные заставки для продвижения своего и чужого контента. Ниже расскажем об этом подробнее.
Реклама канала
В заставки можно поставить 2 значка канала, один – это тот, на котором выпущено видео, а второй может быть любым. В одном из роликов на канале «Юлик», автор рекомендует подписаться на личный канал и на канал друга, с которым он ведёт передачу.
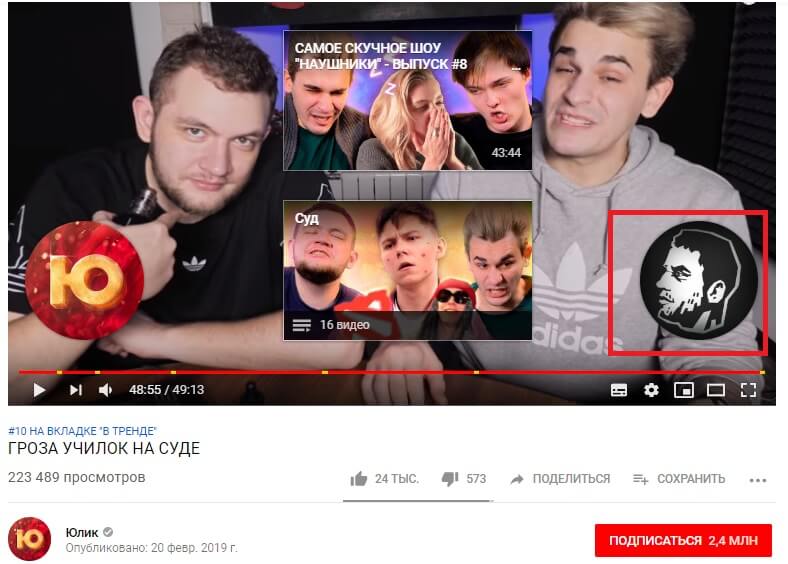
Продвижение предыдущего ролика
Николай Соболев – владелец канала «Sobolev» в конечных заставках использует всего 2 элемента – подписка и предыдущий ролик. Таким образом у него на каждом видео всегда расположен предыдущий ролик, и они не повторяются.

Реклама своего сайта
Это один из эффективных способов перенаправления трафика, в конечные заставки можно поставить URL на свой сайт. Например, сделать ссылку на обозреваемый товар, увеличив продажи.
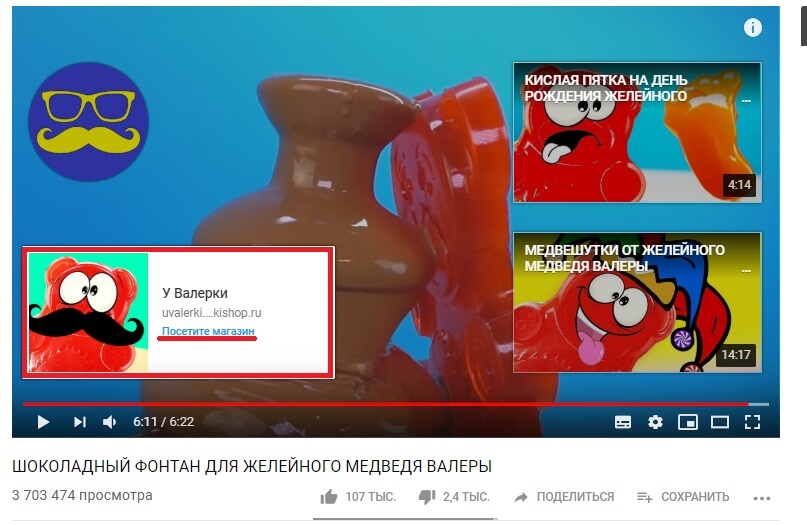
Продвижение роликов с другого канала
На YouTube допускается рекламировать свой и чужой контент. Эффективно покупать такую рекламу для прироста просмотров или предлагать коллаборацию другим владельцам каналов.
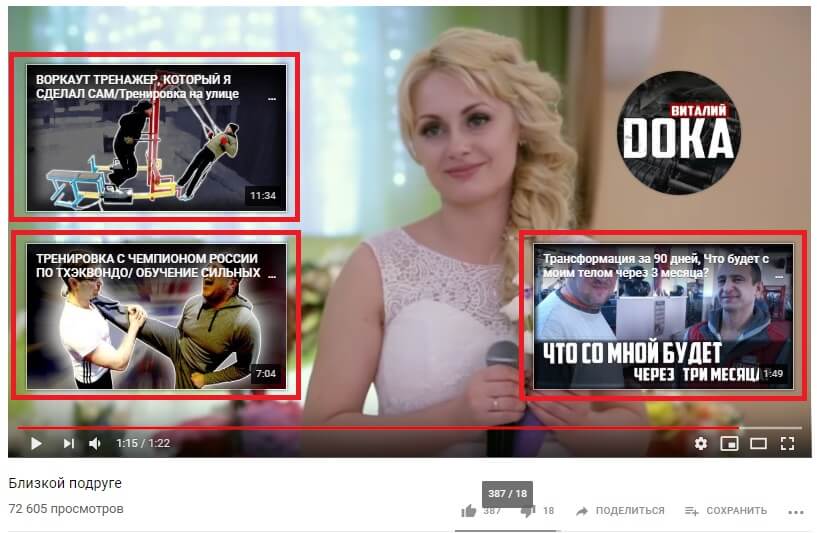
Зачем нужна заставка для видео?
Кто не помнит заставку от студии «20 столетие Фокс»? Секундный мини-ролик стал визитной карточкой кинокомпании, сделал ее фильмы узнаваемыми и любимыми по всему миру.
Кратковременное вступление применимо не только гигантами рынка, но и новичками, желающими выделяться на фоне остальных. Если взять в расчет то количество блогеров, что сейчас присутствует на YouTube, вырваться в лидеры без изюминки будет очень сложно.
Заставка – тот инструмент монтажа, который поможет приблизиться к вашей цели стать популярным на еще один маленький шаг.
Заставка для видео занимает от 10 до 30 секунд. Затягивать с представлением не стоит, иначе такая подача контента станет восприниматься негативно, что приведет к потере аудитории канала и снижению заработка с ниши как такового.
Если у человека на канале более 100 000 подписчиков, данный факт не сильно режет глаза, но когда у блогера всего 4 000-10 000 почитателей, даже пара отписок в сутки станет весьма заметной.
а) Преимущества использования заставки для видео
- Индивидуальность контента, который блогер освещает на своем канале в сети интернет.
- Качественный саунд в начале и плавный переход в конце видео наверняка вызовут у зрителя положительные эмоции, и заставят его посетить ваш канал еще не один раз.
- Возможность распространять нативную рекламу. Пользователи, сами того не замечая, каждый раз при просмотре заставки видео будут наталкиваться на скрытую рекламу, тем самым принося дополнительный доход блогеру.
- Возможность защитить свое видео от плагиата в сети интернет. Очень часто начинающие блогеры скачивают ролики более именитых каналов и распространяют их под своим именем. Включая начальную и конечную заставку для видео, вы частично обезопасите свой контент, заставляя монтажеров попотеть над обрезкой ролика.
- Повышение представительности видео и его солидности в глазах зрителей и других владельцев каналов на видеохостинге.
Если вы владеете бизнесом и хотите увеличить приток клиентской базы посредством рекламы через видеохостинги, создать заставку для видео – это обязательное условие размещения контента в сети.
Стартовые секунды роликов вашего предприятия должны впиваться в память на пару дней, как минимум, каждому, кто будет на них наталкиваться. Такой подход позволит увеличить популярность торговой марки. При работе под франшизой эффект станет еще заметнее.
б) Как сделать заставку для видео – 3 общедоступных способа для новичков
-
Купить у монтажера в сети.
Вариант для полных профанов в данном направлении. Специалист сможет сделать заставку на видео в течение пары часов.
Но будьте готовы: за услуги придется выложить от 1500 до 5000 рублей (в зависимости от сложности запроса). Авторские заставки на видео, где нужно вручную прорисовывать элементы, опустошат карман блогера еще больше – цена начинается от 10 000 рублей.
Найти исполнителей, который возьмутся сделать заставку, можно на биржах фрилансеров (например, Freelancehunt.com или Weblancer.net).
-
Сделать по шаблону.
Позволяют это сделать многочисленные специализированные онлайн-сервисы. Алгоритм работы в них предельно прост – регистрация, выбор шаблона, ввод информации для заставки и сохранение.
Около 70% онлайн-сервисов позволяют сделать заставку для видео бесплатно.
Однако, если вы хотите получить более редкий и уникальный вариант оформления, придется вложиться в платную подписку, а это от 100 до 1000 рублей в месяц.
-
Сделать самостоятельно.
Наиболее трудоемкий вариант того, как сделать заставку на видео. Для работы потребуется скачать платную/бесплатную программу для монтажа.
Существуют как профессиональные варианты ПО, так и любительские + в некоторых из них уже есть готовые шаблоны заставок для видео, хотя их качество оставляет желать лучшего.
Если решите сделать заставку на ролик своими силами на бесплатной программе, сможете полностью избежать необходимости вкладывать в это деньги.
Далее, мы обратим внимание на последние два способа создания заставки – онлайн и через офлайн ПО. Выбор сервисов для данной операции довольно обширный, поэтому мы рассмотрим варианты лишь с лучшим соотношением цены/качества
Чтобы проект был более оригинальным, лучше пользоваться ПО на компьютере – оно дает больше пространства для полета фантазии и улучшит качество конечного продукта в разы. Поэтому обзор программ для работы мы начали именно с того софта, что можно установить на ПК.
Особенности конечных заставок
1. Они не показываются одновременно с аннотациями. То есть, в ролике вы можете выбрать что-то одно.
2. Также если добавить в видео конечную заставку, то в нем не будет показываться логотип вашего канала и рекомендованный контент. То же в справке Ютуба написано и о тизерах подсказок, но я просматривала свои видео с заставками, и подсказки в них показывались…
3. В отличие от аннотаций конечные заставки показываются в мобильных приложениях Ютуб, а также тем зрителям, которые отключили у себя аннотации.
4. Длительность заставки составляет от 5 до 20 секунд. То есть, вы можете ее установить не ранее чем за 20 секунд до окончания видео.
5. Вы можете добавить в свою заставку максимум 4 элемента. К примеру, это может быть 2 рекомендуемых видео или плейлиста, подписка на канал и переход на ваш сайт (блог, продающий сайт, подписную страницу или др.). Главное, чтобы этот сайт был связан с вашим Ютуб-каналом.
Касательно добавления внешних ссылок на заставку вступили в действие новые правила Ютуб, теперь на канале нужно включить монетизацию (это возможно только если у канала есть 1000 подписчиков и 4000 часов просмотра видео за последние 12 месяцев).
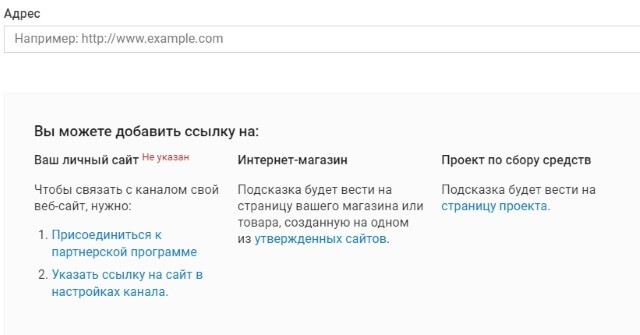
6. Расположение элементов заставки может меняться в зависимости от размера экрана.
7. Также стоит продумать заключительную часть видео, сделав ее такой, чтобы она удачно смотрелась и с заставкой, и без. К примеру, для большинства моих скринкастов такая заставка смотрится не совсем удачно, поскольку перекрывает, сливается с контентом.
Важную информацию о конечных заставках можно прочитать здесь.
Как создать картинку для видео на YouTube: пошаговая инструкция
Если вы не владеете графическими редакторами, то можете создавать картинки для превью с помощью сервиса Canva.
Шаг 1. Зайдите на главную страницу сайта: canva.com и активируйте пробную подписку (позже от неё можно отказаться и пользоваться сервисом бесплатно).
Шаг 2. Вкладка «Шаблон». Тут можно выбрать обложку для своего значка. Есть в шаблонах специальные обложки для ютуба на разные темы. Если кликнуть по клавише «Все» то появится больше дизайнов. Темы с животными тут нет, поэтому мы опустимся ниже и найдем подходящий шаблон из предложенных.
Пролистав ниже мы увидели картинки с животными, за основу превью возьмем нижнюю картинку с собачкой.
Чтобы загрузить свое изображение вместо собачки нужно кликнуть по вкладке «Загрузки» и перетащить изображение со своего компьютера.
Шаг 3. Вкладка «Элементы». Тут можно добавить изображение для своей обложки. У нас на картинке осталось мало места, а поэтому мы решили не перегружать превью и не стали добавлять элементы.
Шаг 4. Вкладка «Текст». В этой вкладке можно добавить надпись на вашу обложку, выбрав стиль, размер и цвет шрифта.Мы оставили стиль шаблона, изменив только размер и оттенок шрифта.
Шаг 5. Вкладка «Фон». В этой графе можно выбрать фон для своего изображения. Мы подобрали фон травы, которая ассоциируется с природой и животными. И чтобы он не перекрывал текст, надпись подняли немного выше.
Шаг 6. Картинка для превью готова, чтобы она появилась на компьютере, кликните по клавише «Скачать». Вы можете выбрать разные форматы изображений, но для загрузки на Ютуб лучше воспользоваться первым вариантом.
После этого картинка сохранится на ваш компьютер. Останется поставить её в ролик.
Статья в тему: Как выложить видео на YouTube
Требование к картинке
Youtube – международная площадка, на которую может залить видео любой человек. Чтобы ролики и заставки были качественными, видеохостинг предъявляет ряд технических требований к картинке и видео.
Качество
- допустимые форматы – BMP. JPG PNG;
- минимальный размер изображения – 1280х720 px;
- оптимальное соотношение сторон картинки – 16:9 (при несоблюдении этого параметра, редактор хостинга автоматически обрезает изображение, при этом может потеряться часть информации).
Звук
- допустимые форматы – MP3( MP3/WAV), PCM( WAV), AAC (MOV), FLAC;
- минимальный битрейт – 64 Кбит/с;
- минимальная длительность – 33 сек.
Ограничений по максимальной протяженности аудио сопровождения Ютуб не выставляет.
Готовые заставки
Скачать аутро для ютуба можно на нашем сайте бесплатно. Новые шаблоны добавляем в Telegram — подписывайтесь!
Найти готовые анимированные аутро можно в интернете по запросу «youtube outro template», которые можно изменить в Adobe Premiere Pro и добавить в своё видео.
Лучший результат, приносят собственные энд скрины. Если вы не можете сделать их самостоятельно, стоит заказать работу у фрилансера.
Хорошая концовка ролика должна быть продуманной с точки зрения композиции и маркетинга. Большое количество ссылок и элементов на ней приведут к скорее отрицательному, чем положительному эффекту. Желательно ограничиться двумя элементами, например, кнопкой «подписаться» и переходом на следующее видео.
Как на Ютубе поставить картинку на видео
В соответствии с правилами видеохостинга, загрузить обложку на ролик может далеко не каждый зарегистрированный пользователь. Для того, чтобы блогеру получить право на добавление картинок к видео, необходимо соответствовать следующим требованиям:
- Хорошая репутация на интернет-площадке.
- Соблюдение правил сообщества.
- Подтверждение аккаунта.
Также пользователю стоит обратить внимание на правила загрузки картинок на ролики в Ютуб. В случае их нарушения, автору видео грозит:
- Лишение возможности ставить значки на видеоролики.
- Блокировка видеоматериала.
- Снижение рейтинга канала.
- Отключение монетизации.
Поэтому важно знать, что изображения, которые вы используете должны соответствовать принципам видеохостинга Ютуб и не должны содержать сексуальный характер, сцен насилия и пропаганды. Если вы решили сделать уникальное изображение к видео самостоятельно, то вам понадобится воспользоваться специальной программой
Для создания изображений на ПК отлично подойдет Photoshop. Для телефона – Pixel Art. Дальше рассмотрим, как загрузить картинку на видео в Ютуб с помощью компьютера и телефона.
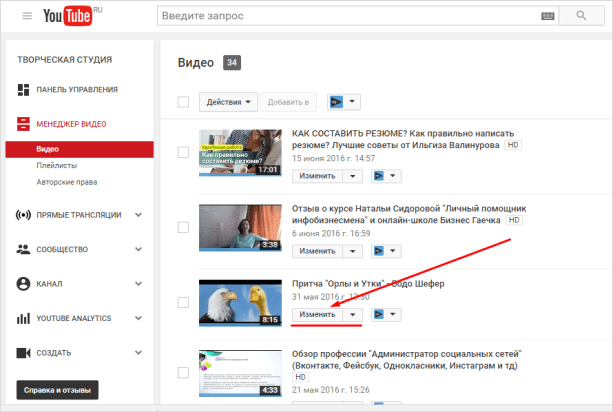
На компьютере
После создания необходимой картинки и подтверждения аккаунта, необходимо выполнить такие действия:
- Войдите в свой YouTube-канал, затем перейдите в раздел „Творческая студия“.
- Кликните по пункту „Менеджер видео“, затем выберите категорию „Видео“.
- На странице с ранее загруженными видеороликами выберите то видео, на которое необходимо поставить изображение.
- Далее кликните кнопку „Изменить“, которая находится внизу под плеером.
- Теперь в редакторе ролика кликните опцию „Свой значок“, которая расположена с правой стороны ролика.
- Через Проводник отыщите изображение, которое вы создали.
- Нажмите кнопку „Открыть“.
- Дождитесь завершения загрузки картинки, затем кликните „Опубликовать“.
- Заполните все нужные поля в редакторе.
На мобильных устройствах
Для того, чтобы установить изображение на ролик в Ютуб с телефона, необходимо использовать браузерную версию видеохостинга. Для этого понадобится выполнить следующее:
- Запустить любой браузер, в строке поиска ввести ссылку https://www.youtube.com.
- Войти в свой аккаунт, затем в меню выбрать раздел „Мой канал“.
- На открывшейся странице нажать „Менеджер видео“.
- Выбрать необходимый ролик и нажать кнопку „Изменить“.
- Тапнуть по кнопке под названием „Свой значок“.
- В контекстном меню выбрать папку, в которой сохранено изображение.
- Для сохранения изменений тапнуть „Сохранить“.
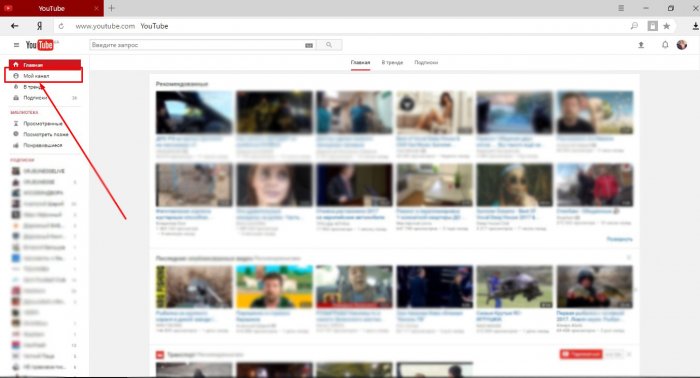
Как создать свои футажи
Это может звучать довольно страшно для непрофессионала, но самом деле здесь нет ничего сложного. Вы можете создавать титры для видеороликов своими руками и собственные футажи,которые помогут смонтировать оригинальное видео и полностью закрыть вопрос, где взять видео для монтажа. Также это может стать неплохим источником дополнительного дохода.
Хотите монтировать эффектные видео с футажами? Скачайте программу ВидеоШОУ и следуйте инструкции!
Для создания простых футажей достаточно отснять короткий ролик на камеру. Немного сложнее дело обстоит с созданием футажей с прозрачным фоном. Для этого нужно сначала заснять действие на зеленом сукне, а после убрать его в программе для монтажа.
Как сделать классное интро: пошаговая инструкция
Вы можете добавить заставку в приложении ВидеоМОНТАЖ. Редактор содержит готовые решения и простые в использовании инструменты. Для оформления проекта выполните несколько простых действий:
Шаг 1. Импортируйте видеофайлы
Запустите видеоредактор и создайте новый проект. Нажмите «Добавить видео и фото» или перетащите файлы из проводника.
Вы можете загрузить несколько клипов и соединить их с помощью плавных переходов
Также у вас есть возможность настроить продолжительность любого ролика. Выделите его на временной шкале и нажмите «Обрезать выбранный клип». Настройте оптимальную длину воспроизведения для каждого фрагмента.
С помощью маркеров установите начало и конец
Шаг 2. Добавьте видеозаставку
У вас есть два варианта для оформления вступительных титров:
- Использование шаблонов. Если вы ищете интересные идеи для интро, то воспользуйтесь готовыми решениями в программе. Их можно будет настроить под себя, изменяя элементы. Для этого перейдите в раздел «Текст» — «Титры».
Вам будет предложен каталог шаблонов
После выбора дизайна перетащите слайд на временную шкалу. Разместите материал перед видеоклипами. В новом окне введите свой текст и примените изменения. Затем вы можете дважды кликнуть по видеозаставке и настроить параметры фона и текста. В качестве заднего плана можно установить цвет, градиент, текстуру или рисунок с компьютера. Для текстового слоя можно настроить размещение, размер, шрифт, заливку, начертание, эффекты.
Для коррекции надписи выделите текстовый слой
Вы можете настроить продолжительность заставки с помощью инструмента обрезки, или уменьшив фрагмент на таймлайне.
Желательная продолжительность — 5 секунд
Ручное оформление. Второй вариант — выбрать ролик, футаж или картинку и разместить поверх текстовый слой. Так вы сможете сделать заставку на видео в своем стиле. Для этого способа подберите картинку, футаж из коллекции софта или клип и разместите их на временной шкале. Затем перейдите в раздел «Текст» — «Надписи» и выберите подходящий стиль.
Введите необходимые данные и разместите фрагмент над видеоклипом
Настройте его продолжительность на таймлайне и измените размер. Для этого на экране предварительного просмотра используйте углы рамки. При выделении текстового слоя в левой части интерфейса появиться блок для редактирования надписи. Вы сможете изменить шрифт, начертание, цвет заливки, анимацию, добавить тень и контур.
Здесь можно скорректировать место надписи на видеоряде
Шаг 3. Продолжите редактирование
После создания заставки в начале видео у вас есть возможность обработать видеоклип:
- Наложите музыку. В разделе «Видео» кликните на «Добавить музыку из коллекции программы». Вы сможете выбрать один или несколько аудиотреков из каталога и добавить их к заставке. Затем она будет размещена на временной шкале. Измените ее продолжительность, уменьшив фрагмент на таймлайне.
Музыкальные композиции разбиты по категориям и жанрам
Примените эффекты к видеоряду. Перейдите в соответствующий раздел и перетащите на клип понравившийся пресет. Вы сможете стилизовать кадр под кинопленку или цвета кинофильма, сделать ее черно-белой или наложить световые фильтры.
Эффекты можно также применить к видеозаставке
Улучшите качество картинки. Выберите на верхней панели инструментов блок «Видео» — «Улучшить картинку». Здесь можно стабилизировать изображение, произвести комплексные улучшения, применить автоуровни, скорректировать кривые и настроить яркость, контраст, насыщенность, цветовой тон.
Также есть возможность изменить скорость воспроизведения
Произведите кадрирование. Выделите видеоролик и нажмите на значок «Кадрирование клипа»
Так вы сможете обрезать лишний фрагмент кадра и сконцентрировать внимание зрителя на самых важных объектах.
Вы можете установить заданные пропорции и обрезать лишнее
Шаг 4. Экспортируйте результат
После внесения всех корректив можно экспортировать работу в подходящем формате. Кликните на значок «Сохранить видео» и выберите способ вывода материала в зависимости от того, что вы хотите делать с видео:
- видеоклип для просмотра на компьютере;
- запись контента на DVD-диск;
- сохранение HD-ролика;
- подготовка работы для воспроизведения на устройствах: смартфоне, планшете, игровой приставке;
- вывод видеоматериала для публикации на видеоплатформах.
Укажите нужный вариант
Что из себя представляют конечные заставки на Ютубе?
Это большие кликабельные кнопки, появляющиеся в самом конце ролика.
Конечная заставка может состоять из сразу из 4 элементов, при этом слева располагаются кнопка подписки на канал и кнопка перехода на веб-сайт:
Когда Вы наводите курсор на нижнюю левую картинку, появляется описание канала с кнопкой подписки в один клик.
При наведении на левое верхнее изображение появляется аналогичное окно с информацией о сайте и кнопкой перехода.
Правые прямоугольники отсылают к релевантным плейлистам или отдельным видеороликам. По моему мнению, это крайне удобная функция, которую обязательно нужно использовать для продвижения канала.
Технические требования в Ютубе
К каждому размещаемому контенту применяются требования, которые касаются разрешения видео или изображения, максимального объема.
Для аватарки:
- от 98px до 800 (с обеих сторон);
- максимальный объем: 4 Мб;
- формат: PNG или JPEG.
Идеальное разрешение для шапки 2560 x 1440 пикселей. При создании или редактировании картинки нужно учитывать другие устройства, где есть доступ к YouTube и просмотру канала. При загрузке, пользователь увидит несколько рамок: мобильный вид, для компьютеров и телевизоров. Создавая через Canva, владелец профиля сможет сразу указать нужное разрешение и без проблем установить на страницу.
Если аватарка не загружается, значит ошибка заключается в:
- неправильном формате. Автору нужно конвертировать изображение в PNG или GIF;
- превышен допустимый размер. Сжать с помощью сервиса TinyPanda (ссылка выше в статье).
В логотипах, которые появляются в конце или в начале видеоклипа, запрещено использовать GIF, но требования к разрешению такие же. Изображение появляется на самом клипе и в разделе: «Рекомендации», если запись попадает в Ленту популярных.
Как поставить картинку в качестве значка ролика на Ютубе
Чтобы поставить картинку в качестве превью необходимо выполнить следующий алгоритм действий:
- Зайдите в менеджер видео и кликните по вкладке «Видео».
- Рядом с роликом, где вы хотите сменить обложку, нажмите на клавишу «Изменить» и в выпадающем меню нажмите «Информация и настройки».
- После этого перед вами откроется меню, где можно редактировать выбранный ролик. Чтобы сменить превью кликните по клавише «Изменить изображение», где представлено несколько вариантов обложек и можно загрузить свою.
- После этого вам компьютер предложит выбрать файл.
- Когда он будет успешно добавлен, необходимо подождать несколько секунд для обновления и нажать на клавишу «Сохранить».
Но если вы хотите сменить значок видео при его загрузке, не стоит покидать страницу, пока ролик полностью не обработается. Когда обработка завершится, снизу вы можете выбрать имеющиеся значки видео или кликнуть по кнопке «Свой значок» и выбрать на компьютере подготовленный файл.

После загрузки нужно нажать на клавишу «Сохранить» или «Опубликовать».
Это интересно: Крутые идеи для видео на Ютубе
Загружаем шапку для канала в Ютубе
Шапка или обложка аккаунта – видна на главной и является частью оформления. Через Canva также доступно и создание шапки, с заранее заготовленным разрешение и шаблонами.
Как сделать обложку для канала через Canva:
- Зайти в сервис с компьютерной версии.
- Перейти к поиску: «Обложка YouTube» – выбрать один из вариантов.
- Перейти к редактированию – изменить текст, добавить фото или другие элементы.
- Нажать сверху: «Скачать» – получить файл на компьютер.
Чтобы изменить обложку в канале, нужно перейти к настройкам «Творческой студии».
- Нажать по значку своей аватарки – Творческая студия.
- Настройка канала – Брендинг.
- Загрузить созданную обложку.
- Сохранить изменения.
В той же вкладке доступно редактирование аватарки, добавление логотипа. Последний появляется либо в начале, либо в конце каждого видеоклипа. При необходимости, владелец страницы может убрать этот пункт, чтобы значок не появился.
Как сделать интересную аватарку: 3 способа
Кроме того, что можно поставить обложку на видео в Ютубе, пользователю необходимо дополнительное оформление. Аватарка отображается сразу и видна всем, кто посетил канал. Под каждым видеоклипом, снизу добавлена миниатюра, с помощью которой можно перейти на страницу к автору.
Способы, как сделать креативную аватарку:
- использовать обработанную фотографию. Владелец профиля устанавливает свой личный снимок, но предварительно убирает задний фон, делает цветокоррекцию;
- сервисы для подбора и создания аватарок. Можно использовать стоковые картинки, отрисованные аватарки;
- сделать анимированного персонажа. Воспользоваться одним из мобильных приложений, где доступно создание человечка по своим параметрам.
Аватарка будет изменена не только в профиле YouTube, но и загружена в Google. Поэтому нужно убедиться, что главное фото не нарушает правил сообщества: не содержит дискриминирующих фраз, призывов к насилию, нет алкоголя или табачной продукции, не изображены дети.
Используем свой фото
Через мобильное приложение PicsArt (ссылка ниже) можно создать кретивную аватарку, обработав свою фотографию. В разделе холсты нужно указать стандартный размер, который установлен Ютубом.
В основные функции входят:
- добавление стикеров;
- текст;
- выбор холста и редактирование изображения;
- фильтры и эффекты для фотографий.
Чтобы изменить снимок:
- Скачать PicsArt с помощью Play Market.
- Авторизоваться – перейти во вкладку: «Фотографии».
- Выбрать снимок из Галереи – добавить на холст.
- Стикеры – разместить изображения.
- Вырезать портрет из заднего фона – добавить на другой.
- Сохранить картинку на телефон.
Редактирование главной фотографии можно выполнить через тот же раздел: «Брендинг». Далее – выбрать с рабочего стола или в Галерее созданную фотографию и загрузить в YouTube. Чтобы картинка была установлена верно,
Сервисы для подбора аватарок
С помощью icon-icon пользователь найдет набор изображений, которые подойдут для создания автарки.
Поменяв шапку профиля в Ютубе, нужно перейти к загрузке снимка:
- Перейти на сайт – ввести в поиске: «Avatar».
- Выбрать изображение из списка – нажать тип файла для скачивания PNG.
- Перейти в Ютуб – Творческая студия.
- Настройки канала – Брендинг.
- Установить изображение.
Скачивания с icon-icon, пользователь может снизу выбрать размер изображения. Еще один способ – воспользоваться Pinterest и отыскать интересное изображение. Авторизовавшись, нужно ввести в поиске: «Аватар» и выбрать один из вариантов. Среди картинок пользователь также найдет и те, которые были созданы индивидуально. Стоит выбирать лишь те, которые были сгенерированы или человека нельзя различить.
Приложения с анимацией
Оригинальный вариант, как сделать аватарку – воспользоваться анимационными приложениями. Например, для такой задачи подойдет Zepeto, где персонаж создается после того, как будет проанализирована через камеру внешность пользователя. То есть, человечек соответствует реальному пользователю.
Сделать аватарку с помощью приложения:
- Открыть Play Market – ввести в поиске название: «Zepeto».
- Скачать и установить – открыть.
- Авторизоваться с помощью Google или Facebook.
- Создать персонажа – перейти в раздел: «Создать фотографию».
- Сохранить материалы на смартфон.
В Zepeto доступны короткие видеофайлы, которые можно использовать на своей странице в YouTube: сделать короткую вставку с персонажем или применить на превью.
Второй способ, как сделать аватарку с помощью анимированных персонажей – kartunix.
Сделать главное изображение своего профиля:
В большинстве сервисов, где можно создавать подобные картинки, нужно выполнить вход: ввести данные от своей страницы в Facebook, Twitter или другого личного профиля.
Что такое футаж
Футаж для видео – это специальный видеоролик для вставки в основной фильм, который может содержать различные типы медиа, включая анимированные титры, фоны и трехмерные элементы. Это слово происходит от английского footage, что буквально означает «кадр». Также они могут представлять из себя специальные маски, накладываемые на видео для создания дополнительного эффекта. Обычно такие клипы длятся не более минуты и распространяются в форматах MOV или MP4. Всего имеется несколько типов:
Простые. Короткие ролики с заготовленным видеорядом, которые можно использовать как интро, разбивки между кадрами или фон для титров. При монтаже они размещаются на одной дорожке с видеофайлом до или после основного клипа. Чаще всего встречаются свадебные футажи подобного типа, картинки с обратным отсчетом, пейзажи и пролеты над городом.
С альфа-каналом. Видеоролики с прозрачным задником, которые используют как дополнительный эффект поверх основного видео. К ним относятся открывающие титры, маски оверлэй или спецэффекты вроде падающего снега, листьев и т.д. При монтировании клипа такие футажи размещаются на отдельной дорожке, их можно растягивать на необходимую длину.
С однотонным фоном. Футаж с фоном одного цвета, обычно зеленым или синим (хромакей). Применяется так же, как с альфа-каналом, но предварительно одноцветный бэкграунд удаляется в специальном редакторе.
Как создать аутро в Movavi Video Editor
В Movavi Video Editor вы можете быстро создать любой тип аутро для видео на YouTube. Смонтируйте короткий ролик, сохраните его на видном месте и вставляйте в самом конце каждого видео.
В Movavi Effects Store есть много сетов, среди которых вы можете найти то, что лучше всего подойдет вашему каналу. Чтобы не промахнуться со стилем, советуем присмотреться к новому набору «В тренде» – здесь вы найдете больше 30 разных заставок. Есть из чего выбрать!
Как ими пользоваться и, в частности, как создавать с помощью эффектов Movavi классные аутро, мы рассказывали в этом видео:
Кстати, наши коллеги из Влога Мовави создали аутро, которым вы можете бесплатно пользоваться, пока не смонтируете свое собственное. Переходите по этой ссылке и скачивайте!
А если вы не хотите ничего скачивать и хотите создать аутро онлайн, попробуйте сервис Fastreel и его специальные темплейты для аутро.
Вывод
Конечные заставки для видео на ютуб – это самый лучший способ привлекать пользователей на ваш канал. Создавая их в ваших видео, вы намного быстрее будете собирать просмотры и подписчиков.
Зритель, нажимая на предложенные элементы, будет переходить по ним и оставаться намного дольше на канале, увеличивая удержание и улучшая статистику вашего канала
Конечные заставки длятся всего 20-25 секунд, но и такое непродолжительное время позволит задержать внимание людей
Они помогут заставить совершать другие действия, как подписаться на ваш канал или посмотреть другой понравившийся ролик. Вот такие полезные дополнения можно использовать в своих видеороликах, собирая подписчиков и удерживая целевую аудиторию А теперь посмотрите мой ролик, как создать конечную заставку в видео.
Чтобы быть в курсе новой информации, подпишись на новости
С вами была Алла Смирнова.
Будь в курсе всех новых событий
Подпишитесь на новости, введите вашу электронную почту