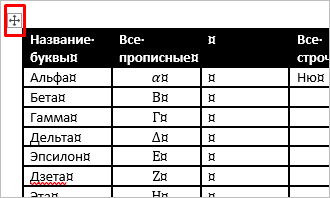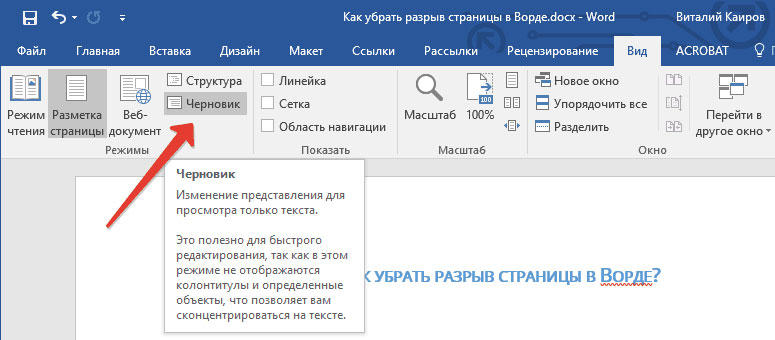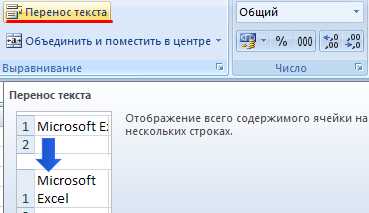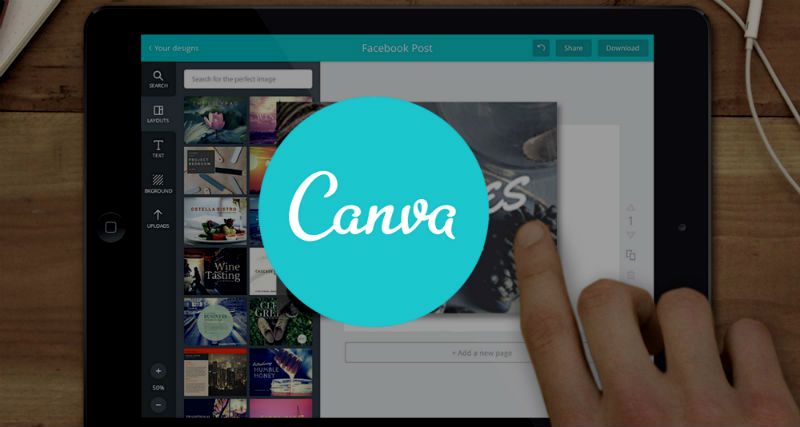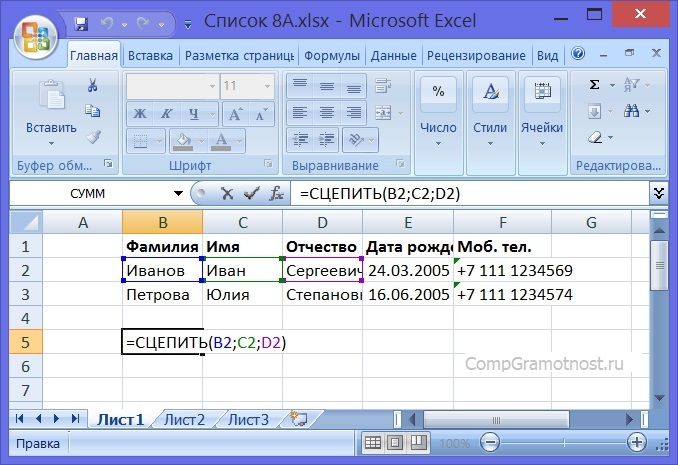Как создать таблицу в ворде? пошаговая инструкция
Содержание:
- LiveInternetLiveInternet
- Как сделать таблицу в Word 2007, 2010 или 2013
- Как нарисовать, объединить и разделить таблицы в Ворде
- Стирание строк таблицы (Microsoft Word)
- Вставка таблицы в версии Word 2010 и выше
- Как сделать таблицу в word и заполнить ее данными
- Как создать таблицу в Word
- Работа с таблицами
- Как сделать таблицу в Word – Работа с таблицами, вкладка Конструктор
- Как сделать таблицу в Word – Пример добавления стиля таблице
- Как сделать таблицу в Word – Группы Параметры стилей таблиц и Стили таблиц
- Как сделать таблицу в Word – Группа Обрамление
- Как сделать таблицу в Word – Работа с таблицами, вкладка Макет
- Как сделать таблицу в Word – Работа с таблицами, группы Таблица, Рисование, Строки и столбцы
- Как сделать таблицу в Word – Работа с таблицами, группы Объединение, Размер ячейки, Выравнивание
- Как сделать таблицу в Word – Работа с таблицами, группа Данные
- Редактирование
LiveInternetLiveInternet
—Рубрики
- ДАЧА (1617)
- РАСТИТЕЛЬНОСТЬ (1310)
- ОБУСТРОЙСТВО (329)
- НАТУРАЛЬНЫЕ СРЕДСТВА В БЫТУ (285)
- АНГЛИЙСКИЙ ЯЗЫК (137)
- ИГРЫ (10)
- CRAZY- WOOL (10)
- (0)
- html (18)
- БИЖУТЕРИЯ (284)
- БИСЕРОПЛЕТЕНИЕ (298)
- ВИДЕО МК (13)
- ВИДЕО ЮМОР (113)
- ВСЕ ДЛЯ ДНЕВНИКА (159)
- ВЫШИВКА (1513)
- ВЫШИВКА ЛЕНТАМИ (191)
- ВЯЗАНИЕ + ТКАНЬ (236)
- ВЯЗАНИЕ КРЮЧКОМ (9362)
- ИРЛАНДСКОЕ КРУЖЕВО (1072)
- МАЛЫШАМ (177)
- РУМЫНСКОЕ КРУЖЕВО (78)
- ОДЕЖКИ НА НОЖКИ (48)
- КУПАЛЬНИКИ (13)
- БРЮГГСКОЕ КРУЖЕВО (60)
- ЖИВОТНЫМ (10)
- ЖУРНАЛЫ, КНИГИ, МК (1469)
- ИГРУШКИ (183)
- САЛФЕТКИ, ШАЛИ, ШАПКИ,СУМКИ (1396)
- СВИТЕРА, КАРДИГАНЫ, ЖИЛЕТЫ (2680)
- ТОПЫ (584)
- ФРИФОРМ (134)
- ЮБКИ, ПЛАТЬЯ (2053)
- ВЯЗАНИЕ НА ВИЛКЕ (32)
- ВЯЗАНИЕ СПИЦАМИ (17450)
- ЖУРНАЛЫ, КНИГИ, МК (2464)
- МАЛЫШАМ (594)
- УТЕПЛЯЕМ НОЖКИ (85)
- ЖИВОТНЫМ (5)
- ИГРУШКИ (81)
- СВИТЕРА, КАРДИГАНЫ, ЖИЛЕТЫ (10961)
- ТОПЫ (655)
- ШАПКИ,ШАРФЫ,ШАЛИ (1421)
- ЮБКИ, ПЛАТЬЯ (1707)
- ГОРОСКОП (49)
- ДЕКОР ОДЕЖДЫ (114)
- ДЕКУПАЖ (79)
- ДИЗАЙН (645)
- ЖИВОПИСЬ, ГРАФИКА (457)
- ЖИЗНЬ ЗАМЕЧАТЕЛЬНЫХ ЛЮДЕЙ (149)
- ЗАБАВНЫЕ ЖИВОТНЫЕ (1045)
- ЗАРАБОТОК В ИНТЕРНЕТЕ (42)
- ЗДОРОВЬЕ (2796)
- ИЗГОТОВЛЕНИЕ МЫЛА (124)
- ИНТЕРЕСНО ВСЕМ (487)
- КИНО (143)
- КОМПЬЮТЕР (368)
- КОПИЛКА (18)
- КРАСОТА — ЭТО СТРАШНАЯ СИЛА (1769)
- ИЗЯЩНЫЕ НОЖКИ (169)
- РОСКОШНЫЕ ВОЛОСЫ (431)
- УХОЖЕННОЕ ТЕЛО (222)
- ХОРОШЕНЬКОЕ ЛИЧИКО (1131)
- КРУЖЕВА (76)
- КУЛИНАРИЯ (13958)
- АДЕКВАТНАЯ ЗАМЕНА (292)
- ПОСТНЫЕ БЛЮДА (236)
- ПЕРВЫЕ БЛЮДА (196)
- КУХОНЫЕ ХИТРОСТИ (153)
- СЕРВИРОВКА СТОЛА (41)
- ВТОРЫЕ БЛЮДА, ЗАКУСКИ (3549)
- ДИЕТА КРАСОТЫ (243)
- ЗАГОТОВКИ НА ЗИМУ (461)
- НАПИТКИ (524)
- ПИЦЦА (190)
- САЛАТЫ (1472)
- СОУСЫ (262)
- СПЕЦИИИ (57)
- ТОРТЫ, ДЕСЕРТЫ, ВЫПЕЧКА (6277)
- УДАРИМ ПО ОВОЩАМ (1213)
- УКРАШЕНИЕ БЛЮД (468)
- ЛЕКАРСТВЕННЫЕ РАСТЕНИЯ (359)
- МАКИЯЖ (139)
- МАНИКЮР (104)
- МОШЕННИКИ В СЕТИ (1)
- МУЗЫКА ВНУТРИ НАС (232)
- МЫСЛИ ВСЛУХ (225)
- ПЕРЕДЕЛКИ (378)
- ПИЛАТЕС, БОДИФЛЕКС, СПОРТ. УПРАЖНЕНИЯ (657)
- ПОЗДРАВЛЕНИЯ (113)
- ПОЗИТИВ (378)
- ПОЛЕЗНЫЕ СОВЕТЫ (613)
- ПРИЧЕСКИ (239)
- ПСИХОЛОГИЯ (284)
- РЕЛАКС (24)
- РИСОВАНИЕ, РОСПИСЬ (200)
- РУКОДЕЛИЕ (408)
- СВЕЧИ (3)
- ЖУРНАЛЫ (3)
- ИЗ БАНОК (12)
- КОНВЕРТЫ (6)
- МК (43)
- МК КРЕАТИВНОЕ РУКОДЕЛИЕ (210)
- ПЛЕТЕНИЕ ИЗ ГАЗЕТ (67)
- РАЗНОЕ (25)
- СКАРПИНГ (7)
- ШКАТУЛКА-КОМОДИК (77)
- СОREL (13)
- СОННИК (1)
- СУМКИ (314)
- ТАНЦЫ (76)
- ТЕНДЕНЦИИ МОДЫ (928)
- ТЕСТЫ (8)
- ТОСТЫ (3)
- УПАКОВКА ПОДАРКОВ (106)
- УРОКИ ФОТОШОПА (273)
- УРОКИ (145)
- ФОТОССЕСИЯ (25)
- АНИМАЦИЯ (3)
- НАБОРЫ ДЛЯ КОЛЛАЖЕЙ (3)
- КИСТИ (3)
- КЛИПАРТ (2)
- КОЛЛАЖИ (7)
- РАМОЧКИ (6)
- ФЕТР (29)
- ФОТОВЫСТАВКА (589)
- ФОТОПУТЕШЕСТВИЯ (631)
- ФРИВОЛИТЕ (5)
- ХУДЕЕМ (799)
- ЦВЕТОВОДСТВО (734)
- ЦВЕТЫ СВОИМИ РУКАМИ (309)
- ЛЮБИТЕЛЯМ ЧТЕНИЯ (248)
- ШИТЬЕ (2734)
- ШТОРЫ (207)
Как сделать таблицу в Word 2007, 2010 или 2013
Для начала расскажем о том, как сделать таблицу в новых версиях Ворд. Начиная с Ворд 2007, компания Microsoft использует в своих офисных программах так называемый ленточный интерфейс. Данный интерфейс состоит из вкладок. На каждой вкладке есть ряд кнопок и функций, которые пользователь может использовать после открытия вкладки. Для того чтобы сделать таблицу в Ворде 2007, 2010 или 2013 вам необходимо перейти на вкладку « ВСТАВКА » и нажать на кнопку « ТАБЛИЦА ». После этого откроется меню для создания таблиц.
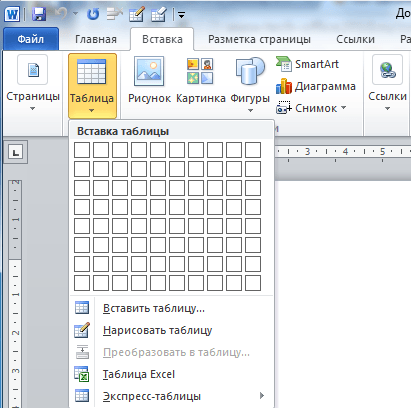
В самом верху открывшегося меню будет квадрат из ячеек. С помощью данного квадрата можно быстро создать таблицу. Для этого достаточно выделить мышкой нужное количество ячеек и нажать левую клавишу мышки. После этого на странице в Ворде появится таблица выбранного вами размера.
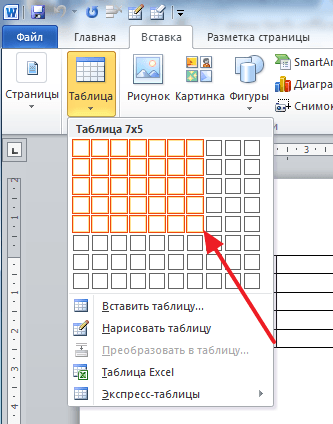
Единственное ограничение данного способа создания таблиц это размер. С помощью выделения мышкой можно создать таблицу максимум 10 на 8 ячеек. Для того чтобы создать таблицу большего размера нажмите на кнопку « ТАБЛИЦА » и выберите пункт « ВСТАВИТЬ ТАБЛИЦУ ».
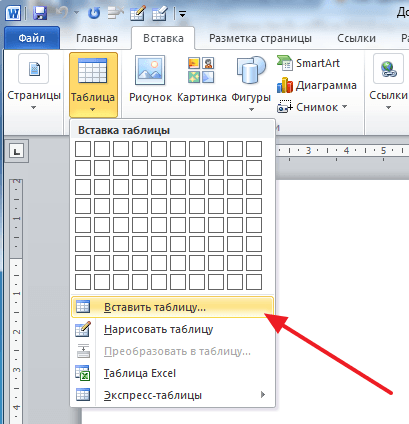
После этого появится небольшое окно, в котором можно указать число столбцов, число строк, а также настроить автоматический подбор ширины столбцов. После внесения всех необходимых настроек нужно нажать на кнопку «OK» и на странице будет создана таблица нужного вам размера.
Также при помощи кнопки « ТАБЛИЦА » можно создавать таблицы со стилями. Для этого нужно выбрать пункт меню « ЭКСПРЕСС-ТАБЛИЦЫ » и в появившемся меню выбрать таблицу с подходящим стилем.
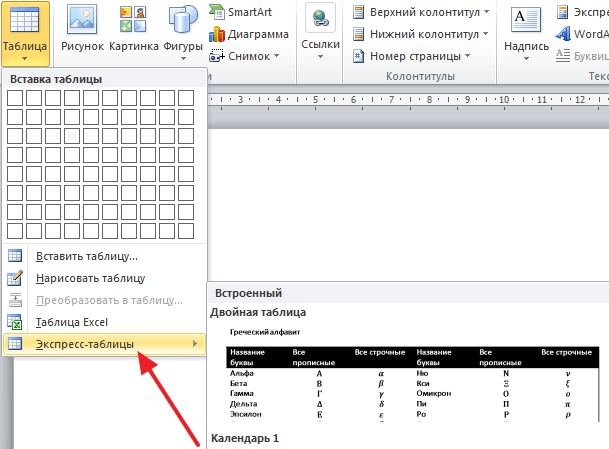
Еще одна очень полезная функция это таблицы Excel внутри документа Word. Для того чтобы сделать таблицу Excel в Word нажмите на кнопку « ТАБЛИЦА » и выберите пункт « ТАБЛИЦА EXCEL ».
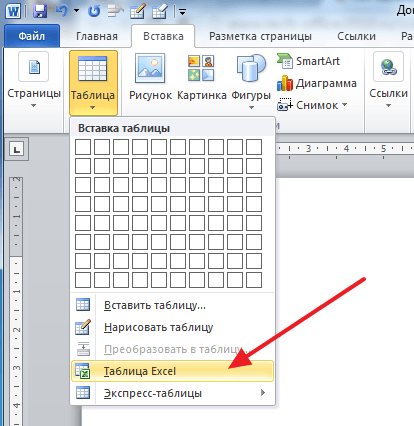
После выбора данного пункта на странице Word появится небольшое окошко с таблицей Excel. В такой таблице можно работать точно также как и в программе Excel. Вы можете создавать формулы и пользоваться всеми остальными функциями табличного процессора Excel.
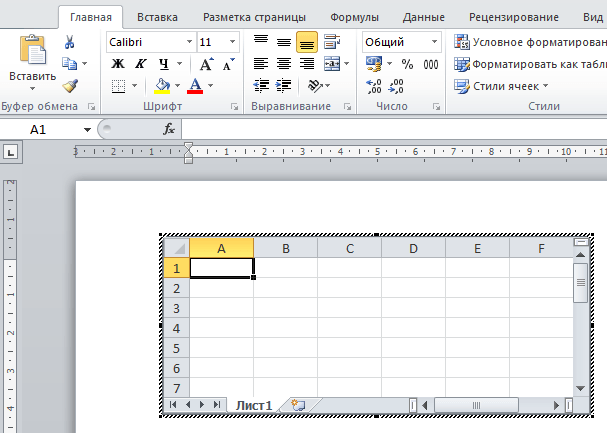
Также вы можете сделать таблицу вручную. Для этого нажмите на кнопку « ТАБЛИЦА » и выберите пункт « НАРИСОВАТЬ ТАБЛИЦУ ». После этого появится инструмент карандаш, с помощью которого вы сможете создать внешнюю границу таблицы.
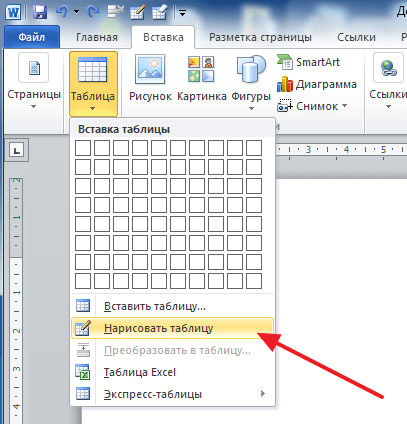
Дальнейшее редактирование таблицы можно выполнять при помощи инструментов, которые располагаются на вкладках « КОНСТРУКТОР » и « МАКЕТ ».
Как нарисовать, объединить и разделить таблицы в Ворде
Anastasia · Опубликовано Июль 21, 2017 · Обновлено Июль 28, 2017
Таблица – удобный инструмент для структурирования информации.
Microsoft Word представляет широкие возможности по оформлению табличных данных: доступны различные размеры сетки, можно соединять и разделять ячейки, вставлять формулы, сортировать данные, раскрашивать строки.
Разберемся, как объединить таблицы в Ворде и как гибко управлять их содержимым на примере Word 2016. В других версиях, начиная с 2007, интерфейс выглядит аналогично, в 2003 отличается, но названия функций совпадают.
Создаем
Нарисовать таблицу в Word можно разными способами. Самый простой – открыть пункт «Таблица» на вкладке «Вставка», на изображении сетки указателем мышки выделить нужное количество строк (не более 8) и столбцов (не более 10). На панели появятся дополнительные вкладки «Конструктор» и «Макет» с инструментами для изменения стиля таблицы, добавления заливки, дополнительных границ.
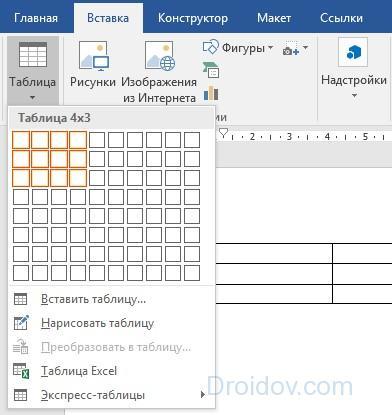
Как сделать таблицу в Ворде любого размера: в этом же меню кликните «Вставить таблицу». Впишите в поля число столбцов и строк, которые надо нарисовать. В пункте «Экспресс-таблицы» доступны готовые шаблоны – календарная сетка, алфавит, матрица значений.
Как создать таблицу в Word из текста: выделите текст, который надо перевести в табличный вид, в меню кликните «Преобразовать…». Укажите число строк и столбцов, выберите знак разделителя, по которому надо разбить содержимое на столбцы.
Разделяем
Иногда необходимо разбить готовую таблицу на две или больше части. Стандартными инструментами это можно сделать только по горизонтали, уменьшив число строк в каждой части.
Как разделить таблицу в Ворде: установите курсор в строку, которая будет первой во втором фрагменте. Во вкладке «Макет» кликните «Разделить таблицу».
Сетка разорвется на 2 части, между которыми появится пустая строка.
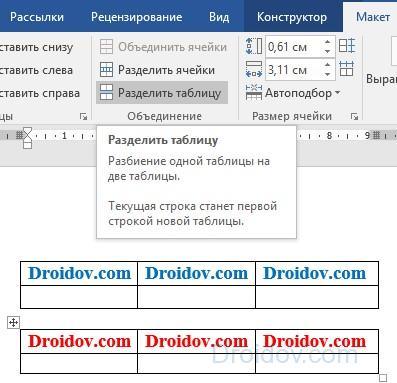
Еще один способ, как быстро разорвать таблицу в Майкрософт Ворде воспользоваться комбинацией клавиш. Установите курсор на будущую первую строку второй части и нажмите Ctrl+Enter.
Табличка разделится на 2 части, причем вторая перенесется на следующий лист, а после первой появится символ «Разрыв страницы».
Если вам надо, чтобы обе части оказались на одном листе, просто удалите символ разрыва – перед этим для удобства включите отображение скрытых знаков форматирования.
Почему не работает Youtube и как это исправить
Выполнить разрыв таблицы в Ворде по вертикали, отделив несколько столбцов, обычными инструментами нельзя. Создайте новую таблицу и скопируйте в нее содержимое тех столбцов, которые хотите перенести, а в исходной сетке их удалите.
Объединяем
Объединить таблицы в Ворде несложно, причем они могут отличаться по числу и ширине столбцов. Для соединения по горизонтали расположите таблички одна под другой. Установите курсор между ними и удалите символы отступов, нажимая «Del». Нижняя табличка прилипнет к верхней.
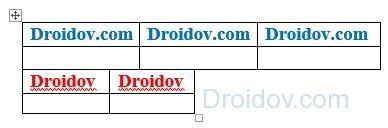
Как соединить таблицу в Ворде по вертикали, добавив столбцы:
- Выделите целиком вторую табличку, нажав на значок в виде квадрата со стрелками в верхнем левом углу.
- Вырежьте ее или скопируйте.
- Установите курсор за первой таблицей, после границы последнего столбца первой строки.
- Вставьте содержимое.
У вас получилось объединить две таблицы.
Заключение
Мы разобрались, как нарисовать, разделить и как объединить таблицы в Word. Создавайте красивые таблички для данных любого типа и формата.
Стирание строк таблицы (Microsoft Word)
Одна из замечательных вещей, которые вы можете делать с Word, – это рисовать таблицы с помощью инструментов, предоставляемых программой. Создав таблицу, вы можете легко стереть любую из строк, составляющих вашу таблицу. В результате получается таблица, которая выглядит именно так, как вы хотите. Чтобы стереть строки таблицы, выполните следующие действия:
- Создайте свою таблицу, как обычно.
- Выберите пункт «Панели инструментов» в меню «Вид» и убедитесь, что в появившемся подменю выбраны «Таблицы и границы».
- Щелкните инструмент Ластик на панели инструментов. Это тот, что справа от инструмента, похожий на карандаш.
- Щелкните и перетащите, чтобы выбрать строки таблицы, которые нужно стереть.
- Снова щелкните инструмент «Ластик» (на панели инструментов) или нажмите клавишу Esc . Это отключает инструмент Ластик.
- По завершении закройте панель инструментов «Таблицы и границы».
Обратите внимание, что когда вы стираете линию, которая является общей границей между двумя ячейками, две ячейки объединяются.Если вы попытаетесь стереть внешнюю линию из ячейки (ту, которая не граничит с другой ячейкой), тогда видимая граница таблицы удаляется, но ячейка все равно остается. WordTips – ваш источник экономичного обучения работе с Microsoft Word
(Microsoft Word – самая популярная программа для обработки текстов в мире.) Этот совет (868) применим к Microsoft Word 97, 2000, 2002 и 2003. Вы можете найти версию этого совета для ленточного интерфейса Word (Word 2007 и новее) здесь: Удаление строк таблицы
WordTips – ваш источник экономичного обучения работе с Microsoft Word. (Microsoft Word – самая популярная программа для обработки текстов в мире.) Этот совет (868) применим к Microsoft Word 97, 2000, 2002 и 2003. Вы можете найти версию этого совета для ленточного интерфейса Word (Word 2007 и новее) здесь: Удаление строк таблицы .
Автор Биография
Аллен Вятт
Аллен Вятт – всемирно признанный автор, автор более чем 50 научно-популярных книг и многочисленных журнальных статей. Он является президентом Sharon Parq Associates, компании, предоставляющей компьютерные и издательские услуги. Узнать больше о Allen …
Изменение цвета комментария
Обычно Excel отображает комментарии в цвете, напоминающем стикеры, которые вы храните в офисе.Если вы хотите, чтобы они …
Открой для себя больше
Использование чередующихся стилей
Чередование стилей может пригодиться, когда вам нужно автоматически переключаться между одним типом абзаца, как …
Открой для себя больше
Сохранение информации в текстовом файле
Язык программирования VBA, поставляемый с Excel, позволяет довольно легко создавать и изменять текстовые файлы. Вот как …
Открой для себя больше
Быстрое перемещение строк стола
Один из самых эзотерических ярлыков, доступных в Word, – это тот, который позволяет перемещать строки таблицы либо внутри таблицы, либо…
Открой для себя больше
Автоматические столы
Необходимо отрегулировать ширину группы столбцов таблицы в соответствии с тем, что находится в столбцах? Word предоставляет инструмент для …
Открой для себя больше
Регулировка ширины столбцов на соединенных столах
Каждая таблица в документе может иметь разное количество столбцов и разную ширину столбцов. Если вы хотите присоединиться к двум …
Открой для себя больше ,
Вставка таблицы в версии Word 2010 и выше
Курсор мыши ставим на странице в то место, где нужно вставить таблицу. Переходим на вкладку Вставка нажимаем кнопку Таблица.
Первый способ
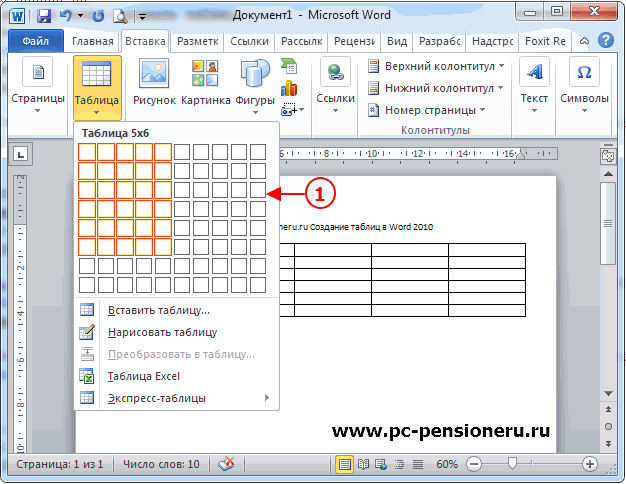
Рис. 1
В открывшемся окошке проводим курсором мыши по сетке и выбираем нужное количество ячеек в таблице. При этом в документе будет отображаться таблица с указанным количеством ячеек. Пока вы не кликнули левой кнопкой мыши, ее размеры можно менять, просто передвигая курсор в области 1 (рис. 1) Выбрав нужные размеры, закрепите их кликом левой кнопки мыши. И таблица будет вставлена в документ. Если вам необходимо большее количество строк и столбцов, то их можно будет добавить позже или воспользуйтесь способом 2.
Второй способ
В меню Таблица выбираем команду Вставить таблицу (выделено оранжевой рамкой)
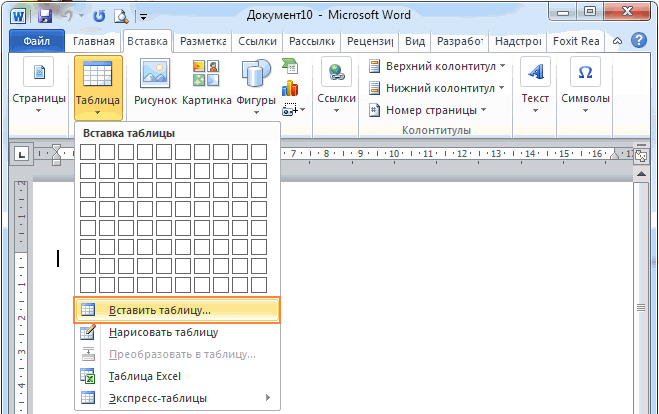
Рис. 2
Перед вами откроется окно Вставка таблицы.
Рис. 3
В этом окне нужно ввести Число столбцов и Число строк будущей таблицы. После того, как укажете число столбцов и число строк — нажимаете ОК
Таблица появится на странице:
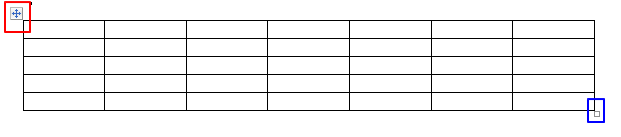 Рис. 4
Рис. 4
Третий способ
В меню Таблица выбираем команду Нарисовать таблицу (на рис.2). Курсор примет вид карандаша и вы можете им нарисовать таблицу уже на ваш вкус.
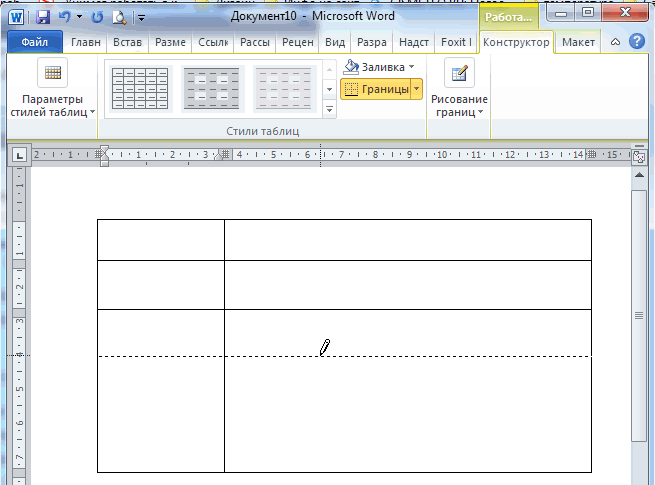
Рис. 5
Все указанные способы доступны и в других версиях Microsoft Word. Небольшое отличие есть в старой версии Word 2003. Там вызов осуществляется так:
В Word 2003 (Word XP), в меню Таблица (на рис. 6 обведено красным карандашом) выбираем: Вставить ==> Таблица (подчеркнуто красным карандашом).

Рис. 6
Как сделать таблицу в word и заполнить ее данными
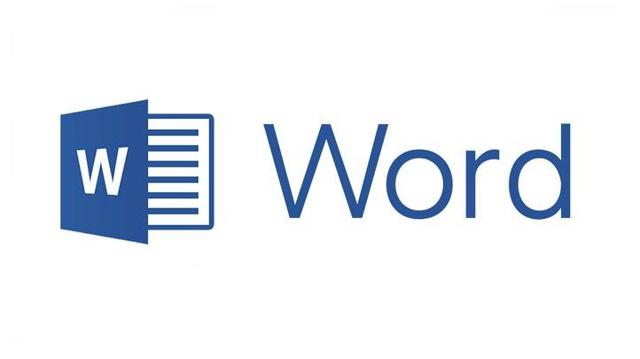
Да, конечно, MS Word – текстовый редактор, а для таблиц существует Excel. Но вовсе не всегда так уж удобно использовать два приложения для верстки одного единственного документа. Особенно, если таблица простая по структуре или изобилует форматированным текстом. А потому встает вопрос: как сделать таблицу в Word?
Оказывается, вставка таблицы в текстовом редакторе – довольно простая операция. Разберемся?
Шаг 1. На ленте команд находим закладочку «Вставка» (Insert), переходим на нее и находим кнопку Таблица (Tables).
Шаг 2. Нажимаем на стрелку на кнопке, она откроет мастер быстрой вставки таблицы. Это сетка из квадратиков, каждый из которых обозначает ячейку таблицы.
Наводя мышку на квадратики, мы их выделяем, одновременно показывая, сколько строк и столбцов нам нужно в нашей табличке.
Выделяем нужное количество квадратиков по вертикали и горизонтали и щелкаем мышкой. Пустая табличка готова!
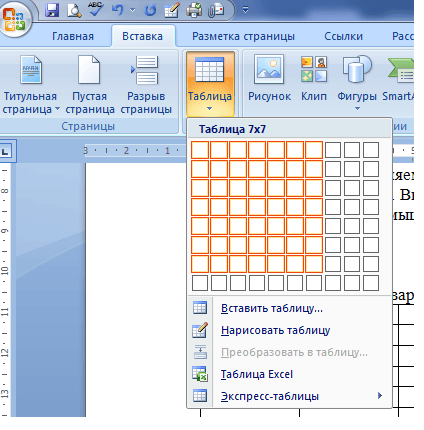
Как сделать таблицу в word. Вариант 2
Шаг 2, версия 2. Нажав на ту же кнопку из Шага 1, выбираем команду Вставить таблицу под квадратиками.
Откроется диалоговое окно, позволяющее, помимо числа строк и столбцов, задать и другие свойства, такие как автоподбор ширины/высоты ячеек.
Кроме того, готовый макет из квадратиков ограничен 10 столбцами и 8 строками, а с помощью указанного диалога можно задать любое количество тех и других.
Таблица в ворд. Вариант 3
Шаг 2, версия 3.
Та же кнопка, команда Нарисовать таблицу. Этот способ уместен, если таблица небольшая по размеру, но имеет сложную структуру. Инструмент позволяет рисовать границы ячеек вручную там, где они понадобились.
Можно вставить в текстовый документ и пустую таблицу из Excel, заполняя ее прямо из Word с помощью OLE-связей между приложениями.
Шаг 2, версия 4.
Все та же кнопочка Таблицы, пункт меню Таблица Excel.
Если хочется оформить таблицу с помощью стандартных шаблонов MS Office (как и в Excel).
Шаг 2, версия 5.
Нам снова понадобится кнопка Таблицы, последняя команда – Экспресс-таблицы. При наведении мыши, открывается вложенное меню с готовыми вариантами оформления, остается только выбрать понравившийся.
Таковы основные способы вставки таблицы в вордовский документ. Все довольно просто, главное – не бояться экспериментировать, ведь кнопка отмены на своем месте.
Как создать таблицу в Word
Таблица состоит из столбцов и ячеек, что позволяет упорядочить данные. Таблица может содержать текст, цифры, рисунок и т.д., но не может содержать в себе другую таблицу.
Но при желании можно нарисовать небольшую таблицу внутри ячейки.
Как сделать таблицу в Word 2003
Если вам необходимо вставить в документ таблицу, то установите курсор в том месте, где она будет располагаться, и выберите в меню пункт Таблица – Вставить – Таблица.
Откроется окно «Вставка таблицы».
В текстовом поле «Число столбцов» установите необходимое количество столбцов таблицы, а в поле «Число строк» — необходимое количество строк.
В области «Автоподбор ширины столбцов» выберите одну из опций, описанных ниже:
- Постоянная + Авто – столбцы равной ширины.
- Постоянная + необходимый размер (в окошке, где изначально стояло «Авто») – столбцы будут той ширины, которую вы укажете.
- По содержимому – ширина столбцов будет по наибольшему содержимому ячейки.
- По ширине окна – ширина таблицы будет на всю страницу со столбцами равной ширины.
При помощи кнопки «Автоформат» можете выбрать формат вашей будущей таблицы и нажмите «ОК».
Примечание :
Для того, чтобы быстро вставить таблицу щелкните на кнопке «Добавить таблицу» в стандартной панели инструментов, выделите мышкой необходимое количество строк и столбцов и щёлкните один раз.
Как сделать таблицу в Word 2007-2010
Перейдите на вкладку Вставка, и щелкните по иконке Таблица.
В выпадающем окошке установите курсор на левую верхнюю клеточку, нажмите левую кнопку мыши, и не отпуская ее, выделите столько клеточек, сколько вам необходимо сделать колонок и строк. Теперь отпустите клавишу мыши, и каркас таблицы готов.
Если вам необходимо гораздо больше строк, чем показано, то это можно сделать потом или выберите ниже пункт «Вставить таблицу», и в открывшемся окошке укажите необходимое вам количество строк и столбцов.
Если вы будете часто создавать таблицы, то можете задать начальные параметры и установить галочку напротив пункта «По умолчанию для новых таблиц». Тогда все эти настройки сохранятся, и в следующий раз вам будет необходимо только нажать кнопку «ОК».
Если вы выберите пункт «Таблица Excel», то у вас появится точно такая же таблица, как в программе Excel.
Можно выбрать Нарисовать таблицу, но для таблиц, которые будут размещаться на нескольких листах, я бы не советовала это делать. Такой метод хорош только для небольших табличек внутри таблицы.
Поэтому пункт «Нарисовать таблицу», я вам не советую выбирать. Это для очень продвинутых пользователей, и то часто такая таблица очень плохо редактируется, и если вы захотите её перенести на другой компьютер, то «геморрой» вам будет обеспечен.
Очень интересен пункт «Экспресс таблицы«, но мы рассмотрим его в отдельной статье, т.к. это очень большая тема.
Самое сложное в таблице, это создание шапки вот такого вида:
Но мы ее сделаем быстро.
Более подробно о редактировании и создании сложных таблиц у меня описано в статье Редактирование таблицы в Word.
Выделите необходимое количество ячеек, и щелкните правой кнопкой мыши по выделению.
Как разбить ячейку на несколько ячеек
Щелкните правой кнопкой мыши в ячейке, которую необходимо разбить, и выберите в выпадающем меню пункт Разбить ячейки.
В окошке Разбиение ячеек, укажите необходимое число столбцов и строк, и нажмите кнопку ОК.
Как раскрасить ячейку таблицы
Щелкните правой кнопкой мыши по ячейке, которую необходимо раскрасить, и в выпадающем списке выберите пункт Границы и заливка.
Вот таким образ можно создать таблицу в Word.
Работа с таблицами
После того как вы сделали таблицу в ворде, или когда вы кликаете или выделяете созданную таблицу, в Microsoft Word появляется раздел Работа с таблицами, который включает в себе несколько вкладок: КОНСТРУКТОР и МАКЕТ. На этих вкладках находятся инструменты, с помощью которых можно корректировать таблицу, например, буквально за несколько секунд сделать красивую таблицу. Рассмотрим основные инструменты.
Вкладка КОНСТРУКТОР
Вкладка КОНСТРУКТОР предназначена для добавления стиля таблице, изменения границ таблицы, настройки столбцов и строк заголовка и итогов.

Как сделать таблицу в Word – Работа с таблицами, вкладка Конструктор
Если вы хотите сделать красивую таблицу в ворде, но потратить на это как можно меньше времени и усилий, то в группе «Стили таблиц» находится коллекция разных стилей таблиц, которые вы можете применить к своей таблице. Для этого достаточно щелкнуть по понравившемуся стилю. И из простой таблицы, вы можете получить совершенно другую, с определенным форматированием.
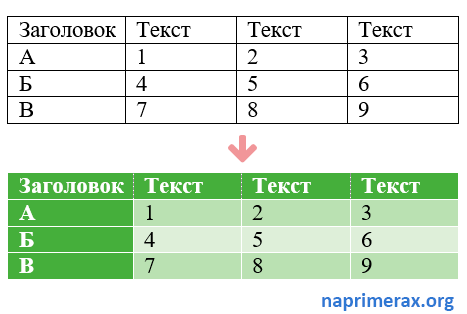
Как сделать таблицу в Word – Пример добавления стиля таблице
В группе «Параметры стилей таблиц» вы можете доработать полученную таблицу, управляя доступными пунктами.

Как сделать таблицу в Word – Группы Параметры стилей таблиц и Стили таблиц
Например, можете добавить строку заголовка или строку итогов, а также изменить форматирование для чередующихся строк и столбцов.
На этой же вкладке в группе «Обрамление» вы можете изменить границы таблицы.
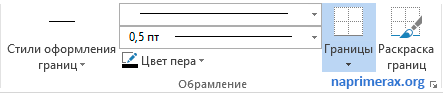
Как сделать таблицу в Word – Группа Обрамление
Например, убрать или добавить линию в таблице, изменить цвет границы или толщину, сделать жирную таблицу. Также с помощью этой группы вы можете сделать таблицу невидимой.
Вкладка МАКЕТ
Вкладка МАКЕТ позволяет изменить структуру таблицы, изменить направление текста, сделать его вертикальным или горизонтальным и многое другое.

Как сделать таблицу в Word – Работа с таблицами, вкладка Макет
В группе «Таблица» вы можете выделить текущую ячейку, столбец, строку или всю таблицу; открыть свойства таблицы для детальной настройки; и отобразить или скрыть сетку для невидимых таблиц.
Группа «Рисование» предназначена для того, чтобы сделать таблицу произвольного вида, например, очень нестандартную. О таком способе уже упоминалось выше.
В помощью инструментов в группе «Строки и столбцы» вы можете вставить строки или столбцы в определенном месте или же удалить уже существующие.

Как сделать таблицу в Word – Работа с таблицами, группы Таблица, Рисование, Строки и столбцы
Группа «Объединение» предназначена для объединения или разбиения ячеек, а также для разделения таблицы. О том как правильно сделать разрыв таблицы написано в этой статье.
В группе «Размер ячейки» можно задать высоту строки и ширину столбца, или же выровнять их высоту или ширину, а также выбрать автоматический подбор размера столбца в таблице.
Группа «Выравнивание» отвечает за направление текста в таблице, т.е. вы можете выбрать горизонтальное или вертикальное, а также можете выбрать выравнивание текста в ячейках; и задать поля и интервалы ячеек.
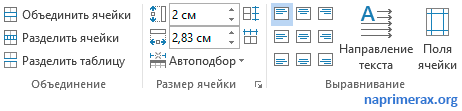
Как сделать таблицу в Word – Работа с таблицами, группы Объединение, Размер ячейки, Выравнивание
В группе «Данные» используя сортировку, можно сделать таблицу по алфавиту; преобразовать таблицу в текст; включить повтор строк заголовков, т.е. сделать повторяющуюся шапку таблицы; а также добавить в ячейки формулы простых расчетов, таких как сумма, среднее, количество и другие.
Как сделать таблицу в Word – Работа с таблицами, группа Данные
На этом будем заканчивать статью Как сделать таблицу в Word.
В следующих статьях мы продолжим изучение работы с таблицами, а именно:
- Как сделать шапку в таблице Word
- Как сделать невидимую таблицу в Word
- Как сделать нумерацию в таблице Word
- Как сделать разрыв таблицы в Word
- Как преобразовать таблицу в текст в Word
Редактирование
После создания таблицы ее в любое время можно заполнить и изменить. Чтобы сделать это, кликните по ней левой кнопкой мыши и в основном меню программы зайдите в панель “Макет”.

Изменяем свойства таблицы
В самом левом углу мы видим 3 пункта:
При помощи первой опции можно создать выделение нужной области для дальнейшего редактирования. Это может быть 1 ячейка, столбец, строка, в которой в данный момент находится курсор мыши либо вся таблица.
Сетка нужна, если вы убрали границы между элементами, а точнее, скрыли их. Вот так выглядит табличка, в которой нет линий между столбцами.
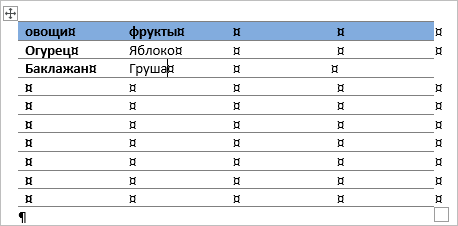
А вот так она будет отображаться с применением сетки.
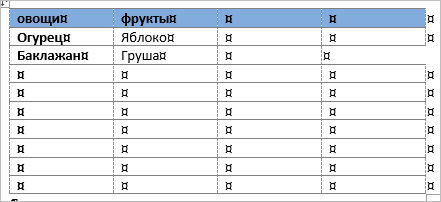
Видите, появились пунктирные разделители? Теперь проще разобрать структуру данного массива.
В свойствах вы можете:
- изменить ширину таблицы, строк, столбцов и ячеек;
- настроить положение объекта на листе;
- разрешить или запретить перенос на другую страницу;
- выровнять текст по центру, верхнему или нижнему краю;
- добавить альтернативный текст, чтобы графы не были пустыми.
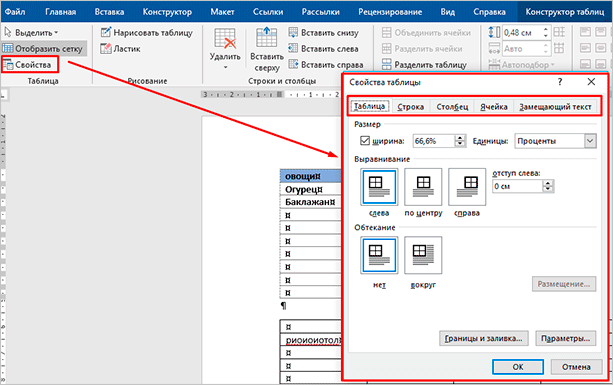
Удаление и добавление элементов
Это одна из самых нужных функций при работе с массивом данных. Поставьте курсор мыши на ячейку и нажмите на кнопку “Удалить”.
В выпавшем списке выберите, что именно нужно убрать:
Когда вы убираете одну ячейку, то программа предлагает варианты, как это сделать:
- сдвигая данные влево или вверх;
- удаляя целиком строку или столбец.
Если вы применяете первый вариант, то в выбранной строке или столбце станет на 1 графу меньше, чем в остальных. Вот как это выглядит на практике.
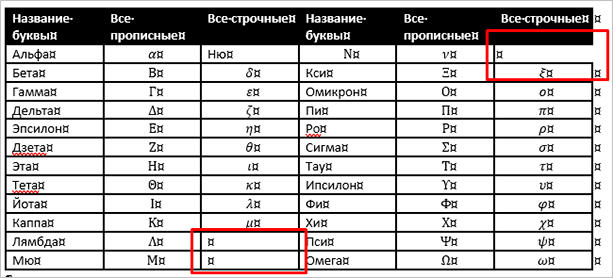
Добавить одну ячейку не получится, наращивание массива происходит строками снизу или сверху и столбцами слева или справа от графы, в которой расположен курсор.
Примечание: Чтобы добавить несколько строк, выделите столько же ячеек по горизонтали или вертикали.
Другие настройки
Также вы можете:
- объединить или разделить выделенные ячейки или отделить одну часть таблицы от другой;
- настроить ширину и высоту строк и столбцов;
- выровнять текст по одному из краев ячейки или по центру;
- задать поля;
- применить сортировку или математические формулы к содержимому.
Все эти настройки перед вами, испытайте их, чтобы научиться быстро редактировать нужные параметры.

Также вы можете менять месторасположение таблицы. Для этого наведите на нее мышку и тяните за крестик в левом верхнем углу. Другой способ: выделите объект, нажмите комбинацию клавиш “Ctrl + X”, переместите курсор в нужное место и воспользуйтесь кнопками “Ctrl + V”.