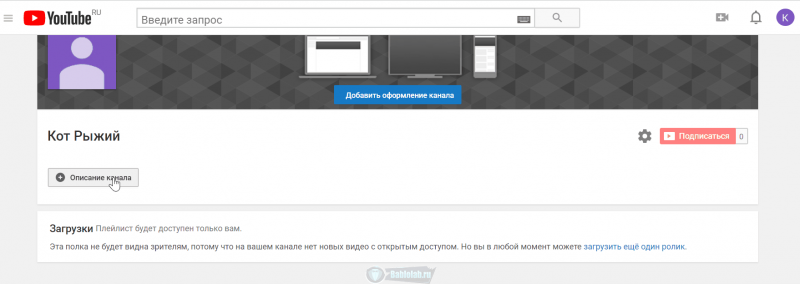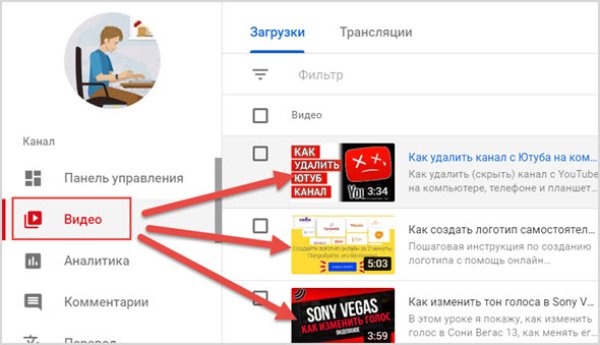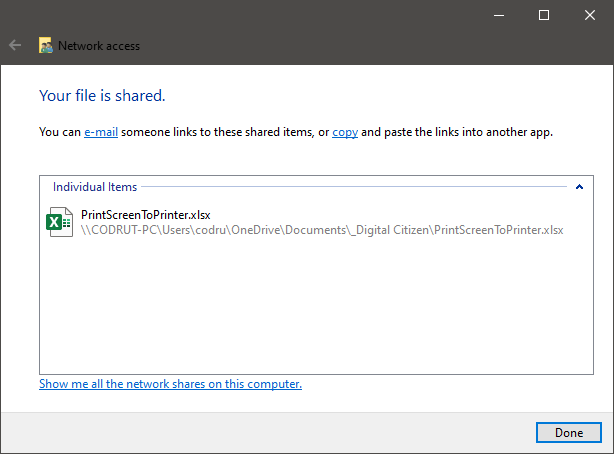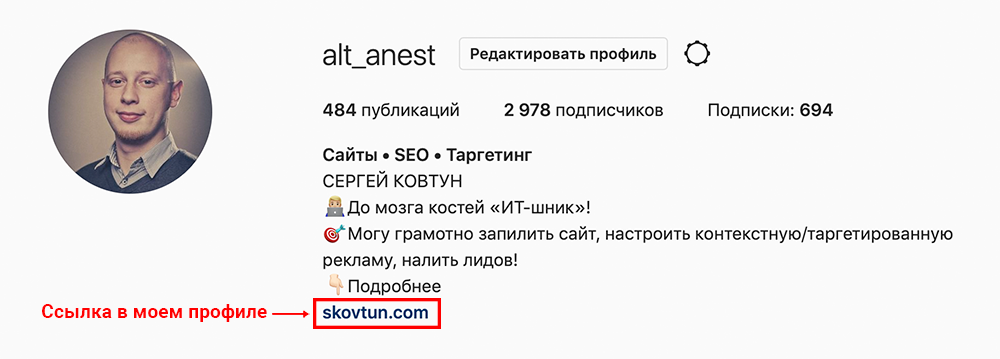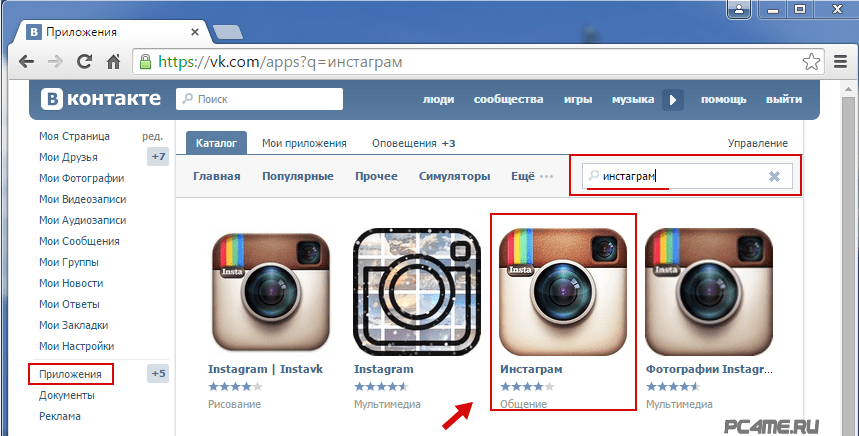Как скопировать ссылку на свой канал в ютубе в 2020-2021г
Содержание:
- Как сократить ссылку Ютуб: от простого к сложному
- Добавление видео Вконтакте с Youtube
- Шаг 2. Создание канала YouTube
- Как узнать ID канала на YouTube
- Добавляем ссылку в свой ролик
- Уточняем ссылку на видеоканал
- Репутация канала. За что могут заблокировать канал?
- Как скопировать ссылку в Ютубе
- Шаг 3. Обзор интерфейса
- Диапазоны адресов IP-адресов YouTube
- Как обратиться в техподдержку YouTube
- Устранение неполадок
- Когда показывать в видео конечную заставку и подсказки?
- Этапы создания видео и добавление контекста
- Что дает статистика подписчиков на Ютубе
Как сократить ссылку Ютуб: от простого к сложному
Существует два базовых метода сокращения Ютуб ссылок — с помощью специальных сервисов или путем изменения адреса в самом YouTube. Каждый из вариантов имеет свои особенности и требует индивидуального рассмотрения. А здесь расскажем как убрать канал, если он больше не нужен.
Как сократить URL через специальные сервисы
Самый простой способ сделать короткую ссылку на Ютуб, не подразумевающий дополнительных требований — воспользоваться одним из специальных сервисов, работающих в режиме онлайн. С их помощью можно значительно уменьшить длину адреса без дополнительных настроек и оплаты. Укороченные URL удобно вставлять в Твиттер, где длина линков не должна превышать 140 символов. Кроме того, с помощью укороченных УРЛ проще составлять партнерки.
Чтобы сократить ссылку Ютуб, выберите и воспользуйтесь одним из многочисленных сервисов. Выделим основные варианты:
- Google Url Shorteneru — бесплатная площадка для укорачивания и сохранения УРЛ. При желании можно с легкостью найти сохранения и восстановить их в памяти. Для работы обязательно наличие аккаунта в Гугл

- U.to — многоязычный сокращатель ссылок Ютуб. Выделяется отсутствием оплаты, наличием русского языка и минимальным набором настроек. В распоряжении пользователя только кнопка с полем и Сократить. После регистрации можно просматривать статистику, а именно переходы, ссылающиеся сайты, браузер и т. д.
- Кликер (click.ru) — русскоязычный сервис от Яндекса. Это удобный конвертер, позволяющий быстро создать короткий URL. Его плюсы — отсутствие оплаты, удобство интерфейса, отсутствие требований к авторизации, QR-код и другое. Из минусов выделяется только ограниченный функционал
- VK.com/cc — удобный ресурс, позволяющий быстро конвертировать и сократить ссылку Ютуб в короткую форму. Преимущество сервиса — бесплатность, русификация, отсутствие необходимости проходить авторизацию (для пользователей ВК). Минус в том, что площадка не подходит для людей, не зарегистрированных в соцсети.
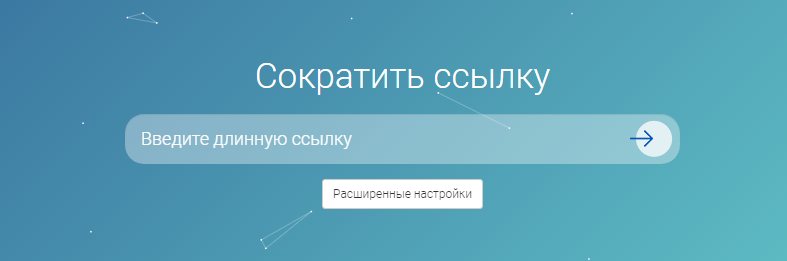 Существуют и другие укоротители ссылок Ютуб, но они менее востребованы пользователями.
Существуют и другие укоротители ссылок Ютуб, но они менее востребованы пользователями.
Как сократить УРЛ в самом YouTube
Владельцы некоторых каналов могут сократить размер URL с помощью встроенной функции. Она доступна пользователям, удовлетворяющим ряду требований — количество подписчиков от 100 и больше, наличие фотографии на аватарке, а также существование аккаунта больше одного месяца. При соответствии канала этим требованиям можно укоротить ссылку Ютуб и задать ту, которая вам необходима.
Для этого пройдите такие шаги:
- Войдите в свой аккаунт на YouTube.
- Жмите на кнопку с изображением профиля справа в верхней части, а после этого перейдите в Настройки.
- Войдите в раздел Статус канала и доступные функции.

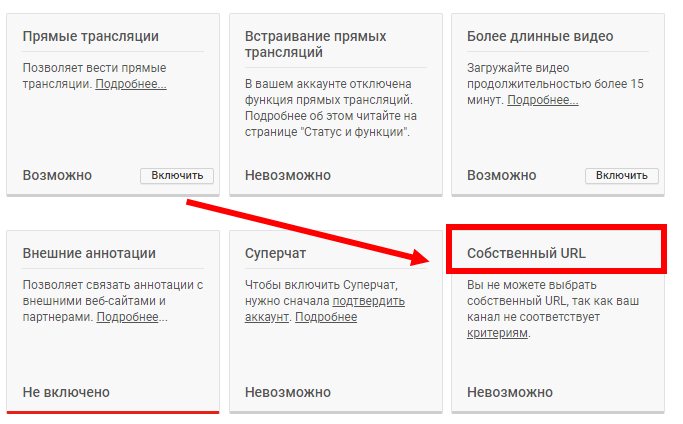
Если короткая ссылка на канал Ютуб вас устраивает, ее можно оставить и в дальнейшем отправлять подписчикам. В ином случае после сохранения поменять ее не получится. Единственное, что можно будет сделать — добавить диакритические символы и изменить регистр. Для этого:
- Подведите курсор мышки к верхнему углу страницы с левой стороны аккаунта Гугл Плюс.
- В главном меню жмите на страницу или профиль, который связан с каналом Ютуб.

- Войдите в раздел О себе, и под заголовком Ссылки кликните кнопку Изменить.
- После внесения данных сохраните изменения.
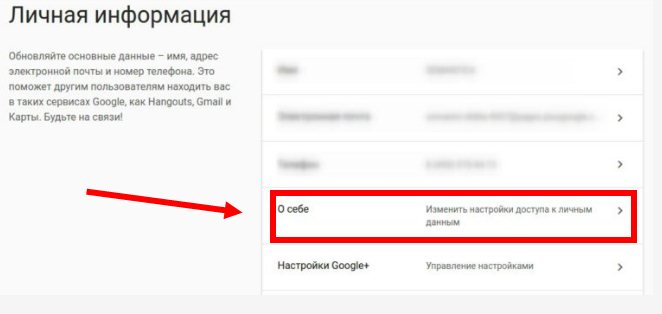 Теперь вы знаете, как сделать короткую ссылку на Ютуб канал, сократить ее и установить подходящее для себя название. Учтите, что новый вариант УРЛ заработает не сразу, а через несколько дней. При этом оба URL остаются рабочими, поэтому переживать о последствиях сокращения на посещаемость канала не стоит. А о том, как можно поменять ссылку Youtube здесь.
Теперь вы знаете, как сделать короткую ссылку на Ютуб канал, сократить ее и установить подходящее для себя название. Учтите, что новый вариант УРЛ заработает не сразу, а через несколько дней. При этом оба URL остаются рабочими, поэтому переживать о последствиях сокращения на посещаемость канала не стоит. А о том, как можно поменять ссылку Youtube здесь.
Добавление видео Вконтакте с Youtube
Кроме Youtube может быть также любой другой видеохостинг, например, Vimeo. Тут особо ничего нового. Делаем все, как в предыдущем пункте. После того, как мы нажали на кнопку «Добавить видео», у нас выскакивает окошко, где мы нажимаем теперь на пункт «Добавить с другого сайта»:
В следующем окошке вставляем ссылку на видеоролик с ютуба:
В случае если правообладатель или хозяин канала на ютубе запретил воспроизводить видосы на других сайтах, отличных от ютуба, вы увидите перед собой следующее сообщение:
Тут ничего не поделаешь, ролик таким образом добавить не получится. Разве что скачать файл с ютуба себе на компьютер и уже оттуда загрузить в свои видеозаписи Вконтакте.
Если же ролик не запрещен к копированию. То вы увидите перед собой следующее окошко, в котором необходимо будет точно также подкорректировать название и описание, а также установить ограничение на просмотр и комментирование. Но это все, конечно же, по желанию.
После того, как нажмете на кнопку «Сохранить», ролик успешно добавится.
Шаг 2. Создание канала YouTube
Переходим на YouTube и жмем «Войти»:

Почти все! Так как мы уже имеем аккаунт Google и авторизованы в нем, вход произойдет автоматически:

Если же мы не были авторизованы в аккаунте Гугл, то проделываем следующее:

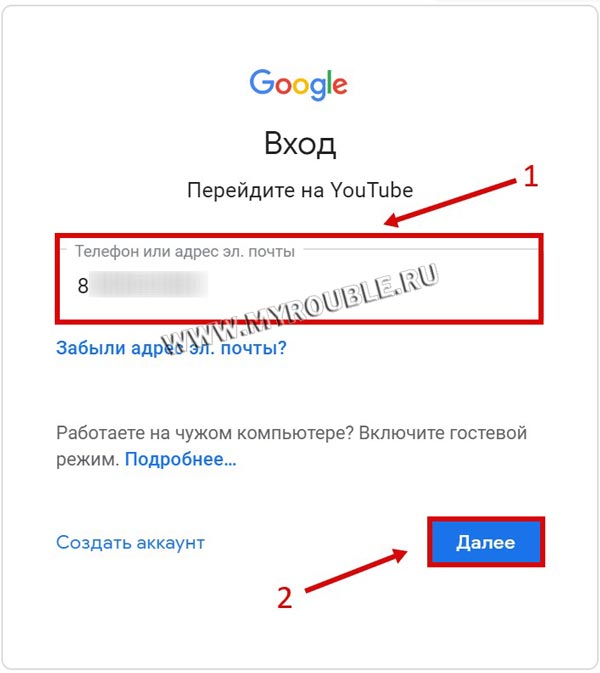
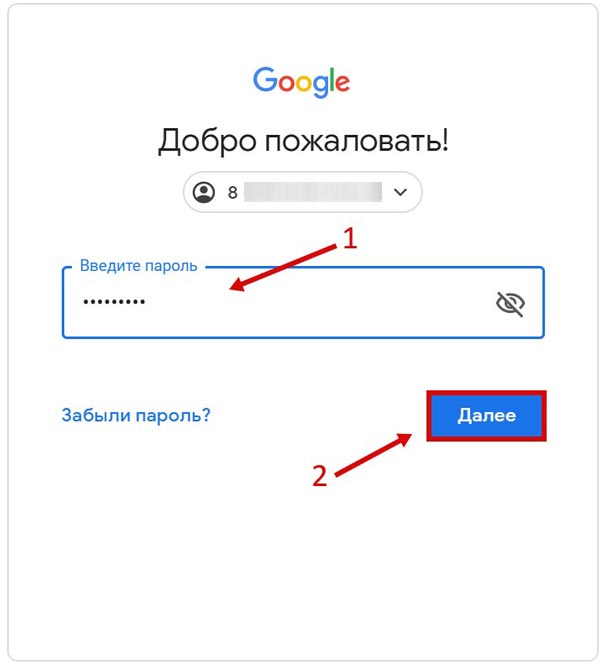

Чтобы завершить создание канала, жмем на профиль на Ютуб и во всплывающем окне выбираем «Мой канал»:
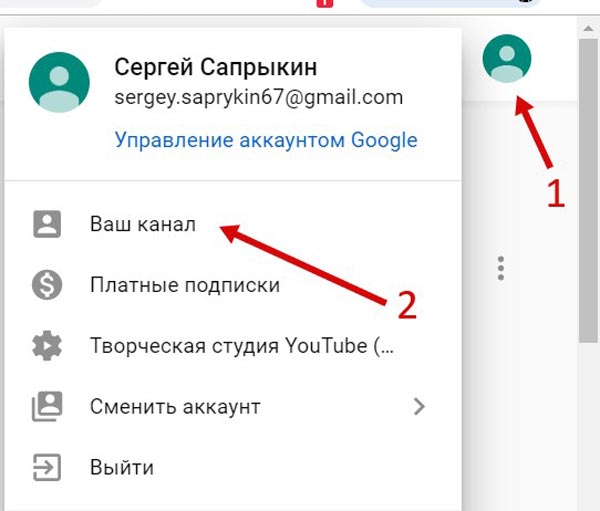
Подтверждаем имя (а это и будет название канала) и жмем на «Создать канал». Вы можете не указывать Имя и Фамилию, а сразу придумать название канала. Если вы ошиблись и неправильно указали название канала (или оставили имя и фамилию), не переживайте – изменить его можно легко. Читайте об этом в блоке «Вопрос-ответ».
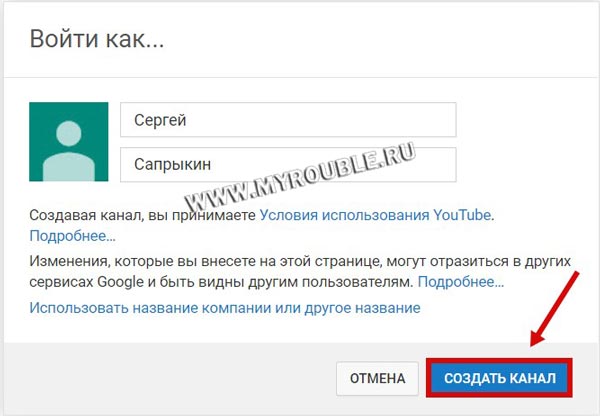
Канал создан! Пока что он выглядит весьма скудно:

Но прежде, чем приступить к оформлению канала и загрузке видео, нужно разобраться в интерфейсе.
Как узнать ID канала на YouTube
Знать ID (идентификатор) YouTube-канала может понадобиться в различных целях. Это и использование требующих его браузерных расширений, которые предлагают дополнительные возможности по работе с видеохостингом. И внедрение YouTube-контента на сайты. И добавление каналов в RSS-подписки. Так, например, на любой YouTube-канал, вне зависимости от того, подписаны мы на него или нет внутри видеохостинга, можно подписаться по RSS.
И мониторить новые поступления контента в представлении используемого RSS-ридера. Для этого в поле ввода RSS-адреса необходимо ввести:
https://www.youtube.com/feeds/videos.xml?channel_id=хххххххх
И вместо значения «хххххххх» подставить, соответственно, уникальный набор символов конкретного канала на Ютубе.
Где взять этот набор символов?
Как узнать ID своего канала на YouTube
Чтобы узнать идентификатор своего канала на Ютубе, нужно авторизоваться на сайте видеохостинга и зайти в настройки аккаунта.
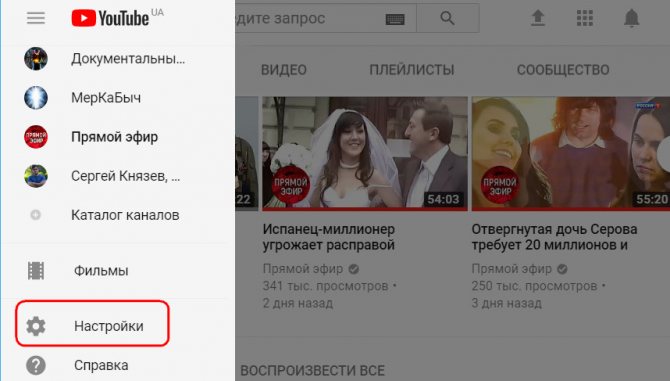
В разделе информации об аккаунте есть опция «Дополнительно».
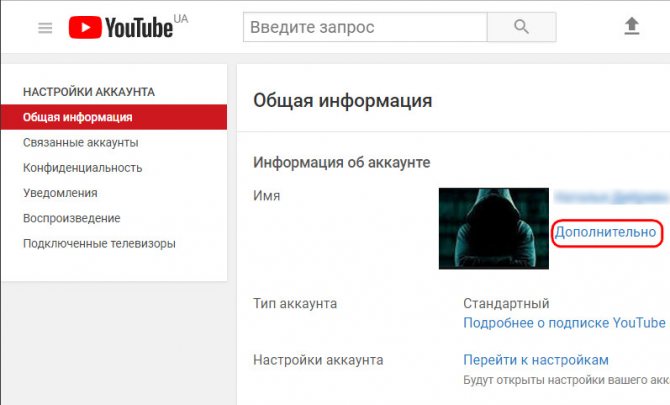
Эта опция отображает дополнительные сведения, в числе которых – наш идентификатор.
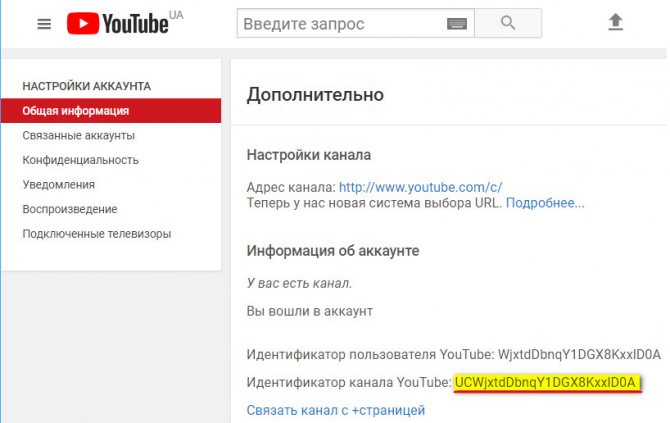
Свой ID также можно узнать в адресной строке браузера, зайдя на главную страницу своего канала.
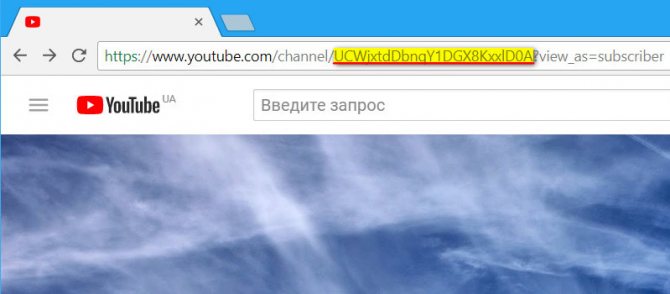
Как узнать ID чужого канала на YouTube
Идентификаторы чужих каналов «добываются» на их главных страницах.
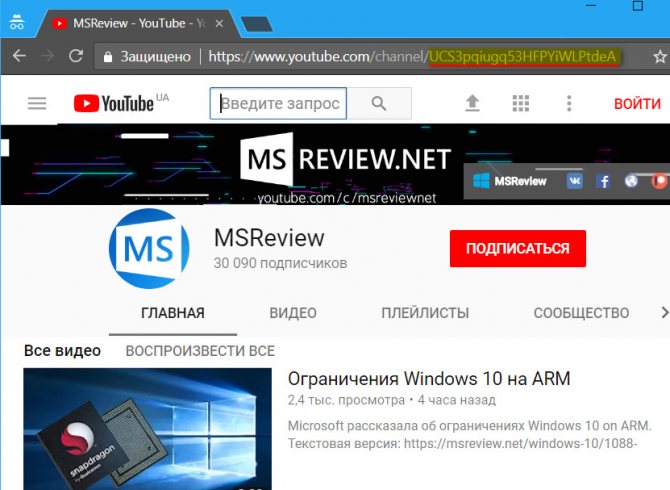
Однако уникальный набор символов увидим не в каждом случае. На некоторых каналах, зайдя на главную страницу, в адресной строке обнаружим их названия латиницей.
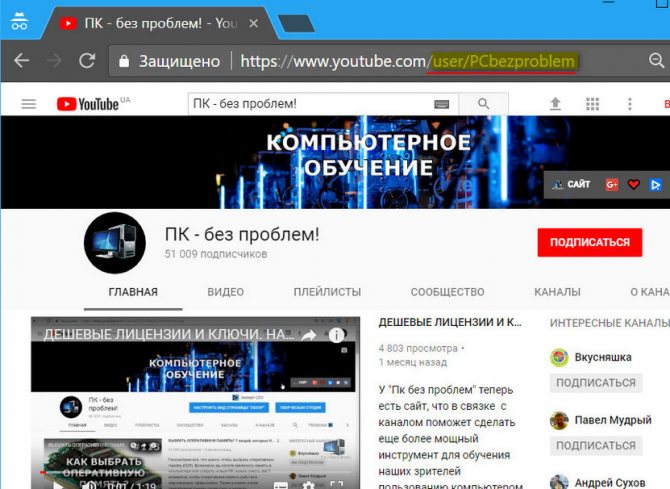
Как в таком случае узнать чужой ID? Нужно открыть любую ссылку – первый попавшийся видеоролик, вкладки «Видео», «Плейлисты» и т.п. А затем снова перейти на главную страницу канала, кликнув его название.
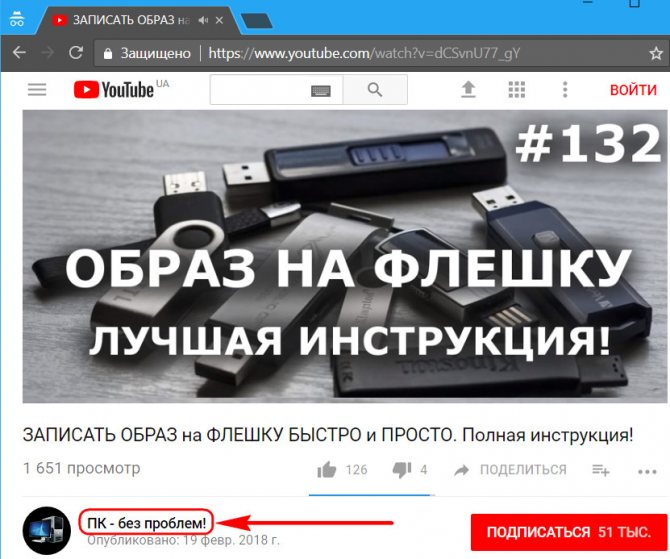
И теперь в адресной строке уже будет отображаться ID, а не название латиницей.
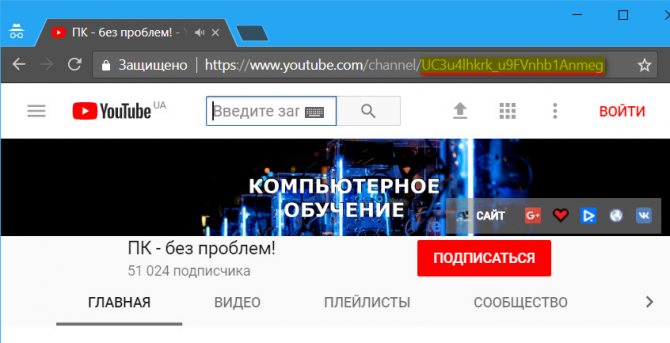
Добавляем ссылку в свой ролик
Добавить рабочую ссылку на видео можно несколькими способами. Можно даже комбинировать все варианты.
С какими целями распространяют сноски:
- Умножать количество просмотров других записей на канале.
- Получить больше подписанных зрителей.
- Увеличить количество переходов на сайт или страницу/группу в социальной сети.
- Способствовать продаже товаров и продуктов.
Куда размещают названия страниц:
- во всплывающие подсказки;
- на заставки в конце записей;
- на главную страницу аккаунта;
- оставляют в описании.
Рекомендуется сократить ссылку, прежде чем добавлять ее внизу видео или в конечную заставку. В этом помогут сторонние сервисы. Это Google URL Shorter, который изменить адрес в несколько кликов, или сервис «Кликер». Он преобразует название в удобный формат. Есть также вариант использования U.to. А на сайте bitly, помимо перечисленных функций, есть платные опции.
Так происходит сокращение фразы
Аннотации
Аннотации на видео появились в 2008 году. Введение подсказок было основным способом дополнительного увеличения активности на канале и влияния на продажи. Позже началась борьба с всплывающими «окнами». Мобильные телефоны и планшеты стали популярнее ноутбуков и компьютеров. Пользователи перешли на новый формат просмотра. И аннотации стали мешать. Раздражающие надписи закрывали большую часть экрана, нервировали зрителей. Это значительно снижает качество просмотра и негативно влияет на развитие канала. В 2017 году убрали аннотации на мобильных устройствах. В планах появилась идея совсем избавиться от этого добавления ссылок. Разработчики рекомендуют делать упор на другие способы размещения адресов. Они дают больше пользы и не мешают просмотру.
Как разместить:
- Найти кнопку «Аннотация», она размещается под записью.
- «Добавить аннотацию» и выбрать подходящий тип размещения.
- Вписать нужный текст, адрес. Определиться с длиной, шириной, цветом и фоном.
- Поставить «окно» в нужное место.
Пример добавления аннотации
Всплывающие подсказки
Ссылка на внешний сайт нужна, если владелец канала рекламирует свои товары и услуги, а также представляет партнерские товары. В этом случае необходимо воспользоваться всплывающими подсказками. Они в удобное время всплывают в верхнем углу, напоминая тизер.
Преимущество подсказок в том, что в них можно помещать опросы, а не только адреса страниц.
Как создать:
- Кликнуть на кнопку «Добавить подсказку».
- Далее появится выбор: плейлист, канал, опрос или сноска адреса сайта. Нужно отметить курсором подходящий вариант.
- Последний шаг – выбор времени появления подсказки. Его можно отметить на специальной шкале.
Подтвердить аккаунт можно при помощи СМС. Телефонный номер должен быть привязан к Гугл.
Добавление подсказки
Заставка в конце видео
Оставить ссылку можно и на конечной заставке. Этот способ имеет много преимуществ. Заставки популярнее аннотаций на 40%. К тому же, показываются зрителям на мобильных устройствах. На них можно размещать названия сторонних сайтов, а также опросы. Есть возможность создавать призывы к благотворительному пожертвованию.
Рекомендации по использованию конечных заставок:
- Направлять подписчиков нужно после каждого выпуска. Это не обязательно должна быть ссылка на личный сайт. Можно перенаправлять зрителей на предыдущие записи.
- Сноска должна соответствовать теме видео. Не стоит вставлять адрес страниц, которые не соответствуют теме и не были затронуты.
Как сделать:
- Выбрать творческую студию, менеджер видео и кликнуть на значок «Изменить».
- Выбрать вкладку «Конечная заставка».
- Добавить элемент соответствующей кнопкой. Далее выбрать интересующий вариант.
- Указать время. Заполнить дополнительные поля с адресом и текстом призыва.
Так выглядят конечные заставки
Уточняем ссылку на видеоканал
Пользователи задействуют для выхода в ютуб компьютеры либо смартфоны. Удобство заключается в том, что подключение к аккаунту выполняется в любое время, позволяя добавлять и просматривать видеоролики. Но когда возникает вопрос, «как узнать ссылку на свой канал в ютубе?», подходы для ответа на него различаются.
Довольно часто проблема разрешается несложными манипуляциями и копированием данных, находящихся в адресной строчке.
Чтобы ответить на вопрос пользователя, «где находится ссылка на мой канал в ютубе?», рассмотрим порядок действий для каждого устройства в отдельности.
Уточняем URL на компьютере
Итак, где взять ссылку на канал в YouTube, если в вашем распоряжении находится компьютер? Как его настроить? Необходимо открыть сайт, пройти авторизацию в профиле, если она не выполняется в автоматическом режиме. После этого выполняется следующий алгоритм действий:
- справа находится профильная аватарка, по которой нужно кликнуть;
- выбираем раздел «ваш канал»;
- копируем адрес, но все данные, которые находятся после вопросительного знака, удаляем.
В результате отправки недостоверных данных пользователь получает искаженный адрес.
Есть еще один вариант, как получить ссылку на ютуб-канал. Где и как найти и посмотреть необходимую информацию? Для этого:
- левой клавишей мыши нажимаем на профильный знак, расположенный в правом верхнем углу;
- переходим в «творческую студию»;
- левее располагается укрупненный значок аккаунта, по которому кликаем, наведя курсор, чтобы перейти на видеоканал;
- в адресной строчке копируем уникальную ссылку.
Мы разобрались, где найти ссылку на подписку на канал в YouTube, уточнили порядок действий разными вариантами.
Для уточнения такой информации необходимо:
- зайти на ютуб, кликнуть по собственной аватарке, перейти в «ваш канал»;
- войти в «настройки», затем – в «расширенные»;
- в центре поля появляются различные данные, среди которых находится и искомый идентификатор, представленный индивидуальной подборкой символов, расположенной после адресных данных сайта и присваиваемой каждому пользователю.
Узнаем URL с помощью смартфона
Начинающие блогеры часто задаются вопросом: «где находится ссылка на мой ютуб-канал на мобильном телефоне?».
Отметим, что подходы для уточнения сведений имеют различия, потому что функциональные возможности приложений сокращены, а копирование из адресной строки выполнять не слишком удобно.
Если хотите уточнить данные ссылки на канал в ютубе, перед тем, как дать ее зрителям, выполните определенные действия:
- перейдите в ютубовское приложение;
- выполните вход в собственный видеоканал;
- найдите знак с тремя точками, кликните по нему;
- нажмите кнопку «поделиться»;
- скопируйте URL в раздел «заметки» либо перешлите информацию другому пользователю.
Узнав, как скопировать ссылку ютуб-канала на мобильном телефоне, пользователи забывают уточнить, где ее искать. Некоторые авторы предпочитают оставить такие сведения ниже видеоролика, чтобы облегчить поиск требуемого УРЛ. Продолжая тему нахождения информации через смартфон, предлагается для расширения функциональных возможностей установить программное обеспечение «творческая студия для youtube». Если подписаться на такую прогу, можно уточнять данные идентификатора либо URL способом, аналогичным действиям на персональном компьютере.
Уточняем URL для канала, поставленного на блокировку
Как добавить ссылки в ютубе на недействующий канал? Оказывается, даже на заблокированном ресурсе подобные действия не вызывают осложнений:
- проходим авторизацию в Google;
- вверху на экране находится логотип, кликнув по которому, выполняем переход в «мой аккаунт»;
- слева выбираем вкладку «данные и персонализация»;
- нажимаем на пункт «скачивание, удаление и планирование»;
- переходим в «удаление сервиса или аккаунта»;
- нажимаем «удалить сервис». Если подобные действия не получаются, система затребует подтвердить данные аккаунта и ввести пароль. В случае, когда шаги правильные, вы переходите на нужную страничку;
- находим «ютуб», нажимаем клавишу «удалить», находящуюся справа, при необходимости вводим пароль.
Остается разобраться с главной особенностью уточнения URL канала, находящегося на блокировке. Выполнив вышеперечисленные действия, пользователь видит перед собой информацию о блокировке с названием, подсвеченным синим цветом. Перед тем, как отправить такую ссылку, наводим на название курсор, нажимаем правую клавишу мыши. Появится перечень, в котором выбирается пункт «копирование адресной ссылки». Как создать копию? Ничего сложного – нажмите кнопку «сохранение полученной информации».
Репутация канала. За что могут заблокировать канал?
В творческой студии, в разделе «Статус и функции», вы могли заметить следующее:
Это репутация вашего канала. На нее влияют следующие нарушения:
- Авторские права. Нельзя использовать чужой контент в своих видео, иначе его автор может подать на вас жалобу;
- Принципы сообщества. Вы их нарушете, если видео не соответствует (эротика, дискриминационные высказывания, опасный контент, оскорбления и запугивания, спам, мошенничество, угрозы, безопасность детей и так далее).
Если вы что-то нарушили, вам накладывается страйк – мера наказания, препятствующая полноценной работе. Из-за страйков некоторые функции могут быть недоступны, вплоть до отключения монетизации. Работают они так:
- Самое первое предупреждение – временное. Спорный контент удаляется, но канал не подвергается никаким ограничениям;
- Первый страйк вы получите за повторное нарушение. Наказание – заморозка канала на неделю (нельзя загружать контент или запускать трансляции). Если не нарушать правила, то в течении 90 дней страйк снимут;
- Второй страйк – канал замораживается на 2 недели;
- Третий страйк – блокировка канала.
Примечание: канал блокируется, если получаете 3 страйка в течении 3 месяцев.
В случае получения страйка можно сделать следующее:
- Подать встречную жалобу, если вы уверены, что ничего не нарушали;
- Связаться с тем, кто подал жалобу, для урегулирования вопроса. В случае успеха заявитель может отозвать жалобу. Обычно в творческой студии отображается, кто подал жалобу (компания или пользователь).
При наличии 3 или более страйков ваш канал могут заблокировать.
Как скопировать ссылку в Ютубе
Всего существует несколько способов получения ссылки на видеоролик, причем два из них еще и подразумевают вариации. Действия, необходимые для решения поставленной нами задачи, разнятся в зависимости от того, с какого устройства осуществляется доступ к YouTube. Поэтому мы подробно рассмотрим то, как это делается в веб-обозревателе на компьютере и официальном мобильном приложении, доступном как на Android, так и на iOS. Начнем с первого.
Вариант 1: Браузер на ПК
Независимо от того, какой веб-обозреватель вы используете для доступа в интернет в целом и к официальному сайту Ютуб в частности, получить ссылку на интересующую видеозапись можно тремя разными способами. Главное, прежде чем приступить к выполнению описанных ниже действий, выйти из полноэкранного режима просмотра.
Способ 1: Адресная строка
Способ 2: Контекстное меню
- Открыв необходимое видео (в данном случае можно и на весь экран), нажмите ПКМ в любом месте плеера.
В открывшемся контекстном меню выберите пункт «Копировать URL видео», если хотите получить ссылку в целом на ролик, или «Копировать URL видео с привязкой ко времени». Второй вариант подразумевает то, что после перехода по скопированной вами ссылке, воспроизведение ролика начнется с конкретного момента, а не с самого начала. То есть, если вы хотите продемонстрировать кому-то конкретный фрагмент записи, сначала дойдите до него в процессе воспроизведения или перемотайте, затем нажмите на паузу (пробел), и только после этого вызывайте контекстное меню для копирования адреса.
Как и в предыдущем способе, ссылка будет скопирована в буфер обмена и готова к использованию, а точнее, ко вставке.
Способ 3: Меню «Поделиться»
- Нажмите ЛКМ по надписи «Поделиться», расположенной под областью воспроизведения видеоролика,
либо воспользуйтесь ее аналогом непосредственно в плеере (указывающая вправо стрелка, расположенная в верхнем правом углу).
В открывшемся окне, под перечнем доступных для отправки направлений, нажмите по кнопке «Копировать», расположенной справа от сокращенного адреса видео.
Скопированная ссылка попадет в буфер обмена.
Итак, если Ютуб вы обычно посещаете через браузер для ПК, получить ссылку на заинтересовавший вас ролик можно буквально в несколько кликов, независимо от того, какой из трех предложенных нами способов использовать.
Вариант 2: Мобильное приложение
Многие пользователи привыкли смотреть видео на YouTube через официальное приложение, которое доступно как на девайсах с Android, так и на iOS (iPhone, iPad). Аналогично веб-обозревателю на компьютере, получить ссылку через мобильный клиент можно тремя способами, и это при том, что в нем отсутствует адресная строка.
Способ 1: Превью видеоролика
Для того чтобы получить ссылку на видео с Ютуба даже не обязательно запускать его воспроизведение. Так, если в разделе «Подписки», на «Главной» или «В трендах» вы наткнулись на понравившуюся запись, для копирования ее адреса необходимо сделать следующее:
- Тапните по трем вертикальным точкам, расположенным справа от названия ролика.
В открывшемся меню перейдите к пункту «Поделиться», нажав на него.
Из перечня доступных опций выберите «Коп. ссылку», после чего она будет отправлена в буфер обмена вашего мобильного устройства и готова к дальнейшему использованию.
Способ 2: Видеоплеер
Есть и другой вариант получения адреса видео, доступный как в полноэкранном режиме просмотра, так и без «разворачивания».
- Запустив воспроизведение ролика, тапните сначала по области плеера, а затем по указывающей вправо стрелке (в полноэкранном режиме она находится между кнопками добавления в плейлист и информацией о видео, в свернутом — посередине).
Перед вами откроется такое же окошко меню «Поделиться», как и на последнем шаге предыдущего способа. В нем нажмите по кнопке «Коп. ссылку».
Поздравляем! Вы узнали еще один вариант копирования ссылки на запись в YouTube.
Способ 3: Меню «Поделиться»
В завершение рассмотрим «классический» метод получения адреса.
Шаг 3. Обзор интерфейса
Часть настроек относится исключительно к Google-аккаунту, их мы рассматривать не будем. Разберем именно те менюшки, которые понадобятся нам при работе с каналом и заработка на нем.
Страницы канала
Страницы канала – это то, что видите вы и другие пользователи, когда переходите на него. У только созданного канала все страницы пустые:

Важно понимать, что это то, что будут видеть зрители при переходе на ваш канал.
На «Главной» располагаются видео с канала. Однако это расположение можно настроить – добавить тематические плейлисты, загрузить трейлер (как это сделать – читайте в Шаге 5). Если эта страница пустая или видео разбросаны на ней в хаотичном порядке, то зрителя это вряд ли заинтересует. Вот пример с другого канала, как выглядит красиво оформленная «Главная»:

Во вкладке «Видео» показаны все видеоролики канала (можно упорядочить):

Плейлисты – это «подборка» видео на одну тему. Например, канал с уроками по программированию может иметь плейлисты «Уроки по языку Python», «Уроки по языку C++» и так далее. Плейлисты рекомендуется организовывать, чтобы зрителям было легче ориентироваться:

Сообщество – место, где автор канала может оставлять какие-либо записи. Например, анонсы новых видео, рекомендации к просмотру других каналов (как на картинке ниже), какие-либо объявления, вопросы к зрителям.

Каналы – ссылка на другие каналы (также отображаются на главной в правой стороне). Здесь вы можете разместить каналы друзей или продавать эти места другим владельцам:

О канале – сводная информация о вашем канале. Статистика (дата основания и количество просмотров) собирается автоматически, а поля «Описание», «Дополнительно» и «Ссылки» необходимо заполнить самостоятельно. Там обычно описывают тематику канала, контактные данные, какие типы роликов выходят и как часто:

Меню «Настроить вид канала»
Для перехода в меню жмем кнопку на вашем канале:

Здесь можно настроить то, о чем я рассказал в предыдущих подпунктах. Добавить оформление канала, аватарку, настроить разделы, загрузить видео, оставить ссылки на друзей или интересные каналы. Отображается количество подписчиков.

Интерфейс этого меню интуитивно понятен, а пользоваться мы им будем в процессе загрузки видео и оформления канала (см. соответствующие пункты ниже).
Без наличия хотя бы одного видео мы можем добавить каналы других пользователей и написать что-нибудь в «Обсуждении»:


Оставим информацию «О канале». Предположим, что у нас будет канал с тематикой «Смешные и абсурдные видео». Добавим соответствующее описание:
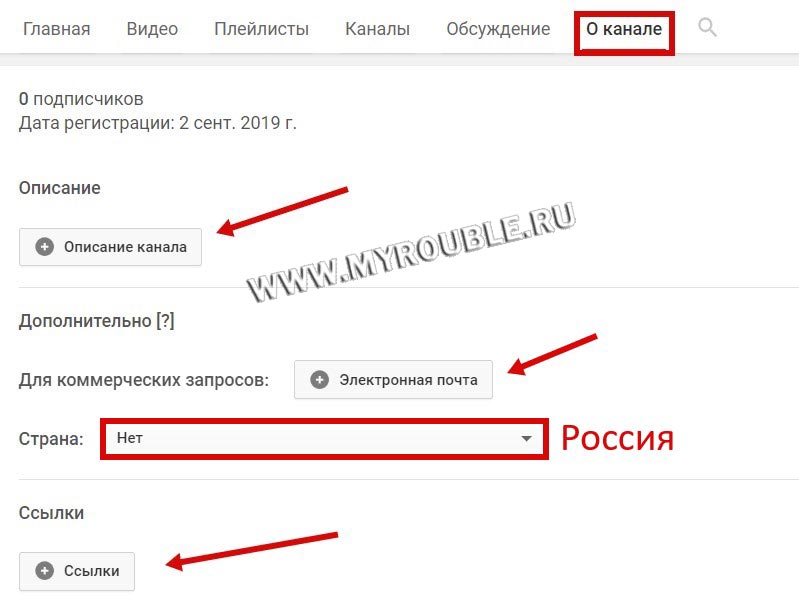
Также дополнительно добавим почту для рекламодателей (ту, которая создалась одновременно с Google-аккаунтом) и укажем ссылку (например, на группу канала в социальной сети Вконтакте):

После того, как вы внесли описание и сохранили настройки — можно посмотреть полученные изменения в трех ролях: со стороны владельца, гостя или подписчика. Это удобно, чтобы понять, как будет отображаться указанная вами информация для посетителей вашего канала.


Диапазоны адресов IP-адресов YouTube
Для поддержки большой и растущей сети веб-серверов YouTube владеет огромным количеством IP-адресов в диапазонах, называемых блоками.
Эти блоки IP-адресов принадлежат YouTube:
- 199.223.232.0 — 199.223.239.255
- 207.223.160.0 — 207.223.175.255
- 208.65.152.0 — 208.65.155.255
- 208.117.224.0 — 208.117.255.255
- 209.85.128.0 — 209.85.255.255
- 216.58.192.0 — 216.58.223.255
- 216.239.32.0 — 216.239.63.255
Администраторы, которые хотят заблокировать доступ к YouTube из своей сети, должны блокировать эти диапазоны IP-адресов, если их маршрутизатор разрешает.
Совет:В знаменитом инциденте в 2008 году пакистанский национальный интернет-провайдер Pakistani Telecom реализовал блок на YouTube, который в конечном итоге транслировался в другие части Интернета, что делает YouTube недоступным в течение нескольких часов.
Как обратиться в техподдержку YouTube
При работе с сервисом могут возникать различные неполадки, например, такие, как:
- Проблемы загрузки видеоматериала;
- Не получается зайти в аккаунт;
- Отсутствие доступа к личному кабинету;
- Непонимание технических нюансов;
- Оспаривание авторского права;
- Изменение учетных данных аккаунта;
- Управление каналом.
Как любой современный интернет-сервис, YouTube имеет отдел технической поддержки пользователей. В случае возникновения трудностей или вопросов специалисты помогут их решить.
Связаться со справочным центром можно несколькими способами.
Связь через оператора
Связаться с технической поддержкой можно на официальном сайте ЮТ.
Для этого необходимо:
Если нет аккаунта, тогда на главной странице, в правом верхнем углу, жмем три точки и находим раздел «Справка».
Если вы вошли в свой Ютьюб-аккаунт, тогда в том же углу будет иконка с вопросительным знаком.
После этого система перенаправит пользователя на страницу, на которой можно задать свой вопрос или описать проблему в окошке «Связаться с нами». Стоит отметить, что такой раздел появиться только у зарегистрированных пользователей.
Кроме этого там есть раздел с самыми популярными вопросами и ответами на них. Пользователь может их изучить и найти решение без ожидания ответа сервисного центра. Сотрудники службы поддержки работают в круглосуточном режиме.
Чат
Кроме этого на платформе Ютуб есть возможность связаться со специалистом через онлайн чат. Сотрудники ответят на интересующие вопросы в режиме реального времени.
Данная опция доступна только владельцам канало.
Что надо сделать:
- Войти в свой аккаунт и перейдите в «Творческую студию YouTube».
- В верхней части сайта есть строка, на которой можно найти значок в виде диалогового окна – это и есть онлайн-чат.
После клика по значку в нижней части страницы откроется окошко. Там можно увидеть информацию о месте в очереди ожидания ответа специалиста. После соединения с сотрудником пользователь может задать интересующие его вопросы.
Если до соединения решение проблемы уже было найдено, то всегда можно отменить запрос в чате, нажав команду «Помощь больше не нужна». В официальном приложении на мобильных устройствах функция чата недоступна.
Электронная почта
Если проблему не удалось решить с помощью справочной службы или пользователю требуется решить вопрос с авторским правом, то можно написать письмо и отправить его по электронной почте rucopyright@youtube.com.
Сотрудники сервиса могут ответить на 17 языках. Обработка писем проходит с понедельника по пятницу с 8 до 17 часов по североамериканскому времени.
Обращения на английском и испанском языке обрабатываются в первую очередь в режиме 24/7.
Телефон горячей линии
Несмотря на широкую популярность сервиса, телефон горячей линии до сих пор отсутствует. Руководители объясняют это тем, что они предпочитают общаться с пользователями в режиме онлайн.
Телефон горячей линии отсутствует не только в России, но и в других странах.
Устранение неполадок
Ошибки SSL
Иногда в работе сервера RTMP возникают неполадки, связанные с отправкой сертификата SSL. Если вы столкнулись с подобной проблемой, следуйте инструкции ниже.
1. Убедитесь, что URL сервера указан верно
Проверьте, установлено ли в настройках видеокодера соединение с сервером:
Убедитесь, что в названии протокола и сервера указано rmps, а не rtmp.
2. Укажите номер порта
Если URL указан верно, но неполадки с SSL не исчезли, попробуйте указать номер порта вручную. Для этого используйте следующий URL:
Также вы можете указать номер порта вручную, если такая возможность есть в настройках видеокодера. Нужное значение – 443.
Если видеокодер не поддерживает такой номер порта, сообщите нам об этом.
Превышено время ожидания подключения
Если вы видите сообщение о том, что при подключении к серверу произошла ошибка и время ожидания истекло, следуйте инструкции ниже.
1. Убедитесь, что URL сервера указан верно
Проверьте, установлено ли в настройках видеокодера соединение с сервером:
Убедитесь, что в названии протокола и сервера указано rmps, а не rtmp.
2. Убедитесь, что видеокодер поддерживает протокол RTMPS
Если устранить неполадку не удается, возможно, ваш видеокодер не поддерживает протокол RTMPS. Чтобы узнать, так ли это, изучите документацию к ПО.
Когда показывать в видео конечную заставку и подсказки?
Указать, в какое время на видео должна появится конечная заставка или подсказка, можно на временной шкале, которая находится ниже видеозаписи на странице редактирования видео. Просто перетащите валик конечной заставки или подсказки в указанное место на временной шкале видео.
На время появления конечной заставки на видеозаписи в YouTube есть ограничения. Так заставка не может появляться раньше 20 секунд с начала видео и позже 20 секунд до окончания. При создании конечной заставки, по умолчанию она помещается в конце временной шкалы, за 20 секунд до конца видео. Рекомендую придерживаться этого значения, так как заставка появившаяся поверх видео за несколько минут до окончания, однозначно вызовет негатив у зрителей.
На размещение подсказок на временной шкале ограничений нет, но хорошим тоном будет выводить подсказки в тот момент, когда они уместны. Например, если в видео есть эпизод, где говорится о источнике (канале YouTube), откуда вы взяли информацию, то можно вывести подсказку со ссылкой на источник в этот момент. Короче говоря — подсказка должна иметь причину появления.
Этапы создания видео и добавление контекста
Перед публикацией
Дополнительный контекст позволяет понять цель видео и поднимаемую в нем проблему. Чтобы добавить контекст к ролику со сценами насилия или материалами, связанными с терроризмом, необходимо предоставить вступление, записать закадровую речь с комментариями к видеоряду и вставить текстовые оверлеи. Если вы укажете такую информацию только в метаданных, например в названии или описании видео, этого будет недостаточно.
Не следует намеренно увеличивать изображения натуралистичного контента и отводить их показу слишком долгое время.
Существует много сторонних приложений для компьютеров и мобильных устройств, которые позволяют редактировать видео, например добавлять в них текстовые оверлеи, заставки и звуковые дорожки. Вы можете отредактировать ролик и сохранить его на компьютер либо сразу экспортировать на YouTube.
После публикации
Безусловно, прежде всего нужно добавить контекст в сам видеоряд, но также можно дополнить его информацией в метаданных и оформлении ролика.
- Придумайте информативный и содержательный заголовок. Постарайтесь выразить в нем основную мысль ролика.
- Не подчеркивайте провокационный или шокирующий характер ролика в его названии, описании и тегах. Советуем выбрать для видео максимально нейтральный значок.
- Укажите в метаданных видео как можно более полную информацию о том, что случилось, а также о месте, времени и причине происшествия.
- Добавьте подсказки со ссылками на страницы, которые помогут зрителям лучше понять ситуацию.
- Если вам нужно сохранить в тайне личность людей в видео, воспользуйтесь функцией размытия лиц.
- Ознакомьтесь с полезными советами на сайтах некоммерческих организаций, например Witness.
Что дает статистика подписчиков на Ютубе
Рассмотрим ключевые данные, которые можно увидеть в разделе аналитики (статистика каналов на YouTube):
Статистика канала Ютуб отображается в реальном времени. То есть меняется сразу же, как только любой из роликов открыл новый или постоянный посетитель. Поэтому ее имеет смысл анализировать на регулярной основе (раз в неделю, раз в 10 дней, ежемесячно, ежегодно).
Изучение этих данных поможет вам своевременно корректировать стратегию продвижения. Например, уменьшать или увеличивать длительность видео, выбирать лучшее время для публикации.
Такой инструмент как «абсолютное удержание аудитории» – это ключ для понимания: на каких именно моментах видео ваши посетители закрывают вкладку и заканчивают просмотр. Если же он превышает 100% – это означает, что зрители пользуются функцией перемотки и повторно просматривают отдельные фрагменты ролика.
Еще одни важный показатель – это сумма всех просмотров видео. Для получения дохода от блога через подключение монетизации Ютуб требует не менее 4 тысяч часов просмотра роликов в год.