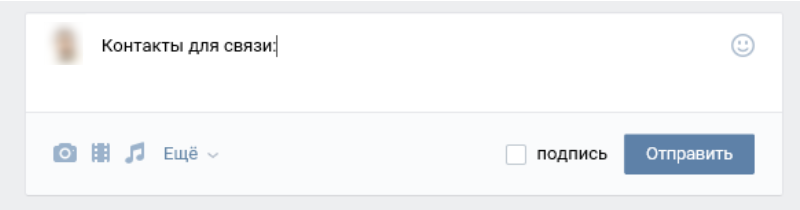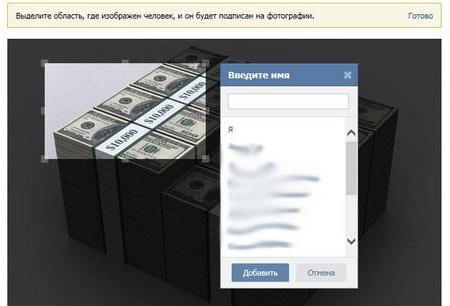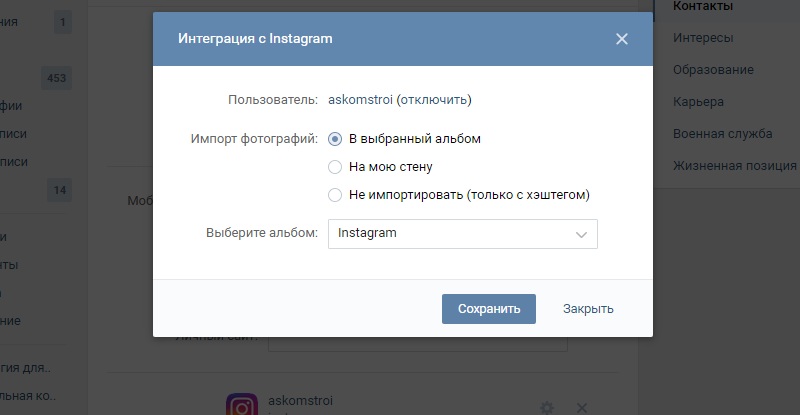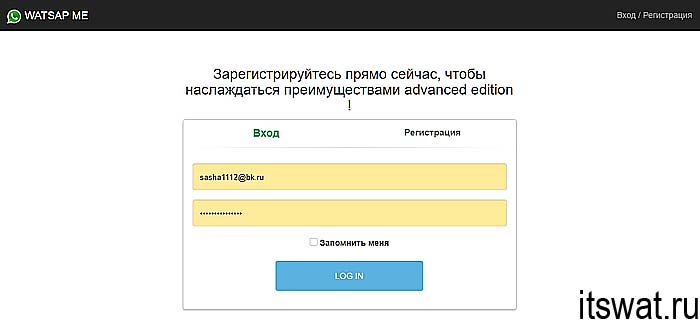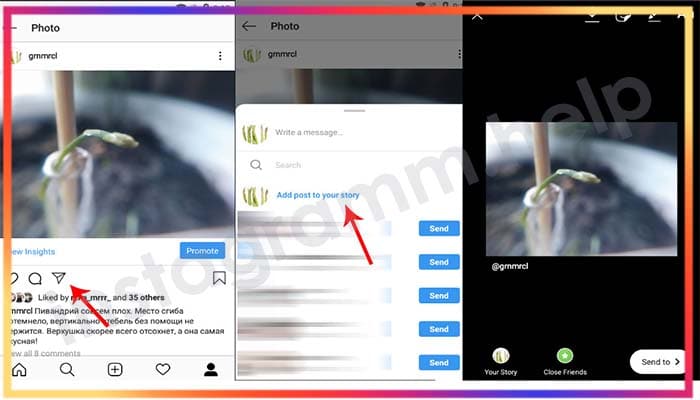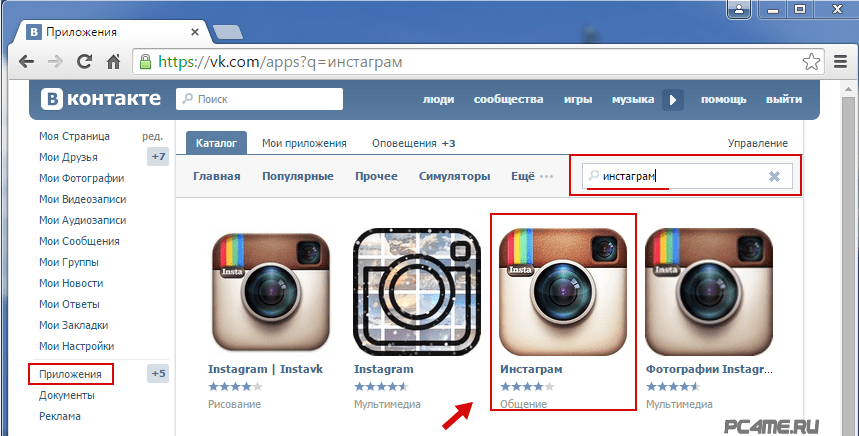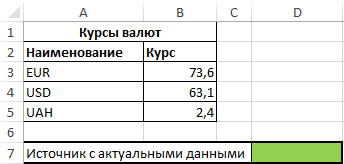Как сделать кликабельную ссылку в описании tiktok
Содержание:
- Что это такое
- Как сделать картинку ссылкой
- Создание ссылки на другой лист
- Открываем файл на диске
- Что такое ссылки и какими бывают
- Как отметить человека в ВКонтакте на ПК и телефоне
- Как сделать ссылку в Google Документах
- Окно параметров «Гиперссылка» и «Закладка» в ворде 2003
- Гиперссылки в пределах одного документа
- Открытие ссылок в новом окне
- Как сделать ссылку на другой сайт?
- Как вконтакте сделать ссылку на человека?
- Гиперссылка в Excel — создание, изменение и удаление
- Ссылка на текст в документе
- Что имеем в итоге?
Что это такое
Ссылка — слово или фраза, кликнув по которой происходит переход на другую страницу. Объектом для нее может быть картинка, приложение, фрагмент текста. Word предлагает разные варианты ссылок, которые помогут упростить работу. Рассмотрим какие бывают ссылки подробнее.
Активная
В Word сделать ссылку активной можно двумя способами:
- Скопировать ее из адресной строки обозревателя, вставить в документ, кликнуть клавишу «Enter»;
- Выделить слово нажать по нему правой кнопкой мыши и выбрать опцию «Гиперссылка»;
- Далее, установите связь с интернет-страницей, прописав в поле «Адрес» название сайта.
Теперь при клике по слову произойдет переход на сайт: Ее можно поставить на документ, фрагмент текста, электронную почту, на страницы сайта.
Ссылка внизу страницы
При работе с документом возникает необходимость создать сноску, чтобы объяснить определение или термин. Это используется при написании курсовых работ и научных статей. Как это сделать? Это делается при помощи специальных инструментов:
- На странице находим и выделяем слово, значение которого необходимо пояснить;
- Кликаем по нему;
- На панели инструментов нажимаем «Ссылки»-«Вставить сноску».
 Если есть еще слова для пояснения, с ними проделываем процедуру, описанную выше. У них появится нумерация 1, 2, 3 и так далее.
Если есть еще слова для пояснения, с ними проделываем процедуру, описанную выше. У них появится нумерация 1, 2, 3 и так далее.
Как сделать перекрестную ссылку
Она связывает фрагменты текста документа. Например, при клике вы переходите к рисунку, диаграмме, или другой части текста расположенной ниже или выше. По умолчанию они устанавливаются как гиперссылки. Допустим пускай она будет перенаправлять нас на рисунок. Выполним такие действия:
- Задаем имя для рисунка. Выделяем его далее «Ссылки»-«Вставить название»;
- В новом окне прописываем «Название», подпись, положение. Например, «Под объектом»;
- Нажимаем «Ссылки»-«Перекрестная»;
- Откроется окно. Выберите тип «Рисунок», в разделе «Поставить» установите «Название целиком». Выберите на какое изображение она будет перенаправлять.
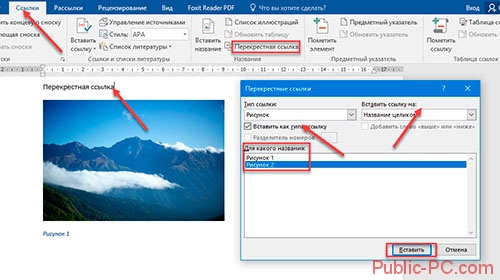 Теперь она работает при нажатии кнопки «Ctrl».
Теперь она работает при нажатии кнопки «Ctrl».
Ссылаемся на содержание
Позволяет ссылаться на разные части текста. Это удобно при работе с большими документами. Выполним такие действия. Переходим на место куда будет переводить ссылка, далее «Вставка»-«Закладка».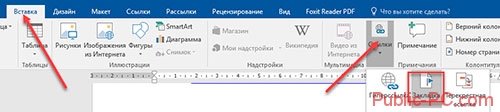 Указываем ее имя, например, «Закладка». Нажимаем «Добавить».
Указываем ее имя, например, «Закладка». Нажимаем «Добавить».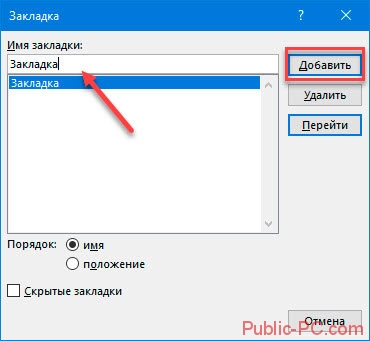 Закладка добавилась, но никаких изменений мы не увидим. Нажимаем правую кнопку мыши, выбираем «Гиперссылка», далее «Связаться с местом». Выбираем созданную закладку.
Закладка добавилась, но никаких изменений мы не увидим. Нажимаем правую кнопку мыши, выбираем «Гиперссылка», далее «Связаться с местом». Выбираем созданную закладку.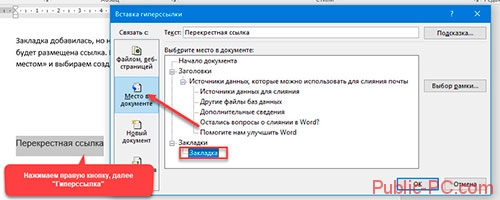 Переход происходит при нажатии клавиши «CTRL».
Переход происходит при нажатии клавиши «CTRL».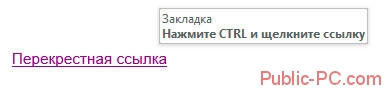
Инструменты «Ссылки и списки литературы»
В Word есть возможность добавить ссылку на литературу, например, книгу. Помещаем курсор возле нужного контента. Нажимаем «Вставить»-«Добавить источник». Откроется окно, где пропишите нужную информацию.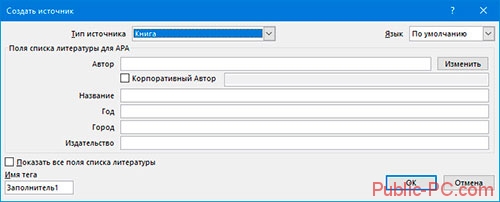 Отредактируйте список кликнув «Управление».
Отредактируйте список кликнув «Управление».
Как сделать картинку ссылкой
Так как тег img для вставки изображения является строчным элементом html-страницы, то просто вставляем этот тег внутрь тега «А» вместо текста:

Этот html-код создаст изображение-ссылку. В результате на странице отобразится картинка, вся область которой станет кликабельной и при щелчке по ней произойдет переход по указанному в коде адресу.
Кроме этого простого варианта создания картинки-гиперссылки, html позволяет превратить в гиперссылку часть графического изображения. Более того, имеется возможность разбить изображение на части, каждое из которых будет представлять из себя гиперссылку, указывающей на свой интернет-адрес. Такой вариант называется картой изображений.
В настоящее время карта изображений используется редко, так как для этого требуется очень большое число тегов и html-код становится громоздким и запутанным.
Изображение-карта создается в три этапа:
- Создание самого изображения с помощью тега img: img src=»map.jpg»
- Создание карты с помощью парного тега map. С помощью обязательного атрибута name этого тега задается уникальное в пределах страницы имя карты. Далее необходимо привязать карту к изображению с помощью атрибута usemap тега img, значением которого должно состоять из символа # и имени карты:
- Создание описаний областей гиперссылок с помощью одинарных тегов area. Данные тег должен содержать атрибуты: shape — форма области, coords — координаты области и href — адрес гиперссылки. Эти описания помещают внутрь тега map.
Примерно так выглядит полный html-код, создающий карту изображения:

Здесь мы создали одну прямоугольную область, указывающую на главную страницу сайта webcodius, одну круглую область, указывающую на страницу со всеми статьями этого же сайта, и одну многоугольную область не имеющей ссылки.
Создание ссылки на другой лист
В рассмотренных выше примерах мы рассматривали ссылки только в рамках одного листа. Теперь давайте разберемся, как создать линки на другие листы.
В целом, алгоритм аналогичен тому, что мы уже описали выше для операций, выполняемых на одном и том же листе. Однако, теперь нужно, помимо адреса самой ячейки (или диапазона ячеек), указать еще и адрес конкретного листа. Для этого после знака “=” прописываем его название, затем ставим восклицательный знак (“!”), после чего уже указываем адрес требуемого элемента.
Например, ссылка на ячейку C5, расположенную на Листе 2, имеет следующий вид: .

Как всегда, данное значение можно набрать самостоятельно, либо воспользоваться более удобным способом.
- Переходим в нужную ячейку, пишем знак “=”, далее кликаем по названию требуемого листа внизу окна программы.
- Мы окажемся на втором листе, где также кликом мыши выбираем ячейку, которую хотим добавить в наше выражение.
- Жмем клавишу Enter, что вернет нас на первоначальный лист с уже готовым результатом.
Открываем файл на диске
С помощью функции ГИПЕРССЫЛКА () можно открыть файл, сохраненный на диске компьютера или сервера. Откроем стандартный файл Windows для редактирования текста Notepad.exe
= ГИПЕРССЫЛКА(“c:windowsnotepad.exe”;”Открыть Notepad.exe”)
Если на компьютере имеется диск D: на котором в папке Finance имеется файл БазаДанных.xlsx , то открыть его поможет формула
= ГИПЕРССЫЛКА(“лист1!A5″;”Открыть Книгу MS EXCEL и перейти на Листе1 в ячейку А5”)
После этого, в окне файла БазаДанных.xlsx , станет активной ячейка A5 .
Примечание : После ввода формулы с функцией ГИПЕРССЫЛКА() , указывающей на место в другом листе или книге, сохраните книгу перед тестированием гиперссылки, чтобы избежать сообщения об ошибке.
Что такое ссылки и какими бывают
Тексты могут быть небольшими, на 1 – 2 странички, или довольно объемными, на 100 – 200 листов и более, например, книги, дипломные работы, диссертации. В них удобно делать быстрые переходы от одной главы к другой. Эту задачу помогают решить гиперссылки, они же просто ссылки или линки от английского слова link.
Они, как телепорты, мгновенно доставляют нас из пункта “А” в пункт “Б”. Самым наглядным примером является оглавление, в котором названия разделов являются кликабельными и ведут на нужную страницу.
Но переход может осуществляться не только к элементам в пределах одной книги или проекта. Вы можете также направить читателя:
- на другой файл,
- на новый документ,
- на электронную почту,
- на сайт.
Линком может выступить любой символ, слово, графическое изображение, словосочетание или целое предложение. Главное, чтобы человеку было понятно, куда он ведет. Дальше я покажу все варианты гиперссылок, которые можно создать в Word.
Как отметить человека в ВКонтакте на ПК и телефоне
Возможность отметки другого пользователя — уникальная функция, позволяющая сделать активную ссылку на страницу другого участника ВК в своей записи. Отдельно рассмотрим алгоритм действий для разных устройств. При этом разберем несколько основных способов.
На компьютере
Пользователи ПК получают максимальный функционал и возможность отметить человека в ВК в тексте или другом контенте. Алгоритм действий зависит от того, имеется ли добавляемый пользователь в списке друзей или нет.
Выбор из перечня
Этот метод можно использовать, чтобы отметить друга в ВК, который имеется в профиле, а также для других пользователей. В отличие от прошлого метода, здесь не нужно искать и вставлять ID, ведь система самостоятельно делает подбор. Достаточно выбрать запись, где необходимо сделать одну или несколько пометок. Как и в прошлом случае, инструкцию можно использовать для добавления ссылки на человека или группу.
Алгоритм действий такой:
- Определитесь с записью, где необходимо отметить человека в ВК.
- Наберите знак @ или *.
- Ниже выберите один из предложенных вариантов в перечне. Поиск осуществляется по принципу от самого популярного и ниже.
- Набирайте имя или название группы, чтобы уменьшить число вариантов.
- Найдите среди совпадений необходимого человека и жмите левой кнопкой мышки для создания кода.
- Укажите в скобках после ID название группы или имя субъекта, которого необходимо отметить.
- Опубликуйте запись и проверьте, что интересующий текст отобразился синим цветом.
Этот метод более удобен, но он требует знания имени пользователя. При добавлении человека необходимо учесть, что он праве пожаловаться администрации на создание такой записи. В случае актуальности такого обращения публикация будет удалена.
Ручное добавление
Такой метод подходит для случаев, когда человека нет в списке друзей и приходится его отмечать по индивидуальному идентификатору (ID). Чтобы получить необходимые сведения, достаточно зайти на страничку интересующего субъекта и в адресной строке скопировать интересующую информацию — ID и числа, которые идут возле него.
Алгоритм такой:
- Войдите на сайт и перейдите к месту, где необходимо указать в ВК человека в записи. Наполнение текста не имеет значения. Здесь пользователь сам решает, что ему писать.
- Выберите место в записи, где необходимо отметить кого-либо. Введите символ @
- Войдите на страницу человека, которого вы решили отметить в ВК.
- Копируйте идентификатор ID с цифрами с правой стороны.
Вставьте после @id… то что скопировали
Важно указывать точные сведения, ведь при нарушении последовательности или случайной замене символа надпись будет указываться в исходной версии. Нужно немного подождать и система найдет нужного пользователя
Готово)
Здесь каждый сам определяет, как ВКонтакте упомянуть человека в зависимости от обстоятельств.
Область вне квадратных скобок позволяет написать любое сообщение, что позволяет написать другой текст или даже отметить пользователя, если это необходимо. На завершающем этапе жмите Сохранить или Отправить в зависимости от типа контента, где делается отметка.
Полезно: хочешь узнать, кто смотрел Историю Вконтакте за 5 минут.
На телефоне
Отмечать людей в записях в ВК можно не только на ПК, но и в приложении на телефоне. Здесь предусмотрен несколько иной алгоритм:
- войдите на личную страницу в ВКонтакте;
- перейдите к созданию новой записи;
- жмите на кнопку с изображением Человека и добавьте необходимых пользователей.
Количество выделенных лиц в этом случае не ограничивается.
Как сделать ссылку в Google Документах
Если вы создаете текстовые документы на Google Диске, то знаете, что этот редактор очень похож на Word. Интерфейс интуитивно понятен тем, кто привык к опциям, доступным в программе от Microsoft. Можно здесь делать и гиперссылки. Для этого используйте следующие варианты.
Выбрать в меню вкладку “Вставка” и соответствующий инструмент.
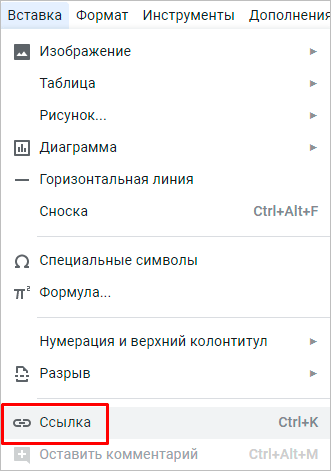
Выделить фрагмент, нажать правой кнопкой мыши и кликнуть по опции.
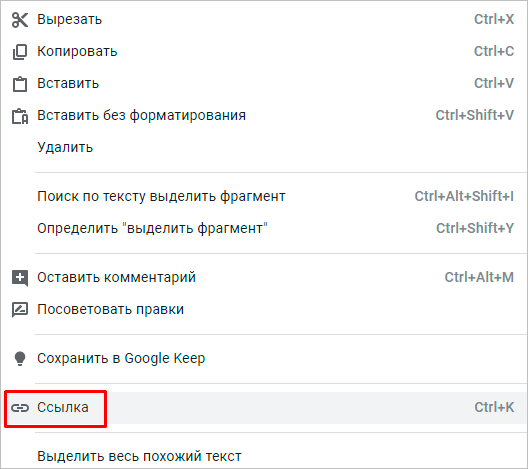
В открывшемся окне можно выбрать, куда направится читатель, нажав на кликабельный текст: на подраздел данного документа, закладку или на веб-страницу.
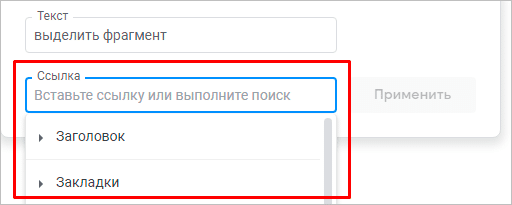
Чтобы сделать закладку в Google Документах, выделите элемент и в меню “Вставка” кликните на соответствующую опцию.
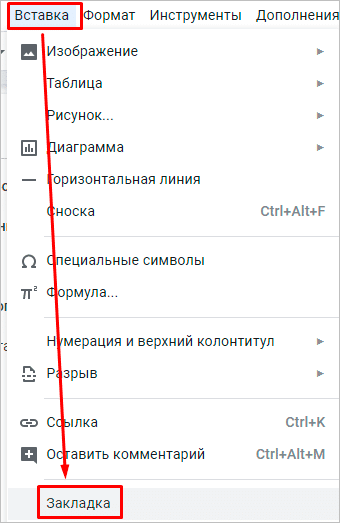
Окно параметров «Гиперссылка» и «Закладка» в ворде 2003
Есть несколько вариантов попасть в окно настройки «Гиперссылок» в Word 2003:
- Через верхнее меню
- Выделив нужный фрагмент
- Через сочетание клавиш
Давайте рассмотрим всё по порядку. Сразу скажу, что имеет смысл сперва выделить тот фрагмент, в который нам нужно встроить ссылку, а потом заходить в данные параметры.
В первом способе доступ в это окно настроек лежит через меню «Вставка», где соответственно нам необходимо выбрать пункт «Гиперссылка»
Второй способ подразумевает собой выделение необходимого фрагмента текста левой клавишей мыши. Дальше нужно кликнуть правой клавишей по нему и выбрать пункт из всплывающего меню «Гиперссылка».
Ну и третий, достаточно простой способ, который подходит ко всем версиям офиса. Это сочетание горячих клавиш, которое откроет нужное нам окно параметров. Просто нажмите Ctrl + K и оно откроется.
Окно «закладка» потребуется нам для того чтобы определенный кусок текста являлся для ворда цельным фрагментом, на который мы будем ссылаться. Это обязательное условие, поэтому рассмотрим, как это сделать.
Для этого нам потребуется снова перейти в верхнее меню и к пункту «вставка», где нужно выбрать «Закладки».
Сразу скажу, что здесь так же заранее нужно выделить нужный фрагмент, который и будет входить в нашу закладку.
Введите имя закладки и нажмите «Добавить». Всё, готово. Позже мы сможем сослаться на данный фрагмент.
А сейчас давайте посмотрим, как все это делать на современных версиях офиса.
Гиперссылки в пределах одного документа
Линки внутри одного текста могут вести в его начало, к заголовкам или закладкам. Они используются для навигации и для того, чтобы упростить поиск информации.
Переход в начало документа
Это самый простой вариант, в котором нужно задать только пункт “А”, то есть текст или картинку, нажав на которую мы окажемся на титульной странице.
Выделяем объект, нажимаем на опцию для создания линков, затем в диалоговом окне выбираем место в файле.
Ссылка должна стать активной и подсветиться синим цветом, значит, все сделано верно. Теперь попробуйте перейти по ней, нажав на фрагмент текста левой кнопкой мыши с клавишей Ctrl. Курсор должен переместиться вверх.
Переход к заголовку
Чтобы выполнить эту задачу, сначала нужно обозначить место назначения (пункт “Б”) как заголовок. Для этого выделите фразу, перейдите в главную панель и выберите уровень подраздела.
Теперь выделяем элемент, который станет гиперссылкой, идем в панель “Вставка”, “Ссылки”. В диалоговом окне выбираем в качестве целевого объекта “Заголовки” и нужный фрагмент.
И снова выбранный элемент должен подсветиться синим, значит, создана кликабельная ссылка. Проверьте, корректно ли она работает.
Переход к закладке
Любой элемент внутри файла можно превратить в закладку. Так можно направлять читателя на страницу в Word или к любой ее части. Давайте для разнообразия сделаем линк не на текст, а на рисунок. Вставьте в Word какую-то картинку, затем нажмите на нее левой кнопкой мыши, в меню выберите опцию.
Напишите имя и сохраните изменения.
Примечание: имя всегда начинается с буквы и пишется без пробелов. Если нужно написать несколько слов, используйте знак тире или подчеркивания.
Теперь выделяем текст, который будет вести к данному изображению, и идем в пункт “Ссылка”. В диалоговом окне выбираем место назначения.
Открытие ссылок в новом окне
Чтобы создать ссылку, открывающую страницу в новом окне браузера, вы можете воспользоваться атрибутом target открывающего тега элемента <a>. Значение этого атрибута должно быть установлено _blank. Чаще всего ссылки данного вида ставятся, если они перебрасывают посетителя на сторонний сайт. В этом случае создатели сайтов надеются, что посетитель вернется на их сайт по завершении просмотра открывшейся страницы, так как в этом случае ваш сайт остается открытым в исходном окне посетителя и не дает ему забыть о вас. Одни пользователи любят средство отображения в отдельном окне, а у других новые окна могут вызывать скорее чувство раздражения, чем комфорта. Поэтому пользуйтесь этим приемом экономно, лишь к некоторым ссылкам и, при этом, будет не лишним заранее предупредить посетителя, что страница откроется в новом окне.
В следующем примере показано как создать ссылку, открывающую страницу в новом окне браузера:
Если установить значение _blank для всех ссылок на веб-странице, то каждая из этих ссылок будет открываться у посетителя в новом окне, в результате перед пользователем может оказаться великое множество открытых окон. Для избегания подобной ситуации можно присвоить целевому окну индивидуальное имя, которое можно будет указывать в ссылках вместо значения _blank. Следующая ссылка откроется в новом окне с именем _window:
Укажите в каждой ссылке, на своей веб-странице, значение _window вместо _blank и все документы, к которым будет осуществляться переход по ссылкам, будут открываться в том же самом втором окне, а ваш сайт остается открытым в исходном окне.
Атрибут target может принимать следующие значения:
| Значение | Описание |
|---|---|
| _blank | Открыть страницу в новом окне или вкладке. |
| _self | Открыть страницу в том же окне (это значение задается по умолчанию). |
| _parent | Используется при работе с фреймами и позволяет открыть страницу в родительском фрейме; если на текущей странице нет фреймов, то это значение работает как _self. |
| _top | Применяется при работе с фреймами и позволяет открыть страницу в полном окне браузера, заменяя собой все фреймы, которые были на странице; если на текущей странице нет фреймов, то это значение работает как _self. |
| framename | Открыть страницу в новом окне с именем framename. |
Как сделать ссылку на другой сайт?
Ссылаться на какой-либо ресурс в Word проще простого. Достаточно скопировать нужный url-адрес и просто вставить его в файл. Это — самый простой способ. Чтобы перейти по указанному url с текстового редактора, необходимо зажать клавишу CTRL и нажать на него левой кнопкой мыши. Выглядит такая ссылка следующим образом:
Есть ещё один метод. Перейдите в раздел «Вставка» и выберите пункт «Гиперссылка»:
Откроется окно, в котором вас интересуют два поля: «Текст» и «Адрес». Сначала во втором поле укажите линк нужного сайта или веб-страницы. В первом поле укажите текст url. Например, чтобы не было голого https://start-luck.ru, я в этой строке пропишу «Мой блог»:
Уже добавленную гиперссылку можно изменить. Наведите курсор на нужную и нажмите правой кнопкой мыши. В таблице выберите пункт «Изменить гиперссылку». Открывшееся окно, точно такое же, как на предыдущей картинке. Можете внести необходимые поправки.
Как вконтакте сделать ссылку на человека?
Для вставки ссылки на страницу пользователя ВК используется не форматирование текста с помощью HTML, а специальный синтаксис, напоминающий BB-код. Также допускается использование * (звездочки) и@ (собаки) . Так можно оформлять личные сообщения, чужие или свои комментарии к записям, заметки, описания групп или видеороликов.
Как вставить ссылку на человека в ВК с помощью BB-кодов
Чтобы часть гипертекстового документа стала ссылкой на аккаунт пользователя соц. сети ВКонтакте, вы должны ее правильно оформить. Первый шаг к такому оформлению гиперссылки — две квадратные скобки, разделенные одной вертикальной чертой и находящейся внутри. Для вставки на страницу этой конструкции переключитесь на английскую раскладку и нажмите соответствующие три клавиши на клавиатуре или просто скопируйте следующее:
К вертикальной черте, перед закрывающей квадратной скобкой, добавляется слово, которое и будет гиперссылкой. Но вы ее увидите только после того как запись будет опубликована. Если нужно вставить ссылку на страницу пользователя, напишите его настоящее или сетевое имя после вертикальной черты.
В данном случае его имя будет текстом ссылки (якорем или привязкой).
Но наша гиперссылка еще не оформлена, ведь нам надо указать адрес страницы пользователя. Для этого сразу после открывающейся квадратной скобки, до вертикальной черты, укажите ID-аккаунта без пробела. Адрес страницы может состоять как из набора цифр, так и букв, если пользователь выбрал красивое имя для страницы. Поскольку так мы оформляем только внутренние адреса, писать полный URL не нужно, система сама преобразует ID пользователя и перенаправит на его страницу в Контакте.
Наглядный пример создания гиперссылки на страницу пользователя соц. сети.
Первая конструкция
Вторая конструкция
И в первом, и во втором случае вы попадете на одну и ту же страницу. Текст может быть различным: имя, фамилия, название, любые словосочетания.
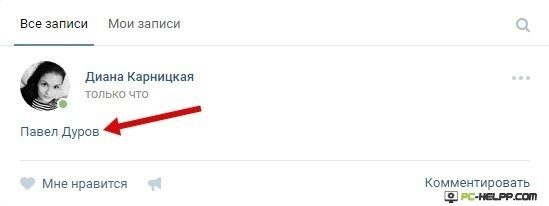
Якорный текст можно разбавлять смайликами или ставить их вместо слов.
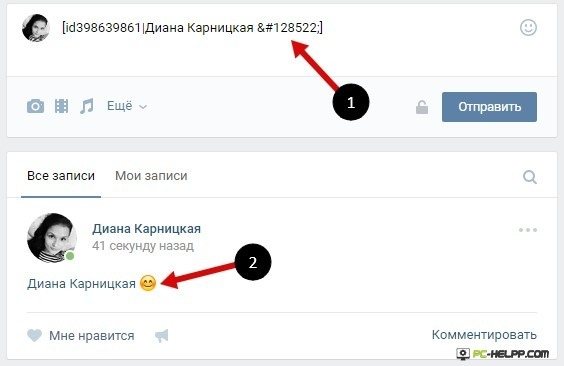
Как вставляется ID нужного вам аккаунта или его короткий адрес для создания гиперссылки, вы уже разобрались. А чтобы узнать его, необходимо зайти на страницу и скопировать его из адресной строки. Все, что после vk.com/ и есть ID или имя.
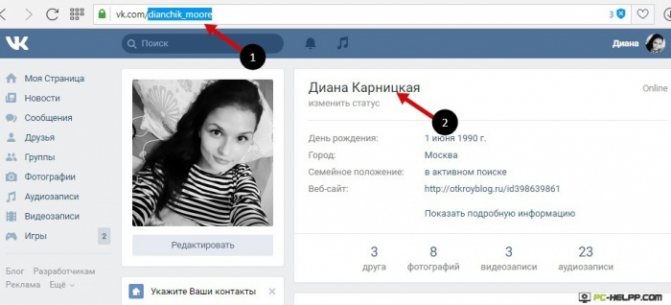
Например, вот так выглядит ID страницы пользователя:
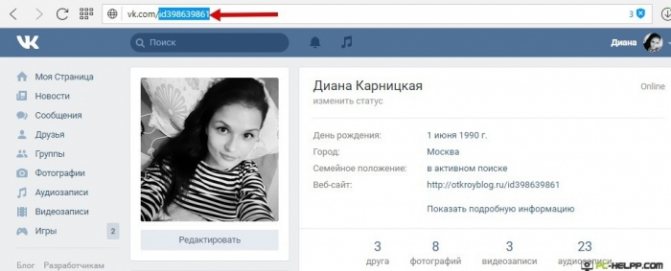
Чтобы узнать адрес личной страницы в Контакте, зайдите в «Мои настройки » и скопируйте данные из соответствующего поля.
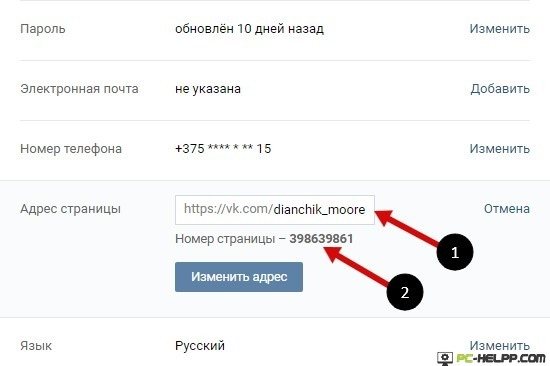
Как видите, все просто.
Гиперссылка в Excel — создание, изменение и удаление
Гиперссылки автоматизируют рабочий лист Excel за счет добавления возможности в один щелчок мыши переходить на другой документ или рабочую книгу, вне зависимости находиться ли данный документ у вас на жестком диске или это интернет страница.
Существует четыре способа добавить гиперссылку в рабочую книгу Excel:
1) Напрямую в ячейку
2) C помощью объектов рабочего листа (фигур, диаграмм, WordArt…)
3) C помощью функции ГИПЕРССЫЛКА
4) Используя макросы
Добавление гиперссылки напрямую в ячейку
Чтобы добавить гиперссылку напрямую в ячейку, щелкните правой кнопкой мыши по ячейке, в которую вы хотите поместить гиперссылку, из раскрывающегося меню выберите Гиперссылка
Либо, аналогичную команду можно найти на ленте рабочей книги Вставка -> Ссылки -> Гиперссылка.
Привязка гиперссылок к объектам рабочего листа
Вы также можете добавить гиперссылку к некоторым объектам рабочей книги: картинкам, фигурам, надписям, объектам WordArt и диаграммам. Чтобы создать гиперссылку, щелкните правой кнопкой мыши по объекту, из выпадающего меню выберите Гиперссылка.
Либо, аналогичным способом, как добавлялась гиперссылка в ячейку, выделить объект и выбрать команду на ленте. Другой способ создания – сочетание клавиш Ctrl + K – открывает то же диалоговое окно.
Обратите внимание, щелчок правой кнопкой мыши на диаграмме не даст возможность выбора команды гиперссылки, поэтому выделите диаграмму и нажмите Ctrl + K
Добавление гиперссылок с помощью формулы ГИПЕРССЫЛКА
Гуперссылка может быть добавлена с помощью функции ГИПЕРССЫЛКА, которая имеет следующий синтаксис:
Адрес указывает на местоположение в документе, к примеру, на конкретную ячейку или именованный диапазон. Адрес может указывать на файл, находящийся на жестком диске, или на страницу в интернете.
Имя определяет текст, который будет отображаться в ячейке с гиперссылкой. Этот текст будет синего цвета и подчеркнут.
Например, если я введу в ячейку формулу =ГИПЕРССЫЛКА(Лист2!A1; «Продажи»). На листе выглядеть она будет следующим образом и отправит меня на ячейку A1 листа 2.
Чтобы перейти на страницу интернет, функция будет выглядеть следующим образом:
=ГИПЕРССЫЛКА(«http://exceltip.ru/»;»Перейти на Exceltip»)
Чтобы отправить письмо на указанный адрес, в функцию необходимо добавить ключевое слово mailto:
Ссылка на текст в документе
Данная возможность очень сильно может помочь для грамотного оформления документа. Особенно актуально при больших объемах. Представьте, что в реальной книге вам не придется листать до нужной главы, посмотрев оглавление, а просто можно нажать на нее и вы моментально окажетесь на нужном месте.
Тут то же самое и поэтому мы сейчас рассмотрим эту возможность, чтобы вы потом могли сделать гиперссылку в содержании или на список литературы.
Здесь наши действия будут немного отличаться. Нам потребуется перед добавлением ссылки сделать закладку из того текста, на который потребуется сослаться позже.
Для примера я решил взять предыдущую статью про табуляцию и на ее примере сделать ссылку на заключение. Специально для этого я сделал содержание.
Выделяем текст нужного фрагмента и переходим в меню «закладка». Как туда попасть было рассказано выше.
Пишем любое подходящее имя. Для закладки нужно имя из одного слова, учтите. После этого нажимайте кнопку «Добавить».
Теперь возвращаемся к началу документа, где обычно располагается содержание. Выделяем нужный текст и переходим в меню настроек гиперссылок.
- Выбираем кнопку «Место в документе» в блоке «связать с».
- Выбираем созданную нами закладку.
- Нажимаем ОК
Эти действия позволят нам сделать очень удобное содержание, которое поможет вам и читающему человеку легче читать и ориентироваться по страницам. Удобно и главное красиво! Вот мы и разобрались в вопросе, как сделать гиперссылку в ворде.
Что имеем в итоге?
Так как статья подходит к концу, самое время сделать какой-то вывод. Сегодня мы с вами хорошо потрудились, изучили простую, но очень полезную функцию в текстовом редакторе Word. Как я уже говорил выше, необязательно быть вебмастером или копирайтером, чтобы её использовать. Можно работать в офисе, учиться в университете, школе и т.д., чтобы гиперссылка пригодилась.

Стремитесь к новым знаниям, тогда вы получите всё, о чём так давно мечтаете!
Мой сегодняшний рассказ закончен. Подпишитесь на мой блог, чтобы быть в курсе новых публикаций, в каждой из которых есть что-то интересное и полезное.
С вами был Андрей Зенков, до скорых встреч, мои любые читатели блога Start Luck!
Вы замечали, что просмотр документа в Word идет сверху вниз, от первой страницы до последней. Это не всегда удобно. Что сделать? Используйте ссылки. Они позволяют не только переходить с одного документа на другой. Рассмотрим, как сделать ссылку в Ворде (Word).