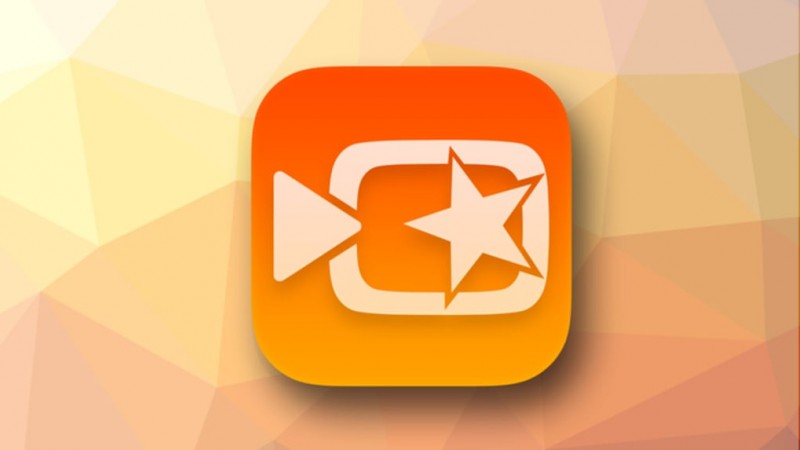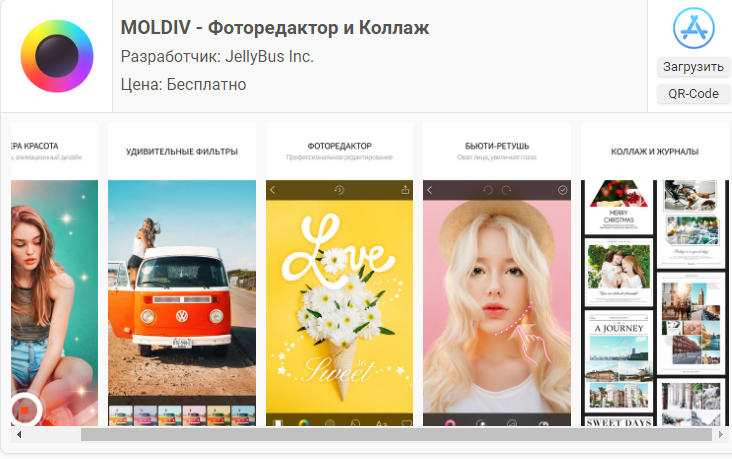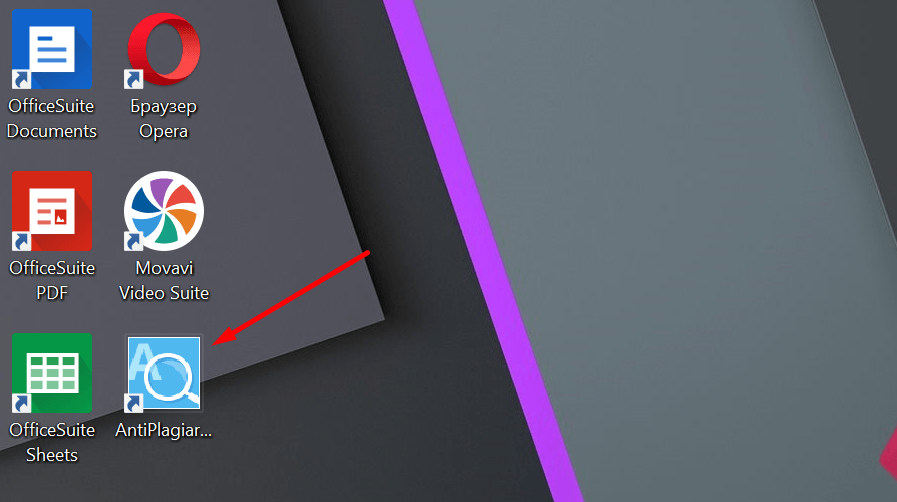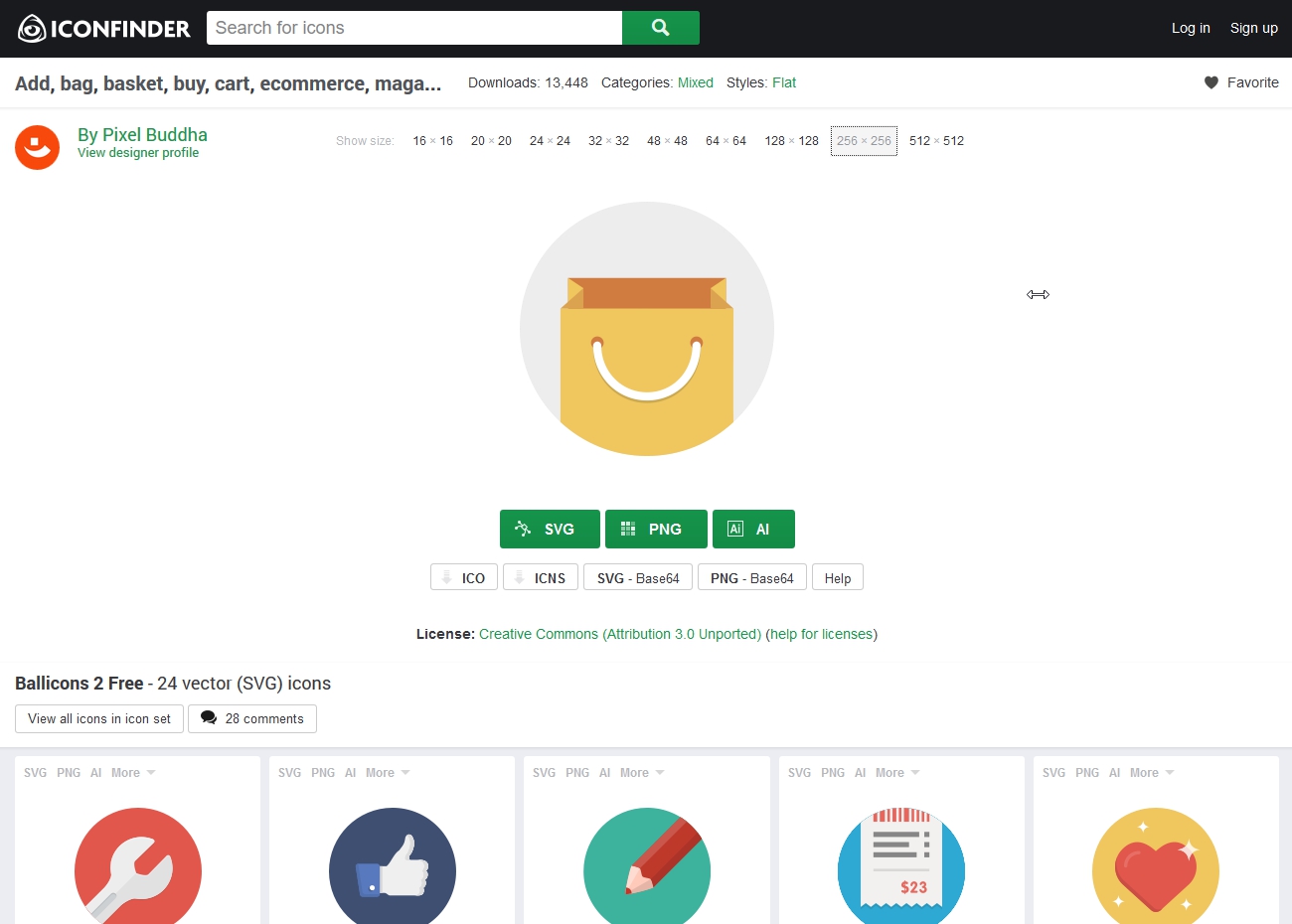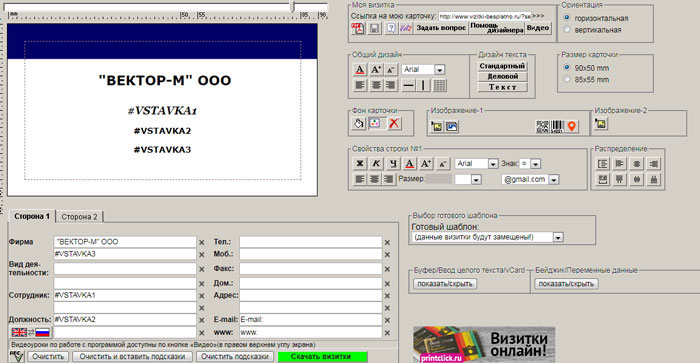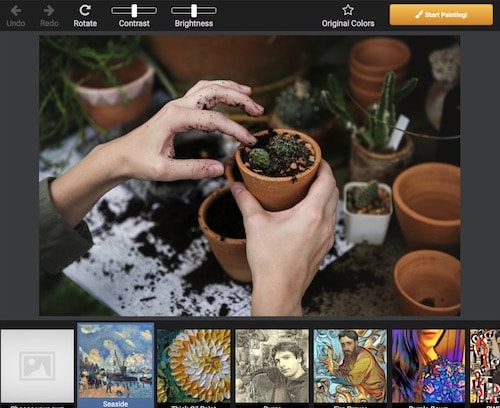Как сделать арт из фото онлайн: 6 бесплатных сервисов с крутыми эффектами
Содержание:
- Подготовка поверхности
- Плетёнка на стене
- Как превратить фотографию в картину/рисунок онлайн на компьютере
- Ломающие плоскость ромбы
- Высветление и затемнение – последние этапы работы над портретом с фотографии
- Фото, рисунок карандашом в Picasa
- Создаем эффект картины
- Необходимые материалы и инструменты
- Выбор сервиса с лучшими фотоэффектами
- 2. Приступаем к Раскраске Рисунка
- Как сгруппировать в Ворде рисунок с текстом
- Сделать рисунок простым карандашом из фотографии, превратить фото в рисунок карандашом онлайн бесплатно
- Преобразование фото в Photoshop
- Пузырчатое настроение
Подготовка поверхности
Первым делом необходимо определиться с тем, изображение на какой из стен лучше всего впишется в дизайн самого помещения.
Затем необходимо очистить поверхность от старого покрытия, будь то обои или краска.
Хотя, на некоторые типы красок можно спокойно накладывать штукатурку. Это не сработает только с масляными красками.

Чаще всего картины или фрески на стене делаются по штукатурке, которая была тщательно нанесена и высохла. Трафаретная техника возможна и без этой подготовки: её можно делать прямо на обоях. Также обойтись без очистки стены можно в том случае, если в комнате поклеены обои под покраску (особые виды флизелиновых, бумажных или стеклообоев).
Плетёнка на стене
Имитация различных переплетенных линий очень выгодно смотрится на любой стене и отлично скрывает некоторые неровности. Так что подобными рисунками легко можно замаскировать огрехи строителей.
 Для плетенки потребуется сделать прямоугольник из картона. Чтобы не пачкать руки, соорудите простую ручку из кусочка картона и скотча
Для плетенки потребуется сделать прямоугольник из картона. Чтобы не пачкать руки, соорудите простую ручку из кусочка картона и скотча Можно располагать детали в горизонтальной и вертикальной плоскости, но гораздо эффектнее будет, если делать плетенку под наклоном
Можно располагать детали в горизонтальной и вертикальной плоскости, но гораздо эффектнее будет, если делать плетенку под наклоном Секрет успешности этого рисунка в определенной последовательности нанесения элементов. Одна ошибка – и эффект плетёнки пропадает
Секрет успешности этого рисунка в определенной последовательности нанесения элементов. Одна ошибка – и эффект плетёнки пропадает Но если сделать всё правильно – результат очень интересный. Чем контрастнее краска относительно основного фона, тем ярче и объемнее будет казаться такая картинка
Но если сделать всё правильно – результат очень интересный. Чем контрастнее краска относительно основного фона, тем ярче и объемнее будет казаться такая картинка
Как превратить фотографию в картину/рисунок онлайн на компьютере
Про мобильные приложения мы уже очень подробно поговорили. Теперь давайте рассмотрим несколько полезных онлайн ресурсов, которые помогут вам превратить любое ваше фото в произведение искусства прямо на компьютере.
Dreamscope
Вам совсем не обязательно иметь мобильный телефон под рукой, чтобы использовать артистические фильтры и добавлять их к своим изображениям. Просто зайдите на сайт Dreamscope и создавайте интересные фото в высоком разрешении прямо на компьютере.
Помимо применения различных арт-фильтров, в Dreamscope вы можете поворачивать изображения, изменять контраст и яркость. Сайт очень прост в использовании: загрузите фото с компьютера, выберите понравившийся фильтр и нажмите на жёлтую кнопку «Start Painting!». Сервис сгенерирует для вас новое изображение, которое вы сможете сохранить себе на компьютер.
Be Funky — Photo To Art
Be Funky — это один из моих любимых онлайн редакторов для фотографий. У этого сайта есть отдельный раздел под названием Photo To Art, в котором вы найдёте качественные артистические фильтры, с помощью которых в считанные секунды сможете превратить любое фото в картину. Единственная проблема, что все фильтры входят в премиум версию программы, то есть нет возможности применить их бесплатно. Если вам нужно сделать всего парочку изображений, то оно, возможно, того не стоит. А вот если вы хотите пользоваться этим редактором на полную катушку (не только арт-фильтрами, а всей программой полностью), то платная версия окупится для вас слихвой!
Обратите внимание, что вы можете изменить язык программы на русский, если зарегистрируетесь на сайте. Для этого кликните по иконке в правом верхнем углу возле синей кнопки «Upgrade»
Далее кликните по последнему пункту «Language» и выберите нужный язык из предложенного списка.
Painter Essentials 6
Напоследок добавлю компьютерную программу под названием Painter Essentials 6. Программа эта создана для художников, но у неё есть функция, которая позволяет в один клик превращать фото в картину, причём в превосходном качестве.
В виду того, что вышла новая версия Painter, старая продаётся со скидкой и стоит всего 29,99 долларов. Это далеко не самый простой вариант, так как программа эта создана для профессионалов, поэтому, если нет желания вникать в интерфейс, то покупать её смысла нет. Если же вы планируете создавать много картин по фото, то тогда можно её попробовать. Вряд ли какое-то мобильное приложение поможет добиться такого красивого и реального эффекта живописи.
Желаю вам много креатива и побольше оригинальных фотографий!
Интересный факт
Если вам хотелось бы, чтобы ваш инстаграм аккаунт был бы более популярным, то вы можете помочь ему в этом.
Ломающие плоскость ромбы
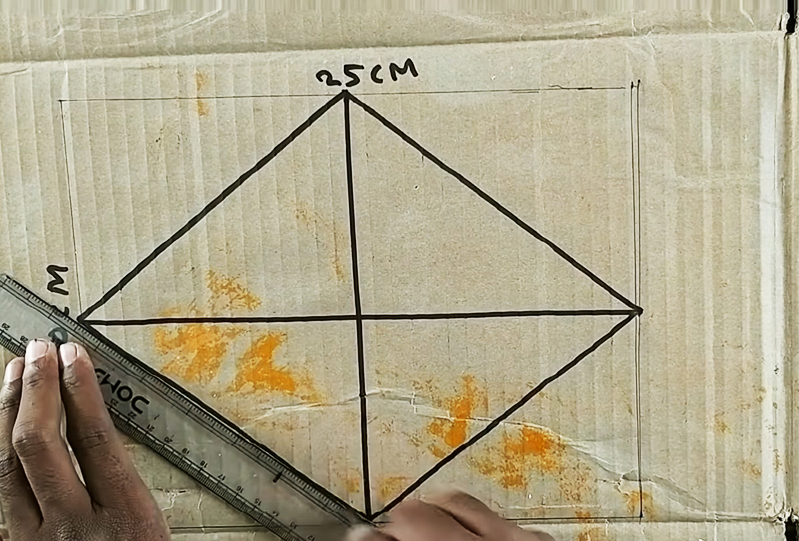 Этот рисунок требует шаблона в форме ромба
Этот рисунок требует шаблона в форме ромба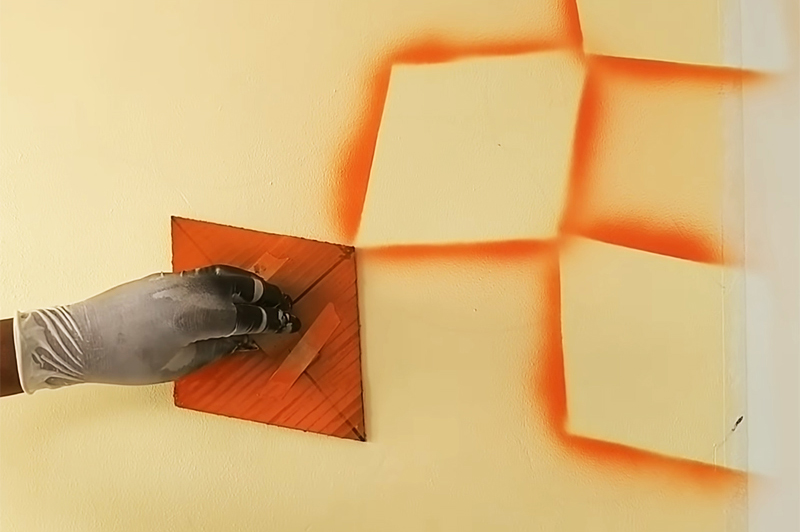 Ромбы располагаются в шахматном порядке и по контуру прокрашиваются краской
Ромбы располагаются в шахматном порядке и по контуру прокрашиваются краской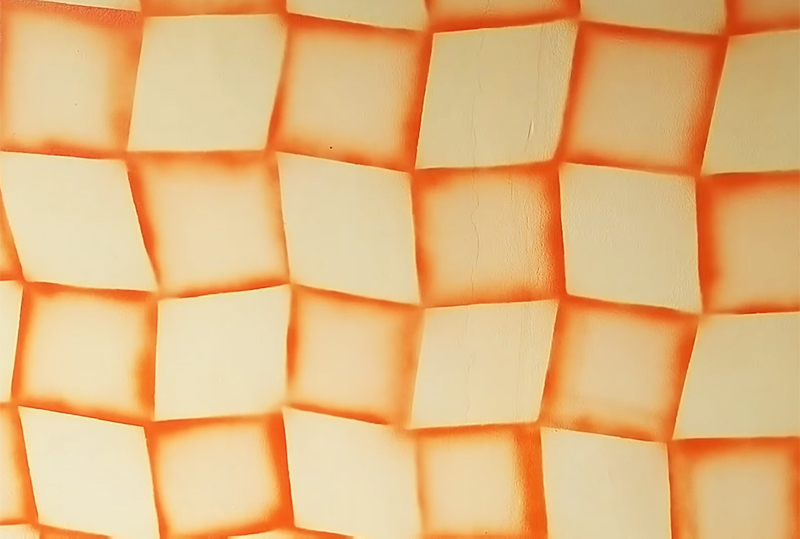 Результат получается неоднозначным и точно ломающим ровную плоскость стены
Результат получается неоднозначным и точно ломающим ровную плоскость стены
Это всего лишь 7 самых простых в исполнении примеров объемного рисунка на стенах. Согласитесь, сделать их совсем не сложно, и вам это точно под силу. Не забывайте только одевать перчатки: краска из распылителя очень едкая и руки потом отмыть сложно. И желательно одевать во время такой работы маску, чтобы не вдыхать мелкодисперсную смесь.
Не исключено, что попробовав один раз рисовать на стенах, вы уже не сможете остановиться и будете тренировать свой художественный талант. Возможно, однажды вы сможете создавать и такие шедевры, как на этом видео:
 Watch this video on YouTube
Watch this video on YouTube
ФОТО: YouTube-канал Kotresh Koti
Предыдущая ИСТОРИИУпрощаем работу мастера: насадка-гвоздодёр на шуруповёрт своими руками
Следующая ИСТОРИИПора забыть про мозоли на руках: автоматический пистолет для герметика
Высветление и затемнение – последние этапы работы над портретом с фотографии
По окончании штриховки, если вы все сделали правильно, получится практически готовый портрет, который, однако, не будет смотреться объемно. Для исправления этой недоработки необходимо высветлить некоторые места на лице, такие как кончик носа, надбровные дуги, верхняя часть скул, склера глаз, нижняя губа и иногда подбородок. Воспользовавшись клячей, художник может прорисовать маленькие складки, имеющиеся на губах, и морщинки, в результате чего портрет станет более живым. Осветление волос следует выполнять в местах самых больших переломов форм. В этом случае они будут казаться блестящими и более реалистичными.
После высветления приступаем к заключительному этапу – затемнению тех участков, где нужно продемонстрировать пространство. Такими местами могут быть уши, кромка волос, фон, складки, имеющиеся на волосах. После этого портрет будет практически готов. Однако у вас в любом случае останутся ненужные штрихи, пятна от пальцев, испачканных карандашом. Поэтому следует в последний раз взять в руки клячу и ликвидировать все то, что зрительно вам кажется лишним.
Прочитав данную статью, не следует воспринимать ее в качестве готового руководства к тому, как нарисовать портрет человека с фотографии. Ведь даже при максимальном сходстве получившегося портрета с фотоснимком мы всегда имеем место для творчества. Вы вовсе не обязаны, перерисовывая, в точности копировать все, что вам не хочется видеть на портрете. Перед вами чистый лист, готовый к воплощению всех задумок. Как известно, фотография не всегда получается удачной по всем критериям. Ну а художник, работая над портретом, может додумать, скорректировать и получить в результате то, что оказалось не по силам, по причине специфики творческого процесса, фотографу.
Фото, рисунок карандашом в Picasa
Пикаса, это программа, которая давно снята с поддержки компанией Google, и между тем, продолжает верой и правдой служить миллионам пользователей. Если Вам требуется ее установка, то последнюю версию можно скачать на многих сайтах, я скачивал здесь. По крайней мере этот дистрибутив не предлагает установить браузер Яндекс и прочую дичь.
- Откройте файл в Picasa.
- Перейдите на последнюю закладку в панели инструментов.
- Кликните анимацию с надписью «Карандаш».
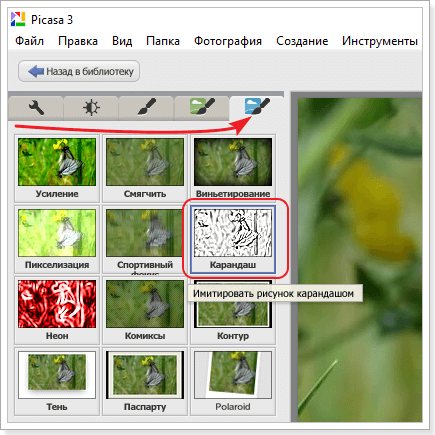
Теперь с помощью настроек функции «Имитировать рисунок карандашом» создайте вариант изображения, который Вам необходим.
Настроек всего три:
- Радиус.
- Интенсивность.
- Затемнение.
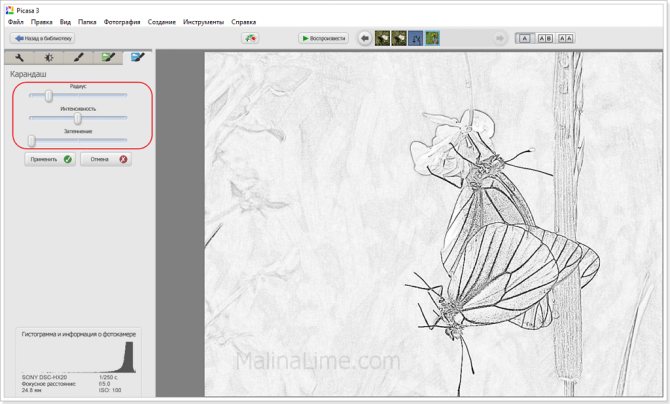
После окончания редактирования нажмите «Применить». Все изменения Picasa совершает с копиями изображений поэтому не волнуйтесь за сохранность оригинала.
Создаем эффект картины
Шаг 1
В этом разделе мы будем создавать эффект картины. Создаем новый слой Layer – New – Layer (Слой – Новый – Слой) и называем его Painting_Large_Details (Крупные детали).

Шаг 2
Теперь выбираем Art History Brush Tool (Архивная художественная кисть) (Y).
Устанавливаем значения Area (Диаметр) 500 пикселей, Tolerance (Допуск) 0, Style (Стиль) Tight Long (Сжатая длинная). Затем выбираем мягкую кисть диаметром 20 пикселей и рисуем по всей фотографии.

Создаем новый слой Layer – New – Layer (Слой – Новый – Слой) и называем его Painting_Medium _Details (Средние детали).

Шаг 4
Снова выбираем Art History Brush Tool (Архивная художественная кисть) (Y), устанавливаем значения Area (Диаметр) 500 пикселей, Tolerance (Допуск) 0, Style (Стиль) Tight Long (Сжатая длинная). Затем выбираем мягкую кисть диаметром 10 пикселей и рисуем по всей фотографии.

Добавляем маску слоя, которая скрывает слой целиком. Layer – Layer Mask – Hide All (Слои – Слой-маска – Скрыть все).

Шаг 6
Устанавливаем цвет переднего плана #ffffff, активируем инструмент Brush Tool (Кисть) (B), выбираем мягкую кисть и рисуем везде, где хотим проявить больше деталей. Можно использовать различные диаметры кисти.

Создаем новый слой Layer – New – Layer (Слой – Новый – Слой) и называем его Painting_Small _Details (Мелкие детали).

Шаг 8
Теперь выбираем Art History Brush Tool (Архивная художественная кисть) (Y), устанавливаем значения Area (Диаметр) 500 пикселей, Tolerance (Допуск) 0, Style (Стиль) Tight Long (Сжатая длинная). Затем выбираем мягкую кисть диаметром 5 пикселей и рисуем по всей фотографии.

Добавляем маску слоя, которая скрывает слой целиком. Layer – Layer Mask – Hide All (Слои – Слой-маска – Скрыть все).

Шаг 10
Устанавливаем цвет переднего плана #ffffff, активируем инструмент Brush Tool (Кисть) (B), выбираем мягкую кисть и рисуем везде, где хотим проявить больше деталей. Можно использовать различные диаметры кисти.

Необходимые материалы и инструменты
Наносить рисунок на стены своими руками можно при помощи самых обычных кистей. Но понадобится как минимум 3 с разной толщиной ворса. Для нанесения при помощи трафарета может подойти обычная губка или валик.
Краски подойдут практически любые.
Можно купить обычную гуашь, также подойдёт акрил или темперные краски. Желательно брать влагостойкие краски, чтобы рисунки были долговечнее. Консистенция их должна быть средней.
Новичкам не стоит браться за рисунки, в которых содержится более трёх оттенков. При грамотном использовании, даже несколько цветов создадут изящный рисунок. Нужно помнить, что даже если выбрать только чёрный цвет, может получиться прекрасная абстрактная картина.
Для рисования также можно использовать баллончики с краской, если есть опыт работы с ними. Кстати говоря, графити — не такой плохой способ сделать свою квартиру яркой и индивидуальной. Но с этим справится далеко не каждый.
Для росписи можно использовать темперные класки
Рисунок должен подходить под характер комнаты. В гостиных можно рисовать абстрактные изображения в виде геометрических фигур. Детская комната должна передавать дух детства: мультяшные персонажи, забавные звери или игрушки.
В спальне можно поместить картины леса или моря, что-нибудь успокаивающее и не напрягающее. Не стоит бросаться перерисовывать первую попавшуюся в интернете картинку. Для оживления комнаты может хватить элементарного растительного узора или же нанесения бабочек, котов, звёзд и так далее.
Первым делом рисуется фон, если таковой имеется в выбранном изображении. Наносится он, как и на бумаге, на влажную поверхность.
Стену нужно совсем слегка смочить водой. После того, как фон нанесён, можно приступать к нанесению эскиза. Это можно делать даже простым карандашом.
Также подойдёт калька или копировальная бумага. Профессиональные художники могут попробовать перенести большой рисунок на стену с использованием увеличения рисунка по клеткам. Рисунок и стена расчерчиваются на клетки и затем кропотливо перерисовываются.
Ещё один способ перенесения изображения на стену — припорох. Все линии на рисунке прокалываются иголкой. Затем его прикладывают к стене и все отверстия набиваются красящим порошком.
Можно использовать уголь. На стене остаётся рисунок в виде точек, с которым уже можно работать. Для нанесения больших картин необходимо разметить стену при помощи уровня, чтобы рисунок не перекосило.
После чего художник отправляется в свободное плавание. Главное — давать высохнуть уже нарисованным элементам, прежде чем взяться за следующие. Сушку можно производить обычным феном или даже вентилятором.
Но только не подносить их слишком близко, иначе краска растечётся. Если работа не срочная, лучше дать краске высохнуть самостоятельно. Это займёт не так много времени.
Для тех, кто не настолько уверен в своих силах, отличным вариантом станет нанесение рисунка на стену своими руками при помощи трафарета.
Выбор сервиса с лучшими фотоэффектами
❶
Pho.to
Один из лучших русскоязычных онлайн-сервисов для придания фото различных эффектов. Например, цветную фотографию можно переделать:
- в черно-белый рисунок, как будто его нарисовали: кистью, карандашом и пр.;
- в цветной рисунок: также могут быть самые различные варианты;
- в прикольную и смешную картинку. Например, ваше фото будет помещено в рамочку, которую рисует ребенок, художник и пр. (примеры вариантов показаны ниже).
Десятки различных эффектов к фото
Все эффекты разбиты по категориям, благодаря этому их легко найти. Категорий достаточно много, приведу несколько: лето, искусство, день рождения, любовь и романтика, открытки, приколы и шутки, путешествия, свадьба, для детей и т.д.
Пользоваться сервисом крайне просто:
- выбираете сначала эффект, который вам понравился;
- загружаете свое фото;
- и через несколько секунд — смотрите на свой прикольный арт. Пример показан ниже: правда ведь неплохо нарисовано?!
Как изменилось фото: было — стало (слева на право)
❷
Photomania.net
Еще один крайне интересный сайт, представляющий из себя онлайн фото-редактор. Здесь можно загрузить фотографию и быстро обработать ее: в том числе создать из нее интересный рисунок (арт).
Чем подкупает этот сервис — на нем довольно много самых необычных вариантов обработки фото: можно, например, разместить свое фото на груди Месси или Рональдо, поместить свое фото в рамочку, придать ему магический стиль, или сделать себя знаменитым актером.
Варианты обработки фото
Пример обработки показан на скрине ниже: по-моему, выглядит очень реалистично .
Еще один интересный арт // Photomania.net
❸
PhotoFaceFun.com
Сайт с огромным количеством разнообразных фото-эффектов: здесь вы можете поместить свое фото в рамку, сделать фото нарисованной картиной, поместить его рядом с какой-нибудь знаменитостью и т.д.
Все фото-эффекты разбиты по категориям: авто, винтаж, гаджеты, газеты, журналы, галереи, деньги, детские, знаменитости, кино и многое другое!
Арт — фото-эффекты
Пользоваться сервисом также просто: загружаете фотку, выбираете эффект, смотрите результат (в общем-то, три простых действия).
Ниже представляю несколько примеров работы сервиса. Весьма не плохо?!
Несколько артов: в галереи, с Путиным, старый рисунок.
Примечание: если сервис не будет обрабатывать вашу фотографию, конвертируйте ее в другой формат.
Например, я столкнулся с тем, что формат GIF сервис воспринимать и обрабатывать не хотел, пересохранив картинку в JPG (для этого можно использовать Paint, который есть во всех версиях Windows) — стало всё работать в норме!
❹
ФотоФания
Весьма неплохой русскоязычный сервис с большой коллекцией фото-эффектов, которые можно применять к любой загруженной фотке. Что подкупает: выбор просто огромен! Фотографию можно сделать черно-белой, рисованной кистью или карандашом, поместить в рамочку, со знаменитостью, в теле-передачу и т.д.
Эффекты (случайные)
Отмечу, что один раз загрузив свое фото, вы сразу же можете его попробовать в самых различных эффектах (не загружая его по сто раз). Удобно!
Примеры обработки показаны ниже.
Еще несколько интересных эффектов к фото: рисунок карандашом, кулончик, подарочная открытка (слева на право).
PS
* Если кто не знает — то коллаж, это когда совмещают сразу нескольку фото в одно большое. Получается очень красиво и информативно, сразу можно узнать, как прошел праздник (к примеру).
На сим прощаюсь. Всем удачи!
приветствуются…
Первая публикация: 17.09.2017
Корректировка: 30.01.2020
2. Приступаем к Раскраске Рисунка
Шаг 1
Я предпочитаю работать с документами больших размеров,
потому что, это позволяет мне распечатывать свои работы в большом размере. Итак, убедитесь, чтобы Разрешение (Resolution) было 300 dpi. Идём Изображение
– Размеры изображения (Image > Image Size). Для данной картины я использовал следующие размеры.
Шаг 2
Я всегда создаю дубликат основного слоя (наброска),
чтобы была запасная копия, если я что-то испорчу. Поменяйте режим наложения для дубликата слоя на Умножение (Multiply). Данный режим поможет вам рисовать ниже слоя с
рисунком. Закрепите этот слой замочком.
Шаг 3
Теперь, создайте новый слой. Расположите этот слой ниже слоя с рисунком (с режимом наложения Умножение (Multiply). Залейте этот слой базовым цветом. Это будет наш задний фон.
Далее, аккуратно нанесите основные цвета, которые вы
будете использовать для раскраски своего рисунка, создав палитру цветов. Для палитры цветов, создайте отдельный слой. Далее, вы можете выбирать цветовой оттенок с помощью
инструмента Пипетка (Eyedropper Tool). Как только вы завершаете закрашивать
фрагмент композиции, закрепляйте слой с помощью замочка.
Примечание
переводчика: палитру цветов можно создать с помощью нескольких
мазков кисти, автор создал палитру цветов в верхнем правом углу изображения.
Шаг 4
Далее, создайте новый слой, и мы приступаем к
раскраске.
Я часто использую кисти от Майка Нэша. Это талантливый художник, на его сайте вы можете
скачать множество фантастических кистей бесплатно.
Шаг 5
Теперь, когда мы уже выбрали основные цвета, нам нужно
просто выбрать желаемые цветовые оттенки с помощью инструмента Пипетка (Eyedropper Tool)
На данном этапе, очень важно выбрать правильные цветовые
оттенки, т.к. картина будет создаваться на основе данной цветовой палитры
Не увеличивайте масштаб изображения, когда будете
прокрашивать задний фон, таким образом, вы сможете в полном масштабе увидеть
картину. Выберите основные цвета, которые вы уже задумали с
помощью Палитры цветов (Color Picker).
Шаг 6
Попробуйте представить источник света, откуда идёт свет. В данном случае, источник света расположен в левой части
изображения, поэтому, верхний левый угол
будет немного светлее.
Шаг 7
Полезная подсказка: периодически отражайте изображение
по горизонтали, таким образом, вы сможете увидеть свою картину под другим взглядом,
и это поможет вам обнаружить возможные ошибки.
Теперь, создайте новый слой для раскраски персонажа.
Аккуратно закрасьте персонажа базовым цветом,
используя стандартную кисть.
Далее, нажмите кнопку Сохранить прозрачность пикселей (Lock Transparent Pixels).
Шаг 10
Теперь мы добавим объёма к изображению персонажа с
помощью светлого оттенка. Текстура кисти придаст изображению
красивый вид.
Примечание
переводчика: для создания нужной текстуры, используйте кисти
Майка Нэша.
Шаг 11
Всегда хорошо работать, когда есть много слоёв, потому
что, если вы сделаете ошибку, то вы можете исправить это быстро и легко.
Далее, создайте новый слой поверх слоя с персонажем
в качестве обтравочной маски, мы будем раскрашивать персонажа. Обтравочная маски имеет тот же эффект, что и функция
кнопки Сохранить прозрачность пикселей (Lock Transparent Pixels).
Шаг 12
Наш персонаж постепенно начинает оживать. Не забывайте, что это только базовые цвета, поэтому,
пока ещё не фокусируйтесь на деталях. Старайтесь наносить всего лишь несколько мазков.
Как сгруппировать в Ворде рисунок с текстом
Сгруппировать текст и картинку можно с помощью инструмента, о котором уже упоминалось: «Обтекание текстом». Этот инструмент находится в «Работе с рисунками». Обтекание может быть: в тексте, вокруг рамки, по контуру, сквозное, сверху и снизу, за текстом и перед текстом. От выбора способа обтекания будет зависеть положение рисунка.
Также можно наложить текст на изображение с помощью команды на панели инструментов: Вставка — Надпись. Появляется отдельное поле, в котором можно написать текст. Его можно растягивать, сжимать, перемещать, поворачивать.
Нужно совместить текстовый объект с изображением. Для того, чтобы фон объекта не перекрывал изображение, в инструменте «Средства рисования» нужно выбрать «Заливка фигуры» и сделать фон прозрачным.
В самой текстовой вставке также можно сделать фон в виде изображения. Нужно кликнуть: Надпись — Заливка фигуры — Рисунок (выбрать рисунок из папки) — Вставить. Теперь рисунок и текст – одно целое, их можно перемещать вместе, менять размер и выполнять все остальные стандартные операции.
С помощью инструмента «Макет» в «Средстве работы с рисунками» можно придать рисунку новую форму и превратить его в смарт-объект, в который вставляются надписи, с помощью него создаются списки и схемы. Есть возможность группировать не только текст с изображением, но и несколько изображений между собой, а также фигуры.
Группировка помогает изображениям не съезжать и выглядеть гармонично и интересно рядом с текстом. Она нужна еще для того, чтобы несколько рисунков сразу можно было одновременно сжать/растянуть, переместить и обрезать, добавить эффекты или цвет, а не выполнять все эти действия по отдельности. В любой момент времени можно разгруппировать объекты и сгруппировать их обратно.
Надеемся, что наша статья стала для вас тем источником информации, который помог разобраться во всех ключевых моментах, и вы сможете эффективно совмещать графические изображения и текст в своей работе.
В этом видео вы узнаете, как работать с изображениями в Word:
Сделать рисунок простым карандашом из фотографии, превратить фото в рисунок карандашом онлайн бесплатно
.Рисунки простым карандашом для начинающих — это наши онлайн фотоэффекты, которые помогут превратить в рисунок карандашом любую Вашу фотографию за считанные секунды, еще такие рисунки называют — эскизы или скетчи.Каждый обыватель интернета, натыкаясь на эффектные рисунки карандашом, хоть раз задавал себе вопрос: Как рисовать скетчи? Что для этого надо? Лист бумаги, простой карандаш и немного фантазии — ну а проще зайти к нам в раздел: Рисунки карандашом — скетчи. Всего за пару секунд Вы получите скетч с Вашей фотографии.Ваши фотографии приобретут качественно новый вид при использовании фотоэффектов рисунка карандашом. И большой плюс этой услуги есть то, что вы можете делать это самостоятельно, без специализированной помощи, достаточно просто кликнуть на понравившийся вам эффект рисунка.Именно на нашем сайте вы можете активно использовать функции скетча причем без фотошопа, фотомонтаж рисунка карандашом, эффект рисования карандашом. Красивые фотографии гарантированы с таким широким спектром услуг. Освойте технику карандашного рисунка и получите лучшие фотографии своего альбома..
Автомобили
Билборды
Игры для девочек
Игры для мальчиков
Фоторамки
Детские фоторамки
Рисунки карандашом
Винкс
Рамки на несколько фотографий
Анимированные
Знаменитости
Хэллоуин
Новогодние
Кошки
Собаки
Календари с фото
Красивые девушки
Миражи
Обложки журналов
Для влюблённых
Фото приколы
Татуировки
Фотоэффекты с надписями
Polaroid
День рождения
Болливуд
Черно-белые
Свадебные
Футбол
Животные
Классика
Фильмы
Страны
8 Марта
Пасха
Обложки для Facebook
Знаки зодиака
Apple
Цветы
Праздники
Военные
Лошади
Море
Весна
Лето
Осень
Зима
Школа
Париж
Горы
Небо
Этикетки
Телефоны
Солнце
Семья
Часы
Единоборства
Огонь
Ретро
Мел
Деньги
Луна
Мотоциклы
Аниме
Телевизоры
Пейзажи
Кубики
Шары
Принцессы
Ночь
Глаза
Спорт
Медведи
Дельфины
Музыка
Тигры
Бабочки
Стадион
Картины
Курочка Ряба
Мультфильмы
Полиция
Чашка
Религия
Розы
Фотоаппарат
Подсолнух
Брелок
Закат
Корабль
Ослик
Политика
Обезьяна
Сепия
Граффити
Монитор
Божья коровка
Книги
Ужасы
Доктор
Дисней
Обама
Wiki рамки
Отражение
Банки
Компьютерные игры
Витрины
Бренды
Рыба
Газеты
Пиво
Дождь
Велосипед
Духи
Пленка
Кролик
Свечи
Торт
Волки
Ангелы
Люди
Галерея
Мама
Футболки
Голуби
Лебеди
Папа
Рок
Рэп
Трава
Сумки
Тюльпаны
Playboy
Унитаз
Цирк
Фрукты и овощи
Реггетон
Самолет
Баскетбол
Художник
Поезд
Парк-Сад-Лес
Подушка
Пираты
Сумерки
Бейсбол
День Благодарения
Ханука
Американский футбол
Теннис
Флаги
Хоккей
Гольф
Крикет
Снегурочка
Дед Мороз
Новогодняя ёлка
Слон
Песок
Птицы
Жабы-Лягушки
Дым-Пар
Звезда
Бутылка
Олень
Лев
Wanted
Грузовик
Портрет
Ромашка-Маргаритка
Дорога
Битлз
Планеты
Планшеты
Lego
Тюрьма
Еда
Университеты
Преобразование фото в Photoshop
В Photoshop можно быстро превратить любую фотографию в карандашный рисунок.
Итоговая картинка может быть выполнена в черно-белом цвете или же иметь цветную палитру.
Описанные ниже действия выполнены в версии Photoshop CS6.
Вы можете использовать любую другую сборку программы, так как интерфейс смарт-фильтров, слоев коррекции и эскизов не имеет существенных изменений во всех версиях популярного редактора.
Сравнительный анализ фото до и после обработки изображен на рисунке ниже.
Как видите,
в Фотошопе удается добиться максимально реалистичного эффекта даже с использованием встроенных инструментов.
Следуйте инструкции:
1
Откройте нужную фотографию в Photoshop и добавьте новый слой цветового тона и насыщенности. Для этого найдите в окне программы панель отображения стилей и в ней кликните на вкладку «Adjustments» (Коррекция);
2
Кликните на указанный на рисунке ниже значок «Hue» (тон-насыщенность);
Рис.3 – настройка цветового тона и насыщенности
3 Во вкладке слоев появится новый слой
«Цветовой тон-Насыщенность». Этот слой является корректирующим и позволяет изменить палитру оттенков и структуру фото;
Рис.4 – добавление нового слоя
4
Кликните на новый слой. Появиться окошко настроек его параметров. В поле Saturation выставьте значение «-100». Таким образом вы уменьшите насыщенность изображения;
Рис.5 – регулировка насыщенности
5
Теперь картинка станет черно-белой. Далее нужно выбрать фоновой слой. Нажмите на него в окне Layers;
Рис.6 – выбор слоя
6
Следующий шаг – дублирование существующего фонового слоя. В шапке программы нажмите на вкладку Layer. В выпадающем списке кликните на «New Layer»-«Layer via Copy»;
Рис.7 – копирование слоя
7 В результате,
на панели отображения слоев появится копия фона;
Рис.8 – результат копирования
8
Далее инвертируем копию слоя. Для этого кликните на вкладку главного меню «Image». Затем нажмите на «Adjustments»—«Invert».
Рис.9 – инвертирование слоя
В результате, картинка должна отображаться как негатив.
9
Изменим тип наложения слоя. Выберите копию фонового слоя и активируйте режим Color Dodge. Это необходимо для осветления основы. Картинка станет белой с отображением нескольких темных участков;
Рис.10 – осветление основы
10
Теперь из получившегося слоя нам нужно сделать смарт-объект. Кликните на дубликат фона и затем кликните на кнопку «Меню слоя»;
Рис.11 — меню слоя
11
В выпадающем списке конвертируйте элемент в «Smart Object». После этого возле превью слоя появится значок, который говорит о присвоении объекту смарт-ярлыка.
Рис.12 – создание смарт-объекта
12
Для применения фильтра кликните на меню «Filter». Далее перейдите во вкладку «Blur» и выберите «Gaussian Blur». В открывшемся окошке для Radius выставьте значение 12,0 пикселей. Сохраните настройки;
Рис.13 – размытие по Гауссу
На фото появятся очертания силуэта и изображение станет точно таким же, как и привычный нам рисунок.
Рис.14 – результат обработки
Если хотите добавить картинке цвета в окошке настройки слоев выставьте режим «Цветность». В результате, слой автоматически примет цветовую гамму оригинального изображения.
Рис.15 – изменение цветности
Пузырчатое настроение
Этот рисунок – отличный вариант скрыть какие- то огрехи в оформлении стены до ремонта. Мотив будет хорошо смотреться в деткой комнате.
Шаблон в этом случае представляет собой круг, вырезанный в листе картонаДля изготовления объёмного пузыря вам потребуются две контрастные краски. Темную нужно нанести на верхнюю часть шаблонаНа нижнюю часть шаблона наносят светлую краску и еще один штрих – на верх темного кругаАвтор дополнил каплю-пузырь двумя штрихами снизу, но и без них выглядит очень интересноЕсли регулярно расположить такие капельки – получится жизнерадостный парад капитошек