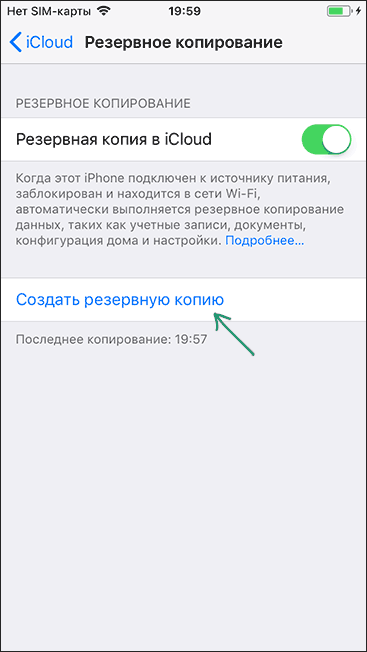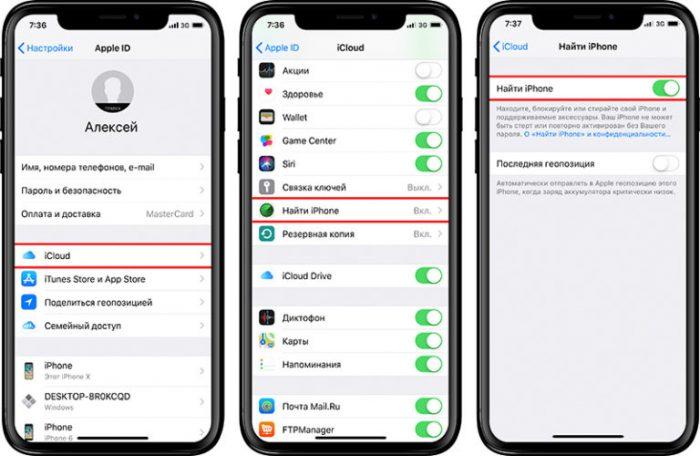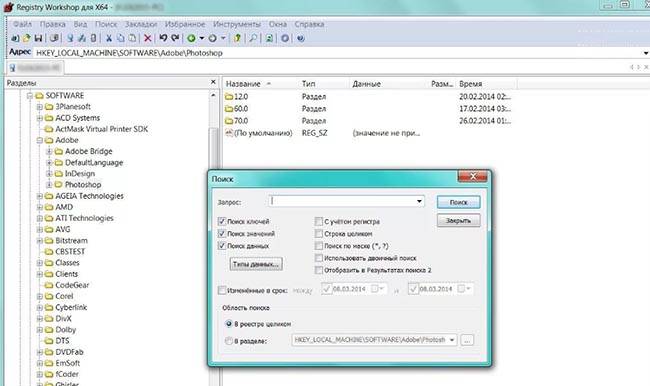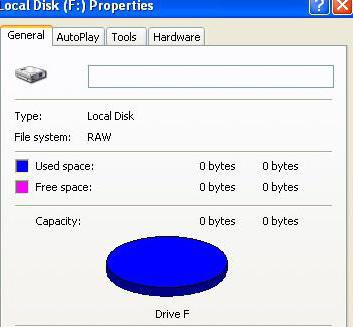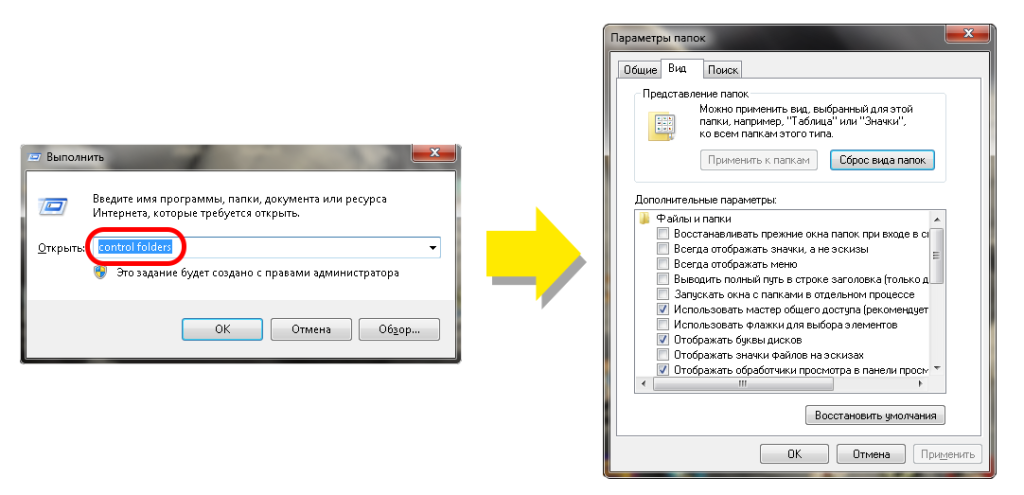Создаем резервные копии windows 10 на флешке или дисках
Содержание:
- Как создать резервную копию Windows 10 в бесплатной (для жёстких дисков WD) программе Acronis True Image WD Edition. Восстановление из бэкапа Windows 10
- Запуск Истории файлов в Windows 10
- Резервирование Windows 10 Mobile
- Резервное копирование
- Создание образа Windows 10
- Запуск и настройка резервного копирования файлов
- EaseUS Todo Backup
- Восстановление файлов
- Создаем резервную копию Windows 10
- Как правильно выбрать программу?
- Как настроить резервное копирование в Windows 10
Как создать резервную копию Windows 10 в бесплатной (для жёстких дисков WD) программе Acronis True Image WD Edition. Восстановление из бэкапа Windows 10
Привет друзья! Всё, что говорит наш читатель, верно.
Acronis True Image WD Edition создана для создания резервных бэкапов ваших файлов и операционных систем и является точным дублем уже известной нам платной программы Acronis True Image 2013, и совместима со всеми последними версиями Windows, включая Windows 10.
Когда-то, производитель жёстких дисков WD (Western Digital) и разработчик программного обеспечения Acronis, договорились и появился данный продукт Acronis True Image WD Edition бесплатный для обладателей накопителей WD. Хочу сказать, что данный рекламный ход сыграл свою роль. Некоторые из моих друзей специально приобретали жёсткие диски WD только из-за этой программы. Работать Acronis True Image WD Edition будет на вашем компьютере, если в нём есть хоть один жёсткий диск WD (Western Digital), пусть даже переносной USB. Тоже самое относится и к ноутбуку, например, на вашем ноутбуке установлен жёсткий диск Hitachi, но вы периодически подключаете к ноуту переносной USB винчестер WD, а это значит, программа будет работать в вашей операционной системе. Если же у вас нет ни одного жёсткого диска WD, то при установке выйдет ошибка.

Для проверки возможностей программы, предлагаю вам создать в программе резервную копию диска (C:) с установленной Windows 10, а потом восстановиться из этой копии.
В моём системном блоке установлен один твердотельный накопитель SSD Kingston HyperX 3K и на нём установлена Windows 10, а файлы я храню на переносном USB винчестере WD и программа Acronis True Image WD Edition без проблем установилась на мой компьютер.

Примечание: К сожалению Acronis True Image WD Edition не работает на новых ноутбуках с БИОСом UEFI.
http://support.wdc.com/product/downloaddetail.asp?swid=119
или скачайте на моём Яндекс.Диске.
Скачиваем программу.
Жмём Download now.

Нажмите на Русский и начнётся скачивание программы.

Скачали, запускаем установку приложения.

Установить

Принимаем условия лицензионного соглашения.
Далее.


Приступить.

Запустить приложение.

Программа хоть и бесплатна, но имеет незначительные функциональные ограничения.

В главном окне выбираем Резервное копирование и восстановление.

Программа автоматически нашла у меня все имеющиеся резервные копии Windows 10 сделанные в другой версии Acronis True Image 2015. Если вы никогда не пользовались Acronis True Image, то в вашем случае здесь будет пусто.
Нажмите на кнопку Резервное копирование дисков и разделов.

Во-первых, вы можете переключиться в дисковый режим (если будете бэкапировать диски целиком, а во-вторых изменить настройки создания бэкапа, нажмите на кнопку «Параметры резервного копирования диска».

Параметры резервного копирования настроены оптимально, но если хотите, то настройте их под себя. Можете создавать резервные копии в посекторном режиме (дольше по времени и объём бэкапов будет громадным), также можете разделять копии на части и многое другое, когда запутаетесь окончательно, нажмите на кнопку «Восстановить исходные настройки».
ОК

Windows 10 установлена у меня на твердотельный накопитель SSD и в бэкап я хочу включить раздел System Reserved (Зарезервировано системой), так как на нём находятся файлы загрузчика операционной системы, также в резервную копию я включу диск (C:) с файлами Win 10.

Сохранить резервную копию системы программа предлагает на разделе (F:) переносного жёсткого диска USB. Если к вашем компьютеру или ноутбуку подключены ещё жёсткие диски, то вы можете изменить расположение бэкапа.
Жмём Архивировать.

Начинается процесс создания резервного бэкапа Windows 10.

Резервная копия системы создана на диске (F:) в папке Мои резервные копии.


Восстановление из резервного бэкапа Windows 10 с помощью Acronis True Image WD Edition
При необходимости вы можете восстановить Windows 10 из бэкапа.
В главном окне программы выбираем Резервное копирование и восстановление, выбираем резервную копию (если у вас их несколько) и жмём Восстановить.

Отмечаем галочками разделы для восстановления и жмём Восстановить сейчас

Если происходит восстановление диска (C:). то программа попросит перезагрузку.
Жмём Перезапустить.

Происходит перезагрузка и дальнейший процесс восстановления.

Восстановление успешно завершено.
ОК. Компьютер перезагружается.

Windows 10 восстановлена.

Напомню вам, что на нашем сайте есть целый раздел о продуктах Acronis.
Запуск Истории файлов в Windows 10
В Windows 10 архивация данных с помощью Истории файлов настроена изначально, что называется по умолчанию. Остается только запустить эту программу – удобный и полезный сервис. После запуска Истории файлов потребуется все-таки ее немного дополнительно настроить, так как настройки по умолчанию, возможно, нас не устроят в том виде, как они есть.
Для сравнения, в компьютерах MAC, где архивация данных устроена аналогичным образом, пользователю ничего настраивать не нужно. Данные в Time Machine (сервис MAC OS, во многом аналогичный Истории файлов Windows 10) архивируются каждый час – так, и только так. В Windows 10, в Истории файлов можно настраивать частоту архивации (еще раз скажу, от 10 минут до 1 суток). И еще есть некоторые настройки, которые рассмотрим ниже.
Итак, запускаем Историю файлов в Windows 10. Для этого воспользуемся классическим приложением Панель управления, сделаем это, как, например, показано на рис. 1:
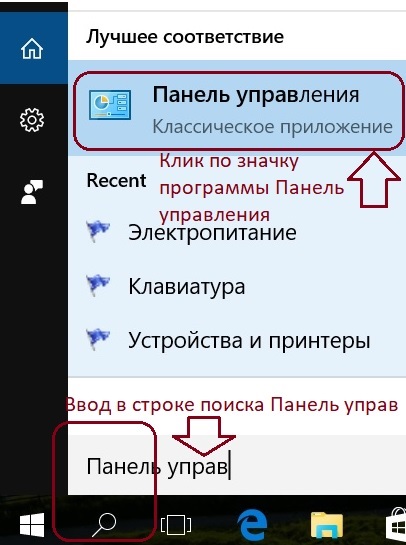
Рис. 1. Как открыть классическое приложение Панель управления в Windows 10
В окне Панели управления находим Историю файлов, и кликаем по ней для запуска данной программы (рис. 2):

Рис. 2. Находим и открываем окно программы (приложения) История файлов в Windows 10
В открывшемся окне наглядно показано, что «История файлов отключена» (1 на рис. 3). Также в этом окне мы видим внешний жесткий диск D: (в данном конкретном случае), подключенный к компьютеру, на который можно выполнять резервное копирование с помощью Истории файлов (2 на рис. 3). На каждом конкретном компьютере имя диска (D:, E:, F: и т.п.) и его расположение могут быть иными, имеющими отношение к конфигурации данного компьютера или ноутбука.
После того, как мы убедились в том, что
- есть внешний носитель, подключенный к компьютеру (ноутбуку), и
- на нем есть место для размещения архивных копий Истории файлов,
запускаем Историю файлов кликом по кнопке «Включить» (3 на рис. 3).
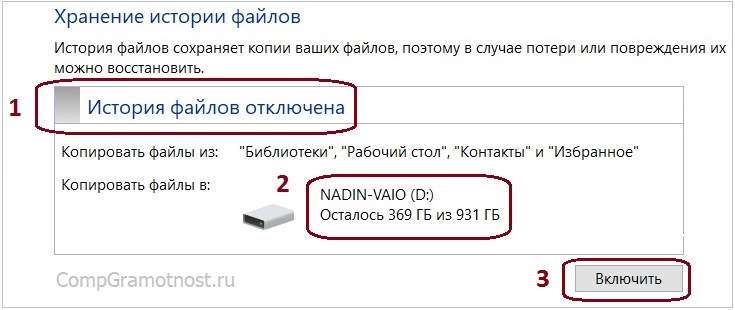
Рис. 3. Запуск Истории файлов в Windows 10
Все, теперь История файлов запущена. Но на этом далеко не все заканчивается!
Резервирование Windows 10 Mobile
Создать резервную копию можно и на мобильных устройствах с операционной системой Windows 10 Mobile:
-
Разверните параметры телефона, выберите блок «Обновления и безопасность», а в нём раздел «Службы архивации».
-
Перегоните ползунки в состояние «Включено» для обоих пунктов. Перейдите к дополнительным параметрам.
-
Отметьте, какие данные стоит копировать и хранить, а какие — нет.
-
Проверьте, подключено ли ваше устройство к мобильному интернету или Wi-Fi сети, и кликните по кнопке «Архивировать сейчас», чтобы запустить процесс копирования.
Созданная копия отправляется в облачное хранилище OneDrive, в её состав входят:
- список сторонних программ, загруженных пользователем;
- данные о результатах в играх (но эти данные предоставляют не все игры);
- параметры оформления и персонализации;
- информация об учётных записях, в которых пользователь успел авторизоваться;
- история звонков, сохранённые сообщения;
- слова, добавленные в словарь пользователем.
Если вы хотите, чтобы фотографии тоже переносились в резервную копию, выполните следующие действия:
- Откройте параметры в приложении «Фотографии».
-
Перейдите к разделу «Управление параметрами отправки файлов в OneDrive». В открывшемся меню активируйте копирование фотографий и видеозаписей в облачное хранилище.
Восстановление из OneDrive
Фотографии и другие файлы, скопированные в OneDrive, можно скачать, зайдя в официальное приложение хранилища. Выделите нужные элементы и используйте кнопку «Скачать» для загрузки файлов на устройство.
Для использования созданной резервной копии нужно выполнить следующие действия:
- Если вы хотите загрузить копию на ещё ни разу незапущенное устройство, то сразу перейдите к шагу 3. Если вам нужно восстановить устройство, которое вы уже использовали, то сначала его придётся сбросить. Для этого откройте настройки и перейдите к блоку «Система» и подразделу «О системе».
-
Выберите функцию «Сбросить настройки» и закончите процедуру сброса, после которой начнётся процесс первоначальной настройки. Учтите, все данные будут потеряны, поэтому заранее поместите их в резервную копию.
-
Когда вы впервые запустите устройство или запустите его после сброса, на экране появится меню выбора языка. Укажите нужный и перейдите к следующему шагу.
-
Войдите в свою учётную запись Microsoft. Сделать это нужно обязательно, иначе доступа к копии не будет.
-
Выберите одну из прикреплённых к вашему аккаунту копий и начните процедуру восстановления. Готово, после её окончания вы получите устройство со всеми файлами и данными, помещёнными ранее в копию.
Создать копию и восстановить из неё Windows можно несколькими способами. Это можно сделать даже без доступа к системе или с помощью сторонних программ. В мобильной версии Windows также присутствует функция «Восстановление». Она осуществляется через облачное хранилище OneDrive.
Резервное копирование
Windows, как любая операционная система имеет в своем арсенале массу инструментов, цель которых защищать ее от различных проблем, устранять угрозы, либо быстро возобновлять ее работу в случае неполадок. Все они в равной степени эффективны и успешно выполняют свои задачи по мере необходимости. Однако, один из подобных элементов системы не может в полной мере продемонстрировать свои возможности, так как его работа не производится в автоматическом режиме и требует вмешательства пользователя. Этим инструментов является «Резервное копирование».
Внешний жесткий диск — лучшее место для хранения резервной копии Windows
Его цель крайне проста — сохранить в любом, указанном пользователем, месте, копию операционной системы и установленных в ней программ, с полным сохранением их состояния на момент записи. Другими словами, если каким-то софтом вы пользовались в течении полугода и выставили в нем настройки на свое усмотрение, то во время создания резервной копии, все имеющиеся в программе изменения будут сохранены. Правда удобно? Ведь необходимость в повторной настройке программы просто отпадает. То же самое касается и Windows, сохранение всех настроек которой, лишает вас необходимости тратить на них несколько часов своей жизни. Поэтому я считаю, что создание резервной копии операционной системы Windows должно быть обязательным для каждого владельца компьютера, на котором она установлена, так как вне зависимости от его профессионализма, предугадать возможные проблемы крайне затруднительно. А о том как создается резервная копия читайте ниже.
Создание образа Windows 10
1. Откройте панель управления. Для этого щелкните правой кнопкой мыши на меню «Пуск» и выберите соответствующий пункт.
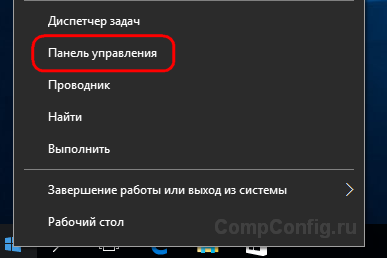
2. Нажмите на ссылку «Система и безопасность».
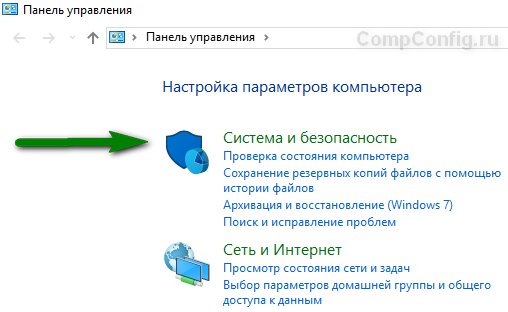
3. Далее в списке параметров выберите пункт «История файлов».

4. В нижнем левом углу нажмите на ссылку «Резервная копия образа системы».
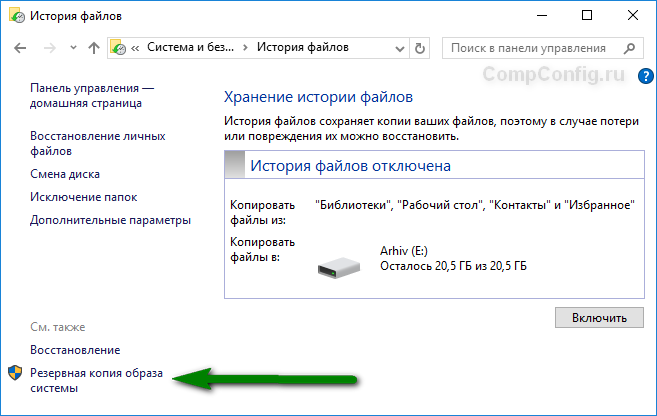
5. В меню слева запустите пункт «Создание образа системы».
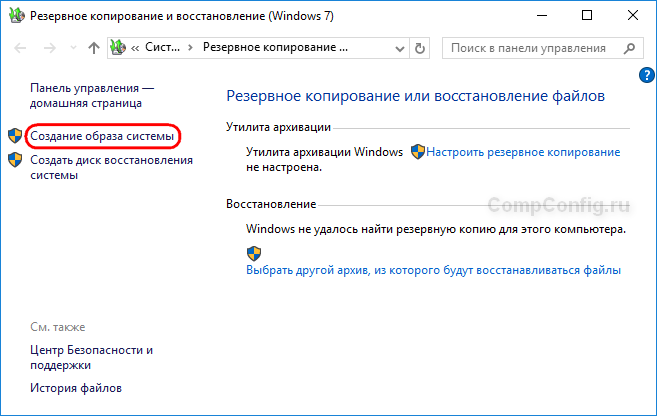
6. Далее Windows произведет поиск устройств резервного копирования.
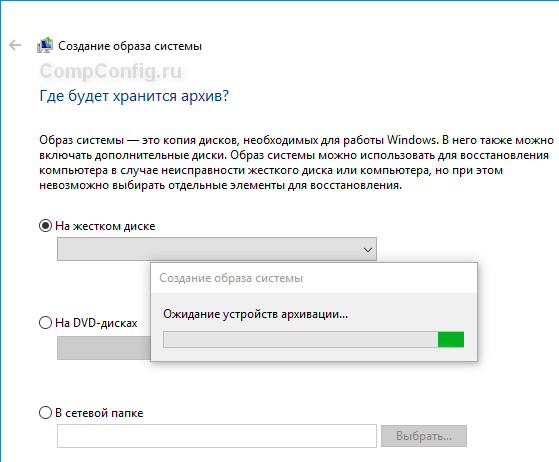
7. Выберите место для сохранения вашего архива и нажмите кнопку «Далее».
- На жестком диске. Тут имеется ввиду, что архив будет сохранен на внешнем жестком диске, внутреннем дополнительном жестком диске или на одном из разделов архивируемого диска. Первый вариант является самым надежным и предпочтительным, потому что при выходе из строя винчестера, на котором установлена Windows резервный архив также будет потерян. И если вы выберите раздел текущего диска, то система выдаст соответствующее предупреждение. На изображении ниже этого сообщения нет, т.к. выбран отдельный жесткий диск.
- На DVD-дисках. Этот вариант для любителей раритета. Не удобен, не надежен, но тоже имеет право на жизнь.
- В сетевой папке. Этот способ для опытных пользователей. Для его использования на компьютере должно быть настроено должным образом сетевое подключение и вам необходимо знать параметры для доступа к сетевому ресурсу.
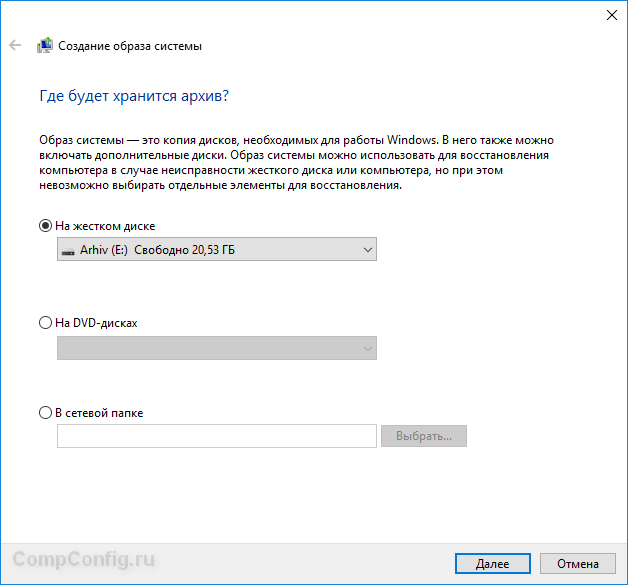
8. На следующем этапе вы можете выбрать диски для архивации. После этого в окне подтверждения параметров архивации нажмите кнопку «Архивировать». Здесь же будет указан примерный объем, который потребуется для создания резервной копии.
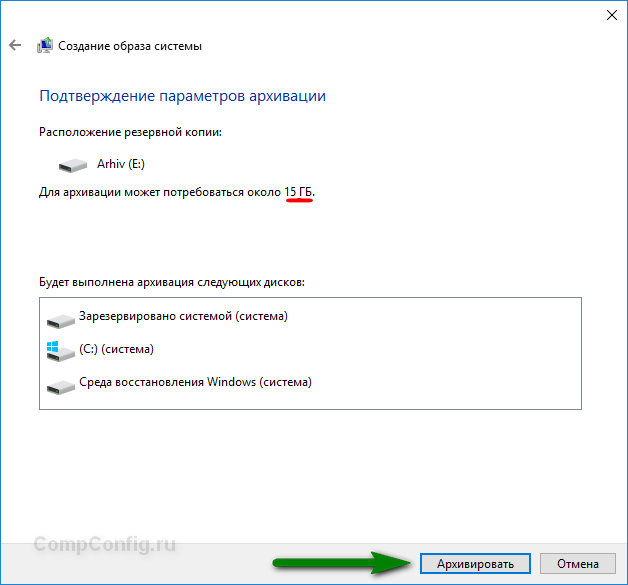
9. Далее начнется процесс создания архива, продолжительность которого будет зависеть от количества выбранных дисков, объема информации на них и производительности компьютера.
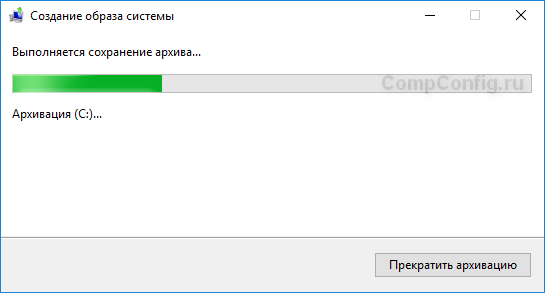
10. После завершения процесса вам будет предложено создать диск восстановления системы. Если у вас его еще нет, воспользуйтесь этой возможностью или можете записать его позже.
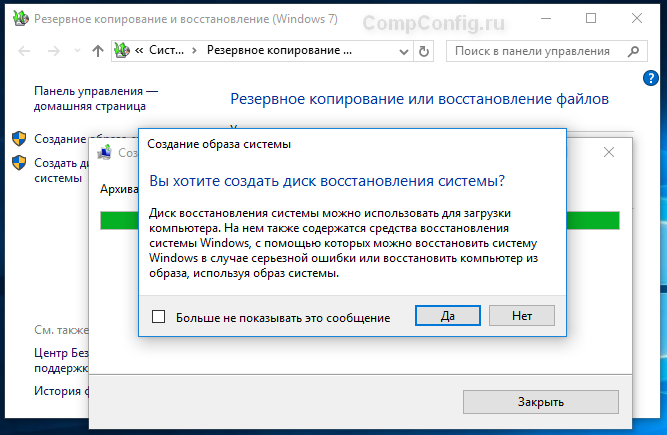
Запуск и настройка резервного копирования файлов
Процедура добавления диска-хранилища запускает автоматическое резервное копирование файлов. При необходимости когда-либо приостановить эту функцию мы сможем это сделать путём установки её переключателя на «Выкл.» Пока же функция нам нужна, и мы кликаем опцию «Другие параметры» для настройки нюансов резервного копирования.
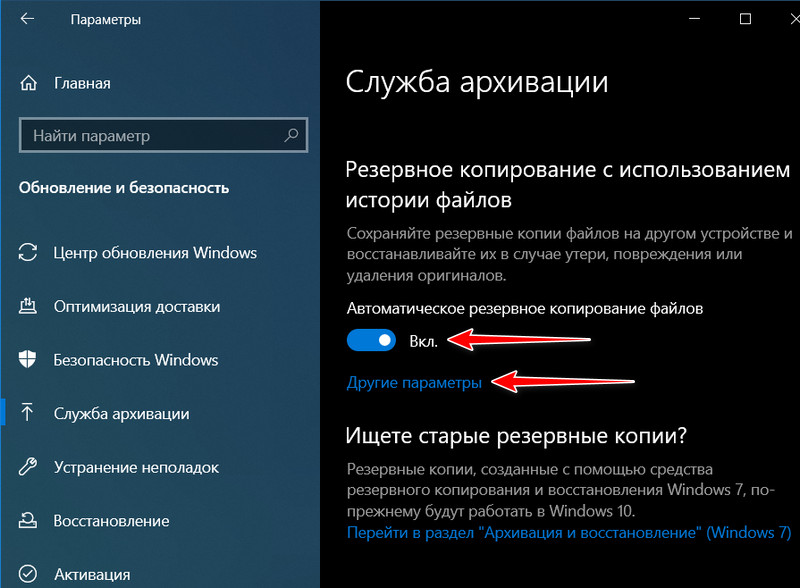
Первым делом определимся с периодикой создания бэкапа наших данных. Это могут быть интервалы от 10 минут до раза в сутки. Мы выберем создание бэкапа каждые 6 часов.
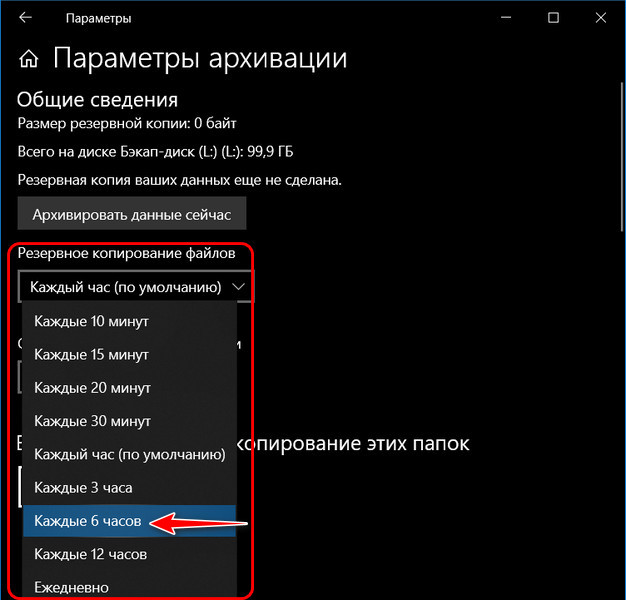
Далее можем выбрать время хранения резервных копий. Это могут быть отрезки времени от месяца до двух лет. И это также же могут быть варианты хранения копий всегда и пока не понадобится свободное место. Мы выберем последний вариант.
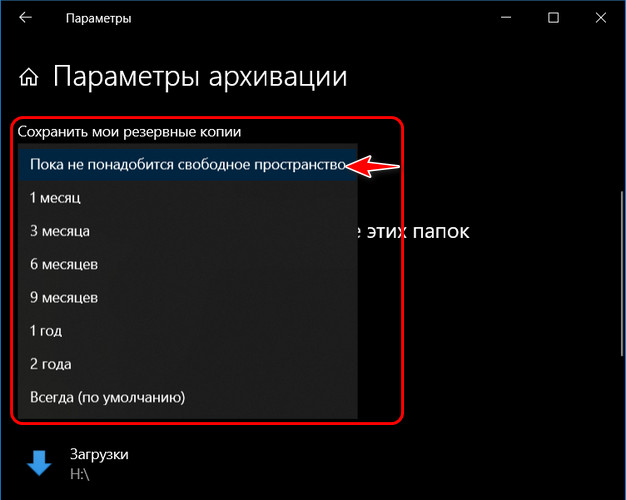
И, наконец, суть всего этого действа – сам резервируемый материал. Нам нужно указать папки, содержимое которых мы хотим бэкапить. По умолчанию у нас уже здесь добавлены папки нашего пользовательского профиля, ненужные из них мы можем удалить. А папки нужные, но не добавленные по умолчанию, наоборот, добавить.
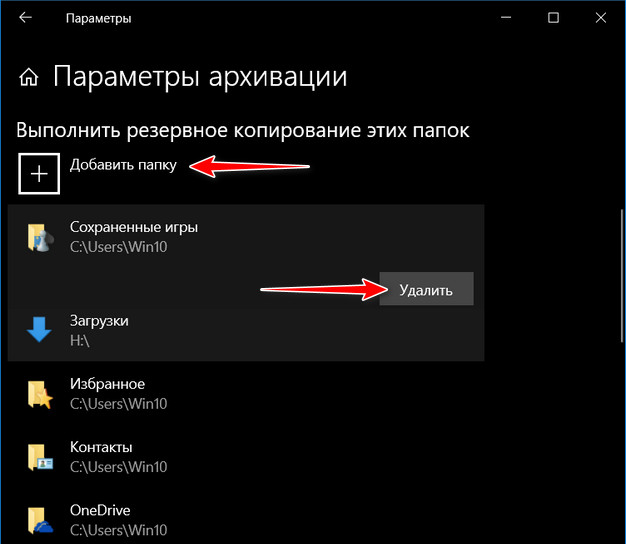
Если в какой-то папке есть подпапки с файлами, резервное копирование которых нам не нужно, эти подпапки можем исключить.
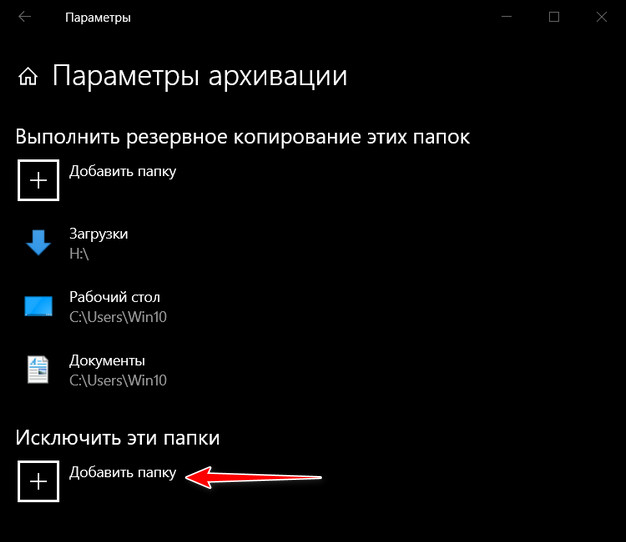
В общем, настраиваем бэкап-план так, как нам нужно, и запускаем процесс создания первой резервной копии кнопкой «Архивировать данные сейчас».
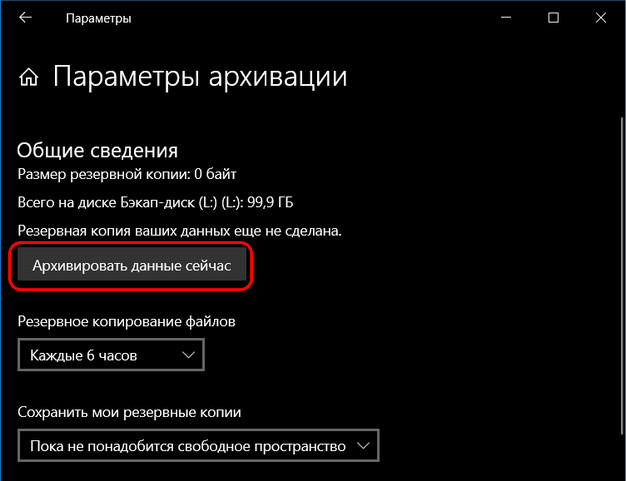
EaseUS Todo Backup
EaseUS Todo Backup является одним из самые многофункциональные и простые в использовании утилиты резервного копирования в Windowsи если вы используете его некоторое время, нетрудно понять, почему. Подобно Macrium Reflect, EaseUS Todo Backup поставляется в трех различных вариантах (полный, разностный и инкрементальный), и на самом деле образ содержит опцию для создания загрузочного диска на основе Linux, который должен пригодиться в случае, если случится худшее. Хотя программное обеспечение позволяет пользователям планировать и выполнять пользовательские резервные копии в любое время, по умолчанию оно выполняет полное резервное копирование каждую неделю, а разностное резервное копирование – каждые полчаса на случай обнаружения каких-либо изменений в системе. Для дополнительной безопасности программное обеспечение позволяет зашифровать полные образы системы это может быть сжато на довольно высоком уровне, чтобы занять меньше места на диске.
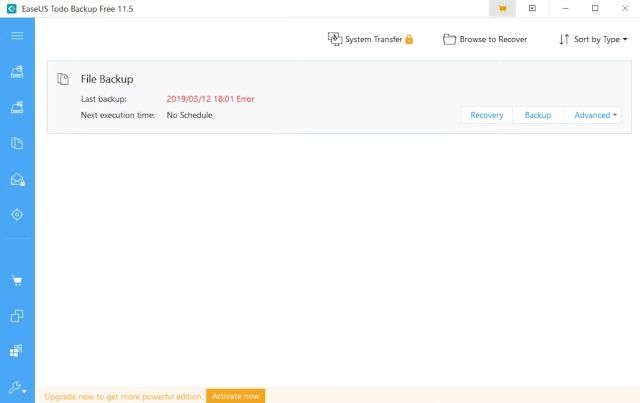
EaseUS Todo Backup позволяет пользователям даже создавать резервные копии устройств Android. Вы также можете разделить большие образы дисков на более мелкие сегменты, и установить пароли для защиты ваших данных от слежки со стороны любого постороннего лица. Еще одна интересная функция – это опция Image Reserve, которая позволяет пользователям удалять или объединять старые системные образы, чтобы помочь сэкономить место на диске. Тем не менее, единственная лучшая функция EaseUS Todo Backup – это возможность клонировать системный диск для переноса установки Windows на другой жесткий диск или твердотельный накопитель. Это функция, которая довольно распространена для большинства утилит резервного копирования, но только в их платных платных версиях. Однако, в отличие от большинства из них, EaseUS предлагает эту важную функцию в своей бесплатной версии, которая делает его моим любимым бесплатным программным обеспечением для резервного копирования в Windows.
Скачать (Свободный, Премиум версии начинаются с $ 29,95)
Восстановление файлов
Как восстановить файлы из бэкапа при необходимости? Сделать это можно разными способами, один из них – из параметров архивации, там, где мы настраивали нюансы резервного копирования. Внизу параметров архивации жмём опцию восстановления файлов.

И нам откроется классический формат восстановления файлов функции «История файлов». Здесь мы выбираем дату, состоянием на которую мы хотим восстановить файлы, выбираем папку, внутри которой находятся нужные нам файлы для восстановления.

Выбираем подпапку или отдельные файлы и жмём кнопку восстановления внизу.

Далее выбираем, как восстановить файлы – это может быть полная их замена, либо же возможность выбрать по каждому файлу его редакцию.

В последнем случае текущие и восстанавливаемые файлы нам будут представлены в сравнительной таблице с указанием веса, даты и времени их создания или изменения. Мы можем сориентироваться по этим параметрам и галочками выбрать для восстановления нужные. А можем установить галочки для всех, и тогда файлы из резервной копии будут восстановлены с допиской «(2)» в названии. Ну и, соответственно, тогда мы сможем открыть каждый из файлов и удалить ненужный по итогу просмотра содержимого файла.

Создаем резервную копию Windows 10
Сделать бэкап можно с помощью специального софта и стандартных инструментов системы. При создании резервной копии с помощью функционала Виндовс у неопытных пользователей могут возникнуть определенные сложности, так как в ОС огромное количество настроек. Более простой способ сделать бэкап – специальное ПО. С помощью софта можно создать копию буквально за несколько минут, не прилагая при этом особых усилий.
Способ 1: Handy Backup
С помощью этой утилиты сделать резервную копию сможет даже пользователь, который осуществляет эту процедуру впервые. В утилите присутствует встроенный Мастер, поэтому создание бэкапа осуществляется строго по инструкции. Софт полностью переведен на русский язык, но распространяется на платной основе. Пользователь может воспользоваться месячным тестовым периодом, чтобы ознакомиться с возможностями приложения. Создание резервной копии осуществляется таким образом:
- Загрузите софт с интернета и инсталлируйте его на ПК.
- Активируйте утилиту, после чего в первом открывшемся окне поставьте флажок напротив надписи «Создать резервную копию» и кликните «Далее».
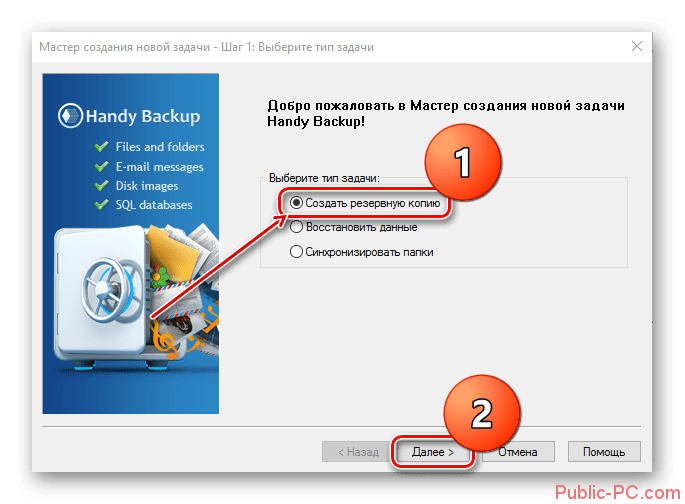
В следующей вкладке необходимо указать все файлы, которые будут присутствовать в бэкапе. Осуществляется эта процедура с помощью пункта «Добавить».
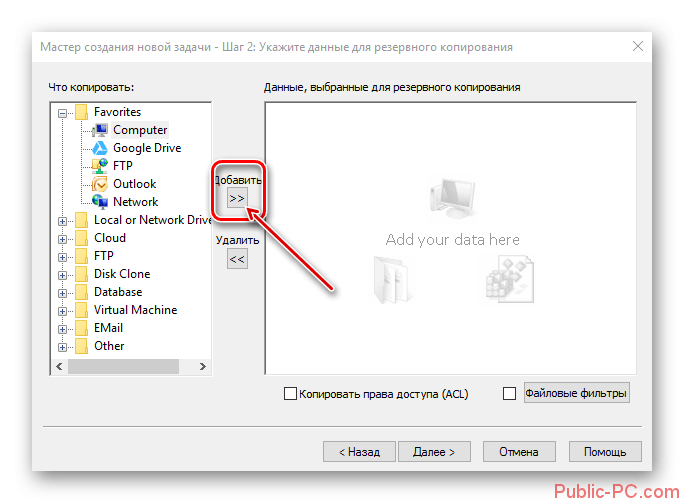
Теперь следует определить место хранения копии. Укажите путь к папке возле надписи «Куда».
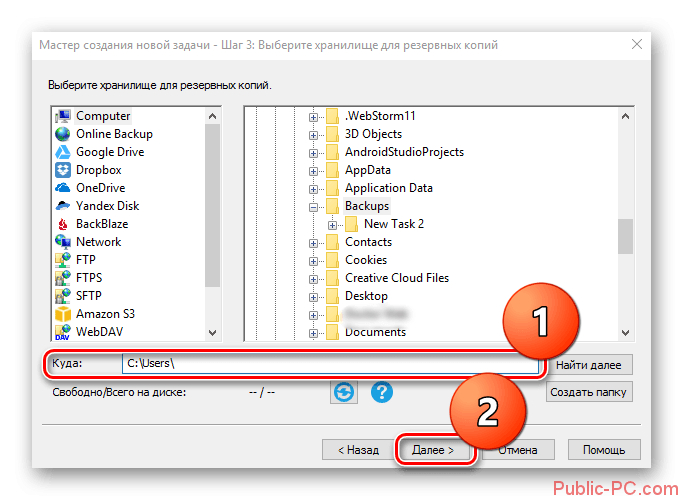
Вернувшись в Мастер установки, необходимо выбрать тип копирования. Если вы делаете создание копии впервые, то лучше будет указать вариант «Полное», после чего нажать на кнопку «Далее».
На следующем этапе можно осуществить сжатие или шифрования бэкапа, но предпринимать эти действия необязательно.
В открывшейся вкладке определяется расписание для автоматического создания бэкапов. Здесь можно не указывать никаких настроек.
В следующем окне можно вписать эмейл, на который придет письмо после завершения процедуры резервирования.
Все что осталось сделать – нажать на пункт «Готово» и дождаться создания бэкапа.
Способ 2: Aomei Backupper Standard
Утилита похожа на предыдущее рассмотренное приложение, но имеет ряд немаловажных отличий. Создание копии осуществляется по схожему алгоритму, буквально за несколько шагов. Софт имеет англоязычный интерфейс, но является полностью бесплатным. Чтобы сделать бэкап, проделайте такие шаги:
- Запустите приложение и нажмите на огромную кнопку, расположенную в центе рабочего поля программы.

Перейдите в раздел «System Backup», после чего кликните на пункт «Start Backup». Эти действия предпринимаются, если необходимо сделать резервирование всей ОС.
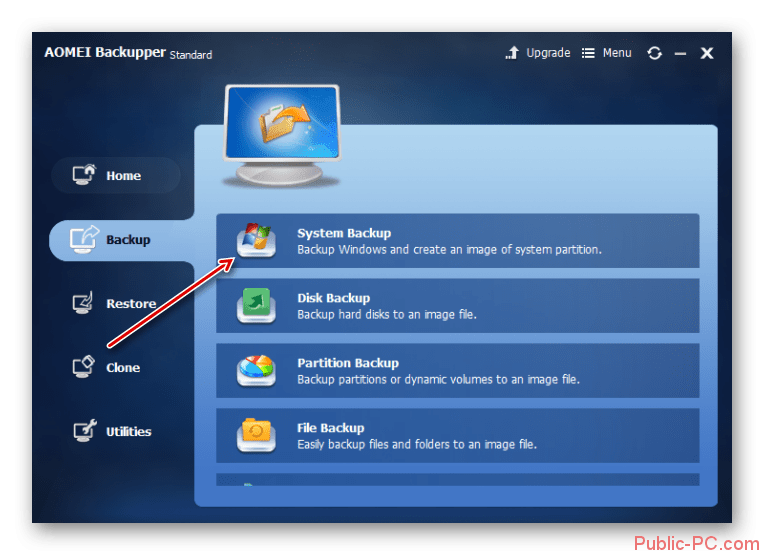
Дождитесь окончания процедуры создания бэкапа.
Способ 3: Macrium Reflect
Эта утилита имеет достаточно простой интерфейс поэтому, несмотря на отсутствие русскоязычного перевода, с созданием резервной копии справится даже неопытный пользователь. Софт весьма популярен, так как распространяется полностью бесплатно. Для создания бэкапа выполните такие действия:
- После запуска приложения кликните на пункт «Clone this disk».

В открывшейся вкладке укажите папку для хранения копии. Процедура осуществляется напротив надписи «Folder».

В следующем окне будет предложено настроить автоматический планировщик создания резервных копий. Это необязательный этап, поэтому можно просто нажать на пункт «Next» и сразу после этого кликнуть «Finish».
В отобразившемся окошке можно вписать название для бэкапа, после чего нажать на кнопку «ОК».
Осталось только дождаться завершения процедуры создания резервной копии.
Способ 4: Стандартные инструменты системы
В Виндовс 10 предусмотрена функция создания бэкапа, поэтому сделать резервную копию можно будет и без скачивания стороннего софта. Процедура осуществляется с помощью инструмента «Резервное копирование и восстановление» и выполняется таким образом:
- Перейдите в «Панель управления» и откройте раздел «Резервное копирование и восстановление». Чтобы было проще ориентироваться в меню, напротив строки «Просмотр» выберите «Крупные значки».

В открывшемся окне нажмите на надпись «Создание образа системы», после чего укажите место, где будет сохранен бэкап.

Нажмите на кнопку «Далее», а в следующей вкладке кликните по пункту «Архивировать».
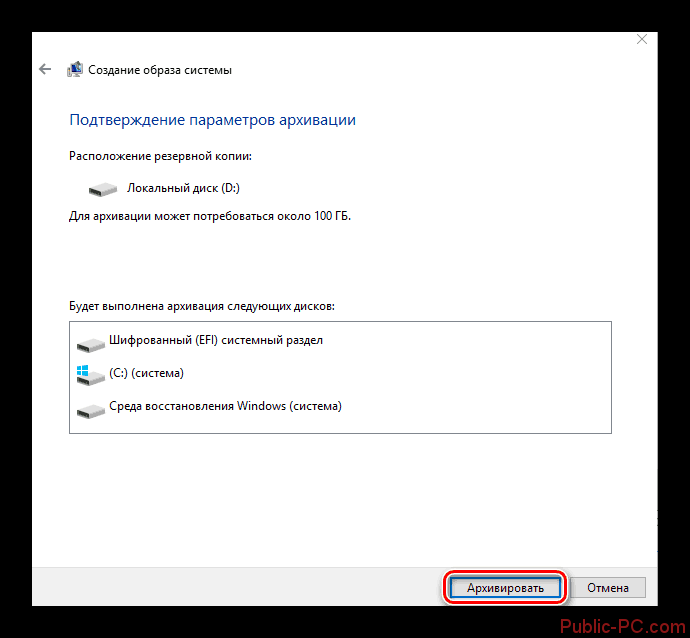
После выполнения этих действий запустится процедура создания бэкапа.
Как видите, сделать резервную копию не так сложно, как кажется на первый взгляд. В статье были разобраны далеко не все способы создания бэкапа, но эти методы считаются наиболее удобными для начинающих пользователей, которым не требуется указывать никаких дополнительных параметров в процессе.
Как правильно выбрать программу?
Разнообразие утилит впечатляет. Все они отличаются набором возможностей, скоростью работы, и конечно же — ценой. Не все являются бесплатными, ведь на их создание было потрачено немало сил и времени.
Итак, попробуем разобраться чуть подробнее.
Предположим у вас много файлов, важных документов, которые часто редактируются, и вы решили делать копии не вручную, а использовать удобную и простую утилиту для автоматического копирования. При всем разнообразии выбора backup программ лишь малая часть оказывается действительно удобной и идеально подойдет для дома или вашей организации.
Оценивая программы резервного копирования, как минимум следует обратить внимание на:
- Наличие технической поддержки и выпуска версий со стороны разработчиков софта
- Автоматическое выполнение заданий по расписанию
- При больших объемах (более 1 Гб) возможность разностного или добавочного резервного копирования (т.е. только новых и изменившихся файлов)
- Возможность бэкапа на разные носители: сетевой диск другого ПК, на сервер по FTP, внешний жесткий диск, облако Яндекс.Диск или Google диск
- Управление копиями должно быть и должно быть простым: просмотр файлов внутри копии, восстановление из нее в указанное место или в исходное расположение
- Ротация бекапов — автоматическое удаление самых старых для экономии места на диске
- Желательна поддержка теневого backup’а заблокированных файлов (Volume Shadow Copy)
- Уведомление о проблемах в работе утилиты
Это основные критерии выбора большинством пользователей. Все остальные возможности касаются лишь удобств использования.
Как настроить резервное копирование в Windows 10
Резервное копирование в Windows создает копии всех файлов в выбранных вами библиотеках, папках и дисках. Также в резервную копию вы можете включить образ системы. Данная статья покажет вам как настроить резервное копирование в Windows 10.
Не часто, но бывают случаи, что сыпется жесткий диск и нет возможности восстановить с него данные. Всегда рекомендуется делать резервные копии нужных файлов на другой диск или в облачное хранилище. Резервная копия спасет вас от многих неожиданностей.
Настроить резервное копирование в Windows.
1. Зайдите в меню «Пуск» и откройте «Параметры»;
2. Откройте «Обновление и безопасность»;
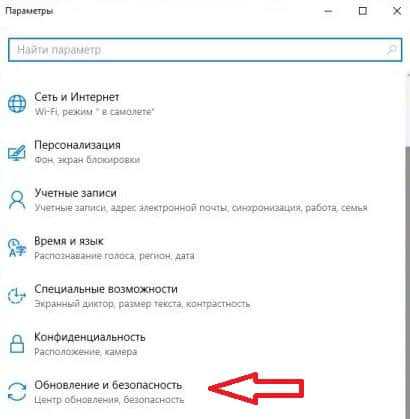
3. С левой стороны выберите «Служба архивации», с правой стороны откройте «Перейти в раздел «Архивация и восстановление» (Windows 7)»;
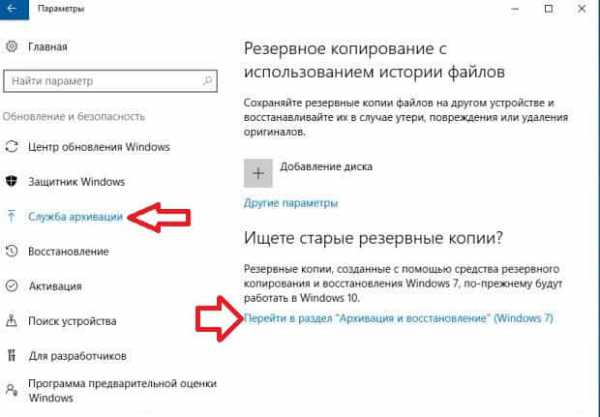
4. Нажмите на «Настроить резервное копирование»;
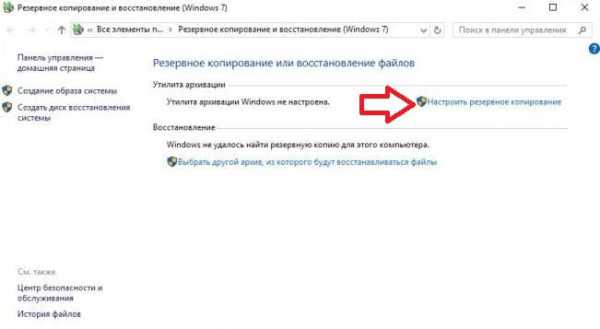
5. Запустится архивация данных;

6. Выберите где вы хотите хранить резервную копию, вы можете хранить копии на том же жестком диске, что не рекомендуется! Вы также можете создавать копии на внешний носитель или на сетевой ресурс, что является более надежным способом. Выберите в этом окне носитель на который нужно сохранять резервные копии или сетевой ресурс, после чего нажмите «Далее».
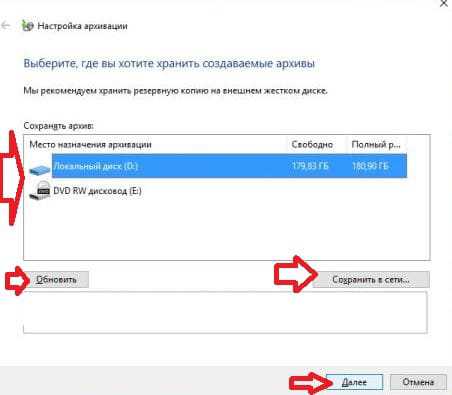
7. Если вы оставите галочку в поле «Предоставить выбор Windows» — Windows выполнит архивацию файлов, сохраненных в библиотеках, на рабочем столе и в стандартных папках Windows. Также Windows создаст образ системы, который можно использовать для восстановления компьютера в случаи неполадок. Эти объекты будут регулярно архивироваться по расписанию.
Если вы поставите галочку в поле «Предоставить мне выбор» — вы можете выбрать библиотеки и папки, а также указать, следует ли включить в резервную копию образ системы. Выбранные элементы будут регулярно архивироваться по расписанию. Сделав свой выбор нажмите «Далее».
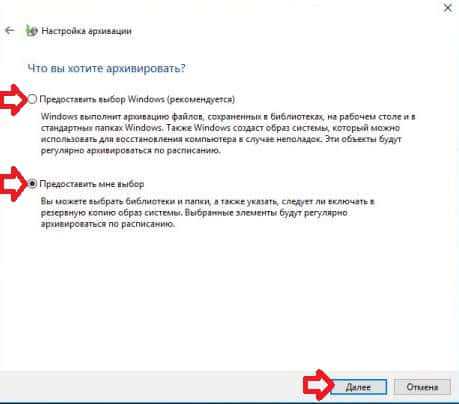
8.Если вы в предыдущем пункте выбрали «Предоставить мне выбор» — в этом окне поставьте галочки на том, что вы хотите включить в резервную копию. После выбора нажмите «Далее».
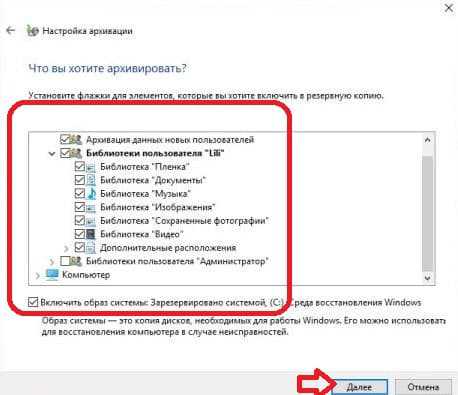
9. Нажмите на «Изменить расписание»;
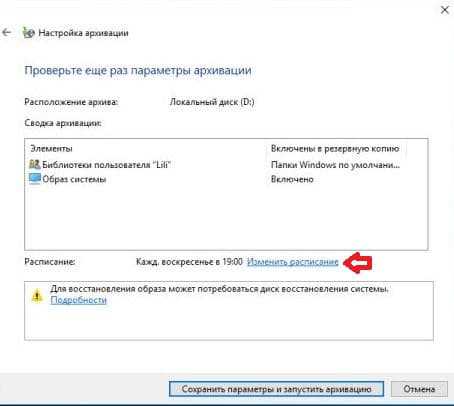
10.Вы можете выбрать как часто делать резервную копию по расписанию, в какой день и в какое время. Когда выберете нужное нажмите «ОК».
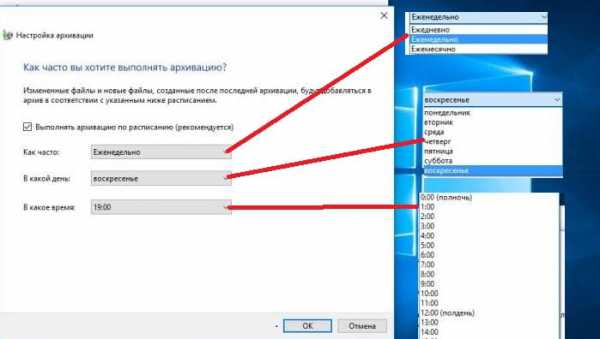
Также вы можете отключить архивацию по расписанию и запускать ее по надобности, для этого нужно снять галочку с «Выполнять архивацию по расписанию». Нажмите «ОК».
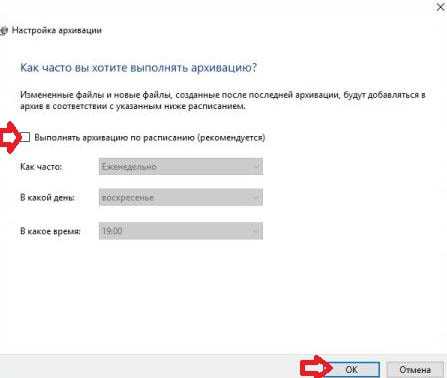
11. Нажмите на «Сохранить параметры и запустить архивацию»;
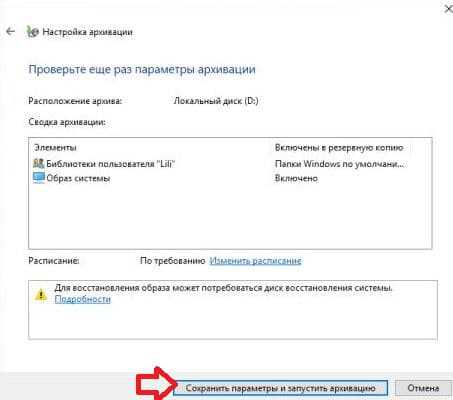
12.Начнется резервное копирование.
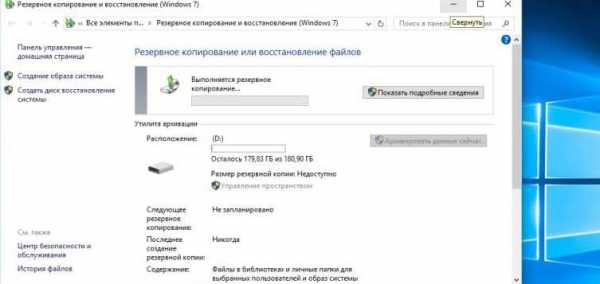
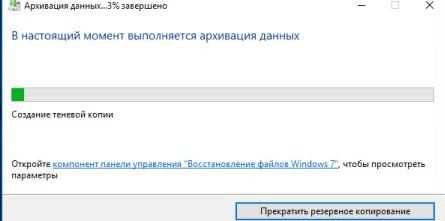
13.Когда закончится резервное копирование — вы найдете копию на том диске, который указали при настройке. Также в этом окне вы сможете запустить резервное копирование когда захотите, нажав на «Архивировать данные сейчас».
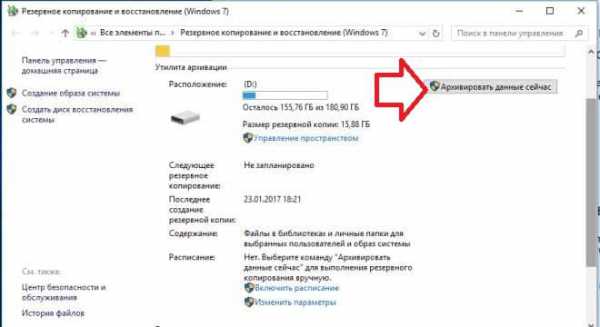
На сегодня всё, если у вас есть дополнения — пишите комментарии! Удачи Вам