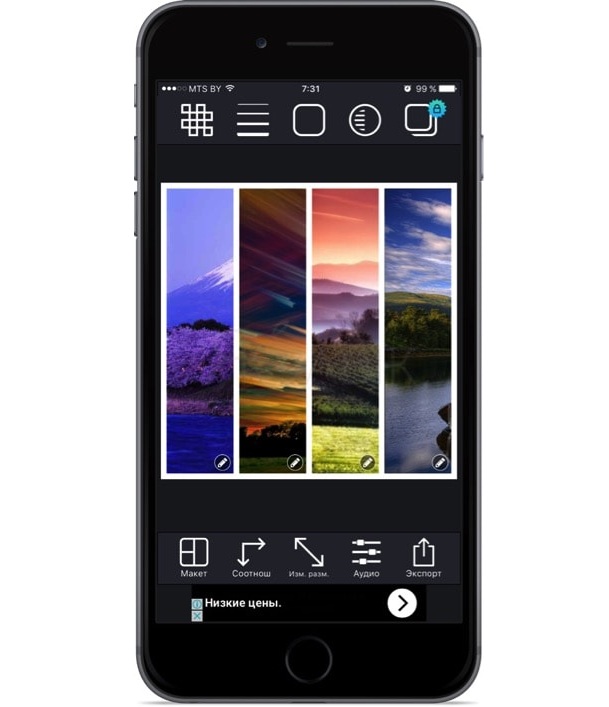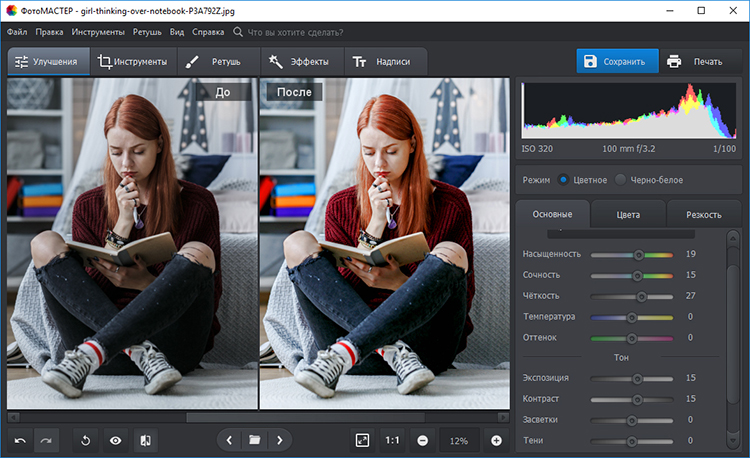Топ-4 приложения для создания красивых слайд-шоу с музыкой из фото на андроид
Содержание:
- Простое, но не лучшее решение
- Раздел 3. Обрезка видео с использованием Wondershare Filmora — лучший способ
- Free Video to JPG Converter — сохраняем стоп-кадр и клипа или кино
- Как обрезать видео в YouTube
- Как сделать замедленную съемку: на телефоне
- Как обрезать видео на телефоне Андроид через Google Фото
- Вырезаем из видео нужные моменты // нарезка видео на несколько файлов
- [Инструкция] Как вырезать человека из видео
- Как монтировать видео на телефоне
- Извлечение кадров из видео с высоким качеством
Простое, но не лучшее решение

Для создания стоп-кадра на основе видео или какого-нибудь собственного видеоролика необязательно нужна программа для обработки и извлечения кадров. Вполне можно воспользоваться встроенным инструментом и сочетанием клавиш. В случае с операционными системами Windows доступно сочетание кнопок Ctrl+PrtScr.
Смысл идеи создания стоп-кадра заключается в следующем:
- запустить видео в любом проигрывателе;
- сделать изображение во весь экран;
- перемотать до момента, где хочется сделать снимок;
- нажать сочетание двух кнопок;
- открыть фоторедактор, подойдёт обычный Paint;
- нажать «Вставить», либо же Ctrl+V;
- сохранить изображение в нужном формате.
Метод кажется простым, действенным и эффективным. Но не стоит спешить с выводами. Всё же несколько объективных недостатков здесь имеется. А именно:
- не сохранив предварительно кадр, сделать целую серию снимков экрана нельзя;
- в динамичных видео порой очень трудно уловить нужный момент;
- при сохранении снимка экрана в кадр могут попадать инструменты проигрывателя, рабочего стола;
- разрешение не самое высокое;
- картинки часто получаются размытыми и нечёткими.
Иногда приходится хорошо постараться, сделать минимум 5–10 попыток, чтобы остановить кадр именно в нужное время и требуемый момент. И не всегда результат себя оправдывает.
Потому, чтобы сделать стоп-кадры именно из видеороликов, лучше воспользоваться специальными программами, пригодными для решения таких задач.
В том, чтобы сделать стоп-кадры, нет ничего сложного. Для этих целей предлагается большое количество инструментов, программ и редакторов. Чем именно воспользоваться, каждый пользователь сам для себя сможет определить.
Это правда, что вы можете вырезать и выполнять базовую обработку видео с помощью онлайн-видео резак. Однако, когда вы обрезаете видео онлайн, появляются очевидные недостатки. Например, загрузка личного видео на сторонний сервер может быть сложной задачей. Кроме того, онлайн-инструменты для резки видео работают медленно. Итак, если вам нужно что-то большее, чем простой видео-резак, вы должны выбрать надежный вариант, как Wondershare Filmora.
Wondershare Filmora — профессиональный видеоредактор и приложение размытия фона что позволяет легко выполнять расширенное редактирование. Он может добавлять озвучку, накладывать видео и добавлять различные другие спецэффекты. Он также исправляет, как выцветать звук в iMovie. Хотя Wondershare поставляется с набором профессиональных инструментов для редактирования по очень доступной цене. Проще говоря, Wondershare Filmora — это удобный, мощный и доступный инструмент для редактирования видео.
01.Импорт видео
Вы можете просто перетащить свое видео на Wondershare. Если нет, вы можете импортировать видео через меню файлов. Оба варианта исключительно просты.
Wondershare позволяет вырезать видео двумя способами.
Первый метод: обнаружение сцены
Просто щелкните правой кнопкой мыши на видео (находится в медиа-библиотеке). Затем выберите «Обнаружение сцены» во всплывающем меню.
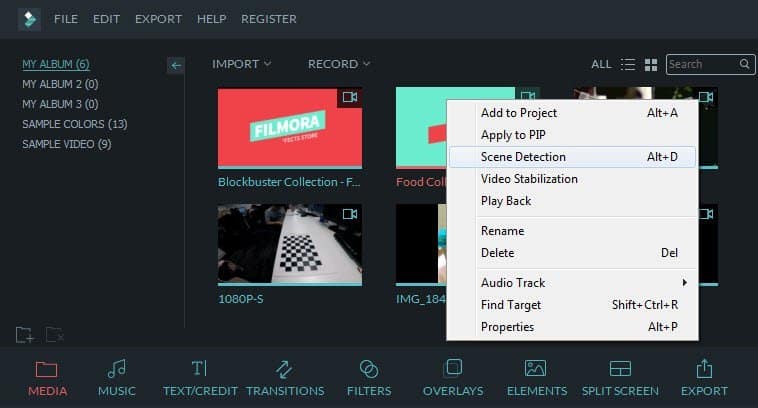
Второй метод: ручная резка
Просто перетащите видео из альбома на видеодорожку, расположенную на временной шкале. Просто перетащите ползунок Play Head и отметьте положение обрезки. Вы можете удалить отмеченную сцену, просто нажав на кнопку Удалить.
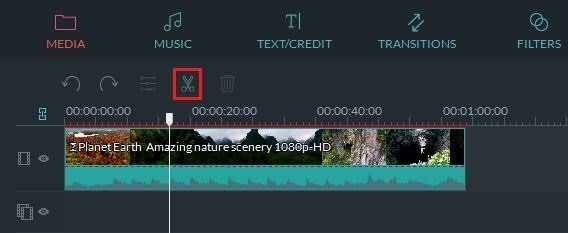
Когда вы имеете дело с онлайн-устройством для обрезки видео, процесс зависит от статуса сети. При загрузке видео большой емкости придется ждать довольно долго. Итак, если вы собираетесь вырезать большое видео без каких-либо задержек, вам следует использовать программное обеспечение. С участием Wondershare Filmora, вы можете загрузить большое видео за пару минут. В дополнение к этому, Wondershare Filmora позволяет добавлять в видео различные профессиональные эффекты. В двух словах, Wondershare Filmora является высокопрофессиональным редактором видео, а также MKV фрезы & MKV редактор файлов это идет с доступной ценой и отличными функциями.
Кроме того, здесь самое лучшее Альтернативы After Effects и все о Ремикс истории Windows для вас, чтобы попробовать.
Free Video to JPG Converter — сохраняем стоп-кадр и клипа или кино
При просмотре старых семейных видео, праздников, свадеб, семейных памятных съемок после многочисленных просмотров можно заметить новые, удивительные кадры, которые вы обязательно захотите сохранить в виде фото. Сегодня это легко сделать при помощи специализированного ПО Free Video to JPG Converter. Эта программа специально разработана для извлечения качественных кадров из фильма и сохранения их в JPG, который является очень популярным форматом. Его можно открыть любой программой для просмотра изображений.
Конвертер работает с самыми известными видео форматами – FLV, AVI, MPG, MP4, 3GP и др. Программа распространяется бесплатно.
Как обрезать видео в YouTube
С большими файлами отлично справится сам YouTube, но без недостатков не обошлось.
Во-первых, сервис заточен под загрузку готовых роликов, а инструменты правки здесь представлены в качестве дополнительных функций. То есть, так же легко и интуитивно понятно как в Online Video Cutter обрезать ролик не получится.
Во-вторых, скорость обработки видео куда медленнее, а ещё она очень зависит от загруженности серверов. На обработку может понадобиться больше времени.
В третьих, загрузить абсолютно любое видео не получится. YouTube активно борется за авторские права правообладателей и сразу же после загрузки происходит глубокий анализ, который может не пропустить видео для дальнейшей обработки или публикации.
Если вас устраивает все эти три «но», то приступим к загрузке, обрезке, и экспорту ролика:
1. Авторизуйтесь в своей учётной записи Google.
3. После окончания процесса загрузки и обработки нажмите «Готово».
4. Нажмите на аватар вашей учетной записи и перейдите в меню «Творческая студия YouTube».

4. В меню справа выберите раздел «Видео», наведите курсор на необходимое видео и нажмите на появившийся значок с изображением карандаша.

5. На открывшемся экране в меню справа выберите «Редактор».
По окончании процесса нажмите «Сохранить».

Как сделать замедленную съемку: на телефоне
Технологии давно идут в ногу со временем. Новые модели выпускаемых аппаратов оснащены камерами, на которых снимается видео высокого качества. Такая съемка ничем не хуже отснятой на специальной аппаратуре. Одной качественной съемки недостаточно, материал нужно монтировать и редактировать.
Выполнить такую работу можно прямо на телефоне. Для этого нужно скачать определенную программку, которая обрежет отснятое видео, скомпонует правильно кадры. В этой же программке к видео можно применить спец эффекты. Стоит учитывать один важный момент, телефон должен быть мощным, иметь достаточное количество памяти для установления разных программ и сохранения отснятых роликов.
Для того, чтобы начать замедленную съемку изначально заходим в «Камеру», выбираем «Медленный» режим. Автоматически съемка будет производиться замедленная. Качество снятого замедленного видео несколько отличается от обычного. Отснятые кадры попадут сразу в «Галерею».
Если нужно снять постановку, обязательно следует установить телефон в штатив. Только так можно избежать некоторых дефектов при съемке.
- При снятии замедленных видео нужно устанавливать дополнительное освещение. Выбирая и устанавливая свет, нужно помнить, что большинство лам может создавать эффект блика.
- Настройка фокуса и контроль за ним.
- Плавность движения камеры во время съемки. С учетом того, что планируете снимать замедленное видео, проведите несколько тренировочных съемок. С первого раза может не все выйти.
- Во время редактирования не стоит перебарщивать с замедленными кадрами. Такие ролики плохо воспринимаются.
в лайке
Для начала нужно установить само приложение на ваш телефон. Для этого войдите в Google Play, найдите нужный вам раздел, скачайте компактную программку, которая занимает не больше 40 мегабайтов. Она совершенно бесплатная, более того, в этом видео редакторе есть множество спец эффектов. Для всех желающих пользоваться этой соц сетью обязательная регистрация. Доступна она даже для детей с 12 лет.
Для начала съемки нужно зайти в приложение, выбрать режим замедленной съемки 0,25 * 0,25. Разобраться довольно просто, совершенно нет ничего заумного. Этой социальной сетью пользуется подрастающее поколение. Они с легкостью снимают ролики, делятся ими с друзьями.
Не стоит сразу же выкладывать отснятое в сеть. Воспользуйтесь функцией предварительного просмотра и сделайте видео доступным только для вас.
в инстаграме
В Instagram разработали программку Hyperlapse, которая позволяет снимать замедленное видео и сразу выкладывать к себе на стену в соц сеть.
Совершенно не нужно заходить на свою страницу, установленное приложение позволяет снимать замедленное видео после открытия камеры. У вас есть возможность выбрать несколько вариантов скоростей для просмотра отснятого видео.
В данный момент воспользоваться такой услугой могут все владельцы телефонов Apple. Скачать программку можно с AppStore.
Для всех остальных телефонов данная услуга пока не доступна. Но есть множество вариантов, которые помогут снять такой ролик и выложить его к себе на страницу.
Например:
- Снимите обычный ролик на своем телефоне. Обработайте его в редакторе Movavi, преобразовав скорость снятого видео, сохраните его. Видео готово для загрузки.
- Если у вас есть Айфон 5S, снять видео с низкой скоростью труда не составит. Отснятый ролик можно выкладывать в соц сеть.
Как обрезать видео на телефоне Андроид через Google Фото
Так как операционная система Android разрабатывается корпорацией Гугл, на всех мобильных устройствах по умолчанию установлены Google-сервисы. Это перечень стандартных программ, которые могут пригодиться любому владельцу смартфона. В числе доступных программ есть Google Фото, позволяющая в том числе обрезать ролик.
По умолчанию все сделанные фотографии и записанные видео синхронизируются с приложением Google Фото. Поэтому вам не нужно предпринимать дополнительных действий, чтобы в конечном итоге вырезать часть ролика.
Для обрезки видео понадобится:
- Запустить Google Фото.
- Открыть нужный видеоролик.
- Поставить воспроизведение на паузу.
- Нажать значок редактирования, который внешне похож на карандаш.
- Перемещением ползунков выделить отрезок клипа.
- Нажать кнопку «Сохранить».
Как и в случае с обрезкой через стандартный проигрыватель, часть ролика будет храниться в памяти устройства наряду с исходным видео. При необходимости вы можете, например, удалить старый вариант и оставить новый. Так получится сэкономить свободное место на накопителе Андроид.
Вырезаем из видео нужные моменты // нарезка видео на несколько файлов
Что нужно для работы? Инструменты, умения и время…
∞
ВидеоМОНТАЖ (выбранный инструмент)
Сайт для загрузки: https://video-editor.su/
(если хотите создать своё видео в ВидеоМОНТАЖ — то см. https://ocomp.info/kak-sozdat-svoyo-video.html)
Простой, легкий, полностью на русском языке видеоредактор для начинающих пользователей. Не буду перечислять все его возможности, скажу самое главное:
- поддерживает и открывает все популярные видео: AVI, MKV, MPG, DIVX и т.д.;
- можно быстро нарезать видео (затратите время только на указание начала и конца отрезаемых частей). Работает без перекодирования файла;
- простой и интуитивно понятный интерфейс (наверное, в этом ей вообще нет равных).
И так, к делу…
∞
Переходим к делу, к разрезке видео на части…
1) И так, после установки и запуска программы, появиться первое окно с выбором задачи: выбирайте «Нарезка видео» (как на скриншоте ниже).
Примечание: так же открыть эту задачу можно в меню: Файл/Нарезка видео.

Начало работы // разделение одного видео на несколько файлов
2) В следующем шаге программа попросит вас выбрать видео — нажимаем одноименную кнопку.

Выбор видео файла
3) Указать нужно один конкретный файл. Я для примера взял прославленный советский фильм.
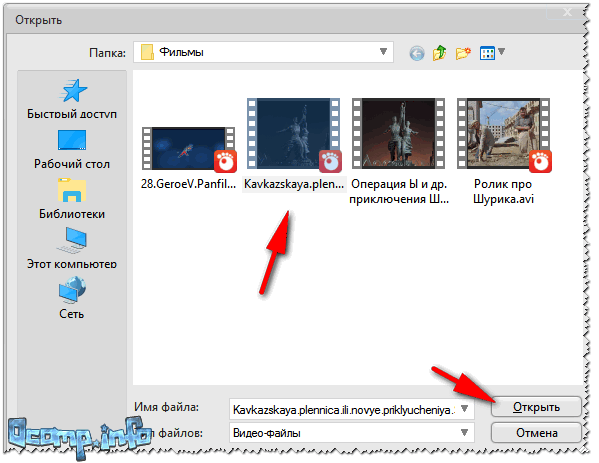
Открываем файл
4) Далее начинается самое главное: нужно задать начало и конец фрагмента, которые вы хотите вырезать из фильма (видео).
Для указания начала и конца ПЕРВОГО вырезаемого фрагмента — есть два специальных ползунка (стрелка-1 на скрине ниже). Так же вам могут помочь инструменты, располагающиеся под этими ползунками (цифра 2 на скрине ниже). Я лично пользуюсь ползунками, передвигая их при помощи мышки. В общем-то ничего сложного…
Для указания начала и конца ВТОРОГО вырезаемого фрагмента из фильма: нажмите сначала кнопку «Новый фрагмент».

Выделение первого фрагмента
5) В новом фрагменте укажите так же начало и конец вырезаемой части из общего видео.
Для указания начала и конца ТРЕТЬЕГО вырезаемого фрагмента из фильма: нажмите снова «Новый фрагмент».

Выделение второго фрагмента
6) В принципе, вы можете вырезать из своего видео десятки нужных вам фрагментов: просто повторяйте вышеперечисленные шаги несколько раз, пока не укажите все моменты.
Для СОХРАНЕНИЯ выбранных фрагментов — нажмите кнопку «Далее» (см. стрелка-2 на скрине ниже).

Третий фрагмент. Переходим к их сохранению
7) Кодировать или не кодировать видео?
В этом шаге я вам настоятельно советую выбрать первый вариант «Сохранить в исходном формате». Благодаря этому, программе не придется конвертировать видео в другой формат (что очень долго, да и потребует множество ресурсов вашего ПК).
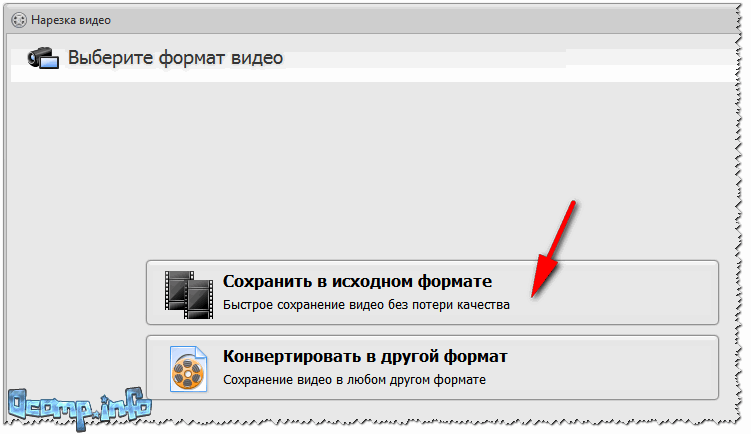
Сохранить в исходном формате
8) Далее указываете место на жестком диске, куда будут сохранены ваши нарезки
Кстати, обратите внимание, что к введенному вашему названию, «ВидеоМОНТАЖ» добавить порядковый номер вырезанного фрагмента. Например:
- мои нарезки 01;
- мои нарезки 02 и т.д. (см. скриншот ниже).
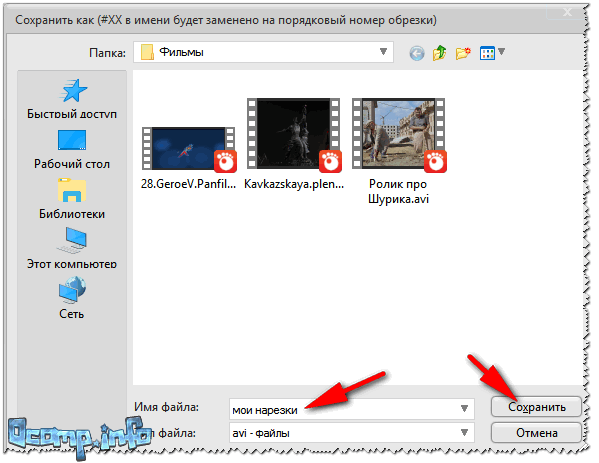
Сохранить файлы
9) Если все прошло успешно — увидите сообщение, что «Конвертация завершена».
Примечание: если все сделаете, как я указал выше, время на сохранение составит всего НЕСКОЛЬКО СЕКУНД! В моем случае, три ролика из фильма были сохранены за 3 сек.!
Завершена: за 3 сек.!
10) На скриншоте ниже приведен проводник, с открытой папкой, где сохранены нарезки. Как видите, каждый файл открывается, имеет четкое структурированное название. В общем-то, все прошло удобно, быстро и без потери времени!

Видео-нарезка готова!
[Инструкция] Как вырезать человека из видео
Чтобы вырезать человека из видео, вы должны использовать мощный редактор видео, такой как Filmora Video Editor для Windows (или Filmora Video Editor для Mac). Его можно установить как на Mac, так и на Windows. Он оснащен основными элементами управления видео, такими как обрезка, вырезание, поворот, масштабирование, разделение, яркость, насыщенность, оттенок, контрастность, слияние и скорость. Кроме того, редактирование видео, аудио и изображений стало намного проще, в вашем распоряжении также будет предварительный просмотр в режиме реального времени.
Что отличает Filmora Video Editor от других редакторов:
- Аудиоредактор. Данное ПО оснащено аудио управлением, например, разделение, обрезка, питч, эквалайзер, угасание и голос за кадром.
- Редактор изображений. С помощью Filmora вы можете легко настроить яркость, контрастность, насыщенность, оттенок и цвет изображения. Добавляйте изображения в видео и аудио.
- Опции экспорта и обмена. Одним из преимуществ данного редактора является то, что вы можете экспортировать в различные форматы, на различные устройства, в Интернете или записывать их на DVD.
- Встроенные расширенные возможности редактирования. Помимо основных функций редактирования, вы также получите другие, такие как автоматическая настройка цвета, разделение экрана, стабилизатор видео, зеленый экран, эффекты, gif, панорамирование и масштабирование, и др.
- Встроенный редактор action Cam — IT Cam editor идет функциями обрезки, эффектами скорости, настройки цвета, а также исправлением опций.
2 способа вырезать человека из видео
Способ 1. Использование функции Green Screen
Шаг 1. Установите Filmora Video Editor на свой Mac или Windows, а затем откройте его.
Шаг 2. При открытии программы, нажмите на полный функциональный режим, а затем нажмите на кнопку «Import Media Files Here» в появившемся окне. Здесь вы сможете загрузить видео.
Шаг 3. Оттуда вы перетащите видео на дорожку PIP под экраном. Или вы можете щелкнуть правой кнопкой мыши на видео в медиатеке, выберите опцию «Apply to PIP», чтобы добавить его на трек PIP. Воспроизведите видео и определите положение, где находится человек, которого вы хотите обрезать.
Шаг 4. Щелкните правой кнопкой мыши на видео на треке PIP , выберите «Green Screen» в опциях. Когда появится новое окно, отметьте «Green Screen» и установите «Cuttent Color» как зеленый (или выберите цвет фона, который сильно отличается от цвета человека на вашей картине). Затем отрегулируйте «Intensity Level», пока другие позиции не станут прозрачными, за исключением человека.
Шаг 5. Теперь перетащите другое видео, в которое вы хотите поместить изображение человека на временной шкале, вы можете вырезать человека и поместить изображение на другие видео.
Наконец, предварительный просмотр видео, а затем кликайте на «Export» для сохранения на вашем компьютере.
Способ 2. Использование функции Обрезки & Масштабирования
Другой способ обрезать человека на видео — использовать функцию обрезки и масштабирования в программе, как описано ниже.
Шаг 1. Как и в случае с вышеуказанным методом, вам необходимо сначала установить программное обеспечение и импортировать видеоклипы. Снова перенести видео на временную шкалу на экране.
Шаг 2. Теперь наведите курсор на точку, которую вы хотите обрезать на видео.
Шаг 3. Щелкните правой кнопкой мыши на видео и выберите опцию «Crop and Zoom».
Шаг 4. В новом окне справа вы увидите экран редактирования и окно предварительного просмотра. Отрегулируйте положение изображения, чтобы вырезать человека на изображении.
Шаг 5. После этого нажмите «OK», а затем на «Export», чтобы сохранить видео.
Теперь вы знаете, что с помощью Filmora Video Editor вы с легкостью справитесь с вырезанием или обрезкой человека на видео.
Как монтировать видео на телефоне
Большинство телефонов за счет мощной начинки и качественной камеры могут создать качественное видео, которое можно обработать и выдать на обозрение миллионов людей эффектные ролики.
Сделать это можно в приложении Movavi Clips. Необязательно иметь опыт в монтаже видео – приложение достаточно простое и интуитивно понятное.
Рассмотрим ниже пошаговую инструкцию по обработке видео на телефоне с операционной системой Android.
Первые шаги
- Установить приложение Movavi Clips. Для этого на телефоне нужно запустить магазин приложений Google Play. В нем нужно найти приложение под названием Movavi Clips. После – зайти на страницу этого приложения и скачать на свой смартфон.
- Загрузить файлы для редактирования. После запуска приложения нужно нажать на значок + и в выпадающем меню выбрать пункт Видео.
- Начать работу. Чтобы поработать над редактированием, нужно сначала отметить желаемые ролики. Затем, когда все выделено, необходимо нажать на кнопку «Начать редактирование».
Когда это произойдет, программа сама предложит варианты соотношения сторон для будущего видеоролика (4:3. 16:9 и так далее).
Добавление аудио (звук/музыка)
Теперь можно добавить какое-нибудь аудио. Можно вставить любую музыку или звуки. Как это сделать:
- Первое, что нужно сделать для добавления аудиофайла, – нажать на кнопку Аудио, расположенную на панели инструментов чуть ниже середины экрана. Есть и другой способ – в нижней части экрана нажать на знак +.
- После появления списка мелодии выбирается нужная и нажимается кнопка Выбрать.
Добавление фильтров/переходов
Когда необходимая аудиозапись была добавлена, нужно приступить к размещению фильтров и переходов.
Чтобы добавить фильтр, нужно сначала нажать на панели инструментов на кнопку «Фильтр». Откроется список возможных вариантов фильтров, которые может предложить сама программа. Настроить можно яркость и насыщенность, а, чтобы сохранить результат, нужно нажать на галочку.
Если нужно не украсить один ролик, а объединить несколько роликов в одно цельное, то нужно установить переход между ними. Прокрутив видео внизу, можно найти нужный момент и вставить вертикальный маркер, а потом нажать в панели инструментов «Переходы». Выбрав нужный, надо нажать на кнопку OK.
Сохранение готового видео
Теперь, когда все фильтры и переходы установлены, можно приступить к последнему этапу работы с монтажом – сохранению готовой работы. Для этого нужно найти в правом верхнем углу кнопку с надписью «Сохранить». Нажав на неё, вы сохраните видео на память вашего телефона. Кстати, перед сохранением смонтированный ролик можно посмотреть.
Теперь вы знаете, как смонтировать видео на смартфоне при помощи программы Movavi Clips (скачать её можно по этой ссылке для Android и по этой ссылке для IOS).
Видео – Как монтировать на телефоне с Android с помощью Kinemaster PRO.
Извлечение кадров из видео с высоким качеством
Мы познакомим вас с некоторыми из лучших способов извлечения кадров из видео с высоким качеством.
1. Используйте VLC Media Player
VLC Media Player – популярный медиаплеер, используемый для воспроизведения всех типов видеофайлов
Что еще более важно, они могут быть использованы для извлечения диапазона кадров из видеоклипа. Выполните следующие шаги, чтобы извлечь последовательности изображений с помощью медиаплеера VLC.
Запустите VLC и перейдите в раздел Инструменты. Нажмите Настройки в раскрывающемся меню. В нижней части окна настроек выберите параметр Все в разделе Показать настройки.
В окне «Дополнительные настройки» выберите и разверните видео. Нажмите Фильтр и в развернутом меню нажмите Фильтр сцены.
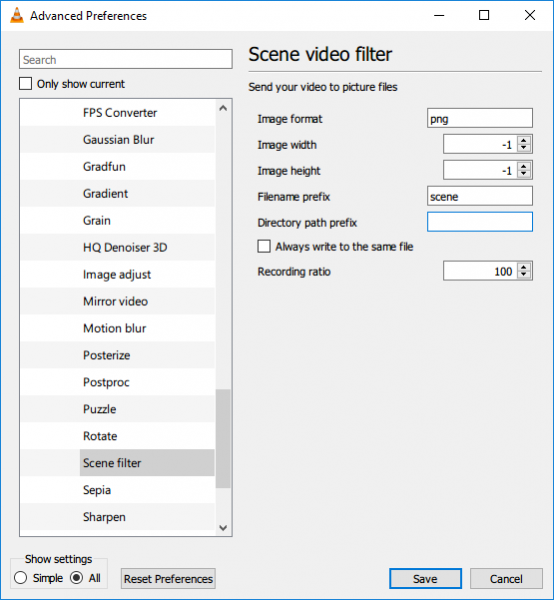
Установите формат изображения, укажите коэффициент записи и введите путь к каталогу. Нажмите Сохранить , чтобы применить изменения.
Теперь перейдите в Фильтры и выберите параметр Видеофильм сцены для обработки видеопотока.
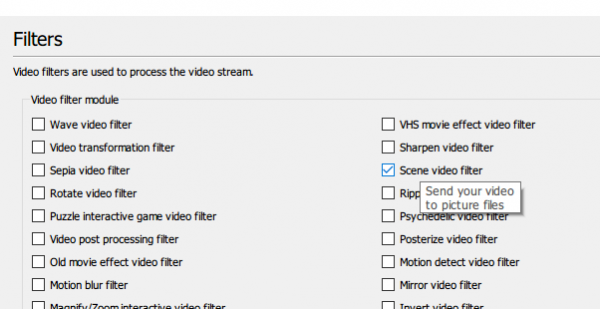
Нажмите Сохранить , чтобы применить изменения.
Теперь воспроизведите видеоклип, из которого вы хотите извлечь кадры. Изображения автоматически начнут сохраняться.
2. FFmpeg
FFmpeg – это популярная программа на основе командной строки для обработки, преобразования и манипулирования видео/аудио файлами. Программа просто великолепна для извлечения кадров из видеоклипа, обработки видео и других мультимедийных файлов. FFmpeg позволяет извлекать кадры из видеоклипа с помощью однострочной команды. Он может быть использован для извлечения кадров из любого видеофайла. Выполните следующие шаги, чтобы использовать FFmpeg
Добавьте FFmpeg в путь Windows. Откройте Командную строку и запустите от имени администратора.
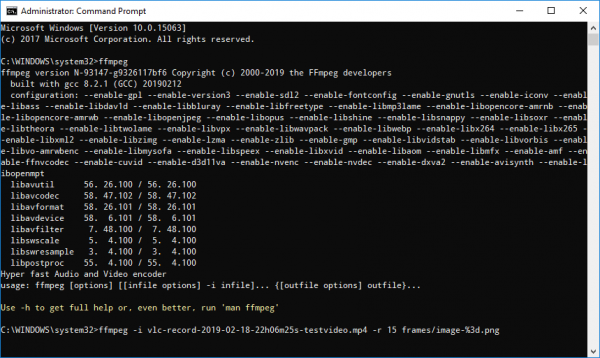
Введите следующую команду, чтобы извлечь кадры из видео
ffmpeg -i YourVideoFilename.mpg -r 1 изображение-% 04d.png
- я указывает входной видеофайл и его путь.
- r указывает кадры для захвата и обратного того, как вы хотите, чтобы он работал
- 1 указывает, что команда будет сохранять кадр каждую секунду. Замените 1 на 0,5, чтобы сохранить кадр каждые 2 секунды, замените 1 на 0,2, чтобы сохранить кадр каждые 5 секунд и т. Д.
- .png – это имя файла, с которым он сохраняет изображения из видеоклипа. Вы можете использовать JPEG, TIFF, BMP и другие расширения файла изображения, чтобы сохранить кадры.
3. Бесплатное видео в JPG конвертер
Free Video to JPG Converter – это идеальная программа, используемая для извлечения кадров из видеоклипа простым щелчком мыши. Извлеченные кадры сохраняются в виде файлов изображений JPG. Инструмент доступен для бесплатной загрузки и поддерживается Windows 10, а также всеми более старыми версиями.
Запустите инструмент и нажмите Добавить файлы , чтобы загрузить видеофайлы.
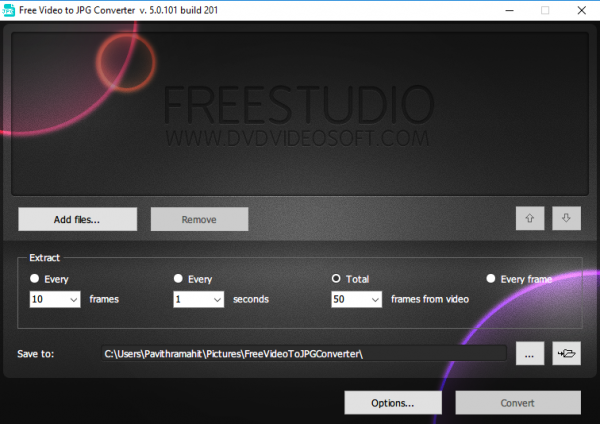
Установите соответствующие числа для кадров, секунд и общего количества кадров из видео. После того, как вы упомянули все подробности извлечения, нажмите Конвертировать.
Программа займет некоторое время для создания запрошенных кадров и будет сохранена в нужной папке.
Вы можете скачать эту программу здесь.
4. GOM Player
GOM Player – бесплатный медиаплеер, используемый для воспроизведения всех типов видеофайлов. Это легкая программа, которая поддерживает различные форматы видеофайлов, такие как AVI, MOV, MKV, MOV и т. Д. Видеоплеер GOM также можно использовать для извлечения диапазона кадров из видеоклипа. Выполните следующие шаги, чтобы извлечь последовательности изображений с помощью медиаплеера GOM.
Запустите медиаплеер и откройте видеофайл на ваш выбор.Нажмите Панель управления в нижней части окна, чтобы открыть параметры захвата экрана.
Нажмите Снимок экрана , чтобы сделать снимок кадра без остановки видео.
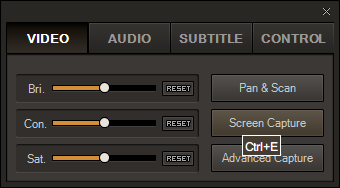
Чтобы получить доступ к дополнительным параметрам, нажмите Расширенный захват.
Установите соответствующий формат изображения, качество JPEG, изображения для серийной съемки и интервал для серийной съемки.
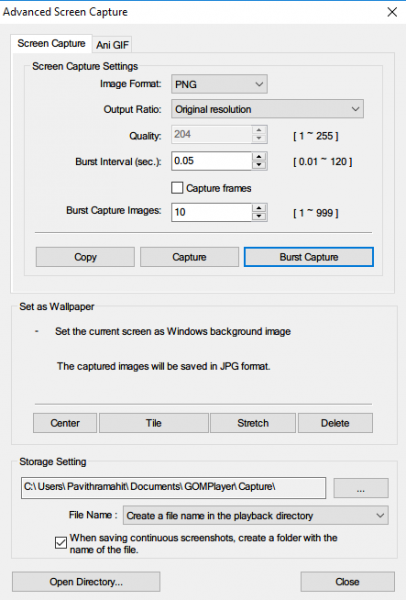
Нажмите Серийная съемка , чтобы захватить последовательность кадров из видеоклипа.
Какой ваш любимый инструмент для извлечения кадров из видеофайла?