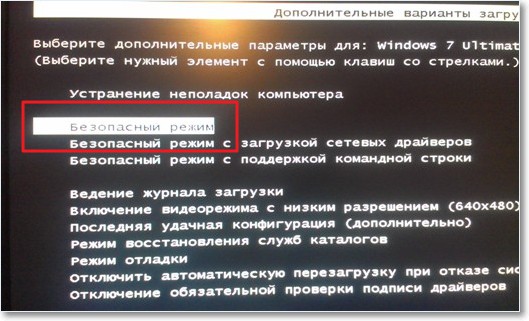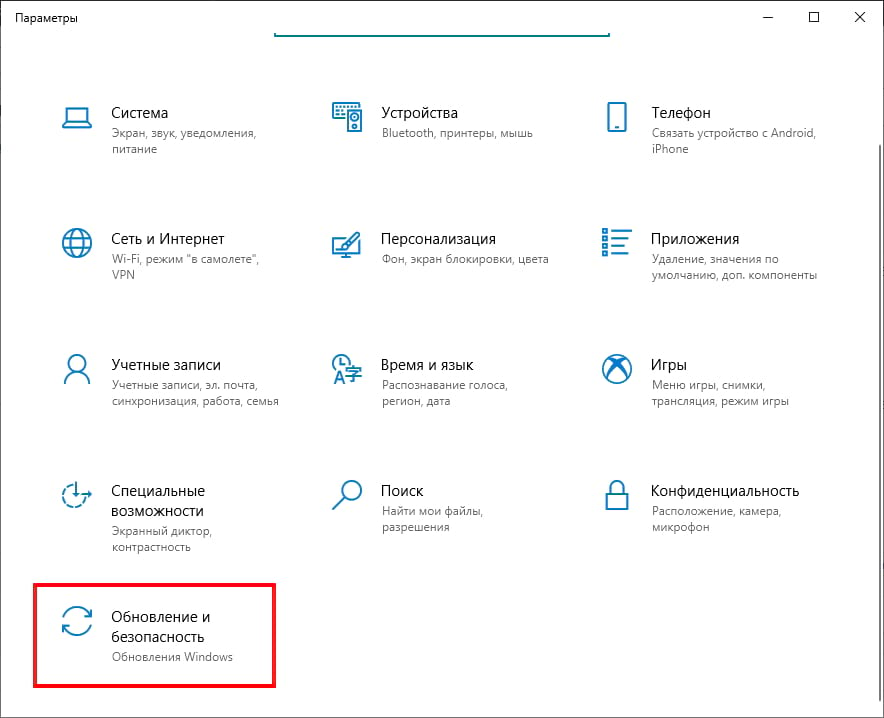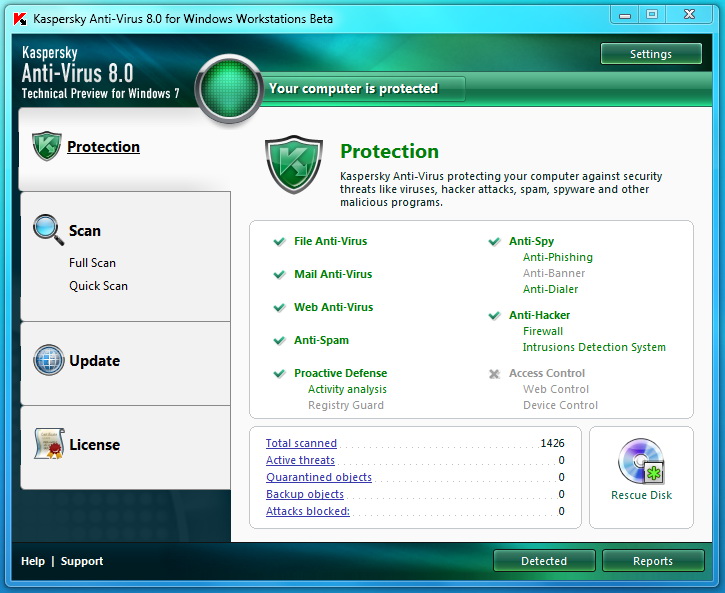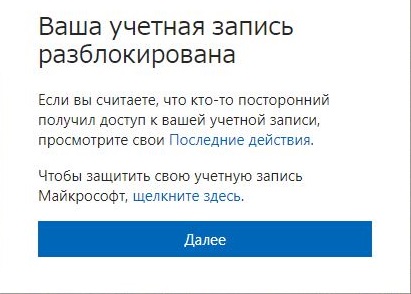Как сбросить windows 10 до заводских настроек?
Содержание:
- 4 верных способа восстановить windows
- Как вернуть Windows 10/8/7 в исходное состояние
- Когда рекомендуется делать сброс системы?
- Сброс Windows 10, если система не запускается
- Функция «Начать заново» в Windows 10
- Ошибки сброса Windows 10 в заводское состояние
- Откат телефона и планшета на Windows
- Сброс ноутбуков
4 верных способа восстановить windows
Этот вариант поможет вернуть систему к состоянию, записанному в определённый момент времени, — точке восстановления. Если сохранение таких точек настроено и включено, то перед установкой обновлений, драйверов и приложений состояние системы будет записываться на жёсткий диск.
Возвращение windows к точке восстановления сохранит все личные файлы, а вот драйверы и приложения, которые появились после создания точки, нужно будет переустановить.
Чтобы запустить восстановление windows, нажмите правой кнопкой на «Пуск» (Win + X) и зайдите в «Панель управления» → «Система и безопасность» → «Система» → «Защита системы». Нажмите «Восстановить» → «Далее» и выберите нужную точку восстановления.
Ещё один вариант пути: «Панель управления» → «Все элементы панели управления» → «Восстановление» → «Запуск восстановления системы».
Если точка восстановления не находится, значит, защита системы отключена, а вам придётся использовать другие способы.
Чтобы избежать неприятностей в будущем, включите создание точек восстановления. Для этого в том же меню «Защита системы» выберите системный диск, нажмите «Настроить» и включите защиту системного диска.
2. Вернуть компьютер в исходное состояние
Если точек восстановления нет или переход к ним не помогает, попробуйте вернуть систему в исходное состояние. Можно откатиться с сохранением файлов или полностью всё удалить и переустановить windows. Также в некоторых компьютерах — чаще это ноутбуки — есть вариант восстановления заводских настроек.
В windows 8 и 10 запустить восстановление исходного состояния можно, перейдя в раздел «Параметры» → «Обновление и безопасность» → «Вернуть компьютер в исходное состояние» → «Начать».
В windows 7 для этого нужно перейти в «Панель управления» → «Система и безопасность» → «Архивация и восстановление» → «Восстановить системные параметры или компьютер» → «Расширенные методы восстановления» → «Вернуть компьютер в состояние, заданное изготовителем».
3. Восстановить windows с помощью диска
Диск восстановления пригодится, например, для отката к сохранённой точке или возврату в исходное состояние, если windows отказывается запускаться. На роль такого диска подойдёт обычная флешка, внешний жёсткий диск или DVD.
Диск восстановления нужно записать заранее и хранить на случай сбоя системы. В разделе «Панель управления» → «Все элементы панели управления» → «Восстановление» нажмите «Создание диска восстановления». В появившемся меню отметьте пункт «Выполнить резервное копирование системных файлов на диск восстановления», и вы сможете использовать USB-накопитель не только для исправления ошибок и отката, но и для переустановки windows.
Создать DVD восстановления в windows можно в разделе «Панель управления» → «Система и безопасность» → «Архивация и восстановление» → «Создать диск восстановления системы». Этот же способ работает и в более новых версиях системы, отличается только название: «Резервное копирование и восстановление (windows 7)» вместо «Архивации и восстановления».
Для исправления ошибок загрузите систему с диска. В открывшейся среде восстановления нажмите «Устранение неполадок». Запустите возвращение к точке восстановления системы в меню «Дополнительные параметры» → «Восстановление системы».
4. Восстановить windows с помощью полного образа системы
Ещё один вариант восстановления windows — откатиться к созданному ранее образу системы. Образ записывается на жёсткий диск, на DVD-диски или в сетевой раздел.
В отличие от отката к исходному состоянию или восстановления из точки, использование полного образа сохраняет все файлы, приложения, настройки и драйверы, установленные на момент его создания.
Самым подходящим моментом для создания такого образа может быть состояние, когда в системе установлены все драйверы и нужные приложения, но нет ничего лишнего. Так вы сможете продолжить работу сразу после восстановления.
Для создания полного образа системы в «Панели управления» выберите «Резервное копирование и восстановление (windows 7)» → «Создание образа системы». (В windows 7: «Панель управления» → «Система и безопасность» → «Архивация и восстановление» → «Создание образа системы».)
В появившемся меню вы можете выбрать, что из имеющихся разделов и файлов включить в образ системы и на какой носитель его записать.
Имея в распоряжении полный образ системы, вы сможете быстро возвращать windows в нужное вам состояние. Начать восстановление на основе образа можно при перезагрузке компьютера: «Диагностика» → «Дополнительные параметры» → «Восстановление образа системы».
Как вернуть Windows 10/8/7 в исходное состояние
Давайте перечислим различные методы.
Способ 1. Использование раздела для восстановления
Этот раздел нужен для сброса системы до заводских настроек в случае сбоя. Если она установлена на GPT-диске (таблица разделов с кодами GUID), тогда в средстве управления дисками Windows вы найдете специальный раздел для восстановления системы. Кроме того, существует еще один вид раздела от поставщика (производители Dell, HP, Lenovo и другие). Оба типа способны вернуть систему до заводских настроек.

Восстановление системы
Чтобы сбросить Windows 10/8/7 выполните следующие действия:
Шаг 1. Перезагрузите ноутбук.
Шаг 2. Чтобы попасть в среду восстановления во время запуска компьютера нажмите соответствующую клавишу. Фактически, у разных производителей устройств конкретная клавиша отличается. Например, Dell (F8), Acer (Alt + F10), HP (F11), Samsung (F4), Lenovo (F11), Asus (F9), Toshiba (0).
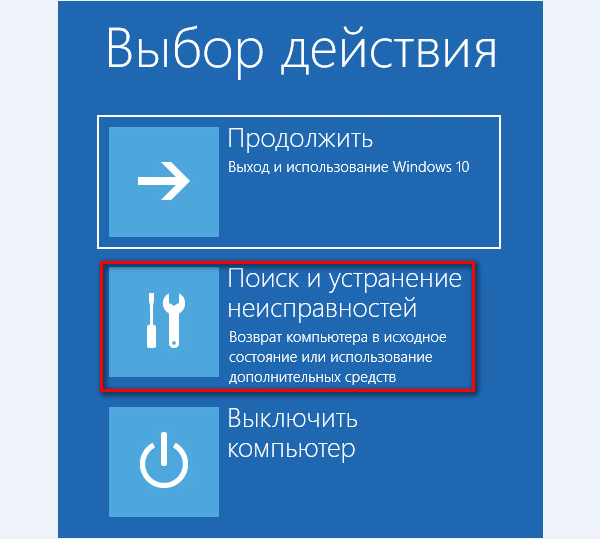
Выбираем действие «Поиск и устранение неисправностей»
Чтобы изменить порядок загрузки советуем использовать загрузочную флешку или диск.
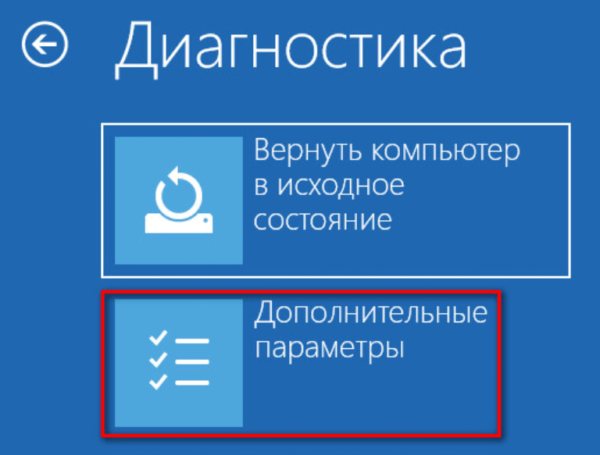
В пункте диагностика выбираем «Дополнительные параметры»

В пункте «Дополнительные параметры» выбираем «Вернуться к предыдущей версии»
Шаг 3. После этого следуйте простым указаниям мастера.
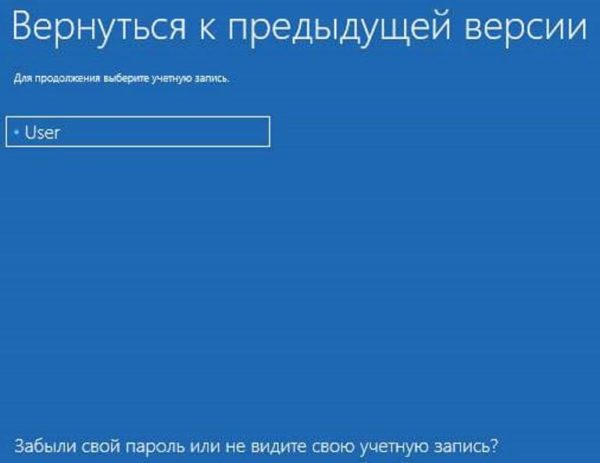
Выбираем учётную запись
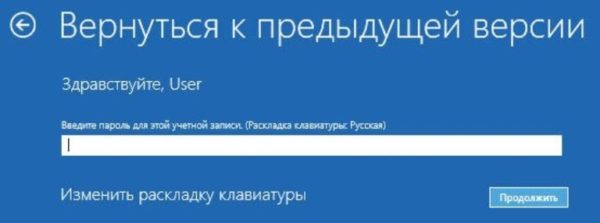
Вводим пароль, если он установлен
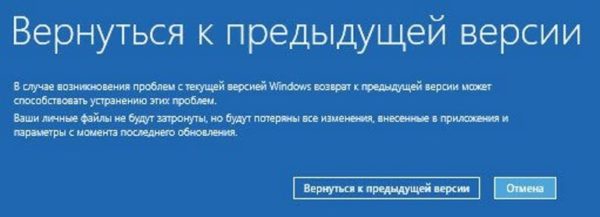
Выбираем «Вернуться к предыдущей версии»
Способ 2. Сброс ноутбука
Этот способ идеален в том случае, если на вашем ноутбуке нет раздела для восстановления.
Шаг 1. После нажатия кнопки «Пуск» выберите «Параметры».
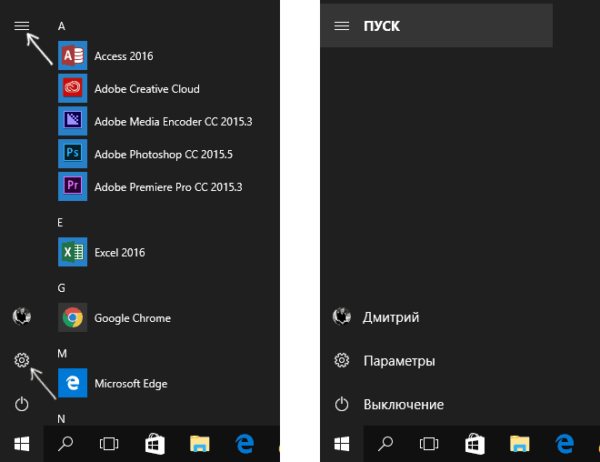
В меню «Пуск» выбираем «Параметры»
Шаг 2. Нажмите «Обновление и Безопасность».
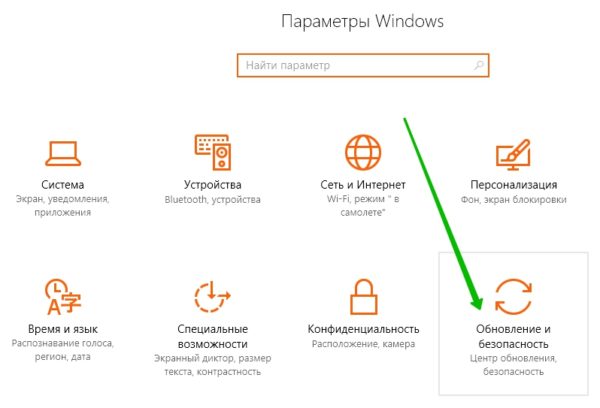
Нажимаем «Обновление и безопасность»
Шаг 3. Затем перейдите на вкладку «Восстановление». Чтобы приступить к сбросу системы до заводских настроек щелкните «Начать».
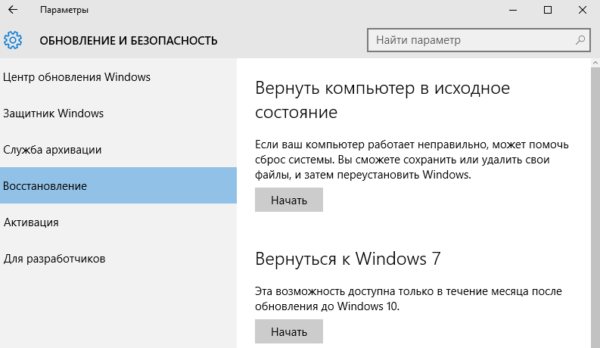
В вкладке «Восстановление» выбираем пункт «Вернуть компьютер в исходное состояние» и нажимаем «Начать»
Шаг 4. Затем отобразятся две опции, включая «Сохранить мои файлы» или «Удалить все». Сделайте надлежащий выбор.
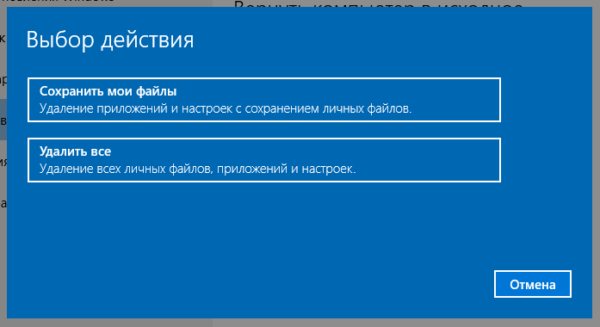
Выбираем «Сохранить мои файлы» или «Удалить все»
Шаг 5. Затем вы увидите список установленных приложений, которые удалятся после окончания процедуры сброса. Нажмите «Далее».
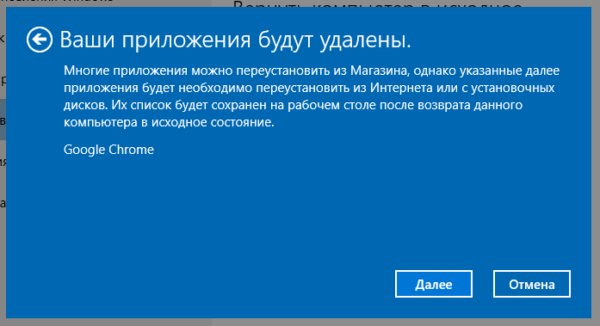
Нажимаем «Далее»
Шаг 6. Щелкните «Сброс».
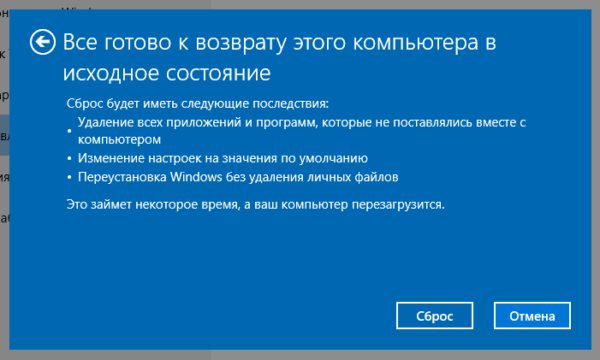
Нажимаем «Сброс»
Введите WinRE, если соответствующее окно сброса не открылось. Перейдите к разделу «Диагностика»/«Вернуть компьютер в исходное состояние»/«Сохранить мои файлы»/«Выберите учетную запись»/«Введите пароль»/«Сброс».
Способ 3. Использование точки восстановления Windows
Попробуйте выполнить сброс до заводских настроек с помощью точки восстановления системы, созданной после покупки ноутбука.
Шаг 1. При запуске устройства нажмите F8. Затем выберите «Безопасный режим» с помощью командной строки.

Выбираем «Безопасный режим»
Шаг 2. После запуска командной строки с помощью прав администратора введите в соответствующем окне «rstrui.exe». В итоге откроются параметры восстановления системы и вы сможете вернуть Windows 10 к заводским настройкам в соответствии с инструкциями.
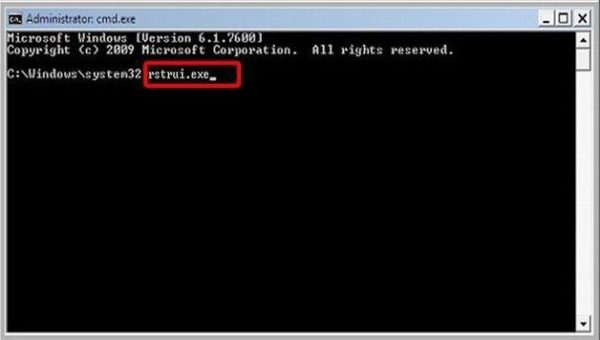
Вводим «rstrui.exe»
Когда рекомендуется делать сброс системы?
Сброс настроек (или Hard Reset) – это процедура возврата к заводским параметрам. Все опции и настройки будут возвращены к первоначальным показателям.
В Виндовс 10 есть два типа сброса:
С сохранением пользовательских файлов. После сброса вы получите абсолютно новую систему, в которой будут установлены только стандартные для сборки приложения. Все параметры будут сброшены, но файлы и папки с фото, видео, документами не удалятся;
Полное удаление всех данных. В результате, вы получите копию ОС, которая идентична с только что установленным «чистым» Виндовс. Необходимо будет выполнить базовую настройку (указать регион, дату, время, войти в свою учетную запись или создать новую).
Откат к первоначальным настройкам следует делать в случае, если ваш компьютер начал тормозить, слишком долго загружаются программы или система загружается дольше нескольких минут.
Что дает сброс?
- Все ненужные программы и процессы будут удалены;
- Ошибочные настройки и временные файлы, которые «захламляют систему» исчезнут. Вместо них будут установлены правильные параметры, которые обеспечат нормальную работу ОС;
- Вирусы, появляющаяся реклама и прочие вредоносные приложения удаляются.
Если вы столкнулись с вирусами, рекомендуется выполнять сброс без сохранения пользовательской информации. В противном случае, в системе может остаться процесс, который запускает работу «вредителя».
Сброс Windows 10, если система не запускается
Если из-за каких-либо неисправностей вы не можете войти в систему, чтобы осуществить автоматический сброс, воспользуйтесь приведёнными ниже способами.
Сброс ноутбука до заводских настроек
Пользователи ноутбуков любого производителя могут осуществить полный сброс настроек системы через BIOS. Эта функция встроена по умолчанию во все ноутбуки. Однако она сработает только в том случае, если у вас была установлена лицензионная версия Windows 10.
Прежде чем приступать к сбросу параметров ноутбука, отключите опцию «Быстрый запуск». Для этого войдите в BIOS (нажав соответствующую для вашего устройства клавишу при включении компьютера, обычно это F2 или Del) и найдите параметр Boot Booster в разделе Boot. Установите значение Disabled и перезагрузите компьютер с сохранением настроек.
Отключите опцию Boot Booster через меню BIOS
В зависимости от модели ноутбука, нажмите следующие сочетания клавиш при перезагрузке:
- для моделей ASUS — F9;
- для HP — F11;
- для Acer — Alt + F10;
- для Samsung — F4.
Это действие откроет программу сброса параметров. Следуйте инструкциям: в конечном итоге будет произведён автоматический сброс всех параметров. Данные с диска C будут полностью удалены.
Нажав при перезагрузке клавишу F4 на ноутбуке Samsung, можно вызвать программу сброса параметров
Видео: как сбросить настройки ноутбука Acer
Сброс Windows 10 при помощи флешки/диска
Сбросить систему можно при помощи флешки/диска восстановления (как его создать на другом рабочем компьютере с такой же ОС, описано ниже):
- Зайдите в BIOS и выберите нужный вариант загрузки (с флешки или диска).
Выберите свою флешку восстановления в меню загрузки BIOS
- После перезагрузки откроется программа восстановления. Войдите в «Устранение неисправностей».
Нажмите на «Поиск и устранение неисправностей», когда программа восстановления попросит выбрать действие
- Выберите пункт «Вернуться в исходное состояние».
Нажмите на «Вернуть компьютер в исходное состояние»
После этого система будет сброшена до изначального вида. Если вы решили сохранить личные файлы, они будут в папке Windows.old.
Создание диска для сброса на флешке
Чтобы создать диск для сброса на флешке, сделайте следующее:
- Войдите в «Панель управления». Включите показ значков, а не рубрик. Найдите пункт «Восстановление».
Нажмите на «Восстановление» в «Панели управления»
- Выберите пункт «Создание диска восстановления».
Нажмите на «Создание диска восстановления»
- В открывшемся окне вы можете выбрать опцию резервного копирования. Тогда будет занято около 8 Гб памяти на флешке, зато восстановить систему будет гораздо проще и быстрее.
Сделайте резервное копирование системных файлов, чтобы ускорить процесс восстановления системы в будущем
- Выберите флешку, на которой создастся диск восстановления. Она будет автоматически отформатирована.
Выберите нужную флешку ин ажмите «Далее»
-
Дождитесь окончания процесса.
Теперь флешку можно использовать для сброса системы Windows 10.
Создание диска для сброса на CD/DVD
Прежде чем перейти непосредственно к сбросу, рассмотрим создание диска восстановления на CD/DVD:
- Откройте «Панель управления» и перейдите в «Резервное копирование и восстановление».
Войдите в «Резервное копирование и восстановление»
- Выберите «Создать диск восстановления системы».
Нажмите на кнопку «Создать диск восстановления системы»
- Выберите в открывшемся окне привод со вставленным диском и нажмите «Создать диск».
Нажмите «Создать диск»
Теперь вы можете использовать этот диск для сброса параметров Windows 10.
Функция «Начать заново» в Windows 10
Такая функция появилась в версии 1703 Creators Update. Если у вас Windows 10 обновляется, и установлено это обновление, то вы без проблем сможете выполнить автоматическую, чистую установку Windows 10. Снова же, через параметры самой системы.
Открываем «Параметры», переходим в раздел «Обновление и безопасность» и на вкладку «Восстановление». Нажмите на ссылку «Узнайте, как начать заново с чистой установкой Windows».

Появится окно с вопросом «Вы хотите переключить приложения?». Нажмите «Да». И в новом окне, в разделе «Начать заново» нажмите на кнопку «Начало работы».

Дальше мы увидим небольшое описание функции. Сообщение о том, что все сторонние приложения и программы будут удалены. А так же будут сохранены все личные файлы и некоторые настройки Windows. Ну и в зависимости от самого компьютера, процесс восстановления может занять более 20 минут.

В следующем окне можно посмотреть список всех установленных программ, которые будут удалены в процессе сброса. Для удобства, система этот список сохранит в файл и оставит его на рабочем столе. Чтобы вы потом смогли по этому списку заново установить необходимые программы.

Остается только нажать на кнопку «Начало» и ожидать. Если у вас ноутбук, то обязательно подключите к нему питание.

После восстановления заводских настроек, скорее всего понадобится установить некоторые драйверы и программы. Кстати, не забывайте, что список программ сохранен на рабочем столе в .html файле.
Так же, на системном диске будет папка Windows.old со старой системой. Если все хорошо, и вы не планируете делать откат системы, то удалите папку Windows.old.
Нужно нажать правой кнопкой мыши на диск C и выбрать «Свойства». Дальше нажать на кнопку «Очистка диска». Выделить галочкой пункт «Предыдущие установки Windows», и нажать «Ok».

Можете продолжать пользоваться своим компьютером, или ноутбуком.
Сброс через Refresh Windows Tool (если версия ниже 1703 Creators Update)
Этот способ пригодится в том случае, когда при попытке сделать сброс настроек Windows 10 первым способ из этой статьи появляется ошибка «Проблема при возврате ПК в исходное состояние. Изменение не внесены», или «Не удалось найти среду восстановления».
Как и в способе описанном выше, в параметрах, в разделе «Обновление и безопасность» – «Восстановление» нужно нажать на «Узнайте, как начать заново с чистой установкой Windows».

Только откроется не функция «Начать заново», а страничка в браузере, откуда нужно скачать программу Refresh Windows Tool. Нажав на кнопку «Скачать средство сейчас».

Сохраните программу на компьютер и запустите ее. В первом окне нужно принять лицензионное соглашение.
Дальше нужно выбрать один из двух вариантов: «Сохранить только мои личные файлы», или «Ничего не сохранять». Нажимаем на кнопку «Начать» и ждем, пока закончится процесс возврата Windows 10 к заводскому состоянию.

Обратите внимание, что Refresh Windows Tool будет скачивать с интернета образ Windows 10. Который весит примерно 3 Гб
Как и в двух описанных выше способах, на системном диске скорее всего будет создана папка Windows.old, которую желательно удалить. Так как она может занимать очень много места. Как удалить ее, я писал выше.
Ошибки сброса Windows 10 в заводское состояние
Первые и самые простые методы, при возникновении проблем при сбросе Windows 10 на заводские настройки состоят из следующих шагов:
- Убедитесь, что на системном разделе диска (на диске C) достаточно свободного места. В идеале — 10 и более Гб.
- Удалите все сторонние антивирусы и другие программа защиты перед запуском восстановления.
Если при попытке сброса Windows 10 после перезагрузки вы увидели сообщение «Проблема при возврате ПК в исходное состояние. Изменение не внесены», обычно это говорит о проблемах с файлами, необходимыми для восстановления (например, если вы что-то делали с папкой WinSxS, из файлов в которой и происходит сброс). Можно попробовать проверку и восстановление целостности системных файлов Windows 10, но чаще приходится делать чистую установку Windows 10 (впрочем, при этом вы также можете сохранить личные данные).
Второй вариант ошибки — вас просят вставить диск восстановления или установочный накопитель. Тут появилось решение с функцией Начать заново, описанное во втором разделе этого руководство. Также в этой ситуации вы можете сделать загрузочную флешку с Windows 10 (на текущем компьютере или на другом, если этот не запускается) или диск восстановления Windows 10 с включением системных файлов. И использовать его в качестве требуемого накопителя. Используйте версию Windows 10 с той же разрядностью, что установлена на компьютере.
Еще один вариант действия в случае с требованием предоставить накопитель с файлами — зарегистрировать собственный образ для восстановления системы (для этого ОС должна работать, действия совершаются в ней). Мною такой способ не проверен, но пишут, что работает (но только для второго случая с ошибкой):
После этого попробовать снова запустить сброс системы в исходное состояние. Кстати, на будущее можно рекомендовать сделать собственную резервную копию Windows 10, которая может сильно упростить процесс отката ОС к предыдущему состоянию.
Ну а если у вас остались вопросы по переустановке Windows 10 или возврату системы к исходному состоянию — спрашивайте. Также напомню, что для предустановленных систем обычно существуют дополнительные способы сброса на заводские настройки, предусмотренные производителем и описанные в официальных инструкциях.
Сегодня рассмотрим, как сбросить Windows 10 до заводских настроек и осуществить откат системы до состояния только установленной операционной системы. Тема требует подробного рассмотрения ввиду фактического отсутствия этих функций в предыдущих редакциях Windows и концепции хранения образа для осуществления отката состояния операционной системы.
Вся прелесть «десятки» здесь заключается в том, что для реализации описанной выше процедуры не потребуется установочный диск, загрузочная флешка с программным обеспечением, вроде True Image, или образ работоспособной системы.
Внимание, переходить к выполнению инструкции следует только в крайнем случае, когда решением проблемы может стать только повторная инсталляция Windows 10. Когда выполнение инструкций завершается неудачно, просто выполните инсталляцию операционной системы, убедившись, что никакие данные в процессе не пострадают
Все возникающие и возможные проблемы, сопровождающие процесс отката «десятки» рассмотрены в последнем разделе. Если столкнулись с одной из них — перемещайтесь вниз страницы.
Откат телефона и планшета на Windows
Обладатели Windows Phone с Windows 10 также могут выполнить сброс операционной системы. Есть два способа: через настройки, когда доступ к системе телефона или планшета есть, или при помощи специальной комбинации, работающей даже тогда, когда устройство выключено и не может загрузиться.
При помощи настроек
Перед началом операции убедитесь, что заряд устройства выше 50%. Если это не так, сначала выполните зарядку, а только потом переходите к нижеописанным шагам.
- Отыщите в списке всех программ настройки устройства и откройте их.
- Перейдите к блоку «Сведения об устройстве».
-
Запустите процесс сброса.
Перейдите к разделу «О системе» в настройках телефона и нажмите «Сброс настроек»
</p>
Процедура на мобильных устройствах обычно осуществляется за 10–20 минут, но может продлиться дольше, если телефон или планшет слабый или перегружен.
При помощи комбинации клавиш
Для сброса устройства с не отвечающим экраном можно выполнить принудительные команды. Зажмите на 10–15 секунд клавиши увеличения звука и блокировки экрана. Как только устройство начнёт вибрировать, зажмите кнопку уменьшения звука и не отпускайте её, пока не увидите восклицательный знак. После этого последовательно зажмите следующие кнопки: увеличение громкости, снижение громкости, блокировка экрана, снижение громкости. Учтите, нажать их необходимо последовательно, а не одновременно. Если все вышеописанные действия выполнены верно, начнётся процесс сброса.
Для сброса мобильного телефона нужно поочерёдно нажать несколько клавиш
Видео: сброс мобильного устройства с Windows
Сброс необходимо выполнять для того, чтобы получить чистую систему, но при этом сохранить собственные данные. Запустить сброс можно через системные настройки, программу от Microsoft или меню восстановления. На ноутбуках присутствуют специальные программы от производителей. Мобильное устройство сбрасывается через встроенные настройки или меню экстренного восстановления.
Сброс Windows 10 в исходное состояние может пригодиться в тех случаях, когда система стала работать неправильно или даже не запускается, а выполнить восстановление (на эту тему: Восстановление Windows 10) другим способом не получается. При этом переустановка ОС таким способом возможна с сохранением ваших личных файлов (но без сохранения программ). Также, в конце инструкции, вы найдете видео, в котором описанное показано наглядно. Примечание: описание проблем и ошибок при откате Windows 10 на первоначальное состояние, а также возможные способы их решения описаны в последнем разделе этой статьи.
Обновление: в последних версиях Windows 10 появился дополнительный способ сброса системы с удалением всех предустановленных производителем компьютера или ноутбука программ — Автоматическая чистая установка Windows 10.
Сброс ноутбуков
Методы, описанные в разделе «Выполнение сброса», подходят для всех компьютеров и ноутбуков, работающих под Windows 10. Но обладатели ноутбуков имеют некоторое преимущество — большинство компаний вшивают в свои устройства дополнительные способы сброса. Нижеописанные действия помогут вам воспользоваться особыми методами. Разные фирмы используют немного отличающиеся программы сброса.
Asus
Перед тем как выполнять сброс на ноутбуках Asus, необходимо деактивировать режим быстрого включения. Сделать это можно в настройках BIOS
-
Для входа в BIOS нажмите клавишу F2 на первом этапе включения ноутбука, до начала загрузки операционной системы. В блоке Boot отыщите пункт Boot Booster и установите в нём значение «Отключено». Сохраните новые параметры и выйдите из BIOS.
Переведите пункт Boot Booster на вкладке Boot в положение Disabled
</p>
-
Как только компьютер начнёт включаться снова, до начала загрузки операционной системы нажмите клавишу F9, чтобы активировать процесс сброса. Примите все условия, о которых вас уведомят, и подтвердите намерения.
Нажмите F9 до загрузки операционной системы для перехода к программе сброса
</p>
Процедура сброса на ноутбуках ничем не отличается от того же процесса на стационарных компьютерах: длится он от пары минут до нескольких часов, в течение которых система несколько раз перегружается и иногда уведомляет пользователя о том, на сколько процентов завершён сброс.
HP
Выключите ноутбук и на первом этапе включения нажмите клавишу F11 — запустится программа восстановления. Укажите, стоит ли сохранять ваши данные, а также примите все условия сброса. Запустите процесс, дождитесь его окончания и получите чистую систему.
В менеджере программы восстановления выберите раздел Windows System Reset
Acer
Выключите ноутбук и на первом этапе его включения зажмите одновременно Alt и F10 (возможно, придётся нажать несколько раз). Вас попросят ввести пароль: если вы его не меняли вручную, то введите стандартный — 000000. После того как доступ будет получен, кликните по кнопке Factory reset, тем самым запустив сброс, и дождитесь окончания процедуры.
В менеджере программы восстановления выберите раздел Restore Factory Settings
Samsung
Для сброса Windows 10 на ноутбуках Samsung нужно выполнить следующие шаги:
- Выключите ноутбук и на первом этапе его включение нажмите клавишу F4. Запустите специальная программа, в которой необходимо будет выбрать блок Restore.
-
Перейдите к разделу Complete Restore, а в нём запустите выполнение Computer Initial Status. Вас спросят, хотите ли вы сохранить данные пользователя, а после получения ответа начнётся сброс.
В менеджере программы восстановления выберите раздел Restore
</p>
Видео: восстановление заводского Windows 7/8/10 на ноутбуках Samsung
Выключите ноутбук, зажмите клавишу «0» (ноль) на клавиатуре и начните включение системы. Отпускать клавишу можно в тот момент, когда вы услышите сигнал, издаваемый компьютером. Начнётся процедура сброса, дождитесь её завершения.