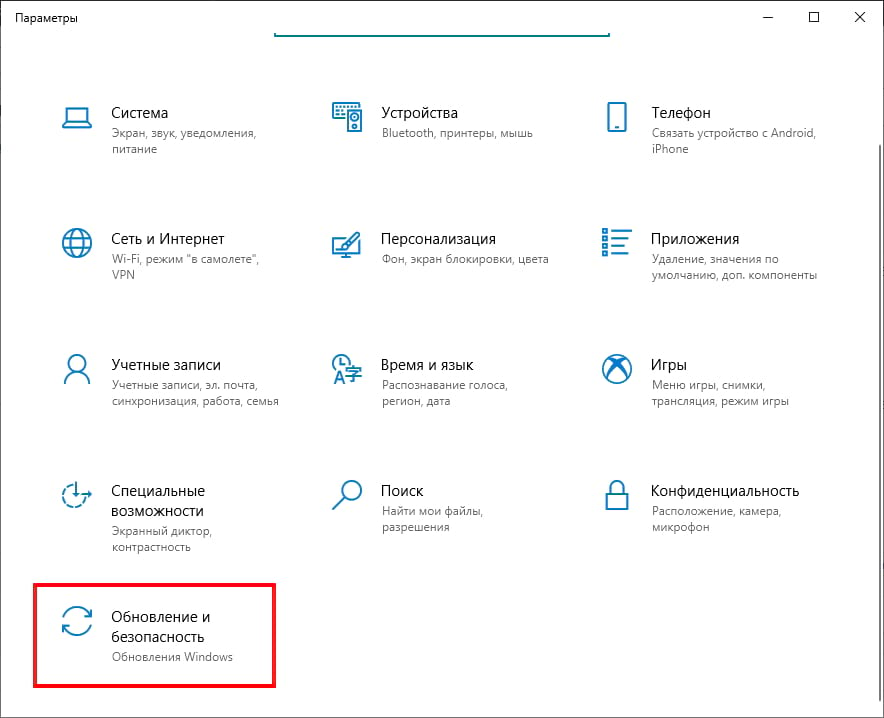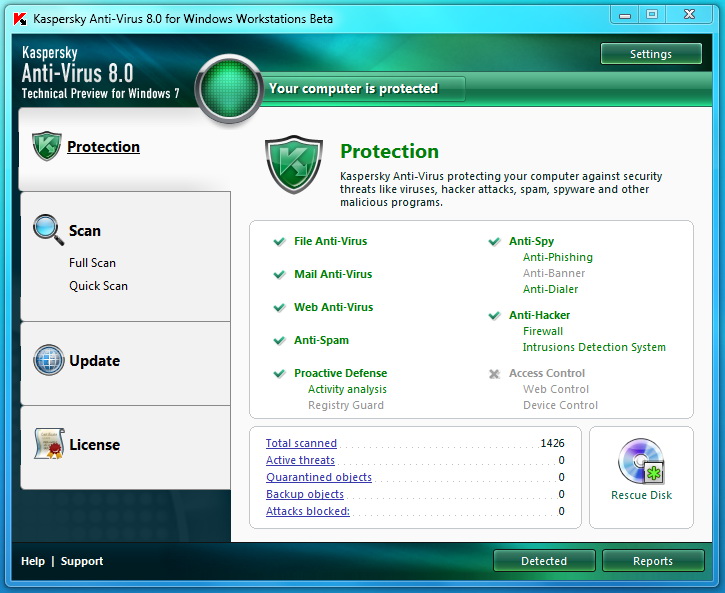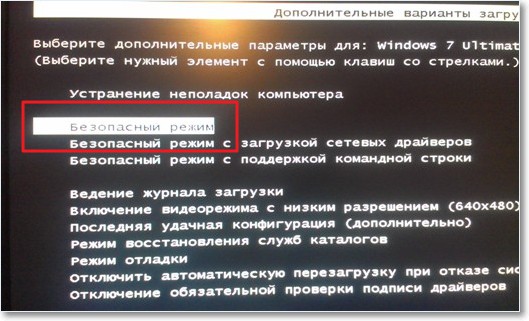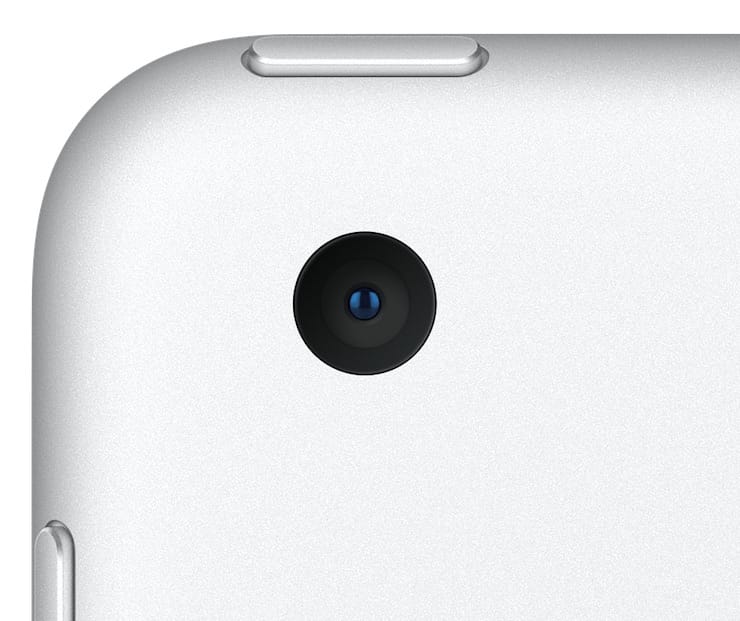Рабочие способы сброса ipad до заводских настроек
Содержание:
Доступные варианты
Хотелось бы отметить, что, кроме полного удаления всего пользовательского вмешательства, можно осуществить и сброс настроек на iPad частично. Если, например, устройство работает нормально, а лишь некоторые программы или функции – нет, можно воспользоваться следующими методами.
Словарь клавиатуры
Сделать такой сброс может понадобиться при длительном включении автоматического исправления текста, когда клавиатура «набралась» от вас ошибок. Дело в том, что словарь исправления имеет функцию самообучения – если вы часто делаете ошибки, они «запоминаются».
Произвести сброс можно в том же меню, что и в предыдущем разделе, только выбрать нужно пункт «Сбросить словарь клавиатуры». Никакие другие данные и настройки, кроме словаря, не пострадают. Данный метод подойдет для любой версии ОС, независимо от наличия джейлбрейка. Само удаление происходит мгновенно.
Настройки «Домой»
Данный вариант подойдет в том случае, если вы желаете заново персонализировать свое рабочее пространство. Заходим в меню настроек планшета «Основные» – «Сброс» и выбираем пункт «Сбросить настройки Домой». После согласия на сброс все ваши иконки на рабочем столе разместятся в таком же порядке, в каком они были при покупке девайса. Удалятся созданные вами папки, приложения же останутся.
Геонастройки
В ходе эксплуатации планшета некоторые программы будут запрашивать у вас разрешение на использование геолокации. Если вы выдали разрешение не тем приложениям или хотите запретить им пользоваться местоположением, можно сбросить геонастройки. После этого всем программам доступ к GPS-службам будет запрещен и последует запрос на его включение.
Для одной-двух программ лучше перейти в меню «Приватность», найти пункт «Службы геолокации» и запретить использование GPS конкретному ПО. В отличие от полного сброса, вам не нужно будет потом выдавать разрешение или запрет на использование геоданных всем приложениям.
Восстановление iPhone в режиме восстановления с ITunes (потеря данных)
Перед тем, как начать восстановление iPhone, нужно убедиться в новизне операционной системы. Старые ОС просто не поддерживают функцию восстановления. При необходимости следует переустановить прошивку и отдать предпочтение более актуальной версии с официального сайта Apple. Проверить наличие обновления для «яблочных» компьютеров можно на Mac App Store, для Windows — в меню «Справка». Следует перейти по вкладке «Обновления» и найти информацию о версии текущей операционной системы.
Далее процесс восстановления складывается в несколько несложных шагов:
- отключение на устройстве функции «Найти Айфон»;
- подключение телефона к компьютеру с помощью провода;
- создание резервной копии данных устройства;
- непосредственное восстановление телефона.
1. Отключение функции «Найти iPhone»
В первую очередь необходимо включить авиарежим на устройстве и отключить функцию «Найти айфон». Для этого следует зайти в приложение «Настройки», найти в списке вкладок «iCloud». В открывшемся поле будет информация о функциях, за которые хранилище ответственно. В самом низу списка, под пунктом «Документы и данные» будет сервис «Найти айфон». Следует открыть его и нажать на зеленый ползунок, чтобы он стал серым. Таким образом у айфона отключается геолокация, и восстановление данных устройства пройдет без проблем. При необходимости система потребует ввода пароля от Apple ID пользователя.
Также следует проследить, чтобы уровень зарядки устройства не опускался ниже 15-20 процентов от общего заряда.
2. Подключение устройства и создание резервной копии
- Следующим шагом подготовленный айфон необходимо подключить к компьютеру с помощью USB-кабеля. Далее необходимо дождаться общей синхронизации компьютера и мобильного устройства (информация о подключении должна отразиться в папке «Проводник» для Windows или в списке подключенных устройств для Mac).
- Далее необходимо запустить ITunes и войти в систему. Необходимо ввести данные Apple ID и пароль.
- В левом меню программы представится список окон, в котором необходимо выбрать пункт «Общие».
- В правой стороне окна появится информация о сохранении данных. Следует нажать на кнопку «Создать копию» и дождаться полного резервного копирования системы. В таком случае риск неверного сброса данных на мобильном устройстве будет минимальным.
- Остается дождаться завершения копирования (обычно хватает 3-5 минут в зависимости от объема занятой памяти устройства). Назвать резерв и сохранить в любую активную папку. В файле помимо информации о содержимом устройства будут данные о времени завершения резервного копирования.
3. Восстановление устройства
Сам процесс восстановления ненамного сложнее создания резервной копии данных мобильного устройства. Он происходит следующим образом:
- Мобильный телефон переводится в «Авиарежим», отключается функция «Найти устройство» и «Геолокация».
- Следующим шагом подготовленный айфон необходимо подключить к компьютеру с помощью USB-кабеля. Далее необходимо дождаться общей синхронизации компьютера и мобильного устройства (информация о подключении должна отразиться в папке «Проводник» для Windows или в списке подключенных устройств для Mac). Если информации о подключении нигде не отразилось, процесс следует повторить.
- Далее необходимо запустить ITunes и войти в систему. Необходимо ввести данные Apple ID и пароль, при необходимости осуществляется восстановление пароля системы.
- В списке возможностей следует найти пункт «Устройства» и открыть его. В появившемся окне выбрать текущий мобильный телефон.
- Далее необходимо перейти в меню «Файл» и найти «Восстановить из резервной копии…» В появившемся списке резервных копий следует найти ту, которая создавалась ранее (даже если копия не подписывалась пользователем вручную, нужную можно отыскать по дате ее создания).
- Нажать на кнопку выполнения операции и подтвердить восстановление данных.
Процесс возвращения на устройство резервной копии занимает в среднем 5-10 минут. В это время пользоваться устройством, включать и выключать его, а также отключать от USB-кабеля категорически нельзя. В противном случае может произойти системный сбой и мобильное устройство может перестать работать вовсе – для его починки придется обращаться в специализированный центр.
После того, как процесс резервного копирования завершен, следует нажать «Ок» в АйТюнс и отключить устройство от компьютера.
Вопрос – ответ
Для чего нужна процедура
- Во-первых, необходимо будет очистить iPad путем сброса, в том случае, если вы собираетесь продать его, или обменять на новое. Таким образом, вы защитите себя от того, что личные данные попадут к посторонним людям. Так же, следует воспользоваться функцией перезапуска устройства при обращении по гарантии, по абсолютно тем же причинам.
- Во-вторых, воспользоваться данной функцией следует в случае, если в работе планшета начали происходить какие-либо сбои. Не обязательно терпеть глюки и зависания, так же как и не обязательно обращаться для устранения в сервисный центр. Часто случается ситуация, когда простой перезапуск iOs, действительно помогает решить большинство связанных с ним проблем.

Если процесс завис на логотипе
Если процедура сброса запустилась, и при этом зависла, отобразив на экране только логотип компании Apple, стоит подождать несколько часов, после чего попробовать перезагрузить устройство с помощью кнопок (так называемый Hard Reset). Чаще всего, такой метод является решением данной проблемы.
Возможные ошибки, которые могут появиться при сбросе параметров устройства:
- Ошибка 3194. Данная ошибка иногда возникает при восстановлении официальной прошивки, или установке другой. Решается эта ошибка, чаще всего, установкой на ваш ПК последней версии iTunes.
- Ошибка 3004. Такая ошибка появляется при установке чистой операционной системы через программу iTunes. Решается она весьма нестандартным способом – с помощью установки браузера Internet Explorer в качестве в качестве браузера по умолчанию. Либо, вторым вариантом решения проблемы будет являться отключение антивируса перед запуском сброса параметров устройства.
- Ошибка 14 или 9. Эти неизвестные ошибки часто возникает при использовании в процессе восстановления с помощью персонального компьютера не оригинального кабеля Lightning.
- Ошибка 4013. Появление данной ошибки на 100% свидетельствует о наличии проблем в аппаратной части iPad. С этой проблемой лучше обратиться в сервисный центр.
- Ошибка -1. Возникает в процессе обнуления планшета, примерно на половине. Причин для возникновения достаточно много, и если выполняли перезапуск, с использованием оригинального кабеля, и при последней версии iTunes, вам следует попробовать следующее. Программа iTunes при запуске процесса восстановления должна быть запущена от имени администратора. Для этого необходимо кликнуть по ней правой кнопкой мыши, после чего выбрать пункт «Запуск от имени администратора». Если это не помогло, следует обратиться в сервис.
Recovery Mode
Эта встроенная в систему утилита позволит сбросить настройки, даже если сам Айпад не включается. Реанимация устройства проводится следующим образом:
- Выключить гаджет, подождать несколько минут.
- Подсоединить Айпад к компьютеру.
- Открыть приложение Recovery Mode: зажать кнопку питания и через 3-4 секунды клавишу возврата в меню. Через 10-15 секунд отпустить последнюю, затем – первую.
- На экране планшета появится логотип iTunes и значок шнура USB.
- Нажать на «восстановить iPad.
- Затем на «Проверить» и «Восстановить и обновить» в двух окнах (они появятся друг за другом).
Теперь прошивка будет скачиваться с Интернет-ресурса – это займет некоторое время и по скорости зависит от самого подключения.
После отката к прежней версии может возникнуть мысль, как настроить Айпад после сброса всех настроек. Это делается так же, как и в начале использования: создается профиль, постепенно «обрастая» данными приложений. Если была сделана резервная копия, нужно сделать бэкап – например, через приложение iTunes.
- https://smartphonus.com/как-сбросить-ipad-до-заводских-настроек/
- https://lifehacker.ru/kak-sbrosit-iphone-ipad-do-zavodskix-nastroek/
- https://appsetter.ru/kak-sbrosit-nastroyki-na-ipad.html
Как настроить Айпад про при первом включении

Настройка iPad — интуитивно понятный и быстрый процесс. Операционная система iOs, использующаяся на мобильных устройствах от Apple, довольно дружелюбна к новым пользователем.
На каждом этапе будут появляться соответствующие подсказки и действия, благодаря которым настроить что-то неправильно буквально невозможно.
Подготовка к настройке
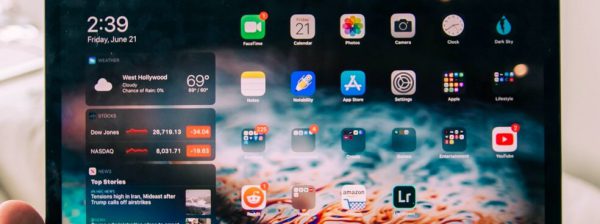
Перед тем, как новый аппарат будет включен и настроен, требуется подготовиться к этому действию.
А именно нужно:
- иметь доступ к интернету через беспроводную связь Wi-Fi, зная имя сети и пароль от нее;
- если это модель Айпада с припиской Cellular, то Wi-Fi сеть может заменить SIM-карта с доступом к интернету, которую заранее нужно вставить в соответствующий слот на девайсе (симка должна быть зарегистрирована, с балансом или подключенным тарифом);
- иметь аккаунт Apple ID, либо создать его в процессе первого включения;
- если хочется сразу настроить всё, то стоит подготовить кредитную или дебетовую карту для привязки к сервису Apple Pay (установлен в системе по умолчанию);
- если пользовательские данные необходимо перенести с другого мобильного устройства Apple, требуется иметь это устройство рядом (или резервную копию такого девайса);
- если пользовательские данные необходимо перенести с мобильного устройства под управлением операционной системы Android, то надо иметь данный аппарат при себе.
Включение
Теперь, когда все приготовления завершены, можно переходить к непосредственной настройке.
Чтобы включить девайс, нужно нажать и удерживать кнопку питания. Она находится сверху, ближе к углу. Если расположить гаджет лицевой стороной к пользователю, то кнопка будет слева.
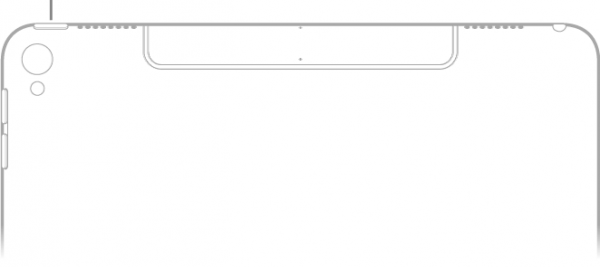
Настройка
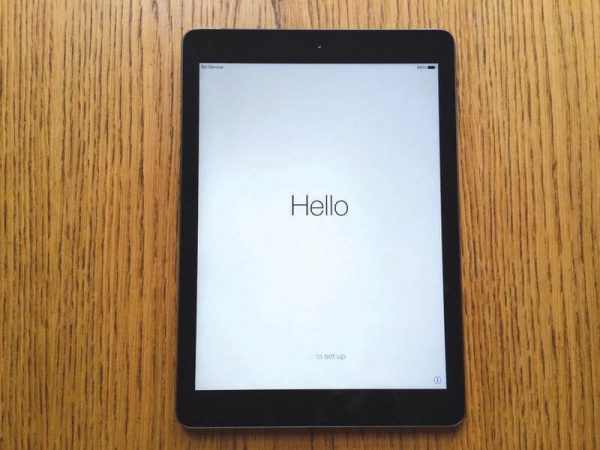
Весь основной процесс настройки может быть осуществлен четырьмя отдельными способами:
- Тапнуть на надпись “Настроить вручную” и следовать инструкциям, которые появляются на дисплее.
- Если у Вас имеется другое устройство от Apple под управлением операционной системы iOs 11 или iPad iOs 13 (либо новее), можно воспользоваться опцией “Быстрое начало”. Эта функция копирует все настройки и параметры с одного устройства на другой, благодаря чему не требуется настраивать всё вручную.
Чтобы использовать данную возможность, нужно поместить оба мобильных устройства близко друг к другу, следуя отображающимся советам на дисплее. Будут скопированы не только параметры, но и ключи iCloud. Восстановить оставшиеся данные можно будет через резервную копию на новом устройстве из АйКлауда. - Если на обоих аппаратах от Apple установлена операционная система iOs 12.4 или iPadOS 13 версии (либо новее), можно перенести все пользовательские данные на новый гаджет посредством беспроводной сети Wi-Fi. Нужно лишь подсоединить оба девайса к зарядному устройству и держать близко друг другу до тех пор, пока перенос не будет успешно завершен.
Это же можно сделать через проводное подключение без использования беспроводной сети. - Для людей, которые плохо видят или являются незрячими, существует функция VoiceOver. Это приложение уже предустановлено в мобильном устройстве и зачитывает всё, что отображается на экране.
Чтобы его активировать, необходимо трижды нажать на кнопку “Домой”. Если у вас новая модель Айпада без физической кнопки “Домой”, вместо нее надо трижды нажать на кнопку питания, которая находится сверху.
Если зачитывание экранного текста не нужно, можно активировать экранную лупу, дважды тапнув тремя пальцами по дисплею.
Действия при переходе с Андроида
При первоначальной настройке Айпада можно перенести на него пользовательские данные с мобильного устройства под управлением операционной системы Андроид.
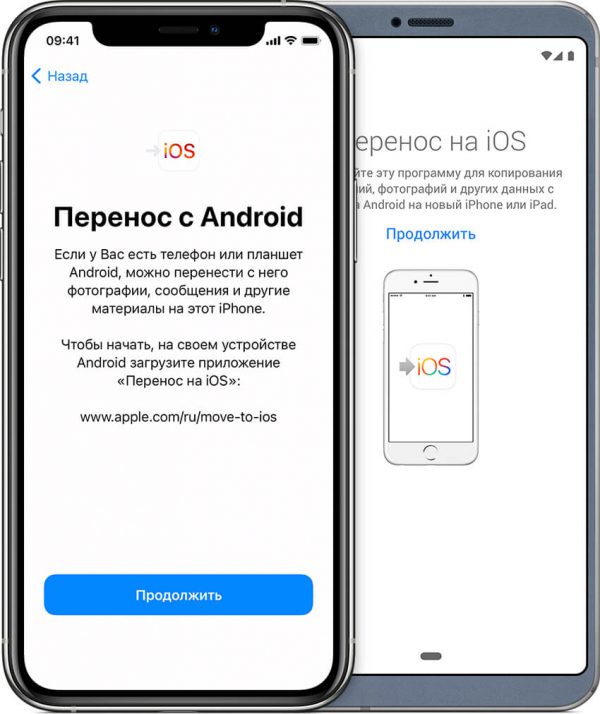
Поэтапные действия при переходе с Android аппарата:
- Открыть Play Market и установить приложение “Перенос на iOS”.
- Настраивать почту на iPad и прочие первоначальные параметры до этапа “Приложения и данные”.
- Выбрать на этом шаге функцию “Перенести данные с Android”.
- На Андроид-устройстве запустить установленное приложение “Перенос на iOS”.
- Следовать советам на дисплее.
Вспомнить все
К сожалению, как первый, так и второй вышеописанный способы влекут определенную потерю данных — полную или частичную.
Если для Вас это недопустимо, то можно попробовать счастья со способом № 3 — попытаться все-таки вспомнить пароль.
Во-первых, если Вы его часто вводили, у Вас могла остаться так называемая мышечная память. Если у Вас она не срабатывает, то ее может блокировать сознание. Попробуйте обойти его, применив следующий трюк: лягте спать и поставьте на телефоне будильник с напоминанием включить iPad. Когда он Вас разбудит, не исключено, что в режиме «автомата» Ваши пальцы введут нужный код.
Во-вторых, чаще всего цифры, которые Вы задали в качестве пароля, что-то означают. Попробуйте поразмышлять, какую цифровую комбинацию Вы могли использовать. Только помните, что у Вас будет всего лишь девять попыток, так как на десятой все данные с Вашего гаджета будут уничтожены.
Как мы знаем, одно из свойств человеческой памяти — это забывать. Что ж, это и вправду случается с каждым. В сегодняшнем цифровом мире столько всего нужно запомнить: и пароли от социальных сетей, и PIN-коды, а также пароли, которыми мы блокируем наши iДевайсы. Итак, сегодня поговорим о том, как сбросить пароль на iPad.
Полный «жесткий» сброс
Полный сброс iPhone – непростая процедура, которая полностью возвращает заводские установки на гаджет. Она поможет в тех случаях, если вы забыли цифровой пароль или графический ключ, не можете отключить «Найти мой iPhone». Но взломать найденный смартфон вы все равно не сможете – если его владелец активировал функцию поиска на сайте Apple, то даже после полной перепрошивки вам понадобится пароль от его Apple ID.
Вернуть Айфон к заводским настройкам и разблокировать пароль поможет режим Recovery:
- Выключите аппарат – удерживайте клавишу питания, пока не появится слайдер отключения.
- Зажмите и держите кнопку «Home», в это время подключите устройство кабелем к ПК.
- На дисплее появится иконка iTunes – вы вошли в Recovery. Отпустите «Home».
- Откройте iTunes и запустите сброс Айфон через процедуру восстановления.
Программы для проверки жесткого диска на ошибки и битые сектора
По окончании отсоедините провод и перезагрузите гаджет.
При серьезных проблемах с системой поможет другой режим загрузчика – DFU. В нем происходит полная переустановка системы. Есть несколько вариантов, как сделать сброс и как вернуть Айфон к заводским параметрам в режиме DFU:
- Зажмите сразу кнопки отключения и «Home», продержите их 10 сек., отожмите кнопку отключения, а «Home» держите до появления звука включения.
- Зажмите кнопку отключение на 3 сек. Не отпуская ее, нажмите «Home» на 10 сек., затем отпустите питание.
- Для iPhone 7 и 7+: действия, как во 2 варианте, только вместо «Home» – клавиша уменьшения звука.
Когда вы войдете в DFU-режим, экран устройства останется пустым, как в отключенном состоянии. Запустите iTunes и проведите глубокое восстановление, все параметры системы будут сброшены. Процесс займет около 10 мин., затем вы можете заново активировать аппарат или загрузить резервную копию.
5 способов
Итак, настало время перейти непосредственно к сбору настроек iPad до заводских. Убедитесь, что вы сохранили все важные личные данные и файлы, воспользовавшись одним из способов, описанных выше. Пароль от Apple Id записан на бумажке, и готов к вводу, после перезапуска.
Стандартный с помощью меню
Откройте на iPad вкладку «Настройки», после чего выберите пункт «Основные\Сброс».
В появившемся меню сброса, найдите вариант «Очистить весь контент и стереть настройки».
Следующее окно, появившееся после выполнения предыдущего пункта, запросит подтверждение действия по перезапуску. Решение о сбросе параметров достаточно ответственное, вы действительно должны понимать, что вернуть не сохраненные данные будет невозможно. В случае, если резервные копии действительно сделаны, подтверждаем.
Затем подтверждаем еще раз, потому что предупреждений будет целых два
Обратите внимание на то, что в случае наличия включенной функции «Найти iPad», после всех подтверждений, необходимо будет ввести пароль от Apple Id.
После подтверждения «таблет» перейдет к процедуре непосредственного сброса. После завершения процесса, Айпад перезагрузится, и предложит следовать дальнейшим инструкциям по начальной настройке.
С помощью iTunes
Сбросить параметры и отформатировать память, можно с помощью программы iTunes. Для этого, выполните следующие действия:
- Подключите iPad к компьютеру посредством стандартного кабеля Lightning/USB.
- Запустите программу iTunes, после чего дождитесь распознавания девайса.
- Нажмите на значок планшета в появившейся вкладке слева, после чего выберите пункт «Обзор». Мы уже делали это во втором способе по сохранению личной информации перед сбросом, поэтому сложностей у вас возникнуть не должно.
- В появившемся справа меню, необходимо будет выбрать пункт «Восстановить iPad», после чего устройство будет перезагружено, и осуществит возврат к заводским настройкам.
- Выполните начальные установки после перезагрузки iOs.
Перепрошивка устройства
Этот способ касается не столько сброса памяти, с возвратом к заводским настройкам, сколько является руководством по перепрошивке новой iPadOS. Выполнить процедуру, возможно следующим образом (предполагая, что вы уже скачали сам файл с конфигурациями прошивки с надежного сайта):
- Во первых, необходимо запустить на Айпад «Режим восстановления». Для того, чтобы попасть в Recovery Mode, требуется выключить устройство, после чего, удерживая кнопку «Home», присоединить его к компьютеру с помощью шнура. Если все сделано правильно, на экране появится значок iTunes и изображение кабеля.
- Далее, запустить программу iTunes, которая сообщит, что обнаружила iPad в режиме восстановления.
- Далее, выбрать пункт «Восстановить». Это действие и приведет к сбросу всех настроек устройства до заводских, и автоматической установке официальной прошивки iPadOS.
- В случае же, если необходимо поменять прошивку на кастомную или более старую, потребуется скомбинировать нажатие на «Восстановить» с зажатием клавиши «Shift», или «Alt» для владельцев Mac. Далее выбираем файл прошивки, скачанный заранее.
Сброс параметров через DFU режим
Если пользователь забыл пароль безопасности, и функцию «Найти iPad» невозможно деактивировать, подойдет этот способ сброса:
- Подключаем устройство к компьютеру или ноутбуку с помощью кабеля, и запускаем программу iTunes в стандартном режиме работы.
- Вводим iPad в режим DFU, в котором планшет загрузится без использования загрузки оболочки iOs. Стоит сказать, что Device Firmware Update это режим для обновления прошивки. Относится он, скорее, к аварийному режиму, и при его использовании устройство никак не реагирует на нажатия кнопок.
- Для запуска Айпада в этом режиме, следует зажать кнопку «Домой» и кнопку включения, примерно на 10 секунд. После чего, отпускаем кнопку включения, но продолжаем удерживать кнопку «Домой». Если вы все сделали верно, то услышите звук подключения в программе iTunes.
- После всех этих махинаций, на экране компьютера, запустив программу iTunes, вы увидите одну единственную надпись, которая гласит «Восстановить iPad». Жмем на нее, и ожидаем, пока планшет выполнит перезагрузку.
Сброс с помощью iCloud
Для того чтобы воспользоваться этим способом:
- Перейдите в пункт «Настройки», далее нажмите «Основные», «Сброс», «Стереть контент и настройки».
- В случае активированного на Айпад приложения «Найти устройство», необходимо будет ввести Apple Id и пароль.
- Далее снова вводим пароль, которые применяется при разблокировке планшета, и выбираем пункт «Стереть».
Готово, iOs начнет перезагрузку с обнулением всех настроек, файлов и паролей!
Как разблокировать Айпад
Айпад может быть заблокирован самим пользователем. Это происходит после того, как пользователь забывает пароль, который он установил для ограничения своих личных данных. В таком случае может понадобиться сброс устройства.
Так, после того, как будет введен пять раз неправильный пароль, планшет будет заблокирован на 1 минуту. Данное сообщение будет отображено на экране самого устройства. Все это время вводить пин-код не получится. Временной интервал будет увеличиваться с каждой неправильным введенным паролем.
Устройство можно восстановить или сбросить пароль. Для этого существует несколько способов.
1 способ
Первый заключается в восстановление через iTunes. Для этого понадобится компьютер и само приложение. Сам процесс восстановления происходит обычным способом. Для начала следует подключиться к компьютеру через USB-кабель и запустить программу Айтюнс.
Пользователю необходимо перевести устройство в режим восстановления. Последовательность действий для планшетов разных моделей будет отличаться. Так, если присутствует кнопка «Домой», то ее следует зажать вместе с клавишей «Сон». Отпускать их можно в тот момент, когда на экране появится режим восстановления. Если гаджет включается при помощи Face ID, следует нажать и сразу отпустить кнопку увеличения громкости, а затем уменьшения. После этого, зажать клавишу «Сон».
На экране компьютера отобразится окно восстановления и обновления. Пользователю необходимо выбрать соответствующий пункт и подтвердить свои действия. Затем начнется процесс сброса данных.
В некоторых случаях, iTunes запрашивает пароль от устройства. Тогда, его следует подключить к другому компьютеру.
2 способ
Существует еще один способ восстановления, при помощи iCloud. Однако здесь также понадобится, чтобы на планшете была активирована функция «Найти iPhone/iPad». В противном случае воспользоваться данным методом не получится.
Суть заключается в том, чтобы удаленно сбросить все настройки своего устройства. Для этого необходимо следовать инструкции:
- Перейти на сайт iCloud.com/find.
- После этого понадобится пройти авторизацию, ввести данные от Apple ID.
- Открыть раздел «Все устройства».
- Найти в списке планшет, который требуется разблокировать.
- Нажать на «Стереть», чтоб очистить всю информацию, которая хранится на устройстве.
После этого пользователь может восстановить все данные. Для этого необходимо воспользоваться резервной копией iCloud. Если же ее нет, то Айпад будет просто возвращен к заводским настройкам. При этом, пароля на планшете больше не будет.
Последний способ включает несколько нюансов. Кроме функции «Найти iPhone/iPad», которая должна быть активирована. На устройстве также должен быть включен интернет и службы геолокации.
Подробнее о том, как пользоваться функцией «Найти iPhone/iPad» в данном видео
Восстановление из резервной копии в iCloud
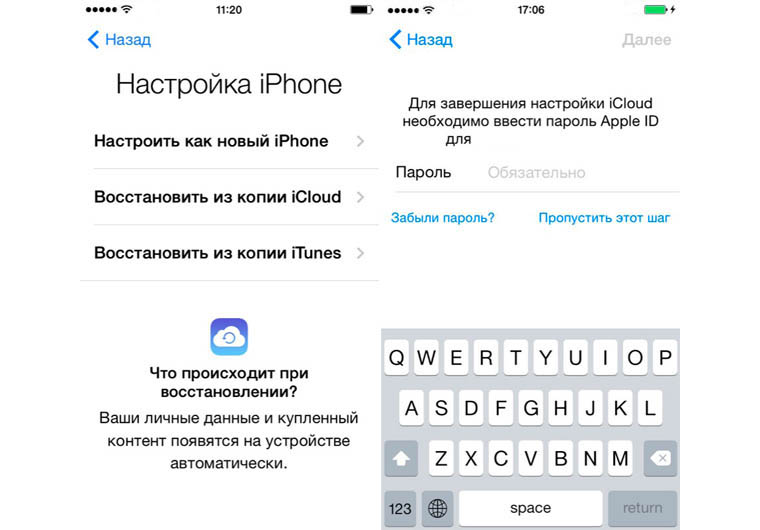 Зачем делать: когда нужно вернуть устройству работоспособность, но по определенным причинам нет возможности использовать компьютер.
Зачем делать: когда нужно вернуть устройству работоспособность, но по определенным причинам нет возможности использовать компьютер.
Что сотрется: аналогично предыдущему пункту.
Единственным способом восстановить данные из бекапа iCloud является ассистент настройки системы. Для его использования необходимо стереть все содержимое устройства (Стереть контент и настройки из меню Сброс) и настроить его снова выбрав пункт Восстановить из копии iCloud.
Вот такие манипуляции можно произвести с устройством для удаления определенных данных или восстановления работоспособности.

iPhones.ru
Когда и зачем это нужно делать. Мы получаем много вопросов от вас касательно сброса и восстановления данных на iPhone и iPad. Существующие инструкции со временем теряют свою актуальность, предлагаем самую свежую информацию с полезными комментариями. Эта инструкция рекомендуется тем, кто: продаёт девайс ради покупки новых гаджетов Apple; покупает iPhone, iPad с рук и б/у; хочет…