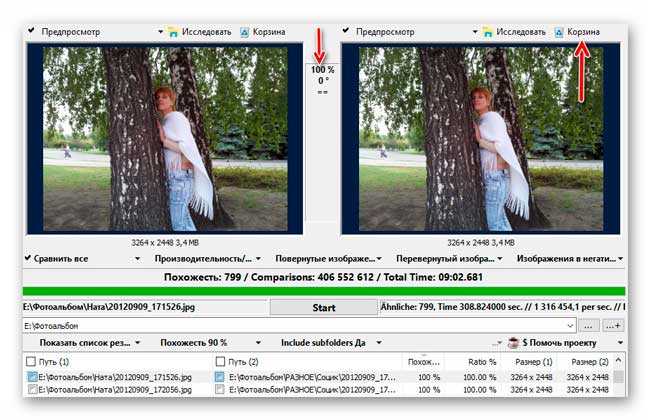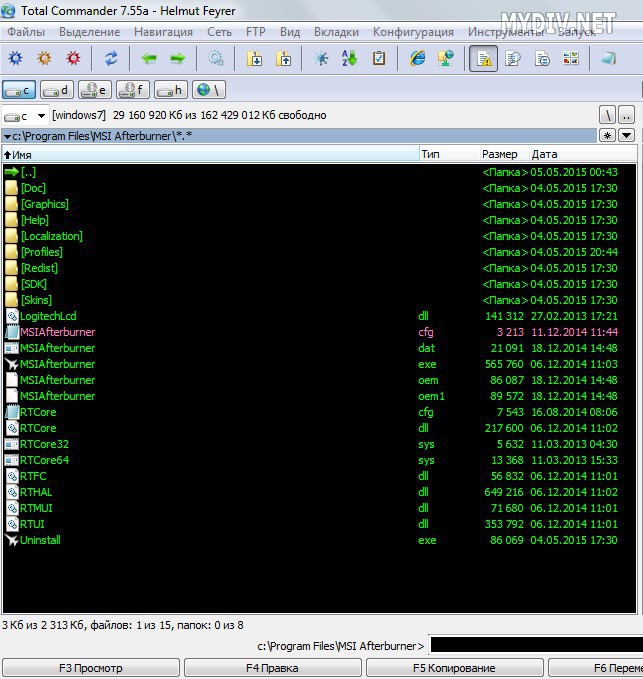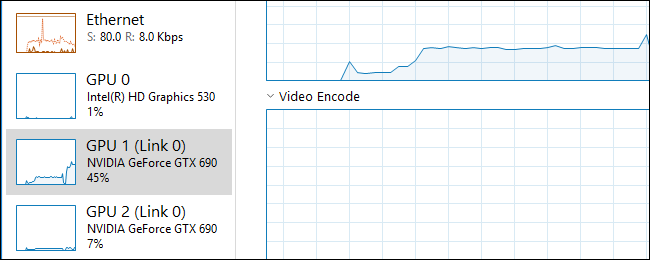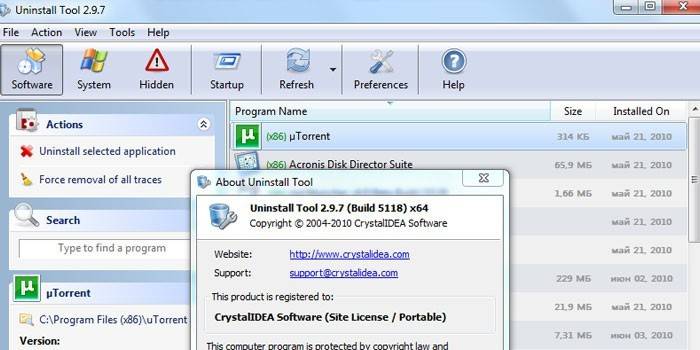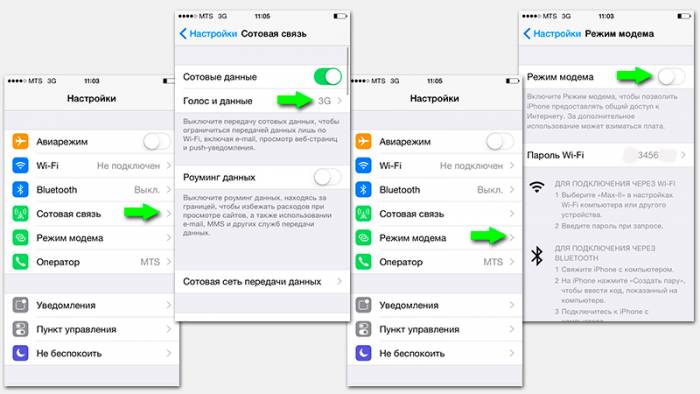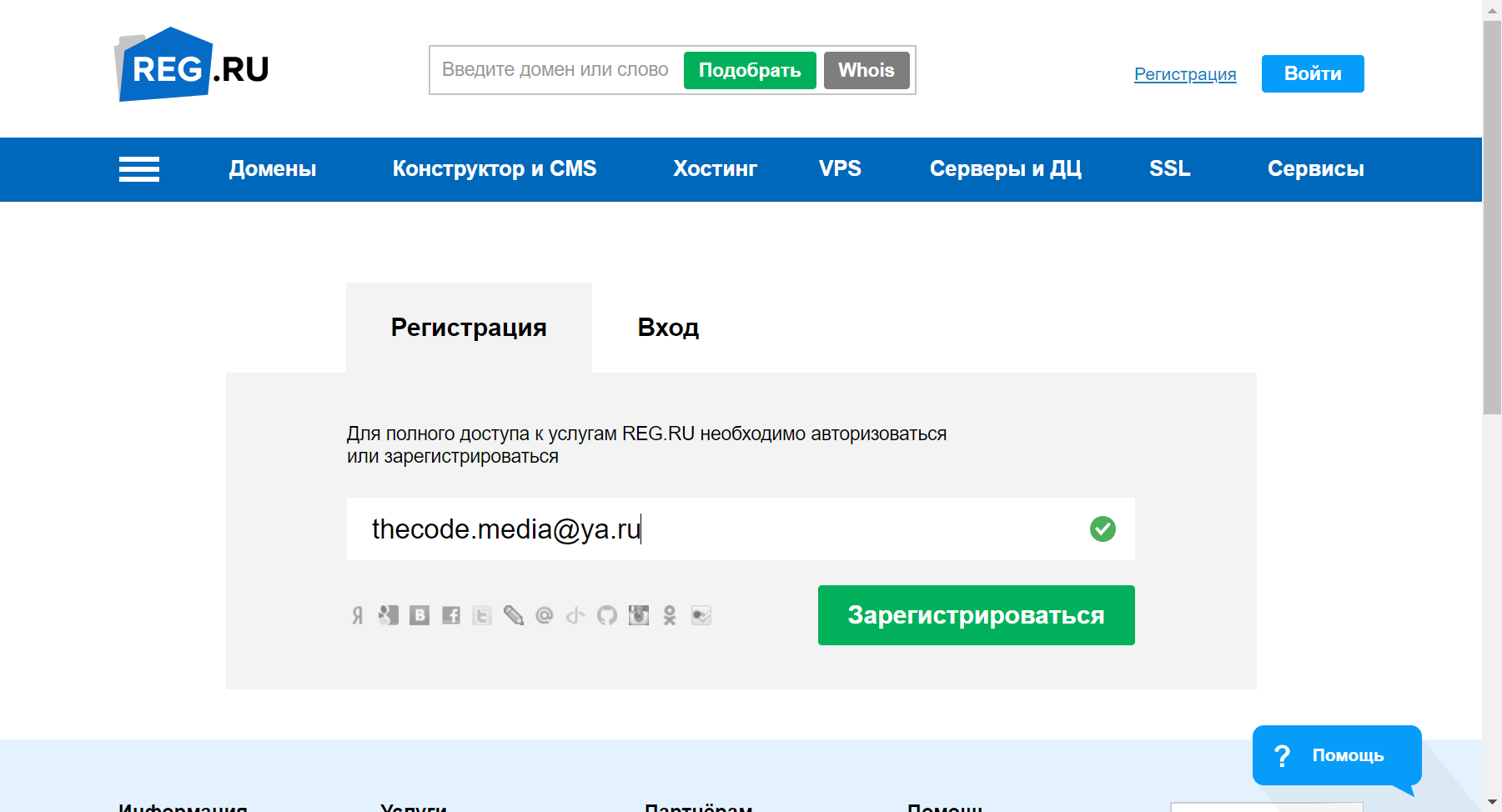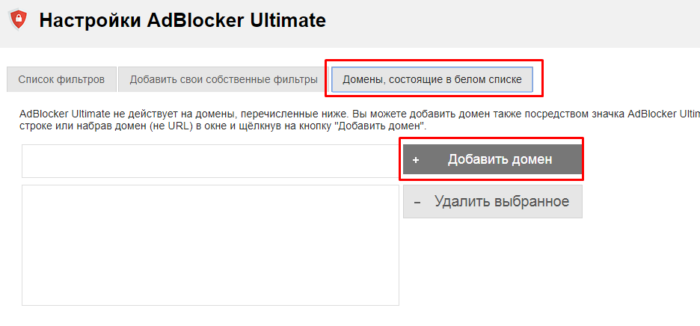Как ускорить процессор на ноутбуке: подробная инструкция и программы
Содержание:
- Дефрагментируйте диск
- Зачем разгонять видеокарту
- Как разогнать ноутбук?
- Факты и мифы SSD
- Особенности разгона ноутбуков
- Управление автоматическими обновлениями
- Разгон видеокарты при помощи возможностей Windows
- Разгон видеокарты через BIOS
- Разгон процессора
- Разгон процессора на ноутбуке через BIOS
- На что стоит обратить внимание?
- Оптимизация виртуальной памяти
- Стоит ли разгонять процессор ноутбука
- Простые способы разгона процессора
- Как разогнать видеокарту nVidia
- Охлаждение ЦПУ
- Особенности разгона процессоров AMD и Intel
- Плюсы и минусы
Дефрагментируйте диск
Ваши диски со временем фрагментируются, и увеличение фрагментации также увеличивает время получения данных, поскольку их части / фрагменты распределены по всему диску. Это приводит к снижению производительности и дополнительному риску сбоя диска.
Дефрагментация устраняет проблему фрагментации и объединяет фрагменты файлов для создания последовательных данных на диске и ускорения операций. Кроме того, регулярная дефрагментация дисков улучшает производительность и увеличивает срок службы вашей системы.
Чтобы дефрагментировать и сохранить работоспособность жесткого диска, выполните следующие действия:
Зачем разгонять видеокарту
Все слышали выражение «разогнать видеокарту», но немногие знают, что именно представляет из себя этот процесс. Разгон видеоадаптера – это увеличение частот, на которых функционирует память лэптопа и его графическое ядро.
Именно от видеокарты зависят настройки графики в игре. Разработчики не дремлют, они усиленно работают над новыми игровыми мирами, которые очень тщательно прорисовываются компьютерными художниками.

Каждый год компании производители презентуют свежие игрушки, системные требования которых становятся все выше и выше. Обычный пользователь не может себе позволить ежегодно обновлять свою видеокарту.
Если ваша видеокарта не поддерживает новую игру, вы можете решить эту проблему двумя способами:
- Купить новую видеокарту и насладиться яркой графикой от создателей игр
- Разогнать старую видеокарту и получить возможность играть в новые игры на минимальных настройках графики. При этом вы экономите свои деньги
Первый способ требует материальных вложений. Второй метод не требует финансовых затрат. Но он достаточно рискованный, так как вы можете испортить свою видеокарту.

Как разогнать ноутбук?
Процесс разгона ноутбука не так сложен и он может быть освоен даже новичком или начинающим пользователем, если конечно показать как все это делается. Однако разгон – это такой процесс, который может помочь Вам, а может, и нет. Тут все зависит только от самого пользователя. Поэтому я настоятельно рекомендую использовать советы из данной статьи о том, как разогнать ноутбук, всего лишь для ознакомления! Хотя, возможно, для кого-то выход из строя его «любимого» ноутбука – это прекрасный повод купить новый без угрызений совести.
Если тема повышения производительности домашнего стационарного компьютера так популярна и развита, то вопросам по разгону мобильных ПК внимания уделяется намного меньше. В первую очередь, это происходит по причине того, что любое мобильное устройство напрямую не предназначено для «ускорения».
Многие пользователи, которые сталкивались с этим вопросом, уже убедились в его комплексности и сложности, так как ноутбуки не имеют развернутых настроек BIOS, ограниченное количество производителей занимаются разработкой соответствующих утилит. Также возникают вопросы с изменением частоты системной шины, поскольку отсутствуют перемычки в материнской плате.
Начиная процедуру разгона, Вы должны четко осознавать, что в рамках, заложенных производителем, работоспособность ноутбука рассчитана на больший период, чем после разгона. Некоторые узлы и агрегаты Вашего ноутбука вынуждены будут работать с другими нагрузками, что, вполне вероятно, приведет к внеплановому выходу из строя.
Собственно, сам процесс разгона заключается в изменении параметров оперативной памяти, процессора и видеокарты.
Поскольку процессор взаимодействует с оперативной памятью через системную шину, то напрашивается наиболее простой выход – это изменение ее частоты. Многие производители ноутбуков сразу блокируют функцию BIOS, в которой это возможно сделать. В этом случае остается только самостоятельно искать специальную утилиту, которая может управлять этим показателем. Для этого я рекомендую использовать утилиту SetFSB – это программа, которая дает возможность выбора модели тактового генератора. В процессе подбора подходящего показателя частоты, необходимо вести сквозной мониторинг состояния системы, в частности ее температуры, во избежание достижения запредельных частот и выхода из строя самого ноутбука.
Если после использования указанного выше метода Вам не удалось добиться каких-то видимых результатов, то можно попробовать увеличить питание процессора. Для настройки этого параметра в BIOS Вашего ноутбука, наверняка, найдется утилита VCore, которая позволяет увеличить напряжение питания на центральный процессор. Если нет, то существует универсальная утилита под названием RMClock.
Разгон системной шины чреват нестабильной работой компонентов системы, поэтому злоупотреблять лучше им не стоит.
Разгон видеокарты практически идентичен разгону процессора. Производители позаботились об утилитах, которые уже заложены в ноутбук. Процедура аналогична предыдущему процессу. Немного поднимаем показатели частот, далее проверяем производительность и температуру.
Оперативную память также возможно ускорить за счет разгона системной шины. Особенно впечатляющих результатов можно добиться тогда, когда разделены шины процессора и оперативной памяти.
Поскольку разгон неразрывно связан с повышением температуры, то необходимо искать решения по охлаждению самого ноутбука. Выходом в такой ситуации может послужить специальная подставка с вентилятором, которая очень хорошо зарекомендовала себя.
Ну и напоследок, разгоняя свой ноутбук, сто раз подумайте, нужно ли Вам это. Потому что ремонт ноутбука, в случае неудачного разгона, обойдется Вам гораздо дороже ремонта домашнего стационарного компьютера.
На этом все! Надеюсь, что в этой статье Вы почерпнете для себя необходимую информацию по разгону ноутбука. И в последующем сам вопрос, как разогнать ноутбук уже больше не будет стоять так остро. Все перечисленные утилиты для разгона, если они Вам нужны, можете скачать из Интернета. Всем пока! Удачи! Жду Ваших комментарий!

Факты и мифы SSD
Среди людей, задумавшихся о покупке современного диска SSD, все ещё бытует мнение, что подобные приводы со временем замедляются. Стоит этот миф опровергнуть. Современные продукты не имеют таких проблем, например, благодаря поддержке функции TRIM. Просто купите диск, поддерживающий эту технологию.
Примером здесь может быть Plextor M6S. Если модернизируемый ноутбук базируется на старой материнской плате с интерфейсом SATA 2.0, прирост производительности после установки диска SSD будет не такой большой, как в случае диска, поддерживающего SATA 3.0.
Следует, однако, помнить, что даже в случае SATA 2.0, SSD обеспечит нам качественный скачок в отношении к HDD. Пессимистический вариант – это удвоение производительности. Кроме того, мы получаем бесшумный и противоударный диск. В приводах SSD, в отличие от жестких дисков, нет никаких подвижных деталей.
Модернизация старого ноутбука через добавление памяти RAM и установку привода SSD – это в настоящее время лучший способ избежать покупки нового девайса. Оба решения способствуют тому, что практически каждый компьютер может получить вторую жизнь. Даже тот, который в противном случае следовало бы отправить в прошлое.
Особенности разгона ноутбуков
Если хочется увеличить производительность ноутбука, то можно, для начала, зайти во внутренние настройки Windows.
С помощью кнопки Пуск попадаем в Систему.
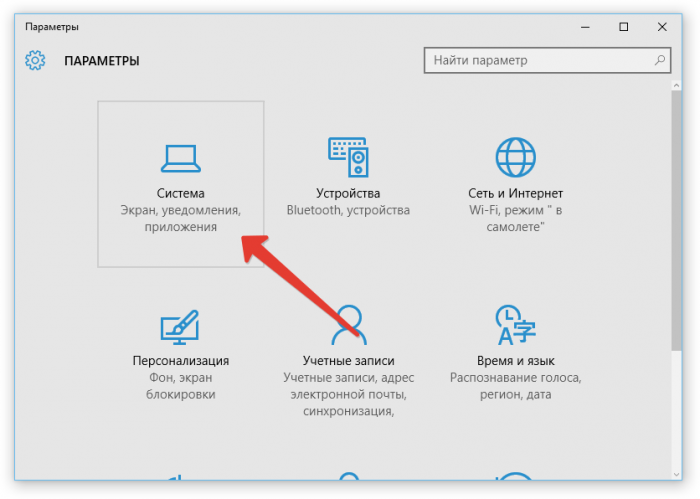
Оттуда направляемся в дополнительные параметры «Питания и спящего режима».
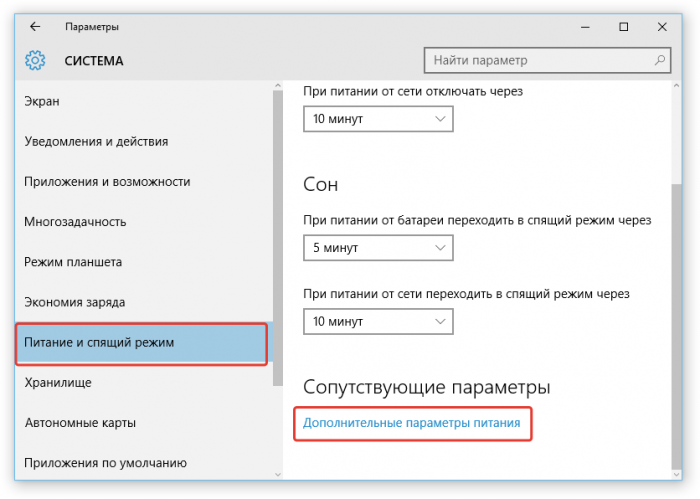
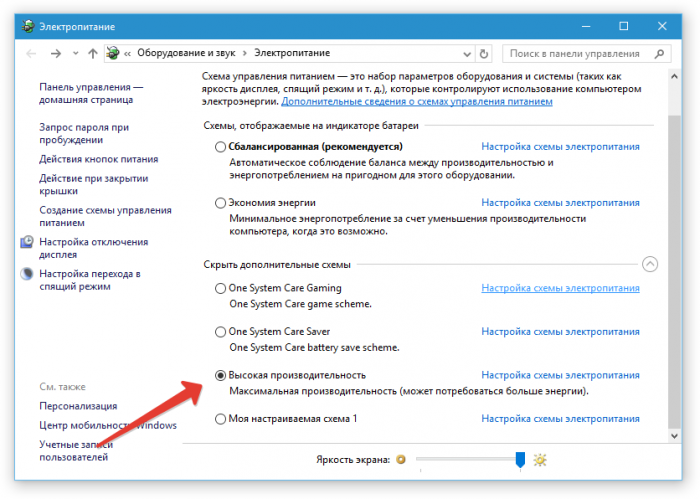
Также разгон можно вновь провести с помощью BIOS.
- В соответствующем окне нужно будет найти пункты, которые могут называться как Power Bios или Advanced.
- В некоторых устройствах этих разделов вовсе не будет. Подобное означает, что разгон данного конкретного ноутбука производить нельзя.
- Найдя в выбранной графе пункты CPU Bus или Clock Ratio, нужно увеличить их показатель примерно на 10-15%, не больше.
- После этого остается только сохранить изменения и выйти.
Если для охлаждения компьютера достаточно докупить кулер, то ситуация с ноутбуком гораздо сложнее. Не исключено, что, в результате разгона, придется приобретать специальную подставку или производить полный апгрейд.

Управление автоматическими обновлениями
Автоматические обновления могут быть большой проблемой. Например, Центр обновления Windows может загружать обновления в фоновом режиме, прежде чем напомнить о необходимости установки обновления. Не только удаленное обновление может повлиять на производительность, но и напоминания.
К сожалению, вы не можете отключить обновления Windows навсегда, поэтому у вас есть следующие возможности:
- Не выключайте компьютер.
- Установите обновления, как только появится запрос.
- Начиная с обновления за май 2019 года (версия 1903), вы можете заблокировать обновления на 35 дней.
Маловероятно, что вы сможете полностью отключиться от Интернета, если используете игровой ноутбук, поэтому установка этих обновлений как можно скорее – лучшее решение.
Разгон видеокарты при помощи возможностей Windows
Этот способ наиболее простой и безопасный, однако его продуктивность не всегда способна полностью удовлетворить пользователя. Оно и понятно, ведь здесь производительность видеокарты увеличивается при помощи предустановленных средств системы. Однако мимо него проходить нельзя, и стоит рассматривать его как основной.
- Откройте меню «Пуск»;
- Перейдите в раздел «Система»;
- Нажмите на «Питание и спящий режим»;
- Выберете «Дополнительные параметры питания»;
- Разверните меню «Показать дополнительные схемы»;
- В появившемся окне включите режим «Высокая производительность», поставив напротив него маркер.
Так Вы увеличите производительность своего ноутбука, а также мощность видеокарты. Теперь она должна работать на «полную катушку».
Разгон видеокарты через BIOS
Если рассмотренный выше способ не смог существенно увеличить производительность видеокарты, то стоит перейти к иным вариантам. Основным является разгон через меню BIOS, но сразу скажу во многих ноутбуках такой возможности просто нет. Она отключена производителем от неумелых рук и тех инструкций которые ниже может просто не быть в вашем БИОСе.
- Во время включения ноутбука нажмите и удерживайте кнопку Esc, F2, F6, F8, F12, Delete зависимости от производителя ноутбука, чтобы войти в BIOS;
- Откройте вкладку «Advanced»;

- В «CPU Settings» нажмите на «Overclocking Mode»;
- Далее будет предложено несколько вариантов разгона в процентном соотношении или в виде множителя. Выберете необходимый показатель;
- Сохраните изменения, нажав кнопку F10;
- Перезагрузите ноутбук.
Разгон процессора
Разгон процессора (ЦП) является альтернативным вариантом повышения быстродействия персонального компьютера (ПК). Популярность такого способа увеличения производительности связана с отсутствием необходимости тратить на него какие-то дополнительные средства. Теоретически любой процессор любого производителя можно заставить работать хоть чуточку быстрее.
Если очень упрощённо описывать работу ЦП, то можно сказать, что его функционирование происходит следующим образом: с приходом на него тактирующего импульса он совершает какое-то действие (описанное программой) и ожидает следующего тактирующего импульса.
Эти импульсы формируются при помощи специального устройства – тактового генератора. Частота ЦП – это и есть максимальная частота следования этих импульсов в номинальном режиме его работы. Измеряется она в герцах; один герц – это 1 импульс в секунду. Соответственно, 4.5 ГГц – это четыре с половиной миллиарда импульсов в секунду.
Конечно же, у современных ЦП всё немного сложнее. Во-первых, таких генераторов, а также частот, которые они вырабатывают, может быть несколько. Во-вторых, современные ЦП работают на достаточно высоких частотах, создание генераторов для которых технически достаточно сложно, поэтому в них используется принцип умножения какой-то базовой частоты на определённый множитель.
Комплектующие современных ПК (в том числе и ЦП) синхронизируются с т.н. частотой системной шины (front side bus или FSB). Например, ЦП берёт значение частоты FSB за базовое и умножает его на какую-то величину и уже его ядро работает на повышенной частоте.
Например, четвёртое поколение современных ЦП Haswell имеет значение FSB, равное 100 МГц, и множители от 20 до 35. То есть, ЦП этого типа работают на частотах от 2 ГГц (100 х 20 = 2000 МГц или 2 ГГц) до 3.5 ГГц.
Важно! В некоторых моделях ЦП шина FSB заменена на шину QPI (для ЦП от фирмы Intel) или же на родственную ей Hyper Transport (по сути, то же самое, но от фирмы AMD). Несмотря на заявленные различия, механизм работы процессора остался таким же
Существуют несколько способов разгона ЦП: увеличение множителя или увеличение скорости работы FSB. Каждый из них имеет свои особенности и ограничения.
В этой статье будет рассмотрено, каким образом можно как разогнать процессор, и как избежать возможных негативных последствий этого явления.
Разгон процессора на ноутбуке через BIOS
Через биос можно также разогнать процессор лэптопа. Делается это по-разному. Однако рекомендуем начать с установки фиксированной частоты. Для этого:
- Заходим в меню BIOS. Как это сделать? Например, на ноутбуке асус при загрузке нужно нажимать клавишу F2. Если у вас лэптоп от другого производителя, то пробуйте при включении кликать на Esc, F6, F8, F12, Delete.
- Ищем раздел Power BIOS Features.
- Далее нас интересует вкладка AGP/PCI Clock, в которой ставим значение 66/33 МГц.
- Потом находим параметр HyperTransport Frequency и немного уменьшаем его частоту. Примерно до 400 или 600.
- Сохраняем все изменения. Жмем F10. Перезагружаем ноутбук.
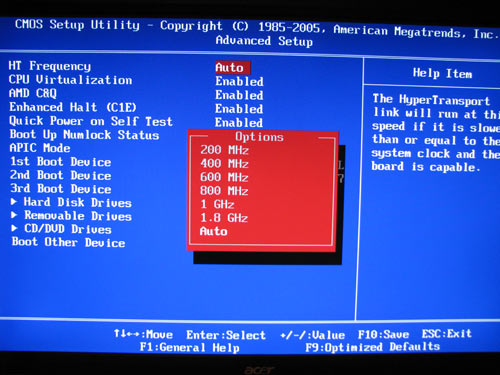
Уже после этих манипуляций лэптоп должен показывать более высокую производительность. Также можно повысить параметры системной шины. Делается это опять же через биос:
В разделе POWER BIOS Features (или Advanced Chipset Features или просто Advanced) выбираем вкладку CPU Clock. Она может называться и по-другому. К примеру, Clock Ratio, CPU Bus или CPU Ratio.
Отображающееся здесь значение увеличиваем на 10 единиц.
Сохраняем через нажатиt на кнопку F10 данные изменения. Перезагружаем лэптоп.
Теперь нужно протестировать ноутбук. Подойдет прога Everest, через которую следим за температурой центрального процессора
Важно, не допускать, чтобы она превышала 70-90 °C (в зависимости от модели CPU). Если значение выше, то опять заходим в BIOS и понижаем частоту FSB.
Если ноутбук показывает стабильную работоспособность, можно увеличить значение еще на 10 МГц
И так до тех пор, пока не начнет сильно греться или не появятся синий экран, зависания или не возникнут другие проблемы, которые означают, что порог разгона превышен.
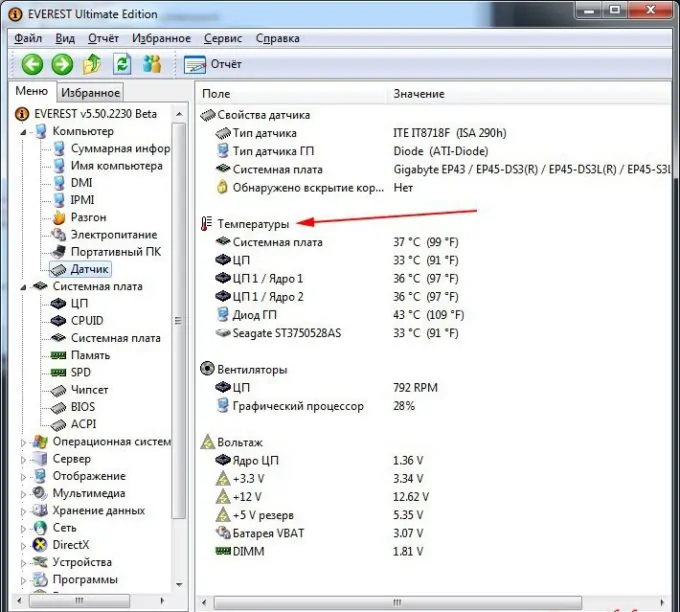
На что стоит обратить внимание?
Опасен ли разгон (некоторые называют его «оверклокинг») видеокарты? Скажем так, эта процедура действительно ответственная, в меру сложная. Однако если всё делать правильно, то можно не переживать, что видеочип сгорит или выйдет из строя. Главное следить за температурой видеокарты. Ведь в ноутбуках она часто и так близка к предельно допустимой.
Оптимально, чтобы этот показатель не превышал 90 градусов. При этом у ряда современных игровых видеокарт рабочая температура может и вовсе составлять 100 градусов. Это нормально. Только если у вас видеоадаптер и без нагрузок нагревается до такого состояния, то о разгоне лучше забыть вовсе!
Кроме того, особенно внимательными нужно быть с интегрированными чипами. Они в основном имеют пассивную систему охлаждению. То есть оснащаются единой с процессором на ноутбуке тепловой трубкой. Либо охлаждаются одним вентилятором. В итоге при разгоне такая видеокарта подогревает сам CPU, который при температуре в 90-95 °С начинает уходить в троттлинг, сбрасывая рабочие частоты. Естественно, в таком случае страдает производительность устройства.
Оптимизация виртуальной памяти
Из-за малого объема оперативной памяти в Windows 10 сложно выполнять несколько задач одновременно. Рекомендуемое решение – очистить оперативную память или обновить её. Однако, если вы не готовы тратить деньги на последний вариант, другая возможность – выделить больше виртуальной памяти.
Виртуальная память – это оптимизация на программном уровне для повышения быстродействия любой системы. Операционная система использует виртуальную память всякий раз, когда ей не хватает реальной памяти (RAM). Хотя Windows 10 управляет этим параметром, его настройка вручную даёт гораздо лучшие результаты.
Выполните следующие действия, чтобы оптимизировать виртуальную память:
Стоит ли разгонять процессор ноутбука
Разгон призван повысить его производительность, что может понадобиться в играх, поддержке программного обеспечения, а также при повседневном и обычном использовании компьютера.
Стоит ли выполнять это действие в отношении процессоров для ноутбуков леново g505, x220, асус к50ij и всех других.
Это того стоит — если вы имеете дело с мощным ноутбуком с хорошим охлаждением, в котором выигрыш в производительности будет заметен и полезен в играх или на работе.
Это не стоит — если имеете дело со слабым ноутбуком, который перегревается даже во время простых действий. В этом случае это очень рискованно. Успехов.
Простые способы разгона процессора
Современный разгон имеет некоторые ограничения, связанные в первую очередь со сложной структурой ЦП. Современные ЦП содержат на своём кристалле несколько блоков, напрямую к процессору (устройству, исполняющему программу), отношения не имеющих.
Это кэш-память второго и третьего уровней, контроллер доступа к памяти и вспомогательный видеоконтроллер (в некоторых моделях). Все они подключены к системной шине, поэтому разгон, если таковой будет иметь место, распространяется и на них.
ЦП предыдущих поколений были гораздо проще по своей структуре и не содержали этих элементов; они располагались в чипсете северного моста и ускорение процессора ни них не оказывало существенного влияния. Всё вышеуказанное является причиной того, что разгон современных ЦП будет относительно небольшим – не более 10-30% от существующей номинальной частоты.
На компьютере
Наиболее простой способ ускорения процессора – это увеличение быстродействия системной шины при сохранении множителя процессора. Он может быть осуществлён изменением настроек в биосе, либо при помощи специальных программ. Обычный разгон по шине является наиболее безопасным и правильным способом повышения быстродействия системы.
Рассмотрим, как разогнать процессор Intel Core.
Процесс разгона включает в себя две составляющих:
- Установка повышенного значения шины FSB.
- Проверка стабильности работы системы на новой частоте.
Первый пункт реализуется при помощи специальной программы или же непосредственно в настройках BIOS компьютера. И если с программами всё более-менее понятно, т.к. их интерфейсы достаточно просты, при работе с биос могут возникнуть определённые трудности.
В BIOS необходимо войти в раздел «CPU Settings», «CPU Frequencies» или «Overclocking», где обязательно будет находиться строка с установкой частоты FSB. Обычно, она так и называется FSB Clock. Её рекомендуется установить с небольшим превышением над номинальной.
Например, если FSB составляет 100 МГц, рекомендуется начать тестирование со 105 МГц. Если тесты стабильности пройдут удачно, поставить 110 МГц и так далее.
После установки FSB следует перезагрузить ПК и запустить какую-нибудь программу тестирования стабильности ПК или стресс-тест. В качестве таковой можно использовать встроенные средства программы AIDA, программу S&M или CPUBurn и т.п.
Время тестирования составляет около получаса или более. Если за время работы стресс-теста никаких неприятных событий (зависание или сброс ПК, «синий экран» и пр.) не произошло, следовательно, процессор работает при разгоне стабильно. Можно оставить такой режим работы или попробовать ещё немного увеличить FSB.
На ноутбуке
Ноутбуки являются не очень хорошим полем для экспериментов по разгону, поскольку они и так работают практически на пределе своих возможностей. В первую очередь разгон ноутбуков ограничен возможностями их систем охлаждения, увеличение эффективности которых невозможно из-за габаритных ограничений.
Вообще, работа на разогнанном ноутбуке доставляет массу неудобств, поскольку их системы охлаждения, работая в таком режиме на максимальных оборотах, издают слишком много шума. Поэтому во многих моделях ноутбуков возможности разгона существенно урезаны. Исключение составляют изделия фирм HP, Lenovo или Asus, и то, функции разгона у них существенно ограничены.
В последнее время производители используют широкий диапазон множителей процессоров в ноутбуках для создания иллюзии разгона. Обычно, ноутбук работает на минимальных значениях множителя, но его работу можно ускорить, заставив перейти на более высокий множитель. Как же разогнать процессор ноутбуке с Windows 10?
Для этого необходимо в настройках электропитания выбрать пункт «Высокая производительность». Это стразу же установит такой множитель, который повысит частоту процессора до его максимального значения. Производительность ноута при этом возрастёт, но увеличится и шум, издаваемый его системой охлаждения.
Как разогнать видеокарту nVidia
После того как приложение MSI Afterburner было подробно рассмотрено, мы переходим к инструкции по работе с ним.
Перед тем как мы приступим к рассмотрению инструкции, обратите внимание на ряд органов управления MSI Afterburner
Данный ползунок работает только в том случае, если ваша видеокарта поддерживает такую технологию. Суть регулятора заключается в настройке максимальной мощности, отдаваемой графическим адаптером. Например, мы можем установить его на 90%. Что это дает? Все просто – так мы страхуем чип от перегрева и выхода из строя при разгоне.

Данный ползунок работает только в том случае, если ваша видеокарта поддерживает такую технологию. Суть регулятора заключается в настройке максимальной мощности, отдаваемой графическим адаптером. Например, мы можем установить его на 90%. Что это дает? Все просто – так мы страхуем чип от перегрева и выхода из строя при разгоне.
Это параметр, который непосредственно влияет на сам разгон. Как с ним работать мы поговорим немного ниже.
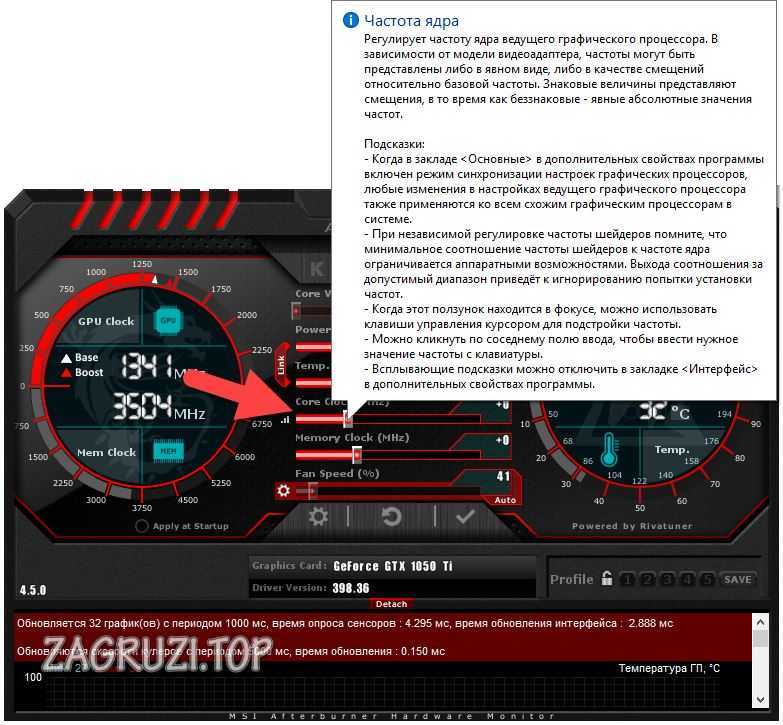
Параметр устанавливает частоту видеопамяти, что, соответственно, влияет на ее производительность, приводя к планомерному повышению ФПС в игре.
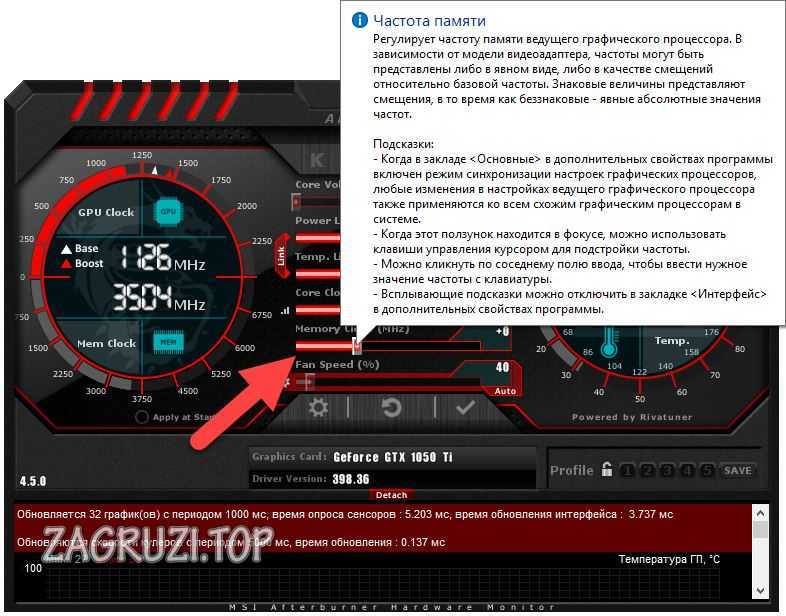
Один из важнейших параметров в MSI Afterburner. Именно интенсивность работы охлаждающей системы влияет на качественный разгон. Устанавливайте ползунок таким образом, чтобы температура на чипе адаптера на превышала рекомендуемые значения.
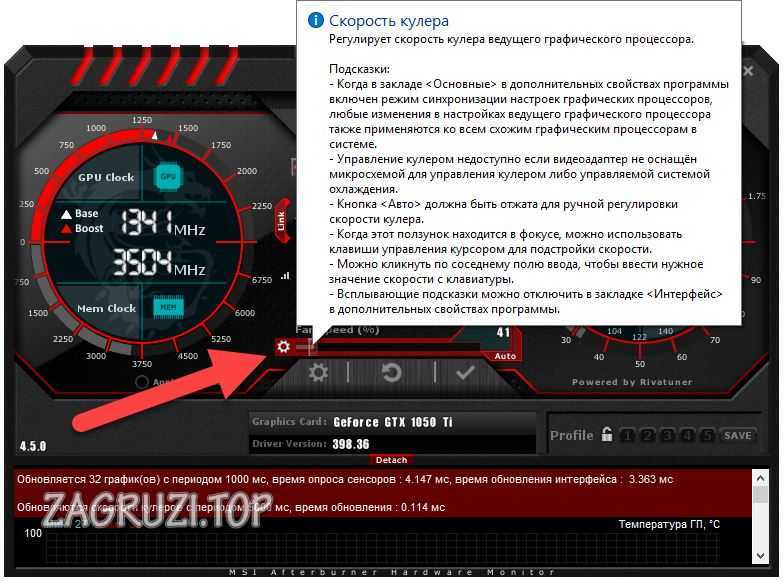
Мы можем создать несколько конфигураций работы нашей видеокарты и сохранить каждый из них по отдельности в собственный профиль. Это может пригодиться, например, для разных приложений или игр.

Настройки программы хранятся в каталоге пользователя Windows.
Данная функция обязательно пригодится каждому новичку в разгоне видеокарты. Если вы что-то настроили не так и не знаете, как сбросить все настройки на первоначальные позиции, просто жмите обозначенную кнопку и наслаждайтесь стоковыми параметрами.

Данная виртуальная клавиша применяет любые внесенные при помощи ползунков изменения. Ее нужно нажимать каждый раз после того, как мы что-либо поменяли.

Итак, вступительной информации нам хватит. Приступаем непосредственно к разгону:
Скачайте и установите программу FurMark. Ее мы будем использовать для тестирования стабильности видеокарты и проверки частоты кадров. Запустите тест на не разогнанном адаптере, для того чтобы увидеть номинальную производительность.

В переводе слово Afterburner звучит как дожигатель, так что будьте осторожны!
В нашем случае это 68 FPS. Запоминаем и переходим к увеличению производительности.

Примерно на 10 единиц добавляем частоту графического адаптера.
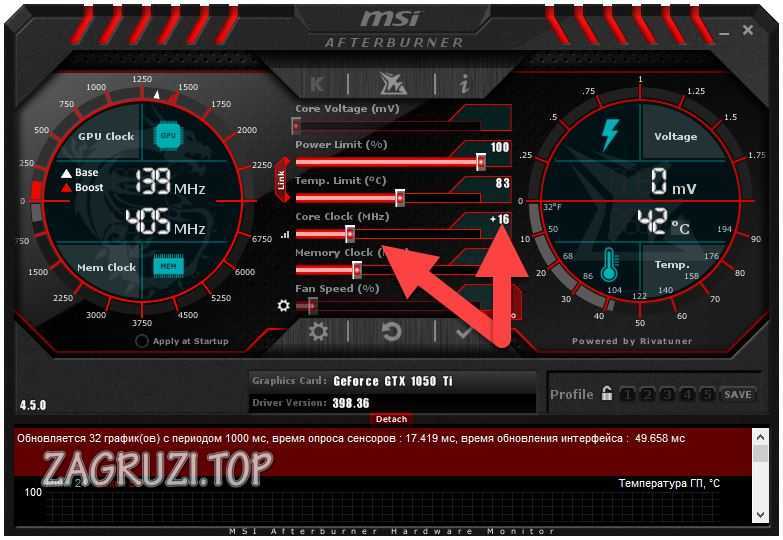
Жмем кнопку «Применить изменения».
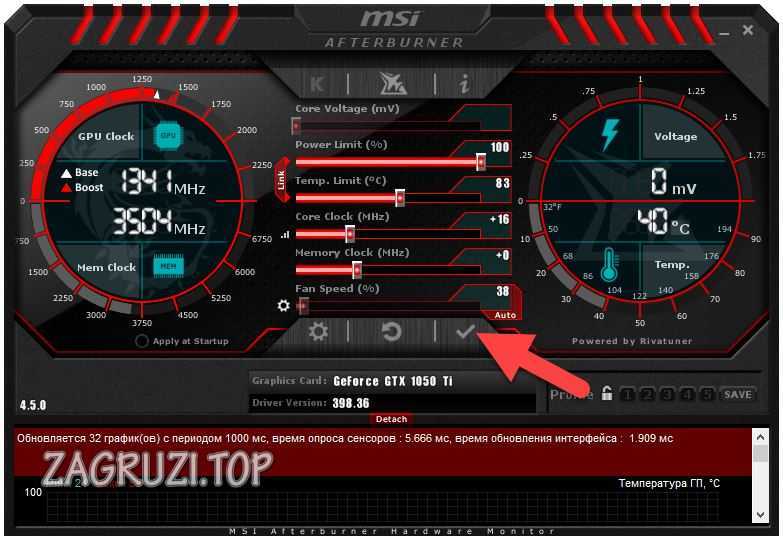
Снова запускаем тест и видим, что количество кадров в секунду выросло на 1. Что ж, продолжаем «баловаться» с настройками.

Добавляем еще немного частоту чипа и применяем изменения.
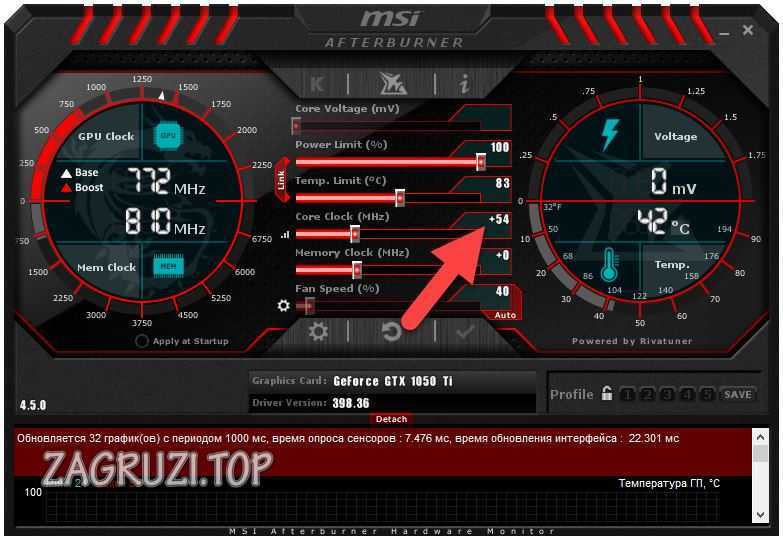
Запускаем прогон в FurMark и видим, что прирост составил уже 4 FPS.

Точно таким же образом понемногу добавляем и частоту памяти, в итоге добиваясь сочетания, при котором будет достигнута максимальная производительность, стабильность работы графического адаптера и отсутствие какого-либо перегрева.
Итак, как пользоваться программой Gigabyte Afterburner вы уже знаете, но у нее есть еще одна полезная функция. Прямо в игре мы можем вывести специальный оверлей или счетчик, который будет отображать ряд полезных параметров. Делается это так:
Переходим к настройкам программы.
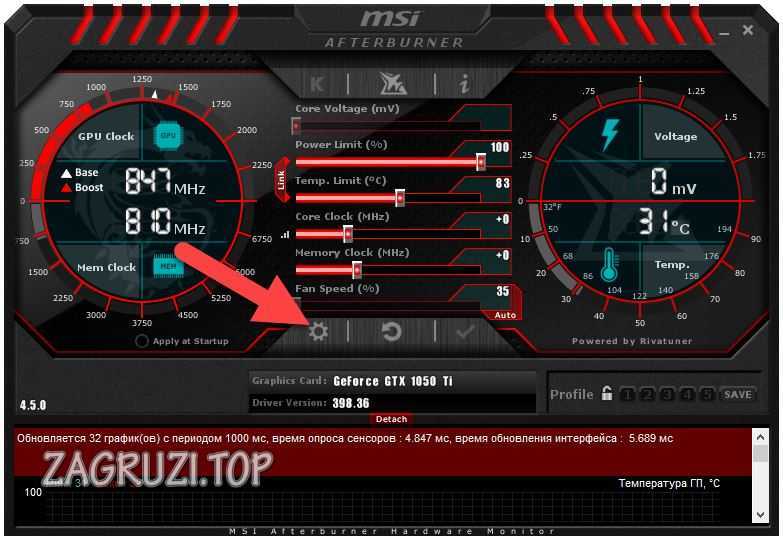
Переключаемся на вкладку «Мониторинг», затем выбираем параметры, которые должны отображаться, и активируем функцию, отмеченную цифрой «2». В завершение жмем «ОК».
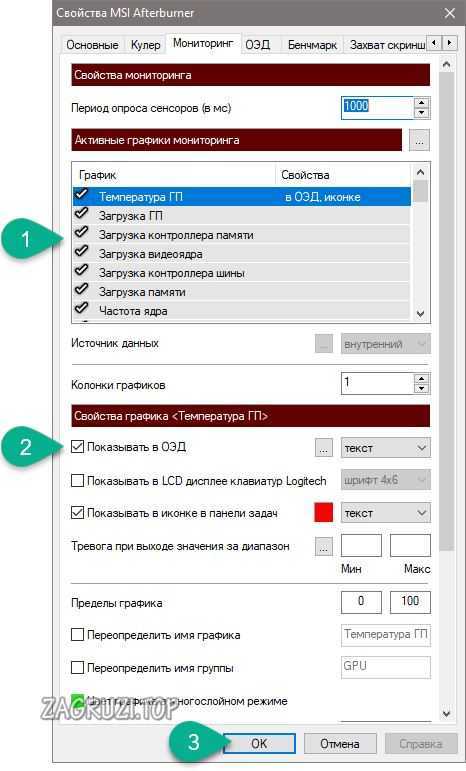
Заходим в игру и видим наши показатели в ее верхнем левом углу.

Путем настройки приложения мы можем добавлять множество других параметров, включая даже графики фреймтайма.

Теперь вы знаете, как включить мониторинг в игре на MSI Afterburning.
По умолчанию регулировка напряжения ядра заблокирована и не активна, при этом ползунки не двигаются. Чтобы это исправить перейдите в настройки и во вкладке «Основные» установите флажок напротив отмеченного пункта.
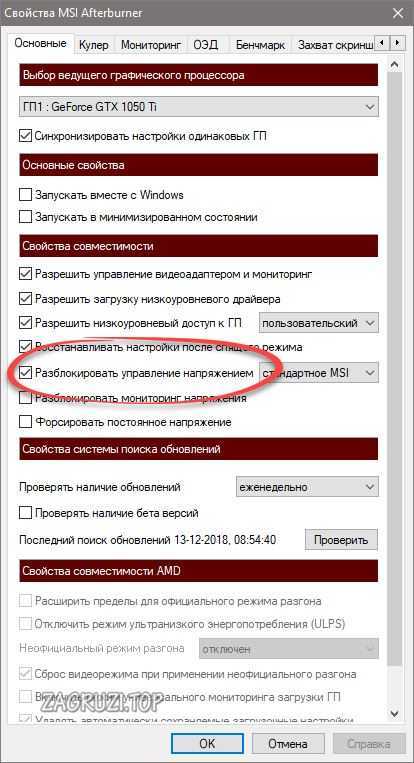
Если программа не сохраняет настройки, попробуйте запустить ее от имени администратора.
Охлаждение ЦПУ
После разгона процессор начинает потреблять больше энергии, а, значит, и выделяет больше тепла. Избежать перегрева, из-за которого ЦПУ может выйти из строя, помогает хорошая система охлаждения.
Она может быть жидкостной или воздушной, главное – чтобы величина теплоотвода превышала тепловую мощность процессора.
Для разгона не слишком современного двухъядерного чипа может хватить даже стандартного кулера, который идёт в комплекте и имеет небольшой «запас».
Для компенсации увеличившегося потока тепла можно увеличить скорость вращения устройства до максимума, при этом растёт уровень шума, но ЦПУ охлаждается достаточно эффективно.
Если пользователь принял решение поменять кулер, следует воспользоваться такими рекомендациями:
- лучшими для охлаждения разогнанных процессоров считаются кулеры с медными радиаторами, однако их стоимость значительно выше, а эффективность не всегда высокая;
- стоит отдать предпочтение продукции известных производителей – Zalman, CoolerMaster, Titan или Thermaltake, надёжность работы которых выше, чем у кулеров других брендов;
- покупка качественной системы водяного охлаждения в большинстве случаев не оправданна – выгоднее просто купить новый процессор.
Для охлаждения серьёзное значение имеют не только вентиляторы и другое оборудование, но и корпус.
Блок питания внутри должен располагаться горизонтально, в стенках – предусмотрены отверстия для установки дополнительных кулеров и притока воздуха.
Неподходящий для работы разогнанного процессора и усовершенствованной системы вентиляции корпус можно поменять сразу вместе с БП.
Особенности разгона процессоров AMD и Intel
Особых различий в разгоне процессоров Intel и AMD нет. Оба могут разгоняться двумя способами: увеличением опорной частоты шины или увеличением множителя, если он не заблокирован. Что касается отдельных версий моделей процессоров, то те, которые имеют разблокированный множитель, могут гнаться до более высоких значений.
Противостояние двух брендов происходит на всех фронтах, в том числе и в оверклокинге/ Как определить разблокирован ли множитель? Для таких камней оба бренда разработали специальные линейки: AMD Black Edition, а Intel Extreme Edition. У всех процессоров, имеющих эти приставки, есть разблокированный множитель, и они способны «гнаться». Также определить способность к разгону можно по литере К в обозначение процессоров Intel и по индексу FX у AMD. Этот способ не универсальный, так как существуют модели, которые не подчиняются этим правилам, однако, имеют разблокированный множитель. В конце мы составим небольшой список процессоров, для большей наглядности, чтобы можно было понять, как разогнать процессор Intel Core i5, i3 или модели от AMD.
Плюсы и минусы
Процедуре оверклокинг или, проще говоря, «разгону» поддаются процессоры и Intel, и AMD. Ведь многие из них работают всего на 60-70% от своей максимальной мощности. Этот факт и позволяет разгонять многие CPU, приближая показатель к отметке в 100%. Однако насколько все это эффективно и безопасно?
Поэтому для начала стоит определиться, насколько полезен разгон процессора на ноутбуке. Кроме того, нужно рассказать и о негативных последствиях, которые могут появиться после увеличения мощности чипсета.
Начнем с плюсов. Пожалуй, он всего один. Зато достаточно существенный. Ведь не тратя ни рубля, можно получить более мощный процессор. А вот минусов чуть больше:
- увеличиться энергопотребление;
- заряд аккумулятора будет расходоваться быстрее;
- устройство станет сильнее нагреваться;
- уменьшится срок службы самого процессора.
При этом стоит отметить, что разогнать процессор на ноутбуке – не только рискованное, но и нелегкое занятие. Связано это с тем, что на лэптопах прирост производительности всегда небольшой. Также часто приходится сталкиваться с перегревом. Компактные размеры всех «внутренностей», близкое расположение друг к другу комплектующих и миниатюрная система охлаждения лишь способствует этому. В итоге многие модели ноутбуков уже на начальных этапах разгона греются так сильно, что постоянно выключаются и зависают.
Поэтому перед тем, как начать разгонять процессор ноутбука серьезно оцените все «за» и «против». Возможно, что безопаснее и надежнее просто накопить деньги для покупки более мощного ноутбука. Если же вы все-таки решили увеличить производительность процессора, то помните, что максимальный прирост к мощности, который вы получите, – это 10-15%. Больше никак. Это уже небезопасно.