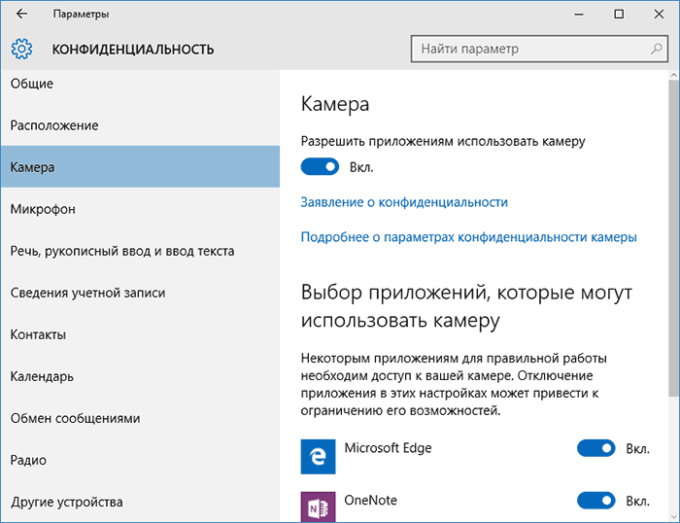Как разблокировать клавиатуру на ноутбуке: способы, пошагово
Содержание:
- Проверяем драйвера
- Использование для блокировки стороннего софта
- Горячие клавиши Windows
- Как заблокировать клавиатуру на ноутбуке
- Самый сложный способ
- Блокировка клавиатуры
- Применяем комбинацию клавиш
- Способы устранения неполадок клавиатуры
- Способы блокировки клавиатуры
- Использование системной команды
- Как заблокировать компьютер паролем и заставкой
- Не удаётся разблокировать клавиатуру: что делать
- Как заблокировать клавиатуру комбинацией клавиш
- Разблокировка клавиатуры на лэптопе
- Распространенные причины блокировки клавиатуры
- Определяем работоспособность клавиатуры через БИОС
- Что же делать, если устройство ввода заблокировано?
Проверяем драйвера
Все элементы ОС, чтобы вводить информацию, применяя клавиатуру, производителем внедрены в Windows. Но, бывает, клавиатуру невозможно задействовать не по причине различных режимов вводимой информации, а по довольно банальной причине, из-за драйверов.
-
Узнать, так ли это, есть возможность используя панель управления. Итак, в поисковую строку панели быстрого запуска вводим «Панель управления» и переходим по появившемуся элементу;
-
Затем, выбираем «Крупные значки» и далее «Клавиатура»;
-
Вы увидите окошко, которое позволит вам заниматься управлением настройками и следить за состоянием клавиатуры;
- Если открыть меню «Оборудование», то вы заметите все приборы, которые на данный момент подключены к компьютеру;
-
Зайдя же в блок «Свойства устройства», над надписью «Состояние», вам станет ясно, есть ли ошибки в функционировании клавиатуры, или устройство работает нормально;
-
Когда ошибки всё-таки присутствуют, то нужно кликнуть по кнопочке «Свойства», затем меню «Драйвер»;
-
Откроется новое окошко, в котором необходимо будет нажать на кнопку «Сведения», чтобы посмотреть всю информацию про установленные драйвера клавиатуры.
Использование для блокировки стороннего софта
Если есть необходимость преградить доступ к клавиатуре, заранее побеспокойтесь об установке дополнительных утилит.
Toddler Keys
Программа совместима с любой версией Windows. Инсталлировав её на своё ПО, производите блокировку так:
- Щёлкните на иконку ТК в трее.
- Снимите галочки напротив пунктов Lock Driver Doors и Disable Power Button, чтобы заодно не деактивировать ещё и дисковод.
- Кликните ПКМ, нажав на Lock Keyboard.
Всё, вам удалось оградить клавиатуру от внешнего вмешательства.
Щёлкнув дважды по значку в трее, можно заблокировать вместе с клавишами также дисплей и мышь. Чтобы вернуть рабочее состояние, там же, в трее, выберите Lock keyboard/Mouse. Войти в систему можно будет ещё и с помощью пароля.
Block
Эта утилита с русскоязычным интерфейсом, так что проблем возникнуть не должно. Программа позволит не только заблокировать работу клавиш, но и при желании запретит загрузку ноутбука. Так что будет надёжной защитой от ребёнка и несанкционированного включения. Достаточно активировать функцию «Заблокировать клавиатуру», введя пароль для деактивации.
Child Lock
Ещё один софт вам в помощь. Скачайте, установите и запустите прогу.
- Откройте окно активации.
- Щёлкните на Lock, отключив клавиатуру и кнопки мыши. Работать будет только курсор.
- Кликнув на Autolock, можно произвести автоматическую блокировку клавиш на 10 минут.
Я познакомила вас с основными методами временного отключения клавиатуры. А вы выбирайте из них самый подходящий.
Горячие клавиши Windows
Приветствую вас, мой уважаемый друг. В этой статье я подготовил для вас небольшую выборку клавиатурных комбинаций (так называемых горячих клавиш) используемых для управлении в операционных системах Windows.
Компьютером можно очень просто управлять с помощью клавиатуры.
Плюсики между названиями клавиш означает, что эти клавиши нужно зажимать все вместе (комбинация).
Win + D и Win + M Свернуть все окна, Win+D при повторном нажатии, позволяет восстановить все окна
Shift + Windows + M
Восстановить все окна после сворачивания
Закрыть текущее окно
Переключение между открытыми программами
Скопировать текущую картинку вашего рабочего стола в буфер обмена. Для того чтобы сохранить изображение его например можно вставить в программу Paint через команду вставить и сохранить в меню файл.
P.S. Буфер обмена, это специальная область в памяти компьютера, которая используется для временного хранения скопированной информации. (Копировать Ctrl+C, вставить Crtrl+V)
Alt + Print Screen Скопировать картинку вашего активного окна в буфер обмена
Win + E (Explorer) Запуск Проводника Windows
Win + Break открытие окна Свойства системы
Win + F (Find) поиск файлов и папок (стандартный поиск Windows)
Win + R (Run) открытие окна Выполнить
CTRL + Shift + Esc Диспетчер задач Windows
F1 вызов справки в текущей программе
WIN открыть меню “Пуск” в Windows
Диспетчер служебных программ (экранная лупа и экранная клавиатура)
Заблокировать компьютер (выйти на экран “Вход в Windows”)
Отдельные комбинации клавиш Windows 7:
Ctrl+Shift+N Чтобы создать новую папку до выхода Windows 7, вы должны были сделать следующие шаги: Правый клик-> Создать-> Папка. Теперь вы можете для этой цели использовать Ctrl+Shift+N на клавиатуре. Вы можете использовать это сокращение, чтобы создать новую папку в любом месте, где ее можно создавать.
Данная комбинация клавиш минимизирует все открытые окна и показывает рабочий стол.
Это сокращение минимизирует все открытые окна кроме активного окна.
Перейти к рабочему столу
Заблокировать ПК
Стрелки Win+Up/Down/Right/Left
Данные комбинации позволяют вам с помощью стрелок перемещать окно в соответствующем направлении, Win+Down восстанавливает окно, если оно максимизировано. Повторное нажаие Win+Down минимизирует его в панели задач. Win+Right и Win+Lift перемещают окно соответственно вправо и влево.
Позволяет вам «перебирать» приложения, находящиеся на панели задач.
Win+1, Win+2, Win+3… и т.д.
Нажатие клавиши Win+ число соответствующее номеру приложения на панели задач, откровет и максимизирует окно соответствующего приложения.
Shift+Win+1, +2, +3… и т.д.
Данная комбинация не только откроет соответствующее приложение, максимизирует его окно, но и откроет чистое окно соответсвующего приложения, например для MS Word это будет пустой лист нового документа.
Позволяет вам изменять (увеличивать или уменьшать соответственно) масштаб любого изображения в соответствующем окне.
Win+Shift+Left/Right
Комбинация Win+Shift+Left/Right, перемещает активное окно в левый или правый монитор (если у вас включено два монитора).
Если Вы хотите знать информацию о своем PC такую как, какой процессор Вы используете, сколько RAM Вы имеете, Ваша операционная система 32-или 64-битовая, вам достаточно нажать Win+Pause
Win+E – вызов проводника Windows
Win+R – вызов командной строки (CMD)
Win+P – меню выбора для вывод на 1-2 монитора (очень полезно когда нужно показывать презентацию с ноутбука и выводить на проектор, либо расширить изображение на несколько мониторов)
Win+F – вывод результатов поиска
Win+G – вызов гаджетов на рабочем столе.
Оставляйте свои комментарии ниже.
Крепких вам компьютерных знаний.
С Уважением Артём Ющенко.
Оценить Заметку: (Cредний балл: 5.00 из 5)
mstreem.ru
Как заблокировать клавиатуру на ноутбуке
Используйте сочетание клавиш
Некоторые производители, будучи обеспокоены данной проблемой, встраивают функцию отключения клавиатуры в интерфейс ноутбуков. Обычно для активации блокировки необходимо нажать сочетание функциональных кнопок. Например, на некоторых моделях фирмы Asus клавиатура блокируется с помощью нажатия клавиш Fn+Pause
.
Изучите инструкцию вашего компьютера или просто поэкспериментируйте с сочетанием функциональных клавиш, возможно, ваш гаджет имеет встроенную службу блокировки клавиатуры.
Воспользуйтесь специальными программами
Если на вашем ноутбуке отсутствует функция отключения клавиш, то решение проблемы невозможно без установки специальной утилиты.
Наиболее популярные программы по блокировке клавиатуры ноутбука от детей:
- Blok;
- Toddler Keys.
Обе утилиты являются абсолютно бесплатными, их без труда можно найти и скачать в интернете. Они одинаково хороши, поэтому вы можете выбрать любую из них в зависимости от вашего личного предпочтения.
Первая программа – Blok – является русской разработкой, которая создавалась специально для блокировки клавиатуры и тачпада от детей. Она достаточно удобна и проста в обращении. Утилита позволяет отключать перечисленные устройства совместно с монитором или без него (полезно, когда вы включаете ребёнку на ноутбуке мультфильмы). Кроме этого, программа Blok имеет функцию, которая может в автоматическом режиме отключать по заданному времени компьютер.
Для использования Blok необходимо:
- инсталлировать и запустить утилиту;
- в появившемся окне выбрать один из режимов блокировки.
- нажать клавишу OK.
Программа деактивирует клавиатуру и тачпад через шесть секунд после подтверждения операции. Для разблокировки просто нажмите Ctrl+Alt+Delete, а затем Esc.
Toddler Keys – утилита, которая позволяет на время деактивировать не только клавиатуру и тачпад у ноутбука, но и кнопку питания и дисковод.
Для блокировки клавиатуры через Toddler Keys необходимо:
- установить утилиту;
- после завершения инсталляции в трее должен появится значок TК, по которому необходимо кликнуть правой кнопкой мышки;
- во всплывшем меню убедиться, что установлены галочки на пунктах Disable Power Button и Lock Drive Doors (если вы желаете, чтобы также деактивировались кнопка питания и дисковод);
- щёлкнуть по строке Lock Keyboard.
Самый сложный способ
Клавиатуру можно отключить буквально намертво. Для этого нужно отредактировать системные политики. Порядок действий выглядит следующим образом.
- Запускается диспетчер устройств, как уже написано выше.
- Найдя клавиатуру, кликаем на строке с ее названием правой кнопкой.
- Выбрав пункт Свойства и зайдя во вкладку Сведения, находим в нижнем окне со списком строку ID устройства (оборудования, экземпляра).
- Кликнув на написанное справа значение, выделяем и копируем его.
- Заходим в командное окно, как описано выше.
- Набираем gpedit.msc и нажимаем ввод.
- В появившемся окне редактора заходим в Конфигурация компьютера (это параметры, действующие для всех пользователей).
- Находим Административные шаблоны и разворачиваем раздел кликом по плюсику.
- Управление устройствами находится в разделе Система. Он также разворачивается кликом по плюсику рядом с названием. Внутри понадобится подраздел Установка устройств. На нем нужно кликнуть.
- В правой части окна, где будет выведен список доступных опций, выбираем Запретить установку устройств с указанными кодами.
- При двойном клике войдем в окно настройки. Здесь есть флажок Включить, в котором нужно поставить галочку.
- Затем переходим на вкладку Параметры. В ней есть кнопка Показать. Нажимаем ее.
- Дальше достаточно вставить скопированное значение идентификатора клавиатуры.
Последовательно закрываем окна, нажимая Ок и при необходимости подтверждая выбор. Чтобы параметры вступили в силу, достаточно перезагрузить ноутбук. Если это сделать в текущий момент нельзя, можно программно обновить политики. Для этого следует войти в командную строку и ввести gpupdate /force и нажать ввод. После этого клавиатура будет отключена.
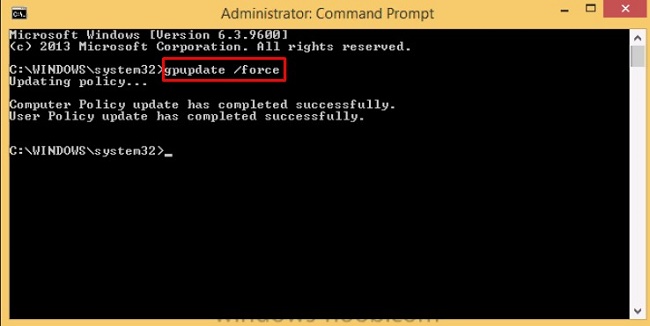
Важно! Данный способ блокировки применяется не только для защиты. Он оптимален, если на ноутбуке нужно заменить клавиатуру, так как отключает только уникальное изделие, а не функционал устройства ввода
Блокировка клавиатуры
Чтобы знать, как клавиатуру разблокировать, нужно ознакомиться и с методами блокировки этого устройства. В данной статье будет рассмотрен один из таких способов.
- Найдите на клавиатуре кнопку «Shift», расположенную справа. Нажмите на эту клавишу.
Находим на клавиатуре кнопку «Shift», расположенную справа и нажимаем на нее
- Удерживайте палец на кнопке в течение 8 секунд. Как только появится диалоговое окно «Фильтрация ввода», отпустите клавишу.
Удерживаем кнопку «Shift» в течение 8 секунд, отпускаем ее как только появится диалоговое окно «Фильтрация ввода»
- В открывшемся меню выберете кнопку «Да», если нужно клавиатуру заблокировать, или же «Нет», если ваши действия были ошибочными.
Выбираем кнопку «Да», если нужно клавиатуру заблокировать, или же «Нет», если ваши действия были ошибочными
- Для настройки режима фильтрации ввода, нажмите на строку «Перейдите в центр специальных возможностей, чтобы отключить сочетание клавиш».
Для настройки параметров нажимаем на строку «Перейдите в центр специальных возможностей, чтобы отключить сочетание клавиш»
- В появившемся диалоговом окне измените, параметры залипания клавиш так, как считаете нужным.
В появившемся окне меняем параметры залипания клавиш так, как нам это нужно
- Нажмите «Применить», чтобы подтвердить свои действия.
Нажимаем «Применить», чтобы подтвердить свои действия
Применяем комбинацию клавиш
Какие именно кнопки придется нажимать, зависит от марки устройства. К примеру, панель из строя можно вывести путем использования клавиш Win+L. Иной вариант – Num Lock+Fn.
На некоторые модели ноутбуков изготовителями устанавливаются специальные программки, поддерживающие использование разных сочетаний клавиш. Работоспособными могут оказаться комбинации: Fn+F6, Fn+F11.
Особенности устройств марки Asus
Блокировать клавиатуру в ноутбуке Asus можно, используя Fn вместе с F7, F12 или клавишей Pause. Возможен и иной вариант: Win+F+любое число от 1 до 12.
Какой бы марки у Вас ни был портативный компьютер, смотрите инструкцию. Часто там можно найти информацию о “горячих” клавишах. Если панель уже заблокирована, а в инструкции о способах разблокировки ничего не прописано, нужно обратиться в службу технической поддержки, которая и поможет решить проблему.
Использование клавиш для разблокировки тачпада
Сенсорная панель может заблокироваться случайно. Путем нажатия клавиш F7+Fn вызываем пиктограмму, которая отобразится на дисплее. Здесь нужно изучить свой компьютер. Зачастую, изготовители устройств на кнопках панели изображают пиктограммы цветом, аналогичным тому, который имеет клавиша Fn. Зная, как трактуются те или иные символы, Вы запросто сможете разобраться в использовании сочетаний, а вопрос блокировки клавиатуры будет решен предельно просто.
Способы устранения неполадок клавиатуры
Если причиной неполадок в работе клавиатуры является именно поломка устройства, а не блокировка, способы решения такой проблемы будут иными.
Способ 1
Первым делом пользователь должен выяснить, в чем причина неисправности работы клавиатуры. Для этого:
- Нажмите кнопку «Пуск», расположенную в левом нижнем углу экрана.
Нажимаем кнопку «Пуск», расположенную в левом нижнем углу экрана.
- Кликните кнопкой мыши на строке «Панель управления».
Кликаем кнопкой мыши на строке «Панель управления»
- Откроется окно, в котором в категории «Просмотр» выставьте «Мелкие значки», в списке найдите фразу «Диспетчер устройств».
В категории «Просмотр» выставляем «Мелкием значки», находим и открываем «Диспетчер устройств»
- В открытом диалоговом окне выберите слово «Клавиатуры». Если его нет, значит, устройство не подключено. Проверьте соединение, после чего перезагрузите компьютер.
Находим раздел «Клавиатуры»
- Если устройство по-прежнему не работает, протрите контакты спиртом или специальным средством для очистки и защиты.
Протираем контакты спиртом или специальным средством для очистки и защиты
Способ 2
Причина неполадки в работе клавиатуры может быть связана с наличием вредоносных ПО, установленных на компьютер пользователя. Чтобы эту проблему устранить, просканируйте свое устройство на наличие вирусов.
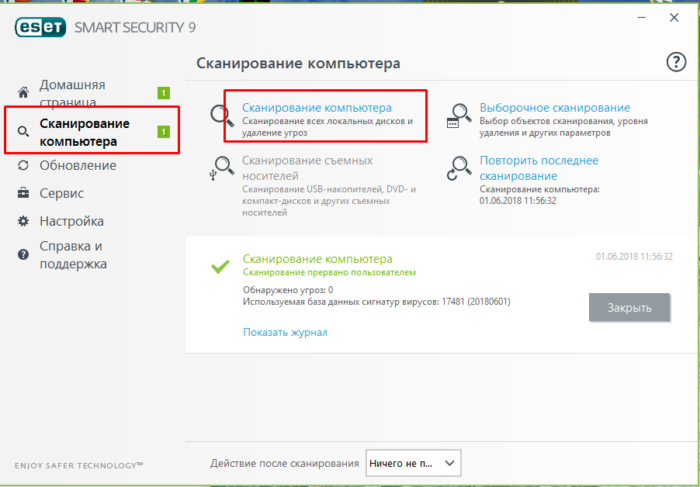
Запускаем антивирус, установленный на компьютере, нажимаем «Сканирование компьютера», рекомендуется выбрать полное сканирование
Способ 3
Если способы, описанные выше, пользователю не помогли, клавиатуру нужно будет почистить.
- Выключите компьютер.
Выключаем компьютер, в меню «Пуск» нажимаем «Завершение работы»
- Отключите клавиатуру от системного блока, если у вас домашний компьютер.
Отключаем клавиатуру от системного блока
- Сфотографируйте расположение кнопок на клавиатуре. Так вы облегчите себе установку клавиш на место после очистки устройства.
Фотографируем расположение кнопок на клавиатуре
- Возьмите иголку или же линейку. Аккуратно подденьте ею основание кнопки.
Берем иголку или же линейку, аккуратно поддеваем ею основание кнопки
- Поместите клавиши в емкость с теплой водой, в которой размешано небольшое количество средства для мытья посуды. Оставьте кнопки в жидкости минут на 30.
Помещаем клавиши в емкость с теплой водой, в которой размешано небольшое количество средства для мытья посуды
- Возьмите губку. Очистите ею кнопки со всех сторон.
Берем губку, очищаем ею кнопки со всех сторон
- Ополосните клавиши в чистой воде.
Ополаскиваем клавиши в чистой воде
- Возьмите ватный диск, смоченный в мыльном растворе. Очистите им устройство ввода, пока клавиши высыхают после очистки.
Берем ватный диск, смоченный в мыльном растворе, очищаем им устройство ввода
- Протрите кнопки и сам гаджет сухой тряпкой.
Протираем кнопки и сам гаджет сухой тряпкой
- Установите кнопки устройства ввода на место в том порядке, в каком были запечатлены на фото.
Устанавливаем кнопки устройства ввода на место в том порядке, в каком были запечатлены на фото
Способы блокировки клавиатуры
Сделать это можно несколькими методами:
- Комбинацией клавиш.
- Через интерфейс DOS.
- Посредством диспетчера устройств.
- Через BIOS.
- Путём отключения.
- Специальными программами.
С помощью комбинации клавиш
Заблокировать клавиатуру можно, нажав определённое сочетание кнопок. В зависимости от модели ноутбука бывают такие варианты:
- Win + L.
- Num Lock + Fn.
- Fn + F6 (F7, F11 или F12).
- Pause.
- Win + F + 1 (2, 3, 4, 5, 6, 7, 8 или 9).
Загляните в инструкцию своего устройства и найдите нужную комбинацию «горячих» клавиш. Заодно узнайте, как можно разблокировать его по возвращении к работе.
Нажав одновременно кнопки CTRL + ALT + DELETE, вы можете заблокировать весь компьютер.
@reedr.ru
В некоторых случаях для возврата в рабочее состояние будет достаточно щёлкнуть Fn + Num Lock.
Если случится так, что не сможете разблокировать клавиатуру, подключите мышь и проверьте ПО на вирусы.
Через интерфейс DOS
Добиться неработоспособности клавиатуры можно, используя «Командную строку».
- Зайдите в «Пуск».
- Выберите «Все программы» > «Стандартные» > «Командная строка» (для Windows 7).
- Или «Служебные» > «Командная строка» (для Windows 10).
- В появившемся чёрном окне введите: rundll32 keyboard, disable.
- Подтвердите клавишей Enter.
Чтобы восстановить работу кнопок по прошествии времени, действуйте таким же образом, введя команду rundll32 keyboard, enаble.
@reedr.ru
Если часто приходится защищать «клаву» от нежелательного вторжения, выведите на экран ярлык запуска команды. Тогда процесс блокировки-разблокировки будет проходить в один клик.
Каким образом ввести текст, если кнопки не работают? Воспользуйтесь экранной клавиатурой, вызвав её последовательностью «Пуск» > «Программы» > «Специальные возможности».
В «Диспетчере устройств»
Можно воспользоваться для наших целей списком устройств:
- Зайдите в меню «Пуск».
- Выберите «Программы» > «Панель управления» > «Диспетчер устройств» (для Windows 7).
- Или щёлкните правой кнопкой мыши на «Пуск», выбрав «Диспетчер устройств» (для Windows 10).
- Напротив слова «Клавиатура» или «Устройства ввода или Клавиатуры» кликните правой кнопкой мыши или тачпада, нажав «Отключить» или «Удалить».
@reedr.ru
Для активации устройства действуйте в том же порядке.
Зайдя в BIOS
Чтобы заблокировать кнопки через БИОС, нужно после входа в программу воспользоваться пунктом USB Support Via.
Либо в меню USB Legacy Support выбрать Disabled. Этот метод лучше не использовать в связи со сложностями возврата в работающее состояние. Ведь для этого придётся сбросить CMOS, а сделать это можно только с помощью переключателя на материнской плате.
Отключив физически
Если нужна серьёзная и длительная блокировка, можно заглянуть внутрь корпуса лэптопа. Аккуратно отсоедините шлейф клавиатуры от материнской платы. Делать этого ни в коем случае нельзя, если ваш переносной помощник находится на гарантии. Вы не сможете произвести операцию, не нарушив пломб. А это означает, что теряете право на гарантийный ремонт в сервисном центре.
Вряд ли следует применять этот метод, защищаясь от детских шалостей. Скорее, он пригодится при замене клавиатуры или для чистки клавиш.
Если отсоединяете «клаву» через шлейф, чтобы подключить внешнюю клавиатуру, будьте готовы к тому, что перестанут работать «горячие» клавиши, к примеру, включения Wi-Fi, регулировки звука или яркости экрана и т. д.
Использование системной команды
Есть еще один гибкий способ настроить под себя блокирование системы. Опирается он на стандартные утилиты, при этом отлично действует что в 7, что в 10 «окнах». Чтобы система перекрыла доступ к активному сеансу, нужно лишь выполнить команду «rundll32.exe user32.dll, LockWorkStation» (без кавычек, разумеется).
Для запуска на исполнение можно использовать такой же стандартный функционал и вызвать окошко выполнения произвольной команды. Для этого нажмите клавишу Windows и одновременно R. Далее наберите команду в точности так, как указано выше.
Нажмите «Ок» для запуска. В зависимости от текущей загруженности (и параметров быстродействия ПК), блокировка произойдет практически моментально или через несколько мгновений.
Однако постоянно набирать команду, даже самую знакомую, не так уж приятно. Да, можно сохранить ее в файлик в дальнейшем просто копировать текст из нее. Но есть способ куда проще и приятнее – создать специальный ярлык.
Для этого на рабочем столе в любом месте щелкните правой клавишей мыши. Откроется контекстное меню, в котором нужно навести указатель на раздел «Создать» и далее выбрать подпункт Ярлык.
Откроется диалоговое окно, в которое и нужно вписать команду.
Название ярлыка остается целиком и полностью на вкус пользователя. Конечно, лучше ввести что-то осмысленное.
Готово, теперь у вас под рукой будет ярлык, который достаточно запустить для защиты от лишнего внимания.
Но можно научить систему, как с его помощью заблокировать компьютер без кликов, только за счет комбинации клавиш, как в Windows 10, так и в ставшей классикой «семёрочке». Для этого откройте свойства ярлыка.
Щелкните в поле быстрого вызова и нажмите управляющую клавишу (например, Alt). По умолчанию ОС предлагает использовать любой символ в сочетании с Ctrl и Alt, но никто не мешает добавить к ним и Shift. А вот использовать только одну управляющую клавишу нельзя – разве же можно позволить пользователю переопределять, к примеру, Ctrl-V?
Примените изменения. Теперь по «волшебной комбинации» ПК будет автоматически «запираться».
Как заблокировать компьютер паролем и заставкой
Обратите внимание, что для использования блокировки необходимо предварительно установить пароль (в противном случае описанные методы работать не будут):
- Для установки пароля на Windows 10 откройте Пуск, затем нажмите на иконку пользователя и выберите изменение параметров.
- В открывшемся окне перейдите к параметрам входа и добавьте пароль.
- Введите любую комбинацию, которую точно запомните, можно установить подсказку. Другой способ вызывать этот экран – нажать Ctrl-Alt-Del и установить пароль (работает и в Windows 7).
После сохранения пароля можно настроить и автоматическую блокировку с использованием заставки. Для этого прокрутите параметры входа до ссылки на экран блокировки. Перейдите по ней.
В самом низу найдите параметры заставки.
В открывшемся окне выберите любую заставку и отметьте галочку об использовании экрана входа.
После указанного времени простоя заставка заблокирует экран.
В Windows 7 заблокировать компьютер по заставке почти так же просто, как в «десятке»: Пуск – Панель задач – Оформление и далее Изменение заставки в разделе Экран.
Галочка устанавливается аналогично.
Не удаётся разблокировать клавиатуру: что делать
Чаще всего клавиатура блокируется на мобильном компьютере пользователем, программное обеспечение на это редко влияет. Но чтобы удостоверится в отсутствии запрета, нужно проверить системный аппарат:
- Зайдите в «Пуск» и выберите «Выполнить». Пропишите gpedit.msc, затем «Enter». После, нужно перейти по вкладкам в следующем порядке: «Установка оборудования», «Ограничение оборудования».
- Найдите «Запретить установку оборудования».
- Необходимо выбрать клавишу «Показать» и убедиться, что в появившемся разделе нет каких-либо данных. Что относительно запрета, то он обязан быть в режиме «Выключить».
Аппаратные поломки
Вероятно, в самой клавиатуре: к примеру, намокла во время протирания либо была подвержена механической деформации. В этой ситуации сможет помочь лишь замена. Приобретите аналогичную клавиатуру для мобильного ПК и, с учётом обучающего видео в сети — замените ее на ноутбуке.
Если есть познания в «железе», то можно попытаться самому определить причину и сложность неисправности. Для начала необходимо проверить правильность работы USB-разъемов, и гнездо где подключается сетевой шнур тачпад. Если тачпад либо порт являются нерабочими, то причина заключается в южном мосте.

При проблемах лишь с одной клавиатурой, нужно разобрать устройство и определить состояние шлейфа (можно делать только в случае, если гарантия на мобильном ПК закончена). Прежде чем разбирать корпус, познакомьтесь с инструкцией по эксплуатации – это позволит не допустить ошибок и непредвиденных поломок во время работы.
Почти в любой конструкции лэптопов, клавиатура крепится к корпусу с помощью защёлок, отсоединить их проще всего обычной плоской отвёрткой. Опытные мастера советуют производить разборку, начиная с левого торца корпуса
Затем необходимо его поднять с помощью тонкого плоского предмета и осторожно начать тянуть за клавишу Esc
Так получится достать весь торец клавиатуры, и в дальнейшем, полностью удалить полотно с клавишами. В появившемся пространстве будет видно, в каком месте клавиатура подсоединяется к основной плате. Чтобы отсоединить полотно, нужно отключить ведущий к ней провод (вид крепления будет зависеть от компании-производителя).
После хорошенько почистите контакты и прочно вставьте провод до щелчка. Во время нарушения целостности клавиатуры или провода, можно самостоятельно выполнить их замену.
Как заблокировать клавиатуру комбинацией клавиш
Чтобы произвести эту операцию, можно использовать несколько кнопок. Сложность для пользователей заключается лишь в том, что для каждой модели ноутбука требуемая комбинация выглядит по-разному.
Приведем существующие сочетания.
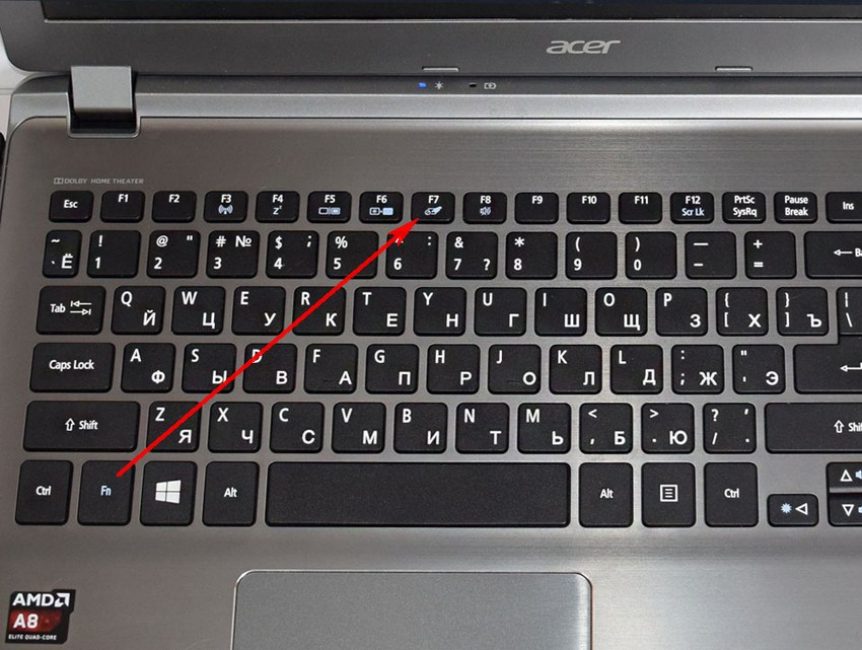
- Беспроигрышным вариантом решения вопроса для ноутбука любой модели с установленной на него оперативной системой Windows является запрос Win+L.
- «Вызвать» блокировку возможно при помощи одновременного нажатия Fn и функциональной кнопки в ряду F1–F12.
- Для устройств бренда Asus подходящим сочетанием будут такие последовательности, как Fn+F12, Fn+F7, Fn+Pause и Win+Fx.
- Рабочей комбинацией является нажатие сразу нескольких кнопок — Fn, NumLock и Ctrl. Для некоторых моделей правильным будет нажатие первых двух клавиш.
- Для ноутбуков моделей Lenovo, Samsung, Dell и т. д. работающей является последовательность Win, F и цифровая клавиша от 1 до 12.
Возвращение клавиатуры в рабочее состояние невозможно, если на персональном компьютере присутствуют разносчики вредоносных данных. В этом случае следует обратиться к специалисту.
Разблокировка клавиатуры на лэптопе
Причиной блокировки клавиатуры могут быть как ранее упомянутые горячие клавиши, так и некоторых другие факторы.
Способ 1: Сочетание клавиш
Данный метод снятия блокировки подойдет на случай, когда вы нажали клавиши на клавиатуре, вследствие чего она и перестала работать. В зависимости от разновидности ноутбука, нужные кнопки могут отличаться:
- На полнокнопочной клавиатуре обычно достаточно нажать «Fn+NumLock»;

На лэптопах с укороченной клавиатурой нужно нажать кнопку «Fn» и вместе с ней одну из верхних клавиш от «F1» до «F12».

В большинстве случаев нужная кнопка обозначена специальной иконкой с изображением замка — именно ее и необходимо нажать в комбинации с «Fn».

Способ 2: Настройки оборудования
Клавиатура вполне может быть деактивирована системными средствами Windows. Чтобы включить ее, потребуется перейти к настройкам оборудования.
- Откройте «Панель управления» через меню «Пуск» и выберите «Диспетчер устройств».

В представленном списке разверните раздел «Клавиатуры».

Если рядом с иконкой клавиатуры присутствует значок со стрелочкой, откройте контекстное меню и выберите пункт «Задействовать». Обычно клавиатуру выключить или включить невозможно.
Распространенные причины блокировки клавиатуры
Выключить отдельные кнопки, весь клавиатурный блок или его часть можно программно. К деактивации устройства ввода приводят намеренные или случайные нажатия определенных клавиш, срабатывание специального софта, деятельность вредоносного ПО. Кроме того, механизм кнопок блокируется, когда в него попадает мусор. Ниже будут описаны способы исправления каждой из сложившихся ситуаций.
Нажатие горячих клавиш
Клавиатуры многих лэптопов включаются и выключаются при помощи комбинаций из двух кнопок, Fn и одной из двенадцати клавиш, расположенных в верхнем ряду (F1-F12). Нажать такую комбинацию можно случайно, например, во время протирки корпуса. Нужная кнопка иногда отмечена пиктограммой в виде закрытого навесного замочка. Если значок отсутствует, рекомендуется узнать о рабочем сочетании из руководства пользователя, которое прилагается к технике.
У ноутбука с полноразмерной клавиатурой блок с цифрами отделен от основного. Кнопка для управления его состоянием — Num Lock, часто в сочетании с Fn. О том, включена ли эта группа клавиш, свидетельствует индикатор, помеченный замочком с цифрой «1» внутри: светодиод горит, когда блок работает.
Проблемы с драйверами
ОС не видит оборудование из-за того, что драйверы «слетают» в результате сбоев или некорректно устанавливаются при обновлении софта. Понадобится запустить «Диспетчер устройств» через «Панель управления» в меню «Пуск», найти в перечне пункт «Клавиатуры» и развернуть выпадающий список нажатием на стрелку слева от надписи. Затем выделить левым кликом строку с нужным устройством, а правым вызвать его контекстное меню, где выбрать «Свойства».
Если во вкладке «Общие» нового окна в поле «Состояние устройства» значится что-либо другое, кроме, «Работает нормально» — перейти на вкладку «Драйвер» и кликнуть по кнопке «Включить устройство».
Указанная кнопка недоступна при неполадках с драйверами, о которых говорит и восклицательный знак рядом с названием устройства. В этом случае в контекстном меню компонента нужно выбрать строку «Обновить драйверы», согласиться с автоматической установкой, а затем выполнять указания, которые будут появляться на экране.
Работа программы-блокировщика
В семьях с детьми владельцы лэптопов нередко устанавливают софт для отключения клавиатуры при определенных действиях. Чтобы снять блокировку, понадобится нажать сочетание клавиш, которое задается при настройке ПО сразу после установки. Большинство пользователей довольствуется комбинациями по умолчанию, которые легко отыскать на сайте разработчика приложения.
Последствия вирусной атаки
Вредоносное ПО перекрывает пользователю доступ к системе. Иногда на экране возникает сообщение с требованием оплатить услугу по разблокировке, но соглашаться на такое предложение нельзя. Следует воспользоваться одной из бесплатных программ, которые выпускаются создателями антивирусного софта. Скачанный образ «живого» диска с легковесной ОС и утилитой для удаления вирусов следует записать на флеш-накопитель или компакт-диск, вставить его в USB-разъем или оптический привод и перезагрузить лэптоп.
В процессе загрузки нажать кнопку F8, чтобы выбрать используемый носитель. Когда система загрузится, понадобится выполнить инструкции, которые прилагаются к образу в виде текстового файла или перечисляются на портале компании-разработчика.
По окончании сканирования файловой системы и удаления вирусов нужно загрузиться с жесткого диска и проверить, как работает клавиатура на ноутбуке.
Загрязнение клавиш
Сухой сор, крошки, пыль, песок и капли сладких напитков попадают под кнопки и мешают работе механизма, о чем свидетельствуют проблемы с несколькими клавишами при нормальном функционировании остальных. Здесь потребуется не включить клавиатуру на ноутбуке, а почистить ее. Для уборки используются следующие приспособления:
- баллон со сжатым газом;
- миниатюрный USB-пылесос;
- ватные палочки;
- мягкая салфетка;
- плоская отвертка;
- небольшое количество чистой воды для смачивания салфетки и палочек.
Перед очисткой ноутбук необходимо обязательно выключить и отсоединить от электросети. Застрявший мусор получится удалить только при разборе клавиатуры. Эту операцию лучше проводить после просмотра фото- или видеоинструкции для конкретной модели лэптопа.
Отсутствие эффекта часто говорит об аппаратных проблемах: окислении контактов, обрыве шлейфа или поломке контроллера. Такие неисправности сможет устранить пользователь с опытом ремонта электроники или профессиональный мастер в сервисном центре.
Определяем работоспособность клавиатуры через БИОС
Итак, вы проверили клавиатуру и поняли, что всё-таки она не функционирует. Поэтому, мы будем искать ошибки через систему BIOS. В этом случае есть возможность определить, в чем заключена ошибка: в механической, или программной части. Чтобы войти в БИОС, нужно перезагрузить компьютер и когда он только начнёт загружаться (1-2 сек.), кликнуть по горячим клавишам F1-F10, или Esc, Tab (клавиши могут быть другие).
Другими словами, вход в BIOS на разных ноутбуках разный. Когда вы в него войдёте, то довольно часто ошибка бывает во вкладке «Numlock». Необходимо узнать, включена ли команда Enabled, или стоит Disabled?
Что же делать, если устройство ввода заблокировано?
Блокировать свою клавиатуру не так уж и сложно: даже не зная правильного набора клавиш, вы можете это сделать, случайно. Протирая пыль, нажав не на ту кнопку, виновником может стать и домашнее животное, сидящее на ноутбуке, и др. Кажется весьма нелепым явлением, но именно благодаря таким инцидентам нередко и происходят подобного рода проблемы.
Если такое произошло, не стоит паниковать или теряться, это лишь навредит вам. Решается эта проблема таким же простым способом, как и создается. Но вот клавиатура заблокирована, что делать?
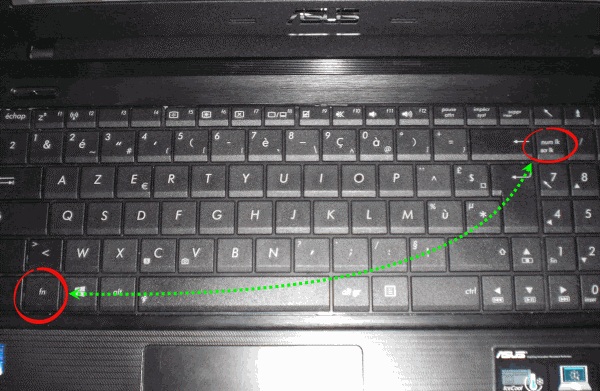
Самая популярная среди комбинаций на новых ноутбуках, способная обесточить вашу клавиатуру: Fn+NumLock, и именно этими же клавишами она может быть разблокирована. Но если у вас еще старые модели и нажатие кнопок не дает нужного результата, то можно попробовать следующие:
- Fn + F12;
- Fn + F7;
- Fn + Pause.
И если ваше устройство ввода было отключено вручную какой-то подобной комбинацией, то так же просто оно сможет вновь заработать.