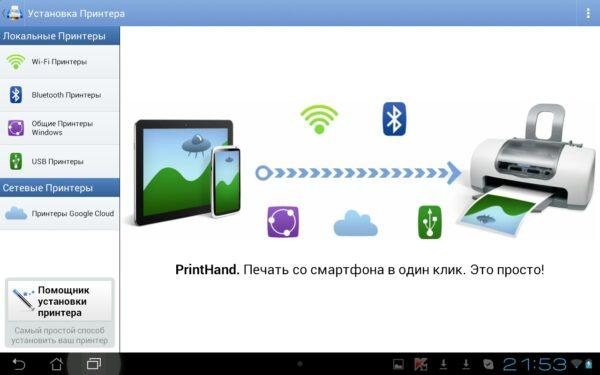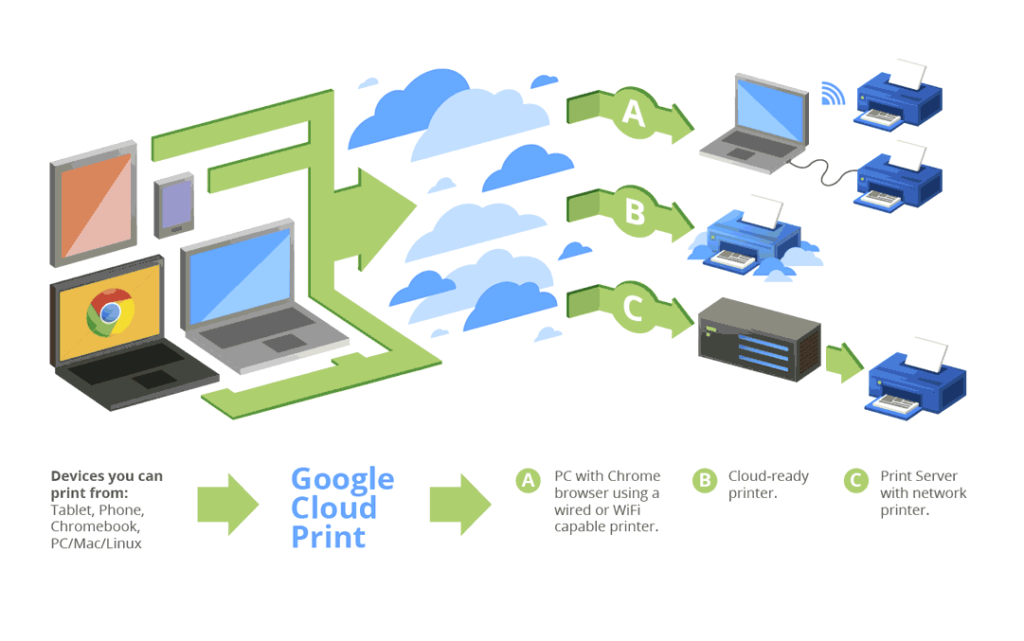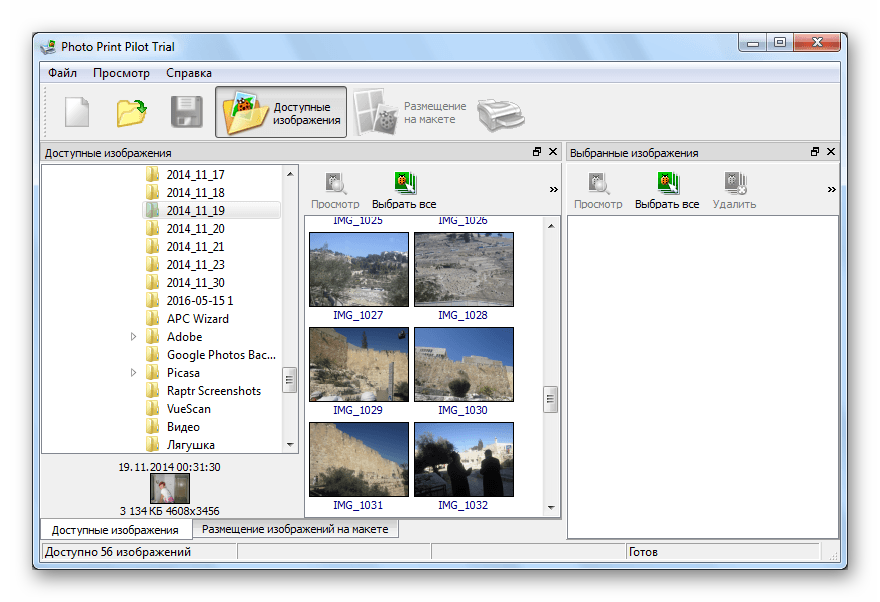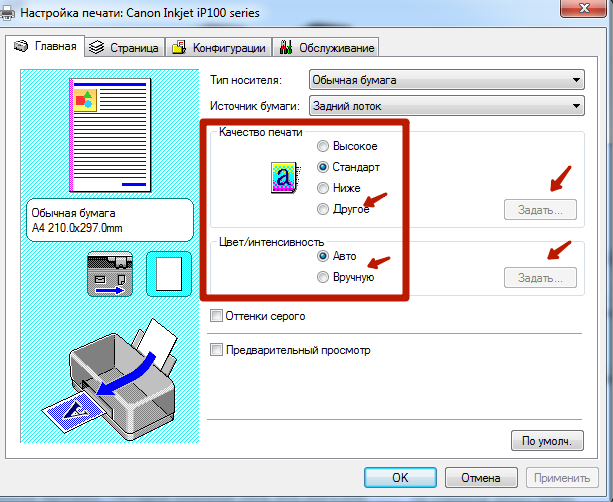Как распечатать с телефона на принтер с wifi
Содержание:
- Как распечатать с телефона Андроид на принтер через USB кабель
- Cloud Print
- Печатаем с телефона через USB
- Google Cloud Print для Android
- Приложения для работы с цифровой печатью на iPhone
- Если не получилось подключить
- Мобильные принтеры
- Как подключить принтер по Wi-Fi
- Приложения для работы с мобильной печатью
- Печать с телефона на принтере с помощью wifi
- Мобильные принтеры
- Что делать, если телефон не видит принтер
- Часть 1. Как распечатать фотографии с телефона
- Беспроводное соединение
- Печать при помощи облачных сервисов
Как распечатать с телефона Андроид на принтер через USB кабель
Как уже писалось выше — вы можете воспользоваться любой из программ, выложенных в статье выше. Все они позволяют делать печатать по USB. Рассмотрим, как это сделать на примере приложения NokoPrint.
1. Установите приложение NokoPrint на телефон и подключите его напрямую к принтеру по USB OTG кабелю.
2. Запустите приложение и в нижней его части нажмите на значок оборудования, где написано «Не выбран». В новом окне переключитесь на вкладку работы с USB — третий снизу слева значок.
3. Нажмите на свое оборудование в списке. Теперь можете попробовать распечатать любой документы или фото, все будет сразу работать.
Если вам по душе другая программа — принцип действий будет такой же. Найдите свое оборудование в списке и можете пользоваться этой функцией.
Интересно! Также некоторые могут порекомендовать использовать для этих целей WPS. Но, не всегда удается заставить его работать. Плюс для этого понадобится роутер с WPS и принтер с поддержкой этого режима.
В заключение
Если ни один из вышеописанных способов не помогает, то можете просто отправить вначале нужный документ в облако или себе же на почту и распечатать уже с ПК.
Cloud Print
Первое приложение для облачной печати с поддержкой Google Cloud Print и рекомендуемое Google. Принцип работы программы не отличается от «Виртуального принтера». Здесь также необходимо подключить учетную запись Google, выбрать тип принтера и, если их несколько, указать используемый по умолчанию.
В отличие от официального клиента, источников для печати в Cloud Print гораздо больше. Так, например, можно распечатать не только локальные файлы на устройстве, но и SMS, контакты, сканированные документы, веб-страницы, события в календаре Google, фотографии с Facebook и файлы из облачных хранилищ Google, Dropbox и OneDrive. Кроме того, есть возможность создать заметку или рисунок и тут же его распечатать. Cloud Print интегрируется в меню системы «Отправить», это позволяет запустить документы на печать из других приложений. Несмотря на более продвинутую функциональность, необходимые настройки печати в программе отсутствуют (по крайней мере, вызвать их так и не удалось из-за ошибки службы). Кроме того, в бесплатной версии существует ограничение на некоторые функции, касающиеся Facebook и Dropbox.
Печатаем с телефона через USB
Ни у всех есть принтер или МФУ с поддержкой облачной печати или функцией wifi. Как быть в таком случае? Можно попробовать подключить телефон и печатающее устройство напрямую через шнур. Обычно для этого используется USB OTG кабель (с переходником). Единственное условие, которое позволит запустить печать – наличие на смартфоне (с iOS или андроидом) и принтере выхода USB-HOST.

Конечно, практически каждый современный телефон оснащается таким портом. А вот МФУ или принтеры – нет. Старенькие и бюджетные модели через USB не подключить из-за отсутствующего разъёма. Не забудьте об этом.
Что понадобится ещё, кроме шнура и соответствующих портов на обоих устройствах? На телефон нужно будет установить специальное приложение, которое позволит отправить на печать тот или иной документ. Наибольшей популярностью пользуются такие программы как:
- PrinterShare;
- HP ePrint;
- PrintHand и пр.
При этом распечатать с телефона, подключив его по USB к принтеру, предельно просто. Подсоединяем через шнур оба девайса, заходим в программу и выбираем в настройках печатающее устройство. Как правило, в меню приложения будут доступны все файлы, которые имеются в памяти смартфона и могут быть отправлены в печать.
Google Cloud Print для Android
Google Cloud Print – виртуальный принтер от Гугл. Для работы потребуется устройство с Wi-Fi, а также браузер Chrome.
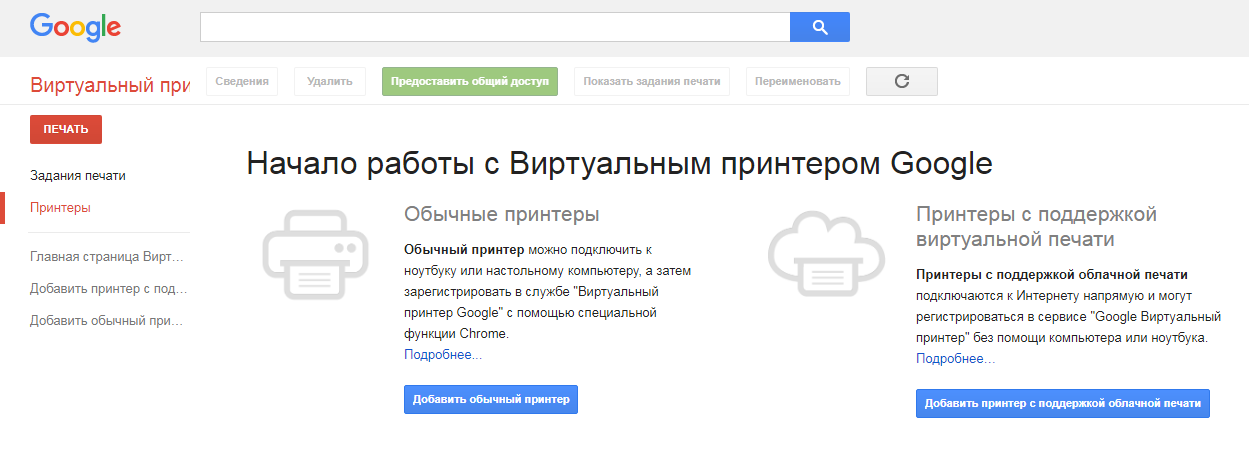 Узнайте, поддерживает ли ваше устройство облачную печать здесь https://www.google.com/cloudprint/learn/printers/
Узнайте, поддерживает ли ваше устройство облачную печать здесь https://www.google.com/cloudprint/learn/printers/
Если ваше устройство работает только по проводу, для него обязательно понадобится подключение к компьютеру. У меня дома Brother HL-2132R подключен к старенькому ПК, выполняющему роль сервера и дальше я буду показывать все манипуляции на нём. Печатать буду с телефона Samsung A5 2017.
Добавьте свой принтер в Google Cloud Print. Получить доступ к выбранному устройству можно будет из любой точки мира, войдя в свою учетную запись Google. Этот шаг лучше всего выполнить на компьютере, который находится в той же сети, что и ваш принтер. В Chrome перейдите в «Настройки» – «Показать дополнительные настройки» – «Google Cloud Print». Затем нажмите «Управление».
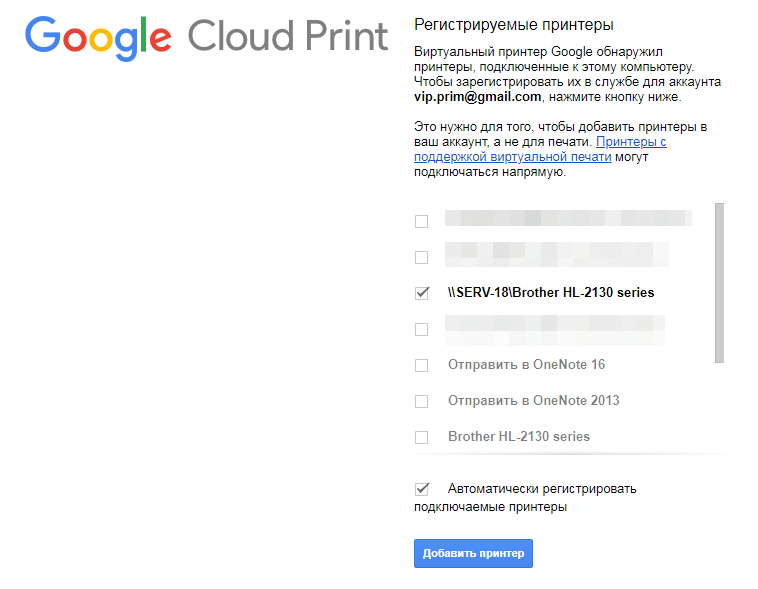
Также ваши устройства доступны по адресу chrome://devices/
Примечание! Cloud Print интегрируется со стандартным меню Android Share, поэтому вы можете печатать из любого соответствующего приложения.

В разделе «Новые устройства» найдите принтер, подключенный к вашей сети. Нажмите «Добавить принтер», чтобы присоединить его к своей учетной записи Google.
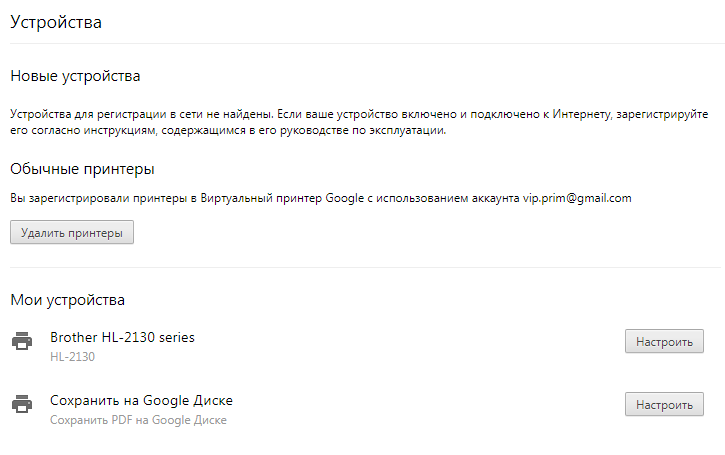
Печать с телефона
Нажмите на значок «Ещё» в виде трёх точек вверху браузера в телефоне и выберите «Поделиться». Затем нажмите на иконку печати, и вы перейдёте на страницу предварительного просмотра со списком возможных устройств.

Убедитесь, что у вас установлен «Виртуальный принтер» – специальное приложение от . Без него ничего не получится.

Выберите то устройство, которое добавляли в предыдущем пункте. Отметьте нужные страницы и нажмите на жёлтую иконку принтера. После этого файлы загрузятся на серверы Cloud Print, а оттуда отправятся на ваше устройство.

Для наглядности посмотрите видео:
Приложения для работы с цифровой печатью на iPhone
Операционная система от Apple всегда славилась своей стабильностью, отлаженностью всех компонентов, включая работу со множеством сторонних девайсов. Все, что можно подключить к айфону или айпаду с помощью шнура, будет работать с ним без помех. Теперь этот лозунг можно переформулировать следующим образом: все, что представлено в цифровом магазине в разделе «цифровая печать», гарантировано подружит ваш гаджет практически с любым устройством вывода информации.
Apple airPrint. Пожалуй, самое известное приложение для работы с печатью. Установив эту программу, вы сможете распечатать с айфона не только текстовую информацию, но и фото, причем, сделать это можно несколькими удобными способами. Явным недостатком является необходимость приобретения специального оборудования, что в наших реалиях выглядит не самым продуктивным решением. Впрочем, нареканий к работе самого приложения у пользователей нет.
- Handy Print. Практически полностью дублирует приложение, о котором упоминалось выше. Есть возможность тестового режима в течении двух первых недель, за дальнейшее использование придется заплатить. Очевидный минус состоит в том, что для корректной работы все же будет необходим ПК, на который и устанавливается это приложение.
- Printer Pro. Эта программа выглядит гораздо проще, чем предыдущие две. Она позволяет распечатывать файлы прямо из собственного проводника, достаточно указать «открыть в» и указать необходимую программу, например, всем известный Dropbox. Удобный интерфейс и интуитивно понятное меню — вот что делают Printer Pro таким привлекательным.
- Epson iPrint. Данная программа разрабатывается производителями печатной техники. После ее установки приложение само отыщет все устройства, к которым может подключиться, и предложит синхронизироваться с ними по беспроводному протоколу. Обилие настроек и возможностей делают работу с этой программой доступной и продуктивной. Если вы ищете функциональность и технологичность, то это то, что вам нужно.
- HP ePrint Enterprise. Еще одно фирменное приложение от производителей соответствующей техники. Синхронизация с устройства происходит через интернет. Есть возможность работы с облачными сервисами, а так же постановка в очередь на печать через электронную почту. Прекрасно масштабируемое на смартфоне меню делает приложение крайне удобным в повседневном использовании. Стоит попробовать его один раз, как у вас возникнет четкое ощущение, что вы используете его уже достаточно давно — меню организовано просто, понятно и эргономично.
Если не получилось подключить
Чтобы телефон видел печатающий агрегат, устройства нужно подвергнуть перезагрузке. Возможно произошел в системе сбой, которая настроится после проведения процедуры. Если работа происходит с компьютером, его достаточно отключить от электропитания после чего провести перезапуск. Для смартфона необходимо выполнить более тщательную профилактику – вынуть батарею на полчаса.
Основные причины в сбое рабочих процессов, можно увидеть в таблице «Проблемы и решения»:
| Проблема | Решение |
| Наличие вирусов | Чистку проводят антивирусной программой. После сканирования гаджет перезагружают, повторяют процедуру установки. |
| Отсутствует подключение из-за заполненной памяти | Память освобождают удалением лишних файлов. Смартфон подвергают перезагрузке, соединение повторяют. |
| Нет синхронизации | В настройках проверяют «Режим модема», выключают активность. |
| Телефон не видит принтер | При обнаружении нарушений в проводных соединениях меняют шнур. Проверяют флеш-накопитель, соответствие печатающего оборудования, смартфона с USB. При неэффективности замены элементов, устраняют неисправность порта, вставляют флешку, она покажет какую часть ремонтировать – систему или телефон. |
| Печатающее устройство не считывает информацию со смартфона | Подбирают нужный драйвер, приложение. |
Когда все проверено и хорошо настроено, Wi-Fi покрывает площадь комнаты и активированы оба устройства, но печати все равно нет. Причина лишь в том, что не каждый принтер увидит Android и не все телефоны могут с ним работать. Поэтому и выбирают виртуальное устройство, которое способно предоставить:
- печать любого файла в различных разрешениях;
- подключение с ПО Android, если смартфон поддерживает приложение.
Только для фирменных принтеров разрабатывают программы для печати, такие же известные производители. Которые по функциональности значительно превосходят виртуальные разработки: в настройках и различных конфигурациях, при печати фото или текстовых материалов. Программы находятся в свободном доступе для пользователей любого статуса. Их можно как скачать, так и установить, затем активировать.
Приложения можно выбрать на площадке сервиса Google Play. Надежные, сильные программы обычно покупают. Их стоимость в пределах 500 рублей. Перед тем как получить лицензионный ключ покупатель сможет протестировать продукт, узнать совместимость принтера с гаджетом. Печатные устройства и инструменты для работы с ними, инженеры создают разные по свойствам и параметрам. Они могут поддерживать подключение:
- выборочно;
- из одного продукта;
- все одновременно.
Детальную информацию по разработке указывают в инструкциях к эксплуатации, четкое описание дают при загрузке программы.
Современную оргтехнику производитель выпускает со встроенными компонентами, которые сразу соединяют мобильник с периферийным устройством. Только техника устаревает быстро, с такой же скоростью приходит на смену новое оборудование и механизмы для его обслуживания. А пользователю, чтобы быть в курсе всех событий необходимо постоянно обновлять знания.
Мобильные принтеры
Нельзя не упомянуть о таком виде принтеров, как мобильные. Эти малогабаритные и автономные собратья принтеров смогут вам порадовать, если вы находитесь в путешествии или в дороге. Да где угодно. Они укомплектованы батареей и могут подключаться к любому современному смартфону или планшету по WiFi или Bluetooth в полностью автоматическом режиме. Никаких хлопот.
Конечно же, такое удовольствие стоит дополнительных затрат. Но вы подумайте, может быть оно действительно того стоит. Вы сможете распечатать фотографию с телефона на таком принтере, находясь в любой точке земного шара (если только аккумуляторы не разрядились).
Все ссылки открываются в новой вкладке
| Модель портативного принтера | Цена, рублей |
| Polaroid Zip | 7880 |
| Kodak Mini 2 | 7800 |
| FujiFilm Instax SHARE SP-2 | 11200 |
| HUAWEI CV80 | 7500 |
Как подключить принтер по Wi-Fi
Благодаря установленному переходнику осуществляется связь между девайсами через Wi-Fi. Для подключения выбирают способ соединения:
- прямой;
- виртуальный;
- удаленный.
Чтобы все исправно работало нужно провести настройку, для этого:
- устанавливают картриджи;
- проверяют надежность соединений проводников с электропитанием;
- включают принтер;
- запускают роутер;
- заходят в меню экрана или нажимают клавишу на панели для активации Wi-Fi модуля, обычно порядок действий и возможность их выполнения описаны в руководстве эксплуатации адаптера;
- подключают печатное приспособление с мобильником к источнику питания.
Только в устаревших и дешевых моделях нет встроенного Wi-Fi адаптера. Сейчас на рынке IT индустрии предоставлены печатные устройства, которые поддерживают технологию беспроводных локальных сетей по стандарту IEEE 802.11.
Особенности прямого подключения
На порядок соединений влияет модель телефона. В последних разработках, мобильные средства работают напрямую без установки сторонних приложений. В этих смартфонах технология предусматривает автономную печать, где компьютер не нужен. В рабочем процессе:
- выбирают принтер;
- подключают к одному оператору через маршрутизатор технические устройства;
- настаивают сеть на аппаратуре.
Производителю не выгодно выпускать универсальную технику, поэтому в продаже не редко можно встретить инструменты, которые не работают напрямую с конкретными марками телефонов. Особенно это относится к продуктам корпорации Apple. У них свое отношение к сертификатам ПО. Статус частной собственности и лицензии позволяет им не подчиняется требованиям свободных программ с открытым кодом. Разработчики других компаний тоже выпускают свои продукты, которые работают с отдельными приложениями. Есть и универсальные устройства, они поддерживают разные девайсы.
Как подключиться удаленно

Этим методом удобно пользоваться в поездке, если нет рядом рабочего компьютера. Часто необходима взаимозаменяемость гаджетов, вход в один с другого в любом удобном месте присутствия. Такая работа возможна с утилитой QS Team Viewer на смартфоне и программой Team Viewer в ноутбуке или моноблоке.
Для настройки удаленного доступа к печати:
- загружают приложения;
- получают ID в открытой компьютерной программе;
- вводят идентификатор в мобильник.
Сервис указывает на условие – знаком в отдельной строке необходимо дать согласие на управление и подключение удаленным способом, а также присоединиться к передаче файлов. После всех проведенных шагов с телефона можно скачивать любой материал, затем приступить к распечатке документов.
Представление об виртуальном принтере
Связь с приложением виртуального принтера происходит с помощью облачных хранилищ, если смартфон поддерживает такую функцию.
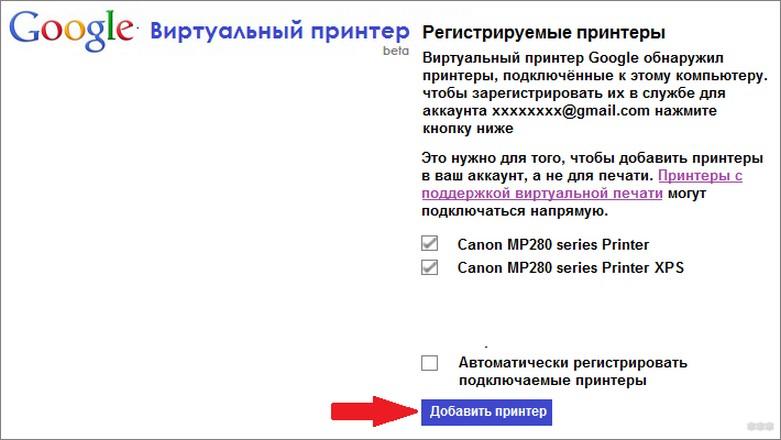
Все смартфоны Android работают с программой Google Cloud Print только производитель Apple устанавливают улиту AirPrint. Для работы необходима их поддержка принтером, тогда телефон сразу обнаружит установку. Отправка на печать осуществляется нажатием кнопки в выбранном разделе. Чтобы работать с Google. Диском необходимо провести регистрацию для учетной записи. Для этого выполняют:
- запуск Google Chrome;
- вход в аккаунт;
- настройку браузера;
- поиск и добавление виртуального принтера.
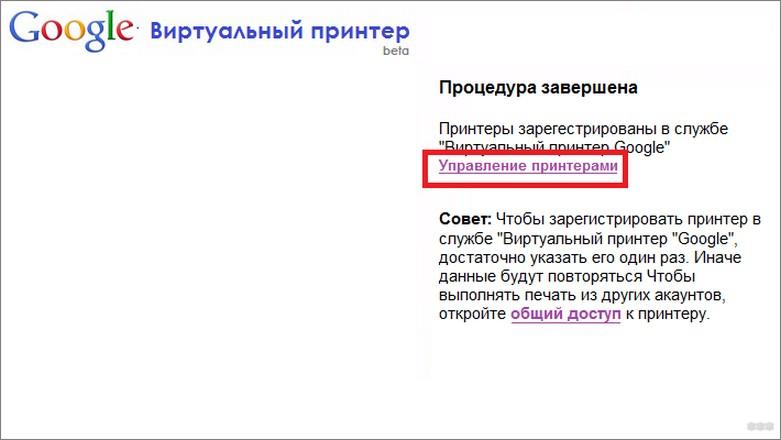
Печать при помощи облачных сервисов
Применение облачной печати позволяет получать документы через Wi-Fi на любых принтерах. Технология работает как прямым способом, когда текст отправляют на оборудование, подключенное к интернету, так и с использованием компьютера, который соединен проводником с внешним периферийным устройством. Отправка файла происходит из почтового ящика или временного файлохранилища с аккаунта пользователя. Принтеру для этого не обязательно быть включенным. Текст или фото он получит и, распечатает после активации.
Приложение ePrint
HP ePrint Enterprise – это одна из фирменных программ производителя компьютерной техники. В интернете создается синхронизация между гаджетами. Приложение работает с облачным сервисом и электронной почтой. Для смартфонов разработано масштабное меню, которое удобно для ежедневного использования.
Функции простые, понятные и эргономичные. Если Wi-Fi роутер оснащен WPS, значит его можно активировать без введения пароля. На панели периферийного устройства есть клавиша для подключения сети. Её нужно нажать, удерживать пока не начнет подавать знак индикатор. Сразу необходимо перейти к кнопке роутера. После того как здесь начнет мигать его окно, действия с подключением печати завершено. Начать работу с программой поможет видеоролик.
Приложения для работы с мобильной печатью
Разработано довольно много софта, способного облегчить использование современной техники и сделать процедуру максимально быстрой и простой. Это могут быть платные программы или бесплатные, но дополненные рекламными окнами.
Android
Для данной операционной системы предлагается довольно большой выбор приложений. Найти их можно по запросу «цифровая печать» в маркете. Чтобы упростить выбор стоит рассмотреть подробно наиболее популярные варианты:
- Brother iPrint Scan – элементарно и удобно в применении. Имеется возможность сканирования и сохранения результата во внутренней памяти гаджета. Распечатать нельзя файлы размером более 10 мб. В целом софт неплохо справляется с поставленными задачами, но html-страницы отображаются не всегда в исходном виде.
- Canon Easy PhotoPrint – это продукт всемирно известной компании Кэнон. Разработка выполнялась с упором на печать фотографий и дополнительный функционал ожидать не стоит.
- Dell Mobile Print разработано специально для Андроид. Главным достоинством программы является возможность распечатки материалов посредством подключения к локальной сети.
- Epson Connect – это целый комплект приложений, включающий все возможности цифровой печати, сканирования и хранения информации.
Apple IOS
Эта операционная система всегда отличалась стабильной работой. И приложения для не стали исключением:
- Apple airPrint – самый популярный софт. Он позволяет быстро отправлять на печатающую технику тексты и фото различными способами. Недостатком считается необходимость покупки специальной техники, что не всегда удобно.
- Handy очень похоже на приложение, рассмотренное выше. У него есть демо-режим, который работает в течение двух недель. Далее за использование придется платить. Для корректной работы потребуется персональный компьютер, что существенно усложняет работу.
- Printer Pro – более простая программа, позволяет быстро отправлять на печать файлы из проводника. Имеется простой и доступный любому пользователю интерфейс, что является значимым достоинством.
- Epson iPrint разработано производителем печатных устройств Epson. После установки программы, гаджет сам отыщет имеющиеся принтеры и выполнить синхронизацию беспроводным способом. При этом имеется большой набор настроек, позволяющих подстроить приложение под работу любого пользователя.
- HP ePrint Enterprise синхронизирует гаджет с техникой через интернет, работает с облачными серверами, отправляет файлы для распечатки через электронную почту. Меню достаточно простое и понятное в использовании.
Печать с телефона на принтере с помощью wifi
Технология связи вай фай поможет распечатать на принтере любой документ сразу с телефона. Главное, чтобы устройство поддерживало подключение по беспроводной сети.
Сама печать с телефона по wifi будет возможна лишь после синхронизации с печатающим устройством. Как её выполнить? Давайте разберёмся:
- Включаем wifi на принтере и смартфоне.
- На телефоне заходим в раздел, где отображаются все доступные для подключения устройства.
- Находим там наш принтер или МФУ (в названии обязательно будет указано название модели – например, hp m426 laserJet). Подключаемся к нему. Возможно потребуется ввести пароль.
- Дожидаемся завершения процедуры синхронизации. Открываем специальное приложение или проводник. Пробуем отправить какой-нибудь документ в печать.
В чём преимущество такого способа? Он не требует использования никаких дополнительных устройств или шнуров. То есть можно обойтись без компьютера и ноутбука. Не нужны и дополнительные кабеля.
Однако такой вариант вывода на печать со смартфона иногда оказывается невозможным. Ведь устройства порой просто несовместимы на аппаратном уровне. В таких случаях телефон не видит принтер. Точнее их системы не могут определить друг друга. Зачастую эта проблема возникает, когда используется современный недавно купленный смартфон и старенькое МФУ, которому уже больше 4-5 лет.
Кроме того, на современные принтеры можно подавать задачу на печать прямо через Wi-Fi Direct. Как это сделать? Первым делом включите эту функцию на устройстве. Затем с телефона зайдите в настройки, выберите пункт Wi-Fi. Далее кликните на значок Wi-Fi Direct (в ОС андроид расположен внизу посередине). Останется лишь выбрать принтер и подтвердить синхронизацию. После чего смело отправляйте со смартфона любые документы в печать.
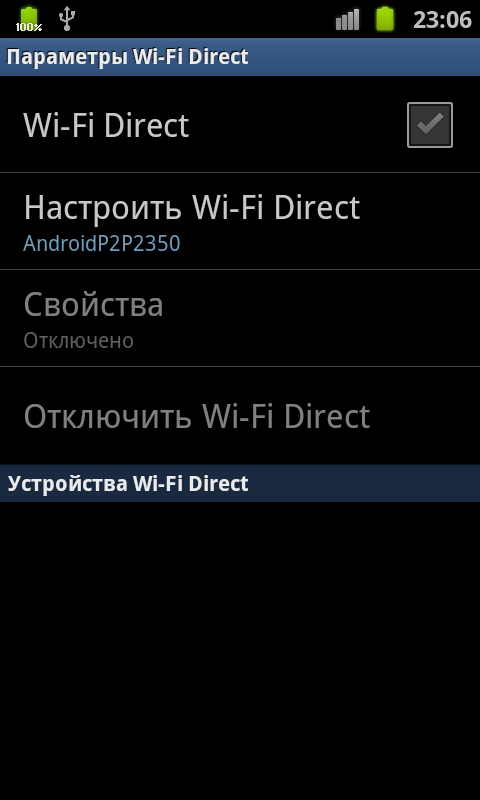
Мобильные принтеры
Устройства компактные, могут переноситься с собой в любое место. Питаются от встроенного аккумулятора. Качество печати не самое высокое ввиду своей конструкции и поставленной задачи. Главное — возможность печати в любое время и везде. Есть специальные модели для печати селфи.

С телефоном соединяются по воздуху или через BlueTooth. Недостатком является цена и расходы на обслуживание, эксплуатацию.
В таблице ниже предоставлен выбор некоторых моделей.
| Модель | Примерная цена, руб. |
| Polaroid Zip | 7880 |
| Kodak Mini 2 | 7800 |
| FujiFilm Instax SHARE SP-2 | 11200 |
| HUAWEI CV80 | 7500 |
А какой способ выбрали вы?
Wi-Fi direct 31.43%
WPS 8.57%
USB 40%
Через облако 20%
Компактный принтер 0%
Проголосовало: 35
Что делать, если телефон не видит принтер

- Оба устройства должны быть включены и подсоединены к одной сети.
- На смартфоне должны быть установлены соответствующие приложения или программы.
- Принтер должен иметь соответствующую опцию печати и поддерживать выбранный метод передачи данных.
- Если подключение идет через кабель, то проверьте его целостность и контакты, а также в те ли гнезда он вставлен. Можно попробовать подключить другой USB- кабель, длиной не менее 2-х метров.
- Бывают случаи, что многие принтеры не видят телефон по блютуз, если уже подсоединен кабель. В данном случае следует выбрать что-то одно.
- Проверьте какой установлен принтер по умолчанию. Возможно, что для печати выбрано не то устройство.
С помощью современных разработок любую информацию можно распечатать с телефона без помощи компьютера. Ведь многие владельцы девайсов используют их в качестве основной фотокамеры. Кроме того, важная информация первым делом поступает именно на телефон, и часто бывает необходимость в ее быстрой печати. Каждый хозяин смартфона сможет подобрать для себя приемлемый способ печати. Главное, чтобы данную опцию поддерживали как принтер, так и мобильное устройство.
Часть 1. Как распечатать фотографии с телефона
Метод 1. Печать фотографий на профессиональных принтерах.
Несколько онлайн-печать фотографий бренды выпустили специальные приложения. И вы можете легко распечатать фотографии с телефона с помощью приложения. Как распечатать фото на iPhone 001 Print Studio — профессионал приложение для печати фотографий для пользователей iPhone. Если вы снимали высококачественные фотографии на iPhone, вы можете использовать это приложение для печати фотографий с телефона.
1. Откройте приложение Print Studio на главном экране и нажмите СДЕЛАТЬ ОТПЕЧАТКИ чтобы начать процесс.
2. в Продукция На экране Print Studio представлена вся доступная печатная продукция, включая принты, фотокниги, гравюры на дереве, магниты, отпечатки на металле, поздравительные открытки, современные рамки, рамки и многое другое. Мы выбираем ПРИНЦ для перехода к следующему экрану.
3. Выберите размер печати, Print Studio сообщит вам цену. Нажмите на ВЫБОР и выберите фотографии, которые хотите распечатать. Фотоальбом. После выбора нажмите кнопку Обзор Кнопка продолжить.
4. На новом экране используйте кнопку со стрелкой, чтобы указать, сколько копий вы хотите распечатать, и нажмите кнопку подтвердить кнопка для перехода к КОРЗИНА экрана.
5. Наконец, нажмите Купить кнопку внизу и заплатите за это. Когда распечатки будут готовы, Print Studio отправит их вам.
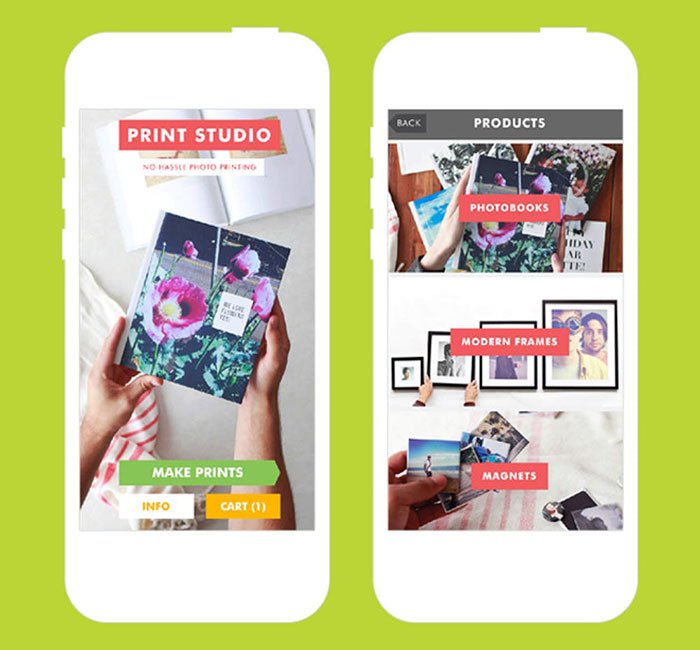
Способ 2. Как распечатать на телефоне Android
В магазине Google Play также есть много приложений для печати фотографий. Учитывая стабильность и простоту использования, мы будем печатать фотографии на телефоне Android с помощью Printic.
1. Перейдите в Printic на своем телефоне Android и выберите ПРИНЦ в интерфейсе. Printic поддерживает изготовление коробок, фоторамок, фотокниг, магнитов, календаря и многого другого.
2. Прокрутите вниз и нажмите СОЗДАЙТЕ МОИ ПЕЧАТИ кнопка внизу.
3. На следующем экране выберите размер печати и нажмите ВЫБЕРИТЕ МОЕ ИЗОБРАЖЕНИЕ кнопку.
4. Вы можете загружать изображения из фотогалереи, Facebook, Instagram, Dropbox или Flickr.
5. После выбора фотографий, которые вы хотите распечатать, Printic попросит вас войти в свою учетную запись и выбрать доступный адрес. Нажмите на Продолжить кнопка вверху, чтобы перейти к КОРЗИНА экрана.
6. После нажатия кнопки Купить , приложение предложит вам завершить процесс оплаты. Через несколько дней вы получите распечатки.

Способ 3. Печать фотографий с телефона на портативных принтерах.
Некоторые продавцы принтеров выпустили портативные принтеры для смартфонов, например HP Sprocket. Более того, все больше и больше домашних принтеров поддерживают технологии Bluetooth и Wi-Fi. Таким образом, клиенты могли подключать телефоны к принтерам через Bluetooth и сразу же распечатывать фотографии с телефона.
Крупные производители принтеров выпустили мобильные приложения, которые помогают пользователям печатать фотографии с телефона, например HP ePrint и приложение Canon Print. Если у вас есть принтер HP, поддерживающий беспроводное соединение, вы можете легко использовать HP ePrint для печати фотографий.
1. Включите беспроводной сигнал на вашем принтере.
2. Подключите телефон к той же беспроводной сети и откройте приложение HP ePrint.
3. Нажмите на Фото or Недавние фотографии кнопка на интерфейсе.
4. HP ePrint переместится в фотогалерею. Вы можете выбрать фотографию, которую хотите распечатать.
5. После выбора нажмите на предварительный просмотр , чтобы вернуться в HP ePrint. Затем вы можете отполировать свою фотографию с помощью основных инструментов редактирования и настроить параметры печати, например Копии и бумага & картон.
6. Наконец, нажмите кнопку «Готово» вверху, чтобы начать печать. HP ePrint позволяет сразу же печатать фотографии с телефона.

Заключение
В этой части мы представили несколько способов печати фотографий с телефона. Если вы хотите печатать фотографии напрямую на смартфоне, вы можете выбрать онлайн-приложения для печати фотографий или принтеры с беспроводной технологией. Преимущество печати фотографий с помощью приложений для принтера на телефонах Android — портативность. Вы можете пользоваться услугами печати в любое время и в любом месте. Единственное, что вам нужно, это подключение к Интернету. С другой стороны, беспроводные принтеры также имеют уникальные преимущества. Вы можете сразу же получать отпечатки с помощью беспроводных принтеров. Кроме того, распечатать фотографии с телефона дешевле, чем с онлайн-принтеров.
Беспроводное соединение
Если в вашем устройстве есть возможность печати без проводов, это упрощает задачу. Рассмотрим два варианта.
Wi-Fi
Даже если у вас нет маршрутизатора или сети для подключения, вы можете печатать с мобильных устройств на некоторых принтерах с помощью Wi-Fi Direct. Телефон и принтер должны находиться в одной сети или иметь прямое соединение по воздуху. Режим Wi-Fi Direct должен быть включен.
Не все аппараты совместимы с этой технологией. Отдельные фирмы выпускают собственные приложения: Samsung Mobile Print, HP Smart, Canon Print и т. д.
Для добавления в службу печати нужен ip-адрес принтера.
Bluetooth
Второй популярный способ печати – сопряжение через Bluetooth. Алгоритм такой:
- Откройте страничку браузере Chrome или фотографию в галерее.
- Найдите в меню кнопку «Поделиться».
- Нажмите Bluetooth и выберите свой принтер.
- Отправьте документ на печать.
Не все документы можно распечатать с Андроида таким способом. Если значок Bluetooth недоступен в меню «Поделиться» – увы, придётся поискать другой вариант.
Печать при помощи облачных сервисов
Оборудование для печати иногда имеет поддержку работы в беспроводной сети или через облачное хранилище. Это значит, что с любого девайса, даже находясь за десятки километров от принтера, необходимо войти в облако, к которому он подключен, и отправить файл на печать
Важное условие – принтер должен находиться в активном состоянии и быть подключен к интернету
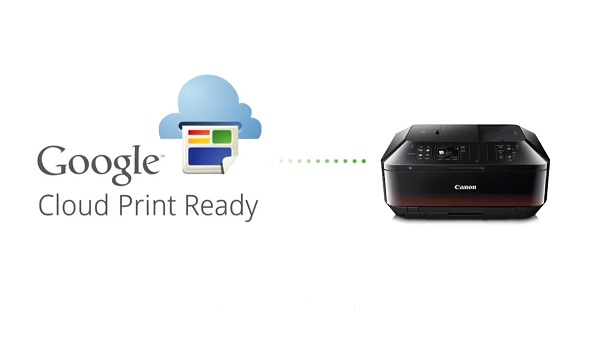
Виртуальный принтер
Официальная утилита Google для печати через облако. Она не только поможет отправить файл на печать, но и выдаст информацию о состоянии принтера – можно узнать, какие документы находятся в очереди, поменять порядок или отменить задание. Чтобы это сделать, требуется войти в аккаунт Google, к которому ранее был подключен принтер или МФУ.
Распечатка осуществляется двумя способами.
- В утилите следует кликнуть по знаку принтера и указать путь к файлу, который требуется распечатать. Выбор можно сделать через стороннее приложение – браузер, менеджер файлов или галерею.
- В подходящем по типу файла приложении открыть его и кликнуть по кнопке «отправить», далее остается указать «виртуальный принтер».
В зависимости от устройства можно выполнять разного рода настройки для печати, например, указать ориентацию страницы, тип бумаги, печатать в цвете или монохромно и прочее.
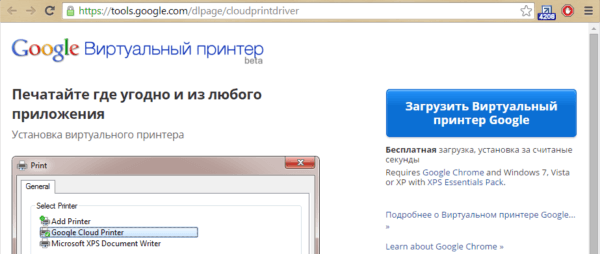
CloudPrint
Принцип работы приложения похож на «Виртуальный принтер». По аналогии с ним требуется привязка аккаунта Google, и если периферийных устройств несколько, то требуется задать то, которое будет использоваться по умолчанию.
Преимуществом приложения является расширенное количество источников контента. Пользователь сможет распечатать не только то, что сохранено в памяти его телефона, но даже смс, данные из контактной книги, файлы из облаков Google, OneDrive, Dropbox, фотографии с Facebook и многое другое. После установки приложение автоматически интегрируется в раздел «отправить», поэтому распечатать какой-либо файл не составляет никакого труда.
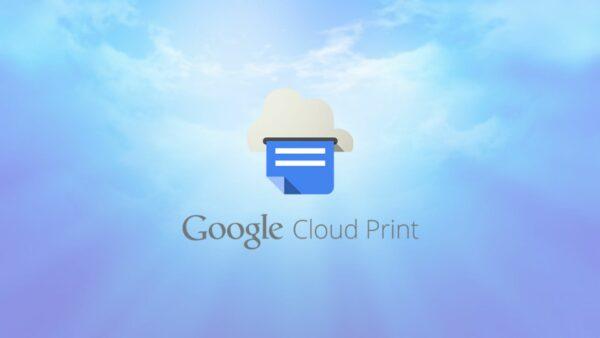
Данная утилита одна из самых популярных в PlayMarket. Разработчики смогли внедрить массу полезных функций, включая распечатку не только через облако, но посредством прямого подключения по Wi-Fi, Bluetooth, USB. Распечатать в этой утилите можно практически все – от списка звонков до событий в календаре или писем из электронной почты.
Приложение имеет базу драйверов и постоянно их обновляет, что позволяет работать с самыми разными устройствами. В случае возникновения проблем нет никакой сложности в том, чтобы найти драйвер самостоятельно и поставить его принудительно. Это актуально при подключении к старым принтерам.

Полезной опцией является интернет-принтер. В данном случае на официальном сайте разработчика необходимо скачать утилиту и зарегистрироваться в ней, после чего добавить принтер и дать приложению доступ к нему. Благодаря утилите пользователи через ПК смогут настраивать параметры печати и смогут предварительно просмотреть документ, а это очень удобно.
PrintHand
PrintHand по функционалу больше всего напоминает PrinterShare. Возможности здесь аналогичные, но есть отличия в интерфейсе, многие считают, что утилита Hand визуально более приятна и понятна. Она также умеет распечатывать страницы из браузера, документы, СМС, телефонную книгу и прочее. У нее есть свой собственный браузер, менеджер файлов и галерея. Благодаря этому найти файл из приложения гораздо проще. Помимо почты Gmail, программа поддерживает и другие потовые сервисы и не только. Есть здесь работа с OneDrive, Dropbox, Facebook, Evernote, SugarSync и прочими. Еще одной полезной опцией является помощь в установке нового принтера.