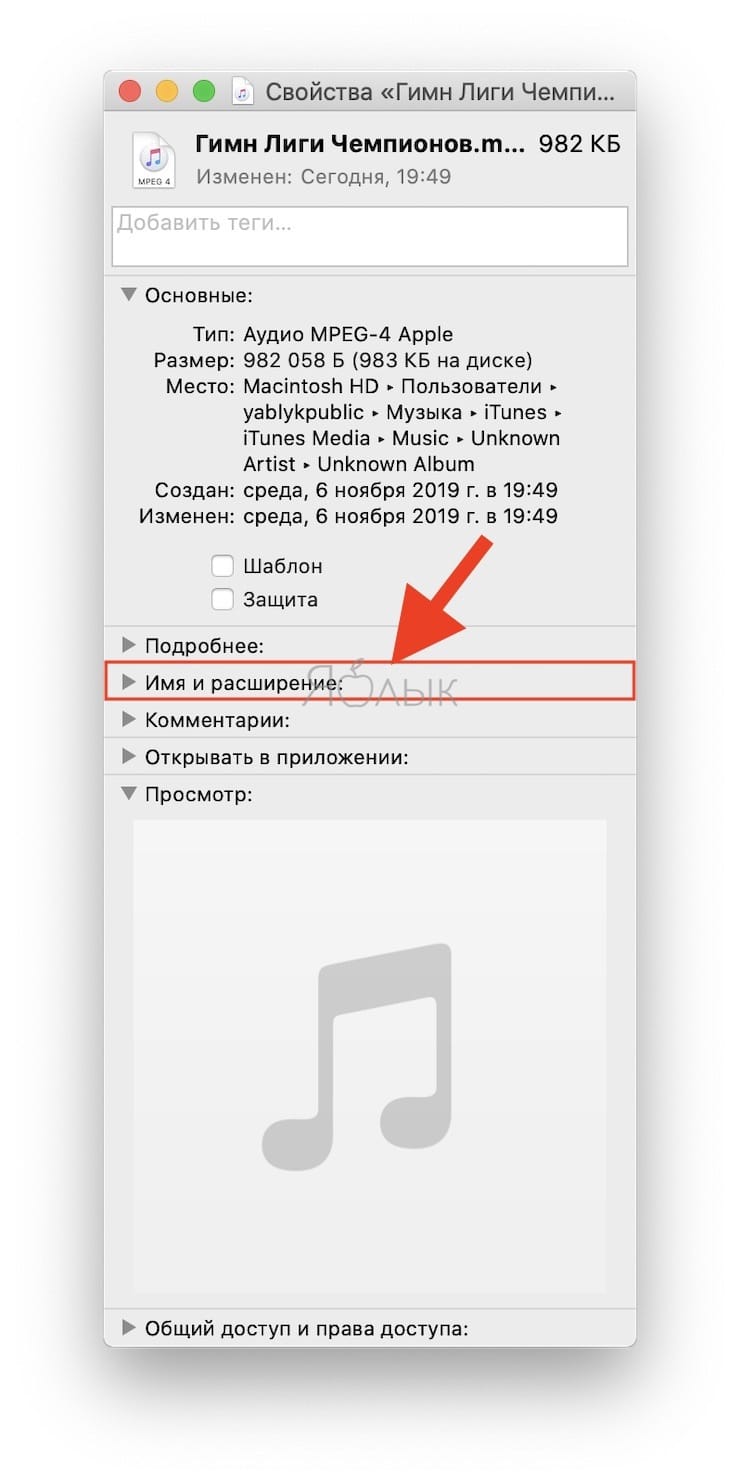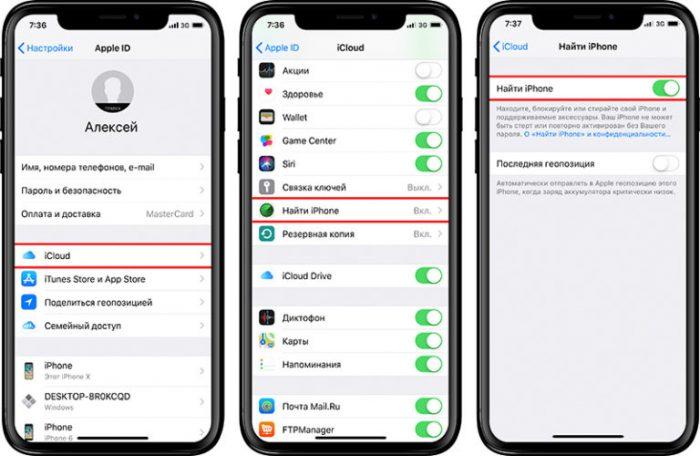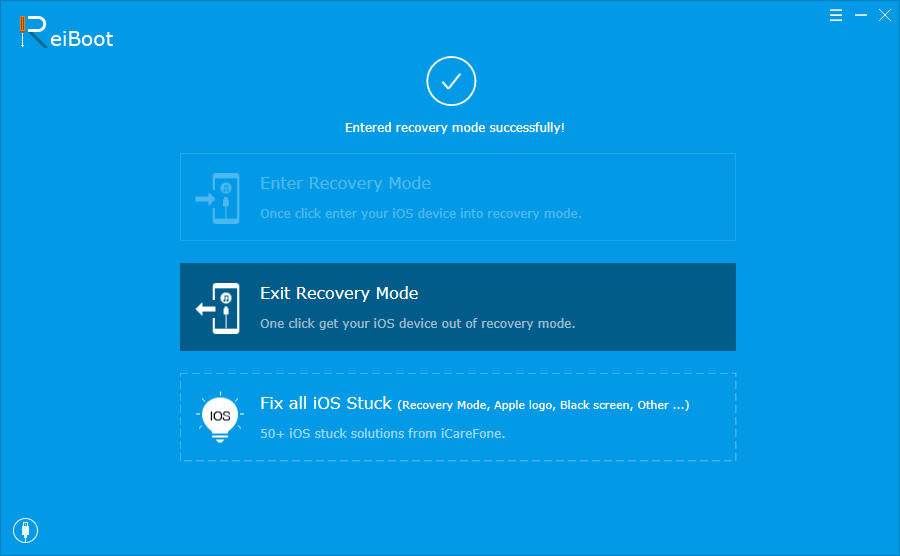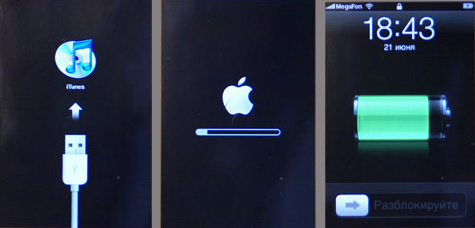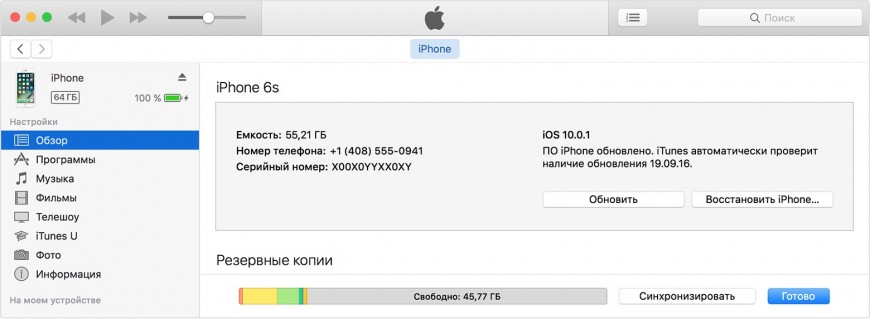5 способов добавить рингтон на iphone
Содержание:
- Как создать рингтон на Айфон в формате .m4r с помощью компьютера?
- Этап второй. Подготовка мелодии
- Как поставить рингтон на iPhone без iTunes и Jailbreak
- Конвертация через iTunes
- Обрезка песни в iTunes
- 2 Переносим файл на iPhone
- Способ 1. Используем программу АудиоМАСТЕР
- Другие способы установки мелодии на звонок
- Немного теории
- Как закачать рингтон в память iPhone
- Как поставить рингтон на Айфон через iTunes
- Как добавить рингтон на Айфон?
- Как создать m4r рингтон для iPhone
- Как установить рингтон на Айфон (5, 6, 7, 8, X) через Айтюнс?
Как создать рингтон на Айфон в формате .m4r с помощью компьютера?
Процесс установки мелодии в качестве рингтона не требует никаких особых технических навыков. Правда, он немного усложнился с запуском iTunes 12.7 в сентябре 2017 года, когда компания Apple преспокойно удалила раздел «Рингтоны» (а также iOS приложения) из программы.
Ниже приводятся подробные пояснения, как создать рингтон или песню из вашей музыкальной библиотеки iTunes в пользовательский рингтон и загрузить его на Айфон с помощью iTunes 12.7 или более поздней версии – это все еще возможно сделать, хотя процедура стала уже не такой интуитивно понятной, как раньше.
Создаем рингтон на Айфон с помощью iTunes
Перед тем, как перейти к созданию рингтона на Айфоне, нужно выбрать из iTunes мелодию для рингтона. Вы можете использовать абсолютно любую мелодию или песню, не зависимо от размера исходного файла и его качества.
1. Использоваться будет только часть песни, поэтому кликните правой кнопкой мыши на название песни, выберите «Сведения о песне» (или «Получить информацию»), а затем перейдите во вкладку «Параметры».


2. Поставьте галочки рядом с полями «Пуск» и «Стоп» и введите время, чтобы ограничить ту часть мелодии, которую вы хотите использовать в качестве рингтона. Если вы выбрали для рингтона начало трека, то достаточно поставить галочку у поля «Стоп».

На самом деле, найти удачные временные метки лучше всего методом проб и ошибок: не забывайте ставить песню на повтор, чтобы проверить результат.
3. Теперь выделите песню, перейдите к пункту «Файл» в верхней части экрана, затем «Конвертировать» → «Создать версию в формате AAC» (в более ранних версиях порядок был таким: «Файл» → «Создать новую версию» → «Создать версию AAC»). Так создаётся рингтон для Айфона.

iTunes продублирует трек (что происходит не всегда и не во всех версиях), но если вы внимательно посмотрите, то увидите, что продолжительность новой версии составляет примерно 10-30 секунд (или около того). Это та часть мелодии, которая будет использоваться как рингтон.
4. После этого не забудьте вернуться к исходному треку и снять галочки с опций «Старт» и «Стоп», иначе при воспроизведении вы услышите только короткую часть мелодии, выбранную для рингтона.
5. Дальше, у нас есть два варианта развития событий (они фактически идентичны, однако чуть различаются)
• В первом из них, мы будем использовать устройство с macOS на борту:
1) Мы берем и перетаскиваем только-что созданный рингтон в любое удобное место (например рабочий стол).
2) Переименовываем файл, меня формат с .m4a на .m4r
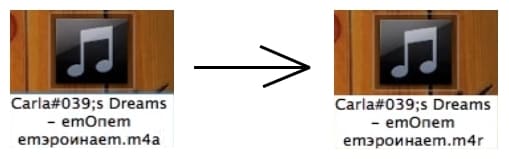
3) Подтверждаем свои действия.

Создаем рингтон на айфон в формате m4r
• Как вы догадались, второй способ подходит владельцам Windows:
1) Кликните правой кнопкой мыши по укороченной версии трека и нажмите «Показать в проводнике».

2) Перенесите выбранный трек в любое, желаемое место и переименуйте его с .m4a на .m4r
Создание рингтона на Айфон в формате m4r
3) Подтвердите свое действие.

6. Вернитесь в iTunes и удалите короткую версию трека, не забывая прежде внимательно проверить его длину. Щелкните по файлу правой кнопкой мыши и выберите «Удалить» или «Удалить из библиотеки». После появления запроса подтвердите действие – «Удалить песню».

Очень важно, чтобы вы удалили файл только из библиотеки iTunes, а не с жесткого диска Mac. Поэтому если всплывет запрос с просьбой о подтверждении, хотите ли вы переместить файл в корзину, нажмите «Сохранить файл». Все, создался рингтон для Айфона, осталось его установить!

Этап второй. Подготовка мелодии
Далее начинаем разбираться, что здесь к чему. В верхнем левом углу находится нота, а под ней слово «iPod» — это то, что вам нужно — через эту ноту вы сможете скачать любую мелодию из iPhone 4 или iPhone 5 в данное приложение, а затем уже сделать из нее рингтон.
После загрузки необходимой мелодии, нажимаете плюсик справа от нее – приложение отреагирует и попросит вас добавить тип создаваемого рингтона, — это либо мелодия вызова, либо звук сообщения, автоответчика и т.п. Добавляете то, что вам по вкусу (методика установки любого из типов практически не отличается). В нашем же случае выбираем, естественно, «Рингтон».
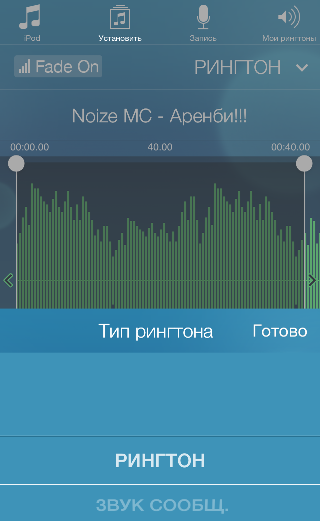
Обрезка мелодии для Рингтона
Теперь пришло время немного вспомнить загруженную вами мелодию и выбрать в ней наиболее звучный момент, ведь через айфон можно проиграть лишь 40 секунд от нее и не больше. Поэтому слушаете скачанную мелодию и находите эти самые секунды.
После этого начинаете скрупулезно вырезать выбранное: при помощи нижней прокрутки передвигаете саму мелодию на нужный момент, при помощи границ рингтона задаете конец и начало этого самого момента, при помощи маркера начальной позиции добавляете точное начало для момента.
Отслеживаете время записываемого момента через секундомеры и когда вы решите, что все готово, — нажимаете значок «старт/стоп» для запоминания начала/окончания записи. После завершения всего вышесказанного просто нажимаете значок «Сохранить» и приложение автоматически скинет ваш рингтон в свой список.
Поздравляем, теперь рингтон записан, и вы можете его прослушать, нажав на динамик в верхнем правом углу с надписью «Мои рингтоны». В появившемся списке вы можете, как установить записанный рингтон на проигрыш, так и удалить его при помощи надписи «Ред.» в верхнем левом углу.
Это может пригодиться, если мелодия вам не понравится и вы захотите записать новую, используя либо ту же музыкальную композицию, либо любую другую с вашего айфона.
Как поставить рингтон на iPhone без iTunes и Jailbreak
В начале статьи вас, наверно, удивил тот факт, что рингтон или музыку можно закачать на iPhone без iTunes. Да, это вполне реально.
Мы предлагаем вам простое решение: WALTR – приложение для работы с аудио- и медиафайлами для iPhone, не требующая iTunes или Jailbreak. Единственное условие – у вас уже должен быть готовый рингтон в формате M4R на компьютере.
С его помощью вы можете закачивать на iPhone не только рингтоны и музыку, но и фильмы разного формата, которые будут конвертироваться буквально на лету.
Мы позаботились о том, чтобы работа с приложением была простой и быстрой. WALTR понятен в использовании и не требует особых знаний или дополнительных настроек. Работает на Mac и Windows.
Теперь мы предлагаем скачать WALTR 2 на ваш Mac или Windows. Единственное условие – у вас уже должен быть готовый рингтон в формате M4R на компьютере.
WALTR 2
Requirements: macOS 10.9 and higher
Latest Version: 2.6.25, 13 December 2019
Requirements: Windows 8 and higher
Latest Version: 2.7.19, 14 November 2019
Free Download

Скачать рингтон на iPhone можно в уже известные вам три шага:
Дизайн простой и понятный, а работа с приложением не требует лишних нажатий кнопок мыши.

Шаг 2: Подключаем iPhone к компьютеру
Затем перетаскиваем в приложение файл в формате M4R.

Получаем уведомление о том, что на нашем устройстве появился новый рингтон. Осталось лишь установить его на звонок.
Шаг 3: Зайдите в настройки телефона и выберите новую, созданную вами, мелодию.

Мы надеемся, что эта статья была для вас полезной и у вас не возникло сложностей во время установки рингтона на ваш айфон. Теперь у вас есть WALTR и, чтобы узнать больше о программе и ее возможностях, прикрепляю небольшой перечень того, что умеет делать WALTR:
***Все операции по скачиванию файлов на iPhone не требуют использования iTunes
WALTR умеет работать не только с iPhone, но и с iPad и iPod. Теперь закачивание и просмотр любимых фильмов или видео оффлайн становится доступным каждому – как закачать видео на iPhone.
Если у вас есть iPad, то статья: как скачать фильмы на iPad с помощью WALTR поможет сэкономить время и забыть про конвертеры и iTunes.
Конвертация через iTunes
Процесс конвертации будет состоять из 3 этапов:
- Обрезка. Нужно запустить iTunes на своем ПК, авторизоваться через Apple ID. В iTunes на компе нажимаем «Файл», выбираем поле «Добавление в медиатеку». Указываем нужную вам композицию. Потом переходим в «Музыка», где и появится выбранный файл. Кликаем по треку правой кнопочкой мыши, в поле «Сведения» настраиваем нужный отрезок. Песня не должна быть длиннее 40 секунд. Ваш первый рингтон готов!
- Преобразование в m4r. Снова кликаем по композиции, выбираем «Создание формата ААС». Далее нам нужно кликнуть по созданной копии песни, перейти в раздел «Показать в проводнике». Мелодия откроется в другой папке, меняем разрешение .m4a на .m4r. Нам осталось перетянуть трек в раздел «Звуки» программы iTunes (отмечен колокольчиком).
- Отправка на смартфон. Синхронизируем мобильное устройство с компьютером, выбираем «Звуки», кликнув по иконке смартфона. Вверху есть строка «Синхронизировать» – ставим здесь галочку.
Основную часть работы мы проделали – осталось поставить рингтон на айфон в самом телефоне. В разделе Настройки/Звуки/Рингтоны ставим галочку напротив загруженной мелодии. Инструкция получилась несложной, но длинной. К сожалению, быстрее никак не получится.
Обрезка песни в iTunes
Бесплатный вариант установки звонка предполагает его самостоятельное изготовление в программе iTunes. Здесь фантазия пользователя ограничивается только одним фактором. Общая продолжительность выбранного для изготовления рингтона фрагмента не должна превышать 30 секунд. При этом использовать можно практический любой трек в формате mp3 который имеется в вашей музыкальной коллекции.
- Открываем выбранную композицию с помощью Айтюнс. Вызываем контекстное меню нажав на троеточие, которое появляется на месте продолжительности композиции при наведении на нее указатели мыши. Выбираем пункт «Сведения», обозначенный на скриншоте цифрой «2».

- В открывшемся дополнительном окне переходим на вкладку «Параметры». Выбираем нужный фрагмент из которого будем создавать звонок и задаем его границы с помощью указанных стрелкой галочек. Определить начало и конец трека можно с точность до сотых долей секунды. После завершения всех операций к этому моменту обязательно надо вернуться, чтобы снять заданные границы. В противном случае музыкальная композиция будет воспроизводиться не целиком, а отмеченным метками времени отрывком.
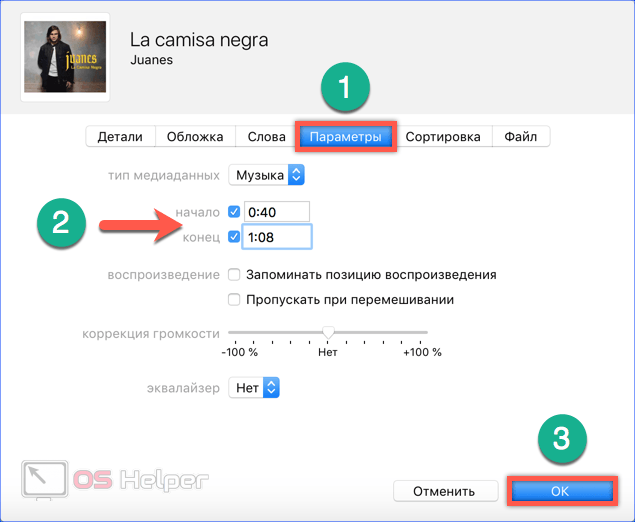
- В верхнем управляющем меню выбираем пункт «Файл». Спускаемся по нему до раздела «Конвертация». Раскрыв вложенное меню выбираем создание версии в формате AAC. Необходимость выполнения этой операции вызвана тем, что Apple используется в своих устройствах кодек MP
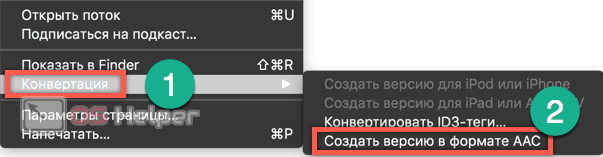
- Вернувшись в основном окне программы к выбранной для работы композиции ниже оригинала, мы обнаружим второй файл с заданной продолжительностью. Описанным выше способом вызываем контекстное меню для созданного отрезка трека. Переходим в нем к отмеченному рамкой пункту. В ОС Windows он имеет название «Показать в Проводнике».

- В окне системного файлового менеджера откроется папка, в которой находится два файла. Оригинал композиции в формате mp3 и созданный нами фрагмент с расширением m4a. Выбираем последний и правой кнопкой мыши вызываем для него стандартное контекстное меню управления параметрами.
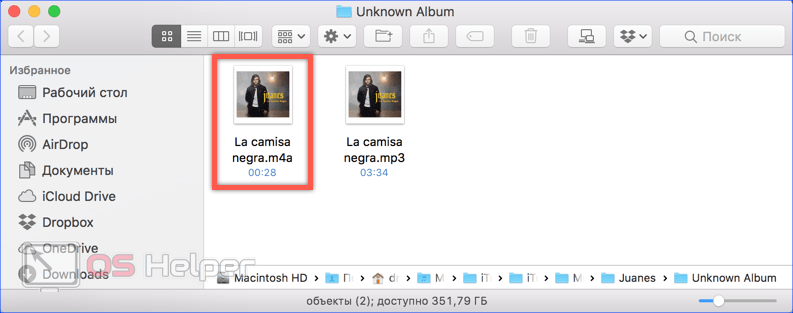
- Из общего списка выбираем пункт «Переименовать».
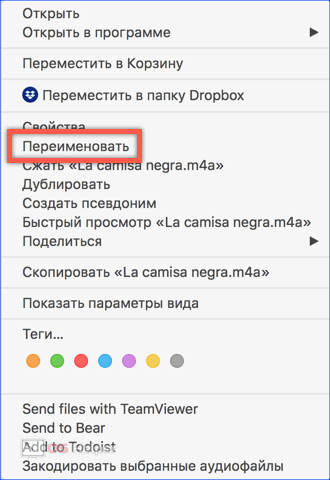
- Меняем расширение m4a на стандартно используемое в «яблочной» технике для рингтонов m4r, переписав в нем последнюю букву. Система выдаст запрос на выполнение заданной операции. Подтверждаем ее нажатием обозначенной на скриншоте кнопки.
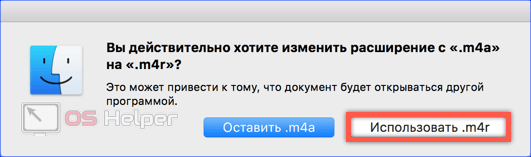
- Переключаем iTunes на управление мобильными устройствами воспользовавшись отмеченной стрелкой иконкой. В выпадающем списке выбираем свой Айфон 7 или 7 Плюс.

- В области навигации открываем пункт «Обзор». Ставим галочку в указанном стрелкой месте. При включенной Apple Music этот параметр имеет показанное на скриншоте значение. Если фирменный стриминговый сервис на смартфоне не активирован он называется «Обрабатывать вручную музыку и видео». Завершаем настройку нажав кнопку «Применить».

- Возвращаемся к области навигации и переключаемся на раздел «Звуки». Из окна файлового менеджера перетягиваем в отмеченную цифрой «2» область отрезок песни с расширением m4r, который хотим использовать в качестве мелодии звонка. В ходе выполнения описанных операций кабельное подключение не обязательно. При настроенной синхронизации с компьютером по Wi-Fi смартфон просто должен находится в зоне доступности. Чтобы загрузить рингтон на устройство нажимаем обозначенную цифрой «3» кнопку.

2 Переносим файл на iPhone
Готовый рингтон в нужном формате необходимо скинуть на устройство. Это тоже не так просто, как кажется. Есть два способа сделать это:
-
При помощи iTunes. Для этого нужно поместить созданный аудиофайл в папку Звуки (Рингтоны) в iTunes и синхронизировать данные с устройством. Как это сделать, зависит от вашей версии iTunes.
- Если у вас iTunes версии ниже 10, просто перетащите файл в окно iTunes, открыв в программе папку Рингтоны (Звуки). Затем подключите iPhone к компьютеру, запустится синхронизация устройства, и файл будет добавлен на iPhone.
- Если у вас iTunes версии от 10 до 12.6, папка Рингтоны (Звуки) в программе скрыта. Открыть ее можно несколькими способами: перетащить файл рингтона в окно программы; нажать Сtrl+O, выбрать файл и нажать ОК; перейти в меню Правка → Настройки → Основные, установить галочку Рингтоны (Звуки) и перенести файл в появившуюся папку; нажать правой кнопкой мыши на меню iTunes, выбрать Править меню, установить галочку Звуки и в появившуюся папку перетащить файл. Если перетаскивание не работает — копировать нажатием Ctrl + C / Ctrl +V. После чего подключите iPhone, и синхронизация перенесет файл на устройство.
- Если у вас iTunes 12.7, сначала подключите iPhone к компьютеру, дождитесь, пока запустится синхронизация, а затем возьмите файл рингтона и перетащите (копируйте нажатием Ctrl + C / Ctrl +V) его на изображение вашего устройства в разделе Устройства.
-
При помощи сторонних программ. Лучшей на данный момент является Waltr 2. Она доступна и для Windows, и для Mac OS. Установите программу, подключите iPhone к компьютеру (кабелем или по Wi-Fi), дождитесь, пока программа его найдет, а потом просто перетащите готовый рингтон в окно программы.
Файл будет автоматически добавлен на iPhone.
Способ 1. Используем программу АудиоМАСТЕР
Нашли подходящую мелодию для звонка, но она находится на вашем ПК или CD диске? Тогда вам нужно создать рингтон на iphone через компьютер. Лучше всего для этого использовать редактор аудио, который быстро справится с задачей.
Если вы являетесь обладателем ПК или ноутбука с системой Windows, лучшим решением станет программа АудиоМАСТЕР. Этот аудиоредактор имеет встроенный инструмент для создания рингтонов и позволяет быстро проводить конвертирование музыки в нужный формат. Кроме того, вы можете скопировать трек с диска, вытянуть аудиодорожку из клипа или нарезать музыку из фильма.
Посмотрите видеоурок, чтобы сделать мелодию звонка для смартфона!

Установите программу
Прежде всего понадобится установить софт. Скачайте дистрибутив и дважды щелкните по инсталлятору. Следуйте подсказкам Мастера установки, процесс не займет больше минутый. Не забудьте отметить пункт «Разместить ярлык на рабочем столе» для быстрого доступа к программе.
Откройте аудиофайл
Запустите АудиоМАСТЕР и в стартовом окне нажмите «Открыть файл». Отыщите нужную песню в папке на компьютере и дважды кликните для загрузки. АудиоМАСТЕР поддерживает работу практически со всеми известными аудиоформатами: MP3, FLAC, OGG, WAV, WMA и другими.

Запустите редактор и откройте нужный трек
Отредактируйте медиафайл
В АудиоМАСТЕРЕ уже встроена требуемая функция, поэтому данный шаг займет всего несколько секунд. Все, что вам нужно, – открыть вкладку «Файл» и выбрать подпункт «Сохранить как рингтон». Чтобы обрезать песню на звонок айфон, укажите нужный отрезок, передвигая черные маркеры.

Выделите любимый отрывок композиции с помощью черных треугольников
Экспортируйте результат
Когда вы подберете нужный участок, нажмите кнопку «Сохранить». В окне параметров введите имя аудиодорожки. Созданный отрезок автоматически сохранится в стандартном для iOS формате m4r.
Другие способы установки мелодии на звонок
«Другие способы установки» это громко сказано. Дело в том, что устанавливать песню придется через то же программное обеспечение iTunes, как описано выше, но только сам процесс получения мелодии можно автоматизировать, что для многих пользователей будет удобнее и быстрее.
Чтобы создать музыкальное произведение определенной продолжительности (обязательное условие), можно воспользоваться онлайн сайтами конвертации и обрезки. Затем готовый фрагмент синхронизируется с мобильным устройством.
Рассмотрим сервис ringtone-converter.com, который мы рекомендуем использовать для этих целей.
Все банально просто:
- Открываете ringtone-converter.com в любом браузере.
- В шапке сайта выбираете «Click to browse» и ищете на своем ПК нужную песню в формате mp3. Кстати, загрузить песню можно и с облачного хранилища Dropbox или Google Drive. Для этого всего лишь нужно выбрать соответствующую кнопку на сайте.
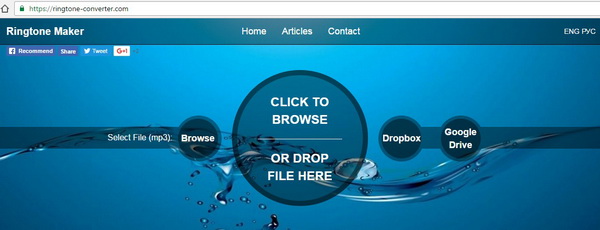
После успешной загрузки в поле «Selected File» отобразится название трека. Ниже будет его дорожка, позволяющая выбрать нужный отрезок, который в последующем и будет установлен в качестве рингтона.

Нажимаете большую иконку с надписью «Convert/Download» и в течение нескольких секунд рингтон будет создан, и загружен на ваш ПК.
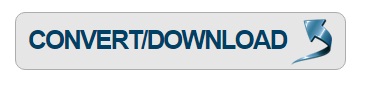
Далее просто, как описано выше, добавляете дорожку в медиатеку iTunes и загружаете ее на Айфон.
Немного теории
Основные понятия о мобильных устройствах знают все, даже новичок понимает, что на звонок можно ставить собственный музыкальный трек. Опытные юзеры справляются с этой задачей легко, но для тех, кто только начал разбираться в нюансах и принципах работы операционки iOS, грамотная инструкция никогда не помешает. Независимо от поколения смартфона данный процесс является одинаковым для всех аппаратов. На Айфоне 7, как и на других, заменить стандартную мелодию звонка на собственную можно в несколько этапов:
- загружаем трек в телефонную память;
- устанавливаем в качестве сигнала через Айтюнз.
«Яблочное» оборудование отличается от привычных мобильных девайсов, здесь все непросто, так что без дополнительных действий не обойтись. Еще один момент, в Айфон 5 закинуть любой трек не получится, загружать можно только объекты с форматом M4R, длительность которых не более сорока секунд, но при этом еще смартфон должен принять их в качестве звука вызова. Можно скачивать аудио из виртуального каталога компании, но за это придется платить. Так что будем искать бесплатные варианты.
Как закачать рингтон в память iPhone
Первым делом нужно обзавестись подходящим музыкальным файлом. Музыкальный файлы имеют разнообразные расширения – .mp3, .aac, .wav и т. д. Но стандартный формат рингтона для iPhone — .m4r, другую не поставить.
Рингтон – это короткая мелодия, длиной не больше 40 секунд. С одной стороны, целую песню ставить на звонок не имеет смысла, а с другой, эта возможность ограничена программно. Подходящий файл можно либо скачать из интернета, либо создать самостоятельно, вырезав из любимой песни самый красивый фрагмент.
Сделать рингтон для Айфона можно несколькими способами – купить в iTunes Store, скачать готовый из интернета, нарезать на специальных сайтах в режиме онлайн, использовать предназначенную для нарезки музыки программу, вроде iTunes, или подготивить его на iPhone. Подробно об этом мы рассказывали в пошаговой инструкции «Как создать рингтон для iPhone«.
Загрузить полученный файл в Айфон можно двумя способами:
- При помощи программы iTunes;
- Посредством менеджера файлов Windows или Mac.
Загрузка мелодии в смартфон при помощи iTunes
В меню главного окна перейдите на вкладку «Файл» и нажмите на пункт «Добавить в медиатеку». Также можно воспользоваться сочетанием горячих клавиш Ctrl+O для Windows и cmd+O для Мак.
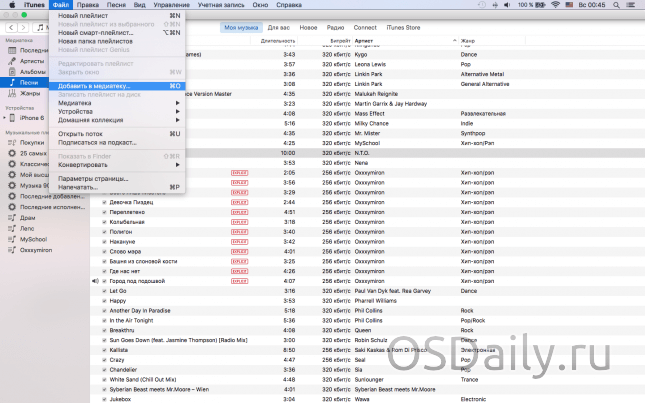
В открывшемся окне перейдите в папку на жестком диске, в которой расположен рингтон и выберите его. Он появится в iTunes, в меню «Звуки».
На главной странице программы перейдите в меню «Звуки» своего iPhone.
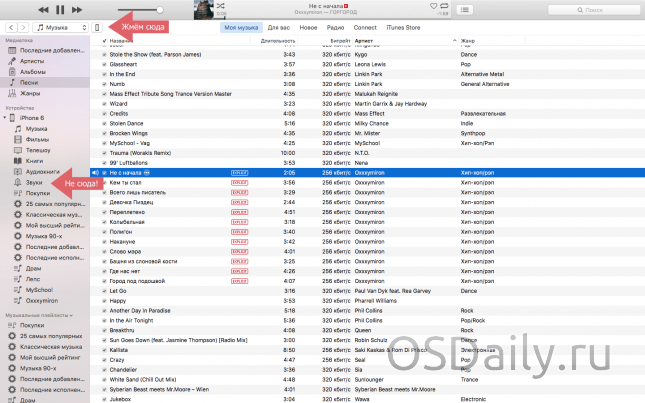
Иконка будет доступна только в том случае, когда телефон подключён к компьютеру.
Отметьте выбранный рингтон и поставьте галочку в пункте «Синхронизировать звуки». Выберите, все ли файлы нужно синхронизировать, или только выбранные.
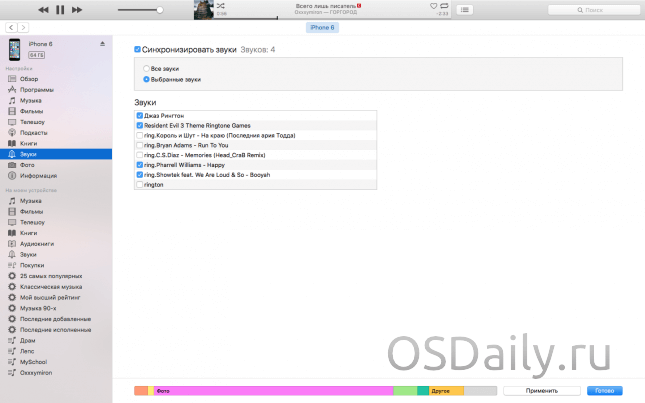
Примените изменения. После этого содержимое медиатеки (и, соответственно, ваш рингтон) синхронизируется с iPhone, то есть загрузится в память смартфона. Для просмотра звуков, нажмите на боковое меню, показанной нижней красной стрелкой скриншотом выше.
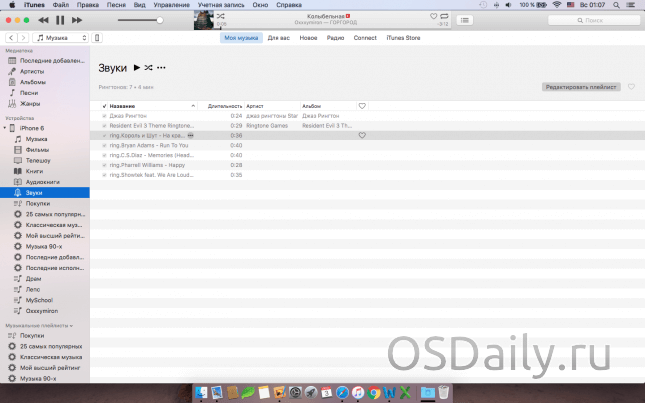
Загрузка рингтона на iPhone через файловый менеджер
Кроме программы iTunes, для закачки мелодии в память смартфона можно использовать файловый менеджер. Синхронизации при этом делать не нужно, а копировать на Айфон можно не только музыку, но и любые другие файлы.
Чтобы скинуть рингтон на смартфон при помощи файлового менеджера, подсоедините iPhone к компьютеру и сделайте следующее:
Загрузите на компьютер, установите и запустите программу. В вернем меню менеджера выберите пункт, отмеченный ящиком с инструментами «Quick Toolbox».
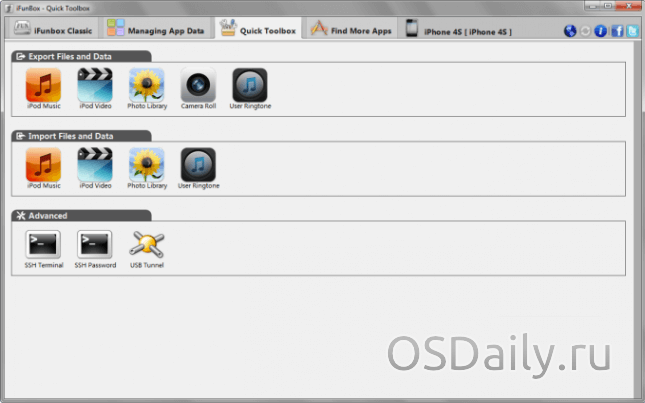
В самом первом разделе загрузки файлов и информации «Export Files and Data» выберите иконку пользовательского рингтона «User Ringtone».
В открывшемся окне кликните на длинную кнопку голубого цвета, и выберите нужный файл на жестком диске компьютера. После этого мелодия будет перенесена в память смартфона. Останется только установить её на звонок.
Как поставить рингтон на Айфон через iTunes
Самый лицензионный и верный способ для установки рингтона на iPhone – это воспользоваться возможностями программы iTunes. Это можно сделать как с телефона, так и с ПК. Нужно, в первую очередь, установить iTunes к себе на устройство (есть лицензионные бесплатные версии как для Windows, так и для OC Mac). Далее рассмотрим особенности работы с программой на компьютере и на самом Айфоне.
С помощью мобильной версии iTunes
Если нет желания или времени «резать» файл через компьютер всегда можно воспользоваться уже готовыми рингтонами. Для этого в мобильном приложении iTunes нужно выбрать понравившуюся мелодию и, оплатив ее, установить на звонок. Для этого в меню устройства находим:
- «Настройки»
- Ввыбираем «Звуки»
- Ддалее «Рингтон» и в магазине звуков находим нужное.
В приложении можно без труда воспользоваться поиском мелодий и удобным каталогом.
С помощью iTunes через ПК
Установка рингтона с помощью iTunes через ПК – это, пожалуй, самый проверенный и точный способ. Программа iTunes является не только продвинутым мультиплеером, но и позволяет совершать различные манипуляции с устройством iPhone – передавать файлы, музыку в том числе, персонализировать телефон, создавать и восстанавливать резервные копии данных.
Установив программу на свой компьютер, совершите вход со своего Apple ID. Это позволит вам совершать больше действий со своим телефоном.
Подключите устройство к компьютеру через USB-кабель
Внимание! Если версия вашего устройства позволяет вручную обрабатывать музыку прямо на телефоне – нужно поставить соответствующее разрешение. Это упростит вам работу в будущем! Во вкладке «Обзор» (слева) в пункте «Параметры» пометьте галочкой пункт «Обработка музыки и видео вручную».
Подождите пока не появится соответствующий вашему телефону значок, при наведении на который будет высвечиваться марка вашего iPhone.
Заходим в раздел «Музыка» (слева наверху), «Песни» (слева) и перетаскиваем сюда нужную мелодию, либо же находим ее в списке уже загруженных (если вы добавляли ее в iTunes ранее).
Нажимаем правой клавишей на понравившуюся мелодию, открывается дополнительное меню
Там находим раздел «Сведения о песне».
В разделе «Параметры» выбираем начало и конец мелодии и устанавливаем нужное время. Длительность рингтона не должна превышать 30 секунд, учитывайте это при установке. Сохраняем.
Еще раз нажимаем правой клавишей на песне, выбираем пункт «Создать версию в формате AAC», и проверяем, что в списке песен появилась копия файла, с которым вы работаете. В более ранних версиях программы данный пункт может находиться в разделе «Файл» — «Конвертировать».
На только что появившеюся песню снова нажимаем правой кнопкой и выбираем «Показать в проводнике Windows», после чего откроется папка, в которой хранится созданный нами файл.
Теперь нужно изменить формат файла с m4a на m4r: правой клавишей – Переименовать.
В программе айтюнс удаляем созданный файл (в открывшемся окне выбираем «Оставить файл»), а в проводнике двойным нажатием на файл, который мы переименовали, активируем созданный файл.
Если мы хотим, чтобы песня, с которой мы работали, осталась в iTunes, убираем в меню к ней выставленные ограничения на 30 секунд (убираем галочки).
Проводим синхронизацию с iPhone. Созданная мелодия после этого должна обнаружиться на телефоне в разделе «Звуки» («Настройки»).
Более наглядно можно ознакомиться с процессом, посмотрев следующее видео
Как добавить рингтон на Айфон?
Добавить рингтон на iPhone и поменять установленную на звонок музыку не сложнее, чем скачать видео на Айфон. Но перед тем, как приступать к описанным далее манипуляциям, следует принять несколько мер по подготовке нарезанной мелодии или песни — иначе, столкнувшись с проблемой на одном из следующих этапов, пользователь может потерять свою музыку, и придётся начинать всё с начала.
Владельцу iPhone, решившему скачать и поставить на телефон новый звук, настоятельно рекомендуется:
Открыть папку с рингтоном, после чего перейти на вкладку «Вид».

И установить галочку в чекбоксе «Отображать расширения имён файлов».

Если формат нарезанной мелодии или песни отличается от M4R — щёлкнуть по файлу правой клавишей мыши.

И выбрать в контекстном меню опцию «Переименовать».

Задать для музыки, которой планируется сменить привычный звук вызова или сообщения, указанное расширение — это быстрее, чем разобраться с NFC в телефоне.

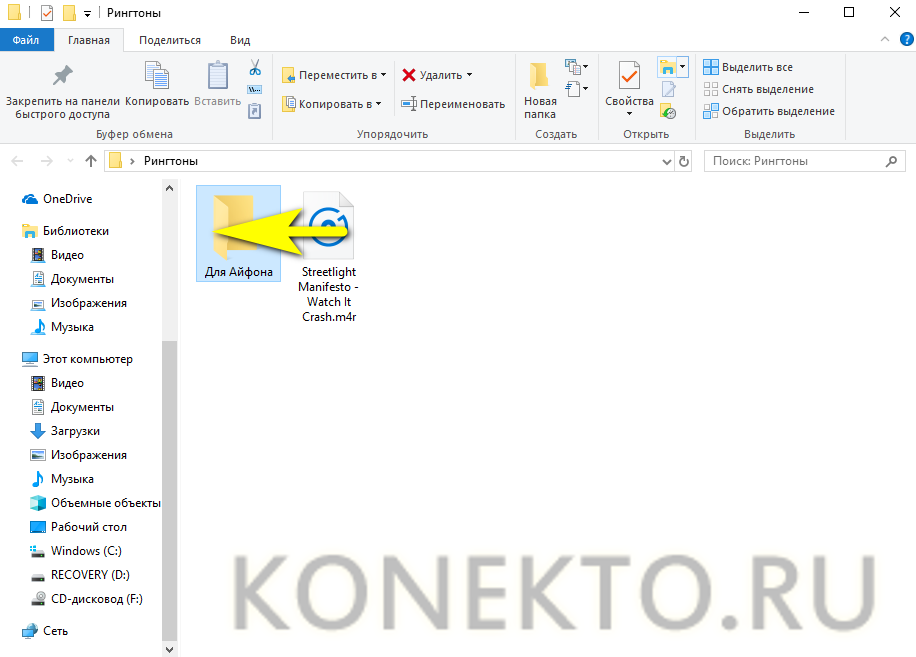
Чтобы скачать рингтон в память Айфона и установить его в качестве звука вызова, не требуется создать Apple ID или зарегистрировать устройство в какой-либо базе; ниже перечислено несколько простых и быстрых способов, в равной мере подходящих для всех пользователей.
iTunes
Фирменное приложение от Apple помогает не только закачать рингтон, приобрести фильм или систематизировать коллекцию медиафайлов, но и понять, по какой причине не включается Айфон. Но действовать надо по мере возникновения сложностей; владельцу телефона, желающему скопировать нарезанную песню или мелодию в память устройства, понадобится:
Запустить Айтюнс и авторизоваться в программе, используя данные своей учётной записи.

Переключиться в левой панели на вкладку «Песни».

И перетянуть свой рингтон в окошко программы.

После чего убедиться, что музыка успешно перенесена в «Медиатеку».

Если первый способ не сработал — вызвать выпадающее меню «Файл», выбрать в нём пункт «Добавить файл».

Указать путь к рингтону для Айфона и нажать на кнопку «Открыть».
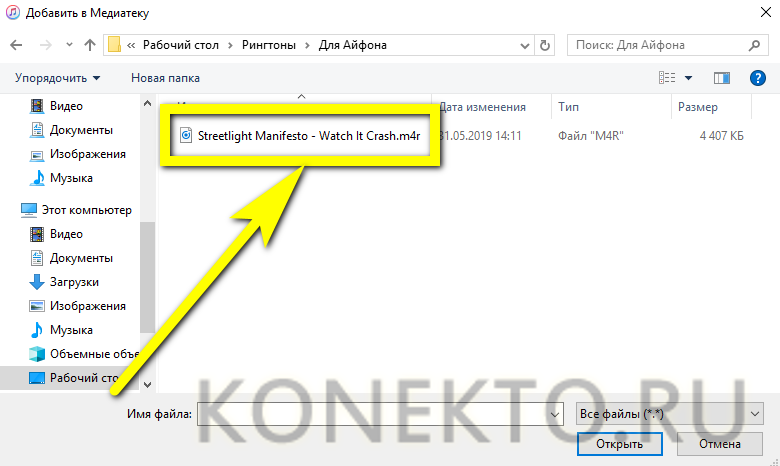
Подключить свой iPhone к Айтюнс и синхронизировать данные — в результате мелодия окажется на устройстве через несколько секунд. Если iTunes не видит iPhone, стоит попробовать скоммутировать ПК и телефон по Wi-Fi или, развернув меню «Справка», выбрать параметр «Запустить диагностику».

И приступить в новом окошке к тестированию подключаемости и синхронизации — как правило, этих мер хватает, чтобы выявить проблему и скинуть рингтон на Айфон.


iCloud
Второй способ добавить рингтон на Айфон — использовать облачные сервисы Айклауд. Владельцу телефона понадобится:
Установить клиент iCloud для компьютера и авторизоваться в системе.
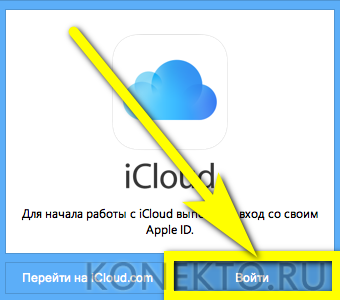
Открыть любую общую папку.

И скопировать в неё нарезанную песню или мелодию.

Сразу после очередной синхронизации музыка, которую планируется поставить вместо системных звуков, появится на устройстве — главное не забыть разрешить на iPhone обмен данными с облачным хранилищем.
iTools
Удобное приложение от стороннего разработчика; чтобы с его помощью скопировать рингтон в память Айфона, понадобится:
Запустить программу и перейти на вкладку «Инструменты».

Открыть утилиту «Создатель мелодий».

Загрузить свою музыку (это может быть как уже созданный рингтон, так и исходная мелодия).
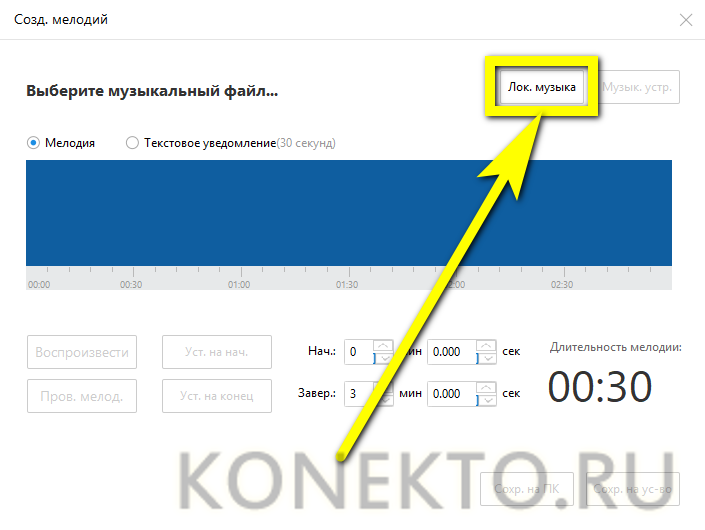
И по мере надобности уменьшив время звучания.
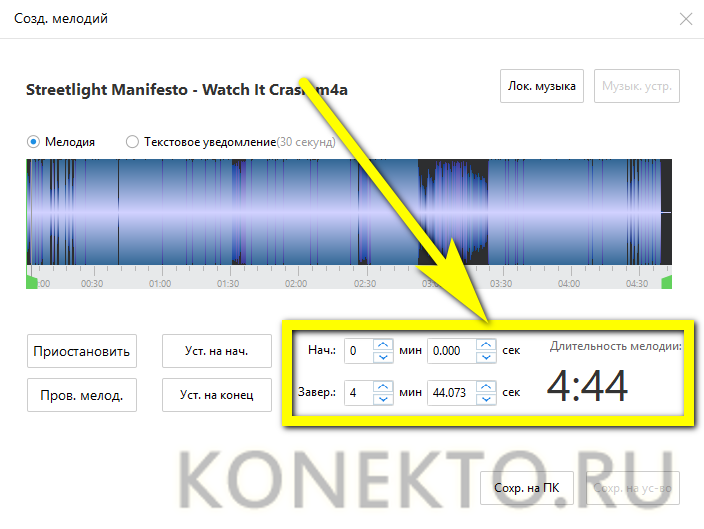
Добавить результат на iPhone, воспользовавшись кнопкой «Сохранить на устройство» — в силу особенностей приложения она может оставаться неподсвеченной даже при подсоединённом Айфоне.
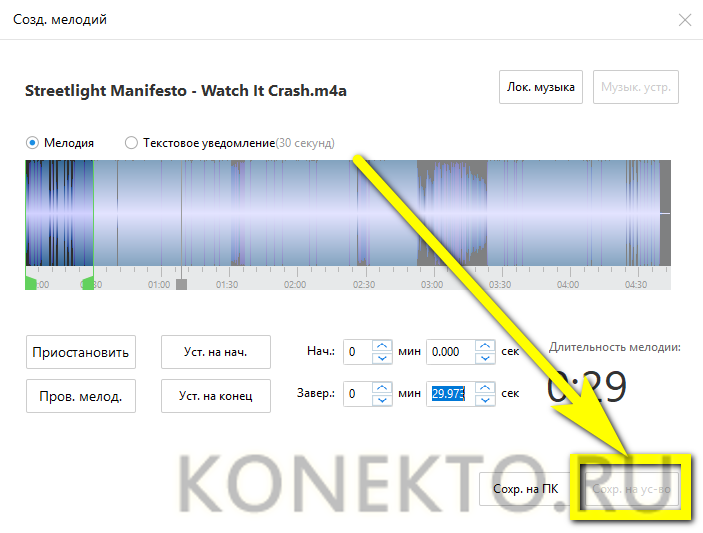

Переходник для USB
Как известно, установить внутрь Айфона карту памяти нельзя. Зато пользователь может приобрести переходник, позволяющий подсоединять через порт microUSB флешки и другие съёмные носители, скинуть нарезанный рингтон на карту, а затем — перенести его во внутреннюю память iPhone. Ничего сложного здесь нет; кроме того, пользователю не потребуется выполнять синхронизацию и разбираться в сложностях подключения телефона к компьютеру посредством шнура.
Как создать m4r рингтон для iPhone
Первый шаг довольно простой — нужно подготовить песню для установки на звонок iPhone. Согласно требованиям компании Apple, композиция, которая устанавливается на звонок, не может длиться дольше 30 секунд. Кроме того, она должна быть довольно специфичного формата — m4r. Из-за этого и возникают сложности при желании установить любимую песню на iPhone в качестве звонка.
Есть несколько способов, как подготовить трек нужным образом.
Использовать онлайн-сервисы или программы
Самый простой способ — это использовать онлайн-сервисы или специальные программы. Необходимо взять файл с песней в стандартном формате mp3 и конвертировать его в m4r нужно продолжительности через онлайн-сервисы. Таких сервисов несколько, рассмотрим принцип действия на примере бесплатного сервиса Audiko.
Обратите внимание: Есть масса подобных сервисов, например, Ringer. Если Audiko не работает, можно использовать его
Также есть различные оффлайн приложения, которые позволяют создать композицию для звонка на iPhone, например, iRinger.
Зайдите на сайт сервиса, который производит конвертацию в m4r и обрезку до нужной продолжительности трека. Нажмите «Загрузить» на стартовом экране сайта, чтобы выбрать на компьютере музыкальный файл, который будет использован для создания мелодии звонка. Выберите нужный файл, после чего стартует процесс конвертации.
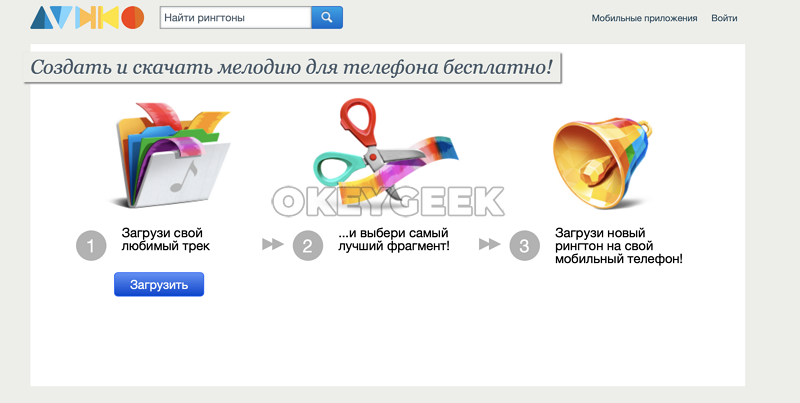
Далее вы увидите таймлайн, где выделен кусок в 30 секунд (требование со стороны Apple к рингтону). Выберите нужную часть трека, чтобы вырезать ее. При помощи кнопки Play внизу можно прослушивать выбранный отрезок композиции. Когда будет выбрана необходимая часть трека, нажмите «Создать рингтон!».
Следующий шаг — указание названия трека и композитора. Стоит отметить, что именно название, которое вы здесь укажете, позже будет видно на iPhone. Поэтому установите нужное имя для трека и нажмите «Сохранить и продолжить».
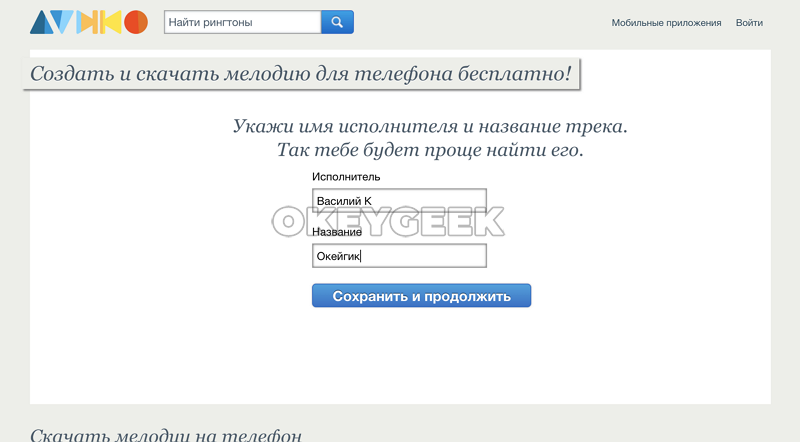
После непродолжительного момента нарезки композиции, потребуется авторизоваться. Можно создать новый аккаунт или использовать для авторизации социальные сети. Выберите наиболее удобный для вас вариант, после чего рингтон будет создан.
Сверху переключитесь на «Айфон», чтобы скачать композицию в формате m4r продолжительностью в 30 секунд. Нажмите «Скачать».
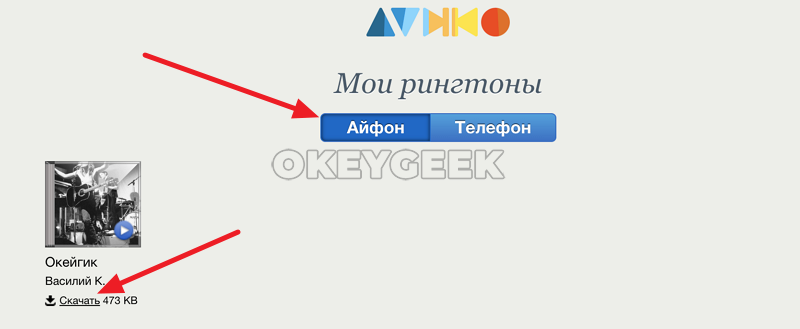
Использовать Apple iTunes
Стандартный софт от Apple также позволяет создать песню для звонка в нужном формате необходимой продолжительности. Запустите Apple iTunes, после чего выберите в меню «Файл» — «Добавить в медиатеку».
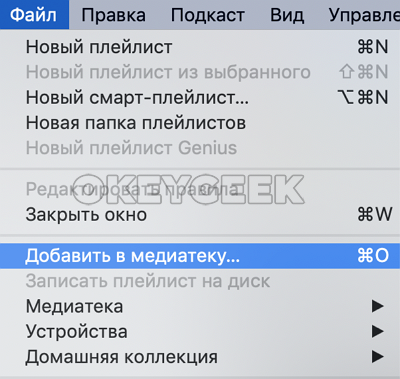
Откроется стандартный поиск файла. Выберите в списке загруженных на компьютер файл композицию, из которой вы хотите сделать мелодию для звонка.
Перейдите в Apple iTunes в раздел «Музыка» — «Последние добавленные». Здесь нужно найти только что добавленный трек. Найдите его и нажмите на три точки рядом с его названием. Перейдите в пункт «Сведения о песне».

Здесь переключитесь в подраздел «Параметры». Нужно установить продолжительность композиции, и с какого именно момента она должна быть обрезана. Установите галочки в пунктах «Начало» и «Конец» и выберите отрезок в 30 секунд, после чего нажмите «ОК».
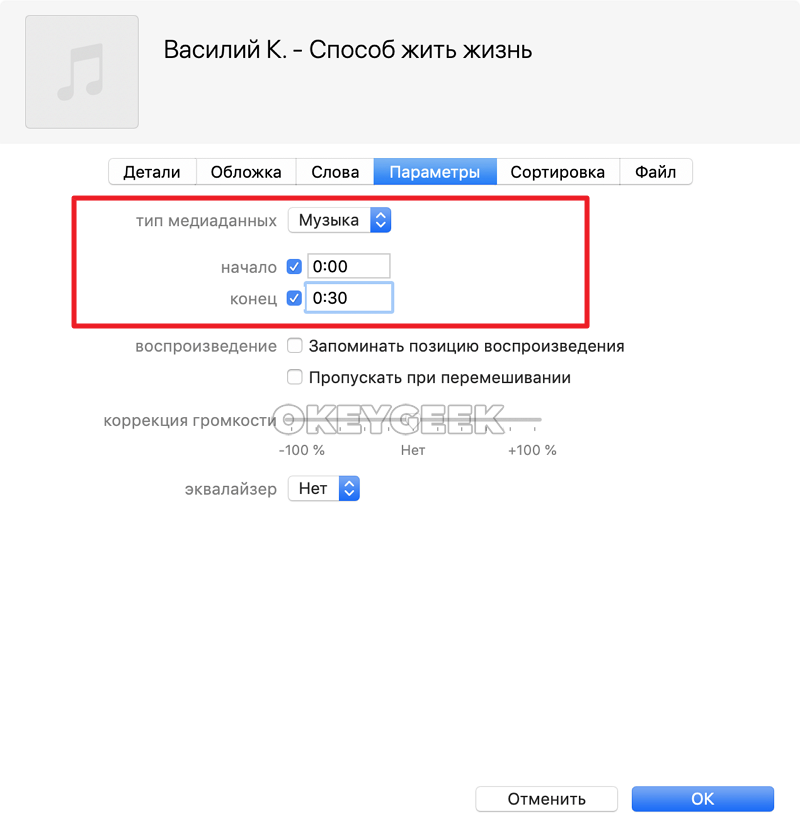
Далее выделите песню и нажмите в меню «Файл» — «Конвертация» — «Создать версию в формате AAC».

В списке последних добавленных композиций появится созданный отрезок. Нажмите на него и нажмите снова на три точки, чтобы вызвать контекстное меню. В нем нажмите «Показать в Finder». Можете видеть, что созданная композиция в Finder имеет формат m4a.

Обратите внимание: Выше рассмотрен вариант использования Apple iTunes для создания рингтона на MacOS. Идентичным образом нужно выполнить действия на Windows, если вы работаете на этой операционной системе
Но на указанном выше шаге вместо варианта «Показать в Finder» нужно будет нажать «Показать в проводнике Windows», и при необходимости включить отображение расширений.
Далее необходимо изменить формат m4a на m4r. Это можно сделать простым переименованием композиции. Нажмите на нее правой кнопкой мыши и выберите «Переименовать», после чего измените формат.
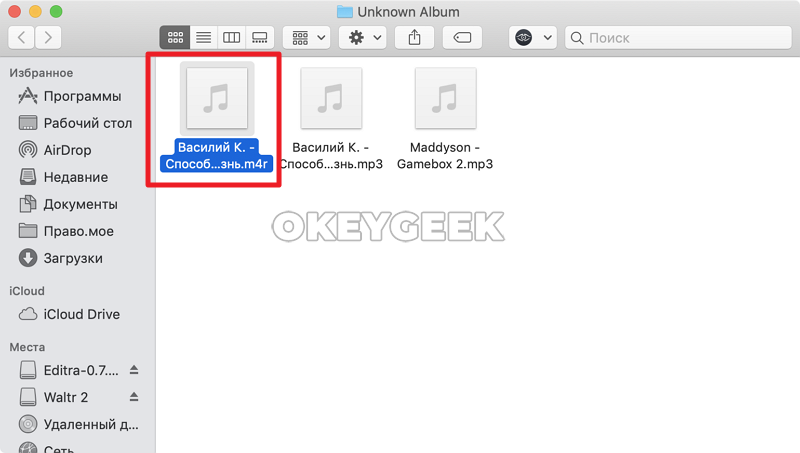
Как установить рингтон на Айфон (5, 6, 7, 8, X) через Айтюнс?
После того, как вы создали рингтон, самое время установить его на Айфон! Сделать это можно двумя способами, получив при этом различный результат. Разумеется, предварительно его необходимо загрузить на смартфон. Это не займет немного времени, поэтому у вас не должно возникнуть проблем.
Как переместить и установить рингтон на Айфон с компьютера?
1. Подключите iPhone к iTunes и щелкните по иконке с изображением телефона справа от выпадающие меню «Музыка, Фильмы, Звуки и т.д.» (или справа от иконки с тремя точками в более ранних версиях iTunes). Откроется панель iTunes вашего телефона, где вам нужно будет выбрать «Звуки» в левой колонке.
Важно: Перед тем как сделать это, поставьте галочку напротив функции «обрабатывать музыку и видео вручную» во вкладке «Параметры»


2. Щелкните «Синхронизация звуков» → «Выбранные звуки», затем трек, который вы создали. В заключение, перейдите в нижний правый угол и щелкните «Применить» (также, вы можете сделать это путем обычного перетаскивания файлов).

3. Теперь независимо от версии iTunes, на вашем iPhone появились собственные рингтоны. Вам осталось только перейти к «Настройкам» телефона, а затем выбрать «Звуки & Хептика» (или просто «Звуки») и установить рингтон на Айфон.
4. Вы увидите список событий – новые сообщения в почте, новые голосовые и текстовые сообщения, вызовы и т. д., а также соответствующие им звуки. Чтобы изменить, например, «Text Tone», нажмите этот пункт.
5. Теперь вы можете сделать выбор из целого ряда звуков. Только что добавленные пользователем мелодии, скорей всего, будут находиться в верхней части списка и выделяться более темной полосой. Нажмите на одну из мелодий и она зазвучит. Если она вас устраивает, нажмите «Звуки & Хептика» в левом верхнем углу, чтобы вернуться назад, и выберите новый рингтон (никакого подтверждения действия не требуется). Если мелодия вам не понравилась, выберите другую из списка и прослушайте ее.
Поставить или сделать рингтон на Айфон через айтюнс
Таким образом, очень легко (и удобно) установить рингтон на Айфон и выбрать мелодию на любой вкус.
Как установить новый рингтон на определенный контакт Айфона?
1. Перейдите в приложение «Контакты» на вашем iPhone и выберите интересующего вас пользователя, затем нажмите кнопку «Изменить» в правом верхнем углу. Одним из доступных вариантов будет поле «Рингтон», где мелодия установлена скорей всего по умолчанию.
2. Нажмите на это поле, при этом появится полное меню, из которого можно выбрать любой понравившийся вам рингтон. Вы успешно установили рингтон на контакт Айфона!
- Как отключить звук камеры на Айфоне 5s, 6, 7, 8, X и Айпаде?
- Как включить мигание на Айфоне 6, 7, 8, X при звонке?
- Как слушать музыку на Айфоне без интернета с помощью приложений?
Подробное видео инструкция как поставить (установить) рингтон на Айфон: