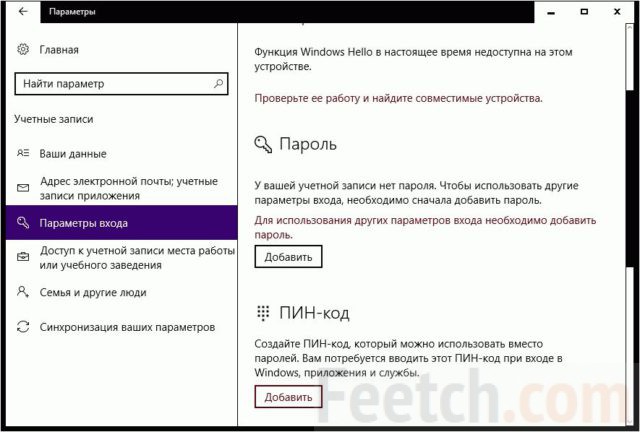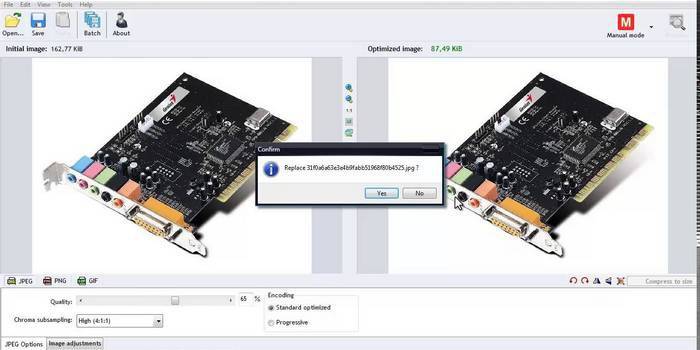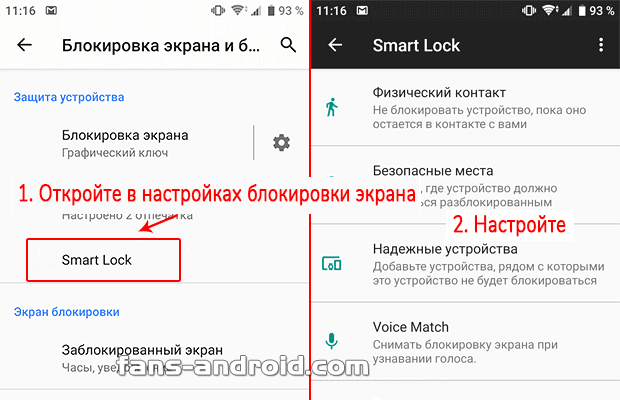Как поставить пароль на ноутбук: 2 простых способа
Содержание:
- Как пользоваться Reset Windows Password?
- Как запаролить компьютер в Windows 8
- Третье место — создание виртуального хранилища, BitLocker
- Возможные проблемы
- Какой пароль на компьютере будет надежным?
- Пароль в BIOS ноутбука
- Как снять защиту с документа Word – Офис Ассист
- Установка пароля с помощью дополнительных приложений
- Процедура смены пароля для разных операционных систем
- Как ввести логин и пароль
- Шифрование данных с помощью технологии BitLocker
Как пользоваться Reset Windows Password?
Все доступные функции Reset Windows Password делятся на 5 категорий.
SAM — работа с обычными учетными записями. В данном режиме программа позволяет выполнять ряд операций над обычными учетными записями Windows, пароли от которых хранятся на самом компьютере в SAM-файле реейстра:
- Сброс/изменение пароля.
- Создание новых учетных записей.
- Редактирование свойств учетных записей.
- Редактирование политики паролей.
- Поиск паролей на системном диске.
- Экспорт хэшированных паролей.
Как можно заметить, режим «SAM» подходит для обычных пользователей Windows, столкнувшихся с необходимостью сброса забытого пароля и/или выполнения простых действий над учетными записями.
AD — работа с доменными учетными записями Active Directory. Этот режим позволяет осуществлять операции над учетными записями, пароли от которых хранятся на доменном компьютере (удаленном сервере) в базе данных NTDS.DIT. Программа предоставляет следующий функционал:
- Сброс/изменение паролей пользователей.
- Сброс/изменение паролей DSRM (Directory Services Restore Mode).
- Редактирование свойств учетных записей.
- Редактирование политики паролей.
- Поиск паролей.
- И экспорт парольных кэшей.
Наиболее интересной здесь является функция сброса/изменения пароля в режиме восстановления службы каталогов (DSRM), используемом в линейке ОС Windows Server. Другими словами, программа Reset Windows Password предоставляет инструменты для работы с серверными учетными записями.
DCC — работа с кешированными записями домена. Список доступных операций следующий:
- Сброс/изменение паролей.
- Поиск паролей.
- Экспорт парольных кэшей.
Данный режим предназначен для работы с учетными записями, пароли от которых хранятся как на компьютере (в виде кэша), так и удаленном сервере. Когда сервер недоступен (отсутствует связь или иные неполадки), пользователь все еще может войти в систему, т.к. служба контроля учетных записей будет использовать локальные кешированные записи домена для сверки введенного пароля. Задача программы Reset Windows Password — предоставление доступа к этим записям.
UTILS — полезные инструменты. Программа Reset Windows Password имеет множество встроенных инструментов, которые помогут в решении самых различных задач, связанных с учетными записями, хранимой на жестких дисках информацией, программным обеспечением Windows и т.д. Сюда относятся:
- Расшифровка биометрических паролей и PIN-кодов системы «Windows Hello».
- Поиск локального пароля SYSKEY.
- Восстановление серийных номеров и лицензионных ключей от установленных на компьютере пользовательских программ (даже при отсутствии доступа к учетной записи).
- Восстановление паролей к Wi-Fi и другим сетям, почтовым клиентам, сайтам (если были сохранены в браузере).
- Поиск на жестком диске электронных документов, защищенных паролями.
- Резервное копирование всех пользовательских паролей и конфиденциальной информации.
- Расшифровка дисков, зашифрованных Bitlocker, и другие инструменты.
Все эти и другие инструменты, несомненно, окажутся полезными для специалистов, оказывающих услуги в сфере восстановления информации.
FORENSICS — инструменты для криминалистического анализа ПК. При необходимости программа Reset Windows Password может быть задействована для решения таких специфических задач, как:
- Отображение журнала и статистики всех учетных записей на компьютере.
- Отображение истории оборудования (информация об устройствах, с которыми когда-либо работала целевая ОС).
- История когда-либо устанавливавшихся программ.
- Отображение истории сетевых соединений, настраивавшихся на данном компьютере.
- Последняя активность пользователя целевой учетной записи (запуск/установка/удаление программ, открытие файлов и т.д.).
- Список системных событий Windows (ошибки, выполненные по расписанию задания, проблемы при установке оборудования и т.д.).
- Списки последних измененных файлов и каталогов.
Все эти инструменты позволяют использовать программу Reset Windows Password как в целях обнаружения глубоких системных неисправностей, так и в целях расследования уголовных/административных дел.
Как запаролить компьютер в Windows 8
Принцип установки защиты на операционную систему не изменился. Отличия можно пронаблюдать только в расположении компонентов. Итак, для выполнения задуманного потребуется:
- Передвинуть курсор в крайнее правое положение, чтобы отобразилась боковая панель.
- Нажать на иконку в виде шестеренки с подписью «Параметры».
- Отобразится дополнительная панель с сетевым подключением, громкостью, кнопкой выключения и пр. Здесь необходимо нажать на строку «Изменение параметров компьютера».
- В меню слева кликнуть по разделу «Пользователи».
В правой части окна нажать кнопку «Создание пароля».
Ввести пароль в первой строке, подтвердить во второй. В третье можно указать подсказку для секретной комбинации, которая поможет ее вспомнить.
Нажать «Далее».
В Windows 8.1 расположение нужного раздела настроек будет незначительно отличаться:
- Повторить шаги 1-3 предыдущего списка.
- Выбрать раздел «Учетные записи», затем подраздел «Параметры входа».
Далее действуем согласно предыдущей инструкции.
Будет полезным
На странице с командой создания пароля можно установить графический ключ. Пользователь выбирает картинку, затем рисует на ней круги, линии или точки. Их размер, местоположение и направление являются шифром, аналогом букв и чисел.
Третье место — создание виртуального хранилища, BitLocker
В этом варианте мы покажем, как создать запароленный виртуальный диск при помощи функции в Windows — BitLocker. Имейте в виду, ни в каждом Windows есть такая функция, вот перечень где точно есть:
- Windows 10 — только Pro, Enterprise, Education.
- Виндовс 8 и 8.1 – только Pro, Enterprise
- Седьмой Windows и Windows Vista – только Ultimate, Enterprise
Создаем новый диск, для этого можем порекомендовать распространенную программу Acronis Disk Director. Или можно прописать пароль на уже существующий диск, выбирать как лучше, вам.
Заходим на «Мой Компьютер». Нажмите правой кнопкой мыши по выбранному вами диску и выберите «Включить BitLocker».

Отмечаем галочкой «Использовать пароль для снятия…..». Вводим два раза пароль, который должен состоять из восьми и более символов.
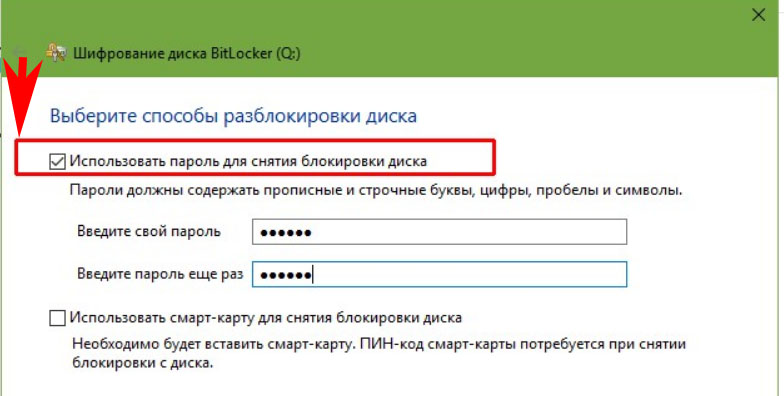
Определяемся с местом где надежнее сохранить ключик для восстановления, вдруг забудете основной код.

В следующем окне ставим точку напротив строки «Новый режим шифрования».
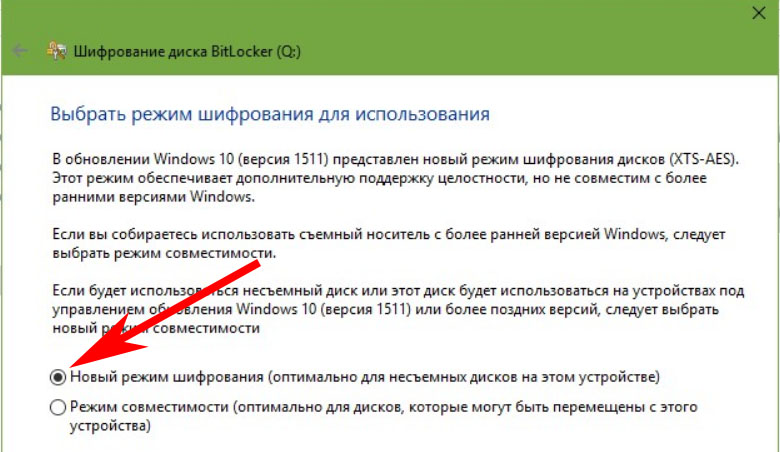
Финальное действие, которое необходимо выполнить, это нажать «Начать шифрование». Все, дожидаемся окончания шифрования, проверяем. Доступ к файлам будет ограничен, без кода.
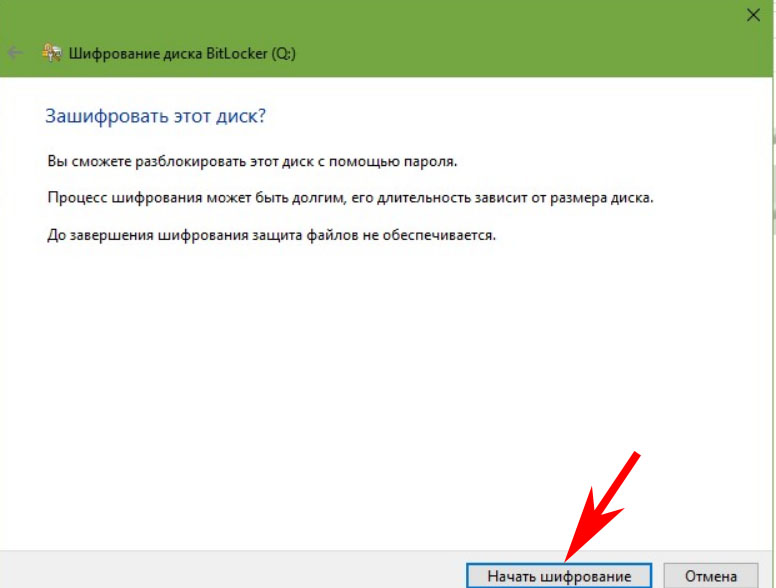
Возможные проблемы
При запуске приложения в десятой операционке возможно возникновение трудностей. Это случается, если утилита сохранена с ОС, и требуется запуск с правами Администратора. Если в этом случае запустить стороннюю утилиту Game Protector не с администраторскими правами, то введенный код не установится после нажатия на Protect. Защищенные программы также нужно запускать от имени Администратора, иначе введенный код не сработает.
Чтобы все время не сталкиваться с этой проблемой во время запуска утилиты, можно настроить запуск по умолчанию, с администраторскими правами. Аналогичные действия можно выполнить и с программой Game Protector. Для этого достаточно тапнуть по иконке утилиты правой кнопкой, выбрать вкладку «Совместимость». Далее нужно поставить маркер возле надписи «Запуск от имени Администратора». Подтвердить действие, нажав кнопку «Ok». После выполненных действий софт всегда будет запускаться от имени Администратора по умолчанию.
Утилита Game Protector – простой и надежный помощник с понятным интерфейсом, доступным для продвинутого пользователя и новичка. Софт обеспечивает высокий уровень безопасности, дает возможность создания резервной копии в случае потери кода. Программное обеспечение может защитить любое приложение или игру, установленную на ОС Windows 10, от несанкционированного доступа.
Какой пароль на компьютере будет надежным?
Как ни странно, но большинство паролей довольно легко и быстро могут быть подобраны очень любопытными людьми
Причем секрет любого хорошего пароля не только состоит в его надежности, но и очень важной характеристикой является его легкая запоминаемость. В любом случае, если вы хотите защитить систему правильным паролем, стоит придерживаться таких правил:
- создавайте пароли не меньше, чем из пяти символов;
- используйте и прописные и заглавные буквы;
- добавляйте дополнительные символы и знаки;
- ни в коем случае не используйте такую всем известную информацию, как даты, дни рождения, имена и названия мест;
- старайтесь помнить все свои пароли, не записывайте их на бумажки.
Только сложный пароль сможет быть хорошей преградой на защите вашей информации. Но чрезмерно длинные пароли (больше 8-10 символов) могут стать проблемой для их же хозяина, ведь их можно очень легко забыть и трудно запомнить.
Пароль в BIOS ноутбука
Существует и парольная защита BIOS. Она более устойчива к взлому. При этом она не только ограничивает доступ к той же учётной записи, но и предотвращает несанкционированное изменение настроек в BIOS. К тому же, чтобы отключить парольную защиту BIOS «взломщику» понадобится вытащить батарейку из материнской платы. А вся эта процедура требует много времени и сил. Так что пользователь может не волноваться, что кто-то воспользуется устройством в его отсутствие.
Итак, чтобы поставить пароль на ноутбук через BIOS нужно:
- Зайти в соответствующее меню. Каждый производитель (acer, asus, samsung, hp, lenovo и пр.) отдаёт предпочтение определённым клавишам. Самые популярные варианты – F1, F2, F10, F12, Del, Esc. Всё что требуется это при включении и загрузки ОС нажимать нужную кнопку. Тем самым, вы попадёте в BIOS-меню.
- Найти раздел, в котором и можно будет установить пароль. Называться он может по-разному. Например, «Security», «User Password» (для обычного пользователя) или «Supervisor» (для администратора).
- Установить новый пароль. Для этого выбираем соответствующий раздел и жмём Enter. Затем прописываем код.
- Сохранить пароль и выйти из BIOS-меню. Для этого переходим к пункту Exit и выбираем «Save and Exit Setup». Либо сначала жмём F10, выбираем «YES» и далее Enter.
Теперь необходимо вводить пароль при каждом включении ноутбука. Иначе загрузка Windows и доступ к любой информации, хранящейся на компьютере, будут запрещены.
Однако что делать, если вы забыли пароль? Как мы уже говорили выше, можно отсоединить батарейку питания специальной флеш-памяти, где хранится микрокод BIOS со всеми настройками. Для этого придётся немного разобрать ноутбук. Есть и другой вариант – забытый пароль можно обнулить программно. Как? При помощи специальных кодовых фраз (так называемый стандартный пароль БИОС). Однако у каждого производителя (асус, асер, самсунг, делл и пр.) они уникальны.
Бывает, что у конкретной модели ноутбука есть с десяток вариантов индивидуальных кодов для сброса настроек и пароля BIOS. Поэтому подобрать их не так-то просто. Для начала нужно узнать версию BIOS, а потом в интернете найти и перечень стандартных паролей, которые затем придётся вводить поочередно.
Также несколько советов, как отключить клавиатуру на ноутбуке.

Watch this video on YouTube
Как снять защиту с документа Word – Офис Ассист
Вопросы сохранения данных никогда не бывают лишними. Особенно сегодня, на фоне разнообразных разоблачений о прослушках, слежках и прочих шпионских страстях.
Не будем скатываться к осуждениям, спецслужбам тоже кушать хочется, а рассмотрим простой вопрос о том, как можно поставить, а затем снять пароль на документ Word.
Причины могут быть самые разнообразные, от простого любопытства, до желания сохранить личные, конфиденциальные данные. В любом случае, это, как минимум, надо уметь сделать.
Как поставить пароль на документ Word
Было бы смешно, если в самой программе Microsoft Word не было бы встроенной возможности защищать созданные документы. Естественно, они есть, только, как обычно, далеко не каждый пользователь знает, как ею воспользоваться. Закроем этот пробел в нашей квалификации.
Самая распространенная версия офисного пакета Word, на сегодняшний день, это Word 2010, вот с него и начнём.
Ставим пароль на документ в программе Microsoft Word 2010
Для начала нам нужно создать новый документ, естественно, заполнить нужным текстом, а дальше уже можно переходить к установке пароля.
- Во вкладочке Файл находим строчку Сведения. Наводим мышь и выбираем пункт Защитить документ.
- Открывается выпадающий список, в котором выбираем пункт Зашифровать паролем.
- Кликаем, открывается окошко Шифрование документа. В него вносим нужный пароль и жмём Ок.
- Появляется окошко Подтверждение пароля, тут нужно ещё раз ввести нужные данные.
- Жмём Ок, и всё, наш документ закрыт от постороннего просмотра.
Можно его, как угодно дальше использовать, править, пересылать. Только доступ к нему будет возможен только после ввода пароля который вы указали выше.
Вот такой простой алгоритм.
Если вам, вдруг, надоели эти шпионские игры, и вы хотите снять пароль с вашего документа, вам надо проделать эту же процедуру, только в поле ввода и подтверждения пароля оставить окошки пустыми.
Рассмотрим другие ситуации. Далеко не на всех машинах стоит свежая версия Microsoft Word.
Ставим пароль на документ в программе Word 2007
Ну не хотят труженики компании Microsoft заботится о простых пользователях. В каждой версии офисного пакета свои интерфейсы, свои алгоритмы. Так сказать, заботятся о нашем с вами удобстве работы.
Ну а нам не приходится расслабляться, вот и тратим время на освоение управления разных пакетов. Для версии Microsoft Word 2007 процедура установки пароля на документ находится совсем в другом месте.
- Для начала ищем кнопочку Microsoft Office.
- Выбираем пункт Подготовить.
- Выбираем пункт Зашифровать документ.
- Вводим пароль в окошко Шифрование документа.
- Подтверждаем свой пароль в окошке Подтверждение пароля.
- Жмём Ок
Вуаля, все защищено и запаролено. Процедура снятия пароля та же, оставляем оба окошка для ввода пароля пустыми.
Ставим пароль на документ в программе Word 2003
Ну и это ещё не всё. Немало машин, на которых стоит совсем уже древняя версия офисного пакета. Было бы удивительно, если бы алгоритм установки пароля был такой же, как в более поздних версиях. Естественно, он свой. Вот его и рассмотрим.
- Ищем в верхнем меню пункт Сервис.
- В самом низу выбираем пункт Параметры.
- Новое окно, вкладка Безопасность.
- Вводим пароль в окошко Пароль для открытия файла.
- Жмём Ок.
- Вводим пароль ещё раз в окошко Подтверждение пароля.
- Жмём Ок.
Вот и все, нужный результат получен.
Но есть и ещё одна популярная программа для работы с документами на профессиональном уровне. Я уже писал про неё, называется она LibreOffice. Вот в ней то процедура установки пароля на документ реализована более человеческим образом.
Ставим пароль на документ в программе LibreOffice
Лишний раз убеждаешься в том, что если люди работают над программой не только для продажи, а для души, то и конечный результат получается значительно более высокого качества. Лишнее тому подтверждение — то, как устанавливается пароль на документ в программе LibreOffice.
Вы поработали с документом, запечатлели свои нетленные мысли. Вполне естественно, что вам захочется это своё творение сохранить.
Что мы делаем в таком случае? Правильно, мы выбираем пункт меню Файл, а в нем выбираем строку Сохранить как.
Открывается окошко, где мы можем выбрать место для сохранения, и название нашего файла.
И вполне естественно, что внизу можно увидеть чек бокс Сохранить с паролем.
Если мы ставим в нём галочку и нажимаем кнопку Сохранить, то открывается окошко, где надо указать тот пароль, который мы хотим присвоить документу. А затем его повторить.
Жмём Ок и получаем файл закрытый паролем.
Если же вам надоело шифроваться и вы хотите снять пароль с документа, вам нужно отрыть файл, опять нажать Сохранить как, и просто убрать галочку из чек бокса Сохранить с паролем.
Всем Удачи!
Установка пароля с помощью дополнительных приложений
Для установки пароля на телефон можно скачать программы в Play Market. Приложения-блокировщики предлагают разные способы защиты устройства. Кроме этого, эти программы наполнены инструментами, помогающими оформить дисплей смартфона: выбрать обои для экрана блокировки, добавить надпись, изменить цветовую гамму и т.д.
Приложение для настройки безопасности устройства «Экран блокировки Emoji»
Разработчики программы предлагают интересную идею того, как сделать пароль на телефоне Андроид. Код составляется из смайликов, соединенных определенным образом. Перед началом работы с приложением даются запрашиваемые разрешения.
Главная страница программы содержит вкладки:
- Экран блокировки. В этом разделе задаётся защитная комбинация;
- Замена пароля. В данном блоке можно изменить установленный код;
- Изменить стиль. Здесь выбирается вид блокировки — пароль или рисунок-замок;
- Выбор фотографии. Раздел позволяет менять смайлики, добавлять на дисплей текст и устанавливать цветовую гамму;
- Обои. Блок содержит заставки для экрана блокировки;
- Больше приложений. Во вкладке собрана подборка аналогичных утилит и других полезных программ, которые пользователь может сразу же установить на телефон.
Сначала Андроид запросит базовый пароль (если системные настройки безопасности установлены), а затем потребуется ещё ввести код, созданный с помощью дополнительной программы. У приложения удобный интерфейс. Разобраться с работой утилиты не займет много времени .
Безопасность смартфона настраивается с помощью системных инструментов, дополнительных утилит или применяются одновременно все способы, что значительно повышает уровень защищённости данных хранящихся на устройстве.
- https://remontka.pro/android-password/
- https://gurudroid.net/kak-postavit-parol-na-prilozhenie-android.html
- https://appsetter.ru/kak-postavit-parol-na-telefon-android.html
Процедура смены пароля для разных операционных систем
Инструкция “Как на компьютере поменять пароль” может сильно отличаться в зависимости от того какую версию ОС вы используете. Далее мы отдельно поговорим о каждой из версий Windows, в которых предусмотрена подобная функция.
Как сменить пароль для Windows XP
В своё время Windows XP стала первой операционной системой ориентированной на рядового пользователя. Именно она стала прообразом всех ныне существующих ОС и ввела в наш обиход множество функций, которые до этого были доступны лишь для людей с определёнными познаниями в компьютерной технике (в том числе и возможность сменить пароль посредством нажатия нескольких кнопок). Именно поэтому мы начнём с неё.
Чтобы сменить пароль на компьютере с установленной Windows XP вам нужно:
- Открыть меню “Пуск”.
- Нажать на картинку в левом верхнем углу (рядом с ней должно быть написано имя вашей учётной записи).
- В появившемся окне выбрать пункт “Изменение учетной записи”.
- Затем ввести старый пароль, два раза ввести новый и написать подсказку для него.
- В конце нажмите на кнопку “Изменить пароль”.
Теперь при входе в учётную запись вам нужно будет вводить уже новый пароль.
Если до этого у вас не был установлен пароль, то поставить его вы можете точно так же, но в меню настройки учётных записей вам будет нужно выбрать пункт “Создание пароля”, вместо“Изменение учётной записи”.
Если по какой-то причине у вас не получается изменить пароль, то можно попробовать изменить пароль, через панель управления. Для этого вам нужно войти в панель управления и там выбрать раздел “Учетные записи пользователей”. После этого вы попадёте в настройки учётных записей и всё что вам нужно делать, это следовать инструкции приведённой выше, начиная с третьего шага.
Также если вы хотите надёжно защитить свой ПК, то не лишним будет проверить ещё одну маленькую деталь. Вновь войдите в меню настройки учётных записей (первые два шага инструкции) и выберите там пункт “Изменение входа пользователей систему”. В открывшемся окне найдите пункт “Использовать страницу приветствия” и убедитесь, что напротив неё не стоит галочки (если стоит, то уберите её). Если не сделать этого, то в вашу учётную запись сможет войти любой пользователь.
Как изменить пароль на компьютере: Windows 7
Процедура смены пароля на компьютере с операционной системой Windows 7 мало чем отличается от той же процедуры для WindowsXP. Как изменить пароль на компьютере с Windows 7:
- Зайдите в меню “Пуск”.
- Нажмите на рисунок в верхнем правом углу.
- Выберите пункт “Изменение пароля”.
- Введите старый пароль.
- Введите новый пароль и повторите его.
- Напишите подсказку.
- Нажмите на кнопку “Изменить пароль”.
Как видите, изменения минимальны. Кроме того, так же как и в WindowsXP, в Windows 7 вы можете включить меню настройки учётных записей через панель управления. Делается это так:
- Запустите меню “Пуск”.
- В панели справа выберите пункт “Панель управления”.
- Затем выберите раздел “Учетные записи пользователей”.
- В новом окне выберите пункт “Изменение пароля” (или “Создание пароля своей учётной записи”, если до этого у вас на ПК не было пароля).
- В конце жмём “Изменить пароль”.
Здесь уже чуть больше изменений, но только из-за смены устройства панели управления, сама процедура такая же.
Как изменить пароль на компьютере: Windows 8 и 10
Устройство операционных систем Windows 8 и 10 практически идентично, а потому о них поговорим в одном разделе. ОС Windows 8 привнесла определённые изменения в общее устройство системы, в том числе и в управление учётными записями. Чтобы сменить пароль здесь вам понадобится:
- Зайти в меню “Пуск”.
- В левом верхнем углу нажать на изображение трёх точек.
- После этого появится панель, где вам нужно выбрать строку с именем и фото вашего профиля.
- Затем в маленьком меню выберите “Изменить параметры учетной записи”.
- Далее на панели справа выбираем вкладку “Параметры входа”.
- На новой странице найдите раздел “Пароль” и нажмите на кнопку “Изменить” под ним.
- Дальше всё по стандартной схеме, вводим новый пароль и два раза старый, а затем жмём “Далее”.
Если вам понадобится альтернативный путь, то здесь также есть изменения. В Windows 8 и 10 нет панели управления, вместо неё тут “Параметры”, которое вы можете найти на той же панели из начала прошлой инструкции. Войдя в параметры, вам нужно будет найти раздел “Учетные записи”, а дальше следуйте инструкции, начиная с пятого шага.
Как ввести логин и пароль
В этом вопросе нет никаких хитростей. Если вы вводите вручную, то следите за раскладкой клавиатуры (русская или английская), за КАПСлоком (делает все буквы большими).
Я давно забыл про эти сложности. Я использую сервис ластпасс (LastPass). С помощью этого расширения я генерирую сложные комбинации символов и сохраняю их для каждого сайта.
После первого самостоятельного ручного ввода сервис спрашивает, сохранить ли эти данные на будущее.
Поэтому в следующий раз данные для входа подставляются автоматически. Иногда, конечно же, приходится копировать и вставлять, но это редко. Вручную я ничего не ввожу. Подробнее про сервис LastPass читайте написано в этой статье.
Шифрование данных с помощью технологии BitLocker
BitLocker – встроенная в ОС Windows технология шифрования данных на носителях. До Windows 7 с помощью BitLocker можно было шифровать только тома жестких (HDD) и твердотельных (SSD) дисков, а с выходом «семерки» стало возможно защищать также съемные диски и флешки.
По умолчанию BitLocker предлагает два способа хранения и защиты ключа шифрования:
- В системе с парольной защитой. Ключ генерируется из пароля и хранится на диске в виде файла или записи. Если вы забудете либо потеряете его, то потребуется много усилий, чтобы снять шифрование без утраты данных на носителе.
- На смарт-карте. Ключ шифрования записывается на специальный носитель – смарт-карту, которая использует ПИН-код для расшифровки данных. Этот способ более надежен, так как устанавливает двухфакторную защиту. Да и запомнить короткий ПИН-код гораздо проще.
Windows 10 Домашняя (Home Edition) не поддерживает технологию BitLocker.
Как установить пароль на жесткий диск с помощью BitLocker на Windows 10
- Откройте папку «Этот компьютер» и кликните правой кнопкой мыши по жесткому диску, который нужно зашифровать. Затем выберите из списка «Включить BitLocker».
- В появившемся окне отметьте галочкой пункт «Использовать пароль для снятия блокировки диска». Введите и подтвердите кодовое слово, затем нажмите кнопку «Далее».
- В новом окне появятся варианты места хранения ключа. Выберите подходящий (в моем случае «Сохранить в файл).
- Далее появится еще одно окно, где вам следует выбрать место хранения файла с ключом. Выберите удобную для себя директорию и нажмите «Сохранить».
- После сохранения файла вам будет доступна кнопка «Далее» в предыдущем окне. Нажмите ее.
- Затем выберите подходящий вариант шифрования и нажмите кнопку «Далее».
- В зависимости от версии ОС, может появиться еще одно окно, где снова нужно выбрать подходящий режим шифрования и нажать «Далее».
- После этого откроется финальное окно с подтверждением вашего намерения зашифровать диск. Нажмите «Начать шифрование».
Процесс шифрования может занять от нескольких минут до нескольких часов. Если прогресс прервется, вам придется начинать все заново.