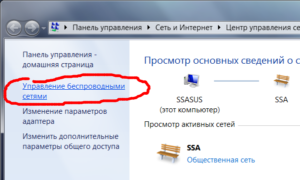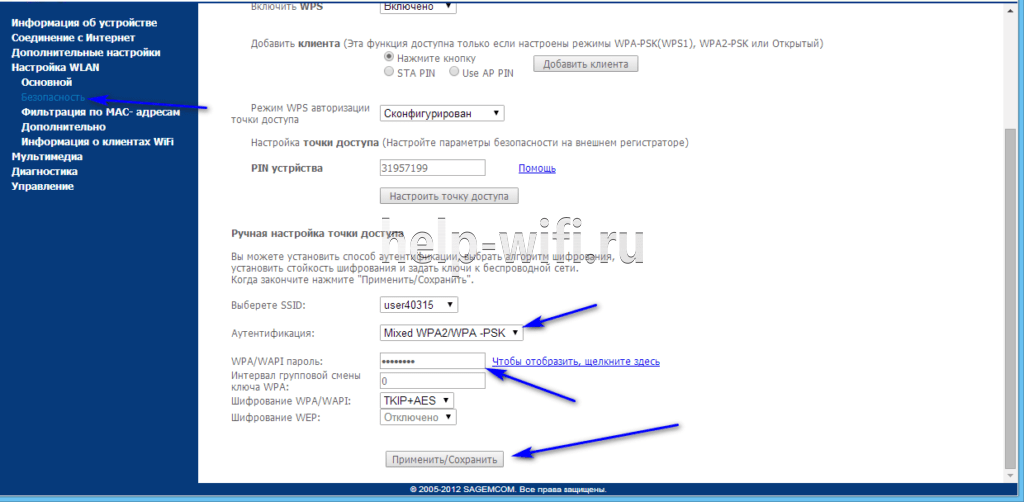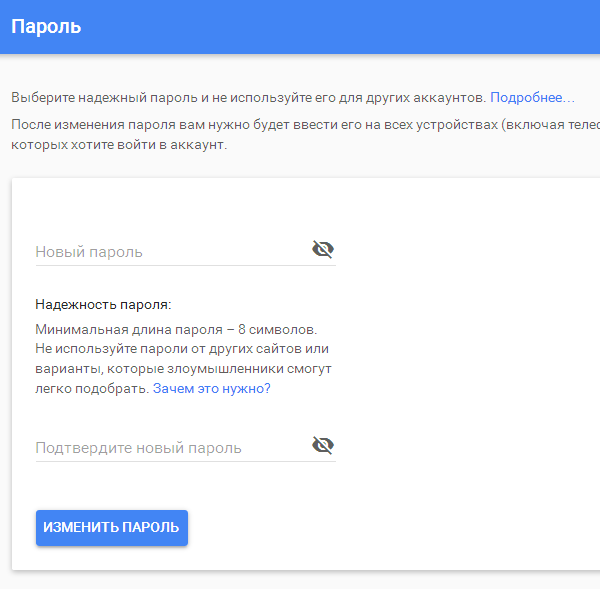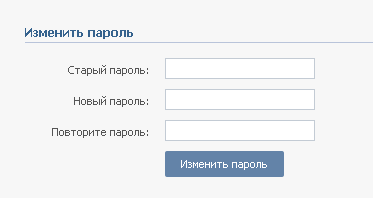Как поменять пароль на wifi на tp-link
Содержание:
- Что делать, если забыл пароль от Wi-Fi роутера TP-Link
- Как поменять пароль на Wi-Fi роутере
- Изменение пароля к настройкам роутера
- Как поменять пароль на wi fi роутере D-Link
- Web-интерфейс маршрутизатора
- Для чего ставят защиту?
- Порядок смены пароля
- Установка пароля на wifi tp link
- Роутер TP-Link — как изменить пароль?
- Меняем пароль от WiFi на роутере TP-Link
- Как поменять пароль для доступа к роутеру TP-LINK
- Смена пароля к роутерам провайдера
- От Wi-Fi
Что делать, если забыл пароль от Wi-Fi роутера TP-Link
При обслуживании роутера применяется как минимум два пароля. Один из них необходим для подключения Wi-Fi сети, а второй используется для входа в настройки устройства. Чаще всего проблемы возникают с данными для получения доступа к администрированию, поскольку стандартные логин и пароль обычно меняют, чтобы защитить подключение.
Забыт пароль от точки доступа
При потере данных для подключения к точке доступа, можно сделать сброс настроек роутера и установить новый код. Альтернативными способами решения вопроса является получение информации из раздела настроек маршрутизатора или компьютерного устройства, что актуально в случае, когда пользователь ранее уже подключался к сети.
Чтобы узнать код через компьютер, нужно:
1. Перейти в меню центра управления сетями.
2. Открыть раздел для настройки адаптеров.

Действия в меню параметров сети
3. Кликнуть правой кнопкой мыши на соединение, пароль к которому нужно узнать.

Выбор беспроводного соединения
4. Нажать на кнопку настроек свойств беспроводной сети.
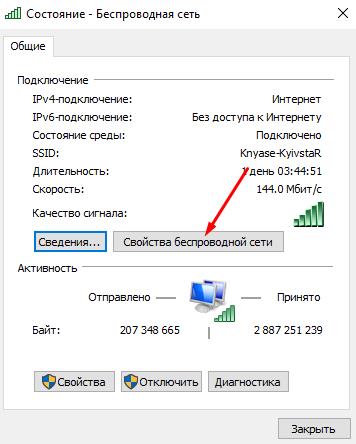
Переход в раздел настроек свойств сети
5. Перейти во вкладку безопасность.
6. Активировать опцию выведения в поле введенных знаков пароля.
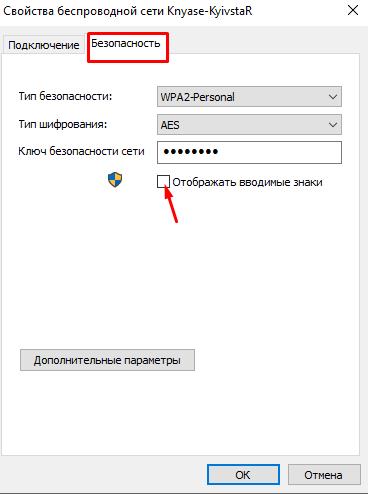
Просмотр данных пароля
Чтобы посмотреть код входа в настройках маршрутизатора необходимо:
- Подключить сетевой кабель в WAN разъем устройства.
- Зайти в панель администрирования.
- Открыть меню настроек беспроводных сетей.
- Перейти в раздел обеспечения защиты сетей.
- В поле «Пароль» посмотреть его цифровое значение.

Пароль в настройках роутера
Забыт пароль от админки
Вход в панель администрирования маршрутизатора под паролем. Мера безопасности предупреждает несанкционированные подключения к сети. При попытке получения доступа посторонним пользователем, он столкнется с требованием ввести пароль для завершения операции.
На новом роутере по умолчанию устанавливаются стандартные данные для входа, одинаковые для всех. На большинстве моделей устройств пароль и логин «admin». Подключение также может быть разрешено без всякой защиты.
При первом использовании устройства рекомендуется все сведения для доступа сменить или установить в процессе его настройки. Если владельцем роутера были утеряны данные для администрирования, то введение некорректных логина и пароля приведет к перезагрузке страницы и к выведению на экран системного сообщения о том, что при вводе идентификаторов была допущена ошибка.
В случае, когда не получается подобрать логин и пароль, единственным способом решения проблемы является сброс настроек до заводских. Для этого нужно нажать на кнопку перезагрузки, расположенную на задней панели под антенной в ряд с другими входами, и удержать ее 10 секунд при подключенном питании к адаптеру. В зависимости от используемой модели роутера кнопка может называться «Reset», «Сброс» или «Default».

Расположение кнопки «Reset»
После проведенной процедуры для входа в конфигурацию следует использоваться стандартные данные логина и пароля. Если на маршрутизаторе они не указаны, то получить доступ к панели можно в свободном режиме. Пользователю придется заново настраивать сервис, поскольку нажатием на кнопку все сбилось.
Разобравшись, как изменить пароль на вай-фай роутер ТП линк, становится ясно, что реализация процедуры доступна даже для неопытных пользователей. Чтобы сменить логин и пароль для входа в административную панель, а также откорректировать данные для подключения по беспроводной сети компьютерных и мобильных устройств, достаточно действовать по алгоритму. При его соблюдении можно быть уверенным, что с безопасностью сети проблем не возникнет, и никто из посторонних к ней не подключиться.
Последнее обновление — 2 ноября 2020 в 07:26
 Все о IT
Все о IT
Самое интересное и полезное. информационно-коммуникационные технологии Ежедневно новое ПЕРЕЙТИ телеграмм канал ITUMNIK
Как поменять пароль на Wi-Fi роутере
Чтобы изменить пароль от Wi-Fi, необходимо зайти в WEB-интерфейс маршрутизатора. Сделать это можно по беспроводному соединению или подключив устройство к компьютеру с помощью кабеля. После этого перейдите в настройки и измените ключ доступа с помощью одного из описанных ниже способов.
Для входа в меню прошивки чаще всего используются одни и те же IP: или . Узнать точный адрес вашего устройства проще всего через наклейку сзади. Там же находятся логин и пароль, установленные по умолчанию.

Способ 1: TP-Link
Для смены ключа шифрования на роутерах TP-Link необходимо авторизоваться в веб-интерфейсе через браузер. Для этого:
- Подсоедините устройство к компьютеру с помощью кабеля или подключитесь к текущей Wi-Fi сети.
- Откройте браузер и введите в адресной строке IP маршрутизатора. Он указывается на задней панели устройства. Либо используйте данные по умолчанию.Их можно найти в инструкции или на официальном сайте производителя.
- Подтвердите вход и укажите логин, пароль. Их можно найти там же, где и IP-адрес. По умолчанию это и . После этого кликните «ОК».

Появится WEB-интерфейс. В меню слева найдите пункт «Беспроводной режим» и в открывшемся списке выберите «Защита беспроводного режима».
В правой части окна отобразятся текущие настройки. Напротив поля «Пароль беспроводной сети» укажите новый ключ и кликните «Сохранить», чтобы применить параметры Вай-Фай.

После этого перезагрузите Вай-Фай роутер, чтобы изменения вступили в силу. Сделать это можно через веб-интерфейс или механически, нажав на соответствующую кнопку на самой коробке приемника.

Способ 2: ASUS
Подсоедините устройство к компьютеру с помощью специального кабеля или подключитесь к Вай-Фай с ноутбука. Чтобы изменить ключ доступа от беспроводной сети, выполните следующие действия:
- Зайдите в WEB-интерфейс маршрутизатора. Для этого откройте браузер и в пустой строке введите IP
устройства. Он указывается на задней панели или в документации. - Появится дополнительное окно авторизации. Введите здесь логин и пароль. Если ранее они не менялись, то используйте данные по умолчанию (они есть в документации и на самом устройстве).

В меню слева найдите строку «Дополнительные настройки». Откроется подробное меню со всеми опциями. Здесь найдите и выберите «Беспроводная сеть» или «Wireless network».
Справа отобразятся общие параметры Вай-Фай. Напротив пункта «Предварительный ключ WPA» («Шифрование WPA») укажите новые данные и примените все изменения.

Дождитесь, пока устройство перезагрузится и данные соединения обновятся. После этого можете подключаться к Wi-Fi с новыми параметрами.
Способ 3: D-Link DIR
Для смены пароля на любых моделях устройств D-Link DIR, подключите компьютер к сети с помощью кабеля или по Вай-Фай. После этого выполните этот порядок действий:
- Откройте браузер и в пустой строке введите IP-адрес устройства. Его можно найти на самом роутере или в документации.
- После этого авторизуйтесь с помощью логина и ключа доступа. Если вы не меняли данные по умолчанию, то используйте и .

Откроется окно с доступными параметрами. Найдите здесь пункт «Wi-Fi» или «Расширенные настройки» (названия могут отличаться на устройствах с разной прошивкой) и перейдите в меню «Настройки безопасности».
В поле «Ключ шифрования PSK» введите новые данные. При этом старый указывать не придется. Нажмите «Применить», чтобы обновить параметры.

Роутер автоматически перезагрузится. На это время соединение с интернетом пропадет. После этого для подключения необходимо будет ввести новый пароль.
Чтобы сменить пароль от Wi-Fi необходимо соединиться с маршрутизатором и зайти в веб-интерфейс, найти параметры сети и изменить ключ авторизации. Данные автоматически обновятся, а для выхода в интернет необходимо будет ввести новый ключ шифрования с компьютера или смартфона. На примере трех популярных роутеров вы можете авторизоваться и найти настройку, отвечающую за изменение пароля Вай-Фай, в вашем устройстве другой марки.
Опишите, что у вас не получилось.
Наши специалисты постараются ответить максимально быстро.
Изменение пароля к настройкам роутера
На маршрутизаторе, выпускаемый компанией «ТП-Линк», запаролить «вай-фай»-роутер получается легко. Прежде всего, требуется изменить возможности доступа к панели управления.
Следует перейти по адресу, указанному на наклейке, находящейся внизу маршрутизатора: 192.168.1.1 или 192.168.0.1. После этого вводятся стандартные значения: имя пользователя — admin, в другое поле — password (кодовое слово).
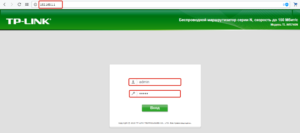
Затем открывается специальный интерфейс, где находится множество разделов. У пользователя возникает вопрос: имея доступ в интерфейс роутера TP-link , как поставить новый пароль. Для этого нужно найти раздел «Системные инструменты», выбрать подпункт «Пароль». Здесь в первых двух полях требуется ввести сведения, записанные на маршрутизаторе и позволяющие заниматься администрированием настроек роутера. Чтобы сменить стандартный логин admin на более подходящий, нужно в поле «Новое имя пользователя» ввести новый логин. Затем вводится код, предназначенный для входа в этот интерфейс. Чтобы сохранить настройки, нажимается кнопка «Сохранить».
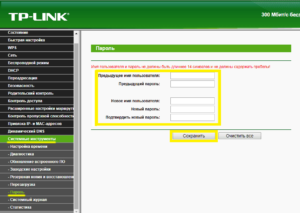
После этого доступ по адресу 192.168.1.1 будет осуществляться исключительно по введенным новым значениям.
Как поменять пароль на wi fi роутере D-Link
Огромной популярностью пользуются Wi-Fi устройства компании D-Link. Она представила широкую линейку маршрутизаторов, выбрать есть из чего. Если вы решили обновить старую защитную комбинацию на аппарате данного бренда, следует сначала набрать в строчке браузера IP адрес 192.168.0.1 и нажать клавишу Enter .
Будет открыто окошко, в котором необходимо прописать логин и пароль. Еще ни разу не меняли эти данные? Значит, вводите заводское значение admin / admin. Если это не первая смена – вводите собственный вариант, который указывали ранее.

В зависимости от типа прошивки, внешний вид интерфейса отличается. После перехода на следующую страницу следует:
- зайти в раздел меню Wi-fi — Wireless Setup (настройка беспроводного подключения);
- там выбираете Manual Wireless Connection Setup (ручная настройка) – затем «Параметры безопасности»;
- Нас интересует строчка «Сетевая аутентификация» и тут находим WPA2-PSK, напротив расположена фраза «Ключ шифрования PSK», прописываем туда новый. Отмечаем AES, находящуюся в настройках шифрования, а после кликаем «Изменить».

На некоторых ADSL аппаратах D-Link поменять пин-код можно после ввода в адресную строчку браузера цифровой комбинации: 192.168.1.1. Далее используется вкладка wi-fi и параметры безопасности. На следующем шаге находим строчку «Network Authentication» или же «Сетевая аутентификация» и отмечаем WPA2-PSK. Около «WPA Pre-Shared Key» вписываем придуманный код. В перечне WPA шифрования выбираем AES и сохраняем все настройки.
Web-интерфейс маршрутизатора
Чтобы посмотреть параметры своего соединения или изменить некоторые из них, недостаточно воспользоваться стандартными средствами операционной системы. Необходимо войти в Web-конфигуратор маршрутизатора. Для этого вам потребуется стационарный компьютер или ноутбук и подключенный к нему по сетевому кабелю роутер. Чтобы войти в Web-интерфейс необязательно устанавливать активное подключение, достаточно включить маршрутизатор в сеть и правильно подсоединить его к вашему ПК или ноутбуку.
Необходимые данные для доступа к центру управления подключением можно найти на нижней стороне роутера. На ней должна быть наклейка от производителя, на которой указан серийный номер устройства, IP-адрес, комбинация доступа и некоторые другие данные. Для удобства дальнейшей настройки желательно переписать сведения на бумажный носитель. Это нужно, чтобы при смене ключей безопасности не переворачивать устройство.
Для входа в конфигуратор необходимо открыть на компьютере или ноутбуке любой имеющийся браузер и ввести в адресной строке IP-адрес, указанный на нижней стороне маршрутизатора ТП-Линк и нажать «Enter». Обычно это «192.168.0.1», но если браузер выдает ошибку о том, что страница не отвечает, нужно ввести другой адрес – «192.168.1.1». В появившемся окне необходимо ввести логин и пароль с наклейки производителя, если вы их не поменяли, то по умолчанию установлена комбинация «admin/admin».
Для чего ставят защиту?
WiFi сигнал может раздаваться на большие расстояния, легко проникать сквозь стены. При отсутствии защитной комбинации, к вашему соединению может подключиться кто угодно, так что изменить ее следует в таких случаях:
- если появились подозрения, что посторонние используют вашу домашнюю сеть без вашего согласия;
- для запрета доступа в Интернет детям;
- если ранее вы не являлись владельцем данного устройства.
Основная часть пользователей выбирает безлимитные тарифы, так что сопряжение постороннего оборудования с вашей домашней сетью не ведет к краже трафика, получается, прямого ущерба в принципе нет. Вот только это совсем небезопасно. Если посторонний юзер подключиться к вашему устройству, он может использовать IP-адрес для рассылки всевозможного спама, распространения запрещенной информации, угроз и прочего. В таком случае лучшим вариантом станет просто блокировка интернета провайдером. Ну а если рассмотреть худший исход событий, то в некоторых случаях приходится отстаивать свою непричастность в судебном порядке.
До того как сменить пин-код, следует его продумать и записать. Не стоит использовать простые и легкие комбинации, к таким относятся даты рождения, фамилии, телефонные номера, повторение простейших цифр. В безопасном пароле обычно не меньше восьми символов с латинскими буквами, причем они должны быть написаны в обоих регистрах, в качестве дополнения можно использовать цифры, разные символы.
Сгенерировать надежный password вы можете с помощью специализированных сервисов. Кроме того, есть возможность использования фраз, набранных латиницей. Есть юзеры, использующие в качестве защиты серийник роутера. Такой ключ не потеряется, но данный вариант редко способен защитить трафик от наглых соседей. Чересчур сложные пин-коды тяжело вводить с ТВ или приставки при необходимости, так что не стоит использовать знаки препинания.
А теперь рассмотрим варианты изменения пароля Wifi на устройствах разных производителей. Принцип у них схож, вот только интерфейс немного отличается.
Порядок смены пароля
Чтобы сменить пароль на конкретной модели роутера, необходимо внимательно ознакомиться с инструкцией. Это существенно упростит процесс, так как производители очень часто рекомендуемую последовательность действий сопровождают подробными иллюстрациями. Если инструкция по каким-то причинам отсутствует, то можно придерживаться общего алгоритма. Чтобы получить доступ к настройкам маршрутизатора, надо подключиться к сети.
При изменении ключа доступа с помощью телефона используется беспроводной способ. Если нет уже подключенного к сети устройства, то действуем в следующей последовательности:
- Открываем настройки смартфона.
- Выбираем Wi-Fi.
- Выбираем нужную сеть.
- Вводим действующие логин и пароль.
Получив доступ к сети, приступают непосредственно к смене настроек.
Смена настроек
Получив доступ к сети, переходим в настройки роутера. Для этой цели требуется выполнить следующие действия:
- Загружается любой браузер.
- Открывается новая страница.
- В адресную строку вписываются данные, указанные на самом роутере снизу. Благодаря им удается получить доступ к панели управления. Как правило, это «192.168.1.1.». На современных моделях чаще всего указывается адрес ресурса, через который может быть произведена смена идентификационных данных.
- В появившееся окно вводятся логин и пароль. Если до этого смена данных не производилась, то найти их можно на этикетке под адресом ресурса. Чаще всего стандартным логином и паролем является фраза «admin».
- Если данные по идентификации будут приняты системой, то отобразиться панель управления роутером. Она включает все настройки, связанные с работой устройства. Здесь же есть пункт, касающийся непосредственной смены пароля.
Оказавшись в настройках маршрутизатора, следует знать, как поменять пароль на конкретной модели Wi-Fi-роутера. Порядок действий может несколько отличаться в зависимости от компании-производителя и году выпуска устройства.
Установка нового пароля на TP-Link
У TP-Link две инструкции в зависимости от интерфейса используемой панели управления.
В первом случае для смены пароля необходимо:
- Перейти в раздел «Сеть» или «Wireless». На экране отобразиться актуальная для данной сети информация. Будут указаны ее название и действующий пароль.
- Ввести новый ключ и сохранить введенные данные.
Если подобный алгоритм действий не позволяет решить задачу, следует действовать по второму алгоритму:
- Открываем раздел «Wireless».
- Переходим в расположенный в левой части окна подраздел «Wireless Security».
- Ищем строчку «PSK Password». В ней содержатся все актуальные идентификационные данные.
- Стираем действующий пароль. Вводим новый. Сохраняем изменения кнопкой «Save».
Установка нового пароля на Xiaomi
Смена пароля начинается с:
- Перехода в расположенный в верхней части экрана раздел «Настройки» или «Settings».
- Здесь надо просто выбрать подраздел «Настройки Wi-Fi». В англоязычной версии Xiaomi — «Wi-Fi settings».
- После этого действующий в настоящее время ключ стирается, а новый вписывается в соответствующей строке. Все внесенные изменения обязательно сохраняются.
Установка нового пароля на Asus
Если маршрутизатор выпущен компанией Asus, то смена ключа выполняется в следующей последовательности:
- Переходим в раздел «Беспроводная сеть», расположенный в левой части окна «Дополнительные настройки».
- Находим пункт «Предварительный ключ WPA».
- Вводим новые данные, вписывая ключ безопасности в соответствующей строке.
- Сохраняем внесенные изменения кнопкой «Применить».
Установка нового пароля на D-Link
Алгоритм действий может отличаться в зависимости от используемой модели маршрутизатора и интерфейса панели настроек. Действовать можно следующим образом:
- Знакомимся с подпунктами, расположенными в левой части меню, выбираем «Wi-Fi».
- Выбираем подпункт «Настройки безопасности».
- Указываем параметр в строке «Сетевая аутентификация» — «WPA2-PSK».
- Переходим к строке «Ключ шифрования PSK» и вписываем пароль, который вам нужен.
- Сохраняем новые данные, нажав на «Применить».
Если интерфейс роутера на английском языке, то можно нажимать на те же указанные кнопки, так как расположение пунктов в зависимости от языка не меняется.
После изменения идентификационных данных следует обновить информацию для входа в сеть на ранее подключенных устройствах. Чтобы не забыть внесенную информацию, стоит ее куда-нибудь записать.
Установка пароля на wifi tp link
Установка пароля происходит одинаково для всех роутеров, в качестве примера можно взять беспроводной маршрутизатор Tp Link Tl wr841n. Компьютерщики советуют настраивать пароль с ПК, что подключен к роутеру специальными проводами. Данные для работы с устройством, которые установлены по умолчанию, можно посмотреть снизу самого роутера.
Ip адрес для входа в админку роутера нужно вводить в браузере
Чтобы поставить пароль на роутер WiFi для начала необходимо войти в конфигурации устройства. Для этого достаточно открыть любой браузер и прописать «tplinklogin net», либо ip-адрес «192.168.0.1». По умолчанию логин и пароль – это слово «admin».
Роутер TP-Link — как изменить пароль?
Эти аппараты не менее популярны и алгоритм действий, по которому можно сменить пароль, немного похож на предыдущий. Тоже вводим цифры 192.168.1.1 (или последние две цифры — 0.1) в адресной строке браузера для получения доступа к панели управления. В появившемся окошке вводим данные для авторизации, заводские по-прежнему остаются одинаковыми – admin.
После чего в зависимости от модели:
- переходите в Wireless, либо «Беспроводное соединение»;
- находите подраздел «Wireless Security» или «безопасность беспроводной сети»;
- отмечаете «WPA/WPA2 — Personal» (Recommended);
- в строчке PSK Password прописывает обновленный Wi-Fi пароль;
- сохраняете изменения.

Полезный контент:
- ASUS ATK Package: что за программа и стоит ли её устанавливать
- Как узнать IP своего компьютера или чужого ПК?
- Диск загружен на 100% в Windows 10
- Как правильно почистить компьютера от пыли
- Как восстановить контакты, удаленные с телефона или SIM-карты
- Как разделить диск C на два диска на Windows 10
Меняем пароль от WiFi на роутере TP-Link
- Открываем любой браузер. Затем в адресной строке вводим 192.168.1.1 либо 192.168.0.1 и нажимаем Enter. Оба IP-адреса действительны для большинства роутеров TP-Link, включая TL-WR740N, TL-WR841N, TD-W8951ND и другие популярные модели этого производителя. Если браузер отказывается реагировать на вводимый IP-адрес, то попробуйте перезагрузить и сам ПК, и маршрутизатор.
- Откроется небольшое диалоговое окно, где будет две графы – «Имя пользователя» и «пароль». У большинства роутеров по умолчанию логин и пароль – это admin. Вводим это слово дважды – в каждой графе и жмем кнопку «Вход». Если во входе отказано, то посмотрите руководство пользователя к роутеру. Зачастую там указываются стандартные логин и пароль. Крайне редко, когда пароль – «1234» или пустая строка.
- Теперь мы попадаем в большое меню со всеми настройками роутера. Если интерфейс русифицирован, то проблем не возникнет: Беспроводной режим/Защита беспроводного режима.
- Если же он на английском, то для начала нам нужна вкладка Password. На многих моделях (WR740N, WR841N) необходимо искать раздел Wireless. Затем выбирать подраздел Wireless Security. Здесь достаточно кликнуть на пункт WPA/WPA2 – Enterprise или WPA-Personal/WPA2-Personal. Последний вариант считается более защищённым, но выбор за вами.
- Третьей либо пятой строчкой (в зависимости от выбранного типа защиты) будет числиться графа PSK Password. Теперь нужно придумать хороший пароль (более 8 символов), естественно, без всяких «12345» или «qwerty». Желательно, чтобы были и цифры, и буквы, и специальные знаки.
- Теперь жмем кнопку Save (Сохранить). Осталось перезагрузить роутер. Чаще всего он сам предлагает вам сделать это с помощью специального окошка, на котором жмем «Ок».
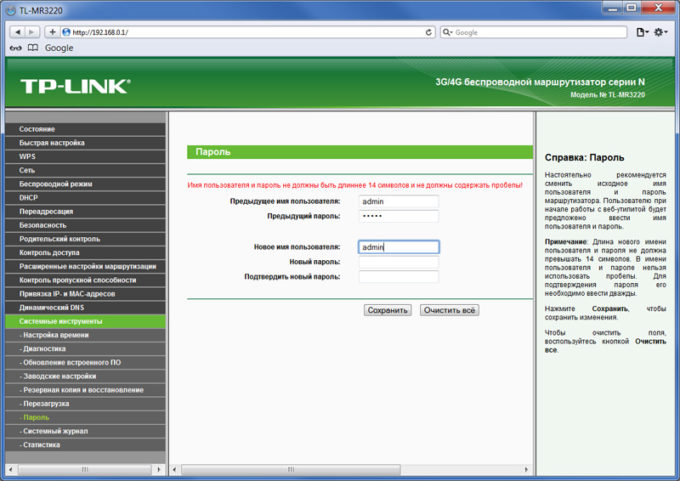
Не забудьте, что после смены пароля, необходимо на всех устройствах, которые были связаны с роутером, удалить подключения и заново установить с каждым беспроводное соединение, введя новый пароль. В противном случае возможны ошибки и сбои в работе всего вай фай.
Как поменять пароль для доступа к роутеру TP-LINK
Если вы хотите поменять пароль для доступа к роутеру TP-LINK, то вам нужно войти в веб-инетрфейс роутера, так как это описано выше и перейти в раздел настроек под названием «System Tools – Password». Как и в предыдущем случае, ссылка на этот раздел находится в левом боковом меню веб-интерфейса.
После открытия данного раздела на экране появится форма, с помощью которой вы сможете поменять пароль. В данную форму нужно вести старый логин и пароль, а также новый логин и пароль (два раза). При этом ваш новый пароль должен быть длиннее 14 символов и не должен содержать пробелов.
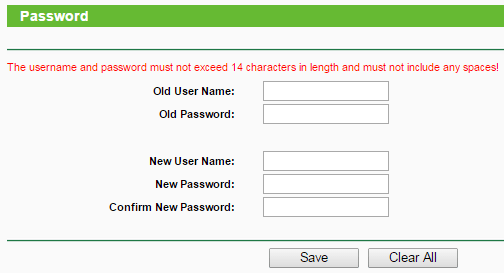
После заполнения данной формы, просто нажмите на кнопку «Save», для того чтобы сохранить внесенные изменения.
Смена пароля к роутерам провайдера
Trendnet
В качестве роутера от провайдера Trednet можно использовать D Link, Huawei.
Перейдем к их настройке, когда Вы подключите Ваше устройство к компьютеру, либо соединитесь посредством Wi-Fi, то:
- откройте Оперу (Гугл Хром или Мозиллу) и вбейте вверху IP 192.168.10.1.
введите данные защиты — admin/admin;
в меню с левой стороны есть глава Wireless. В ней выберите подпункт Security. В первом поле Authentication Type вбейте WPA-Auto;
далее вбейте значение PSK, ниже – Auto и в следующей строке Passphrase нужно указать тот самый ключ шифрования сети – от восьми символов и выше;
в поле ниже повторите введённый ранее пароль;
сохраните настройки на кнопку Apply.
Upvel
Если у Вас возникла потребность сменить в настройках Ваш ключ доступа к роутеру Upvel, то:
- перейдите в меню с левой стороны в главу «Сервис» и подпункт «Пароль»;
выберите новое имя пользователя и дважды подтвердите выбранный ключ доступа;
введите в Опере (Хроме или Мозилле) 192.168.10.1.
укажите данные защиты — admin/admin;
для настройки вай фая перейдите в главном меню в пункт «Основные настройки»;
включите Wi-Fi модуль, режим – AP, SSID: это название Вашей сети (произвольно);
далее следует выставить частоту канала на 2.4 GHz;
поле аутентификации, определяющее тип шифрования, следует заполнить значением WPA2. Ключ – это и есть пароль. Выберите от восьми и выше символов;
подтверждаем и сохраняем.
Роутер Netgear от Дом Ру
Чтобы войти в роутер Netgear Вам нужно:
-
ввести вверху Оперы (Гугл Хрома или Мозиллы) IP 192.168.1.1. Логином и паролем здесь является связка admin/password;
перейдите в главу «Параметры беспроводного соединения» и увидите огромный список из настроек WI-Fi;
вбейте произвольное название Сети Wi-Fi, параметры безопасности WPA2-PSK (AES) и в строке «Фраза-пароль» введите любое желаемое значение, чтобы задать ключ доступа к Сети вай фая.
Укртелеком
В качестве роутера от провайдера Укртелеком можно использовать Huawei:
- откройте Оперу (Хром или Мозиллу) и вбейте 192.168.1.1. Данные для входа — связка admin/admin;
чтобы сменить их, перейдите в главу Account, которая находится в Maintenance;
всего есть четыре пункта. Username – по заводским — admin, Текущий пароль (current) – вбейте его (по заводским — admin), новый ключ и подтверждение нового ключ — в этих строках вбейте желаемый восьмизначный ключ доступа к модему.
При смене значения логина, то при вводе нового ключа Вам не придётся подтверждать текущий пароль к аккаунту admin.
Билайн
Провайдер Билайн устанавливает свои фирменые роутеры, но пожеланию вы можете выбрать/купить любой другой и воспользоваться настройками, что мы описывали выше.

Для настройки их стандартного роутера сделайте следующее:
- вбейте в Опере или Мозилле 192.168.0.1, либо 192.168.1.1. Связка для входа в роутер — admin/admin.
перейдите по вкладке «Беспроводная сеть» и в пункт «Предварительный ключ» укажите новое значение ключа доступа.
Мегафон
Мегафон, также как и Билайн использует свои фирменные роутеры с логотипами “Мегафон”, чтобы войти в его настройки необходимо:
- вверху в Опере (Гугл Хроме или Мозилле) вбить IP 192.168.10.1;
выберите связку логин/пароль — admin/admin (по заводским настройкам);
перейдите по вкладке Управление и в строке настройки ключа вбейте желаемое восьмизначное значение;
подтвердите и сохраните.

Таким образом, теперь мы с Вами знаем, как настроить тот или иной роутер от различных провайдеров, как защитить нашу Wi-Fi сеть и роутер качественным и надёжным паролем.
От Wi-Fi
Ключ доступа к беспроводной сети либо задаётся производителем и указывается на этикетке в нижней части роутера. Либо устанавливается пользователем при первоначальной настройке. Также его можно сменить вручную через веб-интерфейс.
Для изменения параметров беспроводной сети нужно для начала войти в админку. Если с этим возникли трудности, читайте инструкцию к вашему роутеру или воспользуйтесь рекомендациями по восстановлению доступа.
Изменить параметры можно в пункте «Беспроводная сеть». Практически на всех роутерах он так и называется. В нём могут быть подпункты. У роутера TP-Link, например, пароль меняется в подпункте «Безопасность беспроводной сети».
Беспроводная сеть имеет три важных настраиваемых параметра:
- Тип шифрования;
- Имя (SSID);
- Ключ (пароль).
Обычно по умолчанию тип шифрования установлен WPA/WPA2-Personal. Его стоит оставить без изменений. А вот имя сети и пароль вы можете задать любые. При этом выбранный тип шифрования не позволит вам установить ключ, длина которого будет менее восьми символов. Введите пароль в соответствующее поле (оно называется «Ключ», «Пароль» или «Password») и сохраните изменения.
Ниже приведен пример того, как изменить имя сети на роутере TP-Link в настройках беспроводного режима
Посл смены имени сети меняем пароль в защите беспроводного режима. В данном примере активно подключение по WPA-Personal, поэтому в соответствующей строке этого пункта его и прописываем.
Если забыли пароль Wi-Fi
Если случилась такая досадная неприятность, в принципе, ничего страшного — ведь обычно все клиентские устройства запоминают пароли и подключаются автоматически. Проблема возникнет в случае, если вы захотите подключить новое устройство.
Некоторые роутеры позволяют посмотреть пароль Wi-Fi в админке. Для этого зайдите в тот пункт меню, где вводили его, и отметьте галочкой чек-бокс с подписью «Показать символы». Если такой опции нет и пароль не отображается, его можно сменить. Однако это потребует заново вводить новый ключ на всех устройствах в сети.
Как посмотреть забытый пароль на компьютере или смартфоне можно почитать в специальной статье на нашем сайте. В ней рассмотрены способы восстановления доступа к беспроводной сети стандартными средствами и с помощью специальных утилит.