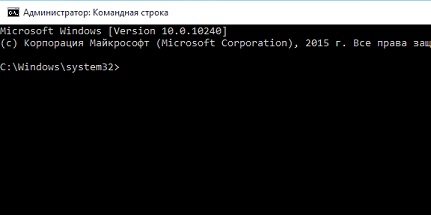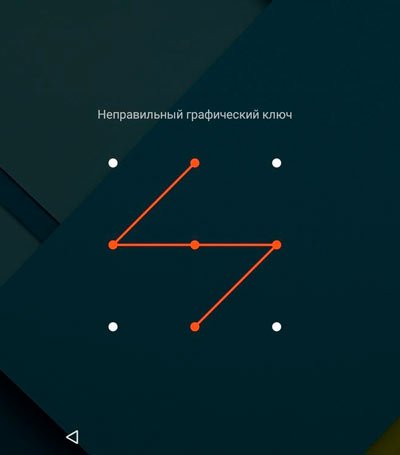Как зайти от имени администратора в windows 7?
Содержание:
- Как активировать Windows Super Administrator
- Что может сделать администратор Windows
- Как установить права администратора
- Устанавливаем без прав администратора
- 1 . Почему не стоит работать в системе Windows под администратором
- Как включить права администратора в Windows 7
- Что такое права администратора на Виндовс семь
- Устанавливаем права администратора с помощью диска Sonya LiveCD
- Как включить права администратора в windows 7
- Как войти в систему под Администратором
- Разница между администратором и супер администратором
- Для чего нужна блокировка
- 2 . Как включить пользователя Администратор в оконном режиме
- Возможные проблемы при установке прав администратора и как их исправить
Как активировать Windows Super Administrator
Прежде чем мы сможем войти в систему со скрытым администратором, мы должны активировать его.
Если вы используете Windows 10, то можете активировать Super Administrator с помощью Windows PowerShell. Если на компьютере установлена предыдущая версия Windows, то вам следует использовать командную строку или оснастку локальной политики безопасности, а также локальных пользователей и группы.
Использовать Windows PowerShell
- Откройте Windows PowerShell (→ что такое Windows PowerShell) от имени администратора.
- В Windows PowerShell введите:
get-localuser -name "administrator" | enable-localuser
Нажмите клавишу Enter на клавиатуре компьютера.
- Закройте Windows PowerShell.
Используйте командную строку
- Откройте командную строку в Windows, как администратор (→ как открыть командную строку с правами администратора).
- В командной строке введите:
net user administrator /active:yes
Нажмите клавишу Enter на клавиатуре компьютера.
- Закройте командную строку.
Используйте локальные политики безопасности
- Нажмите комбинацию клавиш Win (клавиша с логотипом Windows) и R. Откроется окно «Выполнить».
- В поле Открыть: введите secpol.msc и нажмите кнопку ОК.
- Откроется оснастка «Локальная политика безопасности». В дереве консоли (левая панель) откройте папку Локальные политики. Далее выберите «Параметры безопасности».
- На центральной панели найдите и дважды щёлкните элемент Состояния учетной записи Администратор.
- Откроется окно Свойства: Учетные записи: Состояние учетной записи администратора.
Активируйте пункт Включен.
- Нажмите ОК.
- Закройте локальную политику безопасности.
Использование настроек локальных пользователей и групп
- Нажмите комбинацию клавиш Win (клавиша с логотипом Windows) и R. Откроется окно «Выполнить».
- В строке Открыть: введите lusrmgr.msc и нажмите OK.
- Откроется оснастка «Локальные пользователи и группы».
- В дереве консоли (левая панель) откройте папку «Пользователи».
- На центральной панели дважды щелкните элемент «Администратор».
- Откроется вкладка Свойства: Администратор.
- Снимите флажок Отключить учетную запись.
- Нажмите ОК.
- Закройте оснастку «Локальные пользователи и группы».
Что может сделать администратор Windows
Пользователь с правами администратора Windows может:
- получать доступ, редактировать или удалять любые файлы, включая файлы других пользователей и скрытые файлы
- делиться файлами и папками
- создавать, изменять или удалять другие учетные записи
- устанавливать разрешения для файлов и папок
- устанавливать права других пользователей
- устанавливать и удалять программы
- устанавливать или удалять драйверы и аппаратные устройства
- изменять настройки, относящиеся к автоматическим обновлениям Центра обновления Windows
- изменять настройки брандмауэра Windows
- включать учетную запись супер-администратора (→ что такое Супер Администратор)
Как установить права администратора
Установка проста, если у вас есть (вам известен) пароль к учетной записи. Заметьте, что войти с правами администратора, не значит, что полностью ими обладать.
Чтобы производить запуск программ (приложений) с ними, можно нажать на ярлык правой клавишей мышки и в самом вверху выбрать опцию «запуск с правами адм…»
В windows 7 получить их можно и на постоянной основе, только, как я писал выше, определитесь — действительно ли они для вас так уж важны и для этого нужно быть единственным пользователем компьютера или узнать пароль учетной записи.
Разработчики «Майкрософт» операционной системы windows 7 создали ее таким образом, что устанавливая только одну учетную запись, которая по идеи должна обладать всеми правами какие только есть — этой функции не получает.
Некоторые команды, касательно изменения системных файлов ей неподвластны. Это даже лучше, особенно для неопытных, ведь защита компьютера, получается на ступень выше.
Если к этому добавить UAS, то еще один пункт подымится. Более продвинутые пользователи могут эти ограничения снять, если система требует права админа. Для этого получите их через командную строку.
Устанавливаем без прав администратора
В сети Интернет доступен целый ряд утилит, позволяющих решить проблему с запретом на установку софта. В большинстве своём они ненадёжны и представляют угрозу устройству пользователя. Представленные ниже решения безопасны, поэтому именно их рекомендуется выбирать для инсталляции программного обеспечения.
Выдача прав на папку
Обычно ПО запрашивает администраторские права в ситуации, когда ему требуется выполнять какие-либо операции с файлами в своём каталоге, расположенном в системном разделе винчестера. В таком случае владелец устройства может предоставить обычным пользователям расширенные возможности на некоторые папки, это позволит продолжить инсталляцию под гостевой учётной записью.
Нужно зайти в ОС через администраторскую учётную запись и найти папку, в которую будет выполнена установка всего ПО. Кликом правой кнопкой мыши следует открыть её контекстное меню и зайти в «Свойства».
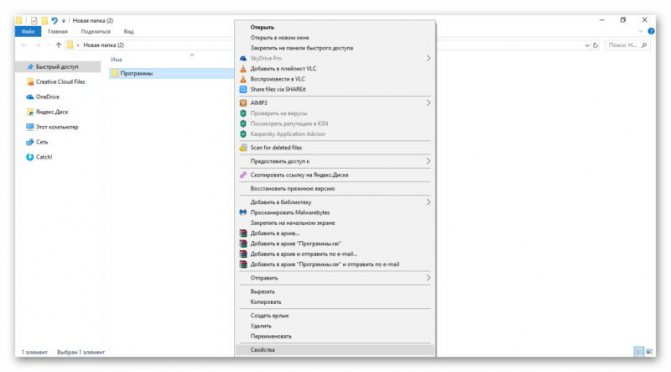
В разделе «Безопасность» под перечнем групп и пользователей нужно нажать «Изменить».
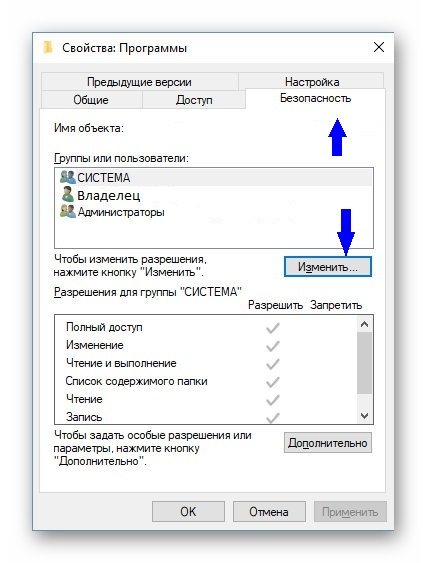
Далее нужно выбрать необходимую учётную запись и поставить метку напротив поля «Полный доступ», чтобы предоставить возможность использовать выбранную папку. Кнопкой «Применить» сохранить изменения.
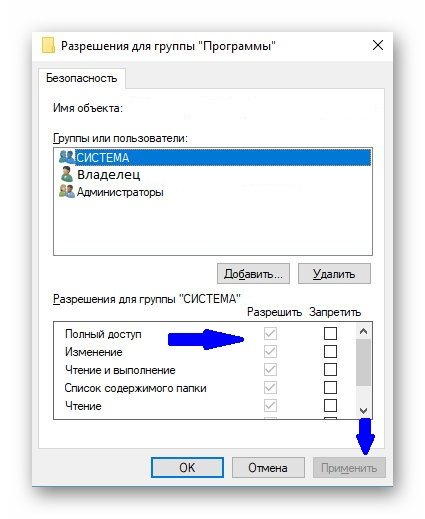
Теперь можно устанавливать программы с гостевой учётной записи, проблем с инсталляцией не возникнет.
Запуск программы с учётной записи обычного пользователя
Если обратиться к администратору за получением доступа невозможно, допускается воспользоваться командной строкой, встроенной в ОС Windows.
Необходимо кликнуть по иконке с изображением лупы на панели управления или в меню «Пуск» и ввести «Выполнить». Когда утилита будет найдена, нужно запустить её и набрать запрос «cmd».
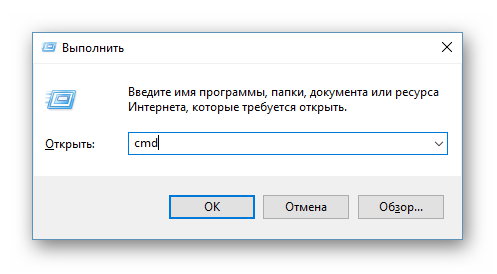
В окне, открывшемся на рабочем столе, ввести команду: runas /user: Name_Useradministrator Name_Program.exe и нажать клавишу ввода. Вместо Name_User нужно указать имя гостевой учётной записи, а вместо Name_Program – название софта, который нужно установить.
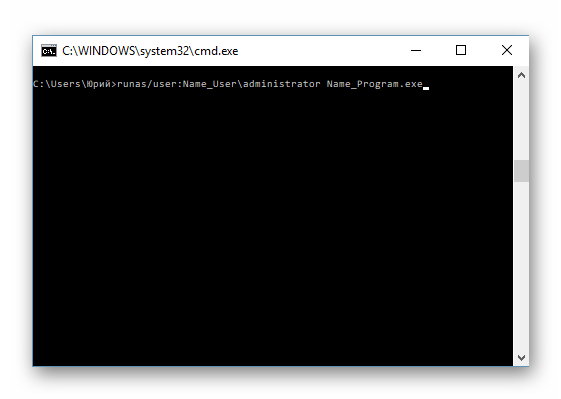
В редких случаях появится запрос пароля, нужно указать его и кликнуть Enter. Теперь запустится инсталлятор программы.
Использование портативной версии программы
Для большого количества программ сегодня предусмотрена портативная версия, установка которой не требуется. Необходимо перейти на сайт разработчика, найти версию с названием «Portable» и загрузить на компьютер. Далее, чтобы воспользоваться утилитой, нужно кликнуть по загруженному файлу. При необходимости её можно сохранить на usb-носитель и использовать на рабочем ПК или ином устройстве, где инсталляция невозможна.
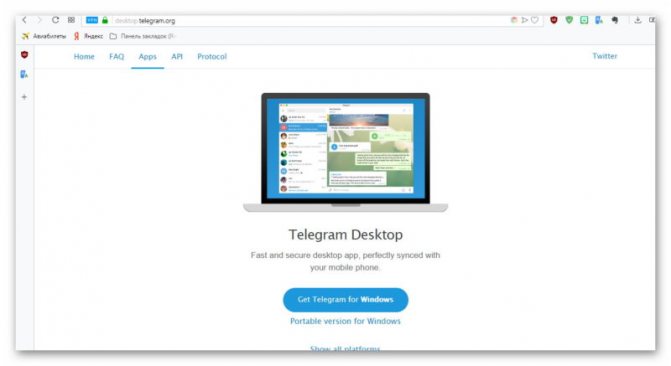
1 . Почему не стоит работать в системе Windows под администратором
Пользователь администратор в Windows 7 обладает неограниченными правами — он может изменять все настройки системы, начиная с сетевых параметров, прав доступа и заканчивая правкой системного реестра
Имея такие права, пользователь может по неосторожности навредить системе: например, может изменить важные для работы Windows 7 системные файлы или параметры системы;
Даже если пользователь осторожен, не изменяет параметры системы и не удаляет ничего лишнего, то эту работу может за него сделать вирус или другое вредоносное ПО.. Но все-же, иногда может потребоваться войти в систему под Администратором
Производить множественные настройки системы удобнее из под нее. Например, вы устанавливаете большое количество программ, или ищете причину нестабильной работы системы
Но все-же, иногда может потребоваться войти в систему под Администратором. Производить множественные настройки системы удобнее из под нее. Например, вы устанавливаете большое количество программ, или ищете причину нестабильной работы системы.
Как включить права администратора в Windows 7
Зачем нужно запускать Windows от имени администратора? Например, чтобы настроить системные параметры, установить соответствующие программы и вообще получить полный контроль над компьютером. Если зайти в виндовс как обычный пользователь, то таких возможностей не будет, вы сможете только работать с обычными файлами и папками (не системными), запускать бОльшую часть программ, настраивать только те параметры, которые не касаются других пользователей системы.
Как правило, большинство владельцев ПК являются единственными его пользователями и вход в систему под администратором установлен по умолчанию. В этом есть свой минус – это открывает «дорогу» различным вирусам, которые могут сделать с системой любые действия. Поэтому перед тем, как получить права администратора в Windows 7, задумайтесь, зачем вам это нужно?
Что такое права администратора на Виндовс семь
Права администратора представляют собой возможности специального пользователя по настройке и удалению определённого софта.
При установке операционная система автоматически создаёт две учётных записи Microsoft. Одна — это аккаунт конкретного человека, который регулярно пользуется системой, т. е. фактически её владелец. Второй профиль — это учётка администратора, админ.

Вход в аккаунт администратора на Windows 7
Учётная запись администратора нужна для предотвращения изменения настроек, которые могут отрицательно сказаться на функционировании OC Windows 7. Изменить важные параметры можно случайно, особенно если система находится во владении неопытного пользователя.
Обратите внимание! Получение прав админа позволяет расширить функциональные возможности OC Windows 7. Поменять аккаунты можно через реестр или командную строку
На операционках семейства Виндовс также предусмотрена возможность восстановления ПК, т. е. его отката к первоначальным настройкам. При возникновении неполадок, сбоев, ошибок в работе системы user может откатить стационарный компьютер или ноутбук к тому моменту, когда ОС ещё нормально функционировала, выбрав соответствующую точку восстановления.
Устанавливаем права администратора с помощью диска Sonya LiveCD
Что делать если у вас нет доступа к учетной записи с уже существующими правами, но вам позарез нужно установить для новой учётной записи права администратора, что бы потом не пришлось заново устанавливать Windows.
Ну что же, если у вас на административной учетке стоит пароль или она заблокирована, а вы создали нового пользователя и при этом не знали, что он будет с о стандартными правами, тогда вам поможет сделать это загрузочный диск LiveCD, о котором я все чаще и чаще упоминаю в статьях при решение различных ошибок.
Итак, что делаем когда диск готов? Само собой ложем его в привод и загружаемся с того диска. Появится меню загрузки где нам следует выбрать строку со словами «Диск системного администратора».
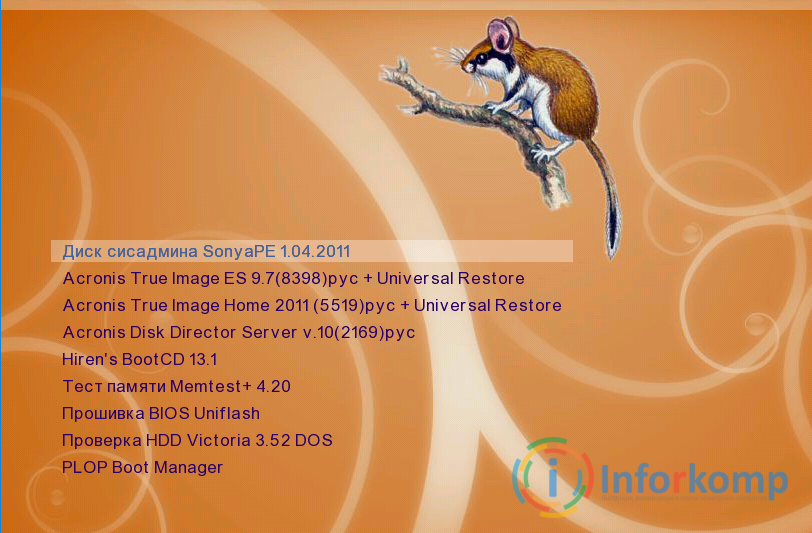
Дождавшись окончания загрузки системы, воспользовавшись пуском заходим в «Все программы» – «Пароли». Там запускаем программу «Password Renew 1.2». Кстати, с ней мы уже работали при сбросе пароля на компьютере.
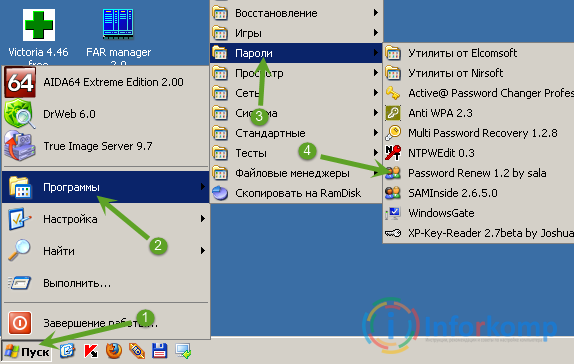
Теперь, указываем место размещения папки Windows, воспользовавшись кнопкой обзор.
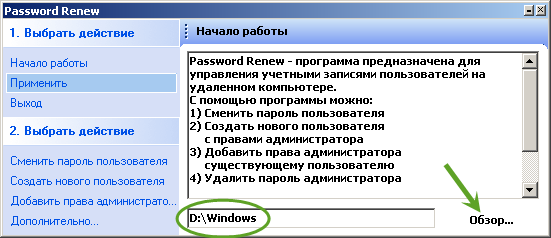
Дальше, находим пункт «Добавление прав администратора».
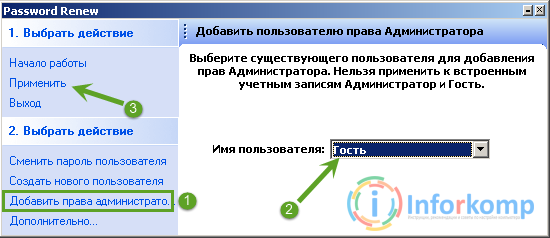
Выбираем для какой учётной записи будут установлены права администратора и жмем по кнопочке «Применить».
Буквально через мгновение должно появится уведомление о выполненной работе.
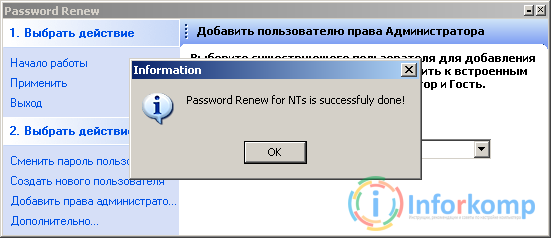
Осталось только запустить перезагрузку компьютера и проверить были ли установлены права администратора на компьютер, а точнее, на нужную вам учётную запись. Эти варианты отличаются между собой тем, что первыми двумя вы сможете воспользоваться только при условие что у вас уже есть доступ к пользователю с ранее установленными правами администратора, ну а третий вам поможет в любом случае, независимо от того простой ли вы пользователь или администратор.
Установка прав администратора на компьютер для любой учетной записи
Как включить права администратора в windows 7
Зачем нужно запускать windows от имени администратора? Например, чтобы настроить системные параметры, установить соответствующие программы и вообще получить полный контроль над компьютером. Если зайти в виндовс как обычный пользователь, то таких возможностей не будет, вы сможете только работать с обычными файлами и папками (не системными), запускать бОльшую часть программ, настраивать только те параметры, которые не касаются других пользователей системы.
Как правило, большинство владельцев ПК являются единственными его пользователями и вход в систему под администратором установлен по умолчанию. В этом есть свой минус – это открывает «дорогу» различным вирусам, которые могут сделать с системой любые действия. Поэтому перед тем, как получить права администратора в windows 7, задумайтесь, зачем вам это нужно?
Самый простой способ получения прав администратора
Заходим в «Панель управления», открываем «Учётные записи пользователей». Мы увидим логин, под которым заходим в систему. Нажав на иконку, мы можем назначить пароль для выбранной учётной записи, если он прежде не был установлен или произвести его корректировку.
- нажимаем «Изменение типа своей учётной записи»;
- ставим галочку напротив пункта «Администратор»;
- жмём «Изменение типа своей учётной записи».
Установка прав администратора для программ
Зачастую программы выполняют определённые функции только тогда, когда у вас есть права администратора. Чтобы программа всегда запускалась от имени администратора, щёлкаем правой кнопкой мыши по её ярлыку и нажимаем на «Свойства».
Далее ставим галочку возле«Выполнять эту программу от имени администратора».
Однако, такие привилегии нужны далеко не всегда и в целях безопасности мы бы не советовали включать права «Администратора» абсолютно для всех приложений.
Аналогично и с некоторыми файлами-папками – они тоже могут требовать права администратора для выполнения некоторых действий. Так, к примеру, простой пользователь не сможет удалить или переименовать папку «system», находящуюся в директории «C/windows/».
Те же ограничения наложены и на прочие скрытые системные файлы и папки, коих для безопасности системы скрыто предостаточно. Как их отобразить и сделать собственную папку скрытой подробно описано в этой статье.
Ещё один способ включить права администратора
- Нажимаем Win + R, откроется командная строка.
- Вводим «control userpasswords2». Откроется окно учётные записи пользователей.
- Выберите вкладку «Дополнительно» и нажмите на одноимённую кнопку.
- Далее всё зависит от того, какая у вас версия windows 7. Если «Домашняя базовая», тогда появится предупреждение, что все операции с правами следует делать через «Учётные записи пользователей. Если же у вас расширенная версия (например, Профессиональная), тогда откройте левую верхнюю папку «Пользователи», а в средней колонке – «Администратор».
- Откроется окно настроек, в котором уберите галочку с графы «Отключить учётную запись».
- Жмёте «ОК» и перезагружаете компьютер.
Как сделать себя администратором через командную строку
- Нажимаете «Пуск», в поиске вводите «cmd».
- По найденному системой ярлыку командной строки нажимаете правой кнопкой мыши и выбираете «Запуск от имени администратора».
- Открывается командная строка, в ней прописываете «net user Имя пользователя /active:yes» (в нашем случае это Ivan).
- Жмёте Enter. Должно выйти сообщение «Команда выполнена успешно». Перезагружаете компьютер.
А если вы желаете понизить себя в правах, то просто вместе yes прописываете no.
Заключение
Это основная инструкция того, как получить права администратора в windows 7. Однако, лучше выставлять их для конкретной программы, чтобы какой-либо вирус не заразил файловую систему полностью. В основном обладать правами админа необходимо для утилит, работающих с системой.
Как войти в систему под Администратором
С выходом в свет Windows Vista, а за ним и Windows 7, войти в систему под администратором стало несколько сложней: учетная запись Администратор по умолчанию заблокирована. Почему парни из Редмонда решили это сделать? Да потому, что работая непосредственно под учетной записью с административными правами, пользователи подвергают всю систему риску.
Пользователь администратор в Windows 7 обладает неограниченными правами — он может изменять все настройки системы, начиная с сетевых параметров, прав доступа и заканчивая правкой системного реестра
Имея такие права, пользователь может по неосторожности навредить системе: например, может изменить важные для работы Windows 7 системные файлы или параметры системы; даже если пользователь осторожен, не изменяет параметры системы и не удаляет ничего лишнего, то эту работу может за него сделать вирус или другое вредоносное ПО. Вы можете задать резонный вопрос — а если мой пользователь входит в группу Администраторы, он не может навредить системе? Навредить может, но это будет сделать несколько сложней
В Windows, начиная с версии Vista, а затем и Windows 7, реализована служба Контроль учетных записей (User Account Control), которая следит за попытками изменения ключевых узлов системы, и в случае обнаружения, выдает предупреждение с описанием какие именно изменения программа пытается сделать.
Но все-же, иногда может потребоваться войти в систему под Администратором. Производить множественные настройки системы удобнее из под нее. Например, вы устанавливаете большое количество программ, или ищете причину нестабильной работы системы.
Описанная ниже процедура выполнима при одном условии — учетная запись пользователя, который будет производить настройку должна входить в группу Администраторы. Если учетная запись не входит в группу Администраторы, в этом случае почитайте статью Как в Windows 7 сбросить пароль администратора. В ней рассказано как загрузившись с флешки или компакт диска сбросить пароль администратора.
Для этого нужно открыть Консоль «Управление компьютером»:
- Меню Пуск (Start orb).
- Нажимаем правой кнопкой мыши на значке Мой Компьютер (My computer).
- В открывшемся меню выбираем Управление (Manage).
В Консоли «Управление компьютером» выбираем:
- Управление компьютером (Локальным)
- Локальные пользователи и группы
- Служебные программы
- Локальные пользователи и группы
- Пользователи
- Нажимаем правой кнопкой мыши на пользователе Администратор
- В открывшемся меню выбираем Свойства.
В закладке Общие снимаем чекбокс Отключить учетную запись, нажимаем ОК.
Все, теперь можно войти под админом в систему
Сначала кратко, чтоб не отнимать время.
Запускаем командную строку от имени администратора.
Включаем пользователя:
Отключаем пользователя:
Теперь, если нужно — более детальное описание как включить учетную запись администратора:
- Меню Пуск (Start orb)
- Все программы (All Programs)
- Стандартные (Accessories)
- Нажимаем правой кнопкой мыши Командная строка (Command Prompt).
- В открывшемся меню выбираем Запустить от имени Администратора.
В командной строке пишем:
(для английской версии Windows вводим имя пользователя administrator) и нажимаем Ввод. В результате выполнения операции будет выдано сообщение Команда выполнена успешно.
Для того, чтоб отключить пользователя, меняем yes на no:
Выходим из системы и входим как пользователь Администратор:
Вот и все
Еще раз обращаю Ваше внимание, что работать под Администратором для решения своих повседневных задач крайне не рекомендуется!
Как вариант, если нужно выполнить большое количество настроек в системе, можно отключить UAC, при этом система не будет выдавать предупреждающих сообщений, тем самым не отнимая время, необходимое для настройки. После того, как настройка завершена, следует включить UAC обратно, для того, чтоб не подвергать систему опасности.
Разница между администратором и супер администратором
Прежде чем объяснить, как активировать Windows Super Administrator, важно понять, в чем разница между учетной записью группы администраторов и Super Administrator. Администраторы имеют полный доступ к ПК и могут редактировать настройки безопасности, устанавливать программное обеспечение и получать доступ ко всем файлам
Администраторы имеют полный доступ к ПК и могут редактировать настройки безопасности, устанавливать программное обеспечение и получать доступ ко всем файлам.
Однако, на всех администраторов распространяется действие UAC (Контроль учетных записей), который отображает уведомление перед внесением изменений в компьютер потенциально опасными программами (→ что такое Контроль учетных записей Windows).
Хотя UAC можно настроить так, чтобы он не требовал никаких уведомлений (→ как отключить контроль учетных записей Windows), когда пользователь с учетной записью, принадлежащей группе администраторов, хочет внести изменение, требующее максимальных административных привилегий, он должен обязательно использовать команду «Запуск от имени администратора».
Используя Super Administrator, мы больше не будем подчиняться UAC, и каждая выполняемая операция будет иметь максимальные административные привилегии, что делает ненужным использование команды «Запуск от имени администратора».
Важно: Windows Super Administrator не следует использовать в обычных рабочих сеансах или в качестве учетной записи по умолчанию, а только в особых случаях для решения проблем администрирования высокого уровня
Для чего нужна блокировка
Чаще всего, такая блокировка потенциально нежелательного ПО для неопытного пользователя, очень нужная штука. Поэтому действия защиты в этом случае вполне оправданы и отключать ее не стоит. Более того, в последних версиях Windows 10 средства защиты реализованы таким образом, что заражения компьютера вредоносными файлами сводиться к нулю.
Для того, чтобы защитить систему от вредоносного кода, используются подписи драйверов, различные цифровые сертификаты, контроль учётных записей и некоторые другие функции.
Если вдруг система запрещает и блокирует установку скачанного приложения, не стоит сразу же отключать средства защиты. Лучше попытайтесь вспомнить, откуда вы скачали этот файл. Возможно этот драйвер или любую другую программу или утилиту вы скачали с сомнительного источника, страницы которого напичканы рекламой. Я вам уже не раз говорил, что скачивать файлы нужно с официального сайта производителя или с проверенных источников, например таких, как мой сайт. Здесь вы всегда можете быть уверены в качестве продукта.
В случае такого запрета, удалите скачанный файл и попытайтесь скачать другой, но уже с официального сайта производителя программы. Если точно такой же программы на сайте производителя нет или она окажется платной, то с уверенностью хочу сказать, что у вас получится найти на том же сайте аналог нужного вам приложения. Если и такой альтернативный вариант невозможен, тогда лучше вообще отказаться от этого софта.
Но, бывают моменты, когда вы скачали программу или драйвер с официального сайта или проверенного источника, но операционная система Windows 10 запрещает его установку и использование.
В основном такая ситуация происходит с драйверами для принтера, которые по мнению операционной системы уже давно устарели и использовать их нет смысла. Так как срок действия технической поддержки истек, любой файл станет опасным для Windows 10.
Но, по факту, принтер или любое другое устройство и программа может работать исправно и качественно.
Также ОС блокирует установку и использование приложений, у которых просроченный сертификат установщика или имеется некорректная цифровая подпись приложения.
2 . Как включить пользователя Администратор в оконном режиме
Для этого нужно открыть Консоль «Управление компьютером»:
- Меню Пуск (Start orb).
- Нажимаем правой кнопкой мыши на значке Мой Компьютер (My computer).
- В открывшемся меню выбираем Управление (Manage).
В Консоли «Управление компьютером» выбираем:
- Управление компьютером (Локальным)
- Локальные пользователи и группы
- Служебные программы
- Локальные пользователи и группы
- Пользователи
- Нажимаем правой кнопкой мыши на пользователе Администратор
- В открывшемся меню выбираем Свойства.
В закладке Общие снимаем чекбокс Отключить учетную запись, нажимаем ОК.
Все, теперь можно войти под админом в систему
Возможные проблемы при установке прав администратора и как их исправить
Иногда возникает ряд ошибок, которые допускают неопытные пользователи по невнимательности или ввиду их малых знаний в этой области. Наиболее часто встречаются такие:
- права уже есть, но пользователь пытается получить их снова и натыкается на ошибку. В первую очередь следует перейти в «Учетные записи пользователей» и просмотреть тип своего профиля. Возможно, там уже имеет пометка «Administrator»;
- пользователь пытается получить админ-права, но заходит с обычной, стандартной учетной записи. Необходимо удалить старый профиль, а для этого необходимо знать пароль от него. Только после этого можно создавать новые учетки с привилегиями администратора;
- пользователь все сделал правильно, но не дочитал инструкцию до конца и не стал перезапускать компьютер или перезаходить в учетную запись для применения новых настроек. Вместо этого он сразу же ринулся проверять свои привилегии. Это не даст никаких результатов, так как сохранение конфигураций происходит сразу, а их применение — только после перезагрузки или повторного входа в аккаунт.
Иногда, чтобы вернуть себе контроль над правами, необходимо переходить в работу в безопасном режиме
В том, чтобы стать администратором Windows 7, нет ничего сложного и непонятного. Разумеется, могут возникнуть различного рода проблемы, но такое часто бывает у новичков. Даже профессиональный подход с максимальной внимательностью не всегда позволяет восстановить домашние учетные записи и получать права админа.