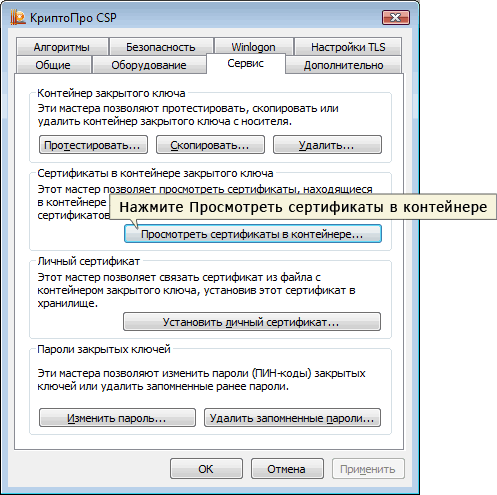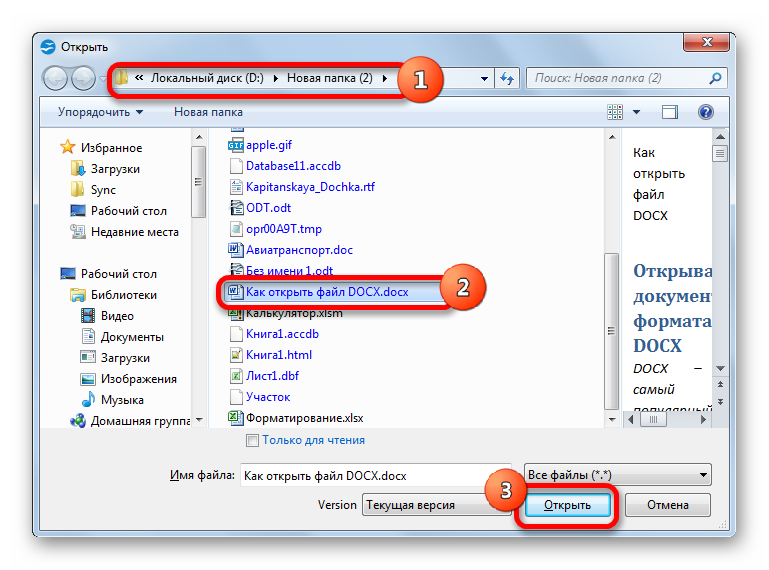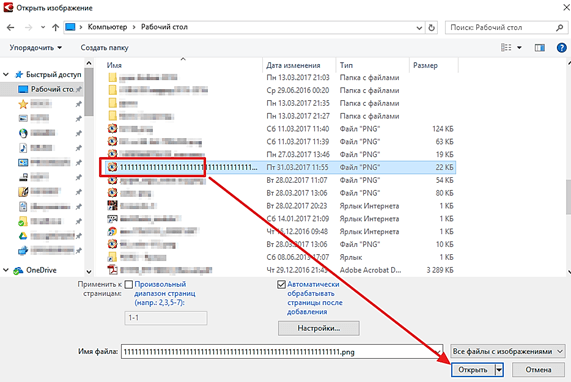Как подписать документ электронной цифровой подписью?
Содержание:
- Как подписать документ
- Что необходимо для работы с ЭЦП
- Как заверить документ Ворд электронной подписью: инструкция. Как понять, что документ Ворд подписан цифровой электронной подписью?
- Подписание документов MS Office
- Вставить уже готовый документ как объект или ссылку
- Как вставить текст в картинку в Ворде – сделать надпись, обтекание, напечатать текст и подписать рисунок в Microsoft Word
- Какая ЭП необходима для электронного документа
- Как подписать документ
- Как подписать файл, с помощью ЭЦП
- Что нужно для подписания документа
Как подписать документ
Заверить вордовский документ электронной подписью можно несколькими способами: с использованием или без специального плагина, платной лицензионной программы от КриптоАРМ или онлайн-сервиса.
Без плагина
Если плагин от КриптоПро не установлен, но нужно заверить электронный документ ЭЦП, то пользователь:
создает документ и подготавливает его к подписанию;
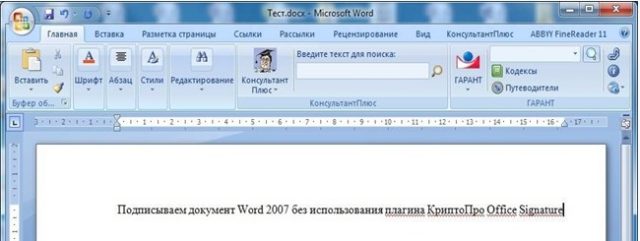
в верхнем углу необходимо выбрать Office, затем нажать «Подготовить»/«Добавить ЭЦП»/«Ок»;
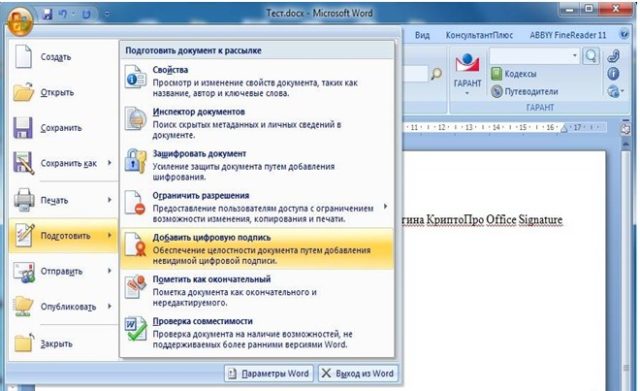
затем пользователь выбирает цель подписания документа, а в поле «Тема сертификата» проверяет свои личные данные. Затем нажимает «Подпись».

Документ подписывается ЭЦП, а последующее его изменение делает подпись недействительной.
С плагином КриптоПро
Плагин используется для создания электронной подписи на документах Word. Для разных версий MS Office алгоритм подписания может незначительно различаться. Преимущество способа: при помощи плагина подпись проверяется, а заверенный документ открывается без нарушений даже на ПК, где КриптоПро не установлен.
Как подписать документ ворд электронной подписью с использованием плагина КриптоПро office signature:
в подготовленном файле выберите пункт меню «Файл»/«Добавить ЭЦП»;
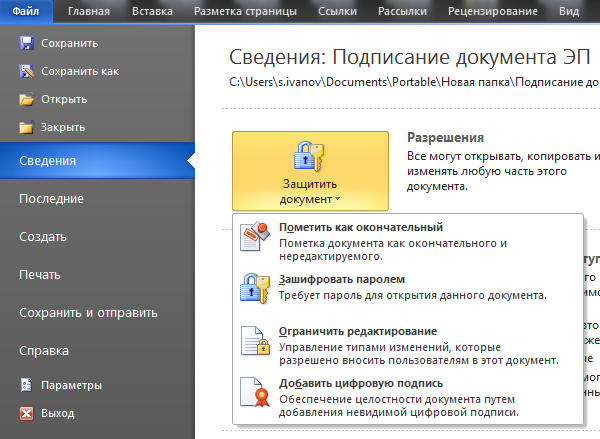
далее выберите сертификат и нажмите «Подписать». Если нужно оставить сообщение о составе подписи или комментарий о цели подписания, то его указывают в соответствующей строке.
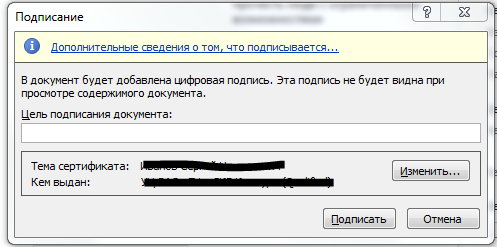
Если система не обнаружила ошибок, то после проверки электронной подписи автоматически будет выведено сообщение об успешном завершении процедуры.

При помощи КриптоАРМ
Функциональность программы различается в зависимости от версий, и каждый пользователь может подобрать оптимальный пакет для работы. Сервис позволяет подписывать файлы любого формата и объема, а недостаток — необходимость регулярно продлевать лицензию. Для подписания нужно:
открыть программу и через вкладку меню «Файл» выбрать «Подписать; »
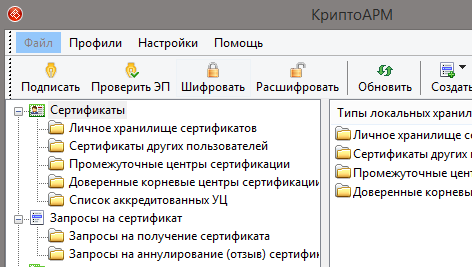
автоматически откроется инструкция мастера создания ЭЦП, с которой нужно ознакомиться и нажать «Далее»;
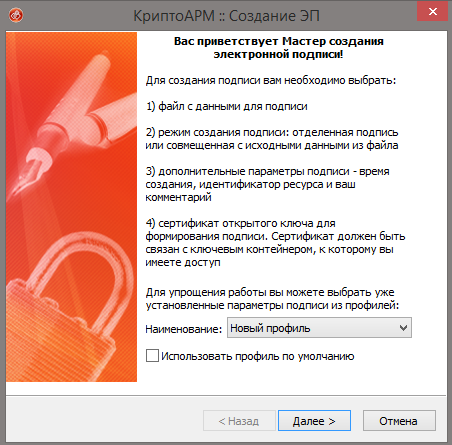
затем пользователю необходимо выбрать нужный файл и еще раз нажать «Далее»;
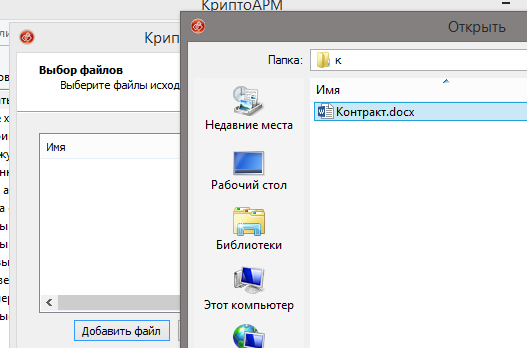
после этого нужно выбрать подписываемый файл;
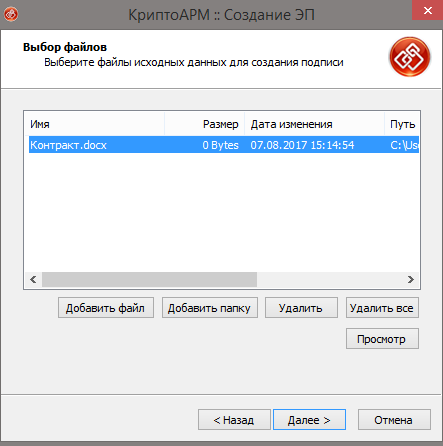
в окне «Выходной формат» указывают дополнительные требования к подписываемому файлу. Это может быть формат сохранения или место сохранения результата. Если требований нет, то нужно просто нажать «Далее»;
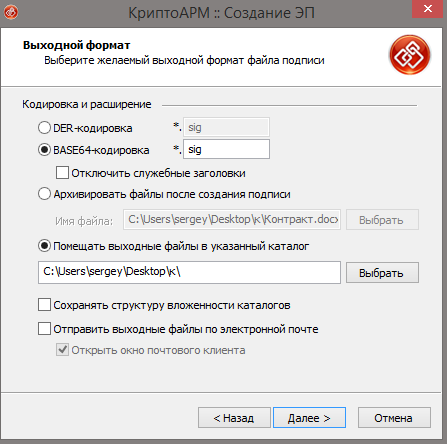
затем пользователь выбирает сертификат, при необходимости вводит пароль ключевого контейнера, и снова нажимает «Далее»;
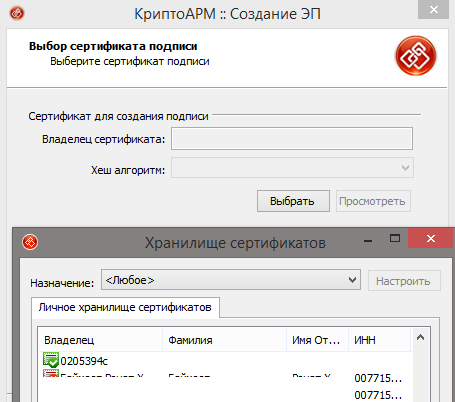
в новом окне необходимо проверить данные, необходимые для создания ЭЦП. Если все верно, то нажать «Готово».
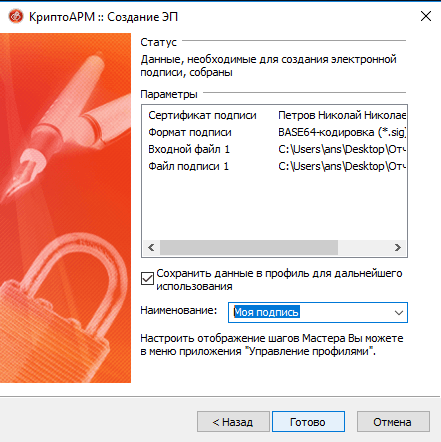
Подпись будет сформирована в течение нескольких секунд и при отсутствии ошибок пользователь получит уведомление системы.
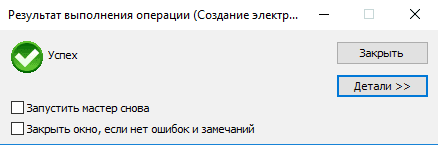
При помощи веб-сервисов
Если нет необходимости часто использовать ЭЦП или нужно подписать файл с ПК, на котором не установлен плагин, то можно воспользоваться одним из веб-сервисов (https://crypto.kontur.ru, http://mig24.online/ и т.п.).
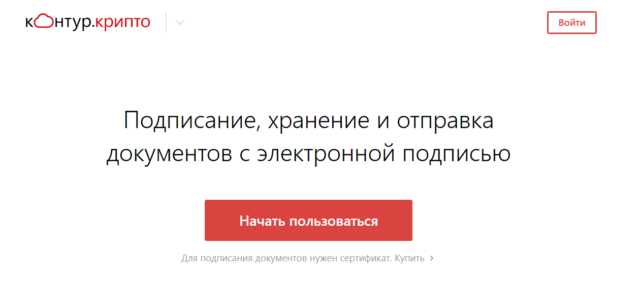
Преимущество сервисов в том, что они бесплатны и позволяют как создать, так и проверить ЭЦП, провести шифрование или расшифрование подписи. Сервис позволяет также подписывать как отдельные файлы, так и папки. Из недостатков способа можно отметить то, что подписываемый документ не должен превышать размера в 100 Мб. Все онлайн-сервисы создают только отсоединенную подпись, а большинство из них поддерживаются только OS Windows.
Как подписать документ:
- зайти на страницу выбранного сервиса и загрузить документ, который нужно подписать;
- открыть строку подписи и выбрать сертификат;
- создать файл с электронной подписью. Сразу после нажатия «Подписать» создается папка с исходным документом и дополнительный файл с расширением .sig. Файлы доступны для скачивания на ПК.
В завершение документы можно послать адресату. Сервис предлагает возможность прямой отправки, а адресат получит ссылку на подписанный файл и саму подпись.
Электронные документы (ЭД) в формате Word используются и физическими, и юридическими лицами в ежедневной работе. Чтобы ЭД имел юридическую силу, его подписывают ЭЦП, которую проставляют при помощи специального плагина от КриптоПро, программы КриптоАРМ или даже онлайн-сервиса. Каждый из способов имеет свои плюсы и минусы, но дают клиенту надежность и безопасность при подписании, гарантируют неизменность документа и возможность открыть подписанный файл даже на ПК без специальных программных средств.
https://youtube.com/watch?v=mVhiEnW1wIE
Что необходимо для работы с ЭЦП
Чтобы подписать документ электронной подписью пользователь должен иметь:
- сформированный и проверенный файл, который необходимо заверить;
- сертификат электронной подписи с неистекшим сроком годности;
- средства ЭП (комплекс программных средств, настроенный криптопровайдер и браузер);
- средства для создания электронной подписи.
К программам для создания ЭП относят плагины для MC Office и PDF, отдельные программы (КриптоАрм) или онлайн-сервисы. Часть из них дает возможность подписать документа бесплатно, часть имеет ограниченный бесплатный функционал, а некоторые доступны только после покупки.
Как заверить документ Ворд электронной подписью: инструкция. Как понять, что документ Ворд подписан цифровой электронной подписью?
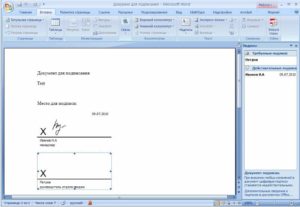
Статья расскажет, как ставить цифровую подпись с помощью «Word»
В данном обзоре мы расскажем, как следует в текстовом редакторе «Word 2003/2007/2010/2013/2016» создавать специальные электронные цифровые подписи (ЭЦП) документа. ЭЦП применяется тогда, когда нам нужно полностью подтвердить подлинность нашего документа, его авторство, гарантии и т.д.
Чтобы создавать ЭЦП в «Word 2010/2013/2016», нам потребуется установить соответствующий плагин (поговорим об этом ниже). Данный плагин поможет подписать документ, мы дадим ссылку на его скачивание. В программе «Word 2003» ставить электронную подпись можно при наличии упомянутого плагина, а также без его установки.
Стоит сказать, что если мы откроем один документ с подписью в программе «Word» другой версии, то ЭЦП будет проверяться не во всех случаях.
Как заверить документ «Word» электронной подписью?
Скачайте программу «КриптоПро» по этой ссылке, установите ее и далее следуйте нашим инструкциям.
Ставим электронную подпись в «Word 2003» с использованием «КриптоПро»
Запустите редактор и через верхнее меню пройдите в «Сервис—Параметры»
Через верхнее меню пройдите в «Сервис-Параметры»
Затем войдите во вкладку «Безопасность» и кликните на «Цифровые подписи»
Кликните на «Цифровые подписи»
Откроется окошко, в котором можно будет добавлять сертификаты для электронной подписи, и нажмите на «Добавить».
Нажмите на «Добавить»
В новом окне вы увидите список всех сертификатов, которые установлены на вашем компьютере, выделите сертификат, нажмите на «Ок».
Выделите сертификат, нажмите на «Ок»
Сертификат добавится в предыдущее окно, нажмите на «ОК»
Нажмите на «ОК»
Далее нужно будет ввести пароль для контейнера вашего сертификата, поставить галку на «Запомнить пароль» и нажать на «ОК».
Введите пароль, поставьте галку на «Запомнить пароль» и нажмите на «ОК»
Теперь при открытии подписанного таким образом документа вы увидите в нижнем правом углу иконку электронной подписи (это на тот случай, если вам нужно удостовериться, что документ «Word» подписан цифровой подписью).
При открытии подписанного таким образом документа вы увидите в нижнем правом углу иконку электронной подписи
Если вы внесете изменения в данный документ, то ЭЦП исчезнет, и вы увидите такое уведомление
Если вы внесете изменения в данный документ, то ЭЦП исчезнет
Ставим электронную подпись в «Word 2007» с использованием «КриптоПро»
Запустите документ, нажмите на кнопку «MS Word» в левом верхнем углу, далее пройдите в «Подготовить—Добавить цифровую подпись».
Пройдите в «Подготовить-Добавить цифровую подпись»
Откроется окошко для создания электронной подписи. Здесь, как и в предыдущем случае, нужно указать свой сертификат, установленный на компьютере.
Откроется окошко для создания электронной подписи
Нажмите на «Изменить» и в новом окне выберите сертификат, нажмите на «Ок»
В новом окне выберите сертификат, нажмите на «Ок»
Далее откроется окно для ввода пароля (так же, как и в предыдущей инструкции). Укажите пароль и нажмите на «ОК».
Укажите пароль и нажмите на «ОК»
После этого программа подтвердит, что пароль введен верно, документ подписан
Документ подписан
Теперь, если вы хотите узнать, не подписан ли документ «Word», взгляните внизу на строку состояния и удостоверьтесь, что там присутствует иконка цифровой подписи.
Взгляните внизу на строку состояния и удостоверьтесь, что там присутствует иконка цифровой подписи
Нажмите на эту иконку, чтобы проверить статус ЭЦП, и на правой панели появится информация по вашей электронной подписи. Нажмите правой кнопкой мышки на «Состав подписи».
Нажмите на эту иконку, чтобы проверить статус ЭЦП
Откроется окно с соответствующими данными
Состав подписи
Ставим электронную подпись в «Word 2010/2013/2016» с использованием «КриптоПро»
Запустите документ, пройдите в «Файл—Сведения—Добавить цифровую подпись»
Пройдите в «Файл-Сведения-Добавить цифровую подпись»
Откроется окно для внесения электронного сертификата, программа сделает это автоматически. Если вам необходимо установить другой сертификат, то нажмите на «Изменить».
Нажмите на «Изменить»
Далее откроется окно, где можно выбрать подходящий сертификат. Выделите его и нажмите на «ОК».
Откроется окно, где можно выбрать подходящий сертификат
Теперь введите пароль, нажмите на «ОК»
Введите пароль, нажмите на «ОК»
Если все введено правильно, вы увидите соответствующее уведомление
Подпись успешно сохранена
Если вас интересует, как понять, что документ «Word» подписан, то взгляните внизу на строку состояния. Там должен быть значок цифровой подписи.
Взгляните внизу на строку состояния, там должен быть значок цифровой подписи.
Подписание документов MS Office
Подписать документы формата word и excel можно двумя способами:
- через плагин для ПО;
- через добавление подписи.
Подписать файл эцп напрямую быстрее и удобнее. Для этого нужно:
через меню «Файл» — «Сведения» выбрать «Добавить ЭП»;
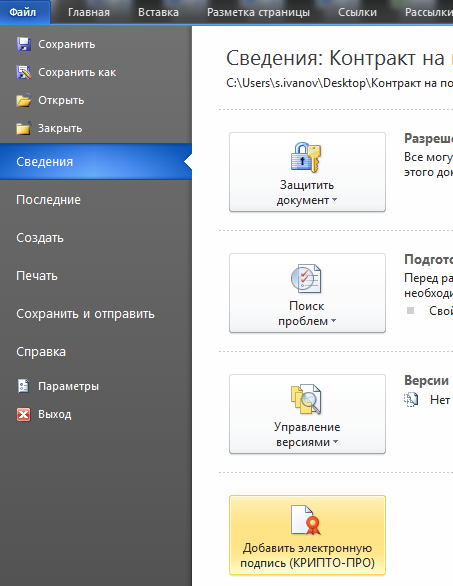
выбрать ЭЦП, при необходимости добавить комментарий, и подтвердить действие нажатием кнопки «Подписать».
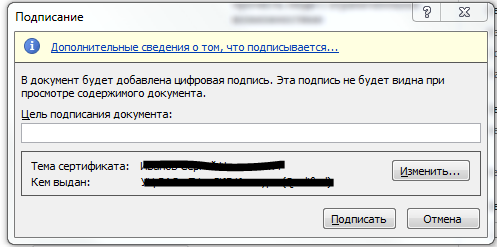
При отсутствии ошибок появится сообщение об успешно выполненной операции.
Через плагин Office Signature
Как ставить подпись в электронном документе через специальный плагин:
в меню выбрать «Файл», затем — «Добавить ЭЦП»;
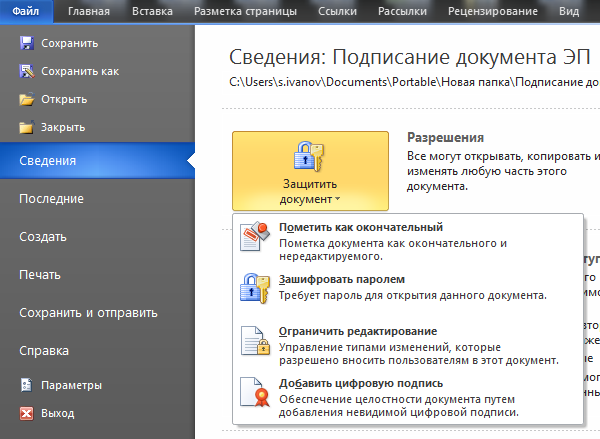
выбрать нужную подпись, заполнить поле «Комментарий» и нажать «Подписать».
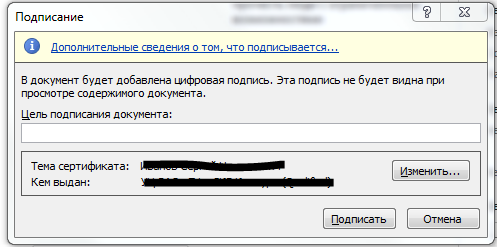
Если все сделано правильно и в системе не обнаружены ошибки, то появится сообщение об успешном подписании документов.
Вставить уже готовый документ как объект или ссылку
Этот вариант интереснее хотя бы тем, что не нужно вводить текст во вставляемом документе. Особенно, если текст и без того готов и просто находится в файле. Такой вариант подойдет большинству пользователей.
Можно также попробовать добавить документ в виде ссылки на файл. Но это не особенно удобно, если планируется использовать данный документ на другом компьютере. Тогда ссылка будет не актуальна. Но попробовать никто не мешает.
Итак, приступим.
Открываем нужный документ в Word, устанавливаем курсор на то место, где должен быть вставлен файл и щелкаем по вкладке «Вставка» на верхней панели.
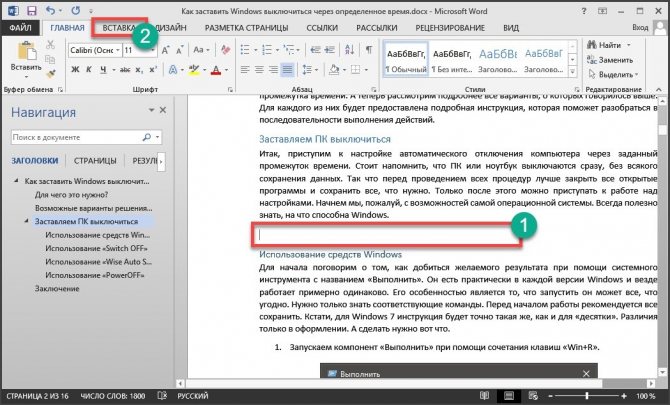
Далее нажимаем на кнопку «Объект».
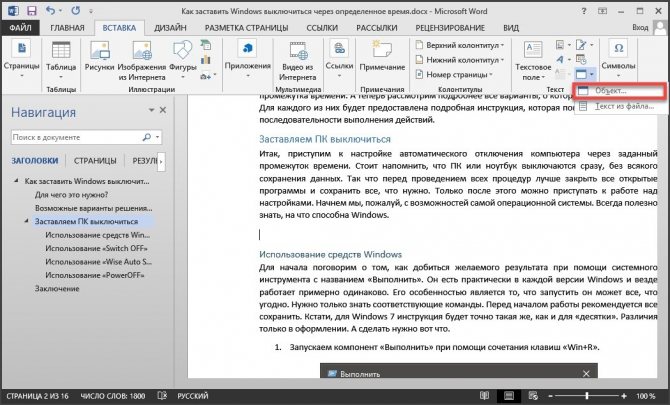
А вот дальше сразу переходим на вкладку «Создание из файла». Нажимаем на кнопку «Обзор» и выбираем нужный документ. Если нужно вставить объект в виде ссылки, то отмечаем галочкой пункт «Связь с файлом». Если нет – то о. Затем жмем на «ОК».
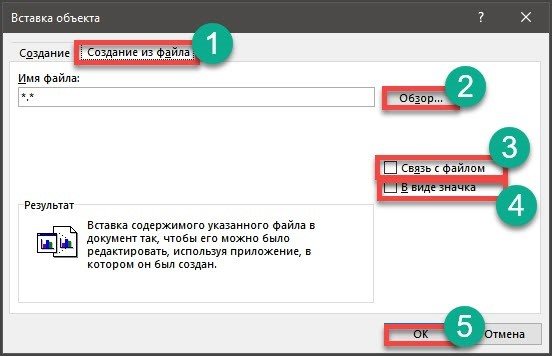
На следующем скриншоте показано, как выглядят вставленные файлы. №1 – в виде значка, а №2 – в виде ссылки.
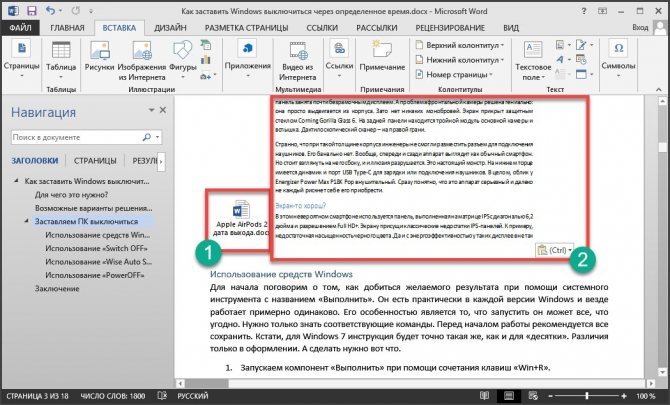
И в этом ничего сложного нет.
Вообще, Microsoft Word – это отличный инструмент, который легко справляется практически с любой задачей. Даже со вставкой документа в документ.
Проблем с этим, как видите, нет.
Как вставить текст в картинку в Ворде – сделать надпись, обтекание, напечатать текст и подписать рисунок в Microsoft Word
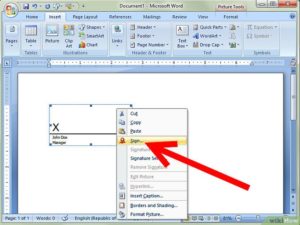
В большинстве случаев для наложения текста на картинку используются графические редакторы, такие как MS Paint или Adobe Photoshop.
Не принимая во внимание тот факт, что Word не является графическим редактором, все же он обладает некоторыми функциями по работе с картинками, в том числе добавление текста. Есть несколько способов размещения информации поверх фото:
Есть несколько способов размещения информации поверх фото:
- стандартная вставка;
- обтекание;
- WordArt;
- создание подписи.
Как вставить текст в картинку с помощью функции “Надпись”
Самый легкий из всех представленных способов вставки текста на картинку в Ворде – использовать функцию “Надпись”:
перейти ко вкладке “Вставка”, кликнуть по кнопке “Надпись” из подменю “Текст”. Из выпадающего меню выбрать вариант “Простая надпись”;
- в результате на листе появится особая рамка, которую можно расположить на любом месте в документе Word. Более того, содержимое можно поворачивать под углом, изменять тип, размер и цвет шрифта;
- чтобы расположить предложение на фото, следует переместить эту рамку на само изображение. Для этого нужно навести на ее границы курсор мыши до появления крестика, затем нажать левой кнопкой мыши (ЛКМ) и не отпуская переместить в нужное место;
для изменения содержимого рамки нужно кликнуть по нему левой кнопкой мыши до появления мерцающего курсора, затем ввести нужную фразу;
для того, чтобы убрать белый фон в рамке и сделать его прозрачным нужно перейти на вкладку “Формат” в набор инструментов “Стили фигур” и выбрать опцию “Заливка фигуры”. В выпадающем меню кликнуть по “Нет заливки”;
точно так же можно убрать и контур. Перейти на вкладку “Формат”, кликнуть по кнопке “Контур фигуры” и выбрать вариант “Нет контура”;
В результате будет получен обычный текст, расположенный поверх фото.
Как установить фон страницы в MS Word
Используем обтекание
Работать с этим методом лучше всего в том случае, когда рисунок является подложкой для всей страницы целиком. В этом случае сделать надпись на картинке в Ворде можно следующим образом:
- загрузить фотографию с помощью “Вставка” – “Рисунок”, щелкнуть по нему правой кнопкой мыши (ПКМ) и выбрать из выпадающего меню пункт “Обтекание текстом”, затем из предложенных вариантов выбрать “За текстом”;
- после этого, продолжить ввод данных в документ. Различие только в том, что в качестве фона будет выступать изображение, а не стандартный белый лист.
Вставка WordArt
Также написать текст на картинке можно используя объекты Word Art:
нужно загрузить фото c жесткого диска. Для этого перейти на вкладку “Вставка” и выбрать функцию “Рисунки”;
выбрать нужный рисунок на диске;
- картинка появится в рабочем пространстве;
- на вкладке “Вставка”, на панели “Текст” активировать функцию “Добавить объект WordArt”;
в выпадающем меню подобрать нужный стиль декоративного текста;
переместить появившуюся надпись в нужное место на изображении;
после добавления надписи будет отображаться новая вкладка “Формат”, на которой можно дополнительно настроить надпись;
на этом процедура размещения завершена, в любой момент можно вписать другие данные, изменить расположение рамки, ее размеры и стиль.
Кроме того, всю процедуру можно посмотреть на видео.
Добавляем подпись к рисунку
Помимо наложения надписи сверху на изображение, к нему так же можно добавить название (подпись). Подписать рисунок в Ворде можно следующим образом:
- добавить изображение на лист документа Word, кликнуть по нему правой кнопкой мыши и выбрать пункт “Вставить название”;
- откроется окно в котором нужно ввести данные описывающие изображение, сразу после фразы “Рисунок 1”. Выбрать положение надписи в соответствующем меню. Для подтверждения кликнуть по кнопке “ОК”;
- вот так это должно выглядеть;
- подпись добавится к изображению, а словосочетание “Рисунок 1” может быть удалено в последствии;
- в результате останется только та подпись, которую ввел пользователь.
Разметка страницы — ориентация, размер и поля
В статье были описаны все доступные способы оформления изображений в Word с помощью текста.
Какая ЭП необходима для электронного документа
Существует три вида ЭП: простая, усиленная неквалифицированная и усиленная квалифицированная.
Простая ЭП используется для регистрации в информационных системах госуслуг, при банковских операциях, в документообороте сторон при согласовании ее использования.
Усиленная неквалифицированная ЭП используется для участия в электронных торгах (по 44-ФЗ), для обмена деловыми бумагами с контрагентами, если сторонами согласовано ее применение.
Усиленная квалифицированная ЭП применяется для сдачи отчетности, для участия в электронных торгах на всех площадках, для работы с любыми информационными системами для получения услуг от государственных органов.
Для использования ЭП на компьютере должны быть установлены:
- КриптоПро CSP.
- Сертификат удостоверяющего центра.
- Личный сертификат.
Чтобы проверить наличие последней версии КриптоПро CSP, откройте панель управления компьютера и найдите ярлык программы. Для того чтобы подписать документ pdf электронной подписью, понадобится КриптоПро PDF.

Откройте вкладку с описанием программы КриптоПро CSP и убедитесь, что установлена последняя версия ПО.
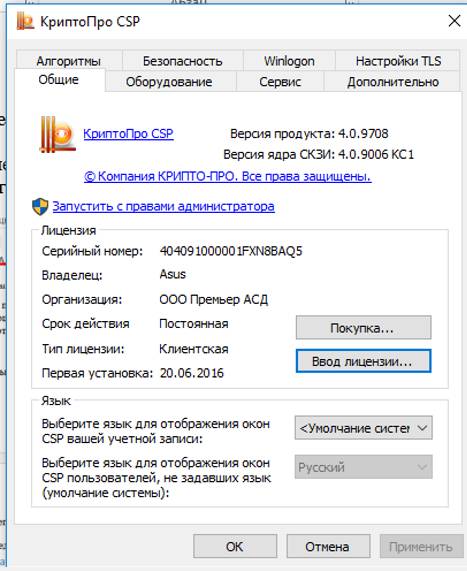
Используйте последний криптопровайдер КриптоПро CSP, версия 5.0.
Как подписать документ
Заверить вордовский документ электронной подписью можно несколькими способами: с использованием или без специального плагина, платной лицензионной программы от КриптоАРМ или онлайн-сервиса.
Без плагина
Если плагин от КриптоПро не установлен, но нужно заверить электронный документ ЭЦП, то пользователь:
создает документ и подготавливает его к подписанию;
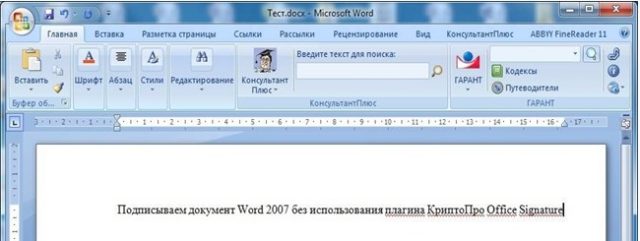
в верхнем углу необходимо выбрать Office, затем нажать «Подготовить»/«Добавить ЭЦП»/«Ок»;
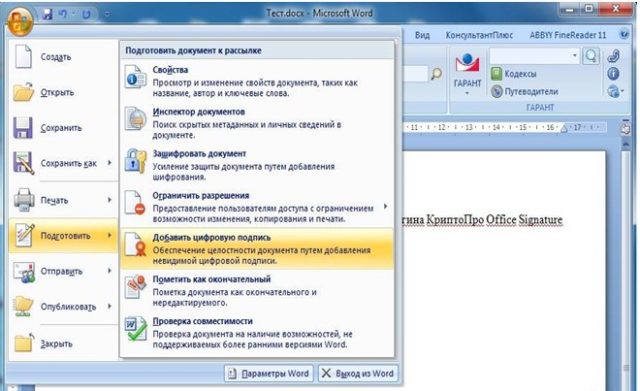
затем пользователь выбирает цель подписания документа, а в поле «Тема сертификата» проверяет свои личные данные. Затем нажимает «Подпись».

Документ подписывается ЭЦП, а последующее его изменение делает подпись недействительной.
С плагином КриптоПро
Плагин используется для создания электронной подписи на документах Word. Для разных версий MS Office алгоритм подписания может незначительно различаться. Преимущество способа: при помощи плагина подпись проверяется, а заверенный документ открывается без нарушений даже на ПК, где КриптоПро не установлен.
Как подписать документ ворд электронной подписью с использованием плагина КриптоПро office signature:
в подготовленном файле выберите пункт меню «Файл»/«Добавить ЭЦП»;
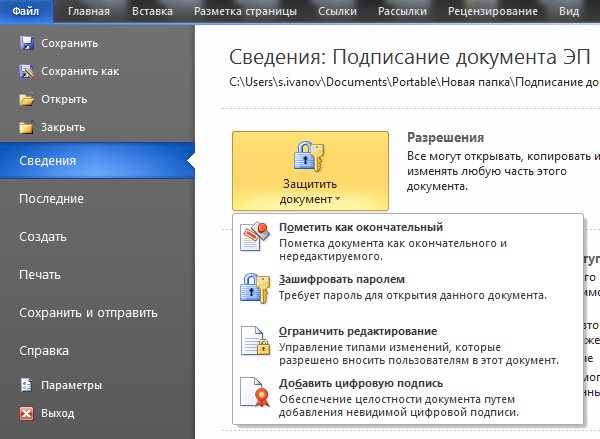
далее выберите сертификат и нажмите «Подписать». Если нужно оставить сообщение о составе подписи или комментарий о цели подписания, то его указывают в соответствующей строке.
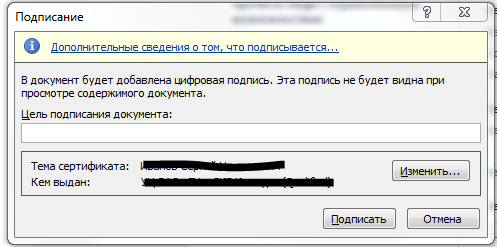
Если система не обнаружила ошибок, то после проверки электронной подписи автоматически будет выведено сообщение об успешном завершении процедуры.
При помощи КриптоАРМ
Функциональность программы различается в зависимости от версий, и каждый пользователь может подобрать оптимальный пакет для работы. Сервис позволяет подписывать файлы любого формата и объема, а недостаток — необходимость регулярно продлевать лицензию. Для подписания нужно:
открыть программу и через вкладку меню «Файл» выбрать «Подписать; »
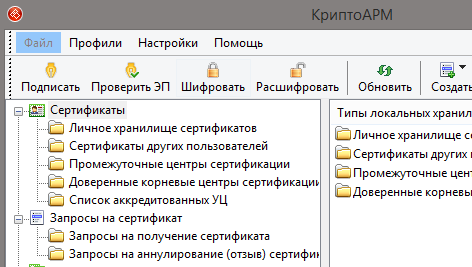
автоматически откроется инструкция мастера создания ЭЦП, с которой нужно ознакомиться и нажать «Далее»;
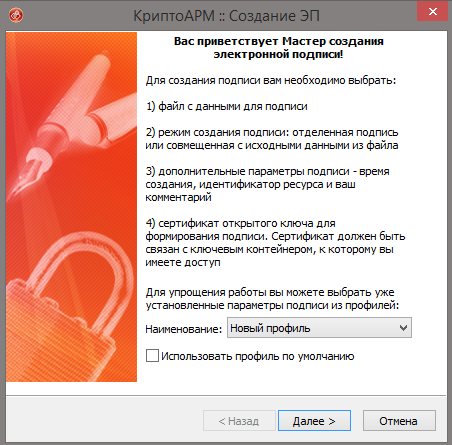
затем пользователю необходимо выбрать нужный файл и еще раз нажать «Далее»;
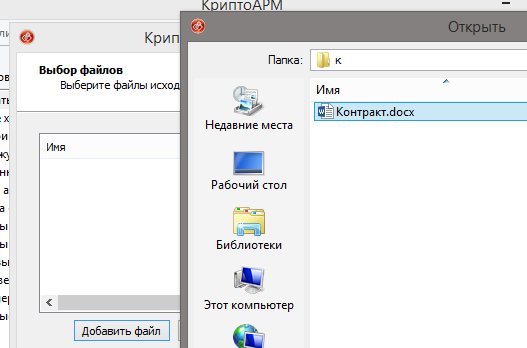
после этого нужно выбрать подписываемый файл;
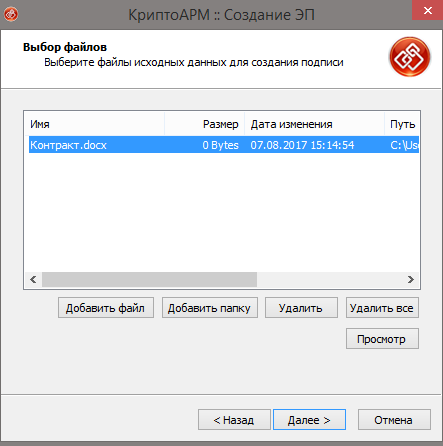
в окне «Выходной формат» указывают дополнительные требования к подписываемому файлу. Это может быть формат сохранения или место сохранения результата. Если требований нет, то нужно просто нажать «Далее»;
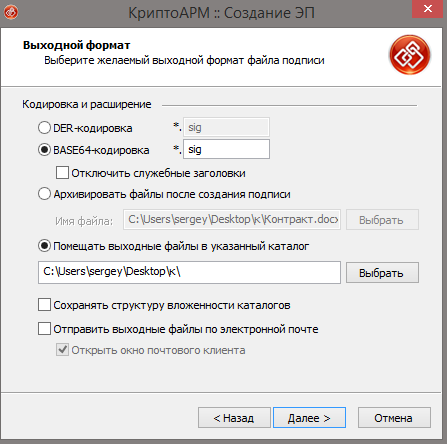
затем пользователь выбирает сертификат, при необходимости вводит пароль ключевого контейнера, и снова нажимает «Далее»;
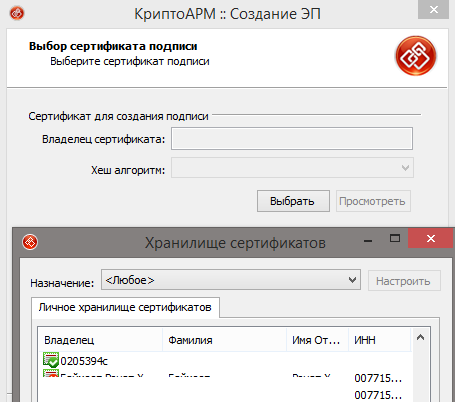
в новом окне необходимо проверить данные, необходимые для создания ЭЦП. Если все верно, то нажать «Готово».
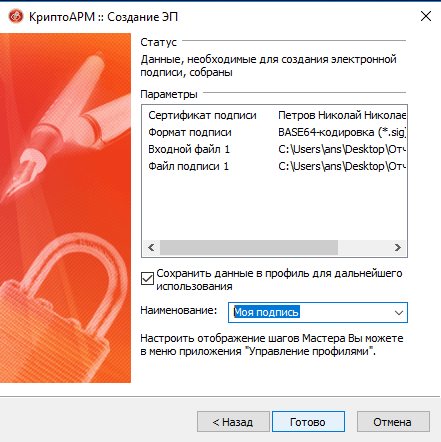
Подпись будет сформирована в течение нескольких секунд и при отсутствии ошибок пользователь получит уведомление системы.
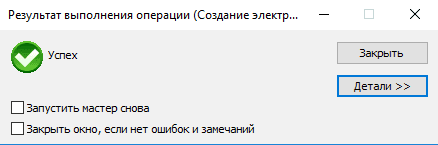
При помощи веб-сервисов
Если нет необходимости часто использовать ЭЦП или нужно подписать файл с ПК, на котором не установлен плагин, то можно воспользоваться одним из веб-сервисов (https://crypto.kontur.ru, https://mig24.online/ и т.п.).
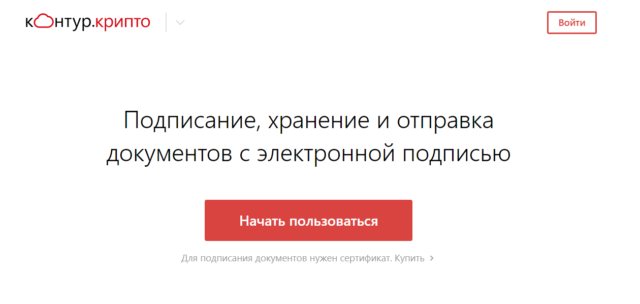
Преимущество сервисов в том, что они бесплатны и позволяют как создать, так и проверить ЭЦП, провести шифрование или расшифрование подписи. Сервис позволяет также подписывать как отдельные файлы, так и папки. Из недостатков способа можно отметить то, что подписываемый документ не должен превышать размера в 100 Мб. Все онлайн-сервисы создают только отсоединенную подпись, а большинство из них поддерживаются только OS Windows.
Как подписать документ:
- зайти на страницу выбранного сервиса и загрузить документ, который нужно подписать;
- открыть строку подписи и выбрать сертификат;
- создать файл с электронной подписью. Сразу после нажатия «Подписать» создается папка с исходным документом и дополнительный файл с расширением .sig. Файлы доступны для скачивания на ПК.
В завершение документы можно послать адресату. Сервис предлагает возможность прямой отправки, а адресат получит ссылку на подписанный файл и саму подпись.
Электронные документы (ЭД) в формате Word используются и физическими, и юридическими лицами в ежедневной работе. Чтобы ЭД имел юридическую силу, его подписывают ЭЦП, которую проставляют при помощи специального плагина от КриптоПро, программы КриптоАРМ или даже онлайн-сервиса. Каждый из способов имеет свои плюсы и минусы, но дают клиенту надежность и безопасность при подписании, гарантируют неизменность документа и возможность открыть подписанный файл даже на ПК без специальных программных средств.
Как подписать файл, с помощью ЭЦП
Если в Ваш документ добавлена строка, про которую я писала выше, тогда давайте разберемся, как что-нибудь в нее вставить.
Для начала прочтите текст и убедитесь, что в нем все верно. Затем нажмите в области правой кнопкой мышки и выберите из контекстного меню «Подписать».
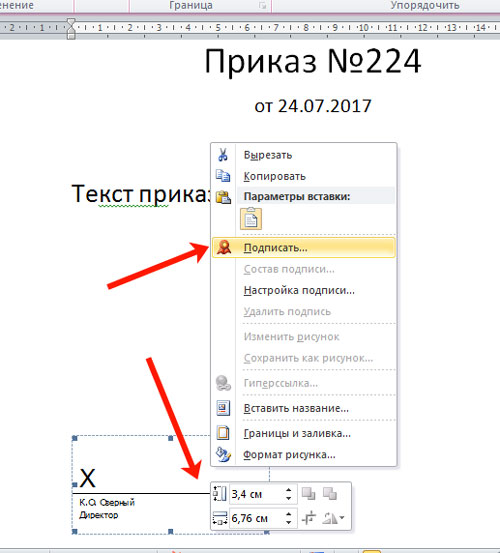
В следующем окне жмите «ОК».

Цифровая электронная подпись в Ворде может быть разного вида. В предложенном окне в поле напротив крестика можно просто написать свою фамилию и инициалы. А можно добавить в данное поле изображение со своим рукописным вариантом или личной печатью.
Разберем второй вариант. Для этого Вам необходимо расписаться на листе и отсканировать роспись, или можно сфотографировать ее на камеру. Главное, чтобы в результате получилось изображение, сохраненное на компьютере, с Вашей росписью или печатью.
Когда изображение с росписью сделаете, нажимайте в данном окне «Выбрать рисунок».
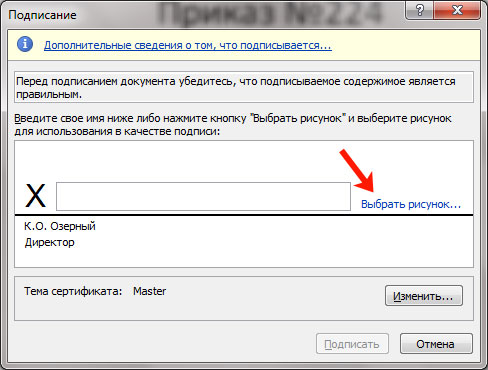
Найдите рисунок с росписью на компьютере, выделите его и нажмите «Выбрать».
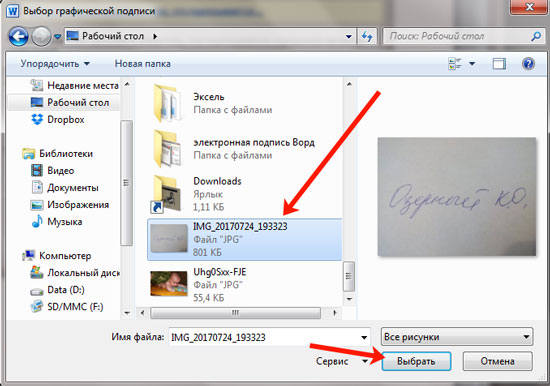
Необходимое изображение появится в окне. Также будет добавлено имя учетной записи, с которой был подписан документ. Нажмите «Подписать».
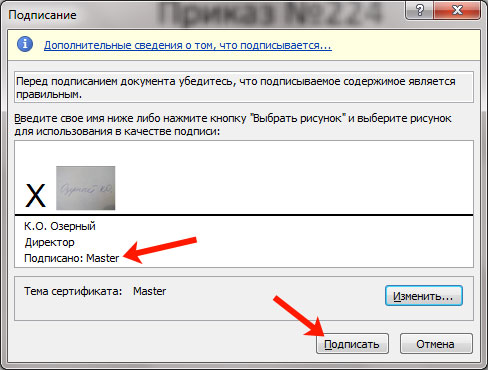
Подтвердите создание подписи.
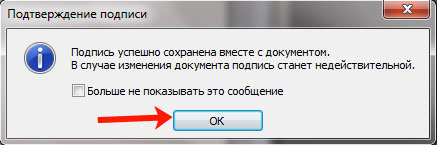
После того, как файл будет подписан, вверху появится информационная строка, что данный документ «Помечен как окончательный», и возможность его редактирования будет ограничена. Также в строке состояния появится соответствующий значок.
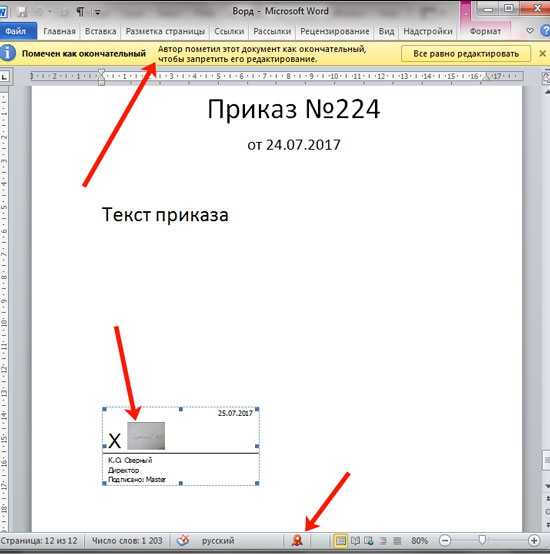
Кликнув по нему, справа откроется область «Подписи». Здесь можно посмотреть, кто еще должен расписаться – они будут показаны в блоке «Требуемые». Если в тексте уже есть подписи, то они отобразятся в блоке «Действительные».
Нажав на стрелочку возле подписи, из выпадающего меню можно выбрать один из пунктов: состав, настройку или удаление.
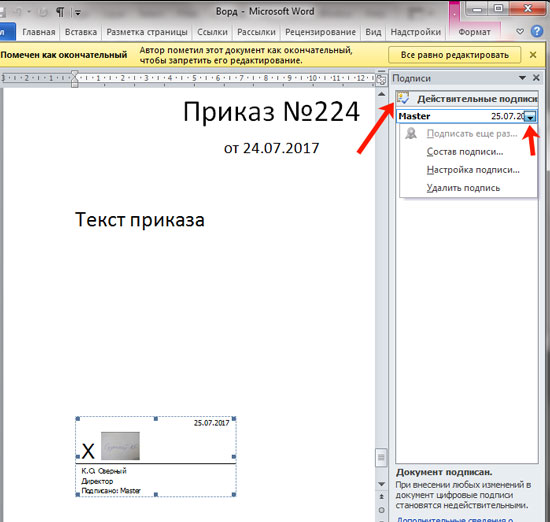
Если Вы открыли подписанный документ и хотите в нем что-то изменить, тогда после нажатия на кнопку «Все равно редактировать» появится окно с предупреждением, что после этого, все подписи будут удалены.
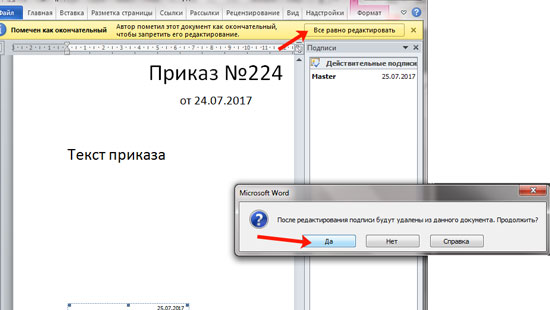
Если Вы согласились на удаление, тогда откроется вот такое окно.
После того, как подписи были удалены, они пропали из текста и в соответствующих полях, а в области справа теперь они находятся в блоке «Требуемые».
Чтобы заново расписаться, можете справа из выпадающего списка возле нужного человека нажать «Подписать». Затем выполните все описанные выше действия.

Что нужно для подписания документа
Перед тем как поставить ЭЦП пользователь должен подготовить окончательную версию самого документа, т.к. в дальнейшем его изменение будет невозможно. Пользователю также нужен действующий сертификат квалифицированной ЭЦП и программные средства ЭЦП. К ним относят программы криптографического преобразования данных, при помощи которых формируется ЭЦП.
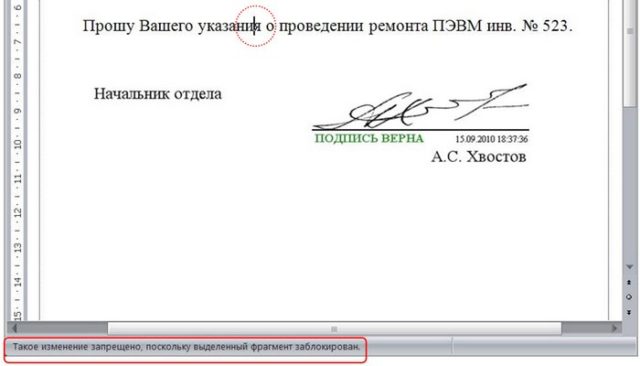
Как сделать линию для вставки ЭЦП в Word
Перед тем как сделать электронную подпись в ворде нужно провести разделительную линию в том месте, где должна быть ЭЦП. Чтобы добавить строку нужно:
кликнуть по любой области на документе;
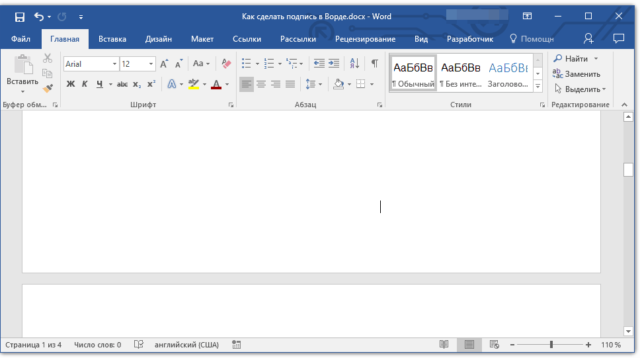
через вкладку «Вставка» выбрать «Таблица»;
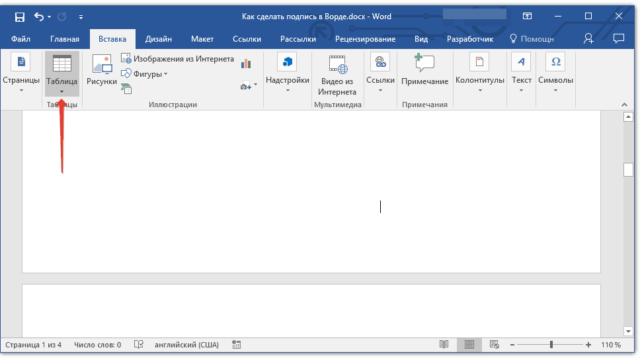
создать таблицу в 1 ячейку;
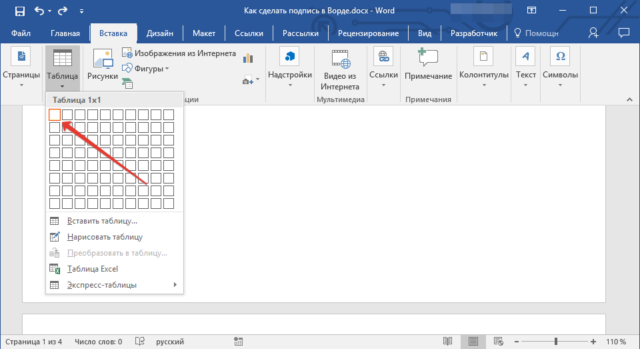
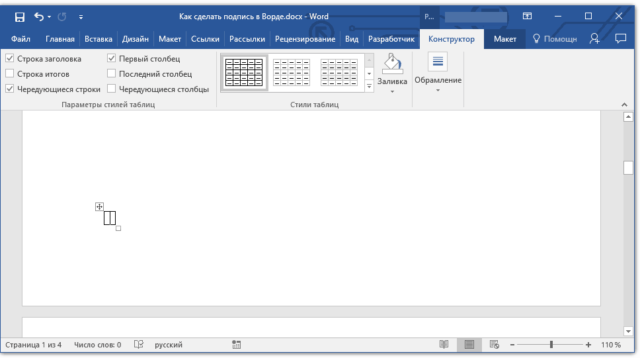
переместить ячейку в нужное на документе и изменить ее размер;
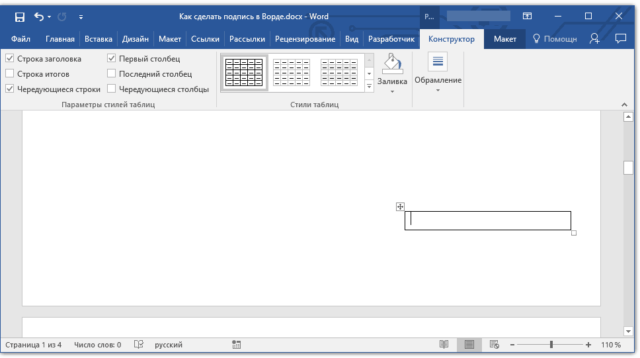
- далее нужно через правую кнопку мышки вызвать рабочее меню, где выбрать пункт «Границы и заливка»/«Границы»/«Тип»/«Нет». А в разделе «Стиль» выбрать нужный цвет линии, толщину и тип;
- в разделе «Образец» нужно кликнуть между маркерами нижнего поля на представленной диаграмме для формирования только нижней границы;
- затем пользователь нажимает последовательно «Применить» и «Ок».
В завершении процедуры подписываем файл и отправляем по электронной почте адресату.