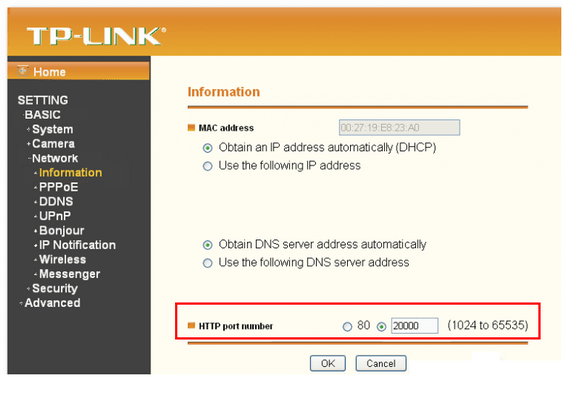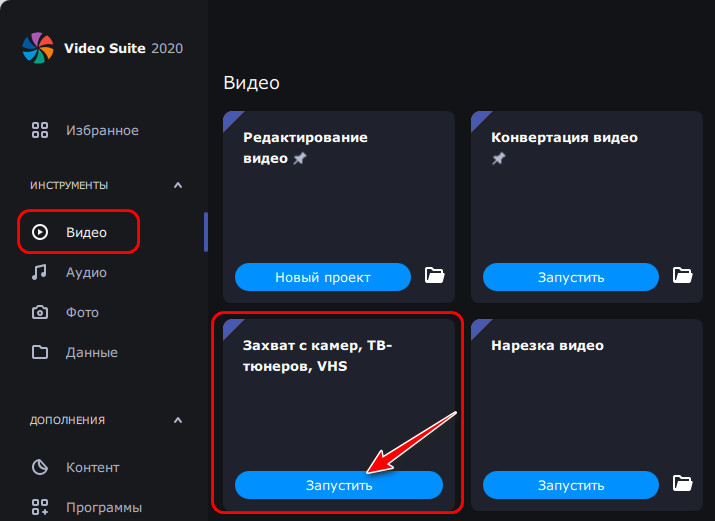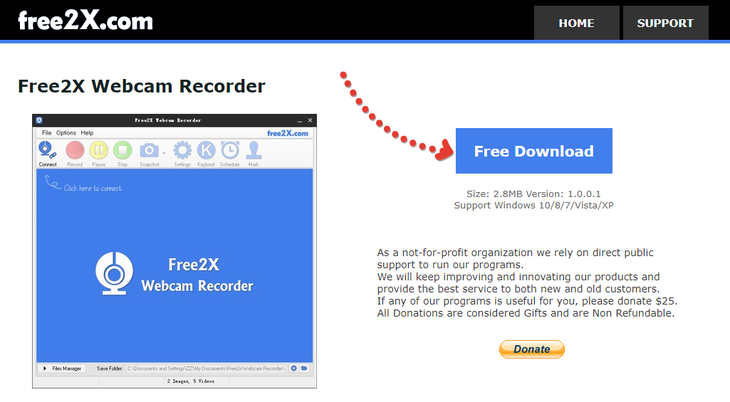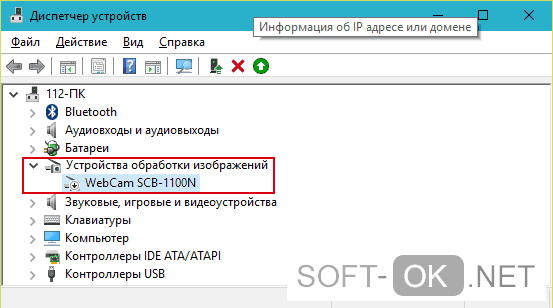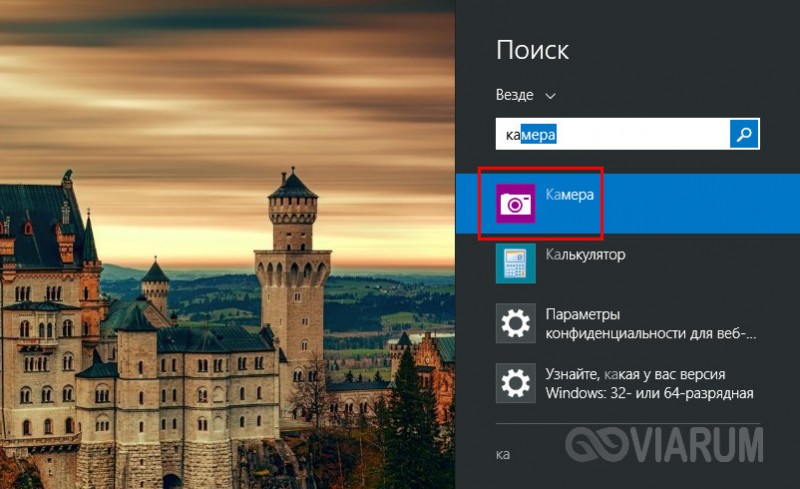Разные варианты подключений ip камеры
Содержание:
- Рекомендации по настройке DDNS
- Техническая сторона проекта
- Настройка управления
- Подключение IP-камер к системе видеонаблюдения без помощи Интернета
- Подключение к роутеру
- IP КАМЕРЫ ДЛЯ НАБЛЮДЕНИЯ ЧЕРЕЗ ИНТЕРНЕТ
- Что нужно для организации удаленного доступа
- Как узнать ip адрес камеры видеонаблюдения?
- Подключение одной видеокамеры
- ДОСТУП ЧЕРЕЗ ОБЛАЧНЫЕ СЕРВИСЫ
- Смена IP камеры через ее Web
- ДОСТУП К КАМЕРАМ И ВИДЕОРЕГИСТРАТОРУ
- Настройка DDNS
- Как открыть порт для доступа к ip камере из интернета?
- Видеонаблюдение через интернет с помощью веб-камеры | Скачать бесплатно
Рекомендации по настройке DDNS
- Убедитесь, что на всех камерах и регистраторах адрес шлюза совпадает с роутером, отличаться должны только IP-адреса. Не стоит полагаться на автоматическую настройку, проверьте все параметры вручную.
- Если браузер показывает пустую страницу убедитесь, что требуемые плагины из программного обеспечения камеры или регистратора установлены и корректно работают. Большинство оборудования работает в современных браузерах по умолчанию, но встречаются модели с нестандартными кодировками видео.
- При покупке статического IP-адреса у мобильных провайдеров может быть ситуация, когда «статика» IP-адреса гарантируется только юридическим лицам, а у физических лиц он периодически «незначительно» изменяется. На просмотр Интернет-страниц это никак не влияет, а вот подключится к роутеру или IP-камере уже невозможно без использования DDNS.
- Порты, определяемые по UPnP блокируются на уровне провайдера. В этом случае попробуйте изменить и пробросить порты вручную – устройства обычно резервируют несколько портов, через которые они работают.
- Проверку доступа и перенаправление портов проверяйте только с компьютера, не подключенного к локальной сети. Только так видны возможные проблемы настройки и соединения.
- Используйте протокол HTTPS или VPN-соединение для шифрования видео и защиты от хакеров.
Техническая сторона проекта
Как сообщили CNews в «Эр-телекоме», сервис «Россия в видео-онлайн» построен на базе облачной услуги «Видеонаблюдение для бизнеса». Это интеллектуальная платформа для удаленного видеоконтроля, она объединяет неограниченное число IP-камер и регистраторов, сама услуга нацелена в первую очередь на госсектор и компании малого, среднего и крупного бизнеса, в том числе и банки.
В рамках своего нового проекта оператор установил специализированные поворотные видеокамеры уличного наблюдения, невосприимчивые ко многим внешним факторам, включая 40-градусные морозы. В «Эр-телекоме» рассказали CNews, что это камеры DS-I225 производства компании HiWatch. Это бренд китайской компании HikVision, одного из крупнейших производителей оборудования для видеонаблюдения.
 Камера Hi-Watch DS-1225
Камера Hi-Watch DS-1225
Согласно спецификациям DS-I225, эта модель имеет матрицу размером 1/2,8 дюйма, фокусное расстояние от 4,8 до 120 мм, диафрагму от f/1,6 до f/3,5, цифровой 16-кратный зум, автофокус и защиту от воды и пыли по стандарту IP66. Она может поворачиваться на 360 градусов и записывать видео в формате Full HD или 1920х1080 пикселей.
Как пандемия изменила подходы к организации рабочего пространства
Интеграция

Помимо мороза в -40 градусов, HiWatch DS-1225 выдерживает и 60-градусную жару. В сервисе «Россия в видео-онлайн» все камеры работают в режиме патрулирования, хотя их спецификации предусматривают и другие режимы использования – автосканирование, вертикальное сканирование, горизонтальное сканирование, случайное сканирование, панорамное сканирование и сканирование кадра.
Настройка управления
 Чтобы настроить удаленное управление и наблюдение web-камерой первого типа, потребуется узнать IP компьютера, к которому она подключена. После этого для установления удаленного доступа потребуется установить специальную программу на управляющее устройство.
Чтобы настроить удаленное управление и наблюдение web-камерой первого типа, потребуется узнать IP компьютера, к которому она подключена. После этого для установления удаленного доступа потребуется установить специальную программу на управляющее устройство.
Для этой цели разработано большое количество софта. Выбирать его следует в зависимости от задач и необходимых дополнительных функций. Одними из самых популярных программ являются: DigiCams, WebCam Spy, webcamXP PRO и другие.
Все они представляют собой средства, обеспечивающие просмотр на компьютере изображения и запись с веб камер удаленно. Также существуют программы для удаленного подключения на смартфоне. К примеру, это может быть GPPRemoteViewer. Она проста в использовании и не требует сложных настроек.
Для удаленного управления IP-камерами, соединенными в локальную сеть, потребуется специальное программное обеспечение. Как правило, его нет в бесплатном доступе, а для обеспечения его работы необходим специалист по настройке.
В основном такие системы используются для видеоконтроля в частных домах, офисах, квартирах и в других местах. Для экономии ресурсов используется периодический режим работы, при котором удаленная вебкамера автоматически включается при появлении движущегося объекта съемки.
Подключение IP-камер к системе видеонаблюдения без помощи Интернета
Цифровые или как их еще называют IP-видеокамеры сегодня используются повсеместно, в том числе и для охраны жилья. Однако часто случается так, что нет денег, чтобы оплатить услуги Интернет-провайдера, а оставлять без охраны свой дом или квартиру не хочется.
Многие не знают, что IP-камеры к системе видеонаблюдения можно подключить и без помощи Интернета. Способов сделать это достаточно много. Проще всего сделать это через коммутатор или как его еще называют — свитч. Коммутатор предназначен для объединения узлов в сеть, где узлами выступают любые устройства у которых есть ip-адрес.
Коммутаторы бывают двух видов: активные, т.е которыми можно управлять и пассивные — управлять и настраивать невозможно.
Для создания цифровой системы видеонаблюдения без использования Интернета понадобятся:
- IP-камера;
- сетевой коммутатор;
- персональный компьютер или регистратор с жестким диском;
- сетевой кабель типа витая пара — 2.
- питание — обычная розетка 220 В.
Для подключеиня нужно узнать заводские логин, пароль и ip-адрес вашей камеры. Это можно сделать в иснтрукции к вашей камере, а IP адрес — с помощью специальной программы сканера.Таких программ достаточно много — IP Search, DeviceManage, IPWizard, IPCManager и т.д.
Для определения IP адреса нужно загрузить и запустить программу, затем нажать кнопку «ПОИСК», или аналогичную: «сканирование», «scan», «search», «обновить», «ip поиск» и т.д..
Далее ждем примерно 1…2 минуты и получаем таблицу найденных устройств в вашей локальной сети и дважды кликаем на ваше устройство.
В поле IP-адрес (DeviceIP) вы увидите необходимый вам IP адрес (например, 192.168.1.201), в поле Geteway — адрес шлюза (обычно это NVR или адрес свитча, например 192.168.1.1). Маска обычно следующая 255.255.255.0
Теперь укажите логин/пароль камеры в соответствующем поле и кликните по кнопке «Изменить» («Modify Network»).
После того как все адреса обнаружены и изменены, т.е. введены логин и пароль, снова просканируйте сеть и убедитесь, что на всех устройствах сохранились настройки.
В зависимости от модели обычно адрес по умолчания имеет вид 192.168.0.1 и логин: admin пароль: пустой. Если стандартный пароль был изменен, то нужно сбросить устройство до заводских настроек с помощью кнопки Reset.
Таким образом схема подключения цифровой камеры без подключения к Интренту выглядит так:

Видеокамера и ПК подключаются к коммутатору, через кабель 5 категории «витая пара» с разъемом rj45. Обжат кабель должен быть одинаково с обеих сторон. Вариант 568А и вариант 568А или же вариант 568B и вариант 568B. Готовый провод продается в магазине. Называется он патч-корд.
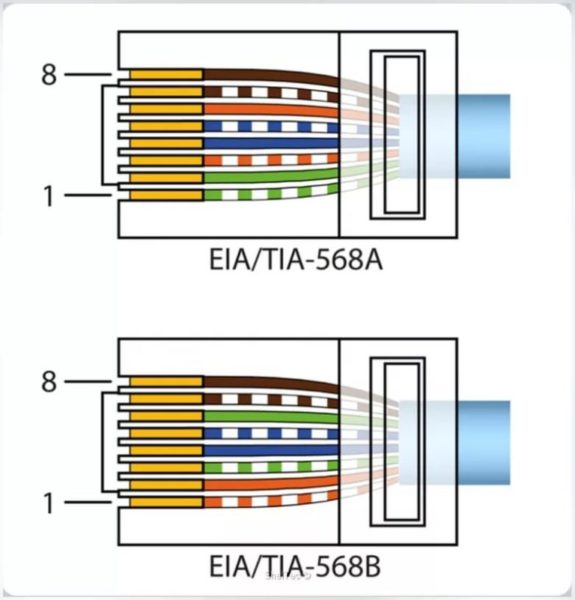
Не забываем и о том, что компьютер и ip-камера должны быть в одной сети. Для этого нужно изменить ip-адрес компьютера. Например у видеокамеры по умолчанию у адрес 192.168.0.1, а у ПК 192.168.1.0.
Заходим в настройки сети протокол ipv4 и меняем IP на 192.168.0.11 с маской 255.255.255.0.
В зависимости от версии Windows, изменение ip-адреса может быть разным. Обычно нужно в правом нижнем углу монитора выбрать «Управление сетями и общим доступом». Далее кликнуть по значку правой кнопклй мыши и выбрать «Свойства». «Протокол версии 4» и там снова «Свойства».
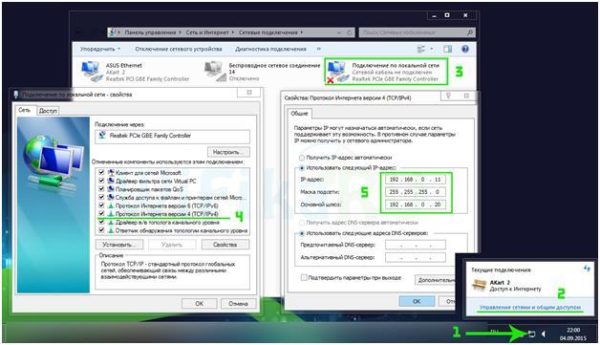
И наконец на ПК устанавливаем программное обеспечение для видеокамеры от фирмы ее производителя или любое подходящее, обычно в комплекте к камере есть диск с ПО, если нет, то можно скачать с сайта производителя видеокамеры.
Подключить ip-камеру без сети Internet можно также, создав создать локальную сеть минимум из двух хостов. На ПК установить программное обеспечение, через которое будет записываться видео на жесткий диск.
В заключение видео, которое поможет Вам разобраться в данном вопросе.
2021-02-12T17:12:18+03:0025, Май, 2020|Настройка видеонаблюдения|
Подключение к роутеру
 Рассмотрим три способа подключения IP-камеры к маршрутизатору:
Рассмотрим три способа подключения IP-камеры к маршрутизатору:
- Проводное соединение через кабель 5 категории (витая пара).
- Соединение по беспроводной технологии вай-фай.
- Через usb. Данный способ не рекомендуется использовать.
Проводное подключение
 Подключение цифровой камеры к роутеру данным методом осуществляется посредством специального кабеля «витая пара». Подобное соединение нескольких устройств считается самым надежным, но оно подразумевает прокладку кабеля.
Подключение цифровой камеры к роутеру данным методом осуществляется посредством специального кабеля «витая пара». Подобное соединение нескольких устройств считается самым надежным, но оно подразумевает прокладку кабеля.
Если отделка помещения уже завершена к моменту создания системы видеонаблюдения, пользователю придется тянуть кабель прямо по стенам, что может слегка испортить интерьер. Лучше всего заниматься этим вопросом в ходе ремонтных работ, чтобы мастера успели спланировать их с учетом всех пожеланий заказчика.
Рассмотрим схему подключения IP-камеры к роутеру.
 Схема подключения сетевой камеры к роутеру с видеорегистратором
Схема подключения сетевой камеры к роутеру с видеорегистратором
Как видно на рисунке выше, все устройства подключаются к роутеру.
В этой схеме присутствует видеорегистратор. Он выполняет функцию записи видео с цифровой камеры, а также хранения и просмотр информации.
Можно использовать упрощенную схему подключения, исключив видеорегистратор. Вместо него использовать обычный компьютер.
По Wi-Fi
Беспроводная связь может стать спасением для тех, кто не хочет иметь дело с прокладкой кабелей. Соединение IP-камеры с роутером по Wi-Fi – это даже звучит более прогрессивно, не говоря уже о том, насколько просто осуществить это подключение на практике. Единственное, что может стать помехой в этом случае – роутер со слабым сигналом.
Чтобы получать с камеры четкую картинку без перебоев, понадобится мощное оборудование. В ином случае система видеоконтроля станет любительской. И не факт, что пользователя устроит настолько ненадежная слежка за объектом. Если на пути к объекту встречаются толстые железобетонные стены, Wi-Fi не справится с этой задачей. В таком случае придется искать другое решение проблемы.
Через USB
Если маршрутизатор расположен вблизи IP-камеры, эти устройства можно подключить посредством стандартного USB-кабеля. Данный способ соединения хорош тем, что цифровой гаджет будет получать питание через USB. То есть, пользователю не придется искать отдельный источник питания для камеры видеонаблюдения. Что касается недостатков данного метода подключения, то они тоже есть. Главный минус заключается в том, что протяженности USB-кабеля попросту не хватит для расстояния, которое превышает его длину.
IP КАМЕРЫ ДЛЯ НАБЛЮДЕНИЯ ЧЕРЕЗ ИНТЕРНЕТ
Для организации видеонаблюдения через интернет пригодна любая IP камера. Вопрос только в способе ее подключения. «Классическое» исполнение требует описанных выше манипуляций с IP адресами и настройки промежуточных устройств: роутера, компьютера или видеорегистратора.
Можно, конечно, подключить ее к интернету напрямую, но на практике такой способ применяется редко:
- во первых, для этого нужна выделенная линия и белый IP адрес;
- во-вторых, отсутствует возможность создавать видеоархив, то есть наблюдение будет вестись только в online режиме.
Как вариант существует способ организации видеонаблюдения через уже упомянутый облачный сервис. Но даже в этом случае использовать «голую» камеру нецелесообразно, тем более, если их несколько. Вариант прямого соединения возможен через беспроводной интернет, но здесь тоже есть свои подводные камни, о которых написано в конце статьи.
Более подробно возможности различных типов видеокамер для организации интернет наблюдения описаны в этом материале.
Кстати, некоторых интересуют вопросы использования для этих целей беспроводных (WIFI) IP камер видеонаблюдения. Ничего особенного здесь нет. Использование WIFI технологий позволяет обеспечить беспроводную передачу сигнала от видеокамеры до роутера — не более того. Дальше все происходит по стандартным уже описанным схемам.
* * *
2014-2021 г.г. Все права защищены.Материалы сайта имеют ознакомительный характер и не могут использоваться в качестве руководящих и нормативных документов.
Что нужно для организации удаленного доступа
 В зависимости от нужд того, кто хочет настроить удаленный доступ, понадобится следующий набор программ и устройств:
В зависимости от нужд того, кто хочет настроить удаленный доступ, понадобится следующий набор программ и устройств:
- Установленная камера. Она предназначена для захвата изображения и передачи его в нужном направлении.
- Пакет программного обеспечения для управление веб-камерой.
- Вспомогательное оборудование, состав и набор которого зависит от вида локальной сети.
Помимо этих программ и устройств, потребуется специалист, который должен уметь производить настройку и вносить в нее необходимые изменения.
Если нужно осуществить удаленный доступ с персонального компьютера всего лишь к одной веб-камере, то в большинстве случаев с таким делом сможет справиться практически любой пользователь. Но если необходимо связать несколько камер на предприятии и предоставить к ним удаленный доступ, то без специалиста обойтись будет трудно.
Такая ситуация может возникнуть, когда камеры соединяются через Wi-Fi и в локальной сети имеются ретрансляторы сигнала.
Как узнать ip адрес камеры видеонаблюдения?
Чтобы пробросить порт для ip камеры вам потребуется «ip адрес» камеры: он указан или на самой камере или в сопроводительных документах, составляющих комплектацию.
В рамках данного примера пусть будет «192.168.11.11».
Теперь о главном. Для доступа к ip камере через интернет необходимо привести ваш «ip адрес» и адрес камеры к одной подсети.
Допустим (как предложено выше) «ip адрес» камеры «192.168.11.11», а ваш локальный ip адрес 192.168.0.11.
Для того чтобы подвести их к одной подсети на время в свойствах вашей сети измените ip адрес на подсеть камеры (192.168.11.12): теперь вы можете спокойно зайти в интерфейс камеры для настройки.

Подключение одной видеокамеры
Очевидно, что самый простой способ создать видеонаблюдение с просмотром через интернет подразумевает подключение одного устройства записи. Порядок действий простой.
- IP-камера подключается к ПК, и в браузере набирается ее IP-адрес. Узнать его можно из инструкции, иногда он прописывает на наклеенной этикетке устройства. Подробнее это будет рассмотрено ниже.
- После ввода адреса в браузере открывается сетевой интерфейс настроек камеры. В нем нужно выбрать автоматическое получение IP-адреса или вручную прописать свой статический IP-адрес (можно узнать в интернете по запросу «узнать свой IP адрес»). Здесь также следует прописать логин и пароль для доступа к видео удаленным способом.
- Далее следует указать порт, через который камера выходит в интернет. Обычно он имеет значение 80.
- После указания нужного адреса камера отключается от ПК и подключается к сети интернет.
- Просмотр видео доступен в браузере с любого устройства. Для этого достаточно в строке поиска вбить адрес IP, и через двоеточие указать порт.
ДОСТУП ЧЕРЕЗ ОБЛАЧНЫЕ СЕРВИСЫ
Данный способ был создан специально для облегчения работы пользователей. Облачный сервис — это сетевой ресурс, через который осуществляется работа с видеокамерами или видеорегистратором.
Связь видеооборудования с облачным сервисом осуществляется по технологии P2P. Поэтому необходимо обязательно уточнить у продавца поддерживает ли устройство данную технологию.
Вся настройка видеорегистратора заключается во входе в его интерфейс, где необходимо поставить галочку возле строчки «Облако» или Р2Р, а также изменить оставленный по умолчанию логин и пароль.
Как правило, все формы для заполнения находятся в закладке «Сетевые настройки». Для просмотра информации пользователей входит на сайт облачного сервиса и вводит логин и пароль в форму авторизации. Облачные сервисы могут быть разработаны компанией производителем видеооборудования или являться отдельным ресурсом.
Во втором случае на сайте облачного сервиса необходимо зарегистрировать свое оборудование, указав его уникальные mac-адреса (прописываются в прошивке производителем).
Смена IP камеры через ее Web
Смена IP камеры часто проводится с помощью вкладки «Network» («Сеть»). Если, например, у роутера IP: 192.168.1.1, камере нужно прописать IP: 192.168.1.11.
Для этого в web-интерфейсе выбрать:
-
Закладку «Administration» – «Configuration» – «Network».
-
Затем «IP address mode», отметив точкой «Fixed IP».
-
Далее вписать IP камеры, «Маску» («Mask») подсети, «Сетевой шлюз» («Getaway») (IP роутера), «DNS IP» (как у шлюза) и «Номер порта» («Port number»). Если выходить на IP-камеры с помощью Интернет не планируется, можно просто выставить точку в «Dynamic IP (DCHP)» (получать IP от ПК автоматически), не вводя IP камеры, но указав порт. Нажать «Save» («Сохранить»).
Например, IP первой подключаемой видеокамеры может быть: 192.168.1.11 и ее порт: 8081 (обычно камера задействует WEB-порт 80).
Теперь можно перевести сеть на постоянный IP. В «Свойства: IP версии 4…» вместо «Использовать следующий IP-адрес» нужно выставить точку на «Получать IP-адрес автоматически» и нажать «ОК».
Далее нужно отключить камеру от ПК, подсоединиться к ней теперь можно через роутер по: http://192.168.1.11.
ДОСТУП К КАМЕРАМ И ВИДЕОРЕГИСТРАТОРУ
Благодаря наличию в системе видеонаблюдения видеорегистратора пользователь может получить доступ не только к онлайн трансляции, но и к архиву видеоданных.
Кроме того многие видеорегистраторы оборудованы несколькими внешними интерфейсами, к которым можно подключать тревожные и информационные датчики. Таким образом, видеонаблюдение превращается в полноценную систему безопасности с возможностью уведомления пользователя о возникновении тревожной ситуации.
Настройки видеорегистратора происходит по аналогии с видеокамерами:
- Вход в интерфейс видеорегистратора через ПК;
- Входим в закладку сеть, где прописываем локальный адрес и порт. Кроме того необходимо прописать маску подсети. Как правило, присваивается 255.255.255.0;
Роутер настраивается по аналогии с предыдущим способом. Единственным отличием является необходимость разрешить удаленное управление устройством, которому присвоен соответствующий порт (в настройках проброса видеорегистратора).
Эта функция также указывается в закладке удалённое управление. В разделе «Виртуальный сервер» настраивается переадресация по аналогии с видеокамерами.
Настройка DDNS
Роутеры устанавливают соединение с сетью провайдера Интернет по технологии NAT, в которой используются два вида адресов:
- внешние (WAN) назначаемые провайдером при установке соединения;
- внутренние (LAN), которые роутер отдает сетевым устройствам;
Для нормального функционирования проброса портов WAN адрес не должен попадать в зоны IP-адресов начинающихся с 10.0, 192.168. и 172.16.
Если внешний адрес входит в указанные диапазоны придется приобрести статический «белый» IP-адрес или сменить провайдера.
Резервирование локальных адресов
Поскольку при каждом подключении сетевым устройствам назначается новый динамический IP, то для доступа через DDNS нужно преобразовать текущий IP-адрес в «локальный статический», иначе мы не сможем получить постоянный доступ, т.к. роутер меняет адрес при переподключении или перезагрузке:
Уникальный MAC-адрес должен быть указан в документации и сетевых параметрах. Данную процедуру повторяем для всех устройств, к которым планируется доступ через Интернет.
Настраиваем проброс портов
Переходим в меню «Forwarding» => «Virtual Servers» и добавляем новый порт («Add New…»):
- Service Port – вводим порт устройства для перенаправления;
- IP Adress – локальный IP, который мы зарезервировали для данного MAC-адреса;
- Status и Common Service Port – оставляем без изменений.
Нажимаем сохранить. Повторяем для всех используемых портов.
Настройка безопасности
Отключаем межсетевой экран роутера:
Настройка проброса портов произведена.
Автоматическое перенаправление
Упростить процесс проброса можно используя функцию UPnP. По умолчанию она активирована в большинстве роутеров и выглядит следующим образом:
Здесь мы видим, что порты Skype и программы uTorrent автоматически перенаправлены. Если видеооборудование поддерживает режим UPnP, то большая часть портов будет перенаправлена без вашего участия.
Как открыть порт для доступа к ip камере из интернета?
После выполнения вышеописанных действий перейдите к настройке «проброса» порта (сохранённого в настройках ip камеры) на роутере. В рамках примера рассмотрим, как пробросить порт для ip камеры на роутере TP-Link.
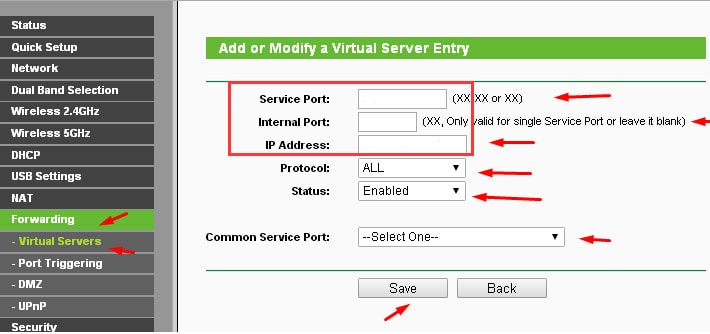
Итак, чтобы подключить ip камеру к интернету:
- — зайдите в настройки маршрутизатора и перейдите в раздел «Forwarding» — «Virtual Server» (Виртуальные серверы);
- — нажмите «Add new» для создания нового правила;
- — в первой строке «Service port» номер открываемого порта (в примере это «7777»);
- — в строке «IP адрес» введите адрес вашей ip камеры «192.168.0.12»;
- — в строке «Protocol» можно выбрать к какому протоколу относится открываемый порт (или просто укажите «ALL»);
- — нажмите «Save» (Сохранить) и перезагрузите роутер с сохранением конфигурации.
Проверить открыт ли порт, можно с помощью сервиса «2ip».
Что касается маршрутизаторов других фирм:
- ip камера через роутер «D-Link»:
- — зайдите в раздел «Межсетевой экран» — «Вирутальные серверы» и наэжмите «Добавить»;
- — в открывшемся окне введите имя открываемого порта (любое удобное для вас);
- — укажите, к какому протоколу относится порт – «UDP» или «TCP»;
- — в строки «Внешний порт (начальный)» и «Внутренний порт (начальный)» впишите номер открываемого порта;
- — и в строку «Внутренний IP» впишите ваш «IP адрес».
- «ASUS»:
- — перейдите в раздел «Интернет» — «Переадресация портов»;
- — в нижний части окна «Список переадресованных портов»;
- — далее заполните «имя службы»;
- — укажите «Диапазон портов» (если он один, то только номер, если в диапазоне — то указываете через двоеточие: например, «7777:8888»);
- -выберите ваш «IP адрес», «Протокол», нажмите на «+» и «Применить».

- «Netgear»:
- — зайдите в настройки и найдите «Переадресация портов/инициирование портов»;
- — заполняется по тому же принципу: «имя службы», «Протокол», «Начальный порт», «Конечный порт» и «IP адрес».
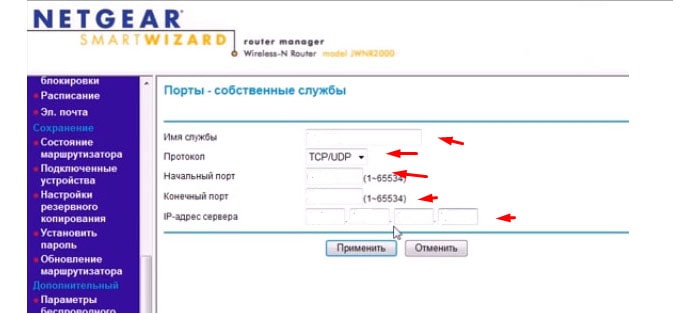
Видеонаблюдение через интернет с помощью веб-камеры | Скачать бесплатно
Веб-камера дома давно перестала быть чем-то удивительным, а людей, не знакомых с программами для видеофонии вроде Skype, и вовсе можно найти разве что где-нибудь в неблагополучных африканских странах. Поэтому умные люди додумались, что с помощью веб-камер можно организовать целую систему видеонаблюдения. За своим домом и офисом, конечно же – все-таки подключение к чужим камерам пока является уголовно наказуемым преступлением.
Вы спросите, в чем смысл такого наблюдения?
Вариантов много. Оставили дома ребенка с няней, а сами ушли на работу – посматривайте, чтобы с Вашим чадом обращались достойно. Хотите, чтобы ночью в офис никто не забрался без Вашего ведома – подключайте веб-камеру к домашнему компьютеру и спите спокойно.
В чем преимущество представленных программ Webcam и Ivideon?
- Умеют не только передавать по интернету, но и записывать видео изображение, причем даже на удаленный компьютер.
- Мобильность. Например, онлайн просмотр возможен со смартфона.
WebcamXP
WebcamXP — программа для организации видеонаблюдения через веб-камеру. Распространяется условно – бесплатно, в freeware-версии может снимать изображение только с одной камеры. Trial дает Вам возможность 60 дней пользоваться всеми возможностями PRO, но потом придется платить.
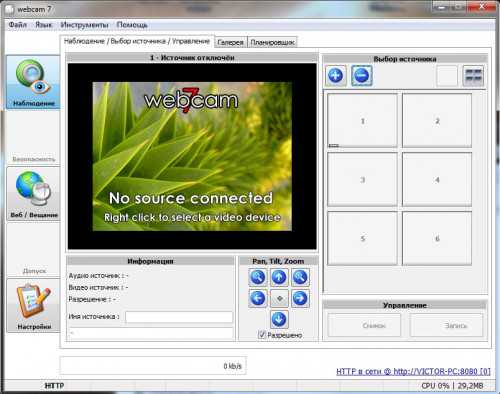
Функции программы WebcamXP интересны и полезны: передача изображения, автогалерея (то есть сохранение кадров с определенным интервалом), планирование включение (автоматического, естественно) и веб-вещание с чатом.
С передачей изображения все понятно – выбираем источник и получаем видео. Автогалерея предоставляет возможность сэкономить место на жестком диске, записывая снимки с камеры с определенным интервалом. Информация, таким образом, совершенно не теряется, и при этом не занимает много места, так что Вы можете позволить себе записывать очень много. Планирование включения заставляет программу работать в определенное время. Насчет веб-вещания и чата все понятно.
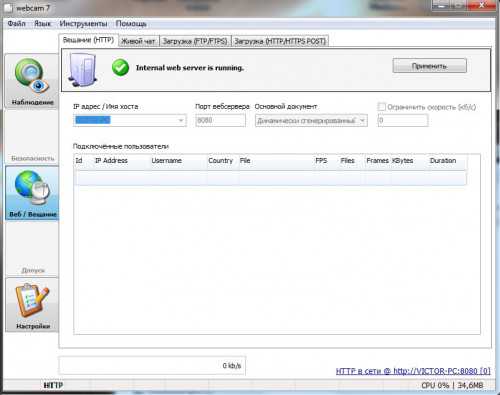
В настройках программы можно настроить кодек видеокомпрессии и папку для сохранения видео. Кстати, что касается сохранения видео записей, их можно загружать по FTP, HTTP либо настроить онлайн вещание, для этого нужно знать ip компьютера и порт (по умолчанию 8080).
К минусам бесплатной версии можно отнести отсутствие детектора движения, детектора звука и наложение логотипа на видео.
Скачать WebcamXP с официального сайта
Ivideon
Ivideon не менее функционален, и при этом, более удобен. Вернее сказать, он приспособлен всего для одной цели – видеонаблюдения в реальном времени. Единственная возможность узнать, что происходило, пока Вы не смотрели на экран – это архив, доступный через сайт. Можно также отметить более приятный глазу интерфейс.

Запускается Ivideon двумя программами, одна – это сервер, другая клиент. Это очень удобный способ взаимодействия. Серверы есть для Windows, Mac OS, linux и даже в виде прошивки для IP – камер! На компьютере, что будет вести наблюдение, установите сервер, а для просмотра используйте клиент, который есть для Windows, iOS и Android, либо просматривайте записи прямо в личном кабинете на сайте Ivideon.
Что касается управления поворотом веб-камеры эта функция доступна только для обладателей специальных веб-камер, а вот детектор движения работает на любых камерах.
Кстати, запись видео можно запускать автоматически по мере надобности, например, когда в кадре есть передвижения (ходя люди) или повышенной громкости звуки (слышен разговор). Такая функция делает видеонаблюдение максимально эффективным.
Вывод WebcamXP и Ivideon очень функциональны, но Ivideon более удобен. Обе программы заслуживают самого пристального внимания, так что просто решайте, что нужнее Вам, ведь и WebcamXP, и Ivideon отличные программы для организации видеонаблюдения!
P.S Расскажу еще про один простой способ увидеть, что происходит, например, в вашей комнате через интернет.
1) Установите Skype
Разумеется, для этого Ваш компьютер должен быть постоянно включен. Думаю, идею Вы поняли и будете использовать по назначению! =)