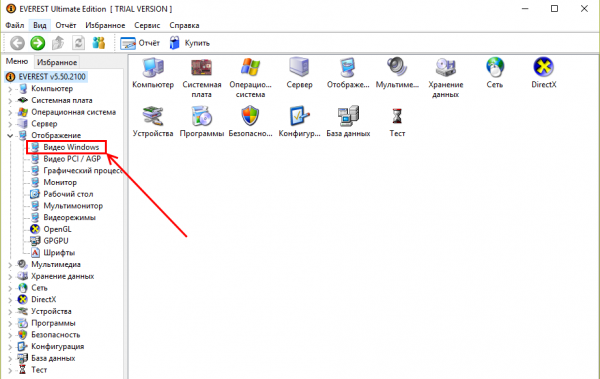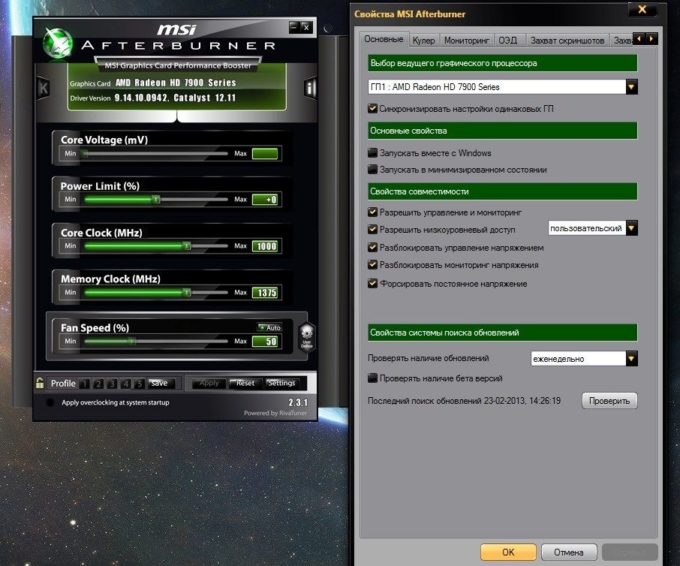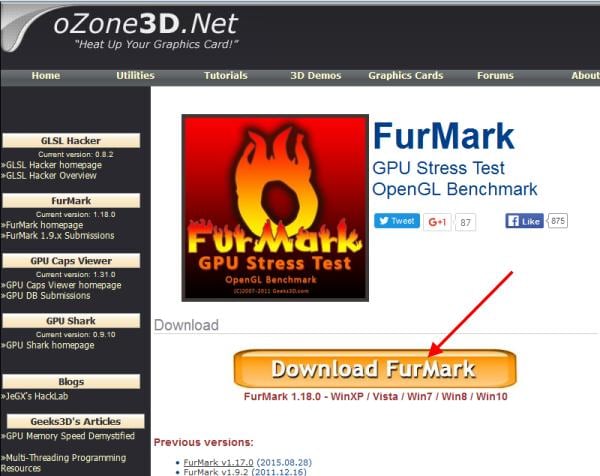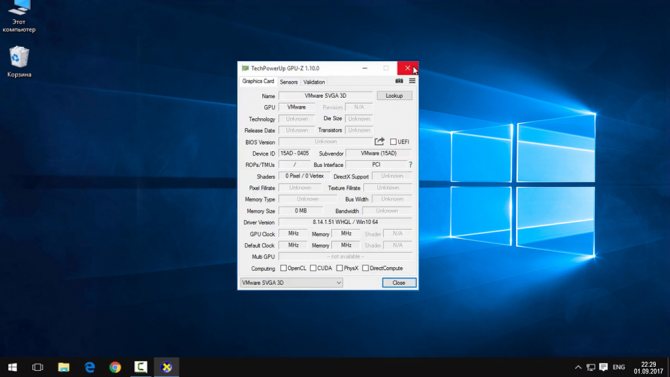Как установить видеокарту
Содержание:
- Экстренное подключение питания
- Как устанавливать драйвера
- Криптекс рекомендует ?
- Подключение двух видеокарт для работы нескольких мониторов
- Как к компьютеру подключить 2 видеокарты
- Как подготовить компьютер к установке видеокарты
- Установка видеоадаптера
- Процесс установки видеокарты
- Извлечение старой карты
- Поставьте видеокарту
- Подключаем видеокарту через порт mini PCI Express
- Подготовка к подключению видеокарты
- Установка новой видеокарты
- Как подключить видеокарту к блоку питания
- Стоит ли устанавливать видеоадаптер без дополнительного питания?
- Как подключить новую видеокарту к компьютеру
- Как подключить видеокарту: инструкция для чайников
- Ручная загрузка и инсталляция драйверов
- Какая видеокарта подойдёт для ноутбука
- Причины использования двух видеокарт
- Как установить новый графический процессор
Экстренное подключение питания
Иногда, покупая б/у видеокарту, можно не обнаружить в комплекте переходника на 8 pin. Как подключить питание видеокарты в таком случае? Можно попробовать изготовить заглушку на два оставшихся пина. Для этого понадобится старый штекер питания ATX, CPU или разъем GPU 6 pin. Распиновка контактов выглядит следующим образом.
В коннекторах 8 pin отличие состоит лишь в наличии двух контактов GND. Если попытаться запустить технику с 8 pin от разъема 6 pin, то вы получите ошибку о недостаточном питании видеокарты, а соответственно, и отказ в запуске.
Контакты № 4 и 6 являются не только GND, но и сигнальными, а значит смело запитать либо из другого источника (как вариант – Молекс-разъем) или просто продублировать канал GND из уже подключенного 6-пинового разъема, как в заводских переходниках. В теории можно просто воткнуть перемычку между контактами из надежного провода, но выглядит это не очень, стабильного контакта добиться сложно.
Важно помнить, что каждый штекер имеет свои ключи, для предотвращения подключения к другим разъемам. Поэтому отрезать нужно только те части, которые точно подойдут к гнезду
Подключение питания видеокарты таким способом может помочь, если вы действительно понимаете суть происходящего и все возможные риски. Да и долгая работа на таких «костылях» вряд ли обеспечена.
Как устанавливать драйвера
Новые видеокарты обычно укомплектованы диском с драйверами, которые необходимо устанавливать в любом случае, если вы впервые подключили эту деталь к компьютеру. В случае если отсутствует или не работает дисковод, а также если вы купили бывшую в употреблении видеокарту и диск утерян, скачать и установить драйвера можно с сайта разработчика.
На данный момент производством графических чипов занимается всего две компании: Nvidia и AMD . Если вы не меняете производителя и используете такую же видеокарту, устанавливать драйвера необязательно: Nvidia GeForce Experience или AMD Catalyst Control Center , отвечающие за работу видеокарты, скачают необходимые драйвера автоматически. В противном случае, удалите программу конкурента и установить соответствующую вашей модели.
Криптекс рекомендует ?
Остальные райзеры отличаются между собой, главным образом, только разъёмом питания. В порядке от лучших к худшим:
- Универсальные — сочетают несколько типов разъёмов;
- 4pin Molex — стандартный разъём с четырьмя штырьками;
- 6pin PCI-e — разъём как на видеокартах;
- 15pin SATA — разъём как на жёстких дисках;

Используйте любой разъём питания или все сразу, если на вашем универсальном райзере их несколько! Универсальные райзеры избавляют вас от переходников питания.
Предостережение по SATA-райзерам
Разъём 15pin SATA спроектирован для питания жёстких дисков, приводов оптических дисков, SSD накопителей и других маломощных устройств. Из-за этого производители блоков питания иногда экономят на качестве коннекторов питания и на толщине проводов. Если провода и разъёмы на линии SATA от вашего БП не вызывают доверия — используйте универсальные райзеры .
Какой длины выбрать кабель
Чаще всего встречаются райзеры с 30см и 60см usb-кабелями. В качестве и надёжности разницы нет. Выбирайте подлиннее — так проще размещать райзеры подальше друг от друга.
Подключение двух видеокарт для работы нескольких мониторов
Простой способ. Рассчитывать на сильное увеличение производительности в его случае не стоит.
Выключите ваш компьютер и отсоедините его от сети. Подождите около 20 секунд, пока конденсаторы на материнской плате полностью разрядятся. Теперь можно приступать. Снимите боковую крышку системного блока, расположенную со стороны, противоположной разъемам материнской платы. Для этого открутите два фиксирующих винта и потяните ее назад. Откручиваем два фиксирующих винта на крышке системного блока и тянем ее назад Теперь приступаем к демонтажу старой видеокарты. Открутите винт, крепящий видеокарту к корпусу компьютера, и аккуратно извлеките ее из слота
Придерживайте язычок, находящийся сбоку слота: его важно не сломать! Откручиваем винт, крепящий видеокарту к корпусу компьютера и аккуратно вытягиваем видеокарту Возьмите пару ваших новых карточек и удалите заглушки с разъемов и контактов. Аккуратно вставьте карты в слоты
Держите их перпендикулярно материнской плате, это сведет риск сломать контакты или слот к минимуму. Помните про язычок! Начинать лучше с верхней карты, а затем спускаться вниз. Аккуратно вставляем видеокарты в слоты материнской платы Закрепите установленные карты болтами. Можно закрывать компьютер и переходить к установке драйверов. Скачиваем и устанавливаем драйверы для видеокарт на официальном сайте производителя Запускаем установочный файл, следуем инструкции установщика Готово! Можете подключать мониторы и пользоваться. Для работы нескольких мониторов нужно установить 2 видеокарты
Как к компьютеру подключить 2 видеокарты
Две карты могут подключаться к ПК для реализации двух основных типов задач: вывода отдельно на два монитора с каждой карты и использования мощностей обеих карт для расчёта физики — например, для игры. Рассмотрим оба варианта подробнее.
Примерно так выглядит монструозное творение с 4 картами на борту
</p>
Как подключить две видеокарты к одному компьютеру для работы нескольких мониторов
Для вывода данных с каждой карты отдельно на свой монитор материнская плата должна поддерживать такой функционал. Никаких особых технологий для этого не требуется. Даже адаптеры могут быть разными. Естественно, что перед тем, как поставить две видеокарты на компьютер, нужно убедиться, что слотов для них хватает. Определить, что будет выводиться, можно непосредственно в самой операционной системе в меню настроек экрана.
Подключение пары SLI/CrossFire для увеличения производительности компьютера
SLI и CrossFire – две смежные и конкурирующие технологии. Они созданы для объединения физических мощностей двух и более видеокарт для повышения эффективности расчётов трехмерной графики.
Сборка 4 карт GeForce по технологии SLI
</p>
В отличие от простого вывода на два разных монитора с отдельного адаптера, здесь имеются требования к самим картам и системе в целом:
- материнская плата должна иметь два или более слота PCI Express, а также поддерживать возможность работы посредством SLI или CrossFire;
- блок питания с высоким запасом мощности — не менее 550 Вт;
- сам видеоадаптер должен уметь работать в режимах SLI/CrossFire.
Используются такие режимы чаще всего для увеличения качества изображения в играх. Подключение происходит путем использования двух слотов PCI-E, расположенных рядом. Для синхронизации работы карты соединяются специальным мостиком.
Объединение карт от «красных» по методу CrossFireX
</p>
Обмен, конечно, можно организовать и без него, через саму шину PCI-E, однако при этом теряется около 10-15% производительности. Количество слотов PCI-E определяет, сколько видеокарт можно подключить к материнской плате.
Как подготовить компьютер к установке видеокарты
Перед тем как устанавливать новую видеокарту в компьютер, потребуется подготовить слот для ее установки, а также удалить драйвера старой видеокарты. Пока компьютер включен, зайдите в установку и удаление программ и удалите ПО, которое относится к используемой в компьютере видеокарте. Также можно выполнить удаление драйверов для видеокарты через «Диспетчер устройств», но делать это не обязательно.
Удалив драйвера, выключите компьютер, а также обязательно отключите блок питания от сети. Это нужно сделать, чтобы избежать пробоя электричества и повреждения компонентов системного блока.
Далее переходите непосредственно к процессу отключения от материнской платы старой видеокарты. Делается это в два шага:
- Первым делом потребуется отстегнуть защелки, расположенные слева и справа от дальних граней видеокарты. Данные защелки необходимы, чтобы в процессе работы видеокарта не выпала из слота, поскольку она может достаточно серьезно вибрировать под действиями кулеров;
- Когда защелки будут отстегнуты, убедитесь, что карта не прикреплена винтами. После этого переходите к отключению видеокарты непосредственно от самого разъема. Для этого нужно просто потянуть видеокарту на себя. Если она не поддается, то попробуйте ее вытащить при помощи покачивающих движений, постепенно разбалтывая «засохший» разъем, чтобы карта проще из него вышла.
Обратите внимание: Пользователи компьютеров довольно редко очищают системный блок. Если ваш системный блок полон пыли, перед установкой новой видеокарты не лишним будет эту пыль убрать
Помните, что наличие большого количества пыли в системном блоке – это плохо не только с эстетической точки зрения, но и по причине вероятного перегрева комплектующих компьютера. Мало приятного, если новая видеокарта из-за нахождения в пыли сразу перегорит.
Рекомендуем прочитать: Как почистить ноутбук от пыли самостоятельно
Установка видеоадаптера
Если вы хотите заменить видеокарту, то не должно быть вопроса о том, в какой разъем ее установить, так как в любой другой слот он физически не встанет. Рекомендую воспользоваться самым быстрым слотом, как правила они подписаны – PCIEX16, PCIEX8, чем выше цифра, тем лучше.

В некоторых случаях установка видеокарты на ПК подразумевает удаление одной или двух заслонок с задней части системного блока, как указано на картинке выше. На некоторых корпусах они снимаются, на других требуется убрать заслонку из алюминия, отогнув его несколько раз туда-обратно. Будьте аккуратны, острыми частями легко причинить себе вред или поцарапать материнскую плату.
Хотите знать, как правильно установить видеокарту на компьютер? Сделать это легко, достаточно просто слегка нажать до защелкивания. Иногда новички втыкают не до конца, после этого удивляются темному экрану монитора. Обязательно вставьте видеоадаптер до щелчка. Повторюсь, перепутать каким-либо образом разъемы не получится, установить такое устройство можно только в подходящий слот. Желательно сразу зафиксировать видеокарту с помощью винтов или другого крепежа.
Почти любой современный видеоадаптер требует дополнительного питания и снабжен подходящим разъемом для этой задачи. К такой технике обязательно необходимо подключить кабель от БП компьютера. Сделать это некорректно не получится, там есть определенный «ключ», состоящий из 6-pin или 8-pin, то есть каждый пин (наконечник провода) имеет определенную фигуру, и он просто не встанет в неподходящий разъем в видеокарте.

Последствия неподключенного кабеля питания в соответствующий разъем видеокарты:
- Нет изображения – черный экран.
- Все работает, но в игры играть невозможно, так как производительность видеокарты на минимуме.
- Информация на мониторе об ошибке при подключении видеокарты.
В общем-то, это почти все, теперь можно закрыть обратно крышку компьютера, закрутить все болты, подключить кабель питания к БП, кабель монитора к новой видеокарте и включить системный блок
При покупке видеокарты обратите внимание на ее габариты, важно, чтобы она уместилась в корпусе вашего компьютера
Процесс установки видеокарты
Аккуратно устанавливаем новую видео плату в тот же слот, из которого вы извлекли старую.
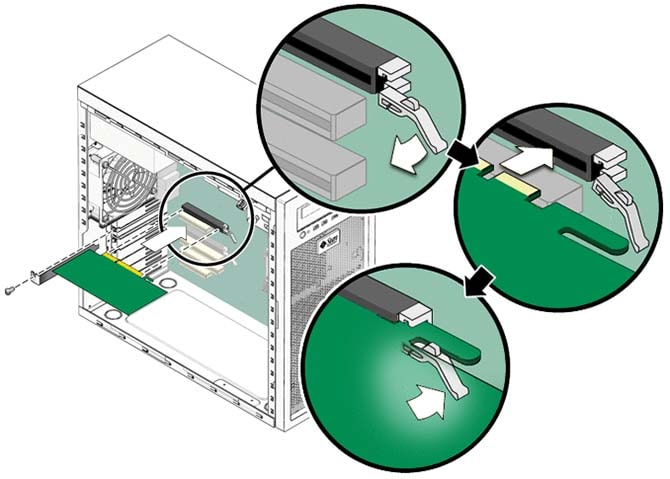
После установки платы в свой слот, фиксатор автоматически защелкнет видеокарту. Вам останется только прикрутить ее винтом к корпусу и вставить дополнительное питание (если оно есть).

Если в вашей старой видеокарте не было дополнительного питания, то на блоке питания может не оказаться нужных проводов. Так же это повод задуматься о замене своего блока питания, так как на всех современных БП таких разъемов всегда хватает. Если вы приобрели боксовую видеокарту в коробке или Retail, то в комплекте обычно идут специальные переходники.
Я их приводил на картинках выше. Обычно это переходник с 2-х MOLEX-разъемов на универсальный 6-8PIN. Воспользуйтесь им, подключив его к блоку питания. Главное, чтобы хватило его мощности для работы с новой картой.
Видеокарту установили и подключили. Теперь можно закрывать корпус системного блока и подключать отсоединенные провода.
Когда все подсоединили, запускаем компьютер. Если на экране появилось меню загрузки, значит вы все сделали правильно и теперь осталось последнее действие, это установка драйверов.
Извлечение старой карты
При замене старой видеокарты на новую нужно сначала удалить устаревшее устройство. Для этого сначала необходимо найти старую карту, ее обычно трудно пропустить. Обычно это самая большая карта на ПК, которая расположена ближе всего к радиатору процессора и соединена с монитором. Когда старая видеокарта найдена, нужно отсоединить ее кабель от монитора, и отвинтить винт, которым она крепится к корпусу.
Большинство материнских плат укомплектованы небольшой пластиковой защелкой на конце слота PCIe16, которая фиксирует графическую карту. Перед тем как окончательно вынуть устройство из слота, нужно убедиться, что защелка разблокирована.
Поставьте видеокарту
Теперь вы готовы установить видеокарту в слот. Когда держите видеокарту в руках, не трогайте коннектор PCIe и открытые части печатной платы видеокарты.
Сначала выровняйте видеокарту относительно слота PCIe. Затем выровняйте конец видеокарты относительно разъёма в системном блоке. Убедитесь, что конец панели ввода/вывода видеокарты не упирается в материнскую плату, а проходит мимо неё.
Опустите видеокарту в слот PCIe. Прикладывать большую силу не требуется. Вы можете услышать щелчок на конце слота PCIe, когда карта встанет на место до упора. Если вы не услышите щелчка, убедитесь, что защёлка находится в закрытом положении.
Подключаем видеокарту через порт mini PCI Express
Подключить «настольную» видеокарту через usb не получится. Это вам не внешний жёсткий диск. Придётся немного повозиться и даже обзавестись дополнительным оборудованием. Но обо всём по порядку.
Для начала отметим, что многие ноутбуки не предназначены для подключения внешних видеокарт. Но несмотря на это, у достаточного количество устройств есть специальный порт. Называется он mini PCI Express. Как раз через него и можно подсоединить видюху. Нужно лишь найти порт. Для этого:
- Отключаем ноутбук.
- Вытаскиваем аккумулятор.
- Далее снимаем нижнюю крышку.
- Ищем порт mini PCI Express. Выглядеть он должен примерно, как на картинке.

Обычно порт располагается рядом с Wi-Fi модулем. Точнее последний и подключен к нему.
Нашли? Значит, на вашем ноутбуке есть порт mini PCI Express. Через него можно подключить игровую (или просто более мощную) видеокарту. Однако понадобится специальное устройство под названием EXP GDC. Приобрести его можно на Aliexpress и в других подобных магазинах. Средняя стоимость – 2-2,5 тысячи рублей. Вместе с девайсом в комплекте идут два кабеля (один – для подключения к порту, другой – для дополнительного питания), а также адаптер.
Когда вы обзаведётесь переходником EXP GDC, то можно приступать к процессу установки дополнительной видеокарты к ноутбуку. Происходит он следующим образом:
- Полностью обесточиваем лэптоп. Не забываем вытащить батарею.
- Откручиваем и снимаем сервисную крышку. Получаем свободный доступ к порту mini PCI Express.
- Берём соответствующий кабель, который шёл вместе EXP GDC. Подключаем один его конец (mPCI-E) к порту на ноутбуке. Другой – через hdmi разъём к переходнику.
- Далее устанавливаем видеокарту. Для этого используем разъём PCI Express на устройстве EXP GDC. Его сложно спутать.
- После чего приступаем к подключению дополнительного питания. Задействуем второй кабель, который был в комплекте с EXP GDC. У него с одной стороны разъём 6 pin, а с другой 6+2 pin.
- Подсоединяем шнур к EXP GDC одиночным разъёмом 6 pin. Несложно догадаться, что к видеокарте – 6 или 8 pin. Тут всё зависит от самих гнёзд на ней.
- На этом ещё не всё. Подсоединяем блок питания (часто идёт вместе с EXP GDC, если нет, то берём от ПК). В основном это делается через 8-пиновый коннектор. Бывает и так, что для его подключения нужны различные переходники, которые прилагаются к EXP GDC.
- Включаем ноутбук. Устанавливаем необходимые драйвера для подключенной видеокарты. При этом иногда ещё требуется зайти в BIOS, чтобы активировать режим «UMA Graphic».
- Устанавливать ли обратно сервисную крышку? Конечно, только аккуратно уложите все провода, не допуская их переламывания.

Как видите, ничего сверхъестественного не требуется. Всё можно сделать своими руками, не обращаясь за помощью к компьютерным сервисменам. При этом самое сложное – аккуратно снять нижнюю крышку ноутбука, не сломав и не повредив «нежные» крепления.
Подготовка к подключению видеокарты
Чтобы найти и отключить старую дискретную видеокарту, нужно заглянуть внутрь компьютера. Перво-наперво следует убедиться, что он отключен от сети. Периферийные устройства также необходимо отсоединить, и только после этого можно открыть корпус.
Важно: в некоторых случаях самостоятельный разбор корпуса означает снятие на него гарантии. Что нужно сделать: 1
Снять боковую панель корпуса, которая расположена на противоположной стороне стенки с установленной материнской платой (где куча портов — там обычно и материнка). На большинстве современных моделей корпусов расположены винты. Их надо открутить, чтобы снять боковушки. 2. После необходимо убедиться, что установленный блок питания достаточно мощен, чтобы справиться с новым GPU. Для этого нужно сравнить показатель с техническими характеристиками видеокарты: показатель мощности БП должен быть не ниже рекомендуемой на сайте производителя, если он ниже — то блок питания придется поменять. Рекомендуется выбирать устройство с запасом в 20-30%: это пригодится для апгрейда
Что нужно сделать: 1. Снять боковую панель корпуса, которая расположена на противоположной стороне стенки с установленной материнской платой (где куча портов — там обычно и материнка). На большинстве современных моделей корпусов расположены винты. Их надо открутить, чтобы снять боковушки. 2. После необходимо убедиться, что установленный блок питания достаточно мощен, чтобы справиться с новым GPU. Для этого нужно сравнить показатель с техническими характеристиками видеокарты: показатель мощности БП должен быть не ниже рекомендуемой на сайте производителя, если он ниже — то блок питания придется поменять. Рекомендуется выбирать устройство с запасом в 20-30%: это пригодится для апгрейда.
Примечание: подключается БП к материнской через PCI-E разъем, что для современных моделей является стандартом, но если блок питания служит уже лет 10 и более, то с совместимостью разъемов могут возникнуть проблемы.

3
Важно убедиться, что материнская плата также совместима с новой видеокартой. Это определяется наличием свободных PCI-E разъемов
В зависимости от модели GPU может понадобиться один или два слота. 4. Размеры видеокарты тоже надо учесть, ведь она должна поместиться в корпусе. Габариты устройства указываются в характеристиках.
Выбор видеокарты
Важно найти оптимальный баланс цены и производительности, особенно если бюджет на покупку девайса ограничен. Такие нюансы, как внешний вид или подсветка, никак не отразятся на быстродействии, а вот цена на такие GPU будет выше
Куда важнее для современных игр — эффективная система охлаждения, объем памяти, поддержка последней версии DirectX и технологии openGL.
Примечание: от того, можно ли разогнать видеокарту, тоже зависит ее цена.

Что еще учесть:
Для большинства современных игр достаточно недорогих карт уровня Geforce GTX 1050TI на 4 GB от Гигабит или GTX1060 на 3 GB от MSI. В качестве альтернативного решения для поклонников AMD вполне подойдет четырехгигабайтная версия RX 560 от Асус. Если же хочется собрать игрового монстра, то на AMD подойдет RX 580 от ASUS на 8 GB, а поклонникам NVIDIA — MSI GTX 1060 на 6 GB. Таких видеокарт достаточно даже для ультранастроек графики в самых современных играх, да еще и с небольшим запасом.
Отключение старой видеокарты
Если кроме интегрированного видеоадаптера стоял дискретный, то пользователю понадобится отсоединить его прежде, чем подключать новую видеокарту.
Как действовать
Сначала следует удалить все драйвера, которые относятся к старой GPU. Это необходимо, чтобы не возникло конфликтов из-за проблем совместимости после установки карты, а также драйверов на нее. Удалять старые драйвера рекомендуется через диспетчер устройств. Чтобы его вызвать, можно одновременно нажать Win+X. В «Видеокартах» нужно найти старую дискретку и кликнуть «Удалить».
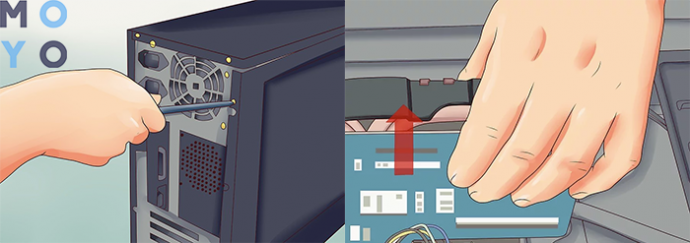
Когда процесс удаления закончится, понадобится выключить компьютер, открыть корпус и приступить к извлечению видеокарты. Найти старую GPU труда не составит из-за ее немалых размеров. Ее необходимо отключить от материнской платы и затем вынуть.
Установка новой видеокарты
Перед тем, как заменить видеокарту на ПК, необходимо удалить старые драйвера. Через меню Пуск заходим в Панель управления и через Службу удаления программ убираем ненужные.
Непосредственно перед установкой видеоадаптера нужно отключить компьютер от сети. Затем нужно снять разъем видеоадаптера, соединяющий устройство с монитором.

Осторожно вставьте карту на ее место, не прилагая дополнительных усилий. Далее соединяем разъемы
Посмотрите, чтобы провода нигде не мешались и не задевали за другие комплектующие. Закройте крышку системного блока и включите компьютер.
Необходимо установить новые драйвера для устройства, которые идут в комплекте с видеокартой. Обычно они находятся на отдельном загрузочном диске. Также утилиты можно скачать с Интернета, желательно с официального сайта разработчика. Не забывайте периодически обновлять драйвера для стабильной работы устройства!
Установка видеокарты на ПК
После того, как вы проверили все по пунктам и нашли нужную графическую карту, вы можете установить ее на свой компьютер. Отдельные важные моменты также можно просмотреть в нашей галерее.
Заземлите себя, например, прикоснувшись к радиатору или чему-то подобному.
Теперь откройте системный блок вашего компьютера. Снимите крышку разъемов PCI с внешней стороны компьютера. Удалите все аппаратные средства, которые могут помешать вложению и удалению видеокарты
Теперь вы можете осторожно удалить старую видеокарту. Убедитесь, что она не соприкасается с другими компонентами.
Осторожно вставьте новую графическую карту
При полной установке должен послышаться легкий щелчок.
Теперь подключите силовые соединения источника питания к видеокарте. Если вы отключали еще и другие кабели, также снова подключите их.
- Теперь вы можете закрыть компьютер и закрепить крышку PCI.
- Подключите монитор и запустите компьютер. После установки драйверов ваша новая система должна работать правильно.
Обратите внимание на разъемы при покупке видеокарты (здесь PCIe x16) и нужны ли дополнительные подключения к источнику питания (бывает, к примеру, восьмиконтактный или два шестиконтактных разъема)
Как подключить видеокарту к блоку питания
Дополнительное питание для карт требуется в редких случаях, в основном оно необходимо новым мощным моделям и изредка старым устройствам
Прежде чем вставлять провода и запускать систему необходимо обратить внимание на сам блок питания. Давайте рассмотрим эту тему более детально
Подключение видеокарты к блоку питания
Сначала рекомендуем обратить внимание на свой графический ускоритель. Если на корпусе вы встречаете такой разъем, как приведен на изображении ниже, значит необходимо подключить дополнительное питание с помощью специальных проводов

На старых блоках питания нет нужного разъема, поэтому заранее придется приобрести специальный переходник. Два разъема Молекс переходят в один шестипиновый PCI-E. Molex подключаются к блоку питания к таким же подходящим разъемам, а PCI-E вставляется в видеокарту. Давайте подробнее разберем весь процесс подключения:

- Выключите компьютер и отключите системный блок от питания.
- Подключите видеокарту к материнской плате.

Используйте переходник в случае отсутствия специального провода на блоке. Если кабель питания PCI-E, то просто вставьте его в соответствующий разъем на видеокарте.
Стоит ли устанавливать видеоадаптер без дополнительного питания?
Компьютеры, предназначенные для выполнения стандартных элементарных задач, не имеют высоких технических характеристик. Если планируется работа с программами, требующими большую производительность, необходимо использовать графическую карту с улучшенной системой питания.
Если пользователь не работает с мощными программами, не разрабатывает и не тестирует компьютерные игры, не занимается обработкой графических данных (фото, видео), видеокарта с мощным электропитанием не требуется.
Перед покупкой необходимо обдумать, с какой целью приобретается мощное железо. Если менять комплектующие, не обдумав выбор, решение повлечет большие денежные траты и проблемы при эксплуатации ПК.
Здравствуйте, неожиданно выключился пк. Разобрал и методом исключения понял что при подключении доп.питания к видеокарте не включается пк. На миллисекунду включается и выключается(предохранитель срабатывает наверное). При этом при включении пк без доп.питания на видеокарту выдает картинку и пишет, чтобы подключили доп. питание и рестартается. Что посоветуете?
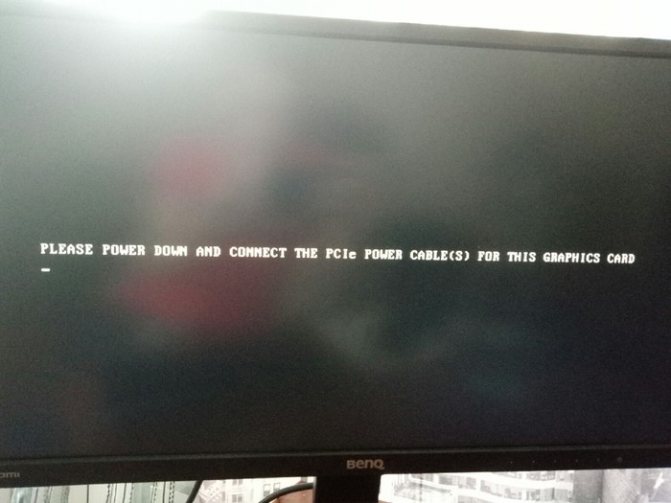
Как подключить новую видеокарту к компьютеру
Сложного в установке, подключении и настройке карты нет. По сути, то, что было написано про извлечение, подходит и сюда, только процесс выполняется в обратном порядке. А про настройку и установку драйверов мы поговорим отдельно.
Установка новой видеокарты
Вставить новую плату проще простого. Даже легче, чем её вытащить. Просто устанавливаем её в слот таким образом, чтобы ключ на передней части защелкнулся, а задняя панель с разъёмами и металлической планкой уперлась в нишу. Загнутая часть должна остаться сверху. В неё должен вкрутиться винт, который поставляется в комплекте. По идее, установка видеокарты на компьютер завершена — можно запускать ПК.
Но после того, как видеокарта вставлена в компьютер, нужно ознакомиться со спецификацией адаптера и изучить инструкцию. Некоторые видеокарты требуют дополнительного питания, которое не может обеспечить шина PCI. Обычно на таких моделях присутствует отдельный разъём и в комплекте есть кабель для дополнительного подключения. Это геймерские или профессиональные адаптеры с высоким уровнем производительности.
Как установить драйвера на видеокарту
Скачать драйвера с официального сайта AMD очень просто
</p>
Это сэкономит время и устранит проблемы несовместимости. Что касается самого процесса установки, то сейчас пакет драйверов поставляется в удобной форме в виде инсталлятора, для запуска которого хватает двойного клика.
Поиск драйверов от Nvidia тоже не должен вызвать проблем
</p>
Затем мастер установки автоматически проведёт пользователя по всем шагам, даст возможность выбрать пути и компоненты. В целом, после того, как видеокарта установлена на компьютер, она сама будет обнаружена системой и предложит установить драйвера.
Как включить встроенную видеокарту на компьютере
Все операции, описанные выше в разделе про отключение карты, сработают и здесь — с той лишь разницей, что теперь надо всё включать. То есть при работе на дискретной карте нужно выбрать в диспетчере устройств второй адаптер и активировать его. Если же были удалены и драйвера, то в списке может и не оказаться видеоадаптера — хотя такое бывает крайне редко. В любом случае, драйвера лучше поставить снова. Но есть и один нюанс. Современные системы позволяют использовать обе видеокарты по необходимости. То есть при малых нагрузках работу на себя берет встроенная, и, как правило, более энергоэффективная карта. Как только ресурсов начинает требоваться больше, в ход идет дискретная, и менять что-то в этом дуэте не особо требуется: какой смысл отключать встроенную карту, если она и так не работает, когда включается более мощная? А с другой стороны, при менее ресурсозатратных задачах, наоборот, экономит электроэнергию.
Как подключить видеокарту: инструкция для чайников

Есть несколько основных правил, при соблюдении которых замена, установка и подключение и апгрейд видеокарты пройдет без осложнений.
Нужно заметить, что перед тем, как покупать ее, следует понимать, что новая видеокарта может привести к увеличению энергопотребления. Вследствие этого возможно Вам придется заменить блок питания. Также посмотрите в характеристиках материнской платы вашего компьютера какой порт она поддерживает: AGP или PCI-Express.
В этой статье мы расскажем о подключении и установке, а также о том, как заменить видеокарту.
Отнеситесь к покупке видеокарты с максимальной ответственностью!
Ручная загрузка и инсталляция драйверов
Однако даже в этом случае сбой программы установки NVIDIA может проявить себя снова. Чаще всего проблема состоит в том, что вы скачали драйвер не той разрядности, какую имеет установленная Windows (приложение-установщик сообщит, что инсталлируемый драйвер несовместим с операционной системой).
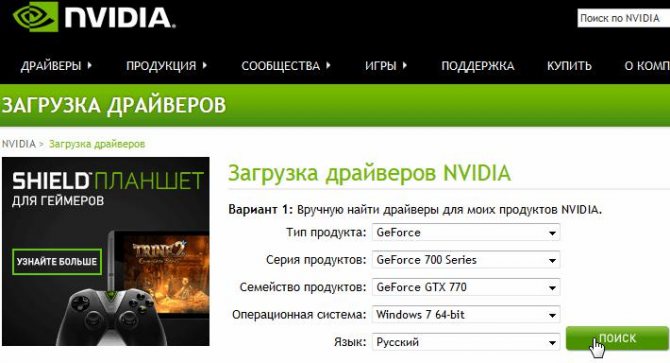
В этой ситуации лучше заранее посмотреть на разрядность, используя для этого свойства компьютера, после чего на том же официальном сайте найти подходящее ПО.
Нередко и драйвер по названию модели вроде бы выполнен правильно, и настройки NVIDIA-инсталлятора активированы в нужном режиме, но драйвер не хочет устанавливаться ни под каким предлогом, а программа снова выдает сообщение об ошибке (чаще всего сообщается, что для данного драйвера не найдено соответствующее оборудование).
Как оказывается, причина банально проста: вы загрузили не тот драйвер. Несмотря на одинаковые общие названия ускорителей, модели в одной линейке могут отличаться друг от друга достаточно сильно. Определить точное наименование графической карты можно в диалоге DirectX (dxdiag). Также можно воспользоваться просмотром ИД оборудования в «Диспетчере устройств» на вкладке сведений, что является более предпочтительным. После этого останется только скачать нужный драйвер и установить его повторно.
Какая видеокарта подойдёт для ноутбука
Сегодня самыми распространёнными и мощными являются видеокарточки GeForce от компании NVIDIA. В качестве альтернативы также используют карты Radeon от AMD, но они не так популярны.
По результатам тестов графические карты AMD лучше всего устанавливать для интерфейса Thunderbolt (ноутбуки MacBook). Для других интерфейсов лучше всего выбрать видеокарты NVidia.
Уровень видеокарты является дополнительным аспектом. Казалось бы, если уж тратить деньги на внешнюю видеокарточку, то на самую производительную, но с другой стороны, в шине PCIe существуют ограничения.
То есть, приобретать самую дорогостоящую карту из существующих на сегодняшний день нецелесообразно, так как она не сможет полностью раскрыть свою производительность. Наилучшим решением является недорогая видеокарта верхнего ценового сегмента.

Для NVidia это молельная линейка GeForce:
- GTX560, GTX570;
- GTX660, GTX670;
Для AMD это серия Radeon HD7850, HD7870.
Причины использования двух видеокарт
Подобная установка может преследовать разные цели: увеличение мощности графической системы, распределение задач между GPU.
Улучшение графики в играх
Совместное использование 2-х видеокарт на компьютере позволяет поднять производительность системы и частоту кадров (fps), что делает «картинку» в играх более детальной и реалистичной. Облегчается обработка 3D графики, также можно задать установки изображения вплоть до 4K или «разбить» его на несколько экранов. Обычно прирост достигает 50%-70%, на некоторых играх возможно увеличение fps почти в 2 раза.
Раздельное использование
Два графических процессора используются отдельно для одновременного решения разных задач. Можно играть в игру на одной видеокарте и тут же, задействовав другую, выложить записанное видео в Интернет. Выгода здесь в том, что два GPU работают независимо друг от друга, поэтому не пострадает ни графика в игре, ни стрим. При использовании же одной карты неизбежным было бы падение fps игры и подергивания в стриме.
Видеомонтаж забирает большую долю производительности компьютера. Рендеринг на видеокарте намного эффективнее, чем просчет кадров с помощью центрального процессора (ЦП). Поэтому использование второго графического процессора (ГП) для монтажа видеоматериала позволит сократить время процесса и не нагрузит другую видеокарту.
Если есть два монитора, то можно вывести изображение двух GPU на них. На одном можно смотреть фильм, а с другого выйти в Интернет. Цели могут быть разные, но удобство в использовании двух мониторов очевидно. Хотя этого можно добиться и с одним видеоадаптером.
Как установить новый графический процессор
Основными компонентами этой задачи являются корпус и слот PCI-e на материнской плате. Большинство продаваемых сегодня графических процессоров подключаются к ПК через этот слот PCI-e.
Материнская плата может иметь более одного слота, но мы хотим использовать первый (x16) слот. Слот x4 короче и может использоваться для других плат расширения (например, для карт Wi-Fi), а вторичные слоты x16 обычно резервируются для дополнительных графических процессоров.
Подготовка вашего компьютера к новому GPU
Перед установкой новой видеокарты необходимо убедиться, что старые драйверы для заменяемой карты удалены. Если вы устанавливаете новый графический процессор и у вас ещё нет выделенной карты, вы можете пропустить этот раздел. И NVIDIA, и AMD предлагают ресурсы для выполнения этого шага.
Вы можете найти их здесь:
- Как удалить драйверы AMD
- Как удалить драйверы NVIDIA
Помимо рекомендаций, приведенных в ссылках выше, существует удобный инструмент, который может помочь полностью удалить драйверы графического процессора в Windows, который называется Display Driver Uninstaller. Использование этой утилиты не обязательно, но может оказаться полезным для избавления от всех экземпляров драйверов из Windows.
После удаления драйверов самое время открыть компьютер и начать работу.
Установка новой видеокарты
-
Выключите компьютер.
- Нажмите выключатель на задней панели ПК, чтобы отключить питание блока питания.
- Снимите боковую панель
Если у вас еще не установлен графический процессор, перейдите к шагу 7.
(обычно удерживается двумя винтами сзади).
- Выкрутите винты, удерживающие графический процессор на заднем кронштейне.
- Разблокируйте разъем слота PCI-e.
- Извлеките графический процессор, слегка потянув за карту.
- Наведите новый графический процессор на слот PCI-e.
- Нажмите на видеокарту, чтобы вставить разъём слота.
- Убедитесь, что замок фиксации защелкнулся.
- Прикрутите задний кронштейн, чтобы прикрепить плату к корпусу.
- Подключите все необходимые кабели блока питания.
- Установите на место боковую панель.
Теперь всё, что вам нужно сделать, это подключить разъемы дисплея на задней части корпуса, будь то DisplayPort, HDMI, DVI или VGA. После этого нажмите выключатель питания блока питания и загрузите Windows. Если компьютер не включается или на монитор не поступают сигналы, нужно ещё раз проверить, правильно ли подключены все кабели (как внутри, так и на задней панели ПК) и правильно ли установлен графический процессор в PCI-е слот.
Установка необходимых драйверов
Прежде чем использовать графический процессор для интенсивных рабочих нагрузок, таких как игры, необходимо установить новые драйверы, чтобы Windows и программное обеспечение могли эффективно взаимодействовать с картой. Нажмите на ссылку ниже, чтобы загрузить и установить драйверы для новой карты NVIDIA или AMD.
- Скачать драйверы AMD
- Скачать драйверы NVIDIA