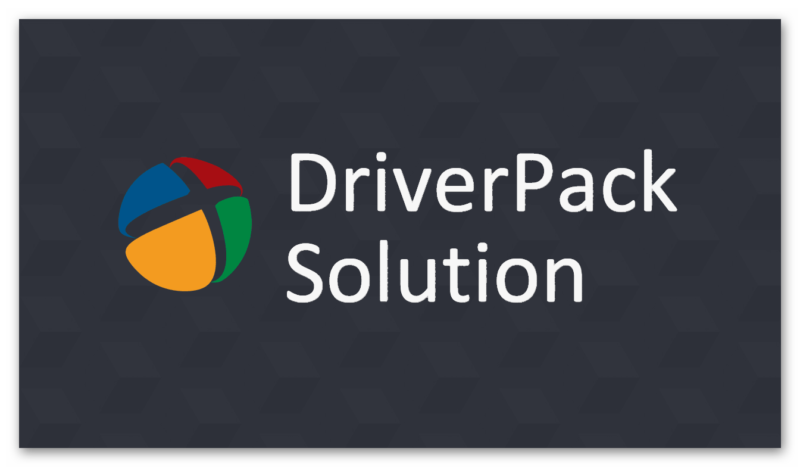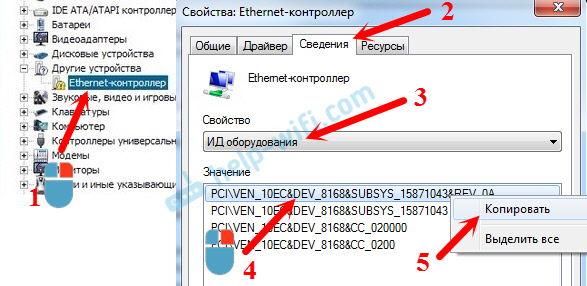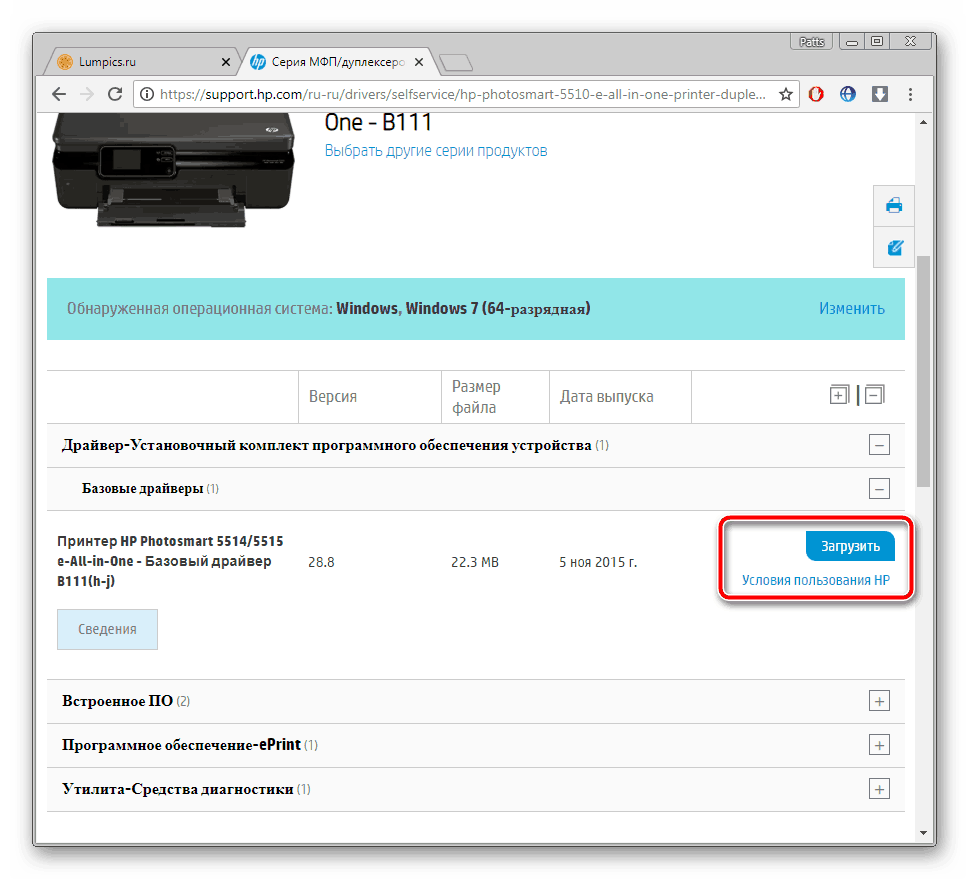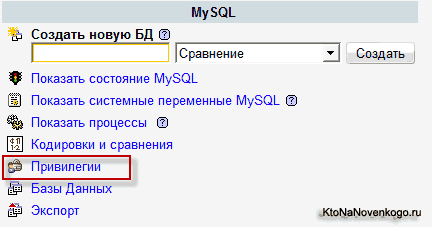Как установить, обновить или удалить драйвер wi-fi (беспроводной сетевой адаптер)
Содержание:
- Подключение
- Встроенные модули
- Настройка ноутбука
- Какой WI-FI адаптер лучше: внешний или внутренний?
- Как выбрать сетевой адаптер?
- Как настроить?
- Как настроить Вай-Фай адаптер?
- Сетевой адаптер не имеет допустимых параметров настройки IP
- Настройка параметров IP вручную
- Вирусное заражение
- Что делать, если возникают проблемы с сетевой картой?
- Порядок подключения и настройка компьютера в зависимости от ОС
- Как подключить
- Критерии выбора
- Как выбрать?
- Настройка сетевого подключения в Windows 7
Подключение
Пришел вот такой модуль, как видите он сразу имеет две внешние антенны, которые улучшают связь. При желании к ним можно подключить даже большую Wi-Fi пушку и ловить беспроводные сети по всему району, но пока это не нужно.
Можно ли использовать «ноутбучный» Wi-Fi-модуль в ПК
Ноутбук является портативным устройством и, соответственно, оснащается модулями, позволяющими сэкономить место внутри корпуса. Естественно, изменяется топология печатной платы и форма разъемов для подключения, которая для портативных устройств носит название «MiniPCIe», при этом назначение пинов остается таким же, как и у PCIe.
Не изменяется и схематическое устройство, контроллеры беспроводной связи как для портативной техники, так и для настольных персональных компьютеров практически идентичные.
Обратите внимание! Для того чтобы производить операции с электронными компонентами, необходимы как минимум базовые знания электротехники и схемотехники, а также практические навыки работы с паяльным и вспомогательным оборудованием. Следует помнить, что работа с радиомодулями на интуитивном уровне может привести к их выходу из строя
Встроенные модули
Смартфоны, планшеты, ноутбуки с завода оснащены сетевым оборудованием. То есть подключать его не нужно, нужно просто включить и, если это необходимо, настроить. Давайте подробнее расскажу про это на примере ноутбуков.
Как настроить Вай-Фай адаптер (буду описывать, используя Windows 10, на других версиях все схоже):
- Для начала нужно проверить драйверы. Если ноутбук новый, все необходимое ПО есть на диске, который всегда идет в комплекте. Если по какой-то причине диска нет, программы можно скачать с официального сайта производителя компа.
- Через параметры заходим в «Сеть и Интернет», далее в «Настройка параметров адаптера».
- В открывшемся окне «Сетевые подключения» вы найдете значок «Беспроводная сеть». Нажав на нем ПКМ увидим меню, которое поможет включить и настроить Wi-Fi адаптер на ПК.
Думаю, тут все понятно. Каждый без труда разберется по всем пунктам.
Предлагаю посмотреть видео по настройке:
Настройка ноутбука
Иногда в Диспетчере задач после многочисленных манипуляций вас может поджидать сюрприз: перед записью появился знак «!» в жёлтом треугольнике либо вообще не нашли записи — следует скачать и переустановить драйвер, отвечающий за подключение к сети по воздуху. До переустановки драйвера проверьте, нет ли в консоли «Неизвестного устройства» со знаком «!». Если есть, попробуйте его обновить.
Установка драйвера
Скачайте драйвер wireless, предварительно подключив устройство кабелем, или перенесите его с другого девайса.
Например, для ASUS их надо скачать на странице компании https://www.asus.com/. В поиск занесите название модели (находим на нижней части или у некоторых компьютеров потребуется снять батарею) своего ноутбука и перейдите на страницу поддержки — «Драйверы и утилиты».
Из выпадающего списка выберите установленную на ноутбуке систему, а затем файлы wireless. Производитель предложит несколько драйверов от разных «поставщиков». Вам нужен драйвер только того поставщика, адаптер которого стоит на вашем ноутбуке.
Скачайте файл, распакуйте архив и запустите setup.exe из него. Следуйте подсказкам установщика, выбирая «Далее» ⇒ «Перезагрузить». Попробуйте подключить беспроводной интернет.
Не можете выбрать, какой драйвер скачать?
Узнать производителя можно при помощи программ, утилит и наборов драйверов:
- установите и запустите на ноутбуке программу HWVendorDetection. Она сама укажет поставщика для вашего адаптера;
- или утилиту AIDA64, работающую по такому же принципу;
- с интернета можно скачать DriverPack Solution – наверное, самый известный из всех пакетов драйверов. После запуска DriverPack Solution просканирует компьютер и установит автоматически все недостающие или не работающие драйвера для связки вашей модели и ОС.
Узнать поставщика можно вручную (этот способ подходит, когда драйвер имеется, но не определяется):
«Диспетчер устройств» ⇒ «Сетевые адаптеры» ⇒ «Неизвестное устройство» ⇒ «Свойства» ⇒ «Сведения» ⇒ «Свойство» ⇒ «ИД оборудования» ⇒ в поле «Значение» в длинной записи выделяем только значение VEN и DEV с числовым кодом (VEN_111C&DEV_001B – у вас могут быть другие числа).
На сайте devid.info введите значение VEN и DEV с числовым кодом в поиск. Он выдаст ответ о поставщике оборудования и его название.
Войдите с правами администратора в «Командная строка» (вставьте cmd.exe в поиск пуска, после появления файла нажмите на него ПКМ и кликните «Запуск от имени администратора») и введите: sc config Wlansvc start=auto net start Wlansvc, чтобы включить автонастройку WLAN.
Создание подключения
- «Пуск» ⇒ «Панель управления» ⇒ «Сеть и Интернет» ⇒ «Управление беспроводными сетями».
- «Добавить» ⇒ «Создать профиль вручную».
- «Имя сети» (даётся при настройке роутера).
- «Тип безопасности» — (WPA, WEP).
- «Тип шифрования» — TKIP, AES.
- «Ключ безопасности» — на некоторых маршрутизаторах его можно найти на самой коробочке.
- Пометить «Запускать это соединение автоматически» и «Подключаться, даже если сеть не производит широковещательную передачу».
- Настройки на выходе всегда следует сохранять!
Не забудьте подсоединиться к точке доступа
- Вернувшись на страницу «Изменение параметров адаптера» ⇒ «Свойства» укажите «Автоматическое получение IP-адреса».
- Внизу на панели, возле изображения батареи, щёлкните по антеннам и запустите «Подключаться». Если вы налаживаете защищённый доступ, понадобится ещё раз напечатать пароль.
- С доступной (незащищенной) сетью (например, в кафе, или сосед по доброте душевной решил вам помочь) произойдёт автоматическое соединение.
Если вы все сделали правильно, не должно появиться каких-либо неожиданностей. Проблемы возникают в основном у тех, кто пользуется Windows 10. Если вы относитесь к разряду этих счастливчиков и, проделав все манипуляции, описанные выше, так и не смогли подключить вай фай, попробуйте ещё один способ:
Откройте диск С: eSupport\eDriver, и в папке с программами (Software) найдите папку WirelessLan, а в ней папку с названием адаптера (например, «Intel WIFI Wireless LAN Driver»).
В конечной папке (выглядит так: WirelessLan\10.0.0.342\2886) находятся два файла Setup для установки. Запустите их.
Иногда причиной проблемы бывают вирусы. Вы уверены, что ваш ноутбук не заражён?
Какой WI-FI адаптер лучше: внешний или внутренний?
Какой адаптер лучше приобрести, чтобы подключить компьютер к WI-FI сети? В этом вопросе необходимо исходить из таких факторов:
- Наличие свободных USB разъемов в системном блоке.
- Квалификация пользователя.
- Качество WI-FI сети в помещении.
Если USB разъемом в компьютере немного и планируется подключать к ним еще дополнительные устройства или накопители (флешки, внешние жесткие диски), то лучше приобрести внутренний адаптер.
Установка внутреннего адаптера требует от пользователя определенной квалификации и аккуратности. Однако при желании всегда можно вызвать компьютерного специалиста, который подключит устройство.
Если качество WI-FI сигнала в помещении невысокое, то рекомендуется использовать адаптеры, оборудованные внешними антеннами, что улучшает чувствительность и помехозащищенность приемника WI-FI сигнала.
Надеемся, что с помощью данного материала теперь вы сможете легко подключить свой компьютер к WI-FI сети.
Поделиться.
- Особенности и типы корпусов компьютера Под понятием «компьютер» подразумевается именно системный блок, без монитора. В корпусе системного блока размещены главные составляющие ПК: материнская плата с процессором, видеокартой и
- Как выбрать блок питания для компьютера Выбор правильного импульсного блока питания для построения системного блока очень важен. Блок питания посредственного качества работает довольно неэффективно, издает характерный шум, может
- Почему шумит компьютер и как это исправить Для многих пользователей персональных компьютеров, не так уж важна его вычислительная мощность, энергоэффективность и другие сложные параметры. Человеку необходимо устройство, способное
- Оптический привод или дисковод компакт-дисков Оптический привод или дисковод компакт дисков – это оптико-механическое устройство, предназначенное для считывания информации со съемных носителей, представленных в виде компакт-дисков
- Порты в компьютере Порты компьютера – это разъемы, служащие для подсоединения к системному блоку разнообразных периферийных устройств. Разъемы компьютерных портов вынесены на заднюю и переднюю панель
Как выбрать сетевой адаптер?
Существование нескольких разновидностей данных карт требует от пользователя некоторых знаний об используемых технологиях и способах решения проблемы с доступом в интернет. Приобретение непроизводительной платы приводит к проблемам при подключении, а функционал устаревшего сетевого оборудования не отвечает современным требованиям. Рассмотрим главные вопросы, которые стоит просмотреть при покупке этого электронного приспособления:
Способы соединения маршрутизатора с компьютером – по Wi-Fi или по кабелю.
Заявленная скорость карты должна соответствовать реальной скорости сети.
Для серверов желательно приобретать карту с несколькими дополнительными портами.
Существует несколько стандартов разъема, сетевой адаптер для ПК должен быть совместим с имеющимся оборудованием.
Ваша ОС должна поддерживать данную карту NIC (особо важно для старых моделей).
Функционал прибора должен соответствовать поставленным задачам.
Адаптеры желательно покупать от проверенного производителя – Intel, Synology, ASUS, D-LINK, ZYXEL.
Как настроить?
Перед подключением вай-фая, чтобы не столкнуться с проблемой, что компьютер не видит адаптер, стоит провести предварительную настройку оборудования. Другими словами, нужно провести установку драйверов и программного обеспечения на компьютер или ноутбук. Обычно при покупке адаптера пользователю предоставляется также дискета со всем необходимым. Но если этого нет или в компьютере отсутствует необходимый разъем, нужно скачать необходимый драйвер с официального сайта производителя.
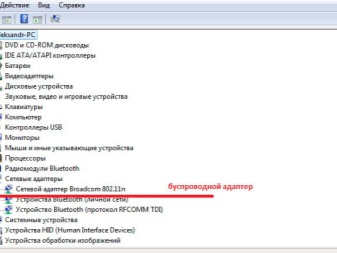
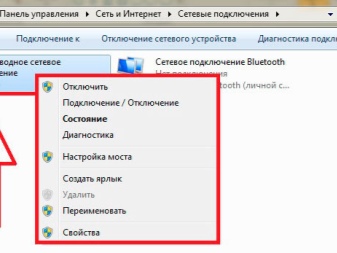
На следующем этапе нужно перейти в раздел «Центр управления сетями и общим доступом». Для этого проще всего нажать по значку беспроводной сети правой кнопкой мыши и перейти в нужный раздел. В самом центре управления нужно перейти в свойства сетевого адаптера, если у компьютера не заданы компоненты, протоколы и необходимый IP-адрес. Его можно посмотреть в договоре с провайдером или уточнить в службе поддержки. Предпочтительнее использовать именно протокол TCPIPv4. Но обычно адрес выдается автоматически.
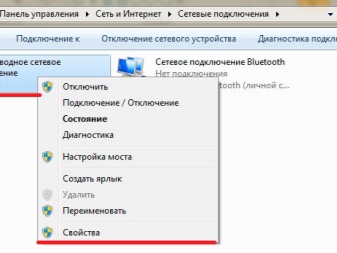
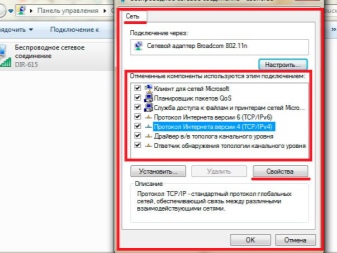
О том, как настроить адаптер, смотрите ниже.
Как настроить Вай-Фай адаптер?
Здесь тоже все очень просто:
- Вставьте сетевой Wi-Fi адаптер для компьютера в USB и подождите, пока компьютер распознает его.
- Возьмите диск CD, который есть в коробке с модулем, и установите с его помощью драйвера.
- Перезагрузите компьютер.
- Справа в нижнем углу после включения увидите значок Вай-Фая. На него следует кликнуть и выбрать сеть, затем ввести пароль.
Если на корпусе устройства есть аббревиатура WPS, установка пройдет еще легче. Нужно лишь активировать режим WPS на маршрутизаторе и одновременно нажать на корпусе кнопку с аналогичным названием. Вот так просто установить Wi-Fi адаптер для ПК или ноутбука, и можно спокойно пользоваться благом цивилизации в виде интернета.
https://youtube.com/watch?v=a86N-Axy0Ek%250D
Сетевой адаптер не имеет допустимых параметров настройки IP
Часто возникающая проблема у пользователей Windows 7 — это когда появляются проблемы с доступом в интернет и средство диагностики сетей выдаёт сообщением о том, что сетевой адаптер не имеет допустимых параметров настройки IP.
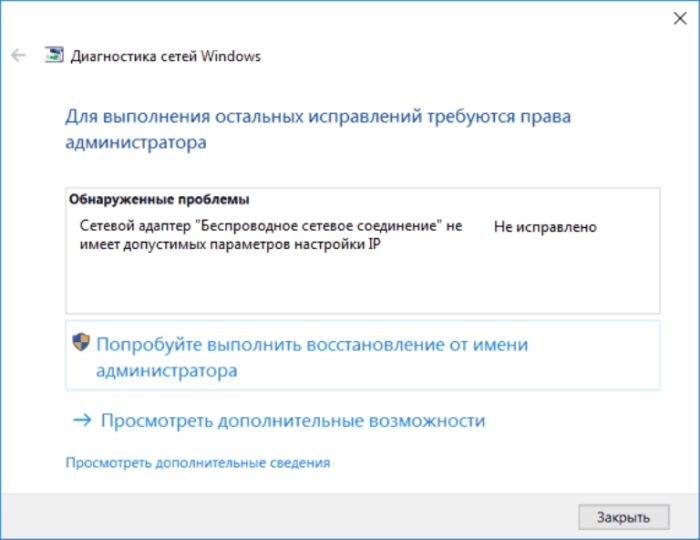 Проблемы с доступом в интернет, связанное с тем, что сетевой адаптер не имеет допустимых параметров настройки IP
Проблемы с доступом в интернет, связанное с тем, что сетевой адаптер не имеет допустимых параметров настройки IP
В данном случае вы сначала можете попробовать сделать сброс маршрутизатора. Если у вас проводное подключение, то отключите, а потом снова включите ваше сетевое-соединение в меню сетевых подключений. Если это не помогло, то можно переходить к дальнейшим шагам.
Шаг 1. Обновите ваш IP-адрес — это наиболее простой метод, хотя и не всегда помогающий в данном случае. Для этого откройте «Командную строку» (как администратор) и введите следующие команды:
- ipconfig /release;
-
ipconfig /renew.
Проверьте ещё раз, по прежнему ли высвечивается ошибка? Если да, то идём дальше.
Шаг 2. Можно попробовать сбросить сетевые настройки, а именно — протоколы IP. Стек протоколов TCP/IP рекомендуется сбрасывать до заводских настроек в самых острых случаях, когда неполадки возникают в результате действий вредоносных программ и т.п. Для этого нужно открыть в режиме администратора командную строку и ввести:
- netsh int ip reset;
- nets int tcp reset;
-
netsh winsock reset.
Далее компьютер перезагружается, и после этого, если всё сделано правильно, проблема должна исчезнуть.
Настройка параметров IP вручную
Windows пытается автоматически определять и применять соответствующие сетевые настройки при подключении к проводной или беспроводной сети. Но если она не использует DHCP или компьютеру требуется статический IP-адрес, можно ввести параметры IP вручную. Для этого настраивают основные данные IP-адресов, шлюза и DNS-серверов. Перед тем как настроить сетевой адаптер на Windows 10, выполняют следующие действия:
- Кликнуть значок «Сеть» в области уведомлений, чтобы открыть необходимую вкладку.
- Нажать ссылку «Параметры», чтобы отобразить соответствующую панель на экране «Сеть и Интернет» в приложении «Настройки». Для беспроводной сети появляется вкладка Wi-Fi, для проводной — Ethernet.
- Нажать «Изменить параметры адаптера», чтобы отобразить окно «Сетевые подключения» и далее настроить.
- Нажать «Свойства» в контекстном меню и выбрать соответствующий элемент интернета TCP / IPv4.
- Нажать «Свойства протокола» и указать параметры IP, необходимые для подключения.
- Установить флажок «Использовать следующий IP-адрес».
- Ввести статический адрес в поле IP-адрес.
- Ввести маску подсети в соответствующем поле. Многие домашние сети используют 255. 255. 255. 0.
- При настройке соединения IPv6 нужно указать длину префикса подсети вместо маски.
- Ввести IP-адрес сетевого маршрутизатора или шлюз в поле «по умолчанию».
- Ввести IP-адрес первого DNS-сервера, который интернет-провайдер предоставил в поле Preferred DNS Server.
- Ввести IP-адрес второго DNS-сервера в поле «Альтернативный DNS-сервер».
- Установить флажок «Проверять настройки при выходе», если нужно, чтобы Windows уточнила конфигурацию при закрытии диалогового окна «Свойства протокола».
- Нажать «ОК».
Вирусное заражение
Нападение компьютерного вируса также может стать причиной того, что связь со всемирной сетью отключится. Для того, чтобы защититься от него, необходимо, чтобы на ноутбуке работала антивирусная программа. В некоторых ситуациях она может провести лечение и устранить проблему. В такой ситуации иногда может потребоваться переустановка операционной системы.
При наличии сложностей с сетевой картой необходимо рассмотреть всевозможные причины того, почему могла пропасть связь, и найти ту, которая имела место в данном случае. Затем надо предпринять всё возможное для устранения проблемы.
Что делать, если возникают проблемы с сетевой картой?
Многие подключаемые сетевые адаптеры, из-за их уязвимости к электричеству, могут на некоторое время выходить из строя в периоды сильной грозы, или перебоев электроэнергии в здании. В большинстве случаев трудности проявляются в ситуациях с проводным оборудованием, так как многоэтажные дома имеют длинные кабельные трассы, прокладываемые поставщиками интернета не в совсем предназначенных для этого местах, по соседству с телефонными и телевизионными кабелями и проводами высокого напряжения. Высокая влажность, сырость и низкая температура в данной области — всё это крайне отрицательно влияет на изоляцию проводов, поэтому в них появляются пробои.
 Причины из-за которых возникают проблемы с сетевой картой
Причины из-за которых возникают проблемы с сетевой картой
Иногда также, в более редких случаях, поломки возникают из-за чрезвычайных ситуаций вроде крупной грозы. Сетевые адаптеры довольно часто выгорают, либо пользователи начинают испытывать затруднения с входом в сеть. При этом оборудование будет функционировать, но подключение к интернету в такие периоды может отсутствовать.
К сожалению, данная проблема решается лишь покупкой другой модели сетевого адаптера. Для настольного компьютера соответствует стандарт PCI, для ноутбука — USB и PCMCIA.
 Для настольного компьютера соответствует стандарт сетевой карты PCI
Для настольного компьютера соответствует стандарт сетевой карты PCI
Также не рекомендуется включать сетевой кабель в роутер, а после этого подключать к нему компьютер, ведь даже если роутер сломается, то его замена обойдётся сравнительно недорого, по сравнению с заменой встроенной в компьютер сетевой карты (а то и всей материнской платы).
Порядок подключения и настройка компьютера в зависимости от ОС
В девайсах разного года выпуска могут быть отличия в инструкции по соединению с Wi-Fi. С определенными трудностями могут столкнуться обладатели старого системного обеспечения, особенно когда компьютер работает на базе ОС Windows XP.
Windows ХР
Как включить вай-фай на компьютере c Windows XP? Простой способ описан далее.
- В большинстве переносных компьютеров Wi-Fi включается посредством кнопки Fn и F5 или специальной клавишей. Нажать данное сочетание, чтобы активировать доступ.
- Кликнуть мышкой на знак Wi-Fi в нижнем правом углу экрана. Открывается «Беспроводное сетевое соединение».
- Высветится одна или несколько доступных сетей, выбрать название.
- Для закрытой линии вписать пароль.
- Подключиться. Нажать ОК.
В начале пошагового метода также рекомендуется проверить работу драйверов. Информацию об их статусе можно посмотреть в графе «Оборудование» компьютера, в подпункте «Сетевые платы» и их свойства.

Обычно для подключения к вебресурсу нужно знать лишь название сети и код безопасности
Windows 7
Вай-фай на ноуте под управлением ОС Windows 7 по умолчанию уже активен. В ситуации отсутствия драйверов нужно произвести ряд действий с Wireless-адаптером непосредственно в ОС.
Более распространенной проблемой является блокировка доступных подключений. Компьютер его показывает как перечеркнутый знак Wi-Fi на мониторе. Чтобы подсоединить вебресурс на компьютер с Windows 7 в данном случае, необходимо:
- Кликнуть правой клавишей мыши по вай-фаю и запустить диагностику неполадок.
- Когда система находит причину, появляется запись «Включить способность к использованию беспроводной сети».
- Следует кликнуть на «Внести это исправление». Будет указано, что проблема обнаружена и исправлена. Закрыть окно.
- Если же обнаружено: «Беспроводная связь отключена» и рядом «Не исправлено», то скорей всего дело в отключенном модуле. Его нужно перезапустить кнопками на клавиатуре. Обычно: Fn+F2 (F5).
Windows 8
7 и 8 версии ОС весьма похожи, в более позднем варианте улучшен внешний вид программ, упрощен ряд пользовательских настроек. Для того чтобы начать принимать сигнал, нужно:
- Кликнуть по иконке беспроводного соединения.
- В открывшемся меню включается модуль Wi-Fi.
- После активации появятся текущие подключения. Нажать на одно из них.
- «Подключить». Вписать пин в соответствующую строку.
Если после проведенных действий не появляется интернет, значит, блок не включен. Тогда:
- Открыть окно «Центр управления сетями».
- Нажать «Изменение параметров адаптера».
- Посмотреть на знак Wi-Fi: серая подсветка свидетельствует о том, что он не работает в данный момент. Кликнуть «Включить».
Windows 10
После обновления ПО пользователей ждет ряд изменений, это же касается и стандартного порядка установления связи с всемирной паутиной. Как подключить вай-фай к компьютеру на базе Windows 10:
- Предварительная проверка активности модуля через специальную кнопку.
- Найти на нижней панели рабочего стола значок соединения. Кликнуть левой клавишей мыши.
- Выбрать одно из доступных подключений.
- Ввести код безопасности, обычно состоящий из цифр и латинских букв.
- Появляется интернет. Наведя курсор на показатель Wi-Fi можно заметить надпись: «Есть доступ».
Для успешной работы подключения рекомендуется убрать неактуальные сетевые соединения через «Параметры» и пункт «Управление известными сетями».

Нередко клиенту приходиться настраивать не только точку доступа, но и операционную систему
Как подключить
Два самых важных момента, касающихся подключения: какой тип разъема используется сетевым адаптером и какие драйвера необходимы для его работы. На первый вопрос может быть несколько ответов: USB-слот, PCI-порт или ISA-шина. Последние два варианта подразумевают подключение напрямую к материнской плате. Драйвера в большинстве случаев определяются автоматически или идут в комплекте с адаптером. Если нет – их нужно искать в Интернете по модели устройства. Полная инструкция подключения проводной сетевой платы:
- Купить устройство в одном из магазинов Москвы, Санкт-Петербурга или любого другого города РФ.
- Распаковать, прочитать инструкцию, определить при помощи нее тип разъема.
- Подсоединить штекер к нужному порту роутера и компьютера.
- (вариант а) Увидеть автоматическую установку, дождаться ее окончания. (вариант б) Если есть диск с драйверами – вставить и запустить программу. (вариант в) Найти в Интернете нужное ПО (используйте проверенные сервисы!), скачать и запустить.
- Перейти в Панель управления – Диспетчер устройств – Сетевые адаптеры. В списке должно отображаться название платы. Если возле него нет восклицательного знака – все установлено правильно.
Подключение беспроводного устройства проводится аналогичным образом, однако в этом случае используется только ПК и USB-разъем. Драйвера устанавливаются автоматически. После этой операции компьютер сразу начинает искать доступные Wi-Fi сети. Возможны конфликты с ОС, чтобы их не возникало, нужно выбирать устройство с правильными параметрами (будет рассмотрено ниже).

Почему компьютер не видит адаптер
Если в диспетчере устройств нет сетевого адаптера, это значит, что-то во время подключения пошло не так. Но что конкретно? Основные причины и пути их решения:
- Неисправность платы. Маловероятная причина, если не было физических повреждений. Если были – нужно нести в ремонт или заменять адаптер самостоятельно.
- Ошибки в работе операционной системы. Решение: сделать откат к предыдущей точке восстановления. Если ее нет – переустановить систему.
- Проблемы с драйверами. Решаются либо аналогично предыдущему пункту, либо обновляются в ручном режиме. Нужно скачать ПО с официального сайта, поскольку сомнительные сервисы – главная причина, почему сетевая плата для компьютера не поддерживает драйвер.
- Вмешательство встроенной антивирусной защиты Microsoft Windows или иной. Запустите систему в безопасном режиме, отключите свой антивирус и проверьте работу оборудования.
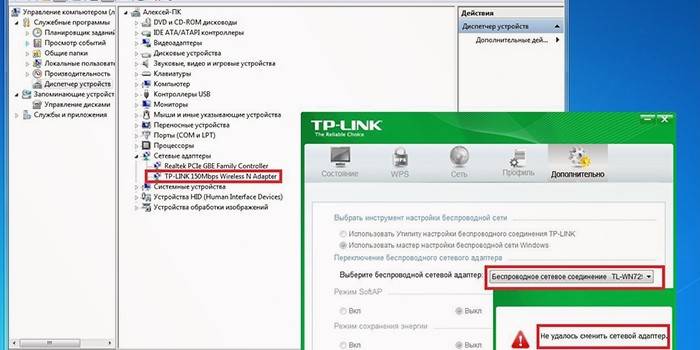
Что делать, если адаптер не работает
Убедитесь, что компьютер видит устройство, если нет – воспользуйтесь инструкцией выше. Проверьте систему на наличие вирусов встроенной защитой ОС. Если проблема остается, ознакомьтесь со следующими путями ее решения:
- Проведите диагностику карты через Диспетчер устройств. Для этого вызовите контекстное меню и найдите соответствующий пункт.
- Удалите все адаптеры из списка Диспетчера устройств. Перезагрузите компьютер/ноутбук.
- От имени Администратора откройте командную строку. Просканируйте систему: введите sfc /scannow и Enter.
- Обновите или откатите драйвера.
- Проверьте индикаторы работы платы. Если они не горят или не мигают – пора обращаться в сервисный центр.

Критерии выбора
Wi-Fi-адаптеры, как и любую другую технику, следует выбирать, обращая внимание на ряд особенно важных параметров. Рассмотрим подробно, какие критерии понадобится учитывать в этом случае
Совместимость с вашим телевизором
Обычно производители указывают на корпусе своих адаптеров, с какими телевизорами они могут работать. Чтобы не рисковать, рекомендуется отдавать предпочтение фирменным девайсам, выпущенным одноименной маркой. Нередко стоимость таких устройств оказывается намного выше, но таким образом вы застрахуете себя от низкокачественной работы техники.
Некоторые экземпляры позиционируются как универсальные внешние модули Wi-Fi. Адаптеры подобного типа и подключатся просто, и работать будут исправно. Но многими пользователями замечено, что при перепрошивке телевизора, девайсы прекращают функционировать и выполнять свою основную задачу. Восстановлению после этого они не подлежат.
Стандарты передаваемых сигналов
Важно учитывать, с какими стандартами передаваемых сигналов может работать Wi-Fi-адаптер, который вы подобрали. Их необходимо сравнивать со стандартами вашего беспроводного маршрутизатора
Лучшие показатели, касающиеся приема-передачи сигнала, обеспечиваются особым стандартом IEEE 802.11 n. Самая высокая скорость обычно превышает 300 Мбит/сек.
Частота устройства
Важно учитывать и частоты работы подбираемых адаптеров. Нужно не ошибиться с подходящей частотой, на которой работает устройство
Следует покупать такие девайсы, у которых частоты совпадают с частотами вашего Wi-Fi-роутера.
Мощностные показатели
Это еще один важный параметр, который надо учитывать, выбирая подходящий Wi-Fi-адаптер для телевизора. Именно от него будет напрямую зависеть стабильность передачи необходимых данных. Если речь идет о большой и просторной квартире, то желательно покупать высокомощные устройства. Если сэкономить и купить «слабенький» адаптер для подобной обстановки, то он просто не справится с нагрузками. Сигнал окажется слабым, а в некоторых случаях и вовсе недоступным.
Радиус действия
Параметр, который определяет расстояние, предусмотренное между передатчиком и приемником – роутером и телевизором. Это важный критерий, который нельзя задвигать на второй план.
Это может быть мебель, стены, перегородки. Чем больше расстояние и больше препятствий, тем менее качественный будет сигнал.
Алгоритм шифрования
Безопасность и защиту передаваемых сигналов обеспечивает конкретный тип шифрования. Предпочтительными считаются такие актуальные протоколы: WPA, WPA2. Надо взять на вооружение, что протокол WEP является устаревшим. Он меньше всего защищается от возможного взлома.
Производитель
Если вы хотите купить качественно работающий Wi-Fi-адаптер для вашего телевизора, следует отдавать предпочтение исключительно брендовым устройствам. Сегодня многие крупные производители выпускают такие девайсы. Многие из них стоят совсем недорого, имея при этом хорошие технические характеристики.
Магазин
Настоятельно не рекомендуется покупать Wi-Fi-адаптер в сомнительных торговых точках или на рынке. Нет смысла искать качественный и хорошо работающий девайс в магазинах, где продается все подряд – от продуктов питания до детских игрушек. В таких местах адаптеры могут удивлять заманчиво низкой ценой, но и проработают они потом недолго.
Рекомендуется отправиться за покупкой в специализированный магазин, где продается компьютерная или бытовая техника. Это могут быть крупные сетевики, такие как «М-видео», «Эльдорадо» и многие другие. В таких местах вы сможете найти оригинальный и качественный продукт с гарантией. Выбирая устройство, не поленитесь осмотреть, в каком состоянии находится его конструкция. Все детали адаптера должны быть целыми и невредимыми, хорошо закрепленными. На корпусе не должно быть никаких дефектов и повреждений. В хорошем магазине в подобных проверках и осмотре отказать вам не должны.
Как выбрать?
При покупке сетевого адаптера есть несколько характеристик, на которые нужно обращать ключевое внимание с учетом цены и производителя
- Совместимость с другими устройствами.
- Стандарт протокола.
- Используемая частота.
- Мощность передатчика.
- Шифрование.
- Дальность.


Если говорить о двух последних характеристиках, то шифрование обеспечивает надежную защиту от взлома со стороны. Для этого используются протоколы WAP и WAP2. Дальность же обеспечивает передачу сигнала на определенное расстояние в метрах, но стоит учитывать, что дальность в помещении и дальность на открытом участке – две больше разницы. Для помещения подойдет дальность до 5 метров включительно
Обращая внимание на технические характеристики, легко быстро и правильно выбрать подходящий адаптер для дома

Настройка сетевого подключения в Windows 7
Хотя компании, предоставляющие интернет-услуги предпочитают самостоятельно настраивать сетевое оборудование клиентов, иногда приходится проводить более расширенную настройку. Это характерно для компьютеров с несколькими адаптерами.
Для этого:
-
Заходите в контекстное меню «Пуск», открываете «Панель управления».
-
В категории «Просмотр» выставите значение «Категория», найдите и откройте раздел «Сеть и Интернет».
-
Щелкните на ссылку «Центр управления сетями и общим доступом».
-
Щелкните на ссылку «Изменение параметров адаптера».
-
Щелкните по ярлыку сетевого подключения правой кнопкой мыши, выберите пункт «Свойства».
-
Поставьте галочку на пункт «Протокол интернета версии 4(TCP/IPv4)», кликните на кнопку «Свойства».
-
Поставьте галочку на пункт «Использовать следующий IP-адрес», заполняете поля данными.