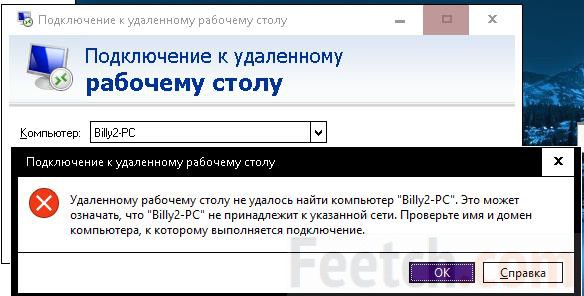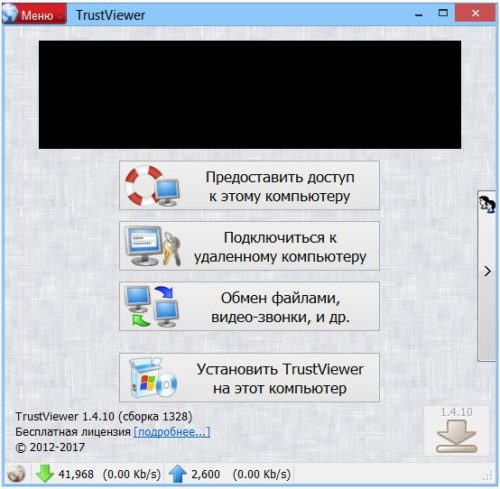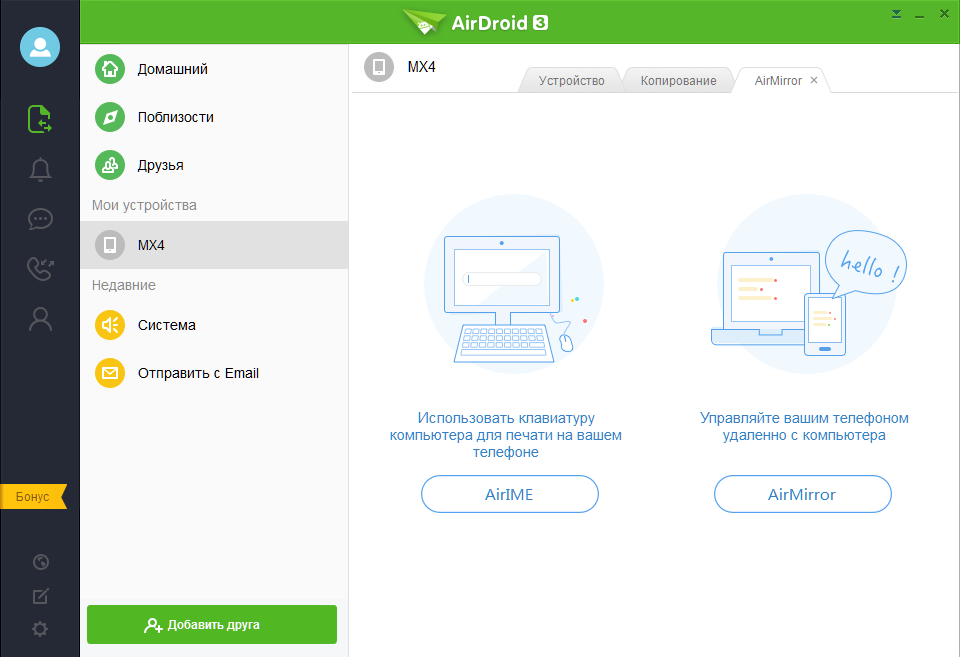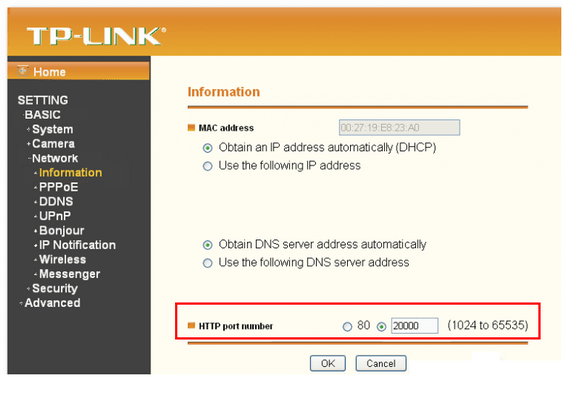Подключение к удаленному рабочему столу windows 10/7
Содержание:
- Настройка удаленного подключения через TeamViewer
- Программа TeamViewer
- Какие есть программы для удалённого доступа
- Удалённый доступ с помощью IP-адреса
- Подключение к другому компьютеру с помощью подключения к удаленному рабочему столу
- Как подключиться к другому ПК
- Лучшие приложения для удаленного управления компьютером
- Подключение к удаленному рабочему столу посредством Internet Explorer
- Чем опасен доступ несанкционированный доступ к ПК через TeamViewer незнакомому человеку
Настройка удаленного подключения через TeamViewer
Готовое приложение, которое имеет аналогичный встроенной программе функционал дистанционного управления компьютером с высокий уровень защиты. Чтобы начать пользоваться, его нужно установить на ПК и любое другое устройство здесь, открыть. Для личного использования приложение бесплатное.
Рабочая зона разделена на две части: для входящего запроса и для доступа к другому ПК, отдельно выведен лист контактов. Соединение осуществляется вводом второй стороной постоянного ID и пароля, который базово меняется при каждом запуске, но можно внести свой личный. Для пользования другим компьютером ситуация обратная, также можно выбрать вариант взаимодействия: управление, передача данных, VPN.
В первом случае пользователя переводят на рабочий стол, где другая сторона решает дать управление или оставить только наблюдение. Во втором – откроется стандартный файловый менеджер.
VPN объединяет два компьютера в сеть, это удобно для массивов информации, когда необходимо взаимодействие с ними на программном уровне. Функция конференции сродни связи в Skype, когда оба пользователя видны друг другу.
Доверенному лицу или собственному устройству можно предоставить легкий доступ для входа без пароля.
Программа TeamViewer
TeamViewer – одно из самых популярных приложений для создания соединения и работы с удаленным доступом к компьютеру.
Также программа доступна на операционных системах Android, IOS, MacOS, Windows и других.

Главное окно приложения
Главная особенность утилиты: пользователю не нужно разбираться с клиентской и серверной частью программы отдельно. Достаточно просто установить программу на оба компьютера и настроить соединение за несколько кликов мышкой.
После первого включения в окне приложения отображается персональный идентификатор компьютера и пароль доступа.
Чтобы подключиться к другому компьютеру, достаточно вести его идентификатор в поле Partner ID и нажать кнопку Connect.
Далее во всплывающем окне введите тот пароль, который указан на Partner PC. Не забудьте указать режим соединения “Remote Control”.
Преимущества TeamViewer:
- Наличие сразу нескольких режимов работы двух компьютеров: удаленный доступ, режим передачи файлов и папок, VPN;
- Во время соединения можно открыть окно чата, это позволит двум пользователям общаться в режиме реального времени, не отвлекаясь на другие мессенджеры;
- Для обеспечения полномасштабного системного администрирования другого ПК можно подключить опцию круглосуточного удаленного доступа. В неактивном режиме функция потребляет мало ресурсов и не нагружает персональные компьютеры;
- Скорость работы и стабильное соединение. Благодаря наличию качественных хостов, пользователи не сталкиваются с проблемой сбоя доступа (такое происходит только в случае плохого соединения с глобальной сетью Интернет);
- Следует учесть, что TeamViewer нельзя использовать в коммерческих целях. Разработчик встроил в программу утилиту для определения коммерческого подключения. Если оно будет выявлено, доступ к ПК будет сразу же заблокирован.
Если вы хотите получить в использование модули для корпоративного соединения, необходимо будет купить платную версию приложения.
Какие есть программы для удалённого доступа
Подключение к удалённому рабочему столу настраивается с помощью специального программного обеспечения. Можно пользоваться стандартным инструментом Windows, можно скачать Remote Desktop Protocol или Chrome Remote Desktop. Особенность всех приложений в том, что они полностью бесплатные: их можно настроить как для личных целей, так и для корпоративных компьютеров.
Стандартный инструмент Windows
Самым популярным способом подключения остаётся стандартное приложение «Подключение к удалённому рабочему столу», которые есть в Windows 7, 8 и 10. Его не нужно скачивать: инструмент предустановлен в систему.
Чтобы разрешить подключаться к своему компьютеру, нужно:
- Открыть «Панель управления» через меню «Пуск» в папке «Служебные».
- Выбрать раздел «Система и безопасность».
- Выбрать подраздел «Система».
- Нажать в правом меню «Дополнительные параметры системы».
- Перейти во вкладку «Удалённый доступ».
- Поставить галочку в блоке «Удалённый помощник».
- Если в системе несколько пользователей, поставить галочку в пункте «Разрешить удалённые подключения к этому компьютеру» и выбрать учётные записи в разделе «Выбрать пользователей».
- Нажать «Применить» и закрыть окно.
- Открыть браузер и набрать в поисковой строке «Мой IP».
- Скопировать адрес из строки IPv4 и отправить на основной компьютер.
Чтобы подключиться к удалённому рабочему столу со своего ПК, нужно:
- Запустить инструмент «Подключение к удалённому рабочему столу» из меню пуск в папке «Стандартные».
- Ввести IP-адрес в поле «Компьютер» и, при необходимости, название учётной записи, к которой подключается ПК, в поле «Пользователь».
- Нажать «Подключить».
- Подтвердить подключение, нажав кнопку «Да».
- Чтобы сохранить конфигурацию и быстро запускать подключение по ярлыку, нужно нажать «Сохранить как» и поместить на рабочий стол.
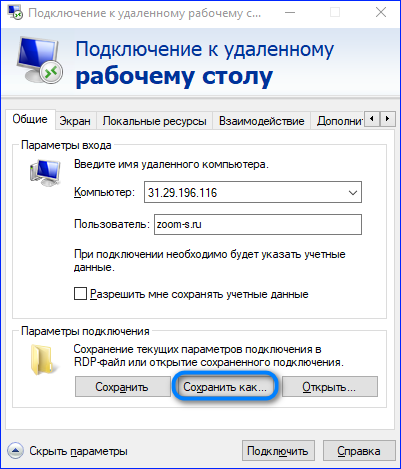
Remote Desktop Protocol
Второй инструмент Microsoft предназначен для Windows 10. Он распространяется через Microsoft Store, доступен на ПК и планшетах. При этом настроить удалённый рабочий стол можно и в Windows 7.
Чтобы сделать удаленный доступ к компьютеру, нужно:
- Скачать RDP для 64-битной или 32-битной системы с сайта Microsoft.
- Запустить мастера настройки и нажать «Далее».
- Принять условия и нажать «Далее».
- Выбрать пользователей и нажать «Установить».
- Дождаться установки и нажать «Готово».
- В новом окне нажать «Подписаться».
- Авторизоваться в учётной записи Microsoft.
- Открыть браузер и найти свой IP по аналогии с предыдущим методом.
Чтобы подключиться к компьютеру с Windows 10 через RDP, нужно:
- Скачать приложение «Удалённый рабочий стол (Майкрософт)» из Microsoft Store и запустить.
- Нажать кнопку «Добавить» на верхней панели.
- Выбрать строку «Рабочий стол».
- Ввести IP-адрес в поле «Имя компьютера» и нажать иконку плюса в строке «Учётная запись пользователя».
- Ввести имя пользователя (email), пароль и имя, которое будет отображаться при подключении, после нажать «Сохранить».
- Нажать «Сохранить».
- Дважды кликнуть на сохраненный рабочий стол и подключиться.
Chrome Remote Desktop
Удалённо подключиться к другому компьютеру через интернет помогает бесплатный сервис Chrome Remote Desktop от Google. Он работает через браузеры на базе Chromium и помогает настроить подключение автоматически за пару минут.
Разрешить доступ к подключению на ПК можно следующим способом:
- Открыть раздел Remote Desktop на сайте Google.
- Нажать иконку скачивания.
- Загрузить расширение из Chrome Webstore.
- Подождать, пока программа настройки скачается.
- Кликнуть на кнопку «Принять условия и установить».
- Подтвердить запуск программы во всплывающем окне.
- Подождать, пока сервис установится.
- Нажать кнопку для генерации кода подключения.
- Скопировать код и отправить на другой ПК.
Чтобы подключиться к другому ПК, нужно вернуться на стартовую страницу, ввести код и нажать кнопку «Подключить».

Бесплатные сервисы для удалённой поддержки и администрирования помогают работать с другими ПК как в личных, так и в коммерческих целях. Они легко настраиваются по общему принципу: сначала разрешить доступ на зависимом ПК, потом подключиться на основном.
Удалённый доступ с помощью IP-адреса
Здесь всё несколько сложнее. Дело в том, что IP-адрес обыкновенного пользователя — динамический, то есть, регулярно меняется, и, если нужно постоянно соединяться через IP, будет очень неудобно каждый раз настраивать программу заново. Поэтому, чтобы в полной мере использовать удалённый доступ через IP, необходимо подключить услугу статического IP. Это делается у провайдера и стоит около 200 рублей в месяц (в зависимости от провайдера цены могут меняться).
В качестве альтернативы можно использовать сервис DynDNS, который за определённую плату выдаёт пользователю виртуальный сервер — через него и будет проходить подключение. Однако такая услуга стоит дороже, чем статический IP.
Когда статический IP получен, нужно открыть необходимый для работы программы порт.
-
Сначала узнайте внутренний IP-адрес сети. Для этого перейдите по пути «Пуск — Панель управления — Центр управления сетями и общим доступом — <ваша сеть> — Сведения». Строка «Адрес IPv4» — это и есть ваш внутренний IP-адрес. Запомните его, он ещё пригодится.
-
Войдите в меню роутера. Для этого наберите в адресной строке браузера 192.168.0.1 (или, если не работает, — 192.168.1.1) и на появившейся странице введите логин и пароль. Необходимые данные указаны на роутере, но, как правило, логин и пароль — admin/admin.
-
Нужное меню в разных моделях роутеров называется совершенно по-разному: Virtual Server, Port Forwarding, «Трансляция сетевых адресов», «Переадресация портов»… Названий настолько много, что действовать придётся либо с помощью документации к вашему роутеру, либо методом тыка. Найдите необходимое меню и создайте новое правило: укажите в появившемся окошке имя, интерфейс, используемый вашим подключением, внутренний IP-адрес вашей сети и порт. Программа Radmin, с которой мы будем работать, по умолчанию использует порт 4899.
Теперь, когда настройки применены, самое время перейти к самой программе.
Radmin
Программа Radmin долгое время (до появления TeamViewer и прочих систем, использующих ID) была лидером среди систем удалённого доступа. Она очень легковесна, нетребовательна к системным ограничениям (поэтому хорошо «идёт» на старых компьютерах), а также обеспечивает высокую скорость подключения. Однако эта программа работает только через IP-адрес.
Radmin состоит из клиентской и серверной частей, причём после установки потребуется определённая настройка.
-
В «Настройках Radmin Server» нужно найти пункт «Права доступа». Сначала программа предложит выбрать систему защиты: надо выбрать Radmin, если подключение будет проводиться по интернету, или Windows NT — если будет использоваться локальная сеть. После этого требуется нажать на «Права доступа».
-
В открывшемся окне можно добавить нового пользователя с определёнными правами. Хотя бы одного добавить необходимо, иначе Radmin запретит доступ вообще всем. Для пользователя следует указать имя, пароль и права, которыми он будет обладать.
-
В клиентской же части нужно просто нажать на «Добавление новой записи» и в открывшемся окне ввести данные компьютера-хоста.
Radmin — платная программа, однако бесплатную 30-дневную пробную версию можно скачать на официальном сайте.
Видео: как настраивать и пользоваться Radmin
Remote Desktop
Это не программа от сторонних разработчиков. Это встроенное средство для удалённого администрирования от Microsoft, которое, как правило, работает только в локальной сети. Для работы с ним также потребуются статический IP-адрес и настройка порта, о которых написано выше. Порт, правда, нужно указывать другой: 3389.
Чтобы Remote Desktop работал, нужно дать ему разрешение. Для этого нужно пройти по пути «Пуск — Панель управления — Система — Настройка удалённого доступа» и отметить галочками «Разрешить подключение…» везде, где это возможно.
Чтобы встроенная служба Windows Remote Desktop работала, ей нужно задать разрешения
Remote Desktop находится через поиск меню «Пуск» как «Подключение удалённого рабочего стола». Выглядит он таким образом: окно, в которое вводятся данные компьютера-хоста (IP-адрес и имя пользователя).
Для подключения через классическое приложение Windows нужно ввести данные компьютера-хоста
Если всё хорошо, то этого будет достаточно для подключения.
Итак, мы выяснили, как пользоваться программами для удалённого доступа и в чём они могут помочь как простому пользователю, так и администратору сети. Теперь главное — вовремя применить полученные знания!
Подключение к другому компьютеру с помощью подключения к удаленному рабочему столу
Удаленный доступ – это функция компьютера, которая позволяет подключиться в компьютеру через интернет соединение с другого компьютера. Для использования удаленного доступа компьютер должен быть включен, а также функция доступа должна быть установлена и активирована. Только тогда можно получить доступ и работать удаленно с вашим компьютером с другого устройства.
Дополнениям к тому что можно использовать компьютер удаленно являются некоторые другие функции, а именно:
- Передача файла – позволяет копировать файлы с удаленного компьютера или наоборот.
- Гостевой доступ – позволяет вашим друзьям получить доступ к вашему компьютеру, например, помочь в решении какой-то проблемы.
Коммуникации при удаленном доступе зашифрованные и содержат цифровую подпись, которая служит для предотвращения доступа к компьютеру третьими лицам.
Итак, как настроить удаленный доступ на компьютере? Существует несколько способов, а именно средствами windows и при помощи вспомогательных программ.
Подключение к windows 7 через «Удаленный рабочий стол»
Для начала заходим в «Панель управления». Сделать это можно с меню «Пуск – Панель управления». В открывшемся окне по умолчанию обычно выбран просмотр по категориям, нам нужно переключиться на «Мелкие значки» или «Крупные значки» (все зависит от ваших предпочтений).
Далее заходим в «Система».
В свойствах системы на панели слева выбираем «Дополнительные параметры системы».
В открывшемся окне выбираем пункт «Удаленный доступ»:
Ставим галочку напротив пункта «Разрешить подключения удаленного помощника к этому компьютеру».
Выбираем «Дополнительно». В этом пункте можно настроить разрешить или не разрешать удаленное управление компьютером и задать строк в течении которого будет поддерживаться подключения сеанса.
В разделе «Удаленный рабочий стол» выбираем «Разрешать подключения от компьютера с любой версией удаленного рабочего стола».
Нажимаем на кнопку «Выбрать пользователей» и добавляем пользователей, которые будут иметь удаленный доступ к компьютеру.
Нажимаем «ОК» для завершения настроек.
Чтобы подключиться к компьютеру с включенным удаленным доступом необходимо узнать IP адрес компьютера. Для того чтобы узнать IP адрес необходимо запустить командную строку. В ней необходимо ввести «ipconfig». В появившемся списке ищем ваше подключение (обычно «подключение по локальной сети» или «беспроводное подключение») и посмотрим IPv4-адрес — это и будет необходимый нам набор цифр.
Запускаем на компьютере с которого хотите получить удаленный доступ, программу «Подключение к удаленному рабочему столу». Для этого заходим в меню «Пуск» — «Стандартные».
В открывшемся окне задаем адрес компьютера, к которому подключаемся (IP-адрес или имя) и нажимаем «Подключить» для проверки связи.
В результате вы увидите окно с предложением ввести логин и пароль для подключения к компьютеру.
Подключение к удаленному компьютеру с помощью TeamViewer
TeamViewer — пакет программного обеспечения для удаленного контроля компьютеров. Программа позволяет, получив контроль над компьютером другого пользователя, например, помочь ему удаленно настроить программы на удаленном компьютере.
Для начала нужно скачать и установить TeamViewer . Чтобы бесплатно скачать TeamViewer с официального сайта разработчиков перейдите по этой прямой ссылке.
При установке программы выбираем вариант «Установить». Также необходимо отметить пункт «личное/ некоммерческое использование».
После выбора настроек установки TeamViewer, нажимаем на кнопку «Принять – завершить».
Дожидаемся завершения установки программы. После запускаем программу и приступаем к ее настройке.
Для того чтобы удаленно подключиться к другому компьютеру необходимо на панели «Управлять компьютером» ввести данные компьютера, которым мы собираемся управлять.
В поле «ID партнера» вводим ID партнера. Эти данные (ID и пароль), необходимо предварительно получить от пользователя удаленного компьютера, которым будем удаленно управлять.
После этого нажимаем на кнопку «Подключиться к партнеру».
В открывшемся окне в поле «Пароль» нужно ввести полученный пароль, а затем нажать на кнопку «Вход в систему».
Итак, подключения прошло успешно, на экране монитора отображается Рабочий стол удаленного компьютера партнера. По умолчанию на Рабочем столе будет отключено отображение обоев.
На этом всё, надеюсь, эта статья помогла разобраться вам в процессе подключения к удаленному компьютеру.
Как подключиться к другому ПК
Следующим этапом является предоставление неконтролируемого доступа к ПК. Проще всего в этих целях использовать не классический TeamViewer, а версию Host, предназначенную для серверных систем. Установить программу нужно на обоих ПК, после чего перейти к установке соединения.
Установка соединения
Сразу после установки и запуска программы появится окно, в котором пользователю будет предложено настроить неконтролируемый доступ. На первом шаге потребуется придумать имя компьютера — оно вводится в произвольном порядке на усмотрение владельца ПК. Строки с паролем стоит пропустить, чтобы упростить доступ к другому компьютеру. На втором шаге программа предложит войти в учетную запись, которая была зарегистрирована ранее.
Войдя на обоих устройствах в учетную запись, необходимо настроить зависимый ПК. Для этого нужно закрыть TeamViewer на вашем компьютере и дождаться, пока он появится в системном трее. После этого на иконку программы нужно нажать правой кнопкой мыши и перейти во вкладку «Опции». В развернувшемся окне настроек необходимо выбрать раздел «Безопасность». Строки с паролем нужно заполнить в соответствии с данными привязанной учетной записи. Для предоставления упрощенного доступа к рабочему столу зависимого устройства необходимо поставить галочку «Предоставить легкий доступ».
Завершающий этап настройки — соединение с удаленным компьютером. На основном экране приложения во вкладке с подключениями появится список «Мои компьютеры». Чтобы подключиться к зависимому устройству, нужно просто дважды кликнуть по его названию из списка.

Удаленное управление ПК
Режим удаленного управления
Неконтролируемый доступ позволяет самостоятельно подключаться к другому без предварительных запросов пароля. Чтобы начать удаленное управление, достаточно, чтобы зависимое устройство было включено и имело доступ в интернет.
Функционал TeamViewer Host по сравнению с классической версией программ ограничен для более экономного потребления ресурсов. Тем не менее, основные возможности по управлению другими компьютерами разработчиком сохранены. Пользователь администрирующего устройства может устанавливать любые программы, производить системные настройки, выключать и перезагружать зависимый компьютер.
Если на управляемом ПК нет интернета, TeamViewer расскажет о появлении сети с помощью системного уведомления из трея.
Самостоятельно подключаться к чужому ПК с помощью TeamViewer достаточно просто. Для этого необходимо использовать версию TV Host, которая предоставляет неконтролируемый доступ к другим устройствам, подключенным к одной учетной записи. Подключиться к зависимому устройству можно сразу после входа в систему: при правильной настройке для этого даже не потребуется пароль.
Лучшие приложения для удаленного управления компьютером
Наиболее популярные программы для дистанционного подключения к PC.
Протокол SSH
Самый распространенный метод взаимодействия с удаленными ПК и серверами. Secure Shell – протокол для подключения при помощи технологии туннелирования. Используя SSH, можно дистанционно передавать в другую систему команды через терминал. SSH популярен, потому что все команды, передаваемые в другую ОС, шифруются.
Secure Shell распространен среди системных администраторов, так как он прост в освоении, не нагружает ОС и не требует графической оболочки для полноценной работы с системой.
Взаимодействие осуществляется через утилиту, называемую SSH-клиентом. В macOS и Linux он встроен и запускается через базовый терминал. В Windows нужна программа наподобие PuTTY.
Microsoft Remote Desktop
Популярная графическая утилита для установки соединения между ПК на базе Windows и любым другим устройством (включая мобильные).
Дистанционный доступ к устройству осуществляется через графический интерфейс. Можно использовать мышь и привычные программы. Открыв MRD-клиент на весь экран, можно вообще забыть, что работа ведется не с другим устройством, которое может находиться в нескольких километрах от пользователя.
MRD, как и SSH, можно использовать на смартфонах. Правда, из-за необходимости взаимодействия с ОС через GUI процесс усложняется небольшими размерами гаджета и сенсорным экраном вместо привычных органов управления.
TeamViewer
Одна из старейших утилит для полноценного дистанционного управления компьютерами. Она давно стала неким стандартом как для личного использования, так и для оказания технической помощи в крупных компаниях.
Правда, в отличие от MRD и SSH, TV стоит денег. От 2300 рублей ежемесячно.
LogMeIn
Еще один платный аналог MRD, основной конкурент TeamViewer. Выполняет те же задачи, что и TV. Позволяет настроить безопасный туннель между своим устройством и офисным ПК, управлять программами на удаленном компьютере или оказывать поддержку клиентам.
Для этого есть две отдельные версии программы: LogMeIn Pro и LogMeIn Rescue. Каждую из них можно опробовать бесплатно в течение ограниченного тестового периода.
Apple Remote Desktop
Система удаленного подключения для устройств компании Apple. С помощью нее можно получить полный контроль над чужим компьютером Mac (по воле владельца, конечно). Функции здесь те же, что в TeamViewer или MRD.

Также программа годится для администрирования большого количества компьютеров. Можно отправлять на них файлы пачками, обновлять настройки сразу в нескольких системах.
Программа стоит 7500 рублей (разовая покупка без подписки) и доступна в Mac App Store.
Chrome Remote Desktop
Еще один бесплатный способ дистанционно управлять чужим ПК. Можно сделать это прямо через браузер Google Chrome, установив утилиту Chrome Remote Desktop.
Google использует веб-технологии для подключения и работы с удаленным компьютером. Каких-то продвинутых функций здесь нет, но базовый набор опций доступен. Можно запускать программы, контролировать мышь и т.п.
Также Google обещает полную безопасность и шифрование пользовательских данных. Программа распространяется бесплатно.
Это последняя утилита в списке. На этом и закончим обсуждение удаленного доступа. Теперь вы знаете, что он собой представляет, зачем может понадобиться и какие программы нужны, чтобы его настроить.
Подключение к удаленному рабочему столу посредством Internet Explorer
Данный способ используется при удаленном подключении в местах, где стандартный клиент отсутствует. Нужно выполнить следующее:
- На компьютере-сервере установить WEB-сервер IIS и выполнить настройку на нем одного сайта;
- На сервере перейти в раздел «Удаленный доступ»: Пуск → Панель управления → Система и безопасность → Система → «Настройка удаленного доступа»;
- Установить там опцию «Разрешать подключение от компьютеров с любой версией удаленного рабочего стола (опаснее)»;
- Скачать с сайта Microsoft файл , запустить его на сервере и в открывшемся окне нажать кнопку «Да»;
- Выбрать путь установки. Рекомендуем выбирать путь к файлам настроенного ранее сайта. К примеру, файлы сайта находятся в (путь по умолчанию), путь установки программы — .
На компьютере, с которого будете подключаться, нужно установить Internet Explorer версии 6.0 и выше. При подключении по локальной сети выполняем следующее:
- Откройте IE, в поле «Адрес» введите адрес ПК, к которому удаленно подключаетесь. К примеру, http://192.168.9.2/tsweb;
- В появившемся окне предупреждения о необходимости установки надстройки ActiveX правой кнопкой мыши кликаем по самому предупреждению;
- В появившемся меню выбираете пункт «Запустить надстройку»;
- В окне «Запустить этот элемент управления ActiveX» нужно нажать кнопку «Выполнить»;
- Перейдите к открытой ранее странице, в поле «Сервер:» введите IP-адрес или же доменное имя удаленного ПК;
- В поле «Размер» выберите размер удаленного рабочего стола, отметьте опцию «Отправить учетные данные для данного подключения» нужно только в том случае, если текущий локальный пользователь имеется и на удаленном ПК;
- Нажмите «Подключить», в появившемся окне разрешите или запретите синхронизацию буфера обмена, а также подключение к удаленному рабочему столу локальных принтеров;
- Повторно нажмите «Подключить», появившемся окне входа в систему введите логин и пароль.
В действительности прибегать к столь сложному способу при отсутствии поддержки стандартного протокола RDP нет необходимости. Для подключения к удаленному ПК вы можете воспользоваться специальными программами типа RAdmin, обладающим большими возможностями, чем штатный клиент RDP.
Чем опасен доступ несанкционированный доступ к ПК через TeamViewer незнакомому человеку
К сожалению, при неаккуратном использовании программы TeamViewer возможны непредвиденные подключения к компьютеру незнакомыми людьми.
Такие люди будут иметь доступ к ПК без согласия владельца, смогут просмотреть или передать конфиденциальные и важные файлы, которые хранятся на захваченном устройстве. Это могут быть данные банковских карт и пароли от социальных сетей.
Избежать этого поможет осторожность. Не стоит хранить идентификаторы, пароли, IP-адреса компьютера на рабочих или общественных устройствах
Ни в коем случае нельзя разглашать их незнакомым или малознакомым людям.
Важно! Пароль в программе TeamViewer необходимо периодически менять. Некоторые злоумышленники получают доступ не хитростью, а с помощью программы для входа в чужой комп через интернет
Таким образом, существует множество программ и приложений для получения дистанционного доступа к домашнему или рабочему ПК. Вопрос о том, как настроить удаленный доступ к компьютеру через интернет закрыт. Осталось выбрать вариант, какое ПО для этого использовать. При выборе программного обеспечения необходимо учитывать возможности устройства и сети. Не стоит забывать о безопасности при работе удаленно и следить за сохранностью своих данных.