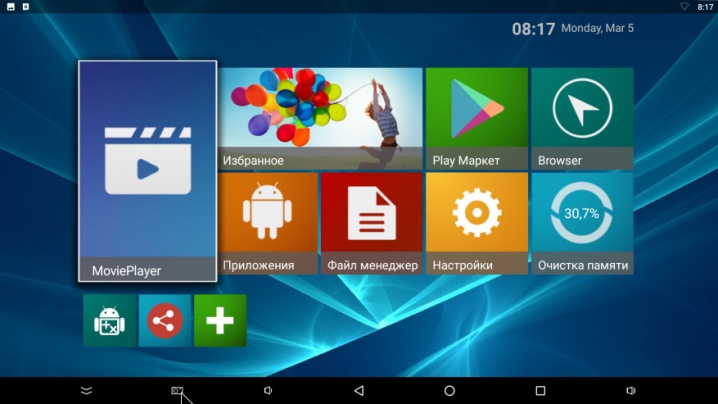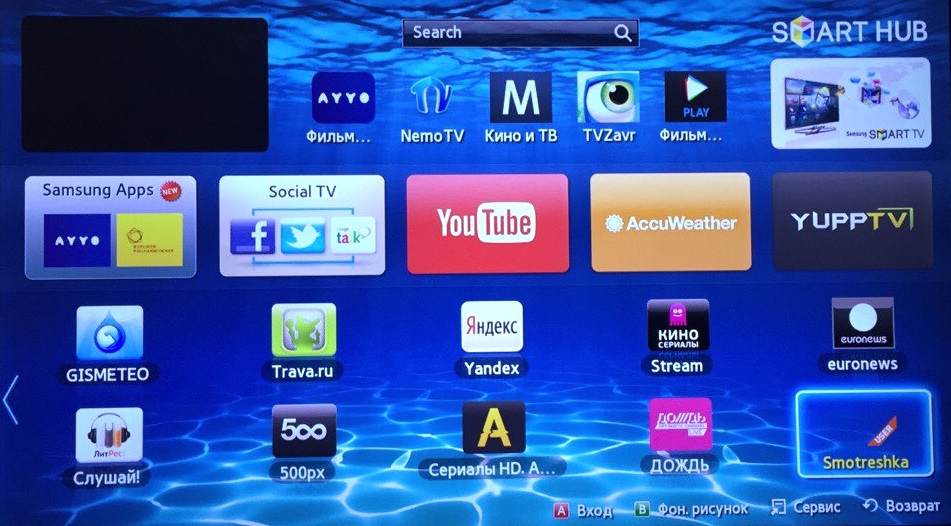10 способов подключить мобильный гаджет к телевизору
Содержание:
- Проводное подключение
- Другие способы подключения смартфона к телевизору
- Через Apple TV и AirPlay
- Можно ли подключиться через шнур юсб и как это сделать?
- Проблемы и способы их устранения
- Способ #8: Подключение iPhone через AirPlay
- Способ #1: Подключение телефона к телевизору через HDMI
- Через HDMI
- Возможные проблемы
- Адаптеры Slimport для преобразования сигнала в HDMI
- Как подключить телефон Vivo к телевизору
- Подключение телефона к телевизору через Smart Share
- Проводные способы подключения телефона к телевизору
- Использование стандарта Miracast
- Итоги
Проводное подключение
Здесь у пользователя есть несколько вариантов, и все они зависят от конкретной модели смартфона, с которого и планируется воспроизвести файлы мультимедиа.
microUSB – HDMI
Это наиболее популярный и доступный способ для подключения телефона к Smart-устройству. Разъем microUSB есть у старых моделей известных производителей, а также менее популярных брендов (Xiaomi, Lenovo, Digma и др.).

Пример переходников microUSB с портами нескольких типов для вывода видео и аудио
После необходимо зайти в меню Смарт-ТВ (например, у Самсунга это SmartHub, подробная инструкция в статье «Строка 10 в таблице») и дождаться, пока телевизор распознает новое устройство и его содержимое.
Если этого не произошло и телевизор не видит подсоединенный телефон через USB, нужно проверить:
- Исправность кабеля. Достаточно проверить его с помощью смартфона, например, подключив его к блоку зарядного устройства. Это же поможет выполнить проверку на работоспособность разъема в телевизоре.
- Режим работы телефона. Девайсы фирмы Xiaomi/Digma при подключении к ПК или другому устройству предлагают выбрать режимов использования — как модем или съемный диск. Выбрать второй вариант.
Совет! Проверку работоспособности разъемов всех устройств лучше проверять попеременным соединением с иным девайсами.
Также необходимо учитывать, если объем данных на смартфоне слишком большой, для отображения потребуется некоторое время. Скорость передачи данных у USB 2.0 480 Мбит/с.
USB type-C
От предыдущего этот способ отличается лишь более совершенным типом разъема. Он присутствует у большинства телефонов, выпущенных после 2014 года.
Помимо отличий во внешнем виде, которые можно заметить на рисунке снизу, также есть и аппаратные различия:
- Количество пинов. Оно увеличено с 8 до 24, что ускоряет работу.
- Скорость передачи данных. Она достигает 5 Гбит/с, что примерно вдвое выше технологии USB 3.0

USB-выходы различного типа С этим портом у пользователя не возникнет вопроса, как подключить любой телефон к телевизору через USB-кабель, это можно сделать любой стороной.
Lightning
Это универсальный переходник для подключения смартфонов iPhone и других гаджетов Apple к любым устройствам, выводящим звук и изображение.

Всего на выходе имеется три порта:
- VGA. Видеоразъем для устаревших телевизоров, в т.ч. которые не являются Smart-устройствами.
- HDMI. Имеется у большинства моделей с поддержкой Smart-TV.
- 3.5 mm mini jack. Выход для подключения аудиоустройств (колонки, наушники и др.).
К минусам такого переходника следует отметить только один вход для телефона.
При наличии нескольких «Айфонов», для каждого смартфона потребуется свой кабель. Детальнее об этом и других нюансах подключения девайсов iPhone к телевизору объясняется в материале «Строка 8 в таблице».
SCART/RCA – HDMI
У некоторых старых телевизоров вместо разъемов под «тюльпан» присутствует один вход с большим числом пинов.
Это Scart-разъем, стандарт которого аналогичен RCA. Для подключения к нему нужен переходник RCA/Scart.
Подробнее узнать о схеме подключения смартфонов с выходами microUSB, USB type-C или Lightning к старым телевизорам можно узнать в теме «Строка 2 в таблице»
Прочие способы
Описанных выше вариантов подключения зачастую хватает, т.к. эти порты присутствуют абсолютно у всех современных телефонов. Но существуют и альтернативы.
В принципе, у пользователя может под рукой оказаться нестандартный переходник, либо есть желание для интереса воспользоваться иным вариантом подключения.
А именно:
- SlimPort. Внешне он похож на переходник microUSB HDMI, с одной только разницей. С помощью дополнительного шнура, можно выполнить видео вывод формата VGA и др. Название опции SlimPort и указывает на мультивывод, т.е. показ изображения и видео, используя разные порты. Это очень удобно, когда нужен универсальный шнур, который можно использовать для разных телевизоров.
- microHDMI HDMI. Этот порт встречается у смартфонов прошлого десятилетия фирмы Motorola и LG. Отличается низкой скоростью передачи данных и форматом вывода. Максимально поддерживаемое разрешение составляет 480 px. Владельцам телевизоров LG будет интересна информация из материала «Строка 11 в таблице».
Совет! Если подходят описанные выше способы, эти варианты лучше не рассматривать. По-сути, они лишь дают дополнительные возможности, а основная функция дублируется.
Оригинальный кабель USB для Самсунг отличается большим числом контактов
Если необходимо универсальное решение (чтобы не искать переходник для каждого нового девайса), лучшим вариантом будет подключить телефон к телевизору по схеме microUSB HDMI.
Большинство телефонов подключаются с помощью него, а для продукции Apple всегда можно приобрести переходник.
Другие способы подключения смартфона к телевизору
Если соединение посредством кабеля было неуспешным, то пользователь может воспользоваться другими способами подключения устройств. Некоторые модели телевизоров имеют встроенную технологию Wi-Fi Direct.
Wi-Fi -подключение
В таком случае можно осуществить синхронизацию посредством беспроводных сетей. Пошаговая инструкция:
Необходимо активировать функцию на телефоне. Для этого нужно нажать на базовое приложение «Настройки», и перейти в раздел «Беспроводные сети». Здесь нужно выбрать пункт «Wi-Fi». Перейдя в меню вай-фая, следует активировать функцию, нажав на ползунок. Он подсветится зеленым цветом;
Начнется поиск доступных беспроводных сетей. Нужно нажать на команду «Wi-Fi Direct». Некоторые модели телефонов имеют вай-фай директ в отдельном окне, тогда нужно щелкнуть по разделу «Дополнительные настройки»;
После настройки телефона пользователю нужно изменить параметры на телевизоре. С помощью пульта следует зайти в интерфейс устройства, найти раздел «Сеть»
Если функция отсутствует среди команд, то стоит обратить внимание на пункт с аналогичным названием. Следует поискать клавишу на пульте, которая отвечает за беспроводные соединения;
Далее откроется список доступных способов соединения устройств
Необходимо щелкнуть по команде «Wi-Fi» или «Wi-Fi Direct». Устройство начнет поиск модели телефона. Необходимо выбрать свое устройство из списка и подтвердить запрос на подключение. Теперь гаджеты успешно синхронизированы, можно тестировать их совместную работу.
Ниже представлена таблица с плюсами и минусами подключения устройств посредством вай-фай.
| Преимущества | Недостатки |
| Пользователю не понадобится приобретать кабели и адаптеры, и размещать их по квартире | Телефон приходится держать на зарядке, поскольку быстро садится аккумулятор |
| Телефон не привязан к телевизору. Пользователь остается мобильным | Работа вай-фай может влиять на производительность процессора устройства. Из-за этого гаджет будет зависать, и выдавать ошибки |
| Удобно заниматься интернет-серфингом и просматривать любые файлы | Функция доступна лишь для моделей, которые поддерживают технологию Wi-fi Direct. Такая функция встроена только в современные телевизоры и телефоны |
Используем USB-кабель
Популярным способом синхронизации является USB-кабель. Преимущество такого метода подключения заключается в том, что такой формат поддерживается всеми устройствами. Пользователю не понадобится приобретать кабель, поскольку он предоставляется вместе с зарядкой для телефона. Сам смартфон будет определяться как флеш-накопитель. Так пользователь сможет выборочно воспроизводить и открывать файлы, при этом действия на экране телефона не дублируются на мониторе
Немаловажно, что устройство будет заряжаться от телевизора, поэтому батарея не сядет в неподходящий момент
Инструкция для соединения устройств:
- Пользователю нужно включить оба устройства и проверить их работу. Далее понадобится взять кабель, используемый для коммутации с компьютером и зарядки аккумулятора. Необходимо подсоединить маленький разъем к телефону, а большой вставить в USB порт на телевизоре;
- На телефоне высветится окно выбора режима. Необходимо указать формат передачи файлов через USB или нажать на пункт «Флэш-накопитель». Далее нужно открыть меню телевизора при помощи пульта. Зайдя в интерфейс, следует навести курсор на команду «Источник сигнала» (Source) и выбрать USB;
- После обнаружения телефона и его файлов телевизором, на мониторе гаджета высветится новое окно с системными папками на телефоне. Можно перемещаться между ярлыками при помощи клавиш на пульте. Воспроизведение файлов начинается при нажатии клавиши ОК. Во время проигрывания аудиотреков или видеоматериалов перемещение и выполнение команд будет недоступно. Необходимо завершить просмотр, и перевести курсор на следующий файл.
Ниже в видео представлен еще один способ подключения через программу Miracast.
Через Apple TV и AirPlay
Для удобного подключения айфонов к телевизору можно воспользоваться приставкой Apple TV. Благодаря наличию фирменной функции AirPlay, по возможностям аналогичной технологии Miracast, информация с экрана телефона полностью дублируется на телеприемнике.
Для подключения необходимо убедиться в подключении к сети обоих устройств. Затем следует открыть на телефоне «Пункт управления» и нажать на «Повтор экрана». После этого из списка выбирается приставка Apple TV.
Если вы хотите подключить iPhone или iPad к телевизору на Android TV, можно использовать приложение AirScreen, которое обеспечивает все современные виды соединений, в том числе AirPlay, Miracast и DLNA. Установите его на ТВ и просто следуйте подсказкам программы для дублирования экрана гаджета на телевизор.
Можно ли подключиться через шнур юсб и как это сделать?
Подключение любого современного гаджета к ТВ носителю через USB является самым простым способом переноса данных с одного устройства на другое. В отличие от синхронизации оборудования по WI-FI сети или с помощью HDMI разъема, использование USB можно назвать интуитивно понятным и не требующим особых навыков или специального оборудования.
Для переноса данных потребуется:
- телефон или планшет;
- cтандартный шнур – обычно идет в комплекте с мобильным телефоном, но можно приобрести отдельно в любом магазине техники;
- телевизор с USB входом – находится сбоку или сзади монитора.
 Принцип подключения очень прост:
Принцип подключения очень прост:
- Необходимо найти разъем для USB провода на мобильном и ТВ-устройстве и соединить их кабелем.
- Далее на телевизоре выбирается функция распознавания гнезда USB, а на телефоне это действие при необходимости подтверждается. Последующие манипуляции зависят от конкретных целей подключения.
Синхронизация устройств дает массу возможностей:
- Просмотр и прослушивание аудио, фотографий и презентаций.
- Возможность играть в игры, установленные на мобильном устройстве.
- Чтение книг.
- Осуществление звонков в Skype, при условии, что данное приложение установлено на мобильном устройстве.
- Одновременно с вышеперечисленными действиями мобильное устройство будет подзаряжаться от телевизора, но медленнее чем через розетку.
Процесс синхронизации телевизора и смартфона через USB идентичен аналогичному действию с помощью ПК, где телефон выступает в роли флеш-носителя.
Разъемы у той или иной модели мобильного гаджета или телевизора могут быть несовместимы друг с другом и не подходить под один USB провод. Данная проблема легко решается с помощью правильного подбора переходника или адаптера.
Проблемы и способы их устранения
HDMI резко перестал работать
Такая проблема характерна для устройств ранних версий спецификации – кабель работает нормально, но в какой-то момент просто «умирает». Прежде всего, убедитесь в том, что он не отошёл, а у самих гнёзд нет визуально заметных повреждений.
Если же оба фактора недействительны, то, скорее всего, проблема связана с «горячим подключением». Несмотря на то, что стандарт поддерживает соединение «на ходу», соответствующие ему провода легко портятся от статического электричества.
Bluetooth или Wi-Fi постоянно отключается, не работает на нужном расстоянии
Работа «Блютус» и Wi-Fi осуществляется на частоте 2,4 ГГц, ввиду чего их сигналы конфликтуют друг с другом. Поэтому нужно или выбрать что-то одно или перевести последнюю сеть на частоту 5 ГГц, поддерживаемую современными роутерами и приёмниками. Также советуем почитать как настроить Wi Fi на Андроиде.
Не работает автоматический поворот
Вероятно, вы просто забыли включить эту функцию, из-за чего видите огромные полосы с краёв дисплея. Просто нажмите на «Автоповорот» в меню быстрого доступа и наклоните телефон. Вы также можете воспользоваться программами, принудительно меняющими ориентацию экрана – например, Rotation Control.
Есть масса методов подключения смартфонов к другим экранам, причём некоторые способы не требуют покупки адаптеров. Таким образом, можно просматривать фильмы, слушать музыку, читать электронные книги и смотреть фотографии. Некоторые указанные на этой странице варианты подойдут для гейминга благодаря возможности транслирования всего происходящего на смартфоне, высокому FPS и небольшим задержкам.
Поделиться ссылкой:
Способ #8: Подключение iPhone через AirPlay
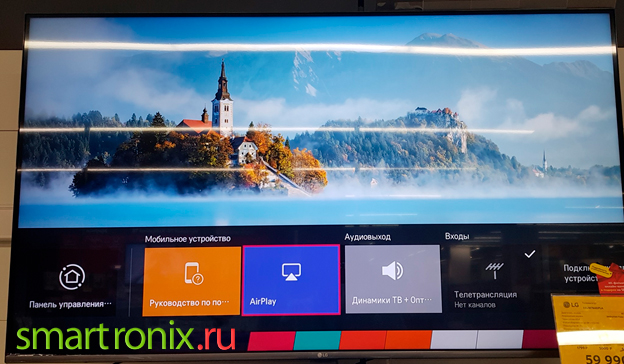
Что нужно для подключения:
- Модель смартфона: любой современный аппарат на базе iOS.
- Модель телевизора: устройство со встроенным модулем Wi-Fi.
- Дополнительное оборудование: приставка Apple TV.
Помимо оригинальной приставки, можете использовать и сторонние, в частности, предлагаемую Google Chromecast. Правда, в этом случае не получится воспроизвести некоторые видеоролики, а скорость передачи данных может оказаться довольно сильно урезана — но и такой способ подключения Айфона к телевизору вполне действенен.
И всё же советуем применять для дублирования экрана оригинальное оборудование. Работает оно без всяких проводов, предлагает расширенный набор функций, а главное — гарантирует максимальное достижимое качество видеопотока.
Сопряжение телевизора и iPhone производится в таком порядке:
- Вы подключаете и то, и другое устройство к одной беспроводной сети.
- Запускаете на своём Айфоне опцию «Пункт управления». Среди доступных параметров здесь требуется выбрать «Повтор экрана».
- Выбираете в списке приставку, на которую будет вестись трансляция.
- Чтобы запустить первичную синхронизацию, вводите код для того, чтобы подключить Айфон к телевизору — и начинаете просмотр.
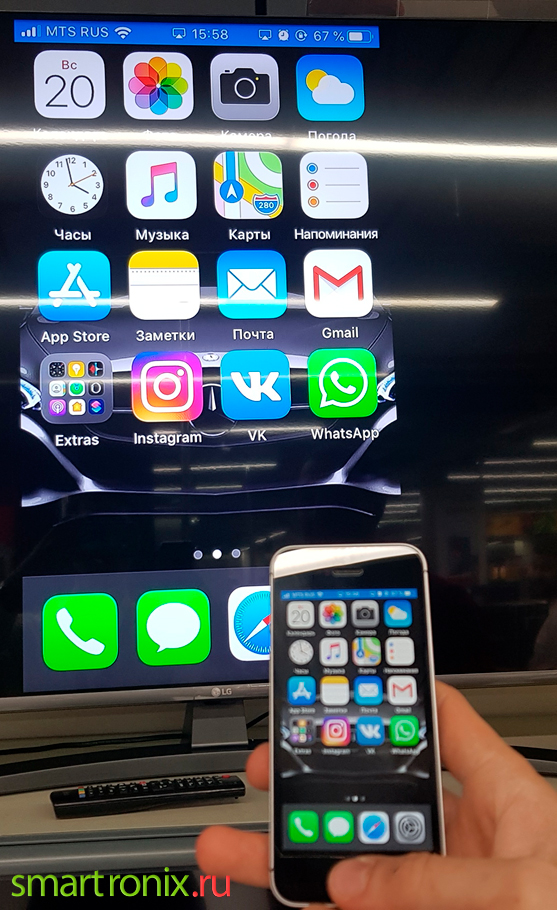
Способ #1: Подключение телефона к телевизору через HDMI
Что нужно для подключения:
- Модель смартфона: любой современный аппарат на базе Android или iOS.
- Модель телевизора: устройство, на одной из панелей которого имеется HDMI-вход. Последних может быть несколько — выбирайте любой.
- Дополнительное оборудование: соответствующий кабель для подключения и, если требуется, адаптер.
Очень простой, быстрый и, что не менее ценно, надёжный способ. Чтобы подключить телефон к телевизору через HDMI, вам потребуется удостовериться, что на смартфоне, который вы намереваетесь подключать, есть нужный разъём. Скорее всего, его не окажется: тогда необходимо в дополнение к шнуру приобрести переходник. Купить его можно в любом магазине бытовой техники — или, если не получается найти, в сервисном центре.
Инструкция для телефона на Андроид

Чтобы приступить к соединению смартфона и телевизора, вам потребуется выполнить следующие несложные действия:
- Аккуратно, не прилагая излишней силы, подсоединить кабель сначала к гнезду телефона Android, а после — к телевизору.
- Включить ТВ, после чего выбрать в меню настроек новый источник видеосигнала. Обычно он так и называется: HDMI. Если разъёмов несколько, потребуется указать активный — или действовать методом перебора.
- По мере надобности — самостоятельно выставить для вашего телевизора оптимальное разрешение. Впрочем, чаще всего это происходит автоматически — и уже через несколько секунд после подключения смартфона Андроид вы сможете смотреть фильмы и играть в игры.
Примечательно, что в процессе пользования телевизором вы сможете продолжать просмотр и на экране телефона: картинка будет полностью дублироваться. Чтобы достичь максимального уровня комфорта, рекомендуем дополнительно подсоединить клавиатуру, оптическую мышь — или съёмный тачпад. Самый существенный недостаток описанного метода — подключение смартфона к телевизору невозможно без наличия на корпусе гаджета соответствующего разъёма или специального шнура-адаптера. Если ни того, ни другого нет, советуем сразу перейти к следующим вариантам.
Инструкция для Айфона

Процесс соединения ТВ и продукции Apple будет немного затруднён: производитель телефона использует собственный стандарт Lightning, поэтому вам в любом случае потребуется приобретать переходник. Рекомендуем выбрать один из наиболее распространённых адаптеров: MiraScreen или Digital AV. Оба варианта можно найти в магазинах электротехники — а подключить с их помощью Айфон к ТВ вы сможете буквально за пару минут.
Чтобы выполнить подключение, вам потребуется:
Найти на корпусе телефона разъём под адаптер и установить последний.
Подключить заранее купленный шнур HDMI сначала к смартфону, а затем к телевизору. Внимательно осмотрите заднюю или боковую панель ТВ: практически все современные модели оснащены этим интерфейсом, наверняка он присутствует и на вашей.
Включить телевизор. Параллельно можете запустить проигрывание любого медиафайла на вашем Айфоне; это нужно, чтобы сразу проверить наличие сигнала.
Выбрать в меню настроек ТВ источник сигнала. Можете сделать это как при помощи пульта, так и посредством кнопок, размещённых на корпусе телевизора. Бывает, что таких разъёмов несколько; в такой ситуации можно или посмотреть номер используемого в подписи на панели, или действовать методом перебора.
Итак, теперь вы точно знаете, можно ли подключить телефон к телевизору
Обратим ваше внимание на одну интересную деталь: если вы пользуетесь Айфоном 4-го или более старших поколений, вместо полноценного экрана вы увидите несколько ярлыков, при помощи которых сможете раздельно открывать фото-, видеоматериалы, а также аудиозаписи.
Подведём итоги. Подключение телефона к телевизору посредством HDMI-шнура выполняется очень просто и в большинстве случаев не требует дополнительных настроек. Всё, что вам нужно будет сделать, — убедиться в наличии кабеля, адаптера — и потратить несколько секунд на то, чтобы выбрать источник медиасигнала. Иногда не требуется даже последнего: современные ТВ автоматически определяют наличие нового потока данных и переключаются на него. Во время воспроизведения вы можете продолжать просмотр данных на подключённом смартфоне.
Через HDMI
Собственно, выше в пункте мы уже упомянули о технологии HDMI, которая может соединить Андроид с плазмой. Но, если у вас устройство нового поколения, то никакие RCA не нужны! Достаточно вставить HDMI кабель в гнездо и напрямую или через переходник HDMI Mini подключить кабель к смартфону. Учтите, что по умолчанию кабель вместе со смартфоном не предоставляется, поэтому придется его покупать отдельно!
Для подключения берете кабель, где на одном конце будет HDMI, на другом HDMI Mini. Первый вставляете в гнездо на телевизоре, а второй на свой планшет или смартфон на Андроиде. Во многих телефонах последних поколений даже присутствует отдельный пункт в «Настройках» для изменения параметров HDMI. Например, можно выбирать разрешение, zoom и другие не менее важные настройки.
В большинстве случаев система автоматически определяет устройство и дублирует экран смартфона на экране. Но в некоторых моделях требуется подтверждение.
Возможные проблемы
При выполнении сопряжения смартфона с телевизором устройства могут отказываться работать в штатном режиме. Например, при подключении через «тюльпан» звук может полностью отсутствовать. Зато соединения по USB и HDMI такого недостатка лишены.
Вопросы о том, что можно сделать, если смартфон не видит телефона как USB-устройства, возникают довольно часто. Для начала нужно убедиться, что кабель исправен, правильно вставлен в порты. Кроме того, причина может быть в том, что ТВ не поддерживает имеющиеся на телефоне форматы файлов. Совместимые версии можно уточнить в документации к технике. Иногда в телевизоре нужно выключить режим MTP и заменить его на PTP или USB-устройство.

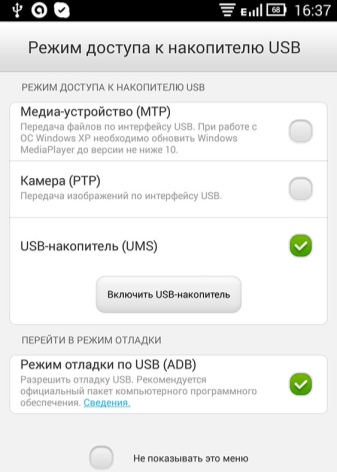
Wi-Fi-сигнал, используемый при беспроводном соединении, требует использования общей для двух устройств сети. Если они подключены к разным SSID, установить сопряжение не удастся. Использование Miracast возможно только для формата Full HD, для UHD-телевизоров он не подойдет.
Смотрите шесть способов того, как подключить смартфон к телевизору, в видео ниже.
Адаптеры Slimport для преобразования сигнала в HDMI
Что до адаптеров Slimport, такой адаптер внешне похож на MHL-адаптер. Он подключается к разъёму микро-ЮСБ вашего телефона. И позволяет выводить изображение через HDMI-выход телевизора. Есть разнообразные вариации адаптеров Slimport. К примеру, адаптер LG G Flex 2 даёт возможность подключаться к ТВ даже в случае, если у последнего нет порта HDMI. Также существуют адаптеры, которые не нуждаются в автономном питании.

Вы можете найти MHL и Slimport адаптеры в ценовом диапазоне от 1000 до 1500 рублей. Проблема обоих этих стандартов заключается в их поддержке, которая значительно варьируется у разных производителей. Убедитесь, что вы изучили, какие проводные опции доступны для вашего конкретного устройства, прежде чем приобретать подобный адаптер.
Как подключить телефон Vivo к телевизору
Для того, чтобы подключить Vivo к телевизору, не потребуется иметь особые знания или специальные дорогостоящие устройства. На сегодняшний день существуют актуальные проводные и беспроводные способы синхронизации, которые подойдут как для более продвинутых, так и для несколько устаревших плазменных ТВ.
С помощью USB кабеля
Любая модель с Funtouch OS 5 и выше способна подключиться к ТВ через провод USB. Этот способ хотя и не самый современный, но является одним из наиболее простых. Кабель присутствует в коробке со смартфоном в качестве комплектующего, поэтому приобретать его отдельно не понадобится.
Чтобы подключить телефон к телевизору (на примере это будет LG) потребуется выполнить ряд действий:
- Вставить один конец шнура в смартфон, а второй – в ТВ.
- Открыть меню на телевизоре посредством обычного пульта ДУ.
- Дождаться когда появится меню с новыми устройствами, либо перейти в список подключений.
- Выбрать задействованный порт USB.
- На смартфоне подтвердить подключение (если был отправлен запрос).
После проделанной операции ТВ-приемник определяет смартфон как внешний накопитель. С этого же момента у пользователя появляется возможность просматривать файлы с мобильного гаджета на ТВ, управляя дистанционным пультом.
Трансляция экрана по Wi-Fi (только SmartTV)
Продвинутый способ подключения устройств – через Wi-Fi. Здесь не требуется никаких проводов: только беспроводной интернет и соответствующая функция на ТВ.
Для дублирования экрана с Vivo на телевизор без проводов нужно:
- Активировать Wi-Fi на обоих устройствах и подключить их к одной сети.
- Перейти в настройки смартфона и открыть пункт «Другие сети и соединения».
- Нажать на пункт «Интеллектуальное зеркальное отображение».
- Теперь нужно войти в меню дублирования экрана.
- Кликнуть «Поиск устройств», дождаться окончания процесса и выбрать нужный ТВ для подсоединения.
- На телевизоре (в моем случае это LG SmartTV) высветится запрос на подключение, подтверждаем.
Описанный способ заменяет использование Wi-Fi Direct, который был актуален всего несколько лет назад. На синхронизацию потребуется потратить несколько минут, поскольку поиск происходит довольно быстро, если точка раздачи беспроводного интернета находится близко к обоим устройствам.
Узнайте как раздать интернет со смартфона Vivo на другое устройство.
Через HDMI (MHL)
Второй метод подключения через провод считается более сложным, но и предоставляет расширенный функционал. В предыдущем случае пользователь получал лишь набор базовых возможностей, но здесь уже включается трансляция экрана телефона на ТВ. Этот вариант удобнее предшествующего, поскольку все обои, иконки и прочие элементы отображаются в том же визуальном оформлении.
Из недостатков способа стоит отметить отсутствие в комплекте с телефоном провода HDMI, а также самого главного – соответствующего порта. Поэтому для подключения пользователю придется приобретать не только сам шнур, но и адаптер. Для HDMI подойдет адаптер SlimPort или MHL.
Процедура подключения происходит так:
- Вставит штекер адаптера в смартфон.
- Подключить шнур HDMI к соответствующим разъемам переходника и ТВ-приемника.
- Перейти в настройки телевизора.
- Открыть список доступных подключений.
- Выбрать нужный HDMI-разъем.
Данный способ подходит для подсоединения телефона к любому телевизору: Xiaomi, Panasonic, Samsung, Sony и прочие. Сразу после выполнения всех вышеуказанных действий рабочий стол устройства Виво будет выведен на экране ТВ. Далее все клики и свайпы пользователя по дисплею смартфона будут в точности повторяться на телевизоре.
По DLNA
Говоря о том, как подключить Виво к телевизору, целесообразно затронуть и тему DLNA. Данная функция дает возможность воспроизводить мультимедийные файлы с телефона в локальной сети. Более детально можно почитать на Википедии.
Для получения нужного результата придется выполнить следующие шаги:
- Перейти в «Настройки» — «Интеллектуальное зеркальное отображение».
- Зайти в настройки этого раздела и выбрать «DLNA», а затем «Общий доступ к локальным медиафайлам».
- Подключить устройства к одному Wi-Fi.
- Кликнуть «Поделиться папкой» или «Поделиться типами файлов» и выбрать в списке название телевизора.
- Найти нужную модель телефона через ТВ и подключиться к нему для получения доступа к общим мультимедийным элементам.
Подключение по такой схеме возможно для телевизора Samsung, Xiaomi и иных производителей. Марка техники вовсе не имеет значения, так как здесь основную роль играют технические характеристики и оснащение.
Данную функцию подключения через Smart Share еще называют настройками DLNA. Это так называемое беспроводное подключение, которое может передавать данные без провода при помощи установленных приложений. Эта функция распространена на телевизорах LG. Однако, чтобы ею воспользоваться необходимо отключение поддерживаемой функции ТВ HbbTV, если такова имелась.
Чтобы подключить телефон к телевизору таким образом, нужно войти в настройки самого телефона и подключиться к Wi-Fi-сети. Далее нужно выбрать параметры или расширения для выбранной сети. В этом параметры нужно найти такую опцию, как «Wi-Fi Direct». После выбора этой функции должен появиться список предлагаемых устройств, в котором должен быть и данный телевизор.
Если возникли проблемы с таким подключением, то в первую очередь нужно проверить работу приложений типа HbbTV в телевизор – она обязательно должна быть отключенной.
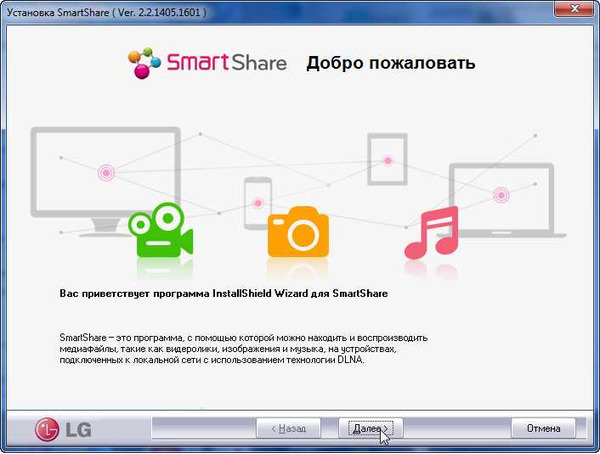
Проводные способы подключения телефона к телевизору
Для начала ответим на общий вопрос, можно ли подключить телефон к телевизору. Конечно, можно. Причем самый простой и доступный способ, подходящий для многих моделей техники, – проводной. Для этого используют специальные кабели-переходники. Преимущества проводного соединения заключаются в получении качественного звука и картинки.
Как подключить телефон через кабель USB

Если нужно понять, как подключить телефон к телевизору LG, то проще всего применить для этого USB-кабель. При подобном подключении мобильное устройство используют в качестве флеш-накопителя. В некоторых ситуациях на большом экране не отображаются все действия, выполняемые на смартфоне, поэтому файлы запускают по отдельности.
Для подсоединения через USB проделывают следующее:
- Понадобится кабель, идущий в комплекте к телефону или купленный отдельно. Его используют для соединения телефона с компьютером и зарядки устройства.
- Один конец шнура с соответствующим разъемом подсоединяют к смартфону, а второй вставляют в специальный порт для USB на телевизионной технике.
- На телевизоре в разделе меню открывают вкладку Source или «Источник сигнала». Затем выбирают раздел USB.
- Те же действия проделывают на смартфоне в автоматически открывшемся окне.
- Теперь на TV откроется интерфейс, в котором без проблем выбирают разные системные папки со смартфона. Для навигации используют клавиши с пульта управления. Некоторые модели ТВ-техники самостоятельно ищут на гаджете медиафайлы и предлагают пользователю воспроизвести их. В последнем случае навигация между папками недоступна.
Преимущества коммуникации через USB заключаются в возможности подключения любых устройств. Не нужно искать специальный шнур, ведь подходит штатный кабель, идущий в комплекте со смартфоном. Во время подключения гаджет автоматически заряжается.
Подключение через кабель HDMI
Иногда возникает необходимость разобраться, как телефон подключить к телевизору через HDMI. Данный способ самый простой и удобный, но для его реализации на гаджете должен быть разъем типа mini HDMI. При его отсутствии используют микро USB на кабеле HDMI или специальный переходник.

Последовательность действий:
- После включения ТВ выбирают меню с разными вариантами источников сигнала. В данном разделе нажимают на вкладку с надписью HDMI.
- Специальный HDMI-кабель или переходник подключают к смартфону.
- Далее выполняется подстройка изображения под параметры большого экрана. Если это не происходит автоматически, заходят в меню гаджета, выбирают требуемые параметры вручную. Обычно задают разрешение и частоту изображения.
- После этого все операции, которые пользователь выполняет на мобильном телефоне, будут автоматически отображаться на большом экране. При желании к телевизионной технике посредством USB-порта или Bluetooth подключают клавиатуру и мышку.
Преимущества метода в том, что свободный USB-порт используют для подключения других устройств или зарядки мобильного телефона. Экран ТВ выполняет функции монитора. Данный способ поддерживают не все смартфоны. Иногда приходится дополнительно покупать адаптер.
Адаптер Lighting

Разобравшись, как подключить телефон к телевизору через USB кабель или HDMI, несложно понять, как это сделать с помощью адаптера Lighting. Его используют при соединении телевизионной техники с телефонами Apple, имеющими специальный разъем Lighting. На некоторых моделях стоят универсальные порты, которые подходят для соединения через VGA, HDMI, а также для подключения аудиоустройств.

Использование стандарта Miracast
Технология Miracast подходит для соединения смартфонов с ОС Андроид (любых с версией платформы старше 4.2) и поддерживающих этот стандарт телевизоров. Функция дает возможность дублирования изображения с телефонного экрана на телевизионный. Для подключения достаточно подключить соответствующую функцию на обоих устройствах.
На большинстве бюджетных моделей модуль Миракаст отсутствует. Поэтому для трансляции изображения на телевизор придется купить соответствующую приставку – небольшой компактный девайс, напоминающий USB-флешку. Приемник подключается к свободному входу HDMI, а смартфон подключается к появившейся точке доступа.
Итоги
Вы можете выбрать способ, подходящий именно Вам, учитывая все условия.
К примеру, я пользуюсь в основном медиаплеером Google Chromecast 2018 – для трансляции видео с YouTube на телевизор. Радует быстрое подключение, отсутствие тормозов и обрывов. Также несколько раз транслировал мобильную игру на телевизор, первый раз – рассчитывал поиграть в GTA Vice City, используя геймпад в качестве устройства ввода и телевизор в качестве устройства вывода (своеобразная консоль из г**** и палок), и обломался из-за задержки; второй раз – играли толпой в какую-то пародию игры «Кто хочет стать миллионером», что позволило многим самостоятельно прочитать вопрос, и в случае необходимости, не просить перечитать его или варианты ответов, а посмотреть всё самому.
С удовольствием протестировал бы MHL, но для этого нужен смартфон с поддержкой MHL, а менять гаджет только ради подключения к ТВ напрямую через кабель желания особо нет.
Попробовал я и аналог MHL, который позволяет по кабелю подключить смартфон, не поддерживающий MHL. Эффект примерно такой же, как и при трансляции через Miracast, а желания возиться с кабелем, дополнительными настройками и приложениями не очень охота. Если бы задержки в требовательных играх не было – другое дело, а так – валяется теперь в коробке на антресоли.
Также несколько раз качал и смотрел фильмы через Xcast. Трансляция на старый телевизор со Smart TV была отвратительной – всё слишком часто обрывалось и отваливалось, а вот на тот же телевизор, но уже через Google Chromecast – вполне годно.
Что же выбрать? Если интересуют варианты подешевле, то можно купить подходящий адаптер – Wi-Fi или Miracast, если чуть дороже – Google Chromecast, совмещающий оба варианта (трансляция видео и трансляция экрана), а если деньги не проблема – можно взять полноценный медиаплеер.