Как подключить sony ps4 к мобильным телефонам и портативным устройствам
Содержание:
- Подключение PS3 к старому телевизору через тюльпан
- Как подключить к телевизору «Плейстейшен 3»
- Как подключить PS4 к телевизору
- Правило №5: отклик и инпут лаг
- Подключение PS3 к монитору или компьютеру
- PS4: Дистанционное воспроизведение на PC и Mac
- Какие ТВ можно использовать для подключения PS4
- Страница 21: Настройка игр, Просмотр телетекста, Выбор страницы, Параметры телетекста, Используйте функции, Телевизора в полной мере, 3 используйте функции телевизора в полной мере
- Способ 3. S-Video кабель
- Как подключить PS4 к монитору
- Как Подключить Ps3 К Телевизору Philips ~ Повседневные вопросы
Подключение PS3 к старому телевизору через тюльпан
Как подключить PS3 к ЭЛТ-телевизору? Устаревшие устройства не оснащены разъемом HDMI. Поэтому пользователи должны прибегать к использованию других разъемов. Подключение устройств осуществляется в основном через тюльпан. Эксперты отмечают, что тулпан — это очень гибкая концепция. Разъемы AV, S-Video, RCA — тюльпан. Просто разные модификации.
Какой кабель лучше всего использовать? Очень трудный ответ. Чтобы ответить объективно, давайте внимательно рассмотрим каждый из этих вариантов.
Разъем AV
Если мы оцениваем все доступные интерфейсы для подключения PS3 с точки зрения качества передаваемого изображения, то бесспорным лидером является HDMI. На втором месте — аудио-видеокабель. Этот кабель имеет 5 входов, через которые можно подключить консоль к телевизору. На другом конце имеется специальный разъем, который вставляется в соответствующий паз на задней панели консоли.
Стандартным кабелем для PS3 является HDMI. Поэтому вам необходимо приобрести аудио-видеокабель отдельно. Проверьте заранее в руководстве пользователя, поддерживает ли телевизор возможность подключения дополнительных устройств через AV-интерфейс.
Подключение настраивается в соответствии со стандартной схемой. Один конец кабеля вставляется в разъем на телевизоре, а другой — в разъем на игровой консоли. Вилка вставляется во вход, который обозначается как Multi Out. Все 5 входов имеют соответствующий цвет, поэтому проблем с подключением не должно быть.
RCA
Самый «старинный вариант» подключения, но кабель входит в комплект декодера. В этой комбинации кабели расположены в порядке убывания качества, поэтому не ждите привлекательной картины. Преимущество RCA в том, что этот тип соединения поддерживается практически каждым телевизором.
Ваше устройство может иметь входы SART (разъем платы) вместо стандартных RCA. В этом случае вы можете приобрести специальный AV-Scart кабель или адаптер, который показан на рисунке выше. Как показывает практика, на старых телевизорах цвета не всегда совпадают с RCA разъемами, поэтому вам придется поэкспериментировать.
Подробнее о Tulip TV см. в видео ниже:
Используя S-Video
Это не самый популярный интерфейс. Пользователи только в исключительных случаях используют этот метод подключения PlayStation 3 к телевизору из-за низкого разрешения. Изображение будет отправлено на экран телевизора в низком качестве. Отсутствие ясности и деталей видно невооруженным глазом. Если вам необходимо подключить PlayStation к старому телевизору, S-Video разъем является идеальным решением.
Вам понадобится специальный кабель для синхронизации, но большинство производителей не включают его в комплект поставки вашей консоли и телевизора. Вам придется купить его отдельно. На одном конце кабеля есть две вилки, обеспечивающие передачу аудиосигнала. Они обозначаются латинскими буквами «L» и «R». С другой стороны кабеля находится традиционный разъем, который нужно будет вставить в соответствующий порт на игровой консоли.
Все порты закодированы цветом. Чтобы избежать путаницы в процессе подключения, обратитесь к этим подсказкам. Когда все вилки будут вставлены, включите телевизор. Немедленно выберите требуемый источник сигнала. На этом процесс подключения завершен. Декодер готов к использованию.
Как подключить к телевизору «Плейстейшен 3»
Модели третьего поколения поддерживают почти все популярные форматы проводной и беспроводной связи, поэтому выбрать есть из чего. Качество картинки на выходе во многом зависит именно от способа подключения приставки «Сони».
HDMI
Подключение через HDMI – это оптимальный способ связи консоли и телевизора. Производитель ТВ в этом случае совершенно неважен, потому как стандарт интерфейса один для всех. Порт HDMI хорош тем, что обеспечивает практически молниеносную передачу данных без потери качества. Здесь мы имеем картинку в высоком разрешении и звук без искажений.
Все современные телевизоры оснащены интерфейсом HDMI. Находится он, как правило, на задней стенке, но иногда его можно увидеть сбоку или на фронтальной панели. В доброй половине случаев шнур уже входит в комплект поставки консоли.
Как подключить к телевизору PS3 через HDMI-интерфейс:
- Отключаем приставку, если она включена.
- Подсоединяем кабель HDMI к консоли и телевизору (номер порта неважен).
- Открываем основные настройки на ТВ.
- Находим пункт «Источник сигнала» (Input, «Ввод» и т.п.).
- Из списка выбираем HDMI-интерфейс.
- Включаем приставку и ждём пока ТВ её обнаружит.
Важно! Если подключать консоль к телевизорам Сони, то источник сигнала выбирать не нужно, потому как ТВ в автоматическом порядке определит «родное» устройство
HD/AV-кабель
Далеко не все телевизоры имеют современный HDMI-интерфейс, поэтому приходится искать альтернативные варианты. Для подключения игровой приставки к старому телевизору чаще всего используют AV-выход. Он обеспечивает передачу изображения и аудио в высоком качестве.
Кабель состоит из 5 штекеров разного цвета. С подключением проблем возникнуть не должно. Каждая ветка имеет свою маркировку: подсоединяем жёлтый к жёлтому, красный к красному и т.д. Остаётся только выбрать источник сигнала в меню телевизора – AV-выход. Аудио штекеры иногда не имеют отличительной цветовой маркировки, но обозначаются литерами L и R: левый канал и правый соответственно.
Важно! Кабель не входит в комплект поставки PlayStation 3, поэтому приобретать его придётся отдельно
RCA («тюльпаны»)
Этот вариант также подойдёт владельцам старой ТВ-техники, если нет возможности вывести звук и изображение посредством HDMI и AV-выхода. Процесс подключение консоли к ТВ через тюльпаны аналогичен предыдущему способу. Соединяем штекеры согласно цветовой маркировке: жёлтый – видео, белый – левый аудиоканал, красный – правый.
Также не забываем включить соответствующий выход в меню телевизора – RCA-интерфейс. Подобное подключение позволяет транслировать изображение более или менее приемлемого для игр качества – HD (720р). Но с чтением мелкого текста на ТВ могут возникнуть некоторые проблемы.
S-Video
Это устаревший формат подключения, заметно искажающий качество картинки. На выходе получается специфическое «мыло», а иногда прослеживаются артефакты и «снег». Но за неимением других портов вполне сгодится и этот вариант.
Штекера необходимо подключать в соответствии с буквенной маркировкой. Один идёт на видео, а два других на аудио (L + R), по аналогии с «тюльпанами». Со стороны консоли штекер один. В комплект поставки кабель не входит. После подключения заходим в основное меню и выставляем соответствующий источник сигнала – S-Video.
VGA (D-Sub)
Ещё один аналоговый вариант, который чаще всего используется для подключения приставок к компьютерным мониторам. Часть устаревшей ТВ-техники также комплектуется этим выходом. Порт VGA предназначен для вывода изображения и только, поэтому для передачи аудио придётся докупать специальный переходник, с одним интерфейсом D-Sub и парой аудио штекеров.
Также можно встретить в продаже конвертеры формата AUX, посредством которых можно подключить сторонние колонки или другую гарнитуру. Как правило, они идут с дополнительным источником питания. Адаптер подключается посредством HDMI-порта. Качество изображения на ТВ будет сравнимо с разрешением в 720р.
SCART
Совсем уж старые телевизоры комплектуются крупными интерфейсами формата SCART. Его также можно использовать для подключения игровой консоли, но с некоторыми нюансами. Дело в том, что сама приставка таким разъёмом не оснащена, поэтому придётся дополнительно приобретать специальный переходник AV-SCART и соответствующий кабель.
То есть здесь мы имеем шлейф AV, который подключается к консоли и адаптер для телевизора. Естественно, что качество картинки на выходе будет желать лучшего. «Мыло», «снег» и прочие артефакты будут периодически появляться на экране ТВ. Трансляция возможна в развертке 480р – не выше.
Как подключить PS4 к телевизору
Стартовый этап настройки – подключение PS4 к TV. В принципе ничего сложного в этом нет. Достаточно придерживаться пошаговой инструкции:
- Подключите к телевизору кабель HDMI в соответствующий разъем, который находится сбоку или на задней панели.
- Вставьте второй штекер кабеля в разъем HDMI игровой консоли Sony PlayStation.
- Включите в розетку кабель питания, а его второй конец подсоедините к разъему приставки.
- Если не планируете подключаться к интернету по Wi-Fi, то подключите сетевой кабель.
- Вставьте маленький конец кабеля microUSB к джойстику DualShock, а второй к входу USB игровой консоли.
Чтобы запустить приставку, нажмите на кнопку питания на передней панели консоли или удерживайте клавишу PS4 на джойстике. Настройка соединения PS4 и телевизора – это только половина дела. Для корректной работы приставки нужно подключить ее к интернету. Сейчас рассмотрим, как это делается.

Проводное интернет-соединение считается более надежным. Поэтому если есть возможность, тогда подсоедините игровую консоль к Wi-Fi роутеру с помощью Ethernet кабеля, который нужно вставить в LAN разъем.
Для чего вообще нужно интернет-соединение? Вы сможете заходить в многопользовательский режим, а также загружать видеоигры с PlayStation Store. Конечно, кабельное подключение является более безопасным, но менее практичным. Поэтому пользователи отдают предпочтение беспроводному соединению. Инструкция по настройке Wi-Fi подключения на игровой консоли:
- Откройте верхнюю навигационную панель. Для этого возьмите джойстик, а потом нажмите на кнопку «Вверх». Выберите раздел «Настройки».
- Перейдите во вкладку «Сеть», а потом выберите параметр «Настройка интернет-соединения». Пользователю предложено два варианта – «LAN» и «Wi-Fi». Выбираем второй.
- На экране появится список доступных сетей, выберите домашнюю. Введите пароль. Когда появится запрос об использовании прокси-сервера, нажмите на «Не использовать».
- Чтобы протестировать корректность интернет-соединения, выберите параметр «Проверить подключение к интернету».
Когда подключение завершено, зарегистрируйте новую или войдите в уже существующую учетную запись. Подберите надежный пароль, желательно его записать, чтобы не забыть в дальнейшем.
Правило №5: отклик и инпут лаг

Отклик и инпут лаг — это одни из самых важных показателей для игрового экрана. Отклик — это скорость, с которой пиксели меняют свой цвет. Инпут лаг — это время между поступлением сигнала на вход телевизора и появлением картинки на экране.
В компьютерном мире нормальным считается отклик в 5 мс. Киберспортсмены гоняются за 1 мс. К сожалению, к этим показателям на бумаге подходят только OLED, остальные телевизоры за ними не поспевают, поэтому производители их стыдливо скрывают — а разброс там может быть от 8 до 20 мс.
Аналогично с инпут лагом. В последнее время производители телевизоров неожиданно стали упоминать об этом показателе, но дальше голословных заявлений в духе «у нас самые низкие уровни задержки» никто не уходит. Более-менее реальные показатели можно найти только в сторонних тестах, но методика плавает от издания к изданию, да и уверенно тестировать научились только Full HD при частоте 60 Гц. С 4K и 120 Гц всё ещё явные проблемы.
Впрочем, формула выбора по инпут лагу более-менее понятная: VA-матрицы в среднем показывают задержку в 9-10 мс. IPS чуть медленнее: от 12 до 15 мс. При переходе на 120 Гц разница практически исчезает, и лаг падает до 5-7 мс.
Ещё раз напомним: на инпут лаг сильно влияют любые «улучшайзеры» картинки, поэтому во время игры переводите телевизоры в игровой режим. Если же у ТВ есть поддержка ALLM, то при запуске игры он будет отключать эти технологии автоматически.
Подключение PS3 к монитору или компьютеру

Очень часто новые владельцы PlayStation интересуются, возможно ли подсоединение приставки к ноутбуку или компьютерному монитору. Сразу стоит сказать, что HDMI-интерфейс здесь бесполезен: компьютеры имеют HDMI-выход, но не требуемый HDMI-вход. Осуществить соединение можно при помощи DVI-кабеля и специального переходника для приставки.
Алгоритм сбора конструкции:
- DVI-кабель соединяется с переходником DVI-to-HDMI.
- HDMI-штекер вставляется в соответствующий порт на игровой консоли.
- DVI подсоединяется к монитору или лептопу.
Максимальное разрешение транслируемой картинки составит 2560х1600 пикселей, что меньше 4К, поддерживаемого HDMI-интерфейсом.
PS4: Дистанционное воспроизведение на PC и Mac
Дистанционное воспроизведение позволяет показывать в потоковом режиме и играть в игры формата PlayStation 4 непосредственно с системы PS4 на компьютере Windows PC или Mac.
Локальный мультиплеер на двух контроллерах DS4 не поддерживается на PC/Mac, но вы можете играть с другом, если один из вас играет на PC/Mac, а другой на подсоединенной PS4.
Что нужно, чтобы использовать дистанционное воспроизведение?
- Компьютер
- PlayStation 4 (с системным программным обеспечением версии не ниже 3.50)
- Контроллер DUALSHOCK 4
- Кабель USB
- Учетная запись
- Соединение с Интернетом со скоростью загрузки в сеть и из сети не менее 5 Мб/с (рекомендуется 12 Мб/с)
Если ваш ПК или Mac имеет встроенный микрофон или поддерживает возможность использования микрофона на гарнитуре, с помощью дистанционного воспроизведения вы может послать сигнал на свою PS4, чтобы присоединиться к ому чату. Вы можете включить или выключить микрофон, нажав на значок микрофона на экране.
| PC/Mac/Android |
| Проводное подключение DS4 (серии CUH-ZCT1) к ПК |
| Подключение DS4 (серии CUH-ZCT1) к ПК с помощью беспроводного адаптера |
| Проводное подключение DS4 (серии CUH-ZCT2) к ПК |
| Подключение DS4 (серии CUH-ZCT2) к ПК с помощью беспроводного адаптера |
PC
- Windows 8.1 или Windows 10
- Процессор Intel Core i5-560M 2,67 ГГц или более мощный
- Не менее 100 Мб свободного места на диске
- Не менее 2 Гб оперативной памяти
- Разъем USB
Mac
- OS X High Sierra или OS X Mojave
- Процессор Intel Core i5-520M 2,4 ГГц или более мощный
- Не менее 40 Мб свободного места на диске
- Не менее 2 Гб оперативной памяти
- Разъем USB
Как настроить систему PlayStation 4 для дистанционного воспроизведения?
Чтобы использовать дистанционное воспроизведение, нужно разрешить его на системе PS4:
Разрешите дистанционное воспроизведение:
Выберите > и поставьте отметку в поле .
Выберите > [PlayStation Network/Управление учетной записью] > > .
Разрешите запуск дистанционного воспроизведения, когда система PS4 находится в режиме покоя:
Выберите > > .
https://remoteplay.dl.playstation.net/remoteplay/index.html
- Запустите файл установки.
Появится диалоговое окно. Следуйте инструкциям на экране, чтобы установить приложение. Во время установки может появиться запрос на загрузку дополнительного программного обеспечения, необходимого для работы приложения . Следуйте инструкциям на экране, чтобы загрузить это программное обеспечение.
Установка соединения дистанционного воспроизведения
- Включите систему PS4.
- Подключите контроллер DUALSHOCK 4 к компьютеру с помощью кабеля USB.
- Запустите на компьютере приложение и щелкните по кнопке .
- Войдите в сеть под той же учетной записью, которую вы используете на системе PS4.
Если система PS4 активирована как ваша основная система, приложение «Дистанционное воспроизведение PS4» должно обнаружить и зарегистрировать эту систему автоматически.
Если вы хотите подключить к компьютеру не основную, а другую систему PS4, вы можете зарегистрировать ее на компьютере (как пару) вручную.
- Подключите и систему PS4, и компьютер к одной и той же сети.
- На системе PS4 выберите > > .
При этом на экране появится код из восьми цифр. Запишите этот код, он вам скоро понадобится. Кроме того, появится таймер обратного отсчета, показывающий 300 секунд, – эти пять минут даются вам на завершение регистрации устройства.
- Запустите на компьютере приложение «Дистанционное воспроизведение PS4» и щелкните по кнопке .
- Щелкните по кнопке в левом нижнем углу экрана.
Примечание: Если в левом нижнем углу экрана нет кнопки , сделайте следующее:
- Щелкните по кнопке .
- Выберите .
- Щелкните по кнопке в области «Сменить выбор системы PS4 для подключения».
Введите восьмизначный код, который вы записали ранее.
Система подключится, и вы увидите уведомление на системе PS4 о том, что вы присоединились через дистанционное воспроизведение
Примечание: некоторые игры не поддерживают дистанционное воспроизведение.
Удаление приложения
PC
На панели управления щелкните по кнопке и удалите приложение .
Mac
Перетащите значок приложения из папки приложений в корзину, затем выберите > .
Вы не сможете дистанционно воспроизводить игры на системе PS4 Pro в разрешении 4K, только в разрешении до 1080p, если это позволяют параметры сети и оборудования. На обычных системах PS4 этот параметр ограничен значением 720p.
Для дистанционного воспроизведения в качестве 1080p (30 кадр/с) пропускная способность вашего широкополосного соединения должна быть не менее 15 Мб/с и по входящему, и по исходящему каналу. Ваша система PS4 Pro будет адаптировать качество данных, передаваемых в потоковом режиме, в соответствии с возможностями сети, сохраняя при этом максимальную стабильность игры.
Какие ТВ можно использовать для подключения PS4
Справедливо будет сказать, что играть на современном и большом телевизоре намного приятнее и комфортнее, нежели на старых моделях ТВ. Но порой выбирать не приходится. Консоль есть, а вот с покупкой нового телевизора придётся повременить.
Это не повод отказываться от самих игр. Вопрос лишь в том, какие ТВ действительно подойдут для подключения PS4 к вашему телевизору. Бытует мнение, что это невозможно сделать на старых телевизорах, поскольку у них банально отсутствует HDMI разъём. Якобы без него ничего не получится. Это заблуждение. Играть можно. Хоть и с некоторыми ограничениями.
Следует подробнее разобрать вопрос о том, к какому именно телевизору можно подключить и наслаждаться игровым процессом через PS4.
Технология ТВ. Идеальным выбором станут современные ЖК и плазменные телевизоры со всеми необходимыми разъёмами, включая столь желанный HDMI. Но этим PS4 своих пользователей не ограничивает. В теории можно подключиться даже к моделям с электронно-лучевыми трубками. Но в этом случае, если сравнивать с LED телевизорами, пользователь потеряет в качестве звука и изображения.
Разрешение экрана. Чем выше, тем лучше. Можно начать и с 640х480 пикселей. Но лучше стремиться к HD, FullHD, либо же к 4K.
Частота обновления. Оптимально консоль будет проявлять себя на телевизорах с частотой обновления от 100 Гц и выше.
Угол обзора. Его нужно проверять отдельно на каждой модели. Будет обидно сесть перед ТВ с товарищем, начав играть, и окажется, что при просмотре сбоку экран затемняется, и почти ничего не видно. Некоторые даже современные модели этим грешат.
Input Lag. Характеристика, которая определяет время для отражения входящих сигналов и их передачи на дисплей
Для игр это крайне важное значение.
Время отклика. Определяется в миллисекундах
Желательно, чтобы отклик составлял не больше 5 миллисекунд.
Он же индекс обновления. Часто ему не уделяют особого внимания. Он варьируется от 1000 до 3000, и это напрямую влияет на стоимость ТВ.
Размер дисплея. Тут нужно ориентироваться на размеры помещения и расстояние, на котором пользователь будет находиться относительно ТВ.
Интерфейсы. Если вы покупаете новый телевизор с намерением подключить PS4, первым делом следует брать модель с HDMI интерфейсом.
Игровой режим. Также на современных ТВ, если нажать на кнопку изменения режимов, присутствует режим игры. При его активации целый ряд опций, направленных на оптимизацию работы телевизора, отключаются, чтобы все ресурсы перенаправить на консоль.
Но это лишь оптимальные характеристики, к которым следует стремиться.
При этом не стоит впадать в отчаяние, если у вас не окажется в распоряжении современного, широкоформатного ТВ с тем же HDMI интерфейсом и 4К разрешением. Всё равно поиграть на PS4 можно. Хотя придётся пойти на некоторые хитрости, докупить переходники и кое-какое оборудование.
Страница 21: Настройка игр, Просмотр телетекста, Выбор страницы, Параметры телетекста, Используйте функции, Телевизора в полной мере, 3 используйте функции телевизора в полной мере

телевизора в полной мере
Добавление игровой консоли
Можно пользоваться игровыми приставками на широкоэкранном телевизоре с отличным звуком. Сначала подключите игровую консоль к телевизору. Прочитайте раздел
Подключение телевизора > Подключение устройств > Игровая приставка (Страница 45). Добавьте игровую консоль в Главное меню для легкого доступа. 1. Нажмите .
2. Выберите > , а затем нажмите OK. 3. Следуйте экранным инструкциям для добавления консоли.
Пункт «Игра» в интеллектуальных настройках изображения оптимизирует экран телевизора для игр без задержки изображения.
При добавлении игровой приставки в
главное меню как телевизор автоматически переключается на настройку игр.
Если игровая приставка автоматически добавлена в главное меню как плеер Blu-ray или
DVD-плеер, перед началом игры установите для параметра
значение .
Переключение на настройку игр 1. Нажмите ADJUST. 2. Выберите > , а затем нажмите OK. Телевизор готов к игре. Примечание. По окончании сеанса игры вернитесь обратно к обычным интеллектуальным настройкам изображения.
При просмотре каналов, передающих телетекст, можно просматривать телетекст. 1. Выберите канал, поддерживающий функцию телетекста, и нажмите кнопку
TEXT. 2. Выберите страницу одним из следующих способов.
Введите номер страницы с помощью
Кнопки с цифрами.
Нажмите CH + / CH — для просмотра следующей или предыдущей страницы.
Нажмите кнопку Цветные кнопки, чтобы выбрать один из пунктов, выделенных цветом.
3. Нажмите , чтобы выйти.
1. В режиме просмотра телетекста
нажмите кнопку OPTIONS. 2. Выберите параметр.
/: остановка текущей страницы или ее возобновление.
/: включение и выключение двойного
экрана телетекста. Двойной экран показывает текущий канал и передаваемый телетекст в двух половинах экрана телевизора.
Источник
Способ 3. S-Video кабель
S-Video кабель – это еще один способ подключить приставку к телевизору. Правда, его использование не так широко распространено, как AV и HDMI. Все дело в том, что этот кабель не передает сигнал высокого качества.
Еще один кабель – это кабель RCA (он же тюльпан-тюльпан). Он идет в комплектации вместе с PlayStation 3. Подключив консоль с помощью этого шнура к телевизору, вы получите самое низкое качество сигнала. Но, этот кабель подходит ко всем телевизорам, что делает его универсальным помощником.
Если вы хотите получить картинку с высоким разрешением на выходе, то вам стоит задуматься о покупке специального переходника для кабеля HDMI или AV.
Ваше сообщение отправлено.
Спасибо за обращение.
Возможно вас также заинтересует
Закажите ремонт в нашем сервисном центре, и получите исправное устройство в тот же день, с гарантией до 1 года
Узнать точное время и стоимость ремонта Спасибо, не надо
PlayStation 3 – игровая консоль седьмого поколения от компании Sony, выпущенная в ноябре 2006 года. Приставка представляет собой полноценный мультимедийный центр, позволяющий играть в игры, слушать музыку, смотреть фильмы и просматривать страницы интернета.

Подключение Sony PlayStation к телевизору осуществляется с помощью кабеля RCA-SCART (тюльпаны-гребенка), либо через кабель HDMI. Если подключить PS3 к телевизору при помощи последнего, консоль будет способна выдавать изображение разрешением до 1080p.
Быстрая навигация по статье
Для того чтобы осуществить подключение PlayStation 3 к телевизору, необходимо:
- Подключить кабель RCA к соответствующему входу на телевизоре;
- Подключить кабель SCART к приставке Sony PlayStation 3;
- Включить телевизор;
- Выбрать в качестве источника сигнала соответствующий вход на телевизоре, используя кнопку «TVAV».
При использовании разъема HDMI потребуется так же настроить дополнительные параметры, чтобы консоль выдавала изображение в разрешении HD. Для этого необходимо:
- В главном меню приставки перейти в пункт «Настройки»;
- Перейти в раздел «Настройки экрана»;
- Выбрать пункт «Настройки вывода видео»;
- Выбрать тип подключенного разъема (HDMI);
- Выбрать разрешение, поддерживаемое телевизором и нажать «Вправо» на геймпаде;
- Подтвердить внесенные изменения, выбрав пункт «Да», а затем нажав кнопку «Х».
Для лучшего качества отображения происходящего на экране, следует так же настроить яркость и контрастность изображения на телевизоре. Для этого нужно:
- Нажать на кнопку «Menu» (или «Setup», в зависимости от модели телевизора) на пульте дистанционного управления;
- Перейти в раздел настроек изображения»;
- Отрегулировать параметры «Яркость» и «Контрастность»;
- Сохранить изменения и выйти из меню настроек.
Подробнее о параметрах настройки изображения можно почитать в инструкции по эксплуатации телевизора.
GoogleTM, Android, Google Maps, Google Play, Google Docs, Google Picasa, Gmail, Google Chrome, Google Plus, YouTube и соответствующие логотипы являются товарными знаками Google, Inc. в США и других странах.
Microsoft, Windows, Windows XP, Windows Vista, Xbox, Zune, SharePoint, Internet Explorer, Hotmail, Bing, Office, Word, PowerPoint, Excel, Outlook и их логотипы являются товарными знаками Microsoft Corporation в США и других странах.
Mozilla, Mozilla Firefox и их логотипы являются товарными знаками Mozilla Foundation в США и других странах.
Skype и соответствующий логотип являются товарными знаками Skype в США и других странах.
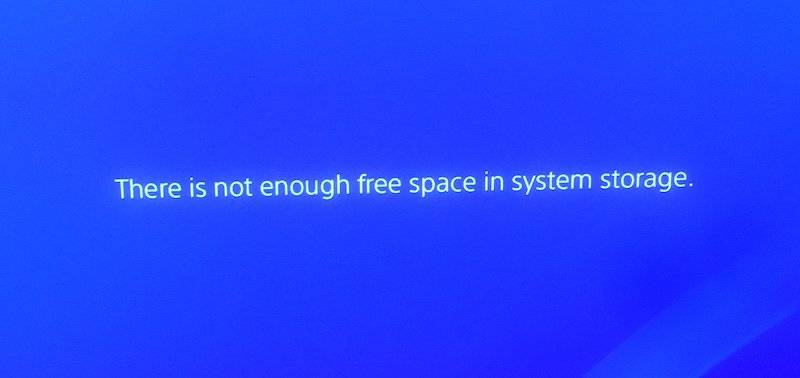
Как подключить PS4 к монитору
Выбирать метод стоит в зависимости от имеющихся на мониторе и приставке разъемов. Узнать о наличии и расположении портов можно, изучив характеристики и инструкцию к технике.
HDMI
Большинство мониторов оснащены этим разъемом. Бывает, что и не одним, допустим, в UM.QV0EE.001 их 2. Приставки Sony также не обделены HDMI.
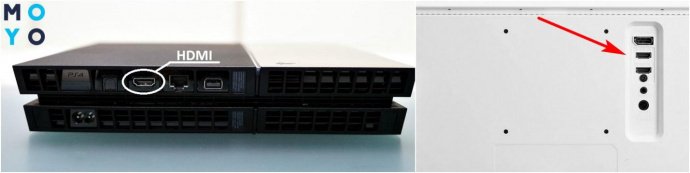
Убедившись в наличии нужного разъема на двух видах техники, можно переходить к процессу подключения:
- Взять шнур эйчдиэмай. Может быть в комплекте поставки PS4 или монитора, если нет – приобрести.
- Одним концом кабель подсоединяется в нужный разъем на приставке, другим – на мониторе.
- Включить обе разновидности техники, при этом картинка должна сразу же показаться на экране.
Нюанс: Монитор будет выводить звук, если имеет встроенные динамики, как ACER Nitro VG240Y. В противном случае нужно подсоединить к консоли внешние колонки или наушники.
Полезно: Как подключить монитор к системному блоку: 4 шага
Video Graphics Array
Разъем пригодится, если:
- используется устаревший вариант экрана;
- порт эйчдиэмай неисправен или используется для коннекта с другой техникой.
Для этого варианта коннекта приставки и дисплея придется приобрести специальный переходник HDMI to VGA. Адаптеры не требуют установки какого-либо софта.
Инструкция, как подключить PS4 (например, PlayStation 4 Slim 1Tb) к монитору через VGA:
- Одну сторону провода вставить в соответствующий разъем монитора 210-AJXQ или другого, другую – в переходник.
- Эйчдиэмай-шнур, идущий от конвертера, присоединить к ПС4.
- Включить оба устройства.

Совет: Чтобы избежать проблем с подключением через VGA, рекомендуется: зайти в настройки ПС4 → «Система»→ убрать «галочку» возле пункта «Включить HDCP».
DVI
Цифровой видеоинтерфейс встречается и в технике из премиального сегмента, как SAMSUNG C49RG90, и у мониторов-бюджетников (ACER Nitro VG240Y). Разница в том, что в первом случае можно воспользоваться и другими портами, во втором такого разнообразия нет, и нужно думать, как подключить ПС4 к монитору без VGA или HDMI.

Все просто:
- Приобрести адаптер с одного гнезда на другое.
- Шнур эйчдиэмай от ПС4 подсоединить к переходнику.
- Осуществить коннект конвертера HDMI to DVI и монитора.
Осталось включить ПС4 и убедиться, что она вместе с экраном заработали в паре.
Интересно узнать: Типы мониторов – какие виды мониторов существуют: 7 разновидностей экранов
Как Подключить Ps3 К Телевизору Philips ~ Повседневные вопросы
страница » Как Подключить Ps3 К Телевизору Philips
Как ps3 подключить к телевизору.
После приобретения игровой приставки PlayStation Portable одним из самых актуальных является вопрос о подключении консоли к телевизору для получения возможности поиграть на большом экране.
Перед тем, как PS3 подключить к телевизору, следует определиться, к какому же типу относится ваша игровая консоль.
Имеет ли она встроенную возможность подключения к телевизору либо лишена таковой возможности.
Подключение PS3 к TV.
Как ps3 подключить к телевизору. Если вы приобрели PSP 2000 или 3000, то встроенная возможность подключения к TV у этих приставок есть и для ее осуществления вам потребуется кабель AV. Для некоторых видов телевизоров нужно прибрести переходник SCART. После подключения кабеля и консоль, и TV нужно включить.
Как подключить ps3 к телевизору. Ответ здесь
В случае если на телевизоре не произошло автоматического переключения на сигнал, поступающий от консоли, то канал, предназначенный для соединения с внешними устройствами, выбирается самостоятельно. После появления сигнала приставки действовать нужно по инструкциям, появляющимся на экране в главном меню.
Получение максимально качественной картинки обеспечивается контроллером SIXAXIS, с помощью которого выбирается раздел «Настройки». В строке «Отобразить настройки» выбирается «Настройки вывода видео». В данном пункте можно указать вид применяемого подключения.
Если в результате ваших действий на экране исчезло изображение, то нужно выждать полминуты, по истечении которых изображение восстановится автоматически.
Подключение к TV высокой четкости.
Новая система PlayStation 3 – это шаг в будущее, она поддерживает разрешение высокой четкости, равной 1080 р, что дает возможность получения фантастического визуального эффекта.
Как ps3 подключить к телевизору? Для подключения консоли PlayStation к телевизору с высокой точностью HD требуется приобретение специального кабеля. Это может быть как HDMI-кабель, так и компонентный AV. Данные кабели не входят в комплект консоли, поэтому их необходимо приобретать отдельно.
Подключение к этому телевизору осуществляется точно также, как и к обычному TV, при этом изображение настраивается автоматически.
Варианты подключения PlayStation3.
Если у вас возникает необходимость подключить приставку к другому TV, то изображение может не появиться, поскольку консоль сохраняет введенные вами настройки. В данном случае настройки нужно восстановить, применив используемые консолью по умолчанию.
После этого нужно зайти в меню «Настройки», где сможете выбрать самостоятельно необходимые вам параметры изображения.
Если консоль не имеет выхода на видео, то для вас остается только один выход – играть на мониторе компьютера. Программа RemoteJoy поможет вывести изображение с консоли на экран. Однако она не работает для старых версий прошивки приставки.
Если вы приобрели консоль PlayStation3, то обязательно найдете способ насладиться игрой на большом экране с хорошим разрешением.
как подключить плестейшон 3 к телевизору самсунг 3 д смарт тв.
Краткое описание
Как подсоединить ноутбук к телевизору Philips. Как подключить ноутбук к PS3 работает. Как подключить Playstation 3 к телевизору? Согласно инструкции необходимо подключить Playstation 3 к телевизору используя стандартный AV. Как подключить ps3 к телевизору: через hdmi, S-video, SCART.
Итак, как подключить ps3 к телевизору, какой вариант использовать? Использовать можно любой. Как подключить ps3 к телевизору? Подключить PS3 к телевизору Televizor-info. Подключить PS3 к Вы наверняка хотите подключить ее к телевизору как можно Philips серии. Подключение PlayStation 3 к телевизору – Игровые приставки.
Подключение PlayStation 3 к телевизору Как подключить роутер к телевизору? Как подключить PS3 к телевизору: несколько советов. Как подключить PS3 к как подключить PS3 к телевизору, Стоит ли покупать монитор Philips? Как подключить Playstation 3 к старому телевизору? Подключить Playstation 3 к старому телевизору – задача не такая простая, как подключить к новому.
Как подключить PS3 к philips 42 pfl 5405h. Не могу подключить консоль к телевизору. Вроде всё правильное делаю. Как подключить ноутбук к телевизору по HDMI.

















