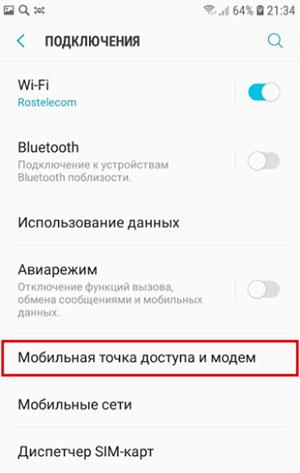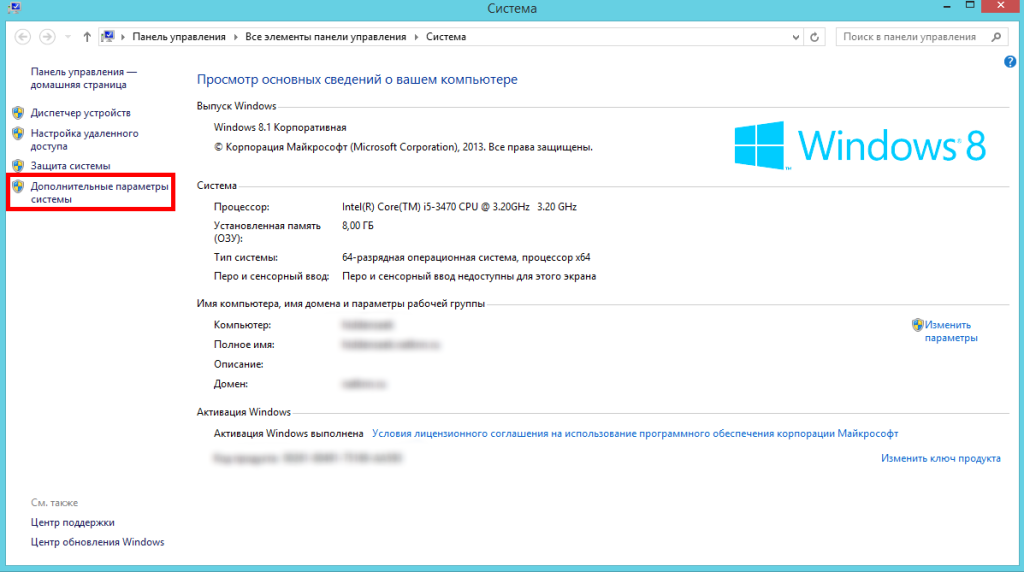Руководство как подключить принтер к ноутбуку
Содержание:
- Второй этап – «Настройка компьютера»
- Ход подключения
- Первый способ: локальное подключение
- Настройка сетевого принтера
- Установка загруженного драйвера
- Установка драйверов для принтера
- Как сделать принтер сетевым через Wi-Fi роутер
- Возможные проблемы
- Подготовка к подключению
- Популярные способы
- Установите принтер в Windows 10
- Установка принтера, поддерживающего Wi-Fi
- Ставим драйвера
- Скачивание драйверов
- Что делать, если принтер HP не подключается
- С кем придётся бороться
- Подключение принтера к ноутбуку через шнур, необходимое ПО
Второй этап – «Настройка компьютера»
Необходимо отметить, что принтер подключен к роутеру, поэтому автоматически операционной системой Windows он не определиться, и потребуется добавить его вручную, для этого (Windows 10):
- Нажмите «Пуск» и откройте «Параметры»;
- Выберите раздел «Устройства»;
- Далее, откройте «Принтеры и сканеры» и нажмите на кнопку «Добавить принтер или сканер»;
- Дождитесь завершения сканирования и нажмите на кнопку «Необходимый принтер отсутствует в списке»;
- В открывшемся окне «Найти принтер по другим параметрам» выберите «Добавить принтер по TCP/IP-адресу» и нажмите «Далее»;
- В строке «Тип устройства» выберите «Устройство TCP/IP», в строки «Имя или Ip-адрес» и «Имя порта» (дублируется автоматические) введите адрес, который использовали для входа в web-интерфейс роутера, например, «192.168.0.1»;
- Снимите галочку со строки «Опросить принтер и найти драйвер автоматически»;
- Начнётся автоматическое сканирование устройств, дождитесь его завершения;
- Появиться окно, которое просигнализирует, что устройство найдено не было, в разделе «Тип устройства» выберите «Особое» и нажмите «Параметры»;
- Установите протокол «LPR» и в строке «Имя очереди» укажите любое значение (не принципиально) и нажмите «ОК»;
- На этом этапе потребуется драйвер для принтера, нажмите на кнопку «Установить с диска» и выберите архив со скаченным ранее драйвером или нажмите на кнопку «Центр обновления Windows» и выберите подходящую модель из списка;
- Останется дождаться установки драйверов и выбрать «Нет общего доступа к этому принтеру» или разрешить его использование другим устройствам.
Выберите тот вариант, который будет для вас наиболее удобным и функциональным и нажмите «Готово» в завершение настроек.
Останется провести пробную печать и использовать принтер по назначению. Тем же образом осуществляется настройка принтера и на других компьютерах.
Ход подключения
Первый этап — базовая проверка работоспособности принтера. Для этого необходимо подсоединить к нему шнур питания и отправить вилку в розетку. Об успехе свидетельствуют загоревшиеся индикаторы устройства. Некоторые из них могут мигать — это не страшно, техника проводит самодиагностику, обычно занимающую не более 5 минут. По истечении указанного времени обновку следует отключить от сети.
Если индикаторы не светятся, необходимо на корпусе изделия найти кнопку power. Она может быть расположена на задней панели, возле кабеля питания, или в верхней части передней панели управления. После нажатия на неё принтер включится.
Если в момент тестовой проверки послышалось потрескивание или появился запах жжёного пластика, лучше не рисковать и не переходить к следующим шагам. Эти явления могут указывать на неисправность техники и требуют обращения к специалистам.
Второй этап — подключение к компьютеру. Классический способ — при помощи USB кабеля со штекерами Type A и Type B. Первый вставляется в любой удобный порт ПК или ноутбука, второй же в соответствующий разъем на принтере.
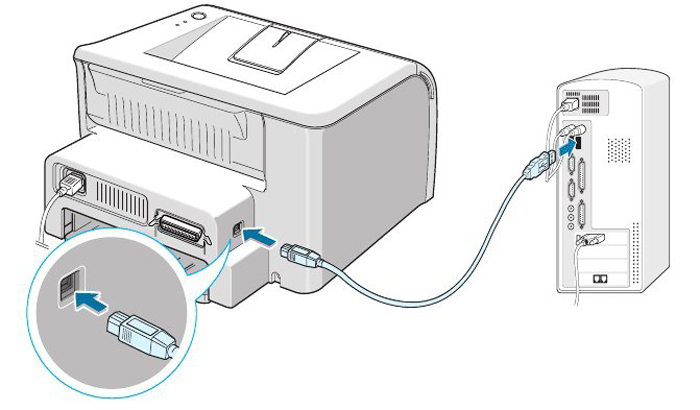
Если же в комплекте нет нужного кабеля, это может указывать на возможность беспроводного подключения принтера. Чтобы убедиться в ее наличии, достаточно осмотреть значки возле индикаторов на корпусе обновки и найти символ Wi-Fi. Около него обычно расположена соответствующая кнопка, нажатие на которую активирует нужную функцию. Об успешном включении режима свидетельствует светящийся индикатор. Он указывает на то, что теперь пора отыскать принтер в меню компьютера.
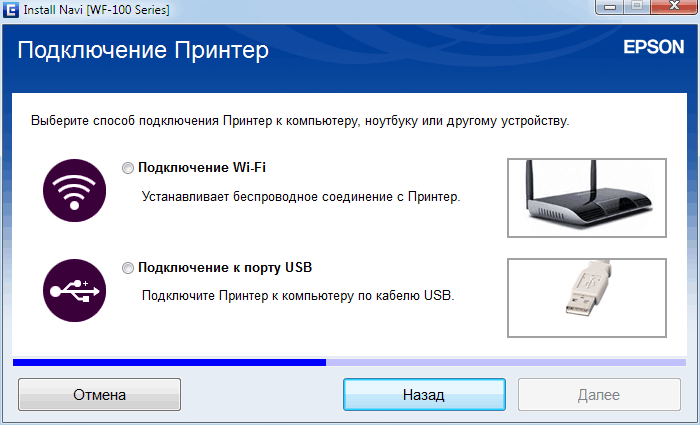
Для этого сначала необходимо зайти в Пуск, затем в Панель управления/ Оборудование. В открывшемся окне есть пункт Устройства и принтеры. Теперь следует добавить новой устройство в список. Клик на подпункт «Добавление новых устройств» запустит автоматический поиск доступного оборудования. Далее все работы проводятся в соответствии с подсказками Windows.
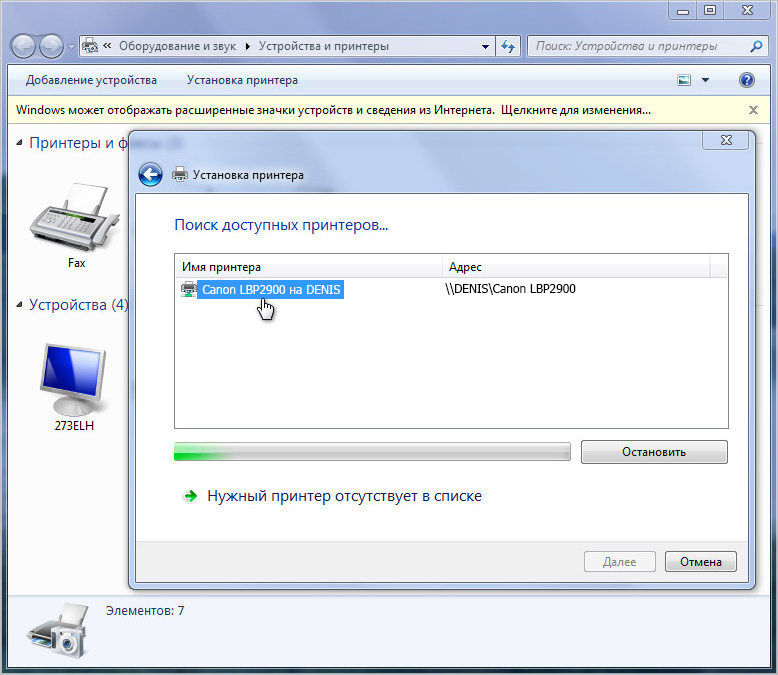
Этап третий — загрузка драйвера. Для этого необходимо установочный диск отправить в дисковод ПК и следовать всплывающим на мониторе подсказкам. В случае подключения принтера к ноутбуку с этим могут возникнуть некоторые трудности — нередко компактные компьютеры не имеют дисководов. Таким же способом можно воспользоваться, если установочного диска просто нет.
В такой ситуации понадобится подключение к интернету. В поисковой системе необходимо отыскать драйвера на ваш принтер, скачать их и установить, следуя всплывающим подсказкам, настроить принтер для работы.
Лучше всего загружать пакеты данных с официального сайта производителя техники — это гарантирует корректную работу устройства и отсутствие вирусов в скачиваемом файле.
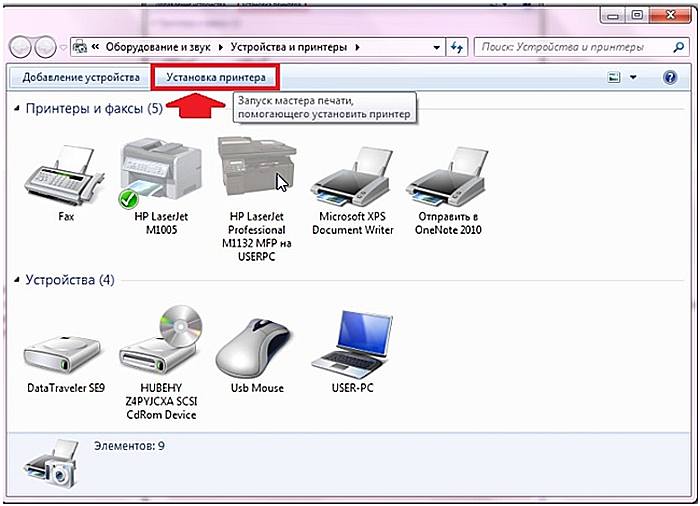
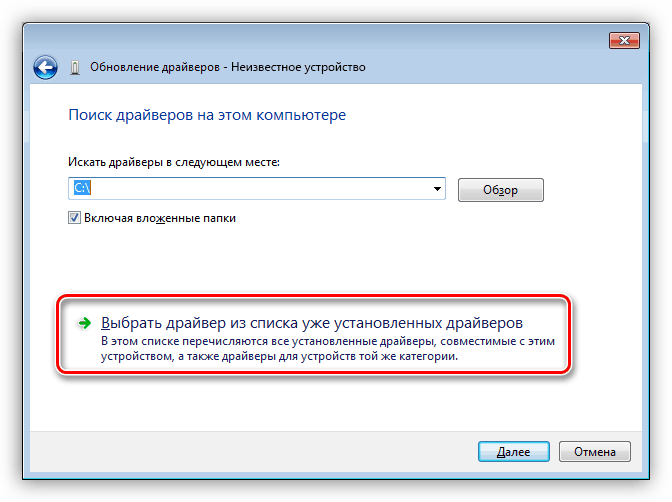
После установки драйвера принтер готов к печати.
Первый способ: локальное подключение
Чтобы решить задачу, связанную с тем, как настроить принтер на печать с компьютера, для начала вам потребуется наладить надежное и стабильное соединение между персональным компьютером и принтером, воспользовавшись для этого качественным USB-кабелем. После этого подключите девайс в электрическую сеть. Далее выполните следующие шаги:
В первую очередь откройте меню «Пуск» и кликните на раздел с печатающими устройствами.
В новом окне обратите внимание на верхнюю панель, где вам нужно кликнуть на вкладку, подразумевающую установку нового печатающего девайса.
Теперь перед вами должно открыться окно мастера установки, где среди двух вариантов вам нужно кликнуть на самый верхний: «Добавить локальный».
На следующем шаге со стороны мастера вам будет предложено определиться с оптимальным портом. В целом все можно оставить без изменений и кликнуть на существующий порт: «LPT1»
После этого кликните на кнопку «Далее».
Выполнив все перечисленные выше шаги, займитесь непосредственно настройкой работы подключенного к ПК девайса. Для начала вам потребуется произвести установку соответствующего программного обеспечения, т.е. драйвера. Чтобы решить данную задачу, т.е. «как установить драйвера», воспользуйтесь компакт-диском с установочным файлом, который идет в одном наборе с оргтехникой, которую вы приобрели.
Следует отметить, что установка мфу с диска является более удобным и предпочтительным вариантом.
Если воспользоваться таким способом установки у вас нет возможности, то для решения задачи типа «как установить драйвер принтера», воспользуйтесь центром обновления Windows, но при этом ваш ПК должен быть в этот момент подключен к интернету. Следует добавить, что найти драйвер для принтера своей модели вы можете на нашем сайте или официальном сайте его производителя.
Третий способ установки дров на подключенный к ПК новый принтер заключается в использовании мастера установки оборудования, где вам потребуется выбрать подходящий вариант для своего печатающего устройства, после чего выполнить следующие действия:
- Выбрав в окне мастера изготовителя своего аппарата и его конкретное наименование, кликните на кнопку «Далее».
- На следующем шаге мастер установки предложит вам определиться с именем для своего девайса. Впишите его и кликните на «Далее».
- Теперь вам нужно выбрать параметры доступа к устройству печати с других персональных компьютеров. В этом случае вам нужно кликнуть либо на «Разрешить общий доступ…», либо на «Нет общего доступа ….».
На этом вы можете перестать устанавливать устройство, т.к. задача о том, как настроить принтер на компьютере, уже решена. Теперь вам остается произвести проверку печати, чтобы убедиться в том, что настроенный на windows 7 девайс, работает правильно и ваша система способна находить его в случае поступления задачи на печать.
Для этого вам нужно лишь нажать на кнопку, запускающую в действие пробную печать страницы. Выходит она, как правило, на последнем этапе установки драйвера. Обязательно не забудьте поставить там же галочку на пункт «Использовать по умолчанию». Следует добавить, что установить принтер на windows 8 можно также, воспользовавшись описанной выше инструкцией.
Настройка сетевого принтера
Настроить доступ ноутбука к принтеру, который уже подключен к другому компьютеру, позволяет функция настройки сетевого принтера. При выборе свойств драйвера нужно активизировать возможность доступа по сети, а с ноута осуществлять печать через подключение к оборудованию через сеть.
Мастер запускается через «Панель управления» компьютера. В открывшемся окне необходимо добавить принтер через пункт контекстного меню «Добавить сетевой», через несколько минут или секунд, в зависимости от скорости работы ОС, необходимое оборудование будет найдено. После этого нужно зайти в настройку принтера через появившийся ярлык и ввести IP-адрес устройства (его можно найти в инструкции). После проведенных манипуляций ноут нужно перезагрузить, и, если все сделано правильно, принтер начнет свою работу.
Установка загруженного драйвера
Данный способ очень похож на предыдущий. Находим в списке загрузок необходимый драйвер и выполняем его запуск. В зависимости от самой ОС может потребоваться «запуск от имени Администратора» (подобным грешит PRO-edition). Запускаете файл и дальше следуете инструкциям:
- Выбираете место для распаковки драйвера.
- Нажимаете «Распаковать» или “UnZip”.
- Закрываете распаковку и переходите по указанному пути.
- Открываете место распаковки.
- При наличии файла «install» или «setup» запускаете его. Если такого файла нет, то вам требуется перейти к следующему шагу
- Далее следуете инструкциям установщика.
Данный способ отличается от установки с диска только тем, что источником драйвера является не носитель, а память самого компьютера. Он сложнее всего на несколько действий и требует большей подготовки.
При такой установке не используется установка утилит (за редкими исключениями). Найти данные программы можно также на сайте изготовителя в отдельном разделе. Впрочем, если к технике привыкнуть, то работе с ней не будет требовать дополнительных программ.
Установка драйверов для принтера
Сама установка драйверов для принтера обычно происходит в автоматическом режиме и мало чем отличается от установки обычных программ. Нужно запустить скачанный установщик и дальше следовать инструкциям, которые будут появляться на экране.

Перед тем как приступать к установке драйверов для принтера желательно включить принтер и , чтобы установщик при необходимости смог определить наличие принтера. Если этого не сделать, то в процессе установки драйверов появится окно с просьбой включить принтер и подключить его к компьютеру. Когда установщик обнаружит принтера установка драйверов продолжится.
После завершения установки драйверов для принтера перезагрузка компьютера обычно не требуется. Принтер начинает работать сразу после установки.
Как сделать принтер сетевым через Wi-Fi роутер
Другой вопрос — как настроить принтер, сделав его сетевым по Wi-Fi. Для этого можно воспользоваться уже описанными алгоритмами установки, а в конце установки, в свойствах устройства меню компьютера отметить галочкой графу «общий доступ» в разделе «доступ».
Если же по каким-то причинам это невозможно сделать, то придётся потратить чуть больше времени.
Подключение обычного или лазерного принтера по USB к главному компьютеру
В первую очередь понадобится специальный кабель USB от компьютера к мфу, а также роутер и сам ПК.
- Необходимо проверить, возможно ли подключение принтера к имеющемуся роутеру.
- Подключить оба устройства к сети, а затем соединить их между собой при помощи кабеля.
- Проверить, установлено или нет соединение. Для этого нужно войти в интерфейс роутера через браузер. Наиболее частая комбинация для этого: адрес 192.168.1.1 (или 192.168.0.1), логин и пароль admin/admin соответственно.
- В разделе Print Server при успешном соединении должно отобразиться название подключаемого принтера.
После этого стоит также при помощи кабеля подсоединить принтер к главному компьютеру и произвести установку драйверов. В завершении установки для проверки её успешности стоит распечатать тестовую страницу.
Домашняя локальная сеть может выглядеть следующим образом
Добавление принтера в сетевые устройства
Для того, чтобы добавить мфу в сетевые устройства, после вышеперечисленных действий необходимо выполнить следующее.
- В меню «устройства и принтеры» необходимо добавить локальный принтер («Создать новый порт Standart TCP/IP»).
- Следующий шаг — введение IP-адреса роутера (192.168.1.1) и снятие галочки от пункта выбора драйвера в автоматическом режиме.
- После этого нужно поставить флажок напротив типа устройства «generic network card».
- Установить драйвер устройства с диска вручную.
- В свойствах принтера в меню нужно выбрать вкладку «порты», где в настройках установить протокол LPR и задать имя сети.
По итогу необходимо проверить, могут ли компьютеры и ноутбуки сети видеть принтер, и может ли он печатать при отправлении задачи с различных устройств.
Поиск и подключение к принтеру в сети через другие компьютеры
Если происходит такая ситуация, что один из компьютеров сети не подключён к принтеру, то можно использовать и другой способ. Как подключить принтер к ноутбуку через Wi-Fi сети? Для этого необходимо войти в «мой компьютер» и в левой панели в графе «сеть» найти имя устройства, к которому точно подключён принтер.
Кликнув на него в правой части экрана появится название устройства. Остаётся только кликнуть по нему правой кнопкой мыши и нажать строчку «подключить» во всплывшем меню. Далее потребуется лишь следовать всем появляющимся на экране инструкциям.
Возможные проблемы
Существует ряд проблем при подсоединении принтера к компьютеру. Самая распространенная проблема — компьютер не видит принтер. Причина может заключаться в том, что по умолчанию на компьютере выбрано другое название девайса. В разделе «Устройства и принтеры» нужно изменить модель. Еще одна причина отсутствия соединения — внезапная потеря сигнала при проводном сопряжении. Для устранения проблемы нужно перезагрузить оба устройства. Это осуществит сброс ошибок. Также можно выполнить повторное подключение провода USB к принтеру и компьютеру. Доступно и подсоединить провод к другому входу USB на компьютере.
Если девайсы сопряжены через WI-FI, но компьютер не видит принтер, рекомендуется перезагрузить оба устройства. Стоит проверить правильность настроек соединения. При стабильном подключении на панели управления принтера синий светодиод мигает или горит ровно. Ошибка подключения может скрываться в расстоянии между печатающим устройством и роутером. Оптимальное расстояние между девайсами — 1,8 метра. Стоит учитывать, что между принтером и роутером не должно быть никаких препятствий.


Устранить неполадки при соединении можно путем повторного подсоединения устройства HP через «Мастера настроек беспроводной сети». Установка IP-адреса поможет настроить связь с компьютером. Некоторые модели HP не видят IP-адрес. Вводить адрес нужно, используя главное меню панели управления. Необходимо вводить действительный адрес для работы в локальной сети.
Банальной причиной возникновения проблем может быть наличие вблизи принтера других девайсов с включенным WI-FI модулем. Необходимо убрать подальше телефоны, планшеты и другие девайсы, которые являются источником радиосигналов. Проблема с ПО может возникнуть при попытке установки ПО с диска. Драйвера на диске идут в комплекте с принтером. Версия драйвера может быть устаревшей. Поэтому ПО будет несовместимо с новыми версиями ОС компьютера.


Настроить печать для принтера HP можно несколькими способами. Каждый пользователь выбирает наиболее удобный вариант. При любом виде подключения могут возникнуть проблемы. Надеемся, данная статья поможет разобраться с настройкой соединения, а также решить некоторые неполадки в работе между устройствами.
Смотрите, как настроить и установить принтер HP.
Подготовка к подключению
Независимо от того, в дуэте с какой техникой будет работать принтер, следует понимать: это устройство не любит частых перемещений и требует наличия свободного пространства вокруг себя. Внимательнее всего следует отнестись к точкам подачи бумаги и выхода распечатанных листов: первое необходимо для удобства пользователя, а второе — для корректной работы принтера.

Определившись с местом расположения обновки следует продумать способ её подключения к электросети. Через бесперебойник запитываться смысла нет — принтер потребляет много энергии и в случае отключения света от аккумулятора всё равно работать не будет. Если рядом нет свободной розетки, наилучшим выходом станет переноска с дополнительным гнездом под вилку обновки.
Когда эти вопросы решены, приходит пора подготовки к подключению. Базовая комплектация принтера включает:
- шнур питания (часто съёмный);
- кабель с USB штекером;
- установочный диск.
Если всё необходимое обнаружилось в коробке — отлично, можно приступать к самому ответственному моменту. О том, же, что следует делать при отсутствии последней пары комплектующих, будет рассказано немного ниже.
Популярные способы
В этой теме можно выделить две разновидности присоединения: за счёт проводной и беспроводной связи. При первом же из них непосредственно потребуется наличие usb-провода. Общая процедура представляет с собой следующий алгоритм действий:
- Начальным делом включается как компьютер, так и принтер.
- После чего осуществляется фиксирование двух изобретений посредством шнура.
- Затем обязательна установка специальных драйверов.
- Благодаря предоставляемым подсказкам можно запросто произвести скачивание и наладка программы.
- В завершении в перечне должно появиться название собственного оборудования. Следовательно, после этого пользователь имеет возможность полноценно эксплуатировать изобретение.
Ниже подробно разберём каждую рабочую альтернативу с использованием интернета.
Установите принтер в Windows 10
Принтеры могут подключаться по сети или напрямую к вашей системе. Процесс установки будет отличаться в обоих случаях. Все принтеры могут подключаться к системе напрямую, но не все могут подключаться по сети. Если ваш принтер может использовать сетевое подключение, это будет указано на упаковке, а на нем будет кнопка, указывающая на данную функцию.
1. Установите обновления Windows для принтера.
Windows 10 довольно хорошо справляется с установкой принтера, даже если он старше самой Windows 10.
- Убедитесь, что вы правильно распаковали принтер и удалили все защитные наклейки.
- Включите принтер и положите бумагу в лоток.
- Подключите принтер к вашей системе с помощью кабеля для передачи данных.
- Вы увидите, как Windows 10 обнаружит новое устройство и автоматически установит драйверы для нового оборудования.
- Чтобы убедиться, что принтер установлен, откройте приложение «Параметры».
- Перейдите в «Устройства» → «Принтеры и сканеры», ваш принтер должен быть в списке.
2. Установите драйвер принтера вручную.
Принтеры, особенно старые для Windows 7, комплектовались установочными дисками. Современные системы, как правило, больше не имеют дисковода для оптических дисков, а это означает, что установка драйвера с диска может оказаться не такой простой задачей.
Если в вашей системе есть оптический привод;
- Вставьте компакт-диск в привод программа установки запустится автоматически.. Если это не так, откройте его и дважды кликните EXE-файл.
- Подождите, пока установка завершится.
- Подключите принтер к вашей системе с помощью кабеля.
- Программное обеспечение принтера также установит приложение для управления принтером. Запустите его и распечатайте тестовую страницу.
После того, как тестовая страница напечатана, ваш принтер готов к работе.
Если в вашей системе Windows 10 нет оптического привода, вы можете попробовать один из следующих вариантов:
- Поищите драйверы в Интернете. Если ваш принтер старый, возможно, вы сможете найти его только в архивах программного обеспечения. Посетите веб-сайт производителя принтера.
- Если вы можете получить доступ к системе с оптическим приводом, используйте его, чтобы скопировать драйвер на USB-накопитель и перенести его в свою систему.
3. Установите принтер по сети.
- Сетевой принтер не подключается напрямую к компьютеру. Вместо этого он подключается к вашей сети через Wi-Fi или кабель Ethernet.
- Подключить принтер по WiFi;
- Найдите кнопку Wi-Fi на принтере.
- Нажмите и удерживайте его, чтобы он просканировал и нашел вашу сеть.
- На вашем роутере вы найдете кнопку WPS, которая сообщит ему, что авторизованное устройство должно подключиться к нему.
- Если в вашем принтере есть панель ввода;
- Откройте панель ввода и найдите настройки сети.
- Подключитесь к сети, и панель принтера предложит вам способ аутентификации соединения.
Ознакомьтесь с руководством к своему принтеру, если у вас возникли проблемы с установкой соединения. Если принтер подключается через Ethernet, подключите кабель. После установки принтер будет отображаться как доступный, если в вашей системе Windows 10 включено сетевое обнаружение.
Установить принтер довольно просто. Если ваша система Windows 10 не может обнаружить принтер, попробуйте использовать другой порт USB, к которому вы его подключаете. Вам также следует ознакомиться с нашим руководством по устранению неполадок для принтеров.
Установка принтера, поддерживающего Wi-Fi
Для того, чтобы начать подключение принтера по Wi-Fi, необходимо убедиться, что он поддерживает данную функцию.
- Самый простой способ — посмотреть информацию на лицевой части устройства: зачастую она указана на заводских ярлычках и специальных клавишах.
- Другой способ — обратиться к инструкции. Также потребуется устройство, к которому будет производиться подключение и активное вай-фай подключение.
Установка программного обеспечения от производителя
Первым делом необходимо установить на ноутбук или иное устройство драйвера. Сделать это можно при помощи установочного диска, идущего в комплекте (для устройств с дисководом) или путём скачивания драйверов с официального сайта производителя. Для этого необходимо знать точное название модели принтера.
Для установки с сайта обычно не требуется никаких дополнительных действий — только выбрать нужную модель устройства и кликнуть на неё, а программа сама автоматически распознает установленную на компьютере систему.
В случае если данные некорректны, их можно изменить вручную. Зачастую загрузка после этого происходит автоматически, но если этого не произошло, то нужно самостоятельно выбрать драйвер устройства из списка (в самом верху наиболее свежие версии) и нажать кнопку загрузить.
Поиск и установка драйвера при помощи официального сайта
Следующий этап — установка драйвера. Для этого необходимо обеспечить проводное соединение между принтером и компьютером, открыть загруженный файл с драйверами при помощи прав администратора (щёлкнуть правой кнопкой мыши по загруженному файлу и во всплывающем меню выбрать «запуск от имени администратора») и следовать всем инструкциям, появляющимся на экране.
В самом конце может потребоваться перезагрузка компьютера — не стоит от неё отказываться. Именно она влияет на корректность взаимодействия двух устройств в дальнейшем.
За беспроводную работу отвечает специальная утилита, которая при установке требует прохождения тех же шагов, что и обычный драйвер. При её использовании проводное соединение между устройствами не нужно: достаточно выбрать в одном из первых окон мастера установки беспроводное соединение через вай-фай.
По итогам установки после перезагрузки компьютера (или ноутбука) необходимо войти в меню «мой компьютер» — «панель управления» — «устройства и принтеры» и проверить корректность подключения, отправив тестовый лист на печать.
Подключение вручную на Windows 10
Если все действия с драйверами и утилитами были выполнены, но принтер так и не установился, то необходимо перейти к ручной установке.
Для этого требуется войти в раздел «параметры системы» — «устройства» — «принтеры и сканеры». Убедившись, что необходимого устройства нет среди подключённых, нужно нажать соответствующую строку «необходимый принтер отсутствует в списке».
Произойдёт запуск мастера установки. В первом же окне нужно выбрать строку «добавить принтер Bluetooth, беспроводной или сетевой принтер». Нажимая кнопку «далее» запускается поиск доступных устройств. При обнаружении необходимой модели нужно кликнуть на неё и перейти далее.
На следующем этапе система самостоятельно займётся поиском драйверов в базе Microsoft, или же попросит установить в дисковод загрузочный диск.
Особенности установки на Windows 7
На самом деле Windows 7 не требует знания особых премудростей и не сильно отличается своими требованиями при установке принтеров от Windows 10. Тем не менее, некоторые различия всё же есть. В первую очередь необходимо также войти в «панель управления» — «оборудование и звук» — «устройства и принтеры». Вверху окна требуется нажать строку «Добавление принтера». В открывшемся мастере установок необходимо кликнуть на строку «Добавить локальный принтер» и перейти далее.
Добавление нового устройства
Порт устройства необходимо оставить без изменений, далее следовать инструкциям установщика. В последнем окне «использование общих параметров» лучше выбрать «нет общего доступа» для домашней сети, после чего установка завершится.
Ставим драйвера
Теперь, чтобы ваш вопрос о том, как подключить принтер к ноутбуку, был полностью решен, давайте поговорим о самой важной части подключения — установке драйверов. От этого в полной мере зависит дальнейшая работа вашего устройства печати
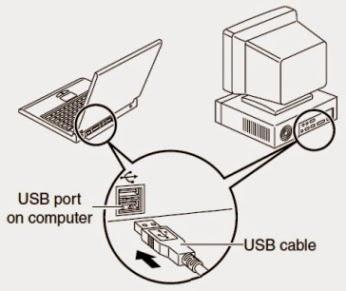
Итак, первым делом подсоедините принтер к ноуту. Далее вставьте диск в компьютер (или запустите установщик с операционной системы). В ответ откроется окно установки вашего драйвера. В целом процесс ничем не отличается от, скажем, установки любой другой программы. Тем не менее помните, что ваш принтер в этот момент должен быть отключен.
В один прекрасный момент установщик начнет давать вам команды к действиям. Он оповестит вас о потребности включить принтер и о том, что выключать в процессе раздумий компьютера его не стоит. По завершению установки вас попросят вставить бумагу в печатающее устройство, после чего произойдет проверка печати — распечатается первый пробный лист. Таким образом можно ответить, как настроить принтер. К ноутбуку он должен быть подключен, а все остальное сделает за вас драйвер. В крайнем случае внимательно читайте все, что пишет установщик, и совершайте все действия самостоятельно.

Скачивание драйверов
В зависимости от производителя Вашего печатающего устройства воспользуйтесь ссылками ниже:
- HP
- Canon
- Dell
- Epson
- Lexmark
- Samsung
- Xerox
- Brother
Мы рассмотрим скачивание драйверов напрямую на примере аппаратов фирмы Canon.
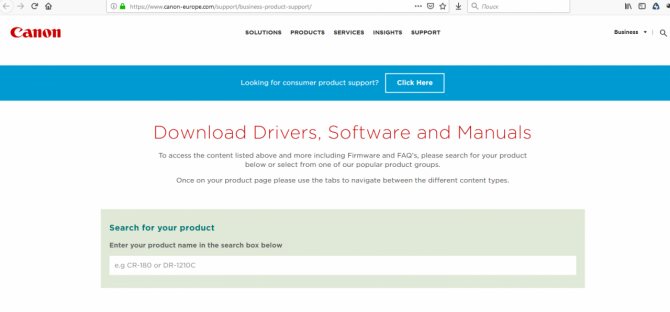
2. Далее необходимо найти Ваш аппарат по точному названию его модели. Вводим его название в строку поиска.
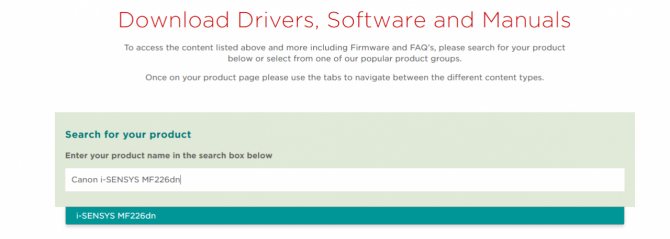
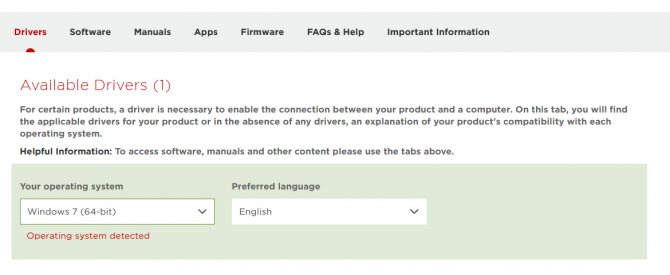
Как правило, Ваша версия ОС будет определена автоматически, о чем Вы будете извещены надписью «Operating system detected». Не стоит изменять эти выбранные параметры по умолчанию. Остается только выбрать нужны язык драйвера из списка левее.
4. Жмем на кнопку «DOWNLOAD».
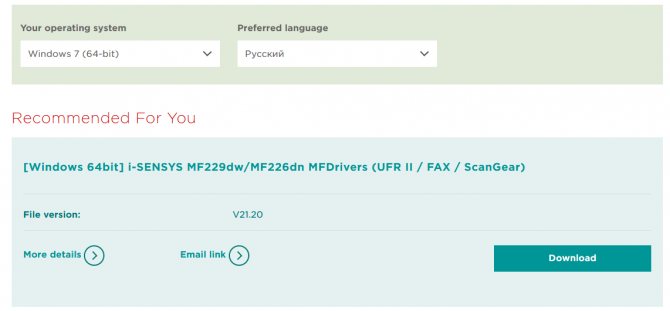
Что делать, если принтер HP не подключается
Для устранения неполадок с подключением принтеров HP предусмотрены специальные программы. Также помогает переустановка драйверов, сброс настроек. Способы решения проблемы отличаются в зависимости от устройства, к которому подключается принтер.
Windows
Для Windows есть программа HP Print and Scan Doctor. Она разработана для поиска ошибок. Скачать ее можно с официального сайта компании. После запуска начнется автоматическая диагностика.
В случае если принтер не найден в процессе выбора устройства, нужно щелкнуть по кнопке «Мое устройство не указано». Если печать не запускается после работы программы, то стоит переустановить драйверы:
- отключить принтер от ПК (в том числе кабель);
- в ПК открыть панель управления;
- найти пункт «Программы» или ему подобный;
- нажать «Удалить программу». Откроется окно со списком всех установленных приложений на компьютере;
- найти название принтера и удалить;
- включить принтер;
- перейти на сайт HP, ввести название своего принтера;
- скачать драйвер и установить его. Инструкции будут на русском языке.
Если ни один способ не помог, то проблема, скорее всего, не в принтере, либо она связана с техническим оснащением, а не программным.
Mac
На компьютерах от Apple сначала нужно попробовать сбросить настройки системы печати:
- открыть системные настройки;
- найти пункт «Печать и факс» или подобный;
- в открывшемся окне нажать по пустой области правой кнопкой мыши. Выпадет меню с пунктом «Сброс системы печати»;
- подтвердить сброс. Если требуется, ввести данные администратора системы.
Если этот способ не помог, то также переходим к переустановке драйвера:
- отсоединить кабель от принтера;
- на панели Dock нажать кнопку Finder;
- нажать клавишу «Переход»;
- щелкнуть по кнопке «Приложения»;
- открыть папку HP (Hewlett Packard). Если в ней есть приложение HP Uninstaller, то запустить его, проследовать инструкциям и перейти к шагу 8. Если ее там нет, перейти к шагу 6;
- отправить всю папку в корзину;
- очистить корзину;
- включить принтер;
- зайти на сайт HP, вписать название нужного принтера;
- скачать драйвер;
- запустить программу установки и следовать инструкциям.
После этого нужно попробовать снова распечатать документ. Если не получится, то проблема не в принтере.
Android
В случае с мобильными устройствами сначала стоит попробовать перезагрузить принтер, сам девайс, роутер.
Если не помогло, нужно проверить подключение к сети. Для этого необходимо удостовериться, что смартфон или планшет, с которых производится отправка документов на печать, подключены к той же сети Wi-Fi, что и принтер. Название обычно указывается под значком вайфая в верхней шторке уведомлений, если опустить ее вниз. В случае если проблема связана с сетью, нужно приблизиться к точке раздачи сети. Переместить рекомендуется не только смартфон, но и принтер.
Печатающее устройство также может быть не подключено к вайфаю. Проверить это можно с помощью настроек, если есть экран. При его отсутствии зажимаются кнопки беспроводной связи и информации (или кнопка начала печати). Принтер выдаст отчет, в котором будет указано состояние сети. Для этого понадобится лист бумаги в лотке и краска.
iOS
Сначала необходимо проверить методы, указанные в разделе для Android. Если это не помогло, проверить активность функции AirPrint:
- узнать IP-адрес принтера. Он указывается в информации об устройстве на экране или в печатном отчете (см. раздел для Андроида);
- открыть Safari;
- в поисковую строку ввести IP-адрес. Нажать кнопку перехода;
- найти кнопку «Сеть»;
- выбрать AirPrint, нажать «Статус»;
- в выпавшем окне нажать «Ок»;
- выплывет окно с уведомлением, что подключение не является частным. Здесь необходимо нажать на сведения, где будет ссылка «Посетить этот веб-сайт» (Visit this website на английском);
- если статус AirPrint отображается как выключенный, нужно его включить.
В случае неудачи можно попробовать Wi-Fi Direct.
С кем придётся бороться
Процесс подключения может отличаться в зависимости от двух факторов. Первый из них – функция WPS у роутера. Её название расшифровывается как «Wi-Fi Protected Setup», то есть «защищённая настройка по вайфай». Чтобы проверить её наличие, даже не обязательно искать коробку от устройства. Достаточно просто взглянуть на его заднюю панель. Если она присутствует – там найдётся кнопка с красноречивой подписью «WPS» или «WPS/Power». Есть такая – хорошо, нет – все равно неплохо. Просто придётся чуть дольше повозиться.
@Kevin Cortopassi
Второй фактор – это модель принтера. Легче всего подключить ноутбук к принтеру через Wi-Fi, если последний оборудован экранчиком и собственной системой управления. Впрочем, не имеющие такой роскоши устройства тоже не слишком строптивы. Разве что наглядности у них заметно меньше. А ещё неплохо бы лишний раз проверить, может ли вообще принтер подсоединяться к сети Wi-Fi. Иначе, боюсь, авантюра изначально обречена на провал.
Подключение принтера к ноутбуку через шнур, необходимое ПО
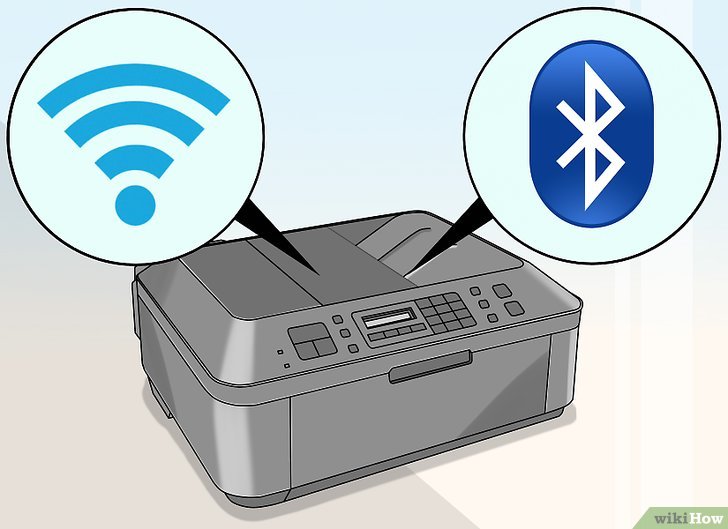
При работе с текстовыми документами, электронными письмами, книгами или квитанциями часто возникает необходимость сделать их распечатку. Это возможно при наличии принтера, подключенного к ноутбуку.
Подключить принтер к ноутбуку несложно при условии исправности оборудования. Принцип такого подключения мало чем отличается от подключения к стационарному компьютеру. Соблюдая определенную последовательность действий можно обеспечить надежную работу принтера и операционной системы в целом.
USB-кабель
Большинство современных принтеров можно подключить к ноутбуку посредством USB-шнура. Для подключения нужно:
- Выключить ноутбук;
- Соединить ноутбук и принтер через USB-кабель;
- Подключить принтер к сети;
- Включить принтер и ноутбук;
- Подождать пока система обнаружит оборудование и установит драйвера в автоматическом режиме или установить нужный драйвер вручную;
- Нажать на кнопку «Пуск»;
- Перейти в раздел «Устройства и принтеры».
Если устройство подключено, в открывшемся окне отобразиться значок-картинка принтера.
Установка драйверов
Для корректной работы принтера и возможности печати документов потребуется установка дополнительных вспомогательных программ – драйверов. Для того чтобы установить необходимые драйверы, требуется:
- Зайти в главное меню, нажав на кнопку «Пуск»
- Найти раздел «Устройства и принтеры»;
- Выбрать пункт «Установка принтера». Откроется окно мастера установки принтера;
- Указать тип устанавливаемого принтера, кликнув по строке «Добавить локальный принтер»;
- Поставить галочку напротив одного из пунктов «Использовать существующий порт» или «Создать новый порт»;
- Нажать кнопку «Далее» и в открывшемся списке выбрать название принтера и модель;
- Щелкнуть по строке «Установить с диска»;
- Вставить диск, идущий в комплекте с принтером в дисковод. Система автоматически найдет нужный драйвер и завершит установку;
- Перезагрузить компьютер;
- Напечатать пробную страницу;
При отсутствии диска с программным обеспечением скачать драйвера с сайта производителя.
Печать документа
После подключения принтера можно приступить к печати документов. Для этого нужно:
- Открыть нужный документ (в текстовом, графическом редакторе или страницу сайта);
- Нажать на клавиатуре комбинацию клавиш «Ctrl+P» или воспользоваться возможностями программы.
Microsoft Word
- Нажать на значок принтера, расположенного на панели инструментов или вызвать главное меню программы;
- Найти пункт «Печать».