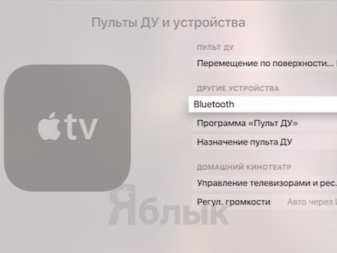Как подключить проводные наушники к компьютеру или ноутбуку
Содержание:
- Как подключить блютуз-наушники к компьютеру
- Первый шаг – подключение
- Настройка наушников в Windows 10 и средство исправления неполадок
- Способ 1 универсальный
- Почему не работает звук на передней панели
- Подключаем AirPods к Windows 10
- Настройка
- Ноутбук не видит наушники после инсталляции Windows 10
- Что делать, когда не работают наушники в Windows 10
- Инструкция по подключению
- Как подключить беспроводные наушники к компьютеру
- Лучшие программы для усиления звука
Как подключить блютуз-наушники к компьютеру
Мы проверили и правильно настроили блютуз-адаптер на компьютере. Сейчас можно приступать к основной задаче – подключению наушников к ПК (ноутбуку).
- Откройте «Панель управления». Для этого на клавиатуре нажмите комбинацию клавиш Win + R (клавиша с логотипом Windows и клавиша R). Откроется окно «Выполнить». Впишите в пустое поле слова «панель управления» и нажмите Enter. На экране появится «Панель управления».
- В списке разделов найдите «Оборудование и звук» > «Просмотр устройств и принтеров. Добавление устройства». На самом деле, вид «Панели управления» может быть разный, все зависит от выбранных настроек отображения. Выше приведен стандартный для Windows 10 вид отображения, когда разделы в меню показаны более компактно.
- Кликните «Устройства и принтеры», а затем в открывшемся окне – «Добавление устройства».
- Так как ваши наушники включены и настроен блютуз-адаптер на ПК на обнаружение беспроводных устройств, нажатие на опцию «Добавление устройства» запустит процесс поиска новых устройств. В окне поиска появятся ваши наушники. Нужно кликнуть по ним мышью и далее выполнять инструкции по подключению, которые вы увидите на экране.
Примечание. Возможно, в процессе установки сопряжения система попросит вас дать разрешение и ввести пароль. Обычно это четыре цифры – 0000 или 1234. Если эти пароли, используемые по умолчанию, не будут приняты, то проверьте «Руководство пользователя», которое прилагается к наушникам. Вероятно, производитель указал собственный пароль в документации.

Возможные проблемы
Очень может быть, что подсоединить гарнитуру с первого раза не получится. По большей части компьютер не видит беспроводное устройство из-за конфликта с драйверами. Вам нужно заново проверить все настройки встроенного блютуз-адаптера на ПК или, если вы пытаетесь подключиться через внешний блютуз-адаптер, попробовать вставить его в другой разъем USB. Иногда адаптер не работает только потому, что есть проблема с портом, в который он установлен.
Для решения проблем с драйверами имеет смысл использовать специальные приложения, например такие, как хорошо известный Everest, DriverHub или DriverPack Solution. С помощью этих программ легко отслеживать состояние системы и автоматически устанавливать самые новые версии драйверов. Большим плюсом является то, что указанными выше приложениями можно пользоваться совершенно бесплатно.

Watch this video on YouTube
Первый шаг – подключение
Обычно на системных блоках персональных компьютеров можно найти два разъема под 3,5 мм – задний и передний. Чаще всего проблемы с работой гарнитур связаны с передним гнездом. Поскольку основное располагается на материнской плате, а переднее необходимо подключать от корпуса к разъему на той же плате.
Сначала нужно быть уверенным в работоспособности гнезда. Если система определяет разные подключенные наушники, то разъем исправен. В том случае, если компьютер никак не реагирует на подключение гарнитуры, попробуйте переставить ее в основной разъем на материнской плате.
Если все действия были произведены и это не дало никакого результата, тогда необходимо провести диагностику звукового устройства в операционной системе. Для этого выполните следующие шаги:
- Откройте «Параметры». Для этого кликните ПКМ по иконке «Пуск» и в меню выберите пункт «Параметры».
Как на Windows 10 сделать дефрагментацию диска
- Перейдите в раздел «Обновление и безопасность».
- Откройте подраздел «Устранение неполадок».
- Выберите «Воспроизведение звука» (1) и запустите средство устранения неполадок (2).
- Система начнет автоматический поиск проблем.
- Вам предложат перейти в меню улучшения звука.
- Тут находится список улучшений, которые позволят изменить качество звука.
- Если вы решите не открывать окно с улучшениями, то система предложит провести тестирование с помощью воспроизведения звука.
- В конце диагностики в окне появится причина неисправности.
В большинстве случаев в неполадках со звуком в наушниках виноват драйвер устройства. Для переустановки драйвера необходимо выполнить следующие действия:
- Откройте «Диспетчер устройств» через поисковую строку.
- В ветке «Звуковые, игровые и видеоустройства» найдите вашу аудиокарту и кликните по ней правой кнопкой мыши. В меню выберите пункт «Обновить драйвер».
- Программа предложит вам установить драйвер с жесткого диска, если вы заранее скачали необходимые файлы на ПК, либо сделать это в автоматическом режиме. При выборе автоматического поиска (1) программа будет находить наиболее подходящие драйвера и устанавливать их. Если вы выберете пункт «Выполнить поиск драйверов на этом компьютере» (2), тогда переходите к следующему шагу.
- Укажите директорию, в которой располагает драйвер, и нажмите «Далее».
Настройка наушников в Windows 10 и средство исправления неполадок
Если после правильного подключения аксессуара к компьютеру звук не появился, то от поиска причин возникающих проблем, пора переходить к активным действиям:
Опции и инструменты
Если кликнуть по иконке, изображающей рупор, в трее Виндовс 10, вызвать контекстное меню и выбрать пункт «Открыть параметры звука», то на экране появится интерфейс, полностью посвященный наушникам и устройствам ввода и вывода.
Часто неполадки начинаются отсюда – из-за неправильно выбранных настроек
Важно заранее разобраться и с источником звука (список раскрывается сверху – среди предлагаемых вариантов нужны не динамики или монитор, а подключенные наушники или гарнитура), и с дополнительными опциями
Как вариант – в «Свойствах» предусмотрен «Пространственный звук», регулировка баланса, а в каталоге с дополнительными надстройками – еще и эффекты.
И, если в категории вывод появилось правильное устройство, баланс настроен, но звук так и не проигрывается, стоит обратиться к пункту «Восстановить настройки по умолчанию». Порой сброс помогает сэкономить кучу времени и вернуться к отправной точке, когда неполадки еще не возникли.
Диагностика и автоматическое устранение неполадок
Если наушники и карта исправны, а звук всё равно отсутствует, следует проверить источник на программном уровне, и прежде всего:
- правильность подключения,
- настройки,
- наличие и актуальность драйверов.
Иногда для этого не нужно копаться в настройках звуковой карты. Если вы видите значок динамика в системном трее с предупреждающим символом, значит, что-то не в порядке. Кстати, этот же символ наблюдается при обрыве провода или отсутствующем подключении, ведь ПК попросту не определяет гарнитуру.
В Windows 10 данный символ означает неисправности со звуком
Дальнейшие действия пользователя, как правило, соответствуют следующей инструкции:
- Кликаем левой кнопкой мыши по значку динамика в трее. Система запустит автоматическое средство обнаружения проблем. Система сканирует и выявляет проблемы в автоматическом режиме
- На следующем этапе Windows 10 предложит выбрать, неполадки какого источника нужно выявить и устранить. Выбираем «Наушники», нажимаем «Далее». В системном блоке разъём для подключения наушников находится спереди
- В течение нескольких секунд (иногда минут) будет работать автоматическая программа. В это время ничего не отключаем и не нажимаем. Сканирование конфигурации оборудования и выявление проблем можно отменить в любой момент
- Windows 10 почему-то считает неисправностью (в данном случае) низкую громкость звукового устройства. Открываем микшер. Данный пункт можно пропустить
- Проверяем уровни звукового микшера, закрываем данное окно и жмём «Далее». Предупреждающий символ на значке динамика означает, что канал отключен
- Спустя ещё несколько секунд диагностика завершается. Выходим из средства диагностики и перезагружаем девайс. В дополнительных сведениях содержится подробная информация о выявленных и исправленных неполадках
Способ 1 универсальный
Уже давно придуман чудо девайс, который позволит без лишних трудностей решить нашу задачу. Имя ему разветвитель 3.5 мм (мини джек разветвитель, мини джек двойник и т.п).
Два самых распространённых исполнения вы можете увидеть на изображении ниже.
Какой использовать не имеет значения. Результат и цена практически не отличаются.
О цене — стоит это устройство копейки. Обычно менее доллара.
Способ применения
Думаю тут и так все ясно. Подключаем разветвитель в звуковой разъём компьютера (зеленый) а к разветвителю подключаем наушники и колонки.
Таким образом мы смогли подключить наушники и колонки одновременно.
Почему не работает звук на передней панели
Диагностику начинаем с того, что вспоминаем, в какой момент перестали функционировать входы. Например, если компьютер только недавно был собран, и наушниками с микрофоном еще ни разу не пользовались, то возможно при сборке были неправильно подсоединены (или вовсе не подсоединены) разъемы к материнской плате, т.е. передняя панель попросту не подключена должным образом. Если же панель раньше работала исправно, то попытайтесь установить действие, после которого, вероятно, и начались проблемы. Может быть, производились какие-то настройки в Панели управления или BIOS. Если ничего на ум не приходит, следуйте приведенным ниже рекомендациям.
Подключаем AirPods к Windows 10
Можно нажать на соответствующую иконку в трее и выбрать «Добавление устройства Bluetooth», либо зайти в «Параметры» – «Устройства» – вкладка «Bluetooth и другие устройства».
Окно с параметрами оставляем открытым, берем наши наушники AirPods, открываем кейс и на задней стороне кейса на секунды три зажимаем круглую кнопку. Держим ее нажатой, пока индикатор внутри кейса не начнет мигать белым цветом.
В параметрах Windows нажмите на «Добавление Bluetooth или другого устройства» и в новом окне выберите «Bluetooth».
Как подключить Bluetooth-наушники к ПК или ноутбуку на Windows 10
Компьютер должен увидеть наши Аирподсы. Нажимаем на них и сразу пойдет процесс подключения. По завершению нужно просто нажать на кнопку «Готово».
Все готово! Windows уже транслирует звук на наши беспроводные наушники. Их статус в настройка: AirPods – «Подключенный голос, музыка». Там же их можно вручную либо отключить, либо удалить. После удаления нужно будет повторить процесс подключения заново.
Достаем их из зарядного кейса, вставляем в уши и наслаждаемся музыкой. Можно использовать только один наушники.
Когда мы прячем оба наушника в кейс и закрываем его, то наушники автоматически отключаются (статус соединения – «Сопряжено») и звук начинает воспроизводится через динамики ноутбука, или акустическую систему. Как только открываем кейс с Аирподсами, то они автоматически подключится к компьютеру и звук идет на наушники.
Настройка микрофона, работа в качестве гарнитуры
В этом плане все так же, как и с другими Bluetooth наушниками. У меня в Windows 10 не получилось настроить AirPods таким образом, чтобы можно было слушать музыку в хорошем качестве (Stereo) и при этом работал микрофон.
В параметрах звука можно выбирать устройство ввода и вывода. Если выбрать «Головной телефон AirPods», то наушники будут работать в режиме гарнитуры.
Как подключить Bluetooth адаптер к компьютеру Windows 10?
Если вы подключили Аирподс для общения через Скайп, то прямо в настройках программы можно задать настройки. Выбрать эти наушники в качестве микрофона и динамиков.
Вообще, в этом плане все далеко не идеально. Если просто слушать музыку, смотреть фильмы и т. д., то да, все работает хорошо. Но чтобы настроить микрофон – придется повозится. Да и то не факт, что все получится.
Настройка
В системе Windows 10 обычно не требуется дополнительных действий для установки правильных параметров для наушников. Однако конфигурация позволяет использовать аксессуар на максимуме.
Произвести настройку можно с помощью интерфейса управления звуковой карты, что удобно на ПК. Альтернатива – системные средства, которыми легче воспользоваться на ноутбуке. Диспетчер аудиокарты позволяет производить тонкие настройки. Возможности зависят от того, какая установлена звуковая плата. Довольно популярно Realtek HD.

Алгоритм настройки.
Открыть «Панель управления».
Включить крупное отображение значков. Найти в меню пункт «Диспетчер HD» или «Диспетчер Realtek HD».
Работать нужно во вкладке «Динамики», она отрывается автоматически. Основной параметр – баланс между двумя наушниками
Не менее важно настроить громкость воспроизведения. Ограничение позволит защитить слух. В правой части открытого окна отображаются настройки разъема, что актуально для проводных наушников
Если нажать на иконку папки, то отроются параметры гибридного звукового порта, который установлен на современных ноутбуках.
Во вкладке «Конфигурация динамиков» можно настроить опцию «Объемный звук». Особенно хорошо использовать такие параметры, если наушники полноразмерные с закрытым типом акустики.
Во вкладке «Звуковой эффект» есть настройки эффектов присутствия. Там можно использовать эквалайзер в ручном режиме или через пресеты.
Меломанам стоит заглянуть во вкладку «Стандартный формат». Тут устанавливается частотность дискретизации и разрядность звучания. Идеальным значением считается 24 бит и 48000 Гц. Правда, не все наушники одинаково хорошо и адекватно воспроизводят такие параметры. Если особой разницы после изменения параметров не замечено, то можно установить меньшие значения для экономии ресурсов ПК или ноутбука.
Последняя вкладка различается в зависимости от модели устройства. Так, могут быть представлены особые технологии от производителя.
Для сохранения всех параметров нужно нажать на «ОК». В некоторых случаях придется перезагрузить устройство.
В правой части открытого окна отображаются настройки разъема, что актуально для проводных наушников. Если нажать на иконку папки, то отроются параметры гибридного звукового порта, который установлен на современных ноутбуках.
Во вкладке «Конфигурация динамиков» можно настроить опцию «Объемный звук». Особенно хорошо использовать такие параметры, если наушники полноразмерные с закрытым типом акустики.
Во вкладке «Звуковой эффект» есть настройки эффектов присутствия. Там можно использовать эквалайзер в ручном режиме или через пресеты.
Меломанам стоит заглянуть во вкладку «Стандартный формат». Тут устанавливается частотность дискретизации и разрядность звучания. Идеальным значением считается 24 бит и 48000 Гц. Правда, не все наушники одинаково хорошо и адекватно воспроизводят такие параметры. Если особой разницы после изменения параметров не замечено, то можно установить меньшие значения для экономии ресурсов ПК или ноутбука.
Последняя вкладка различается в зависимости от модели устройства. Так, могут быть представлены особые технологии от производителя.
Для сохранения всех параметров нужно нажать на «ОК». В некоторых случаях придется перезагрузить устройство.
Ноутбук не видит наушники после инсталляции Windows 10
Если ноутбук не видит наушники на операционной системе Windows 10, не стоит паниковать. Прежде чем полностью переустанавливать ОС, выполните несколько простых действий, которые в большинстве случаев решат проблему.
Общие советы
Каждому пользователю рекомендуется выполнить ряд действий, если Windows 10 не видит гарнитуру:
- убедитесь, что используемый разъем работает. Попробуйте вставить наушники в другое гнездо;
- проверьте уровень громкости на гарнитуре и ноутбуке;
- убедитесь, что вы вставляете штекер в правильный разъем;
- если используете переходник, проверьте его работоспособность;
- проверьте на материнской плате, что разъемы подключены через прогрессивный HD Audio.
Диагностика звукового устройства
Первое, что стоит попробовать, – это устранить неполадки стандартными средствами Windows. Для этого выполните следующие действия:
- В правом нижнем углу нажмите ПКМ на иконке динамика. Выберите пункт «Обнаружить неполадки со звуком».
- После поиска оборудования система спросит пользователя, в каком устройстве наблюдается проблема. Выберите необходимое.
- Дождитесь окончания процесса. Система может устранить проблему гарнитуры. Если этого не произошло, она укажет, в чем заключается причина.
Вы можете посмотреть также дополнительные сведения.
Обновляем драйвер
Часто некорректность работы драйвера звуковой карты не дает использовать наушники. Обновить их можно через меню «Диспетчер устройств». На звуковой карте нажмите правой кнопкой мыши и выберите «Обновить драйверы».
Настройки в ОС
Если звука в наушниках нет, при этом и микрофон не работает, необходимо правильно выбрать устройства воспроизведения и записи:
- В правом нижнем углу экрана на панели «Пуск» найдите значок динамика, а затем нажмите по нему правой клавишей мышки. Выберите пункт «Устройства воспроизведения».
- Найдите в списке ваши наушники и нажмите по ним ПКМ. Выберите пункт «Подключить». Активируйте их работу по умолчанию.
Аналогичные действия необходимо выполнить для микрофона в разделе «Записывающие устройства»:
- В правом нижнем углу экрана на панели «Пуск» найдите значок динамика и нажмите по нему ПКМ. Выберите строку «Записывающие устройства».
- Среди устройств записи найдите подключенные наушники, нажмите по ним ПКМ, а затем включите по умолчанию. Скажите что-то в микрофон и проверьте, меняется ли индикатор сигнала.
Этим способом осуществляется настройка наушников с микрофоном. Также настройка наушников на Windows 10 может выполняться в диспетчере Realtek HD или стандартном микшере.
Диспетчер Realtek HD
Если вышеописанные действия не помогли, попробуйте выполнить настройки в Realtek HD:
- Откройте «Панель управления» и нажмите на «Диспетчер Realtek HD» (может называться Dolby Digital или Sound Booster).
- В появившемся окне нажмите «Дополнительные настройки устройства».
- Выберите «Разделить все выходные гнезда в качестве независимых входных устройств» для устройств записи и воспроизведения. Подтвердите выбор кнопкой ОК.
- Отключите определение гнезд передней панели в параметрах разъема.
Если звук не появился, проблема может быть в кодеках воспроизведения музыкальных файлов. Скачать их можно в Интернет.
Стандартный микшер
Звук может отсутствовать по одной банальной причине – он просто отключен в стандартном микшере. Нажмите на динамик в панели пуск левой кнопкой мыши и поднимите бегунки на шкале наушников, а также системных звуков.
Дополнительные программы
Как правило, производители материнских плат с диском драйверов включают дополнительно программное обеспечение по настройке звука. Рекомендуем установить его или скачать с официального сайта. Такие программы позволяют достаточно тонко настроить звуковые параметры на вашем ноутбуке или ПК. Среди сторонних приложений стоит отметить FxSound Enhancer и ViPER4Windows.
Пожаловаться на контент
Что делать, когда не работают наушники в Windows 10
Так как подключение наушников может быть через гнездо 3,5 мм, USB или Bluetooth, то нужно их проверить на другом компьютере, ноутбуке или телефоне, чтобы исключить механическое повреждение. Также, попробуйте подсоединить наушники в другой USB-порт или другой разъем 3,5 мм, которое находится сзади компьютера, а не передней панели. Тем самым исключим, что сам порт или разъем может не работать.
Прежде чем приступить к радикальным способом, когда наушники не работают в Windows 10, сделайте устранение неполадок. Щелкните правой кнопкой мышкой по иконки «динамиков» в трее на панели задач и выберите «Устранение неполадок».
1. Переключить аудиоустройство наушников вручную
Когда вы подключили наушники, то они не переключились автоматически, и в этой ситуации нужно вручную установить вывод звука наушников. Для этого откройте «Параметры» > «Система» > «Звук» > справа «Управление звуковыми устройствами» и в графе «Устройства вывода» посмотрите не отключена ли ваша модель наушников.
Теперь вернитесь на шаг назад в параметрах, и в графе «Вывод» звука, выберите свой аудио драйвер. Если не знаете, можете по очереди переключать параметры, пока не появится звук в наушниках. К примеру, у меня наушники выводятся через драйвер Realtek «Динамики», но может быть указание USB-порта или другой, если Reatek не установлен в системе.
2. Перезапуск службы Audio
Нажмите сочетание клавиш Win+R и введите services msc, чтобы быстро открыть службы Windows 10. Найдите в списке службу «Windows Audio» и нажмите по ней два раза, чтобы открыть свойства. Убедитесь, что тип запуска «Автоматически». Остановите службу и запустите её обратно, тем самым мы перезапустим её.
3. Обновить драйвера
Нажмите сочетание кнопок Win+R и введите devmgmt.msc, чтобы открыть диспетчер устройств. Разверните две графы «Аудиовыходы и аудиовходы» и «Звуковые, игровые и видеоустройства». Определите свое устройство и нажмите правой кнопкой мыши и выберите «Обновить драйвер» в двух графах. У вас может быть High Definition Audio Device, который является по умолчанию в Windopws 10.
Важно: Если у вас звук в наушниках выводиться при помощи контроллера IDT High Definition Audio CODEC или другого, который будет отображаться в диспетчере устройств, вместо Realtek или High Definition Audio Device, то нажмите по нему правой кнопкой мыши и выберите «Обновить драйвер»
- Выберите «Выполнить поиск драйверов на этом компьютере» и «Выбрать драйвер устройства из списка доступных».
- Выберите High Definition Audio Device или Realtek.
Примечание: Если выше способы с драйверами не помогли, и наушники не работают, то попробуйте удалить все драйвера связанные со звуком, после чего перезагрузите компьютер, и они установятся автоматически заново в Windows 10.
4. Другой формат аудио
Если наушники все еще не работают в Windows 10, то можно поменять формат аудио (Гц). Откройте «Панель управления» написав это слово в поиске и выберите «Оборудование и звук». Во вкладке «Воспроизведение» выделите устройство, которое является по умолчанию и отвечает за вывод наушников, и ниже нажмите на кнопку «Свойства». В новом окне перейдите во вкладку «Дополнительно» и в графе «Формат по умолчанию» изменяйте Герцы пока наушники не заработают, нажимая при этом «OK» и «Проверка».
5. Отключить обнаружение разъема на передней панели
Если Windows 10 не видит наушники, то нужно отключить авто определение гнезд в программе Realtek, откройте Realtek HD Audio Manager и установите флажок «Отключить определение гнезд передней панели».
6. Дополнительные советы
Вы должны понимать, что Realtek уже нет и он используется только на старых материнских платах компьютера. Если наушники все еще не работают в Windows 10, то:
Смотрите еще:
- Почему Пропал и Не Работает Звук в Windows 10?
- Настройка устройств вывода звука для разных программ в Windows 10
- Запись звука на компьютере Windows 10
- Пропал значок громкости звука с панели задач Windows 10
- Как удалить старые ненужные драйвера в Windows
Загрузка комментариев
Инструкция по подключению
Беспроводные наушники являются удобным аксессуаром в эксплуатации. Первое подключение не занимает много времени, а последующие обычно автоматизированы. Стоит отметить, что гарнитура должна быть заряжена. Подключить Bluetooth-наушники к компьютеру Windows 10 можно по следующему алгоритму.
На компьютере необходимо активировать модуль Bluetooth. При его включении на панели управления появляется соответствующий значок синего цвета. Если такого значка не видно, то следует открыть центр уведомлений и активировать Bluetooth с помощью соответствующей кнопки. Для этого достаточно переключить ползунок в нужное положение. А также можно активировать беспроводную связь через параметры.
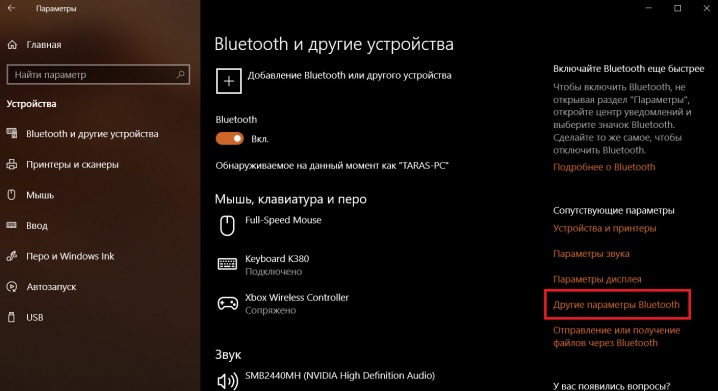
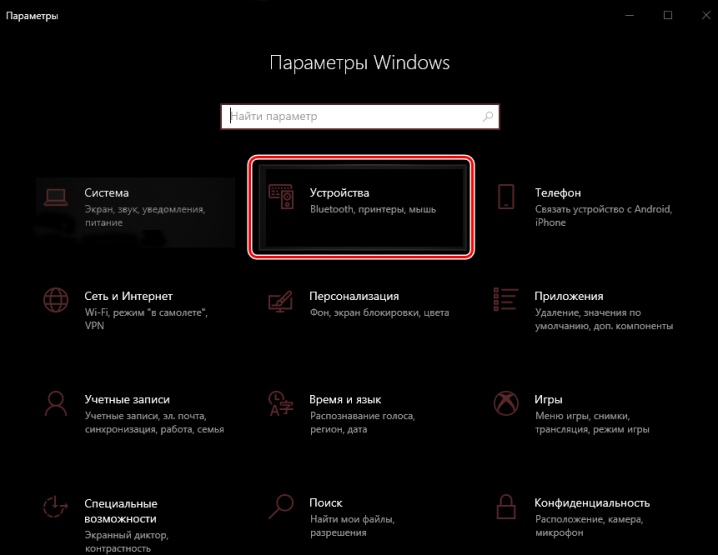
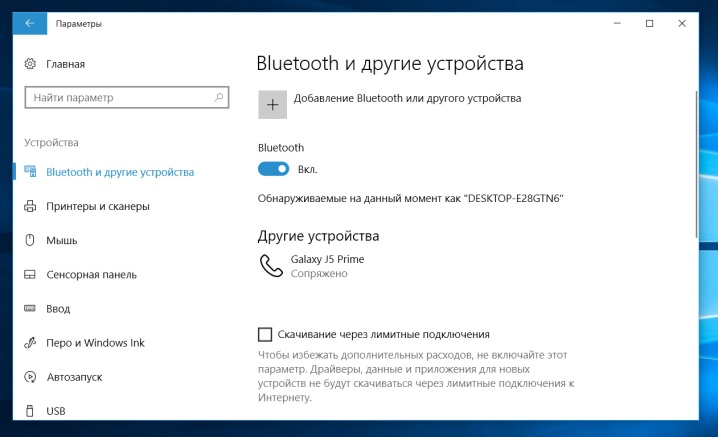

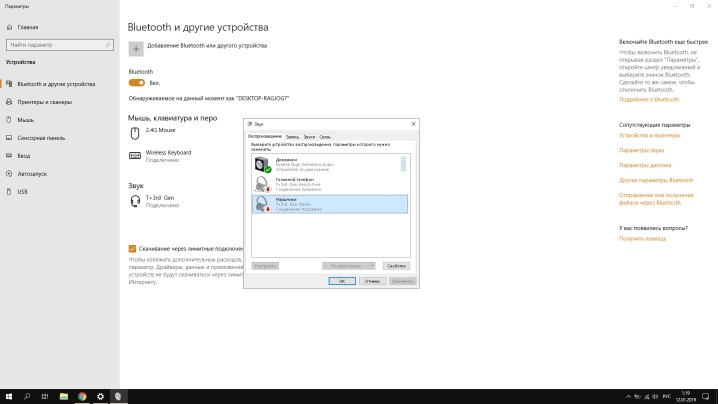
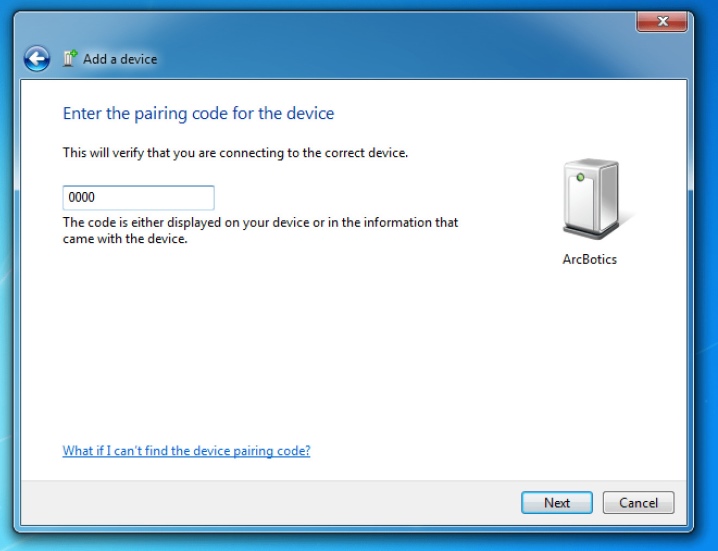
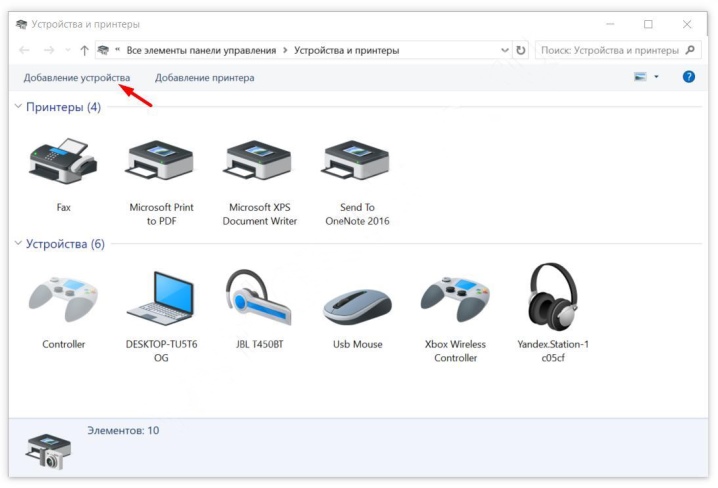
В дальнейшем будет достаточно включить наушники и активировать Bluetooth-модуль на компьютере, чтобы сопряжение произошло автоматически. Для этого не нужно производить дополнительных настроек. Стоит отметить, что звук может не переключаться автоматически. Как раз для этого придется настраивать компьютер. Сделать это требуется всего один раз.
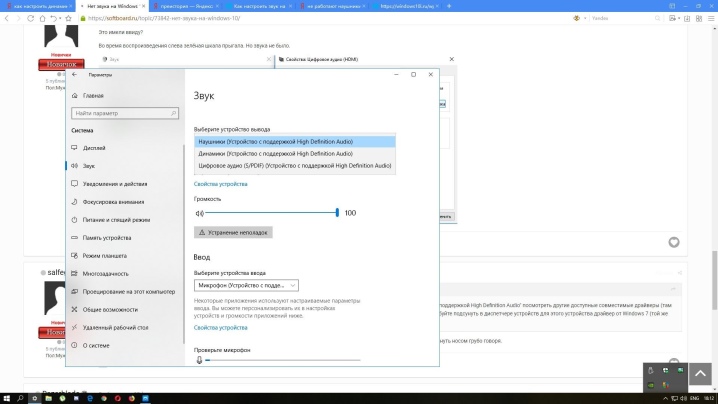
Как подключить беспроводные наушники к компьютеру
Процесс немного отличается в случае, если у вас в ПК есть Блютус (голубой зуб) или если его нет. Поэтому разделим нашу инструкцию на две большие части. Чтобы точно убедиться, вам нужно зайти в диспетчер устройств и компонентов, а для этого:
- Одновременно зажмите кнопку Windows и R.
- У вас откроется окно выполнения команды. К это окно нужно вписать такую строчку «devmgmt.msc» и нажать «ОК» или Enter.
- Далее откроется диспетчер устройств.
В этом диспетчере нужно найти вкладку Bluetooth.
Если такой вкладки в этом окне нет – значит у вас в ПК или ноутбуке нет Блютуса, если упоминание есть (любое), то значит у вас есть данная технология.
Подключение Bluetooth наушников к ноутбуку или компьютеру с Блютус
Подключить беспроводные наушники к компьютеру или ноутбуку, где уже есть Блютус, намного проще, чем если оного нет.
Шаг 1 – убедитесь, что устройство работает корректно. Для этого кликните на Блютус в списке устройств и откройте окно устройства
В этом окне в разделе «Общие» обратите внимание на состояние:
Если устройство опознано и работает нормально, приступайте к следующему шагу. Если нет, то его может потребоваться включить. Для этого следуйте инструкции, которую Windows предоставит вам на экране.
Шаг 2 – перейдите в дополнительные вкладки рабочего стола. Это делается простым кликом на стрелочку в нижней строке на рабочем столе. Обычно эта стрелочка рядом с часами, смотрите на пример:
Если у вас есть Блютус, то он будет и тут. Нужно кликнуть на эту иконку, показанную на картинке выше, и в появившемся меню следует выбрать «Добавление устройства Bluetooth».
Далее необходимо включить наушники. Для этого нажмите на кнопку включения на устройстве, как показано в вашей инструкции к наушникам. Дождитесь, пока устройство полностью включится. Как правило, это будет отражено световым или даже звуковым сигналом.
Далее в окне на компьютере должны появиться ваши наушники. К слову, таким образом вы можете не только подключить беспроводные наушники к компьютеру или ноутбуку на Windows 10, но и подключить любые другие беспроводные устройства.
Как только наушники появятся, кликайте на них.
В большинстве случаев система запросит у вас код подтверждения.
Где взять код подтверждения для Bluetooth наушников
Если вы подключаете мышь, наушники и другое устройство, где нет экрана, то код – 0000. Бывают очень редкие исключения, но код в четыре нуля подходил на нашей практике к 9 из 10 устройств. Поэтому, первым делом вводите данный код, если не подошел – то ищите в инструкции код от вашего устройства.
Далее вам необходимо дождаться, пока устройства будут сопряжены. В конце вы увидите надпись – «Сопряжено».
После этого ваш ПК и наушники связаны, и вы можете пользоваться устройством. Перезагрузка не требуется. Более того, после того, как вы перезагрузите ПК, то настройка сохранится, и вы сможете пользоваться устройствами друг с другом сразу после запуска ОС, вам никогда не потребуется более проводить данную процедуру. Если же вам потребуется рассоединить устройства, то делается точно также, но устройство не сопрягается, а уже удаляется из листа.
Что делать, если звук не идет
Бывает так, что вы всё сделали, как мы описали выше, а звук не идёт. Тишина в наушниках – не повод для паники. Более того, часто бывает, что звук идёт, но не из наушников, а из стандартных динамиков, если речь идет о ноутбуках. В этом случае вам нужно:
- Зайти в панель управления компьютером;
- Найти раздел «Проигрывание звука»;
- Перейти во вкладку «Воспроизведение»;
- В этой вкладке выбрать приоритетным устройством «Наушники»;
Применить параметры и выйти.
Перезагрузка не требуется, но если операция вам не помогла, то мы рекомендуем перезагрузить систему, это должно помочь.
Лучшие программы для усиления звука
Стандартное звуковое ПО windows не всегда бывает достаточным для получения лучшего результата. Раскрыть весь аудио потенциал помогут сторонние программы для управления и усиления звука. Как я уже писал, таких утилит не мало, можно растеряться при выборе. Поэтому хочу посоветовать лучшие, на мой взгляд, программы.
Equalizer apo
Эта программа содержит огромный инструментарий для улучшения звука. Можно настроить огромное количество частот, а также каждый аудиопоток по отдельности. Удобен тем, что его можно настраивать под себя, убирая ненужные блоки. Прекрасно работает с компонентами виндовс 10. Единственный минус — программа без русского языка.
Плюсы Equalizer apo:
- Подходит для ПО и оборудования любого уровня;
- Возможность индивидуальной настройки;
- Есть много готовых профилей;
- Быстрая установка;
- Занимает мало памяти;
- Бесплатное использование.
Sound booster
Простая при использовании утилита направлена на максимальное усиление звука. Недостаток — платная услуга. Есть пробный период 2 недели. Кто-то качает нелегально.
Положительные стороны утилиты для тихих аудиоустройств:
- Увеличивает громкость до 500%;
- Позволяет настроить звучание, чтобы оно было чистым;
- Очень простой интерфейс;
- На русском языке;
- Можно настроить на автозапуск с виндовс;
- Можно придумать и настроить свои сочетания горячих клавиш для управления звуком наушников или колонок.
Примечание автора! Я бы не советовал выкручивать регулятор на 500%, угробите динамики.
Viper4windows
Очень интересная программа с широким функционалом. Здесь можно усиливать громкость, выбирать профили для различного использования, а также режимы для разных моделей наушников. Плюс хороший эквалайзер, возможность выравнивания звука, работы с любыми частотами, да много чего, играть с ним можно долго и интересно. Кроме того, утилита бесплатна, можно пользоваться на русском языке. Хотя некоторые писали о необходимости дополнительно перенести специальный файл в папку программы. У меня все заработало на русском языке сразу. Плюсы даже перечислять не буду. Благодаря этой программе вы можете сделать звучание любого уровня на оборудование любого уровня (ну почти). То есть эффект домашнего кинотеатра через наушники и т.д. И абсолютно бесплатно. Ссылка на 4pda.