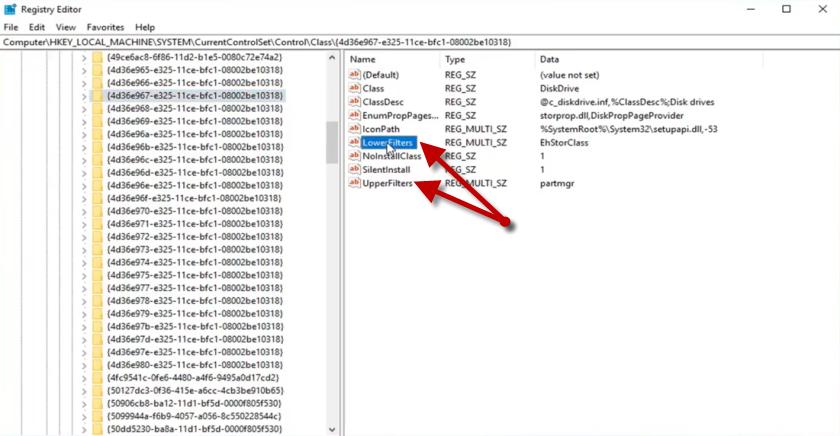Подключение электрогитары к компьютеру
Содержание:
- Особенности подключения гитары к ноутбуку
- Подключаемся согласовываем сопротивления входа-выхода
- Устройство электрогитары: общая схема.
- Настройка программной части
- Схема для подключения к пк: программы для компьютера и ноутбука
- Как записать акустическую гитару в домашних условиях
- Как подключить электрогитару к компьютеру — просто и быстро!
- Подключение электрогитары к компьютеру
- Проблемы подключения
- Частота семплирования Sample Rate, для минимизации задержки в ASIO
- Подключение гитары к ПК
- Настройка ПО для работы с ASIO на плате Creative Live!
Особенности подключения гитары к ноутбуку
Бывают ноутбуки с особыми звуковыми картами. Зачастую они оснащены двумя разъёмами – «линейный выход», «микрофонный разъём». Такие звуковые карты поддерживают и линейный вход. А для того что бы подключить к такому ноутбуку электронную гитару, стоит проделать следующие шаги:
- Соединяем музыкальный инструмент и наше компьютерное портативное устройство при помощи инструментального кабеля и переходника. Будьте внимательны, в этом случаи, соединение должно происходить через разъем линейного выхода. Не путайте с гнездом под микрофон,
- Как только на экране монитора появится окно, подтверждающее действия, выберите режим линейного входа,
- Производим настройку громкости. А в дополнительных настройках, ставим «разделение входных внешних гнезд»,
- Производим установку требуемых драйверов,
- Активируем звуковое устройство, а так же, выставляем режим буфера,
- Выключаем все устройства, которые используют или имеют хоть какое то отношение к звуковой карте. В ином случаи, программа работать не будет.
Вот подключение электронной гитары готово. Но, вы должны быть заранее готовы к тому, что высокого качества звучания вы не получите. Для того что бы получить максимально качественное звучание, вам стоит воспользоваться портативной звуковой картой и массой других инструментов и примочек.
Подключаемся согласовываем сопротивления входа-выхода
Начинающему гитаристу, как правило, бывает достаточно качества звучания, которое дает подключение гитары к компьютеру напрямую. Для этого достаточно включить шнур в гнездо линейного входа (обычно синего цвета) и настроить программную часть, о которой речь пойдет ниже.
Практически каждый музыкант, достигая определенного уровня мастерства, старается несколько усовершенствовать свою домашнюю мини-студию. Согласовать сопротивление на выходе инструмента и на входе компьютера можно с помощью устройства Di-box, преобразующего высокоомный сигнал гитары в низкоомный – более приемлемый для линейного входа.
Так выглядит Di-Box
Кроме того, такой прибор снижает уровень шумов, возникающий в шнурах. Совсем продвинутые гитаристы, занимающиеся музыкой профессионально используют для согласования сигнала, исходящего от звукоснимателя со звуковой картой, так называемый инструментальный hi-z вход, который есть далеко не на всех картах и рассчитан, как правило, для студийной работы. Такая карта достаточно дорогостоящая, но звук дает близкий к идеальному.
Обратите внимание! Если у Вас активные звукосниматели, то возможно, подключив их в микрофонный разъем Вы получите лучший эффект!
И все же, несмотря на возможность согласовывать сигнал с помощью специальных устройств, опыт показывает, что большинство гитаристов-любителей достаточно успешно справляются с такой задачей с помощью обычных «примочек» – гитарных педалей и процессоров в режиме байпасс.
Устройство электрогитары: общая схема.
Как только Вы соедините датчик с чем-нибудь, образуется электрическая цепь, которая меняет характеристики датчика.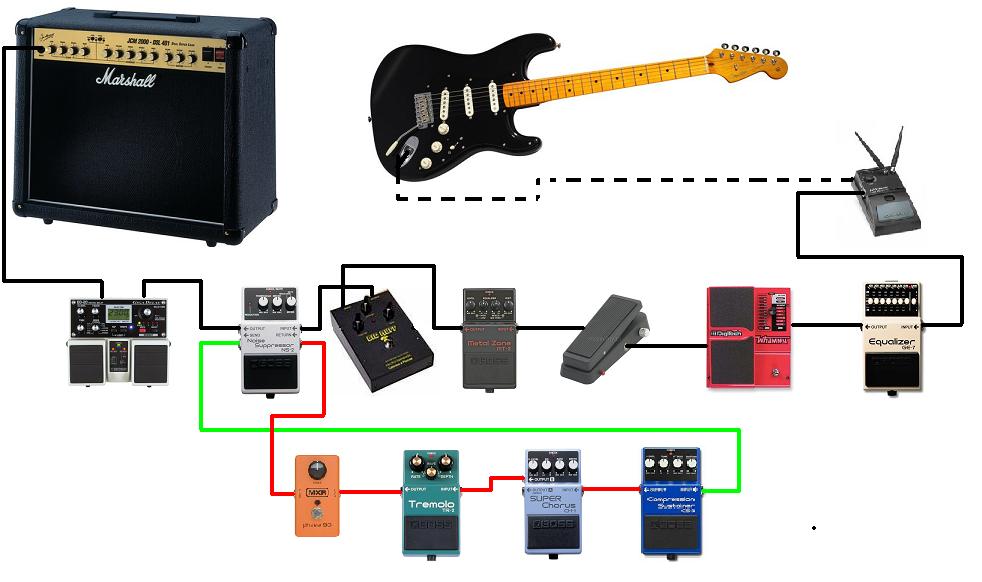
Подключение электрогитары к компьютеру Подключение электрогитары к компьютеру является частным случаем подключения в линию и может производиться: напрямую или через микшерный пульт к линейному входу звуковой карты компьютера. Бустер обычно ставится после компрессора, чтобы компенсировать чрезмерную компрессию а также сделать звук звукоснимателей с низким выхлопом чуть погромче.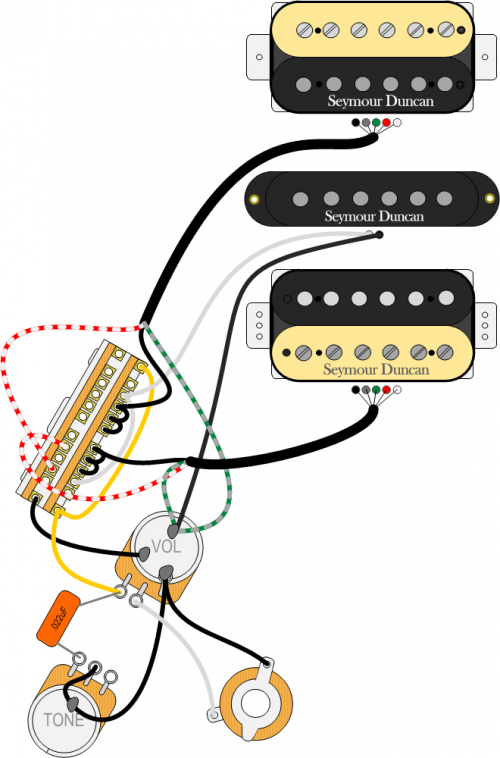
Эти гитары покупают для игры в стиле кантри, блюз, джаз. Она требует определенного навыка и подходящих инструментов.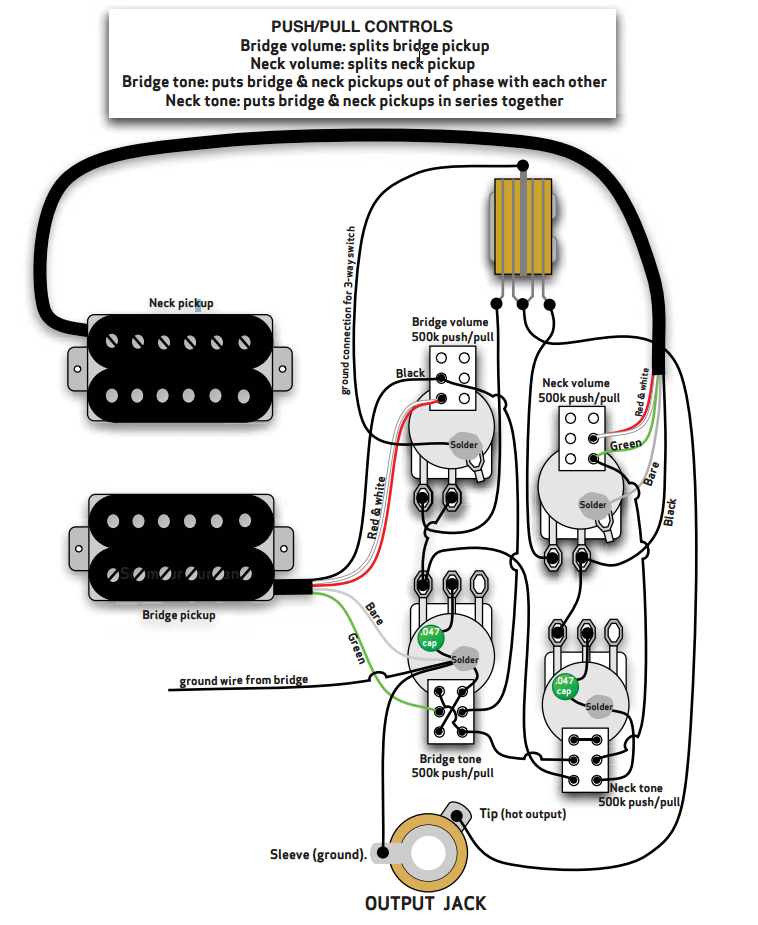
В противном случае будут возникать очень неприятные на слух искажения. Четвертый, финальный, этап — художественный.
Педаль эквалайзера перед всеми эффектами будет влиять на то, как эффекты обрабатывают сигнал, так как она по сути меняет поступающий в них сигнал. Эмулирующие гитарные эффекты — помогут раскрасить полученный звук, сделают его сочным и объемным. Соединение проводников на электрической схеме представляется в виде жирной точки Выходные гнезда Выходные гнезда рис 1 , 2 , 3 , 4 Стандартное гнездо, используемое в электрогитарах — 6.
Patch cord
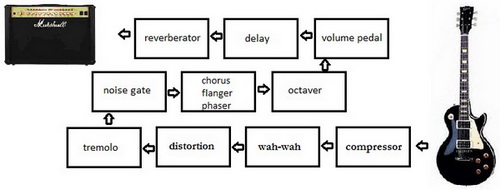
Самая простая форма электрической цепи — датчик, непосредственно связанный с гнездом выхода 1 и усилителем, на котором регулируется громкость и тембр. Хорошо, цель ясна. Набор устройств в этом случае может быть таким: гитарная педаль или процессор эффектов, микшерный пульт, компьютер, аудио-карта, активные мониторы, наушники, микрофон и шнуры.
При оцифровке приходится сильнее сжимать и выравнивать динамический диапазон сигнала, чтобы отдельные всплески не переполнили разрядную сетку аналого-цифрового преобразователя на входе цифрового устройства. Это возможно посредством DPDT двухпопозиционного, сдвоенного переключателя 6. Чистый, обработанный, сигнал электрогитары готов к дальнейшему движению в цепи, а именно, его можно подвергнуть перегрузу. Многовыводной переключатель позволяет замыкать несколько контактов одновременно.
В домашних условиях можно использовать один из двух основных способов подключения электрогитары: к гитарному комбику или в линию. Практически у всех гитаристов играющих на электрогитаре, дома вы обнаружите гитарный усилитель, а иногда даже несколько. Крайне небрежное исполнение. Тут все достаточно просто: подключаем один конец кабеля к электрогитаре, другой конец подключаем к усилителю, включаем усилитель и играем, по необходимости при помощи регуляторов, которые находятся на передней панели усилителя, настраиваем звук. Рекомендую также посмотреть видео по подключению и настройке.
Молодым музыкантам на заметку. Гитарные усилители, коммутация педалей.
Настройка программной части
После подключения гитары к компьютеру на экране монитора откроется окно Диспетчер Realtek HD и окно с вопросом «какое устройство вы хотите подключить». Выбираем линейный вход, нажимаем ОК. Затем переходим на вкладку Line in at rear panel (Blue), которая находится правее микрофонной вкладки, и выстраиваем громкость. В результате гитарист должен услышать звук своего инструмента, пока ещё абсолютно необработанный.
Придать гитарному звуку практически любой тембр и окраску поможет использование специальных VST плагинов, среди которых
одним из лучших считается Guitar Rig, разработанный компанией Native Instruments. Программа по сути представляет собой многофункциональное устройство, предназначенное как для обработки гитарного звука, так и для качественной его записи. Такой виртуальный процессор укомплектован практически всеми возможными гитарными эффектами: компрессор, хорус, ревербератор, дисторшн и т.д., которые можно самостоятельно регулировать, добиваясь нужного звучания или можно воспользоваться готовыми пресетами, великое множество которых предоставляет интернет. Детально ознакомиться с работой плагина можно, изучив его инструкцию. Помимо Guitar Rig существуют и другие эмуляторы, такие как ReValver, Amplitube и т.д.
Если драйвер ASIO4ALL уже скачан на компьютер, следует его настроить. Для этого необходимо в окне Guitar Rig перейти по вкладкам File ->Audio and MIDI Settings:
Во вкладке Audio следует установить ASIO в поле Driver и выбрать ASIO4ALL в поле Device. Нажимаем ASIO Config и выбираем размер буфера.
Подбирать такой параметр следует исходя из производительности процессора для каждого компьютера индивидуально.
Ещё одним важным параметром, которым не следует пренебрегать при настройке гитарного звука, является Sample Rate – частота семплирования, которая также должна быть согласована между картой памяти и виртуальным процессором. Если эти величины будут различаться, компьютеру потребуются дополнительные ресурсы на синхронизацию, которые займут определённое время. Значение Sample Rate в Guitar Rig можно увидеть в окне Audio and MIDI Settings.
Проверить данный параметр на звуковой карте можно, выбрав на панели управления вкладку оборудование и звук -> звук: По выбранному оборудованию дважды щелкаем левой клавишей мыши и в открывшемся окне «свойства» выбираем вкладку «дополнительно», в которой выбираем необходимую частоту. Те же действия следует повторить во вкладке «запись».
Зачем всё это нужно? Установка драйверов ASIO4ALL и настройка частоты семплирования помогут справиться с такой проблемой, как задержка звука. Задержка происходит вследствие того, что компьютеру или ноутбуку требуется определенное время на преобразование сигнала и его обработку с выводом на линейный вход. Устранить такую проблему на сто процентов невозможно, но попытаться свести её к минимуму будет не лишним.
Освоив эти несложные манипуляции, даже начинающий гитарист сможет с помощью ноутбука или компьютера организовать небольшую домашнюю студию, вполне пригодную для занятий или записи треков.
Принципиальных отличий в подключении электрогитары к компьютеру и ноутбуку нет, за исключением того, что при работе с ноутбуком штекер вставляется в микрофонный вход (с последующей настройкой, аналогичной рассмотренной для линейного входа) и обязательно использовать усилитель сигнала, в качестве которого может быть любая «примочка», т.к. своей чувствительности звуковой карте ноутбука не хватает для обработки сигнала звукоснимателя.
Таким образом, наличие компьютера или ноутбука открывает перед гитаристом возможности, о которых Уэс Монтгомери и не мечтал. Трудитесь, всё в ваших руках!
Схема для подключения к пк: программы для компьютера и ноутбука
Когда на новый комбоусилитель не хватает средств, а играть хочется, можно заниматься на электрогитаре, подключая инструмент к домашнему компьютеру.
Для таких целей подойдет и ноутбук, на котором будет установлена определенная программа.
Важно! Определитесь с целью, по которой необходимо соединить инструмент с компьютером.
Для записи музыкальной темы можно скачать приложение Adobe Audition, для обработки уже записанного демо – Guitar Rig. Все программы можно найти с поддержкой операционной системы Windows 7.. Для подключения понадобится кабель
Его часто называют в среде музыкантов «джек» или «джек-джек»
Для подключения понадобится кабель. Его часто называют в среде музыкантов «джек» или «джек-джек».
Если разъем звуковой карты на задней панели не подходит для включения кабеля, воспользуйтесь переходником.
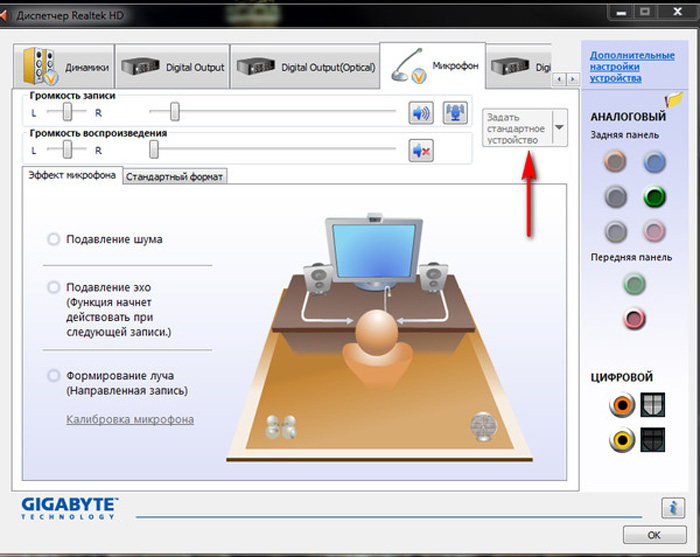
С поэтапной инструкцией подключения ознакомьтесь в таблице:
| Шаг | Описание |
| Сбор необходимых инструментов | Для соединения понадобится гитара, пульт и педали. Также в арсенале должны быть компьютер, кабели и переходники |
| Сетевое подключение | Выберите для подключения переходника к компьютеру синий разъем. Это отверстие уменьшит сопротивление звука. Подключите в линию остальные имеющиеся дополнительные устройства |
| Включение | Настройте на всплывающем окне компьютера подключение «для микрофона». Настройте громкость, включите инструмент |
| Дополнительная громкость | После автоматической настройки и подтягивания звука, можно продолжать заниматься. Но чтобы повысить качество звучания и громкость, скачайте на компьютер специальную программу для игры на электрогитаре. Одним из популярных вариантов является Guitar Rig |
Совет! Чем лучше качество звуковой карты компьютера, тем громче будет звук и меньше задержек.
Как записать акустическую гитару в домашних условиях
Теперь рассмотрим процесс записи акустики дома. Данный музыкальный инструмент можно записывать двумя способами: снимая звук микрофоном либо звукоснимателем. В этой статье рассмотрим только второй вариант, потому что для дома он намного проще. Не нужно правильно выставлять микрофон, да и хороший звукосниматель для акустики стоит намного меньше хорошего микрофона.
Вам подойдет любой пьезо или электромагнитный звукосниматель для акустической гитары. О том, какие они бывают читайте здесь: https://guitargrad.ru/elektrogitara/obshchaya-informatsiya/28-vse-o-zvukosnimatelyakh-chast-2
Купить их можно в любом музыкальном магазине, даже на алиэкспрессе. Например, я взял себе вот такой, как на картинке
На конце шнура у него обычный инструментальный джек 3,5. Поэтому мы теперь можем подключить свою акустику к гитарному усилителю или же воткнуть ее прямо в компьютер! Ну а дальше записываем гитару по инструкции, которая написана выше. Процесс будет в точности такой же.
Посмотрите на видео какими способами можно записать акустику
Как подключить электрогитару к компьютеру — просто и быстро!
Многие начинающие музыканты, отыграв положенное время на акустической гитаре, переходят на электрику. И если жизнь не подарила им богатенького папу, сталкиваются с одной маленькой проблемкой. Электрогитара без кучи дорогого и не очень оборудования — вовсе не электрогитара, а беззвучный инструмент. Покупать надо много, записываться на студии дорого, а денег у фанатов гаражной музыки обычно особо-то и нет. Однако выход есть, и мы сейчас расскажем, как подключить электрогитару к компьютеру. Получить какой-никакой результат можно сразу и бесплатно. Кроме того, ваша оцифрованная песенка позволит поиздеваться над ней с помощью различных софтинок — добавить ритм-секцию и даже эффект наличия лампового преампа.
Как подключить электрогитару к компьютеру? Да очень просто! У шнура два конца — один в гитару, другой в переходник джек-миниджек. А переходник — в голубенький вход звуковой карты. Некоторые скажут, что и с розового микрофонного входа может работать, но нет. Уровень голубого входа гораздо выше, чем розового (микрофонного). Вдаваться в детали не буду, но скорее всего это связано с разницей в частотном диапазоне голоса и различных источников звука. В нашем случае это электрогитара.
Как подключить электрогитару к компьютеру, аппаратно вроде разобрались, теперь время программной части. Теоретически, гитара уже может звучать из колонок. В Виндоус есть свой микшерный пульт — там выставляются уровни громкости для всего, может так случиться, что именно тот линейный вход, куда воткнута гитара, выключен, или настройки стоят на минимуме. Тогда, соответственно, гитара на компьютере звучать не будет. Кстати, совет по громкости. Хотите чистого звука, ставьте погромче, хотите эмулировать работу процессора, ставьте поменьше. Такое правило связано с тем, что почти в каждом эффекте есть Gain (усиление).
Уровень громкости стоит выставить так, чтоб ползунок ограничивал показатель звука, не давая зайти ему в красную зону. Также для комфортной работы вам понадобятся драйвера ASIO4ALL — они весят весьма немного и спокойно качаются с официального сайта. Не бойтесь какой-то там страшной настройки – тут все просто. Кроме того, когда вы разберётесь, как подключить электрогитару к компьютеру, вас будет ждать приз — возможность поиграть с использованием софта от ведущих мировых брендов с кучей преднастроек и всякой полезной и приятной мелочи. Однако оговорюсь: если у вас встроенная аудиокарта, то работать будет плохо. Не расстраивайтесь – искажений звука не будет, но будет достаточно большое время задержки из-за обработки сигнала самой картой.
Это, конечно, не смертельно, просто вам придётся играть по памяти то, что вы ещё не слышите. Однако лучше все-таки пойти в магазин и выбрать себе хорошую звуковую карту. Это единственная серьёзная трата.
Кстати, не смотрите в магазине голодными глазами на ультрадорогие девайсы с приставками ультра-про-хай-супер, они пока вам не нужны. Вполне годной может оказаться и карточка за 10-30 баксов. Ну а если вы уже счастливый обладатель хорошей звуковой карты, то пожалуйста — Guitar RIG!К вашим услугам технология эмуляции лампового звучания Dynamic Tube Response с сохранёнными преднастройками кучи прекрасных ламповых усилителей, встроенный тюнер, эффекты и множество профессиональных инструментов.
Как видите, подключить электрогитару к компьютеру достаточно просто. Удачи вам в творчестве!
Подключение электрогитары к компьютеру
Неважно, будете ли вы подключать электрогитару или бас-гитару принцип, описанный здесь, будет одинаков для обоих инструментов. Итак, для подключения вам понадобится:. Электрогитара со звукоснимателями, имеющая на корпусе гнездо «джек» 6,3 мм
Электрогитара со звукоснимателями, имеющая на корпусе гнездо «джек» 6,3 мм.
Инструментальный кабель со штекерами «джек»/«джек» для подключения гитары.
Переходник на «mini-джек» 3,5 мм для подключения кабеля к звуковой карте.
Компьютер, желательно с хорошей дискретной (PCI) или внешней (USB) звуковой картой (рекомендуется Creative или ASUS). Преимущество таких звуковых карт в том, что они поддерживают на аппаратном уровне протокол ASIO, который уменьшает задержку звука и имеют ОЧЕНЬ хорошее качество. Но если у вас звуковая карта интегрированная без поддержки ASIO, тогда вам необходимо скачать и установить на свой ПК драйвера ASIO4ALL, которые помогут на программном уровне уменьшить задержку.
Теперь определимся, с какой собственно целью мы будет подключать гитару.
Запись композиций на ПК
Пригодится, если вы придумали какую-то классную тему и не хотите ее забыть в порыве вдохновения или же поделиться творчеством со своими друзьями. Запись также полезна для того, чтобы прослушивая демки можно было контролировать себя во время обучения. На записи лучше всего слышна «грязь» во время игры. Самые популярные программы для записи гитары – Cubase, Cakewalk Sonar, Adobe Audition и др.
Возможность обработки «сырого» звука
При помощи специальных программ (Guitar Rig, Revalver MK III, Guitar FX BOX) можно обработать звук вашей гитары виртуальными процессорами и всевозможными усилителями, что поначалу будет неплохим решением, чтобы не тратиться на дорогие примочки и понять, какой эффект в будущем вам будет необходим.
Хорошо, если с этим разобрались, то переходим к пошаговой инструкции. Все действия описываются с применением ОС Windows 7 и драйвера звуковой карты Realtek HD Audio.
Возьмите гитару и подсоедините к ней одним концом инструментальный кабель, как показано на фото.
С другого конца кабеля оденьте переходник на «mini-джек» 3,5 мм.
Шаг 3
Подключите кабель с переходником к передней панели (на моем системнике это вверху, а у вас может быть и спереди в зависимости от конструкции корпуса).
Или же к задней панели «системника» в разъем для микрофона Mic In (розовый цвет).
Важно! Электрогитара, подключенная к этому входу, звучать будет, но как-бы со слегка перегруженным звуком и шумом. Поэтому самым лучшим вариантом будет подключение к линейному входу Line In (синий цвет), но здесь другой нюанс – гитара будет звучать немного тихо из-за разницы в сопротивлении, но это можно потом отрегулировать
Шаг 4
После того, как вы подключите электрогитару к компьютеру, должно появится вот такое окно, как на скриншоте. Обычно подключенное устройство всегда автоматически определяется. В появившемся окне нажимаем OK.
Шаг 5
Переходим на следующую вкладку Mic in at rear panel (если вы остановились на первом варианте подключения), где выставляем желаемый уровень громкости (для микрофона) соответствующим ползунком, не забыв при этом включить саму гитару.
Если же громкости вам не хватает, можно нажать на кнопку «усиление микрофона» и попробовать отрегулировать уровень в децибелах. Если же вы остановились на втором варианте, тогда перейдите к следующей вкладке Line in at rear panel и произведите аналогичные регулировки уровня громкости.
Шаг 6
Ура! Вы слышите звук гитары, но он довольно скучный. Чтобы не довольствоваться все время «сырым» звуком электрогитары из ваших колонок, скачиваем (жмем на ссылку) и устанавливаем программу для обработки сигнала гитары Guitar Rig 5 , а также для интегрированной звуковой карты качаем драйверы ASIO, чтобы минимизировать задержку.
Шаг 7
После того, как установились ASIO драйверы и Guitar Rig 5, запускаем программу и у вас сразу же должно появиться окно аудио настроек. Если же этого не произошло, то нужно зайти в меню File>Audio and MIDI Settings и выставить настройки, как на скриншоте.
Шаг 8
Далее нужно кликнуть на кнопку ASIO Config, после чего должно появиться окно настройки ASIO драйвера, где вам нужно включить линейный вход и выход на колонки, после этого появится звук. Также можно вставить желаемый размер буфера, если вас не устраивает качество звука. Чтобы уменьшить задержку нужно уменьшить размер буфера.
После выполненных настроек в левой части окна программы выбирайте любой эффект и после этого можете наслаждаться игрой на своей электрогитаре.
Как видите все довольно просто, а подключить электрогитару к компу не составило особого труда. Рекомендую также посмотреть видео по подключению и настройке. Желаю вам успешных и плодотворных занятий!
“>
Проблемы подключения
Иногда у начинающих музыкантов возникают такие проблемы:
- Не слышен звук или он приглушен и с шумом. Возможно, использован неподходящий тип кабеля. То-есть звуки проходят по левой кабельной стороне, а программа установила правый и наоборот. Чтобы решить проблему, нужно изменить программную настройку, изменив канал.
- В некоторых компьютерных программах иногда случаются сложности.
- Возникает эффект задержки. Причина в том, что устройство не в состоянии слишком быстро преобразить поступающие звуки, сразу совершить их обработку по заданному эффекту и выдать их обратно. Потому немного отстает. Для повышения скорости обработки лучше использовать протокол ASIO. Можно совершить установку драйвера ASIO4ALL. Таким способом так же можно ускорить обработку.
Для любого варианта подключения нелишними станут такие советы:
- Всегда учитывать сопротивление музыкального инструмента и входа звуковой карты. Они должны быть согласованы.
- Полностью ликвидировать задержку очень трудно. Ее можно только минимизировать.
- Очень хорошо, если есть возможность использовать профессиональную звуковую карту. Встроенная карта – так же неплохой вариант. Но сигнал может быть более слабым, плюс будет возникать посторонний шум.
- Если эта карта низкого качества, задержки не избежать.
- Используя преамп, легко улучшить уровень звука и качество воспроизведения.
- Очень удобно покупать преамп, в котором сразу встроены эффекты.
- Большой популярностью пользуется компьютерная программа Guitar Rig
Если все равно возникли какие-либо вопросы, можно обратиться за помощью к более опытному товарищу или использовать интернет подсказки.
этой статье мы рассмотрим, как правильно подключить гитару к компьютеру, не располагая профессиональной звуковой картой, и при этом минимизировать задержку звука. Сегодня домашним гитаристам не обязательно иметь арсенал аппаратуры из педалей эффектов, гитарных усилителей, кабинетов, микрофонов или комбиков. Все что вам нужно — это компьютер и кое-какое программное обеспечение, раздобыть которое не составит труда. Вы можете столкнуться с проблемой задержки звука во время игры на гитаре, но эта проблема вполне решаема.
Гитару следует подключать в инструментальный hi-z вход звуковой карты. Это вход с высоким сопротивлением, рассчитанный специально для подключения музыкальных инструментов. Дело в том, что исходящий сигнал от звукоснимателей требует согласованности сопротивления входа звуковой карты для равномерности частотной характеристики. Но такой вход есть лишь на профессиональных звуковых картах, рассчитанных на студийную работу. Предположим, что мы с вами не профи, мы стремимся к экономии и не располагаем дорогой звуковой картой.
Есть альтернатива инструментальному hi-z входу. DI-box — это устройство, которое преобразовывет высокоомный сигнал музыкального инструмента в низкоомный сигнал. Штука полезная, позволяет согласовывать сопротивления, а также уменьшать шумы, возникающие в кабелях соединения. К тому же стоит гораздо дешевле звуковой карты с инструментальным входом. В интернете полно информации о di-box’ах, если интересно — изучайте. Но приобретение DI-box — это тоже расходы, а наличие его у вас в хозяйстве гораздо менее вероятно, чем наличие какой-нибудь педали эффектов или гитарного процессора. К чему я клоню? В качестве согласователя сигналов может выступить педаль эффектов или гитарный процессор в режиме bypass.
Согласовывать сопротивления инструмента и звуковой карты — это правильный и необходимый шаг, если мы хотим выжать максимум качества, и в записи своих инструментов приблизиться к коммерческому звучанию. Однако, не всякий новичок заметит разницу звучания гитары с согласованным и не согласованным сигналами. Все приходит с опытом. Гитару можно подключить к компьютеру напрямую
. Хотя крайне рекомендую вариант согласованного сопротивления или инструментальный hi-z вход!
Не зависимо от того, подключаете ли вы гитару напрямую или через устройство согласования сопротивлений, гитару следует подключать в линейный вход
Важно: Не путать с микрофонным входом. На некоторых звуковых картах они совмещены в один разъем
Если это ваш случай — тогда необходимо переключить вход в режим line-in. Делается это в интерфейсе драйвера звуковой карты.
Частота семплирования Sample Rate, для минимизации задержки в ASIO
Еще один важный нюанс, часто упускаемый из вида при настройке задержек гитарного звука — частота семплирования (Sample Rate). Частота семплирования, выставленная на звуковой карте, должна совпадать с частотой в программе обработки звука. В данном примере Sample Rate Guitar Rig установлена 96000 KHz (как и в настройках звуковой карты). Если бы это частота была различна, то процессору нужно было бы затратить ресурсы для преобразования, а на это, как вы понимаете, нужно время. Для нас это было бы неприемлемым.
Проверим нашу частоту сеплирования на примере MS Windows 7.
Переходим: Пуск->Панель управления->Оборудование и звук->звук
На вкладке “Воспроизведение” нажимаем на устройство по умолчанию. В появившемся окне выбираем вкладку “Дополнительно” и в разделе “Формат по умолчанию“ выбираем нужную нам частоту. То же самое проделываем с вкладкой “Запись” окна “Звук”. После того как мы выставили одинаковые значения Sample Rate в драйвере звуковой карты мы устанавливаем такое же значение в поле Sample Rate программы Guitar Rig 5.
Подключение гитары к ПК
Правильно подключенная к компьютеру гитара позволит вам вывести звук на колонки или выполнить запись звука со значительным улучшением качества. Мы рассмотрим процесс настройки звуковых драйверов и специальной программы.
Шаг 1: Подготовка
Помимо самого музыкального инструмент, вам необходимо приобрести кабель с двумя выходами:
Вполне можно обойтись двойным кабелем «6.5 mm jack», подключив к одному из штекеров специальный переходник «6.3 mm jack — 3.5 mm jack». Любой из вариантов позволит добиться одинакового результата с минимальными финансовыми затратами.
Для подключения электрогитары к компьютеру потребуется качественная звуковая карта, поддерживающая протокол ASIO, предназначенный для уменьшения задержек звука. Если таковой ваш ПК не оборудован, можно обзавестись внешним USB-устройством.
Если перед вами стоит цель подключения акустической гитары к ПК, сделать это можно лишь путем записи звука через внешний микрофон. Исключением являются музыкальные инструменты, оборудованные звукоснимателем.
Шаг 2: Подключение
Последующая инструкция применима к любым разновидностям музыкального инструмента. Также по желанию гитару можно подключить к лэптопу.
- По необходимости соедините шнур «6.5 mm jack» с переходником «6.3 mm jack — 3.5 mm jack».
Штекер «6.3 mm jack» подключите к гитаре.
Второй выход провода необходимо подключить к соответствующему разъему на задней стенке компьютера, предварительно снизив уровень громкости колонок. На выбор можно воспользоваться:
Микрофонным входом (розовый) – при звучании будет множество шумов, устранить которые довольно сложно;
Линейным входом (синий) – звучание будет тихим, но это можно поправить с помощью настроек звука на ПК.
На этом этап подключения завершен.
Шаг 3: Настройка звука
После соединения гитары с компьютером нужно выполнить настройку звука. Скачайте и установите последнюю версию звукового драйвера для вашего ПК.
- На панели задач кликните правой кнопкой мыши по иконке «Динамики» и выберите пункт «Записывающие устройства».
Если в списке нет устройства «Line in at rear panel (blue)», нажмите правую кнопку мыши и выберите пункт «Показать отключенные устройства».
Кликните ПКМ по блоку «Line in at rear panel (blue)» и через контекстное меню включите оборудование.
Дважды щелкните левой кнопкой мыши по данному устройству, перейдите на вкладку «Улучшения» и установите галочки рядом с эффектами подавления.
На вкладке «Уровни» вы можете настроить громкость и усиление звука с гитары.
В разделе «Прослушать» установите галочку «Прослушивать с данного устройства».
После этого ПК будет воспроизводить звуки с гитары. Если этого не произошло, убедитесь, что инструмент правильно соединен с ПК.
Применив выставленные параметры кнопкой «ОК», можно переходить к настройке дополнительного софта.
Шаг 4: Настройка ASIO4ALL
При использовании интегрированных звуковых карт необходимо скачать и установить специальный драйвер. Это позволит улучшить качество звучания и существенно снизить уровень задержки при передаче звука.
- Открыв страницу по указанной ссылке, выберите и скачайте данный звуковой драйвер.
Выполните установку ПО на компьютер, на этапе выбора компонентов отметив все имеющиеся пункты.
Завершив установку, запустите программу.
С помощью ползунка уменьшите значение в блоке «ASIO Buffer Size». Минимальный уровень гарантирует отсутствие задержки звука, но при этом возможны искажения.
Воспользуйтесь иконкой с изображением ключа, чтобы открыть расширенные настройки. Здесь нужно изменить уровень задержки в строке «Buffer Offset».
Когда все настройки будут завершены, вы можете добавить к звуку дополнительные фильтры с помощью специальных программ. Одной из наиболее удобных является Guitar Rig, содержащая огромное количество инструментов.
Настройка ПО для работы с ASIO на плате Creative Live!
| Рис. 1 |
| Рис. 2 |
| Рис. 3 |
| Рис. 4 |
| Рис. 5 |
| Рис. 6 |
Для начала обзаведемся всем необходимым для подключения гитары к ПК. Для этого в музыкальном магазине нужно приобрести специальный экранированный аудиокабель. Скорее всего, он будет снабжен большими разъемами jack, так что дополнительно к нему понадобится переходник на обычный mini-jack для подключения к линейному входу звуковой карты.
Следующий шаг – настройка kX-драйверов для активации функции ASIO. После их установки нужно подкорректировать значения параметров микшера. Для этого просто дважды кликните на значке kX на системной панели. В разделе Мастер снимите галочку у пункта Поменять местами Тыл и Фронт (рис. 1). Во вкладках Входы и выходы и Запись включите AC97 (рис. 2, 3), а в разделе, посвященном настройкам кодека AC97, укажите в качестве источника Линейный Вход (рис. 4).
Дальнейшие действия будут касаться менеджера DSP, вызываемого через меню kX-драйверов, появляющееся после щелчка правой кнопки мыши на значке. kX DSP является неким маршрутизатором всех соединений внутри драйверов. Это, пожалуй, наиболее интересная и мощная функция в пакете, поскольку она позволяет направлять звуковой сигнал вручную, объединяя с помощью виртуальных линий один модуль с другим (рис. 5). Вдаваться в подробности работы kX DSP мы не будем, а всего лишь покажем, как нужно перенаправить сигналы, чтобы получить функционирующий ASIO.
Теперь займемся модулем xrouting. Отсоединяем контакты RecL и RecR и перенаправляем их на выходы asio0 и asio1 модуля epilog.
Далее освободившееся место занимаем первыми двумя разъемами модуля FXBus. Если они уже соединены с FXMix2, возникает необходимость в предварительном их отключении. Последнее, что надо сделать, – отключить 1-й и 2-й контакты prolog от xrouting. Результат должен выглядеть так, как показано на рис. 6. Не смущайтесь, если в вашем варианте SB Live! первоначальное окно DSP-настроек будет несколько отличаться. Основные модули, необходимые для работы, везде одинаковы, а на другие можете не обращать внимания.
С драйверами закончили, теперь настраиваем параметры программы-процессора на примере Guitar RIG. Зайдем в пункт Audio+MIDI Settings, находящийся в меню File. В разделе SoundCard укажем в Output Device пункт kX ASIO и нажмем кнопку ASIO Config для настройки ASIO (рис. 7), после чего в открывшемся окне устанавливаем параметр Latency (задержка). Естественно, наиболее предпочтительным вариантом будет 2,6 мс, но необходимо учитывать, что такое время определяет меньший размер буфера для работы, а следовательно, качество звучания окажется хуже.
Далее переходим ко вкладке Routing, где указываем порты входа и выхода для звука. В Inputs выставим kX In 04/05, а в Outputs – kX Out 00/01 (рис. 8, 9). После этого можно подключать гитару к линейному входу звуковой карты и приступать к работе.
| Рис. 7 | Рис. 8 | Рис. 9 |