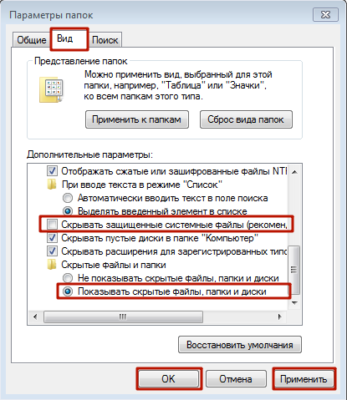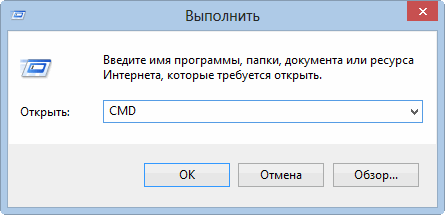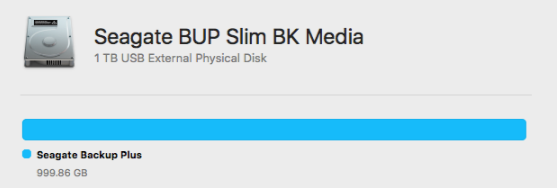Телевизор не видит флешку
Содержание:
- Объем карты памяти
- 5 способов подключения флешки к телевизору, чтобы смотреть с неё фильмы
- Что делать, если телевизор не видит флешку
- Возможные проблемы и их устранение
- Просмотр фильмов (видео) и фото на телевизоре с USB флешки
- Подключение флешки через DVD-проигрыватель
- Почему телевизор не открывает видео, хотя его формат присутствует в таблице?
- 5 способов подключения флешки к телевизору, чтобы смотреть с неё фильмы
- Формат для «кинофлешки»: FAT, exFAT или NTFS?
- Поддерживаемые современными ТВ форматы
- Просмотр фильмов (видео) и фото на телевизоре с USB флешки
- Несоответствие форматов файловой системы
Объем карты памяти
Многие модели TV имеют четкие ограничения по максимальному объему памяти подсоединяемых устройств. Нельзя исключать, что именно это ограничение и стало причиной того, что телевизор не читает флешку. Многие ТВ не читают устройства, память которых превышает отметку в 32 гигабайта.

Откройте инструкцию к TV и ознакомьтесь с информацией относительно ограничений максимального объема. Изменить эти ограничения невозможно. Единственное решение – перепрошивка. Однако с такой работой справятся только специалисты. Современные телевизоры Philips, Sony, Samsung, LG и устройства от других производителей, позволяют смотреть фильмы на флешках и на 64 ГБ. Ограничения преимущественно встречаются на старых моделях ТВ.
5 способов подключения флешки к телевизору, чтобы смотреть с неё фильмы
Преимущественно внешними накопителями памяти пользуются владельцы ТВ, которые не поддерживают возможность настройки интернет-соединения. Телевизор с флешкой позволяет смотреть на большом экране любимые фильмы, сериалы, программы, фотографии и другой мультимедийный контент.
Далеко не у всех получается смотреть фильмы с флешки. Сразу после подключения многие пользователи сталкиваются с различными трудностями. Сейчас проанализируем 5 способов подключить флешку к ТВ, а потом подберем эффективные решения проблем, которые возникают сразу после подключения.
Варианты подключения флешки к телевизору
Если ТВ оборудован USB разъемом, то накопитель просто нужно вставить в соответствующий порт. Ничего сложно. Однако старые модели телевизоров Самсунг и устройства от других производителей не оснащены таким интерфейсом. Поэтому пользователи прибегают к альтернативным способам подключения накопителя памяти:
- T2-тюнер;
- компьютер или лэптоп;
- media-плеер;
- DVD-проигрыватель.
Как подключить флешку к телевизору при отсутствии соответствующего разъема? Оптимальный способ определяется в индивидуальном порядке. Все зависит от наличия дополнительных устройств.
Через USB порт
Преимущественно современные модели ТВ оборудованы разъемом USB. Чаще всего этот интерфейс находится на задней панели. Некоторые производители размещают этот порт сбоку. Если разъем есть, тогда вам следует придерживаться следующего алгоритма:
- Вставьте внешний накопитель памяти в USB вход.
- Возьмите пульт дистанционного управления и выберите соответствующий источник сигнала.
- Откроется менеджер файлов. Чтобы смотреть фильмы на ТВ, перейдите в нужную папку, а потом воспроизведите контент. Чтобы переключаться между папками, используйте кнопки перемотки.
Сортировка файлов, сохраненных на флешке, осуществляется по дате записи, а не алфавиту. Чтобы подключить съемный носитель к обычному телевизору, нужно использовать девайс с соответствующим форматом файловой системы. На новых ТВ – это FAT32, а на старых – FAT16. Если используемая флешка имеет файловую систему в формате NTFS, EXT3, то тогда телевизор просто не обнаружит новое устройство.
Предварительно необходимо сохранить всю информацию. Затем нужно отформатировать съемный носитель в нужный формат, чтобы избежать возможных проблем с совместимостью. Следуйте простой пошаговой инструкции:
- Для безопасного извлечения накопителя памяти нажмите на пульте дистанционного управления на кнопку «Stop». Подождите пару секунд, а потом достаньте флешку.
- Вставьте устройство в компьютер. Зайдите в «Мой компьютер» и кликните по съемному носителю ПКМ. Из выпадающего контекстного меню нужно выбрать команду «Форматировать».
- Сначала нужно выбрать из предложенного нужную файловую систему. Поставьте галочку напротив пункта «Быстрое (очистка оглавления)». Теперь можно нажать на кнопку «Начать».
- На экране появится уведомление. В окне нужно выбрать «ОК».
- Съемный накопитель готов к использованию.
В некоторых ситуациях возникают проблемы с подключением к телевизору из разных модификаций интерфейса. Например, флешка имеет спецификацию 3.0, а USB разъем ТВ 2.0. Теоретически проблем с совместимостью возникнуть не должно, но на практике достаточно часто они проявляются. Отличить указанные выше спецификации USB интерфейса чрезвычайно просто:
- 2.0 – четыре контакта, пластик под которыми окрашен в черный цвет;
- 3.0 – девять контактов, а пластик имеет в синий или красный оттенок.
Решить проблему совместимости можно несколькими способами. Самый простой – использовать другую флешку. Если такой возможности нет, тогда можно попробовать подключить съемный накопитель к ТВ не напрямую, а через другие устройства.
Телевизор не находит все файлы
Проблемы с запуском файлов возникают только в одном случае – телевизор не поддерживает этот формат. Чтобы узнать, какие видеофайлы просматривать можно, изучите технические характеристики ТВ, прочитайте соответствующий раздел инструкции. Не забывайте, что при необходимости файлы можно конвертировать. Для этого потребуется специальное программное обеспечение.
Обратите внимание:
Вас может заинтересовать:
Поставьте вашу оценку:(: 2, средний балл: 5,00 из 5) Загрузка…
Что делать, если телевизор не видит флешку
Основными причинами в этой ситуации могут стать такие проблемы:
- выход из строя самой флешки;
- поломка USB разъема на телевизоре;
- телевизор не распознает формат файлов на съемном носителе.
Прежде, чем вставить носитель информации в телевизор, обязательно ознакомьтесь с инструкцией по его эксплуатации, и обратите внимание на следующие нюансы:
- особенности работы с файловой системой USB-накопителя;
- ограничения по максимальному объему памяти;
- доступ к USB порту.
Возможно, в инструкции к устройству удастся найти ответ на вопрос, связанный с тем, что телевизор не воспринимает USB-накопитель. Если нет, придется проверить работоспособность флешки, а сделать это достаточно просто. Для этого достаточно вставить ее в компьютер. Если она рабочая, то нужно будет разобраться, почему ее не видит телевизор.
Способ 1: Устранение несовместимости форматов систем
Причина проблемы, из-за которой флешка не распознается телевизором, может крыться в разном типе файловой системы. Дело в том, что большинство подобных устройств воспринимает только файловую систему «FAT 32». Логично, что если Ваш флеш-накопитель отформатирован под «NTFS», использовать его не получится. Поэтому обязательно ознакомьтесь с инструкцией к телевизору.
Если действительно файловая система у флешки отличается, то ее нужно переформатировать.
Происходит это следующим образом:
- Вставьте флешку в компьютер.
- Откройте «Этот компьютер».
- Правой кнопкой мыши нажмите на пиктограмму с флешкой.
- Выберете пункт «Форматировать».
- В открывшемся окне выберете тип файловой системы «FAT32» и нажмите кнопку «Начать».
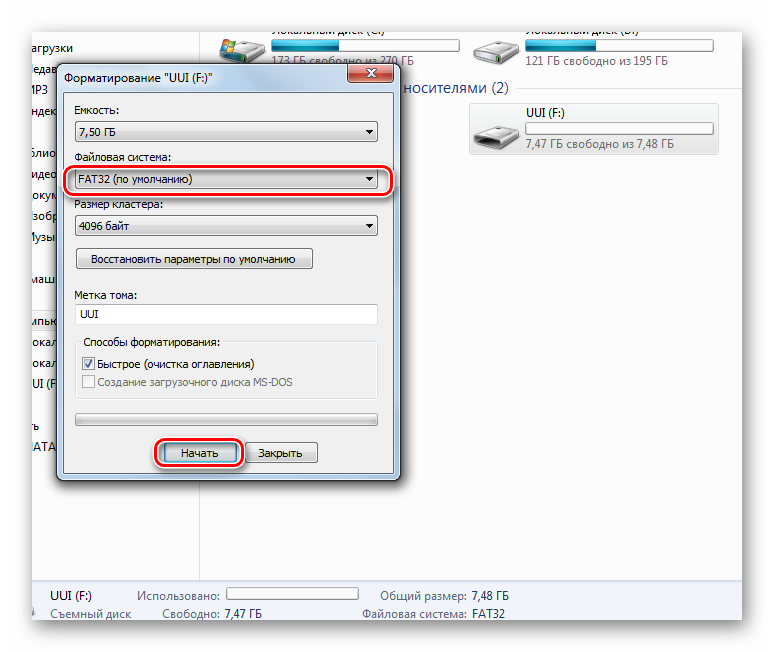
По окончанию процесса флешка готова к использованию.
Теперь снова попробуйте использовать ее. Если телевизор все равно не воспринимает накопитель, используйте следующий способ.
Способ 2: Проверка на ограничения объема памяти
В некоторых моделях телевизоров есть ограничения по максимальному объему памяти подключаемых устройств, в том числе и флешек. Многие телевизоры не воспринимают съемные накопители объемом свыше 32 ГБ. Поэтому, если в инструкции по эксплуатации указан предельный объем памяти и Ваш флеш-накопитель не соответствует этим параметрам, нужно обзавестись другим. К сожалению, другого выхода в такой ситуации нет и быть не может.
Способ 3: Исправление конфликта форматов
Возможно, телевизор не поддерживает тот формат файлов, которые Вы хотите не нем открыть. Особенно часто такая ситуация возникает на видеофайлах. Поэтому найдите в инструкции к телевизору список поддерживаемых форматов и убедитесь в наличии этих расширений на вашей флешке.
Другой причиной, из-за которой телевизор не видит файлы, может быть их имя. Для телевизора предпочтительнее просматривать файлы, названные латиницей или цифрами. Некоторые модели телевизоров не воспринимают кириллицу и спецсимволы. В любом случае, не лишним будет попробовать переименовать все файлы.
Способ 4: Порт «USB service only»
В некоторых моделях телевизоров, рядом с USB портом стоит надпись «USB service only». Это означает, что такой порт используется в сервисных службах исключительно для ремонтных работ.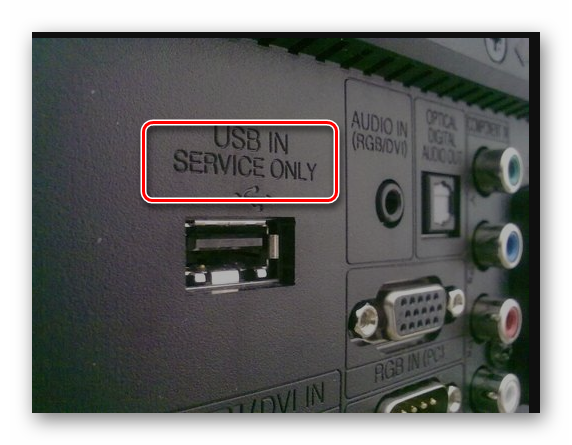
Такие разъемы можно использовать, если их разблокировать, но для этого требуется вмешательство специалиста.
Способ 5: Сбой файловой системы флешки
Иногда случается и такая ситуация когда Вы уже неоднократно подключали конкретную флешку к телевизору, а потом она вдруг перестает определяться. Наиболее вероятной причиной может быть износ файловой системы вашего flash-накопителя. Для проверки битых секторов можно воспользоваться стандартными средствами ОС Windows:
- Зайдите в «Этот компьютер».
- Правой кнопки мышкой щелкните по изображению флешки.
- В выпадающем меню нажмите на пункт «Свойства».
- В новом окне откройте вкладку «Сервис»
- В разделе «Проверка диска» нажмите «Выполнить проверку».
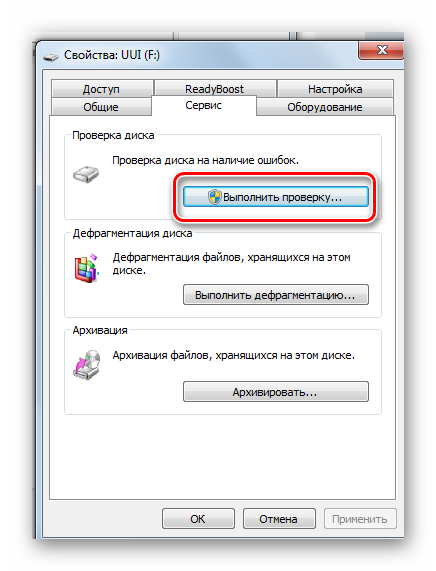
В появившемся окне отметьте пункты для проверки «Автоматически исправлять системные ошибки» и «Проверять и восстанавливать поврежденные сектора».
Нажмите на «Запуск».
По окончании проверки система выдаст отчет о наличии ошибок на флешке.
Опишите, что у вас не получилось.
Наши специалисты постараются ответить максимально быстро.
Возможные проблемы и их устранение
Производители, предлагающие покупателем практичную и функциональную технику, продумали простое использование и понятное меню для удобства всех пользователей. При этом во время подключения устройств можно столкнуться с некоторыми проблемами. Рассмотрим самые распространенные неполадки и их устранение.
Телевизор не видит внешний накопитель
Если ТВ-приемник перестал видеть флешку или другой USB-носитель после форматирования, проблема заключается в неподходящей файловой системе. При форматировании операционная система на компьютере предлагает юзеру два варианта – NTFS или FAT. Используемое оборудование может попросту не поддерживать выбранный формат.
Информацию о том, какой именно вариант вам нужен, можно найти в инструкции по эксплуатации. Стоит отметить, что система FAT32 имеет строгие ограничения относительно размеров записанных файлов. У системы NTFS ограничений нет. Если вы используете флешку впервые, возможно, вам попался неисправный гаджет. Проверьте носитель памяти на другом устройстве, чтобы понять, в чем заключается неисправность.
Следующая причина, из-за которой телевизор может не видеть флешку – чрезмерная емкость. У каждого ТВ-приемника есть ограничения по размерам памяти подключаемого носителя, особенно если вы имеете дело со старой моделью. Если носитель на 64 Гигабайта не видно на вашем телевизоре, выберите гаджет с уменьшенным объемом памяти и попробуйте еще раз.

Как отмечают специалисты, проблемы могут возникнуть, если телевизионный приемник имеет сервисный USB интерфейс. Встречается он очень редко, однако его наличие рекомендуется проверить. Производители обозначают его при помощи маркировки Service only.
Также нельзя исключать, что порт не работает из-за повреждений. Возможно, контактная площадка загрязнена или окислилась. Рекомендуется обратиться в сервисный центр, чтобы специалист безопасно решил неисправность. В некоторых случаях понадобится перепайка поврежденных участков.

Приемник ТВ сигнала не видит файлы на носителе
Вторая распространенная проблема, с которой сталкиваются при подключении USB-накопителей – оборудование не поддерживает определенный формат. Также при попытке прочесть файлы в неподходящем формате могут возникнуть следующие проблемы.
Техника не воспроизводит звук при просмотре фильма и другого видеоматериала или наоборот (есть звук, но нет изображения).
Необходимый файл видно в списке файлов, он не открывается или воспроизводится перевернуто. Развернуть видео можно прямо во время просмотра, если эта функция есть в используемом проигрывателе.
Если вы хотите открыть презентацию на экране телевизора, но оборудование не видит необходимый файл, его нужно заново сохранить в нужном формате. Выберите нужные параметры при сохранении презентации.
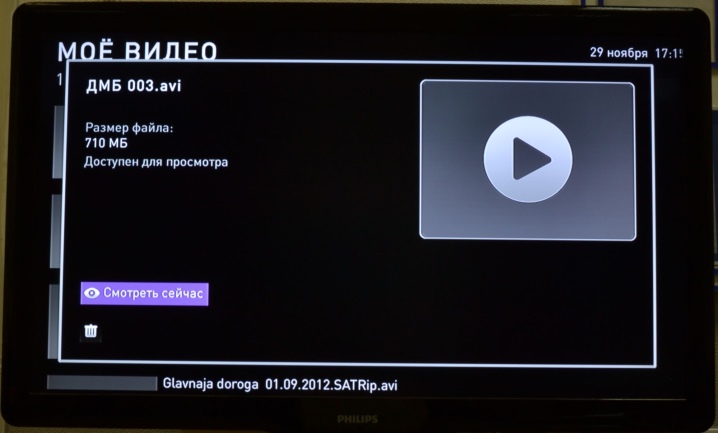
Чтобы изменить формат файла, нужно использовать специальное программное обеспечение (конвертер). Скачать его можно с интернета совершенно бесплатно. Самые широко используемые программы: Format Factory, Freemake Video Converter, Any Video Converter. Благодаря простому и русскоязычному меню использовать софт очень просто. Работа выполняется следующим образом.
Запустите на компьютере конвертер.
Выберите файл, который нужно конвертировать.
Определитесь с нужным форматом и запустите процесс.
Дождитесь, когда программа выполнит работу.
После завершения скиньте новый файл на флешку и повторите попытку запуска.
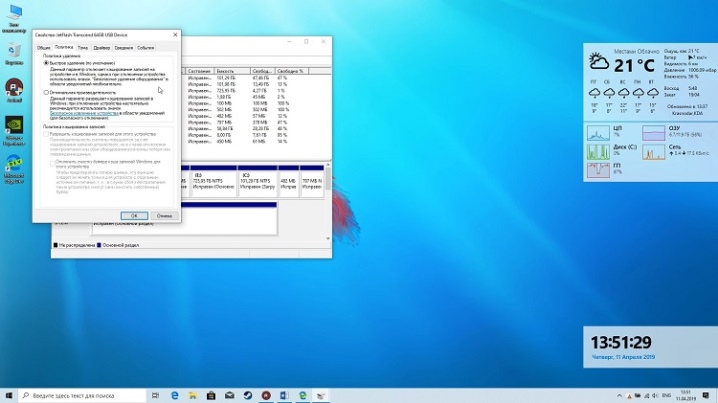
Просмотр фильмов (видео) и фото на телевизоре с USB флешки
Сначала нужно скачать фильм и закинуть его на флешку. Или скопировать на накопитель какие-то фото, или музыку. Можно создать папки и положить файлы в них.
- Подключаем флешку к компьютеру (при необходимости форматируем ее) и копируем на нее фильмы (или другие файлы) .
- Включаем наш телевизор.
- Подключаем флешку в USB-порт на телевизоре.
- Скорее всего на телевизоре появится сообщение, что подключено новое устройство (Обнаружено устройство USB. Чтение файлов. ) . И телевизор либо автоматически откроет окно (Медиа) для просмотра файлов на флешке, либо предложит его открыть. Это уже зависит от конкретной модели телевизора. Мой телевизор Philips автоматически открывает флешку.
- Возможно, после подключения накопителя на телевизоре придется вручную сменить источник сигнала. Открыть просмотр медиафайлов на USB накопителе. Обычно, для этого нужно на пульте нажать на кнопку «SOURCE» или «INPUT». Выглядят они вот так:
Среди источников должен быть «USB», или «Медиа» («Media») .
Если телевизор Smart TV, то в меню можно запустить приложение, которое отвечает за просмотр медиафайлов на внешних накопителях. На телевизорах Sony, Philips, DEXP, Kivi (которые на Android TV) это приложение «Медиа» («Media») . А можно какой-то сторонний проводник или проигрыватель установить и использовать его. - Открываем флешку и запускаем воспроизведение нашего фильма. Там должны быть «Папки» (это просмотр файлов на накопителе) и сортировка по «Видео», «Фото», «Музыка».
- Воспроизведение видеофайла.
Воспроизведением можно управлять (пауза, перемотка, следующий/предыдущий ролик/трек) с помощью кнопок на экране, или на пульте ДУ. На моем Philips, например, если закрыть фильм и запустить заново, то он предложит воспроизвести его с того места, на котором был остановлен просмотр.
Подключение флешки через DVD-проигрыватель
Если на вашем телевизоре нет USB-порта, то поищите его в DVD-проигрывателе, если таков у вас имеется. Правда, не на всех DVD есть соответствующий разъём – им оснащены преимущественно современные модели. Вы можете даже купить себе его для просмотра фильмов с флешки.
Воспроизвести файлы с флешки на телевизоре возможно через DVD-проигрыватель c USB-разъемом
Чтобы сразу ответить на ваш вопрос: «Зачем нужна флешка, если можно будет смотреть фильмы с дисков?», приведём вам некоторые аргументы в пользу USB-носителя:
больший объём памяти. На данный момент рекорд установлен компанией Kingston, которая создала флешки объёмом в 1 и 2 терабайта (это даже больше, чем объём жёстких дисков некоторых компьютеров). В то время как самый большой объём DVD-диска составляет 17 гигабайт, да и то это очень большая редкость – у стандартных дисков объём памяти около 5 ГБ;
лучшая мобильность и компактность. Флеш-карты занимают значительно меньше места в сравнении с дисками. Вы можете накачать фильмов на флешку, затем просто положить её в карман и прийти к друзьям, устроив многочасовой киносеанс;
более высокая надёжность. Флешка хоть и кажется на вид хрупкой, однако повредить её куда сложнее, чем диск
С ней чаще случаются системные проблемы из-за неосторожного пользования, в то время как диск больше подвержен физическим повреждениям, которые устраняются сложнее (если вообще устраняются). Самый очевидный пример – это царапины
Если поцарапать флешку, то пострадает только её внешний вид, а вот царапины на диске могут помешать считыванию данных.
Если у вас есть DVD-проигрыватель или аргументы выше оказались достаточно убедительными для того, чтобы вы его купили, то проделайте следующие шаги, чтобы подключить к нему флешку:
-
Опять начинаем с самого сложного – поиска USB-порта. Но из-за того, что у DVD-проигрывателя меньшие габариты, нежели у телевизора, найти его будет легче. USB-разъёмы выглядят везде одинаково, так как предназначены для одной и той же функции, но на всякий случай мы покажем вам фото с таким разъёмом на DVD-плеере, чтобы вы не перепутали.
-
Когда вы нашли нужный разъём, вставьте в него вашу флеш-карту.
-
Включите DVD-проигрыватель. При включении он будет отображать содержимое диска.
-
Чтобы переключить режим просмотра на содержимое флеш-карты, нажмите на пульте управления DVD кнопку «STOP», или на аналогичную кнопку на панели проигрывателя.
-
Навигация осуществляется так же, как описано в предыдущей части статьи, с той лишь разницей, что вам нужно использовать пульт от DVD-плеера, а не от телевизора.
Почему телевизор не открывает видео, хотя его формат присутствует в таблице?
Для этого существует несколько возможных причин. Иногда файлы могут иметь нестандартное разрешение или параметры кадра. То есть в ПО телевизора заложены режимы 16:9, 4:3, Увеличенный, по размеру экрана и т. д. с определенными значениями высоты и ширины изображения. Если параметры видео отличаются от них, ТВ не сможет его обработать.
Если скорость передачи данных будет выше нормы, опять произойдет сбой, поскольку телевизор не будет успевать их принимать. А вот компьютер с мощным процессором с этой задачей справится легко. Если же битрейт будет ниже рекомендуемого значения, может наблюдаться рассинхронизация со звуком и видео может «зависать».
Если вы пытаетесь включить видео с цифрового накопителя, проверьте, качественно ли вы его записали, и не было ли ошибок во время этого процесса. Кроме того, проверьте файл на предмет целостности, поскольку случается и так, что скачивание не завершается должным образом, и в видео-дорожке могут отсутствовать фрагменты, без которых проигрывание не начнется.
5 способов подключения флешки к телевизору, чтобы смотреть с неё фильмы

Преимущественно внешними накопителями памяти пользуются владельцы ТВ, которые не поддерживают возможность настройки интернет-соединения. Телевизор с флешкой позволяет смотреть на большом экране любимые фильмы, сериалы, программы, фотографии и другой мультимедийный контент.
Далеко не у всех получается смотреть фильмы с флешки. Сразу после подключения многие пользователи сталкиваются с различными трудностями. Сейчас проанализируем 5 способов подключить флешку к ТВ, а потом подберем эффективные решения проблем, которые возникают сразу после подключения.
Варианты подключения флешки к телевизору
Если ТВ оборудован USB разъемом, то накопитель просто нужно вставить в соответствующий порт. Ничего сложно. Однако старые модели телевизоров Самсунг и устройства от других производителей не оснащены таким интерфейсом. Поэтому пользователи прибегают к альтернативным способам подключения накопителя памяти:
- T2-тюнер;
- компьютер или лэптоп;
- media-плеер;
- DVD-проигрыватель.
Как подключить флешку к телевизору при отсутствии соответствующего разъема? Оптимальный способ определяется в индивидуальном порядке. Все зависит от наличия дополнительных устройств.
Через USB порт
Преимущественно современные модели ТВ оборудованы разъемом USB. Чаще всего этот интерфейс находится на задней панели. Некоторые производители размещают этот порт сбоку. Если разъем есть, тогда вам следует придерживаться следующего алгоритма:
- Вставьте внешний накопитель памяти в USB вход.
- Возьмите пульт дистанционного управления и выберите соответствующий источник сигнала.
- Откроется менеджер файлов. Чтобы смотреть фильмы на ТВ, перейдите в нужную папку, а потом воспроизведите контент. Чтобы переключаться между папками, используйте кнопки перемотки.
Сортировка файлов, сохраненных на флешке, осуществляется по дате записи, а не алфавиту. Чтобы подключить съемный носитель к обычному телевизору, нужно использовать девайс с соответствующим форматом файловой системы. На новых ТВ – это FAT32, а на старых – FAT16. Если используемая флешка имеет файловую систему в формате NTFS, EXT3, то тогда телевизор просто не обнаружит новое устройство.
Предварительно необходимо сохранить всю информацию. Затем нужно отформатировать съемный носитель в нужный формат, чтобы избежать возможных проблем с совместимостью. Следуйте простой пошаговой инструкции:
- Для безопасного извлечения накопителя памяти нажмите на пульте дистанционного управления на кнопку «Stop». Подождите пару секунд, а потом достаньте флешку.
- Вставьте устройство в компьютер. Зайдите в «Мой компьютер» и кликните по съемному носителю ПКМ. Из выпадающего контекстного меню нужно выбрать команду «Форматировать».
- Сначала нужно выбрать из предложенного нужную файловую систему. Поставьте галочку напротив пункта «Быстрое (очистка оглавления)». Теперь можно нажать на кнопку «Начать».
- На экране появится уведомление. В окне нужно выбрать «ОК».
- Съемный накопитель готов к использованию.
В некоторых ситуациях возникают проблемы с подключением к телевизору из разных модификаций интерфейса. Например, флешка имеет спецификацию 3.0, а USB разъем ТВ 2.0. Теоретически проблем с совместимостью возникнуть не должно, но на практике достаточно часто они проявляются. Отличить указанные выше спецификации USB интерфейса чрезвычайно просто:
- 2.0 – четыре контакта, пластик под которыми окрашен в черный цвет;
- 3.0 – девять контактов, а пластик имеет в синий или красный оттенок.
Решить проблему совместимости можно несколькими способами. Самый простой – использовать другую флешку. Если такой возможности нет, тогда можно попробовать подключить съемный накопитель к ТВ не напрямую, а через другие устройства.
Телевизор не находит все файлы
Проблемы с запуском файлов возникают только в одном случае – телевизор не поддерживает этот формат. Чтобы узнать, какие видеофайлы просматривать можно, изучите технические характеристики ТВ, прочитайте соответствующий раздел инструкции. Не забывайте, что при необходимости файлы можно конвертировать. Для этого потребуется специальное программное обеспечение.
Обратите внимание:
Вас может заинтересовать:
Поставьте вашу оценку:(: 2, средний балл: 5,00 из 5) Загрузка…
Формат для «кинофлешки»: FAT, exFAT или NTFS?
В последнее время широкое распространение телевизоров с возможностью воспроизведения медийных файлов с USB-накопителей привело к тому, что процесс закачивания очередного фильма «на флешку для телевизора» стал столь же обыденным, как переключение на нем эфирных телеканалов.
Скорость отечественного доступа в интернет стала такой, что любой пользователь может позволить себе скачать за ночь или даже за пару часов файл большого объема с фильмом в наивысшем качестве, насколько его позволяет сохранить формат MKV. Про стоимость даже довольно емких флешек и говорить не приходится, они стали более чем доступны.
Однако возникает одна важная проблема: файлы объемом более 4-х гигабайт невозможно записать на флеш-накопители, так как они, как правило, размечены в формат FAT32. Решением вопроса является переразметка накопителя в формат exFAT или NTFS. Однако записать большие файлы на флешку в формате exFAT можно, но, к сожалению, далеко не все модели телевизоров способны его «увидеть». Иная проблема с NTFS: для того, чтобы разметить флешку, в этот формат нужно вначале открыть к ней доступ через настройки дисковых устройств.
После этого ОС даст возможность отформатировать флешку в NTFS. Тогда на нее можно будет записать файл любого (допустимого емкостью накопителя) объема, а ваш телевизор наверняка без проблем воспроизведет записанный фильм в отличном качестве.
Однако есть в этом решении один большой «подводный камень». Дело в том, что контроллер в любом NAND флеш-накопителе обеспечивает не только процесс операций чтения/записи, но также профилактику наилучшей равномерности износа NAND ячеек. Это реализовано за счет блочной организации страниц. На каждый блок есть счетчик, хранимый либо в самом блоке в служебных данных, либо в таблице в отдельных блоках со служебными данными. В таблице трансляции указывается порядок использования блоков для реализации LBA диапазона, в котором пользователь и создает раздел, а также хранит свои файлы.
При операции записи большой блок забирается в буфер контроллера, в него вносятся изменения, после чего он целиком перезаписывается обратно, иногда даже по новому адресу с регистрацией в таблице трансляции.
Так, видоизменяя в накопителе блок в 4 Мб даже на 1 байт, перезаписывается все равно весь блок. И, если в случае с разметкой в FAT(32) вносится запись в директорию, запись данных файла и информация в обе копии FAT таблицы (для exFAT есть еще вспомогательная структура bitmap), то в случае с NTFS происходит внесение записи в саму MFT (Главную файловую таблицу), в индексную запись, в BitMap, в LogFile и так далее. В общем, количество операций возрастает в несколько раз.
Таким образом, чем больше мелких файлов записывается и перезаписывается на флешку с системой NTFS, тем больше она изнашивается, так как, как вы знаете — ее ресурс напрямую зависит от количества циклов записи/чтения.
Можно себе представить, насколько легко и быстро можно угробить флешку, установленную в роутер с утилитой круглосуточной «качалки» торрент-файлов. Для этих целей лучше уж разметить накопитель в exFAT, а на телевизоре смотреть «мелкие» фильмы с накопителей, размеченных в FAT32 или «крупные» — с гаджета на NTFS.
И что еще очень важно! Никогда не выдергивайте из порта USB-флешку, если она еще не закончила операцию чтения/записи даже если в системе у вас отключено кэширование, позволяющее извлекать USB-накопители без предварительного их отключения через службу безопасного извлечения. Если в этот момент будет проходить процесс обновления служебных таблиц, вы рискуете превратить накопитель в кусочек мертвого железа и пластика
Автор выражает благодарность сервис-центру HDD Masters и лично Павлу Янчарскому за информационную и техническую поддержку.
Поддерживаемые современными ТВ форматы
Сегодня большинство телевизоров, не только именитых производителей, таких как Sony, Samsung, Philips, LG, но и других компаний, имеют относительно стандартный набор кодеков, которые позволяют читать наиболее распространенные форматы. К ним относятся:
- MPEG 1/2/3/4;
- DivX;
- HEVC;
- AVI;
- WMV.

4К-телевизоры Sony на платформе Android TV
Существуют и другие форматы, но они достаточно специфичны, поэтому в телевизорах их поддержки может не быть. Стоит также понимать, что предложенный выше список – это наиболее популярные расширения, но не все производители и не в каждой своей модели реализуют их чтение.
Просмотр фильмов (видео) и фото на телевизоре с USB флешки
Сначала нужно скачать фильм и закинуть его на флешку. Или скопировать на накопитель какие-то фото, или музыку. Можно создать папки и положить файлы в них.
- Подключаем флешку к компьютеру (при необходимости форматируем ее) и копируем на нее фильмы (или другие файлы) .
- Включаем наш телевизор.
- Подключаем флешку в USB-порт на телевизоре.
- Скорее всего на телевизоре появится сообщение, что подключено новое устройство (Обнаружено устройство USB. Чтение файлов. ) . И телевизор либо автоматически откроет окно (Медиа) для просмотра файлов на флешке, либо предложит его открыть. Это уже зависит от конкретной модели телевизора. Мой телевизор Philips автоматически открывает флешку.
- Возможно, после подключения накопителя на телевизоре придется вручную сменить источник сигнала. Открыть просмотр медиафайлов на USB накопителе. Обычно, для этого нужно на пульте нажать на кнопку «SOURCE» или «INPUT». Выглядят они вот так:
Среди источников должен быть «USB», или «Медиа» («Media») .
Если телевизор Smart TV, то в меню можно запустить приложение, которое отвечает за просмотр медиафайлов на внешних накопителях. На телевизорах Sony, Philips, DEXP, Kivi (которые на Android TV) это приложение «Медиа» («Media») . А можно какой-то сторонний проводник или проигрыватель установить и использовать его. - Открываем флешку и запускаем воспроизведение нашего фильма. Там должны быть «Папки» (это просмотр файлов на накопителе) и сортировка по «Видео», «Фото», «Музыка».
- Воспроизведение видеофайла.
Воспроизведением можно управлять (пауза, перемотка, следующий/предыдущий ролик/трек) с помощью кнопок на экране, или на пульте ДУ. На моем Philips, например, если закрыть фильм и запустить заново, то он предложит воспроизвести его с того места, на котором был остановлен просмотр.
Несоответствие форматов файловой системы
Часто проблема — в разном типе файловой системы. Если телевизор запрограммирован для работы с системой FAT32, то с NTFS он работать не будет, и наоборот.
Если предположение подтвердится, накопитель потребуется повторно отформатировать:
- подключаем накопитель к ПК;
- переходим в «Мой компьютер»;
- жмем правой клавишей мыши на иконку накопителя;
- выбираем раздел «Форматировать»;
- в появившемся меню устанавливаем формат «FAT32» и запускаем процесс.
Процедура занимает всего несколько секунд. Теперь снова устанавливаем флешку в ТВ. Если не воспроизводится видео, тогда переходим к следующему методу.