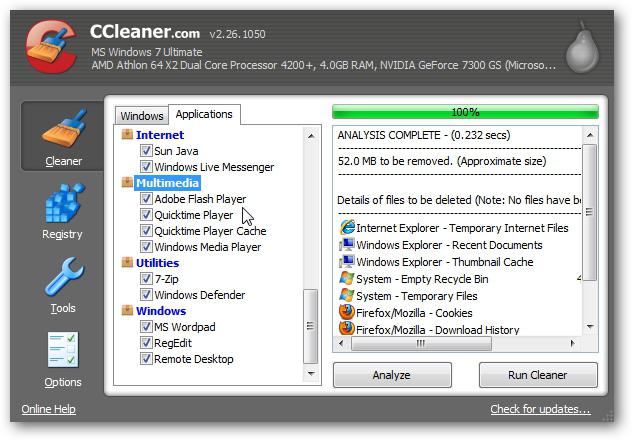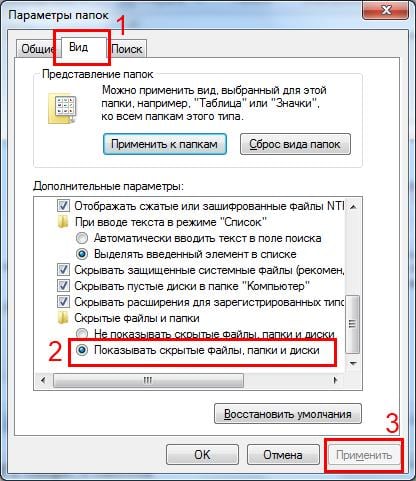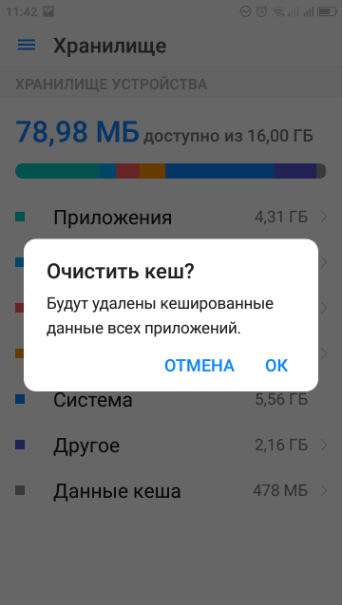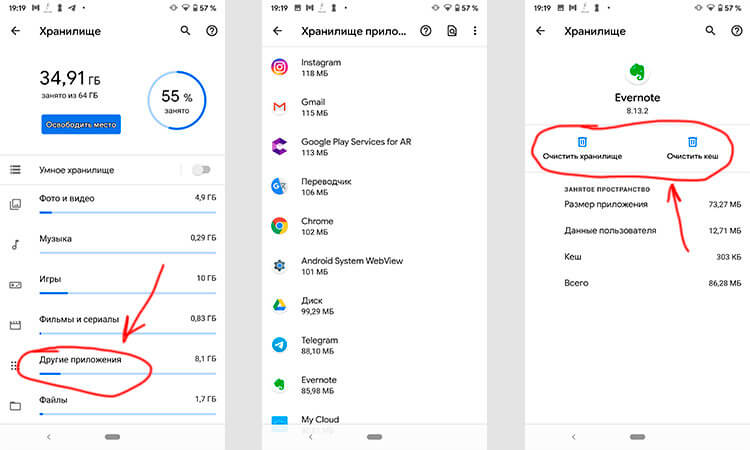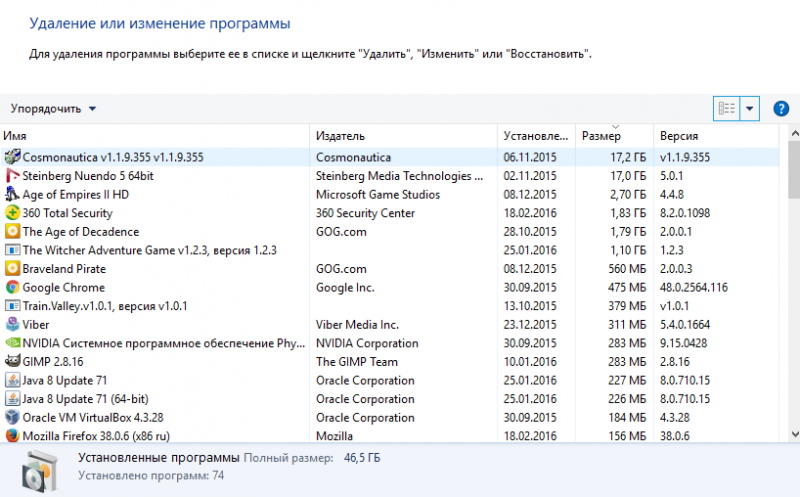Как в хроме почистить куки и кэш
Содержание:
- Как почистить куки в Гугл Хром
- Яндекс.Браузер
- Что такое куки и кеш и зачем они сохраняются на компьютере
- Cookie Google Chrome
- Способы очистки cookie на ПК
- Зачем удалять с устройства файлы cookies?
- Что такое cookie в браузере
- Как очистить кэш браузера Гугл Хром через меню настройки и управления программой
- Куки в браузере Google Chrome – возможный источник проблем
- Как изменить настройки файлов cookie
- Google Chrome
- Очистка
- Как удалить все файлы cookie
Как почистить куки в Гугл Хром
Компания-разработчик браузера Гугл предлагает довольно большой выбор способов удаления куки: полное или частичное, ручное или автоматическое, за короткий или длинный промежуток времени. Дальше речь пойдет о самых распространенных способах чистки.
Способ 1: с помощью инструмента «Очистить историю»
Встроенное средство чистки браузера умеет удалять все пользовательские данные, в том числе и cookie. Если нужно очистить кэш, куки и другую информацию в Гугл Хром за определенный промежуток времени, рекомендуем этот самый функциональный и простой в реализации метод.
Как в Гугл Хром почистить куки и кэш:
- Нажимаем на кнопку в виде трех точек справа в верхнем углу и выбираем пункт «История» с одноименной кнопкой внутри выпадающего окна.
- Из левого меню жмем на инструмент «Очистить историю».
- Устанавливаем подходящий «Временной диапазон» от одного часа до «За все время».
- Выделяем пункты «Файлы cookie и другие данные сайтов» и «Изображения и другие файлы, сохраненные в кэше». Остальные элементы можем активировать на вкладке «Дополнительно», но это уже делаем по необходимости. Сейчас рассматриваем только чистку куки и кэша, поэтому прочие пункты нас не интересуют.
- Кликаем по кнопке «Удалить данные».
После непродолжительного периода ожидания в браузере не останется временных файлов в кэше и в куки. Однако, в момент следующего посещения любого сайта они начнут скапливаться повторно.
Полезно! Еще почистить куки в Гугл Хром можем посредством горячих клавиш. Чтобы запустить инструмент, который позволяет освободить нужные разделы, нажимаем комбинацию кнопок на клавиатуре Ctrl + Shift + Del.
Способ 2: автоматическая очистка содержимого куки
На самом деле очистить куки браузера Гугл Хром можем в автоматическом порядке. Если включить необходимую настройку, веб-обозреватель будет освобождать раздел при каждом закрытии приложения. В момент следующего запуска браузер от Google будет иметь чистые куки.
Как почистить cookie в Google Chrome:
- Открываем меню браузера и переходим в «Настройки».
- Разворачиваем весь список кнопкой в конце страницы «Дополнительные».
- Нажимаем на элемент «Настройки сайта», а затем выбираем «Файлы cookie и данные сайтов».
- Активируем параметр «Удалять файлы cookie и данные сайтов при выходе из Chrome».
Изменения применяются автоматически, после перевода тумблера в активное приложение можем закрывать страницу.
Способ 3: удаление файла с куки в Гугл Хром
Существует возможность вручную удалить файл с cookie в Google Chrome. Действие позволит полностью вычистить куки, но оно не поддерживает выборочное устранение данных. С другой стороны, вовсе не обязательно вычищать куки из файла, можем его переместить на другой диск. Таким образом освобождаем cookie, но в любой момент вернув файл, получим доступ к тем же данным. Правда, у куки есть срок давности, обычно через 1 месяц они аннулируются.
Как удалить файл с cookies в Google Chrome:
Стоит упомянуть, что удалить куки в Гугл Хром таким методом не получится до полного закрытия браузера. Программа блокирует внешний доступ к файлам, которые она задействует во время работы, в том числе в фоновом режиме.
Есть несколько вариантов вручную почистить файлы куки в Гугл Хром, то есть самостоятельно выбрать данные, которые нужно удалить. Они отличаются не только в реализации, но и по функционалу, поэтому рассмотрим способы в отдельных инструкциях.
Как в Google Chrome очистить куки одного сайта:
- Открываем сайт, данные с которого подлежат удалению.
- Нажимаем на значок глобуса или замок в левой части поисковой строки (до названия сайта).
- Кликаем по пункту «Настройки файлов cookie».
- Разворачиваем списки и в выпадающем окне находим все куки. Выделяем любой из элементов и нажимаем на кнопку «Удалить».
Альтернативный вариант подразумевает использование менеджера куки, в котором легко и быстро можем очистить ряд cookie для разных сайтов.
Как выборочно убрать куки в Гугл Хром:
Яндекс.Браузер
Так как программа собрана на базе Chomium – движке Хрома, то и задача решается таким же образом, как и в обозревателе от Google.
- Вызовите параметры конфигурации приложения.
- Перейдите во вкладку «Системные».
Рис. 13 – Переход в системные настройки
- Щелкните «Очистить историю».
- Выберите затрагиваемый временной промежуток.
- Укажите нужный тип данных, как это показано на скриншоте ниже, и стирайте файлы.
Рис. 14 – Очистка данных из сайтов
Для поштучного избавления.
Рис. 15 – Переход во вкладку «Сайты»
Рис. 16 – Открытие нужного разделаы
Здесь также есть кнопка ля стирания всей информации, но можно и вручную искать ненужные записи в базе данных и вычеркивать их оттуда, каждый раз подтверждая выполнение операции.
Рис 17. – Стирание данных
При стирании всех кукисов в таком случае нет возможности указать временной интервал, затронутыми будут все записи.
В отличие от комбинации клавиш Ctrl+F5, когда после очистки страница перезагружается, есть возможность решить проблему без её перезагрузки.
Для этого щелкните по иконке перед ссылкой на ресурс левее от адерсной строки и выберите «Подробнее».
Рис. 18 – Клик по кнопке «Подробнее»
В списке «Разрешения» кликните по количеству обнаруженных записей, чтобы просмотреть их.
Рис. 19 – Обнаруженные кукисы
Появится возможность просмотреть их содержимое и избавиться от любого вручную, а также заблокировать приём указанного типа данных в будущем.
Что такое куки и кеш и зачем они сохраняются на компьютере
Куки (Cookie) содержат в себе информацию о посещаемых вами веб-сайтах и хранятся на компьютере в виде небольших текстовых файлов. В них находятся данные о посещенных вами страницах сайтов (какие конкретно веб-страницы вы просмотрели), индивидуальных настройках, а также логин и пароль от учетной записи.
В кеше сохраняются медиафайлы и копии html-страниц с целью ускорения загрузки сайта при повторном посещении. Данные подгружаются не из интернета, а из папки на компьютере.
У кеша есть несколько недостатков: на жестком диске папка с кешем занимает место, если страница изменилась на сайте, до очистки кеша вы будете видеть старую версию.
Когда нужно быстро обновить страницу в браузере, нажмите на клавиатуре комбинацию клавиш Ctrl и F5. Нажатие на клавишу F5 только обновляет страницу, но не сбрасывает закешированные данные.
Как это работает на практике?
В адресной строке браузера вы начинаете вводить адрес ранее посещенного сайта, и вам выскакивает подсказка не только с полным адресом, но и адреса страниц, которые вы посещали. Эти данные берутся из файла Cookie, созданного при предыдущем посещении данного веб-проекта.
Также благодаря кукам, вам не нужно повторно вводить логин и пароль от учетной записи, созданной на конкретном веб-ресурсе, если он был сохранен в вашем браузере.
Cookie Google Chrome
Cookies в хроме по другому называют Куки это файлы на компьютере в которых хранятся в зашифрованном виде открытые в браузере вами страницы и сделанные на них вами настройки. Браузер используя эти данные может сразу открывать авторизованную вами страницу и вам не потребуется вводить логин и пароль. Также в Chrome Cookie сохраняют информацию о доменах которые вы посещали, время завершения сессии, дату создания. Найти Куки в хроме можно в двух местах: Локальный диск C:\Users\Имя пользователя\AppData\Local\Google\Chrome\User Data\Default и тут находится файл Cookies где хранятся Куки в хроме. Локальный диск C:\Users\Имя пользователя\AppData\Local\Temp это папка где хранятся cookies Chrome с информацией об открытых в браузере страниц.
 Откройте настройки чтобы очистить cookies Chrome
Откройте настройки чтобы очистить cookies Chrome
Чтобы в хроме почистить Куки нужно открыть настройки нажав на 3 точки которые расположены в правой верхней части браузера и выбрать пункт Настройки.
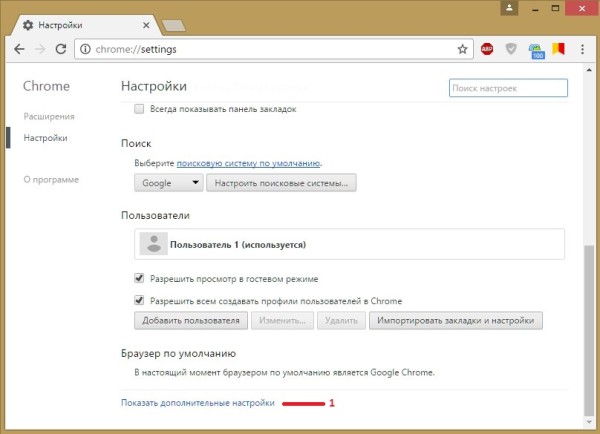 Чтобы удалить cookie Chrome потребуется открыть дополнительные настройки
Чтобы удалить cookie Chrome потребуется открыть дополнительные настройки
В открывшемся в браузере окне под названием Настройки нужно в самом их низу нажать на Показать дополнительные настройки.
 Как почистить Куки в хроме
Как почистить Куки в хроме
После этого находите кнопку на которой написано Настройки контента и нажимаете на неё.
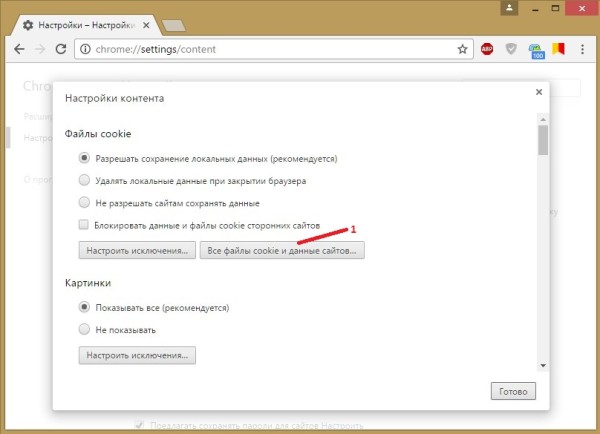 Как очистить Куки в гугл хром
Как очистить Куки в гугл хром
Откроется окошко в котором нажимаете на кнопку с надписью Все файлы cookies и данные сайтов. Откроется окошко в котором отображены все сайты с сохранёнными для них параметрами. Используя это окошко можно в хроме очистить Куки можно сразу со всех отображённых сайтов, можно почистить Куки хром определённых сайтов, а можно с какого-нибудь сайта удалить Куки в хроме но не все.
 Чистим Куки в хроме
Чистим Куки в хроме
Чтобы почистить Куки в хром сразу со всех сайтов нужно нажать кнопку Удалить все.
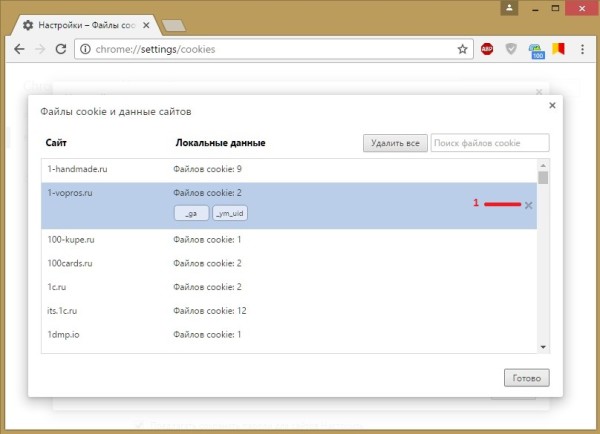 Как очистить Куки в хроме с одного сайта
Как очистить Куки в хроме с одного сайта
Чтобы удалить Куки хром с какого-нибудь конкретного сайта нужно навести курсор на этот сайт, нажать левую кнопку мыши и нажать на появившийся в правой части крестик.
 Как чистить Куки в хроме на одном сайте
Как чистить Куки в хроме на одном сайте
Чтобы с какого-нибудь конкретного сайта удалить Кукисы в хроме но не все нужно навести курсор на этот сайт, навести курсор на нужный Кук и нажать левую кнопку мыши. Откроются параметры выбранного вами Кука в этих параметрах нужно нажать на кнопку Удалить.
Существуют несколько способов проведения чистки cookie. Некоторые подразумевают использование сторонних программ и расширений. Однако скачивать дополнительные приложения необязательно, так как почистить куки в «Яндекс Браузере» можно через встроенные опции.
Очистить историю
Очищать историю можно отметив необходимые условия.
Очистка истории — самый простой способ избавления от cookie. Вам необязательно удалять список посещенных сайтов, поскольку опция имеет гибкие настройки. Для доступа к ней сначала нужно попасть в раздел «История». Для этого следует либо открыть меню, навести курсор на пункт «История» и нажать на одноименную строку слева, либо воспользоваться комбинацией клавиш Ctrl+H.
Далее нужно кликнуть на кнопку «Очистить историю». В новых версиях она находится слева, в устаревших сборках ее можно найти справа. Откроется окно с дополнительными опциями. Чтобы удалить куки, нужно поставить галочку напротив пункта «Файлы cookie и другие данные сайтов и модулей». Необходимо выбрать «За все время» в выпадающем меню, иначе вы избавитесь только от части информации.
Удаление куки одного сайта
При необходимости можно убрать куки только с одного сайта. Для этого нужно:
- Перейти на целевой ресурс.
- Нажать на пиктограмму в виде замка в левой части адресной строки.
- Кликнуть на строку «Подробнее».
- Прокрутить открывшееся окно ниже, до раздела с разрешениями.
- Нажать на строку со списком cookie для сайта.
- Поочередно удалить все ненужные данные.
В устаревших версиях попасть в окно со списком куки можно было сразу при входе в меню «Protect». Соответствующая опция располагалась под функциями блокировки рекламы, определения местоположения и использования микрофона.
Инструменты разработчика
Последовательное удаление по инструкции.
Продвинутые пользователи могут подключить инструменты разработчика. Благодаря последним удается удалить отдельные файлы cookie.
Чтобы сделать это, нужно:
- Нажать правой кнопкой мыши по любому свободному месту на странице и нажать на пункт «Исследовать элемент» в контекстном меню. Альтернативный вариант — использование комбинации клавиш Ctrl+Shift+I.
- Открыть вкладку Application. При необходимости — нажать на иконку справа для получения доступа к скрытым разделам.
- Перейти в пункт Cookies в разделе Storage.
- Найти нужный сайт, удалить лишние элементы.
Браузерные настройки
Другой быстрый способ почистить куки — браузерные настройки. Для получения доступа к ним нужно найти одноименный пункт в меню. После этого следует перейти в раздел «Сайты» и выбрать расширенные опции. Для очистки необходимо нажать на строку «Cookie и данные веб-ресурсов» в разделе «Cookie-файлы». В открывшемся окне можно удалять любые записи и даже воспользоваться поиском с помощью комбинации клавиш Ctrl+F.
Альтернативный метод чистки — удаление целого раздела, в котором хранятся все куки. Вариант подойдет тем людям, которые не могут или по какой-либо причине не хотят запускать браузер. В первую очередь нужно закрыть обозреватель, если он включен. Далее следует перейти по пути «C:UsersUsernameAppDataLocalYandexYandexBrowserUserDataProfile1». Вместо «C» здесь может быть любой диск, который назначен системным. Username — это ваше имя в системе. Строку Profile1 при необходимости нужно заменить вашим логином в браузере.
Папка AppData по умолчанию не видна, т. к. она является системной. Чтобы убрать скрытые разделы, необходимо последовательно зайти в «Панель управления», выбрать «Оформление и персонализация» и «Показ скрытых файлов и папок», затем поставить галочку напротив одноименной строки. В целевой папке следует удалить файлы cookies и cookies-journal.
Сторонние программы
Очистить куки можно через сторонние программы. Наиболее распространенная — CCleaner. Для этого нужно установить и запустить приложение, перейти в раздел «Очистка», провести анализ, выбрать разделы и удалить лишние файлы.
Браузерные расширения
«Яндекс.Браузер» осуществляет поддержку дополнительных встроенных приложений. Для их установки нужно перейти в раздел «Дополнения» в меню и выбрать «Каталог расширений». Чаще всего для чистки используют Click&Clean. После установки настроить приложение можно через его значок в верхней панели.
Cookies, или, как их ещё называют, куки — это важная часть программного обеспечения любого браузера. Если ты привык вводить пароль на каком-либо сайте только при регистрации, а в дальнейшем пользоваться автоматическим вводом пароля, то в тот момент именно файлы cookies используются для этого твоим браузером. Также, куки сохраняют некоторые данные о ваших перемещениях по интернет-пространству.
Итак, в каких же случаях следует почистить куки в Гугл Хром?
- Если ты очень серьёзно относишься к безопасности и не хочешь, чтобы осталась хоть малая вероятность отследить твой веб-сёрфинг;
- Если ты на время или навсегда отдаёшь свой компьютер/ноутбук/смартфон третьему лицу и не хочешь, чтобы посторонний человек смог зайти на какой-нибудь сайт, пользуясь твоими логином и паролем.
Также, удалить файлы cookies в Google Chrome иногда советуют при различных системных сбоях данного браузера и это, как ни странно, нередко помогает решить проблему.
Но, не забывай, что если ты решился убрать файлы cookie в Google Chrome, то этим действием ты автоматически стираешь из памяти браузера все сохранённые пароли для всех сайтов, где ты когда- регистрировался. Это значит, что если ты не помнишь логин и пароль, с помощью которых входишь, например, на «Одноклассники» или «ВКонтакте», то больше ты не сможешь автоматически войти в свою учётную запись. В этом случае тебе придётся пройти все положенные этапы восстановления пароля на данных сервисах или же создавать новую страничку.
Но, есть и хорошая новость — чистить куки в Хроме не обязательно сразу для всех сайтов, можно просто сбросить cookies для каких-то определённых ресурсов. Ниже мы приводим подробные инструкции для обоих вариантов действий, а вы можете сами решить какой из них подходит именно вам.
https://youtube.com/watch?v=fsdXGPJI5V4
Куки (от английского cookie – печенье) – это небольшой отрывок данных, который браузер получил от веб-сервера при посещении веб-сайта, входе в личный кабинет или другом действии пользователя. Полученные в этом случае данные сохраняются на компьютере пользователя как куки-файлы и в дальнейшем используются при взаимодействии пользователя с сайтом. Каждый раз, когда пользователь открывает новую страницу сайта его браузер отправляет куки обратно на веб-сервер, для того чтобы тот мог определить пользователя.
При помощи куки файлов веб-сайт может адаптировать содержимое под каждого конкретного пользователя. Например, куки используются для аутентификации пользователя, входа в его личный кабинет или для сохранения пользовательских настроек отображения контента. Также куки могут применяться для отслеживания действий пользователя или сбора статистики.
Для корректной работы большинства веб-сайтов необходимо, чтобы браузер принимал отправленные ему куки и корректно с ними работал. Если этого не происходит, то пользователь не сможет войти в личный кабинет или сохранить настройки оформления контента. В некоторых случаях без поддержки куков сайт вообще не будет работать.
В некоторых случаях у пользователя может возникнуть необходимость почистить куки. Например, это может понадобиться если у пользователя есть проблемы с входом в личный кабинет или пользователь хочет зайти на сайт как новый пользователь. Дальше мы расскажем о том, как почистить куки в веб-браузере Google Chrome.
Как очистить кэш браузера Гугл Хром через меню настройки и управления программой
При очистке с помощью меню настроек идем таким путем:
- Открываем программу;
- В верхнем правом углу нажимаем кнопку в виде трех полосок и выводим меню настроек обозревателя;
- Выбираем пункт «Дополнительные настройки»;
- Жмем пункт «Удаление данных о просмотренных страницах…»;
- В появившемся окне настраиваем тип удаляемых данных, период, за который мы хотим удалить данные;
- Нажимаем кнопку «Очистка истории»
Далее все происходит автоматически и по завершении процесса очистки, программа выдаст уведомление о завершении.
Очистка с помощью команды «chrome://history/»
Еще одной из возможностей является управление с помощью команд, набираемых в адресной строке обозревателя. В нашем случае вводим команду “chrome://history/ “, которую следует набирать без кавычек. Она приведет нас на страницу истории посещенных ранее сайтов.
- В адресной строке набираем «chrome://history/»
- Выбираем конкретные записи, которые мы хотим удалить, историю за определенный период или, нажав кнопку «Очистить историю», переходим в меню выбора данных, где мы можем уточнить, какие данные требуется стереть. В последнем случае указанные данные удаляются за всю историю пользования программой
- Устанавливаем нужные параметры и приступаем к автоматическому удалению с помощью кнопки «Очистить историю»
- Дожидаемся отчета программы о завершении работы по очистке.
Использование горячих клавиш
Помимо вышеописанных двух вариантов, для каждого из них существует более простой и быстрый способ выйти на нужные настройки, используя горячие клавиши. Рассмотрим и их.
«Ctrl+Shift+Del» — такое сочетание клавиш позволяет, в обход всех манипуляций с меню настроек, напрямую вызвать окно выбора удаляемых данных. Остается только указать, что требуется удалить и нажать кнопку. Для быстрого входа на страницу истории просмотренных веб-страниц используется сочетание клавиш «Ctrl+H»
Вот такие существуют способы как очистить кэш браузера Гугл Хром.
Немного о «куки»
Кроме истории посещений и тяжелых данных графики, видео, анимации находящихся в кэше и составляющих основную его массу, существует еще один вид временных файлов – так называемые «куки» (coockie). Для чего они нужны? Куки используются для хранения данных авторизации на сайтах, поисковых запросов, содержат ваши личные данные, которые вы вводите, заполняя на сайтах различные формы.
При возникновении каких-либо проблем в работе браузера, а также из соображений безопасности, рекомендуется периодически очищать хранилище coockie. Для того чтобы получить доступ к этому хранилищу в Гугл Хром предусмотрено два пути. Первый — через стандартное меню управления, пункт «Настройки». Второй путь на ту же страницу настроек – команда «chrome://settings/».
Попав на страницу настроек, прокручиваем ее вниз до самой нижней ссылки «Показать дополнительные настройки», нажав на которую мы получаем доступ к управлению хранением личной информации. Через кнопку «Контент» получаем возможность управления сохраненными данными, а кнопка «очистить историю» вызывает уже знакомое меню. Все достаточно просто.
Как очистить кэш браузера Гугл Хром на компьютере с помощью CCleaner
Помимо внутренних инструментов самого браузера, имеется возможность очистки кэша извне с использованием утилиты для очистки компьютера — CCleaner. Эта программа распространяется бесплатно и доступна для скачивания на сайте разработчика piriform.com. Интуитивно понятный русскоязычный интерфейс делает освоение этого инструмента несложной задачей.
Прежде, чем приступить к очистке, следует закрыть браузер. Далее открываем программу CCleaner и запускаем процесс анализа, по завершении которого с помощью соответствующей кнопки задаем команду «очистить». Когда все будет готово, программа выведет подробный отчет, и вы увидите, как много места на диске могут занимать устаревшие и ненужные временные файлы когда-то посещенных вами страниц интернета.
В общем — если у вас возникают проблемы с отображением страниц в браузере Google Chrome, он начинает «глючить» и «тормозить», не нужно торопиться его переустанавливать. Возможно, все эти проблемы связаны с накопившимися устаревшими данными. Теперь вы знаете, с помощью каких внутренних средств браузера можно почистить кэш гугл хром. Вполне может быть, что этого окажется достаточно для того, что бы ваш браузер работал «как новенький».
Куки в браузере Google Chrome – возможный источник проблем
Куки как в Гугл Хром, так и любом другом браузере отвечают за «идентификацию». Зайдя на тот или иной сайт, введя данные для входа, вы впоследствии можете избежать данной процедуры, а всё потому, что в куках сохранены данные, благодаря которым сайт вас «узнаёт» и не требует вновь авторизовываться. Куки сохраняются в зашифрованной базе, в браузере. И если она повредится, в неё будут записаны некорректные данные, то авторизация на том или ином сайте может заканчиваться провалом, хотя вводимый логин и пароль корректен.
В этом случае рекомендуется очистить базу от всех куки записей. Естественно, после процедуры очистки, на сайтах, где вы уже были авторизованы, потребуется вводить данные для входа вновь.
Вы можете разрешить или запретить сайтам сохранять файлы cookie.
Примечание. Если вы запретите их сохранять, то не сможете пользоваться сайтами, на которых нужно входить в аккаунт.
Как изменить настройки файлов cookie по умолчанию
- Запустите Chrome на компьютере.
- В правом верхнем углу экрана нажмите на значок «Настройка и управление Google Chrome»
» alt=»>» src=»/images//M1clyx8CUPwAH1XgxPTgbMx6sSwblyKIw2QAVv1HG_JrI2KCL4aMsSCCwq3zT1X2bm_n=w18-h18″ width=»18″ height=»18″>Настройки. - Внизу выберите Дополнительные.
- В разделе «Конфиденциальность и безопасность» нажмите Настройки сайта» alt=»>» src=»/images//M1clyx8CUPwAH1XgxPTgbMx6sSwblyKIw2QAVv1HG_JrI2KCL4aMsSCCwq3zT1X2bm_n=w18-h18″ width=»18″ height=»18″>Файлы cookie.
- Включите или отключите настройку Разрешить сайтам сохранять и просматривать данные файлов cookie.
Как запретить/разрешить куки в Хроме?
Настройки браузера от «Google» позволяют настраивать сохранение файлов куки в зависимости от пожеланий пользователей, так, чтобы разрешить их сохранение нужно:
1. Нажать на значок, который находится в правом верхнем углу браузера, и выбрать параметр «Настройки»;

2. Найти строку «Показать дополнительные настройки» и кликнуть по ней;

3. Кликнуть по кнопке «Настройки контента»;

4. Выбрать параметр «Разрешать сохранение локальных данных (рекомендуется) и нажать «Готово».
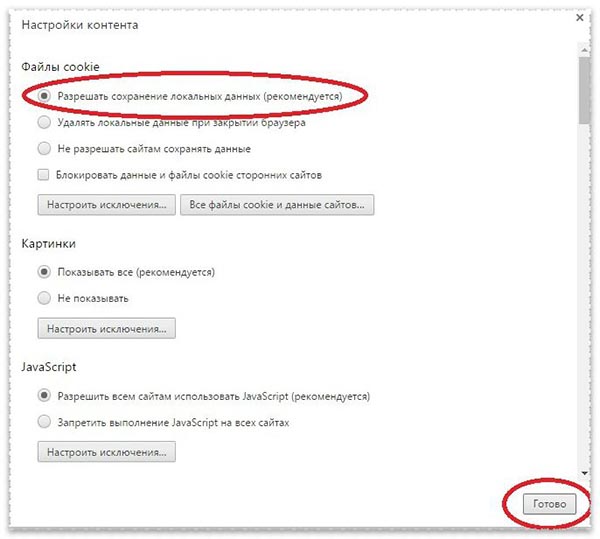
Если же вам нужно отключить эту функцию, то:
1. Зайдите в параметр «Настройки»;
2. Найдите строку «Показать дополнительные настройки» и кликните по ней;
3. Кликните по кнопке «Настройки контента»;
4. Выбрать параметр «Не разрешать сайтам сохранять данные» и нажмите «Готово».

Вы также можете настроить удаление куков при закрытии Хрома, если выберите параметр «Удалять локальные данные при закрытии браузера».
Источники
- https://support.google.com/chrome/answer/95647?co=GENIE.Platform%3DDesktop&hl=ru
- https://GuideComp.ru/kak-vklyuchit-i-posmotret-kuki-v-google-chrome.html
- https://info-kibersant.ru/kak-ochistit-cookie-google-chrome.html
- https://spvcomp.com/stat/ochistit_cash_cookie_google_chrome.php
- https://brauzergid.ru/chrome/kak-udalit-cookies-v-google-chrome.html
- https://hyperione.com/pochistit-kuki-v-chrome/
Google Chrome
Гугл Хром, раздел личных данных
Для освобождения браузера Гугла Хрома от кэша, затрудняющего работу, чтобы ее оптимизировать и сделать процесс приятнее, надо следовать следующим рекомендациям:
- Для начала, осуществить запуск браузера Chrome на компе.
- Клацнуть кнопкой мыши на кнопку в углу, что располагается вверху справа, имеет условное обозначение вертикального троеточия.
- Далее, взглянув вниз страницы, выбрать «Показ дополнительных настроек».
- Если перейти потом к пункту «Личных данных», то там будут «Настройки контента», на них надо нажать.
- Из возникших предложений здесь требуется избрать «Файлы cookie».
- Переход в закладку под названием «Всех файлов cookie и данных сайтов» и выбор пункта «Удалить все».
- Последнее, что надо, это закрепление своих намерений.
Цель достигнута, можно проверить результаты и наслаждаться работой с Интернетом.
Очистка
Удалить cookies в Google Chrome так же просто, как и посмотреть. Существует два способа: с просмотром информации об удаляемых файлах и без него.
Способ № 1
С помощью этого метода возможен как просмотр, так и удаление файлов для определённых сайтов или всех сразу.
1.Открыть снова пункт «Настройки контента», как было указано в предыдущем разделе.
2.Зайти в блок «Все файлы cookie и данные сайтов». Откроется новое окошко.
3.Нажать на «Удалить всё». Чтобы почистить куки определённого сайта, нужно сначала найти его в списке. Для удобства введена строка поиска – ввести в неё ключевые слова или же то, что помните из адреса сайта. Нажать левой кнопкой мыши и кликнуть по крестику справа. Другой способ: открыть меню «Идентификатор канала» и нажать на «Удалить».
Способ № 2
Подходит для тех, кто хочет удалить всё и сразу без предварительного просмотра той накопленной информацию.
1.Зайти в Настройки. Быстрый переход – последовать адресу chrome://settings/. Щёлкнуть по строке «Показать доп. настройки» внизу вкладки.
2.В блоке «Личные данные» нажать на «Очистить историю». Это же меню можно вызвать комбинацией трёх известных всем клавиш: Ctrl+Shift+Delete.
3.Определиться с периодом в выпадающем меню сверху окошка (прошедший час, день, неделя или все время), поставить галочку слева от «Файлы cookie» и других пунктов, которые хотите стереть. Выполнить очистку.
Способ №3
Чтобы очистить cookies в Google Chrome, воспользуйтесь расширениями. Они помогают не только удалять куки, но и делать бэкапы файлов.
1.Зайти в Настройки и в списке слева нажать на пункт «Расширения». Появятся все расширения, ранее установленные в обозревателе. Эту же вкладку можно открыть, если перейти по адресу: chrome://extensions.
2.Зайти в магазин расширений браузера, прокрутив до конца страницы.
3.В строке поиска ввести cookies.
4.Выбрать нужное вам дополнение и нажать «Установить».
Расширение похоже на мини-редактор. Если кликнуть по одному из сайтов, то появятся три иконки справа:
- добавить в белый список;
- сделать бэкап;
- удалить информацию.
Способ № 4
Удалить куки в Гугл Хром можно и посредством сторонних программ, например, с помощью CCleaner.
1.Во вкладке с приложениями поставить галочку напротив Cookie-файлы.
2.Далее найти в разделе «Приложения» обозреватель Google Chrome и поставить слева от него также птичку.
3.Кликнуть по кнопке «Очистить». Перед этим можно сделать анализ – вы узнаете, сколько места занимают куки.
После того как вы очистили куки, вам нужно будет опять вводить логины и пароли на всех сайтах. На самом деле они не удалились. Как только вы начнёте писать строке информацию, в выпадающем меню появятся варианты. Пароли можно посмотреть в отдельном окошке в самом браузере, если вы их забыли.
Куки непременно облегчают работу со всеми обозревателями: пропадает необходимость настраивать сайты под себя при каждом посещении. Сам Google также использует куки для улучшения работы своих сервисов.
Тем не менее, время от времени рекомендуется очищать историю, чтобы браузер дальше продолжал работать в штатном режиме без каких-либо проблем.
Если вы очистите файлы cookie, то автоматически выйдете из аккаунтов на всех веб-сайтах. Также ваши настройки будут сброшены.
- Запустите Chrome на компьютере.
- В правом верхнем углу экрана нажмите на значок «Настройка и управление Google Chrome»
» alt=»>» src=»/images//M1clyx8CUPwAH1XgxPTgbMx6sSwblyKIw2QAVv1HG_JrI2KCL4aMsSCCwq3zT1X2bm_n=w18-h18″ width=»18″ height=»18″>Настройки. - Внизу выберите Дополнительные.
- В разделе «Конфиденциальность и безопасность» нажмите Настройки сайта.
- Выберите Файлы cookie» alt=»>» src=»/images//M1clyx8CUPwAH1XgxPTgbMx6sSwblyKIw2QAVv1HG_JrI2KCL4aMsSCCwq3zT1X2bm_n=w18-h18″ width=»18″ height=»18″>Все файлы cookie и данные сайта» alt=»>» src=»/images//M1clyx8CUPwAH1XgxPTgbMx6sSwblyKIw2QAVv1HG_JrI2KCL4aMsSCCwq3zT1X2bm_n=w18-h18″ width=»18″ height=»18″>Удалить все.
- Подтвердите действие.
Способ № 1
С помощью этого метода возможен как просмотр, так и удаление файлов для определённых сайтов или всех сразу.
1.Открыть снова пункт «Настройки контента», как было указано в предыдущем разделе.
2.Зайти в блок «Все файлы cookie и данные сайтов». Откроется новое окошко.
3.Нажать на «Удалить всё». Чтобы почистить куки определённого сайта, нужно сначала найти его в списке. Для удобства введена строка поиска – ввести в неё ключевые слова или же то, что помните из адреса сайта. Нажать левой кнопкой мыши и кликнуть по крестику справа. Другой способ: открыть меню «Идентификатор канала» и нажать на «Удалить».
Способ № 2
Подходит для тех, кто хочет удалить всё и сразу без предварительного просмотра той накопленной информацию.
1.Зайти в Настройки. Быстрый переход – последовать адресу chrome://settings/. Щёлкнуть по строке «Показать доп. настройки» внизу вкладки.
2.В блоке «Личные данные» нажать на «Очистить историю». Это же меню можно вызвать комбинацией трёх известных всем клавиш: Ctrl+Shift+Delete.
3.Определиться с периодом в выпадающем меню сверху окошка (прошедший час, день, неделя или все время), поставить галочку слева от «Файлы cookie» и других пунктов, которые хотите стереть. Выполнить очистку.
Способ №3
Чтобы очистить cookies в Google Chrome, воспользуйтесь расширениями. Они помогают не только удалять куки, но и делать бэкапы файлов.
1.Зайти в Настройки и в списке слева нажать на пункт «Расширения». Появятся все расширения, ранее установленные в обозревателе. Эту же вкладку можно открыть, если перейти по адресу: chrome://extensions.
2.Зайти в магазин расширений браузера, прокрутив до конца страницы.
3.В строке поиска ввести cookies.
4.Выбрать нужное вам дополнение и нажать «Установить».
Расширение похоже на мини-редактор. Если кликнуть по одному из сайтов, то появятся три иконки справа:
- добавить в белый список;
- сделать бэкап;
- удалить информацию.
Способ № 4
Удалить куки в Гугл Хром можно и посредством сторонних программ, например, с помощью CCleaner.
1.Во вкладке с приложениями поставить галочку напротив Cookie-файлы.
2.Далее найти в разделе «Приложения» обозреватель Google Chrome и поставить слева от него также птичку.
3.Кликнуть по кнопке «Очистить». Перед этим можно сделать анализ – вы узнаете, сколько места занимают куки.
После того как вы очистили куки, вам нужно будет опять вводить логины и пароли на всех сайтах. На самом деле они не удалились. Как только вы начнёте писать строке информацию, в выпадающем меню появятся варианты. Пароли можно посмотреть в отдельном окошке в самом браузере, если вы их забыли.
Куки непременно облегчают работу со всеми обозревателями: пропадает необходимость настраивать сайты под себя при каждом посещении. Сам Google также использует куки для улучшения работы своих сервисов.
Тем не менее, время от времени рекомендуется очищать историю, чтобы браузер дальше продолжал работать в штатном режиме без каких-либо проблем.
Как удалить отдельные куки в браузере Google Chrome?
Хром обладает целым набором различных функций, благодаря одной из них, пользователи могут удалять не все куки сразу, а выборочно.
Чтобы это сделать необходимо:
1. Нажать на значок, который находится в правом верхнем углу браузера, и выбрать параметр «Настройки»;
2. Найти строку «Показать дополнительные настройки» и кликнуть по ней;
3. Кликнуть по кнопке «Настройки контента»;
4. Нажать на кнопку «Все файлы cookie и данные сайтов»;
5. В окошке ввести url (адрес) сайта, куки которого требуется удалить;
6. Нажать на кнопку «Удалить все показанные файлы cookie» или же нажать на «крестик» для удаления определенных файлов.