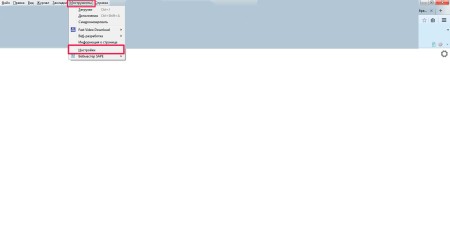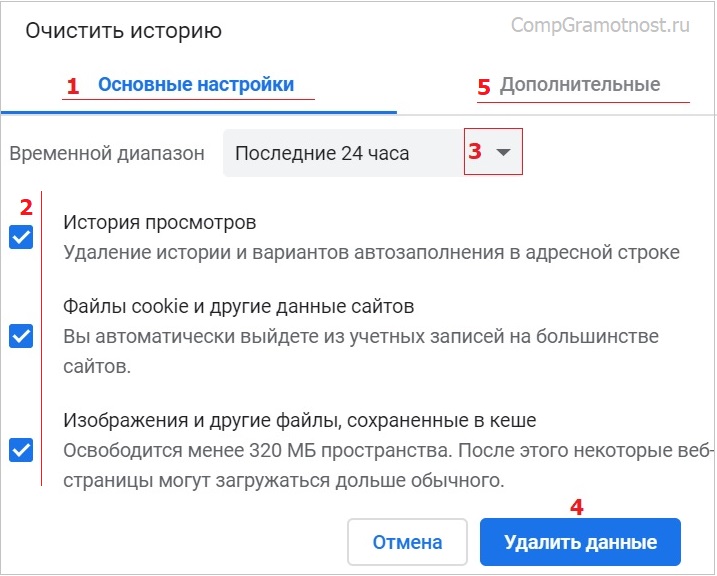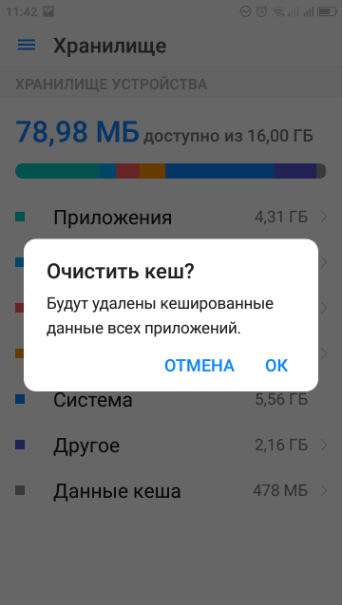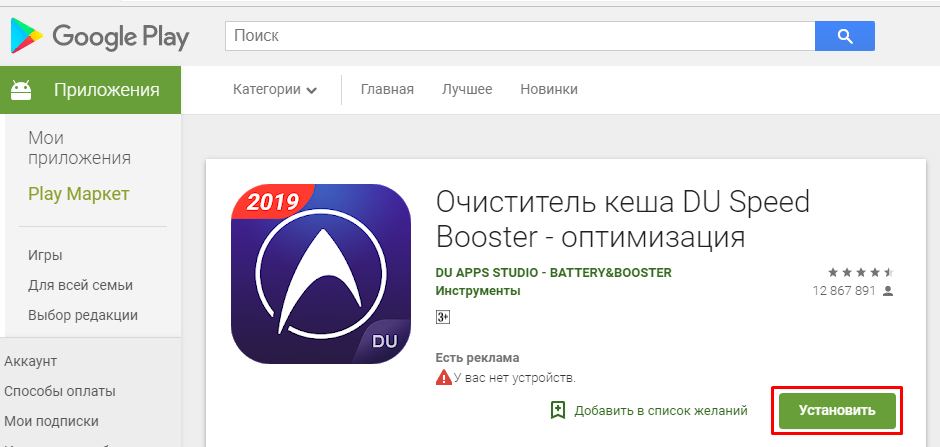Как очистить кэш в мозиле
Содержание:
- Какие браузеры будем рассматривать?
- Стандартные способы удаления истории
- Второй способ
- Удаляем кэш вручную
- Удаление вручную в папках браузера
- Очистка кэша в FireFox
- 3.5.Safari
- Автоматическое очищение кэша в Мозиле
- Как удалить кэш на компьютере
- Как открыть и удалить историю в Мозиле Фаерфокс
- Как очистить отдельные кукисы
- StraNN’ое место — 2
- 1 Чистим кэш браузера Google Chrome
- Как в Mozilla Firefox программой CCleaner почистить кэш на Windows
- Второй способ
- Определение места расположения
Какие браузеры будем рассматривать?
Мы с вами будем рассматривать самые популярные из них, которые используются на данный момент. Давайте подробнее расскажу про них:
| Название | Платформы | Описание |
| Google Chrome | Windows, MacOS, Linux | Веб-браузер от компании Google. Является очень популярным, быстрым и зарекомендовавшим себя. |
| Яндекс | Приложение, разработанное отечественной компанией «Яндекс», которое основано на движке браузера Chrome. | |
| Mozilla Firefox | Очень популярный продукт, который является очень гибким из-за наличия большого количества возможностей для кастомизации, а также огромного магазина расширений. | |
| Opera | Отличная программа, которая очень полюбилась пользователям еще с 1995 года. На данный момент имеет большое количество дополнительных возможностей внутри приложения, а также возможность использования бесплатного VPN. | |
| Internet Explorer | Windows | Стандартный веб-браузер от компании Microsoft, который по стандарту предустановлен на операционные системы Windows. В данный момент активно заменяется новым продуктом под названием Edge. |
| Safari | MacOS | Стандартный продукт от компании Apple, предустановленный на операционную систему компании. |
Наверняка одним из этих приложений пользуетесь и вы. Давайте пойдем по порядку.
Стандартные способы удаления истории
Прежде чем почистить историю, следует заметить, что в каждом браузере процедура выполняется по-своему. Конечно, принцип выполнения процедуры идентичен, но месторасположение настроек и название полей из меню могут отличаться. Достаточно рассмотреть несколько основных браузеров, чтобы понять, как выполняется очистка истории.
Internet Explorer
Пользователям, использующим в качестве основного браузера Internet Explorer, необходимо войти в сервис. Для этого нужно при помощи «мышки» нажать на значок шестеренки, расположенный справа в верхней части экрана. Вторым способом вызова сервиса является сочетание клавиш Alt+X. В открывшемся меню, рекомендуется выбрать пункт «Свойства обозревателя».
Когда откроется форма, необходимо перейти во вкладку «Общие», а затем найти раздел «Журнал браузера». Чтобы произвести очистку истории, требуется кликнуть на кнопку «Удалить…»
Через мгновение появится еще одна форма, в которой нужно установить или убрать галочки со следующих полей:
- Сохранить данные web-сайтов;
- Временные файлы посещаемых веб-сайтов;
- Cookie и другие данные web-сайтов;
- Журнал посещения;
- Журнал, содержащий сведения о загруженных файлах;
- Пароли;
- Данные web-форм;
- Сведения о защите.
Когда необходимые поля будут выбраны, остается только нажать на кнопку «удалить». Через несколько секунд, а возможно, и минут история очистится. Время удаления зависит от размера журнала.
Mozilla Firefox
Иногда пользователи интересуются, как очистить историю у такого браузера, как Mozilla Firefox. На самом деле ничего сложного нет. Необходимо открыть меню, расположенное в верхнем правом углу. Иконка выглядит, как три горизонтальных линии. В открывшемся меню нужно выбрать «Журнал», на иконке изображены «часики». Эту же процедуру можно выполнить при сочетании клавиш Ctrl+H.
Когда откроется еще одно меню, пользователю необходимо выбрать «Удалить историю». Эту же процедура можно выполнить сочетанием клавиш Ctrl+Shift+Del.
Перед тем как очистить всю историю в браузере, необходимо определиться с тем, что конкретно нужно удалить. Некоторым пользователям достаточно удалить только историю, другим же нужно почистить кэш
К тому же важно выбрать, срок за который очистится история
После нажатия на кнопку «Удалить сейчас» история очистится.
Opera
Удаление истории в интернет-обозревателе Opera практически не отличается от очистки кэша в Firefox. Сначала необходимо открыть меню. Оно расположено в верхнем углу с левой стороны, рядом с логотипом браузера. Когда меню откроется, необходимо выбрать пункт «История». Журнал также вызывается при помощи сочетания клавиш Ctrl+H.
Когда откроется новая вкладка, пользователю требуется кликнуть на кнопку «Очистить историю». К тому же открыть меню очистки истории можно прописав в браузере «opera://settings/clearBrowserData».
Через секунду на экране появится форма, в которой нужно выбрать период и пункты, которые необходимо удалить с компьютера. Когда все галки будут расставлены, останется только нажать на кнопку «Очистить историю посещений».
На удаление файлов может уйти от 3 секунд, до 15 минут.
Google Chrome
Интернет-обозреватель Гугл Хром является одним из самых популярных браузеров во всем мире
Именно поэтому важно научиться чистить историю и в этом веб-навигаторе. В первую очередь необходимо войти в настройки
Для этого нужно нажать на иконку в виде трех горизонтальных точек, расположенную в верхнем правом углу. Поле этого нужно навести указатель «мышки на строку с надписью «История». Когда откроется дополнительное подменю, выбрать еще раз пункт «История».
Все это можно проделать еще двумя способами, а именно:
- Сочетанием клавиш Ctrl+H;
- Вводом адреса «chrome://history/».
Через 2 секунды откроется новая вкладка со списком посещаемых ранее web-сайтов. Чтобы очистить журнал, нужно нажать на кнопку «Очистить историю». Вторым способом запуска журнала является, ввод адреса «chrome://settings/clearBrowserData».
В новом окне нужно выбрать период и другие элементы, а затем нажать на кнопку очистки истории.
Когда очистка будет окончена, интернет-обозреватель начнет работать быстрее, а система перестанет «подтормаживать».
Второй способ
Если вы не хотите, что бы система каждый раз автоматически избавлялась от сохраненных файлов, необходимо проделать несколько простых действий.
Снова идем в настройки, только вместо вкладки «Дополнительные» находим «Приватность».
В строке «История» выбираем «Будет использовать ваши настройки хранения истории», а чуть ниже ставим галочку рядом с пунктом «Удалять историю при закрытии Firefox».
В правой части окна стала активной кнопка «Параметры», которой вам предстоит воспользоваться. Кликните по ней и снимите галки везде, за исключением пункта «Кэш». Нажмите ОК и сохраните изменения.
Теперь при каждом закрытии браузера Firefox кэш будет автоматически очищаться, а вы перестаете постоянно делать очистку ручным способом.
Удаляем кэш вручную
Мы покажем как удалить весь кэш браузера на компьютере и телефоне. Начнем с ПК.
На компьютере
Очистка кэша на компьютере может быть выполнена двумя путями: через настройки программы, либо при помощи горячих клавиш. Далее мы разберем оба способа, а вы уже сможете выбрать наиболее подходящий для себя.
Горячие клавиши
Для того, чтобы очистить кэш с помощью горячих клавиш, достаточно зажать на клавиатуре следующую комбинацию клавиш: «CTRL+SHIFT+DEL». После этого действия перед вами отобразится дополнительное окно, в котором нужно отметить пункт «Кэш» и выбрать время, за которое нужно удалить данные. И последним действием кликнуть по кнопке «Удалить сейчас».
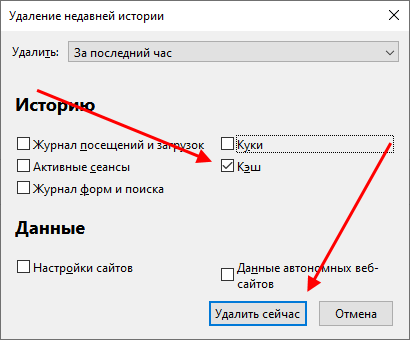
Таким же образом вы можете очистить журнал посещений, активные сеансы и другие данные браузера.
Через настройки
Очищаем кэш через настройки браузера:
- Запускаем на компьютере браузер и в верхнем правом углу кликаем по кнопке меню в виде трех линий.

- В отобразившемся меню переходим в раздел «Настройки».

- Следующим шагом переходим в подраздел «Приватность и защита».

- Затем пролистываем немного вниз страницы и находим раздел «Куки и данные сайтов». В нем кликаем по кнопке «Удалить данные…».

- В завершении делаем то же самое, что мы делали в предыдущем разделе: указываем время, за которое нужно удалить данные, и отмечаем пункт «Кэш». Затем кликаем по кнопке «Удалить сейчас».
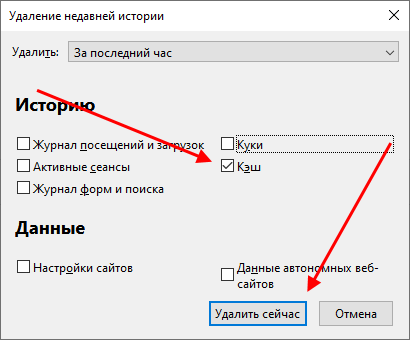
Таким образом вы можете очистить кэш со своего браузера. Рекомендуем вам использовать первый способ через горячие клавиши, так как он не требует много действие и выполнить его можно на «скорую руку».
В версии браузера 27.0 — 34.0.5
- Начните с нажатия кнопки меню, затем выберите пункт «Настройки».
- Далее перейдите во вкладку «Приватность» и нажмите на графу «Удалить вашу недавнюю историю».
- Нажимаем на кнопку «Подробности».
- Далее выбираем «Все» и ставим пометку возле графы «Кэш». Теперь жмем кнопку «Удалить сейчас». Это все!
На телефоне
Удаляем кэш мобильного браузера:
- Запускаем на телефоне мозилу и в верхнем правом углу нажимаем на кнопку в виде троеточия.
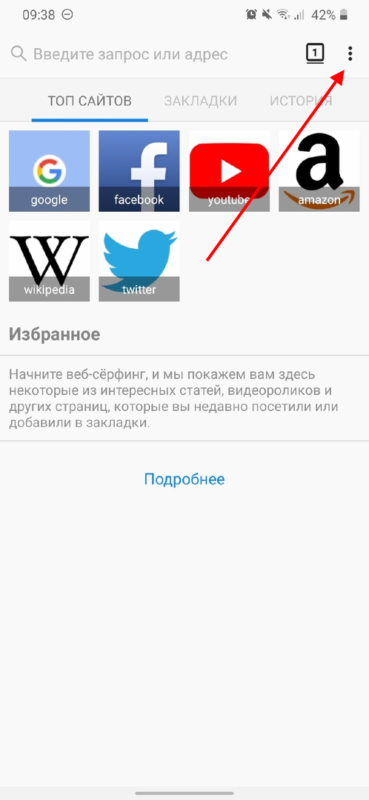
- Далее переходим в раздел «Параметры».
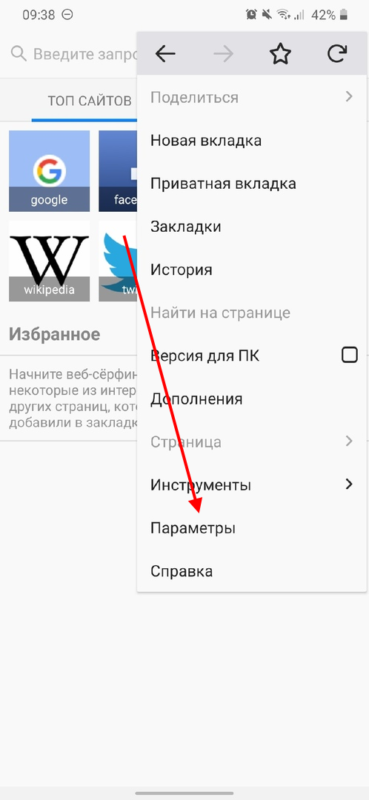
- В отобразившемся окне пролистываем в самый низ и нажимаем на пункт «Удалить мои данные».
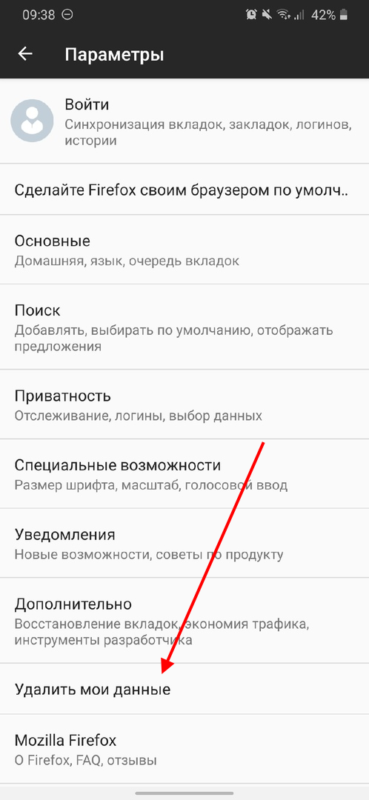
- В завершении отмечаем пункт «Кэш» и выбираем «Удалить данные».
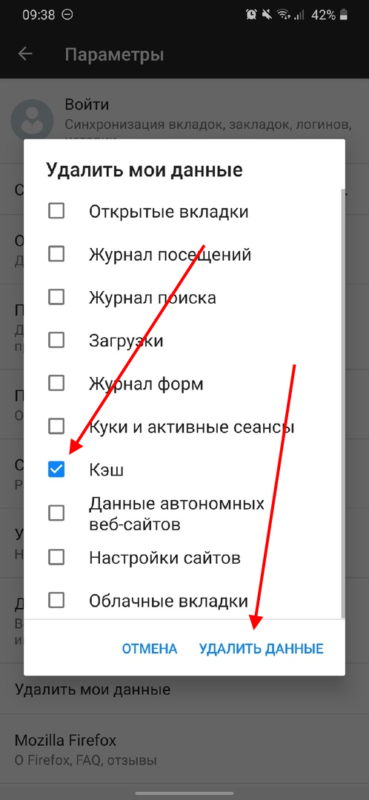
Такими вот несложными действиями можно очистить кэш браузера на телефоне. Далее мы рассмотрим, как выполняется автоматическое удаление кэша на компьютере.
Удаление вручную в папках браузера
Универсальный способ, подходящий всем браузерам и операционным системам – очистка кэша вручную, непосредственно из папок. Что довольно удобно, поскольку вы сами пофайлово выбираете данные, которые больше не нужны. Чтобы открыть место хранения информации, необходимо проследовать по пути:
| Название браузера | Путь сохранения кэша. |
| Internet Explorer | C:Users Название_вашего_профиля AppDataLocalMicrosoftWindowsCaches |
| Microsoft Edge | C:UsersНазвание_вашего_профиляAppDataLocalPackagesMicrosoft.MicrosoftEdge_8wekyb3d8bbwe Интересующие нас папки – LocalCache и LocalState. |
| Opera | C:UsersНазвание_вашего_профиляAppDataLocal OperaOperacache |
| Mozila Firefox | C:Users Название_вашего_профиля AppDataLocalMozillaFirefoxProfilesfqtd6ogv.default Папки Cache2 и OfflineCash |
| Chrome | C:Users Название_вашего_профиля AppDataLocalGoogleChromeUser DataDefaultCache |
| Safari | ~/Library/Caches/com.apple.Safari/ |
| Яндекс.Браузер | C:Users Название_вашего_профиля AppDataLocalYandexYandexBrowserUser DataDefaultCache |
| «Амиго» | C:Users Название_вашего_профиля AppDataLocalAmigo |
Для разных версий Windows и macOS путь к местам хранения кеша немного различаться. Например, если установлена Windows XP, он будет начинаться с C:Users Название_вашего_профиля AppDataLocal Settings. Поэтому, разработчики советуют пользоваться этим способом очистки только тем, кто действительно разбирается в процессе. Остальным же вполне подойдут вышеописанные методы.
Пожаловаться на контент
Очистка кэша в FireFox
Очистка их программы может выполняться по следующему алгоритму.
1. Запускаем браузер FireFox
2. В появившимся окне в верхней строке справа находим маленькую полосатую кнопочку
3. Нажимаем «Настройки» (значок в виде шестерёнки).
4. Войдя в Настройки, видим новое окно программы, в котором нажимаем клавишу «Дополнительные».
5. Здесь, во вкладке «Сеть» есть возможность:
- Управлять кэшированием вэб-содержимого;
- Управлять Автономным вэб-содержимым и данными пользователя;
6. Избавляемся от содержимого каждого из пунктов, нажимая поочерёдно две клавиши «Очистить сейчас».
7. Удалить недавнюю историю и отдельные куки можно во вкладке приватность окна «Настройки», нажав на соответствующие кнопки.
3.5.Safari
Перейдем в пункт «История» в верхнем меню и выберем раздел «Очистить историю» (или «Очистить журнал»). В окне выберем временной промежуток — единственную доступную настройку. В браузере Safari удаляется история, кэш, файлы cookies без возможности выбора их по отдельности.
Для завершения нажмем кнопку «Удалить историю».
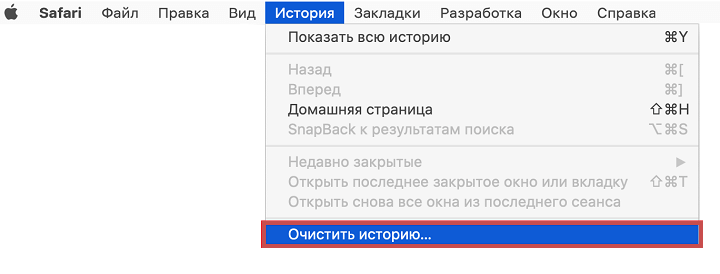
Подробнее об очистке кэша в браузере Safari подробнее в официальной статье Apple — «Очистка журнала истории в Safari на Mac»
На этом все! Если рекомендации в данной статье не помогли и данные в браузере не обновились, можно обратиться в нашу поддержку для более детальной диагностики.
Автоматическое очищение кэша в Мозиле
В этом браузере можно настроить так, чтобы он сам чистил кэш. Для это всего лишь нужно:

Последний способ очистки более актуален на последних версиях браузера Mozilla Firefox, на других он может просто не работать
Также важно помнить, что очистку кэша необходимо проводить 2-3 раза в неделю, можно реже, но все зависит от загруженности вашего браузера
У многих пользователей Mozilla Firefox со временем накапливается довольно большая история посещений различных сайтов, соответственно кэш, что в свою очередь ухудшает работу браузера. Поэтому многие задумываются о том, как от этого всего избавиться. Давайте подробно размерем этот вопрос.
Как удалить кэш на компьютере
Google Chrome одинаково хорошо работает на ПК с ОС Windows 7 и более поздними версиями, ноутбуках и мобильных устройствах под Android. Поэтому я сначала опишу процесс на компьютере, а затем в телефоне.
Через настройки
Самый простой путь лежит через настройки. Чтобы попасть в них, идем в основное меню браузера. Для этого нужно нажать на 3 точки в правом верхнем углу программы.
В открывшемся окне спускаемся вниз и кликаем левой кнопкой мыши по надписи “Дополнительные”. В разделе “Конфиденциальность и безопасность” находим пункт “Очистить историю” и нажимаем на него.
Теперь нужно убрать “птички” напротив всех пунктов, кроме “Изображения и другие файлы, сохраненные в кеше”. Затем выбираем период, я чаще всего использую вариант “Все время”, не вижу смысла накапливать ненужные материалы на диске. Но вы можете установить любой удобный вам временной интервал из списка.
Если вы давно не сбрасывали кэш, то это займет некоторое время, придется подождать. Желательно, чтобы в данный момент у вас не было срочных задач, которые нужно решать при помощи компьютера.
Через раздел “История”
Нажимаем на 3 точки, в выпавшем меню выбираем “История” и еще раз одноименный подраздел.
Теперь слева видим надпись “Очистить историю” и кликаем по ней. На экране появляется уже знакомое нам окно, в котором нужно выбрать временной промежуток и вид данных, которые требуется стереть.
Если вы любите быстрые решения и готовы запоминать комбинации “горячих клавиш”, то нажмите одновременно Ctrl + Shift + английская T на клавиатуре и окажетесь в разделе “История”.
Удаление файлов вручную
В Google Chrome происходит автоматическое сохранение кэшированных копий файлов на жесткий диск вашего компьютера или ноутбука. Удалить их можно через директорию программы в системе Windows.
Для этого заходим на диск, на который вы установили браузер, и идем по такому пути папок: “Пользователи” – “<Имя пользователя>” – “AppData” – “Local” – “Google” – “Chrome” – “User Data” – “Default” – “Cache”. Теперь можно удалить все файлы в этом разделе. Результат будет таким же, как при очистке кэша через меню браузера.
На первый взгляд, этот способ кажется сложным. Но, чтобы не идти каждый раз по такому длинному пути, можно вынести папку “Cache” на рабочий стол. Для этого кликните по ней правой кнопкой мыши, наведите курсор на слово “Отправить” и затем выберите пункт “Рабочий стол”. Теперь вы можете быстро и регулярно сбрасывать кэш Google Chrome.
Используем сторонние программы
Есть еще один способ убрать временные материалы со своего жесткого диска. Часто для этого используют специальную программу под названием “CCleaner”. В разделе меню “Приложения” можно быстро найти пункт, касающийся кэша браузера, и провести небольшую уборку.
Также в антивирусных программах часто присутствует раздел, который позволяет удалить все временные файлы, включая те, которые сохраняются при выходе в интернет. Это более глобальный, но тоже довольно эффективный подход.
Как открыть и удалить историю в Мозиле Фаерфокс
Информация о посещенных вами сайтах, закачанных играх, видео и фото представлена в списке Журнал одноименного меню браузера. Чтобы полностью очистить историю в Мозиле посещений, поиска, закачек и адресов, выполните следующие действия:
Это простой процесс, который занимает менее минуты. Примечание. В появившемся окне «Очистить недавнюю историю» установите диапазон времени для очистки: «Все». Если вы хотите очистить другие хранимые данные, не стесняйтесь проверить соответствующие поля. Просто будьте терпеливы — это в конечном итоге закончит работу. После этого вы можете выбрать тип данных для стирания, как в настольной версии. Вы можете отключить другие параметры, чтобы не удалять записи истории и данные, которые были сохранены для посещенных вами веб-сайтов.
- Вы также можете ввести: предпочтения в новой вкладке или окне.
- Когда вы это сделаете, вы можете изменить его на свой пользовательский параметр.
- В списке в нижней части окна снимите флажок со всего, кроме кэша.
- Они будут очищены вместе с кешем на следующем шаге.
- Совет: не видите ничего, что нужно проверить?
- Выберите «Очистить сейчас».
- Закройте все окна браузера и закройте браузер или выйдите из него.
Цель — ускорить загрузку страницы сайта при следующем посещении одной и той же страницы.
Как очистить отдельные кукисы
Если цель – избавиться от отдельных куков, при помощи которых Мозила обменивается вашей личной информацией с серверами, порядок действий следующий:
- Найдите закладку Инструменты, установите курсор на это меню и нажмите левую кнопку мышки.
- На верхней панели вы увидите подпункты основного меню управления Мозилой. Выбрав «Приватность», перейдите на страницу данной закладки.
- Внимательно прочив предлагаемые варианты действий, отметьте ссылку Удалить отдельные куки.
- Откроется закладка Куки, а в окошке ниже вы увидите перечень всех cookie, сохраненных Мозилой на вашем компьютере.
- Поочередно добавив необходимые для удаления, нажмите в левом нижнем углу всплывшего окна кнопку Удалить куку.
- Аналогично вы имеете возможность почистить память компьютера от всех имеющихся куков на данный момент, нажав мышкой на кнопку Удалить все куки.
StraNN’ое место — 2
Как очистить кэш для одного сайта в FF и в Chrome
Иногда бывает, что какой-нибудь сайт (который уже ближе к программе) начинает тупить.Обычно рекомендуют почистить кэш и куки, но, блин, это же означает, что все сайты, где я залогинен, благополучно об этом забудут. А их много.
Я пользуюсь Firefox и давно нашёл в нём функцию «забыть об этом сайте», которая чистит кэш и куки для одного отдельно взятого сайта.Для этого достаточно открыть историю (Ctrl+H), кликнуть правой кнопкой на выбранном сайте и выбрать в выпадающем меню «забыть об этом сайте».
До недавнего времени не мог найти, как сделать это в Chrome, но возникла необходимость и таки нашёл.В нём всё гораздо интереснее. Итак, магия делается так — нужно открыть средства разработчика (F12) и не закрывая их нажать и удержать кнопку «перезагрузка страницы». Откроется секретное меню (я не шучу). В нём есть пункт «Очистка кэша и жёсткая перезагрузка», который и делает то, что нужно.Как по мне, с шаманством они переборщили.
Как и любой другой обозреватель, Mozilla собирает данные об открываемых страницах в своем кэше, временном хранилище. За счет этого можно быстро открыть сайт, который вы уже недавно запускали. Это, в свою очередь, позволяет увеличить скорость запуска сайтов и существенно экономить трафик. Особенно это актуально для людей, у которых нет безлимитного интернета.
По мере работы в обозревателе его кэш начинает заполняться. Это в дальнейшем сказывается на работе программы – она начинает зависать. В связи с этим желательно регулярно очищать кэш Firefox или любого другого обозревателя, с которым вы работаете.
1 Чистим кэш браузера Google Chrome
Google создала свой браузер на основе проекта Chromium. Есть и другие браузеры, сделанные на основе этого движка, например, Яндекс.Браузер. Поэтому чистку Яндекс.Браузера можно делать точно так, как и браузера Google Chrome.
Привожу скриншот и описание для браузера Гугл Хром версии браузера 72.0 (чистка кэша в других версиях Хрома аналогична, но могут быть различия).
Нажимаем комбинацию горячих клавиш Ctrl+Shift+Delete, после чего в браузере появится новое окно «Очистить историю» (рис. 1) с двумя вкладками:
- Основные настройки (1 на рис. 1)
- Дополнительные (5 на рис. 1).
Рис. 1. Очистка кэша браузера Google Chrome
В этом окне вы можете выбрать период (цифра 3 на рис. 1), за который Вы хотите очистить кэш. Также следует задать точные параметры очистки истории, поставив отметки напротив тех параметров, которые вам нужны (цифра 2 на рис. 1).
Можно просто использовать параметры, которые установлены по умолчанию, в обеих вкладках: “Основные настройки” и “Дополнительные” (1 и 5 на рис. 1). Определившись со степенью очистки, Вам нужно будет нажать на кнопку “Удалить данные” (цифра 4 на рис. 1), после чего кэш будет очищен.
Короткая инструкция для тех, кто НЕ пользуется горячими клавишами. Тогда для очистки кэша:
Как в Mozilla Firefox программой CCleaner почистить кэш на Windows
CCleaner – бесплатная программа, работает на всех ОС, может очистить кэш в других браузерах и приложениях.
Для этого запустите программу и выполните несколько действий:
- Нажмите слева «Очистка» — в правом окне вкладку «Приложения».
- Firefox – снимите все галочки, кроме «интернет-кеш».
- Повторите эти действия во вкладке Windows.
- Внизу страницы щёлкните «Анализ».
- Когда процесс завершится – «Очистка».
Будьте внимательны: если вы оставите все галочки на месте, удалится вся информация и пароли.
Советы
Вы должны знать:
Очистка в Мазиле куки (конкретные или все) и кэш не представляет никакой опасности и должна быть частью ваших хороших привычек при интернет-сёрфинге.
Второй способ
Если вы не хотите, что бы система каждый раз автоматически избавлялась от сохраненных файлов, необходимо проделать несколько простых действий.
Снова идем в настройки, только вместо вкладки «Дополнительные» находим «Приватность».
В строке «История» выбираем «Будет использовать ваши настройки хранения истории», а чуть ниже ставим галочку рядом с пунктом «Удалять историю при закрытии Firefox».
В правой части окна стала активной кнопка «Параметры», которой вам предстоит воспользоваться. Кликните по ней и снимите галки везде, за исключением пункта «Кэш». Нажмите ОК и сохраните изменения.
Теперь при каждом закрытии браузера Firefox кэш будет автоматически очищаться, а вы перестаете постоянно делать очистку ручным способом.
Определение места расположения
Рассмотрим, как можно найти и где расположен кэш популярных браузеров Google Chrome, Yandex Browser, Opera, Mozilla Firefox на компьютере или ноутбуке. Первым делом вам нужно включить отображение скрытых папок и файлов, иначе вы просто ничего не сможете увидеть:
- Перейдите в «Пуск», «Панель управления».
- Выберите раздел «Параметры папок».
- Перейдите на вкладку «Вид».
- В конце найдёте «Скрытые файлы и папки». Поставьте «Показывать».
Теперь можно приступить непосредственно к поиску места хранения информации. У каждого интернет проводника оно своё, но расположение примерно одинаковое.
Находим кэш браузера Яндекс:
- Для начала нужно найти AppData. Поскольку она скрытая, через строку поиска попасть в неё не получится:
- перейдите на системный диск, в «Users» или «Пользователи»;
- найдите в ней директорию с именем текущего пользователя компьютера;
- если вы правильно настроили параметры в четвёртом пункте предыдущей инструкции, то вы увидите AppData;
- зайдите в AppData, далее в Local;
- ищите директорию Yandex, а в ней YandexBrowser;
- далее User Data, Default и, наконец, Cache. Это и есть кэш Яндекс Браузера.
Получить информацию о буферной памяти Yandex Browser, хранящейся на диске, можно ещё и следующим образом:
- Введите в адресной строке browser://net-internals/#httpCache.
- Появится страница со статистическими данными, в том числе о текущем и максимальном объёме памяти.
Яндекс и Google Chrome созданы на одном и том же движке Chromium, поэтому во многом схожи в настройках. Соответственно и инструкция, как найти кеш в Гугл Хром аналогична:
- Открываем AppData.
- Вместо Yandex и YandexBrowser теперь вам нужны Google и Chrome соответственно.
- Далее все разделы точно такие же, ищете директорию Cache, где находится кэш Хрома.
В Гугл Хром страницу со статистикой по Cache можно вызвать, введя в адресную строку chrome://net-internals/#httpCache page.
Определить, где именно хранится загруженный кэш Оперы, можно точно так же, как кэшированные данные двух предыдущих программ:
- Директория AppData.
- Далее, в Local вам нужны Opera Software и Opera Stable.
- Нужные данные расположены в Cache.
Несколько отличается расположение кэш памяти в Mozila Firefox. Это неудивительно, потому как этот браузер почти единственный, кого не называют клоном Chrome. Найти кеш Firefox можно следующим образом:
- В AppData найдите Firefox.
- В ней будет Profiles.
- Далее вы увидите директорию, чьё название состоит из непонятного набора букв и цифр и оканчивается словом default. Это и есть нужная нам папка кеша Firefox.
Таковы пути к директориям, где сохраняются данные кэша. Эта информация будет полезна, если вы захотите изменить место, куда программа кэширует данные или просмотреть их состав и объём. Некоторые приложения сами вычисляют предельно возможный размер хранилища, а в Firefox, например, предусмотрено ограничение в 1 Гб.
Источник статьи: http://nastroyvse.ru/programs/review/gde-naxoditsya-kesh-brauzera.html