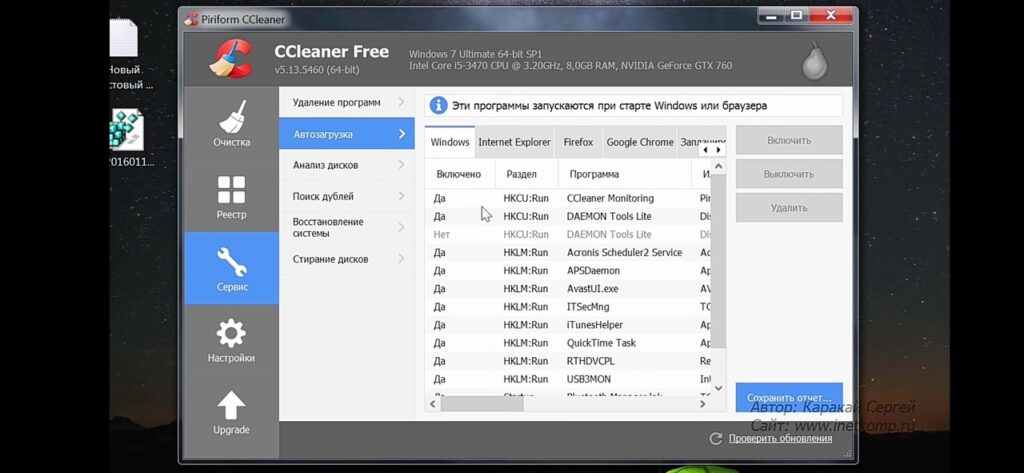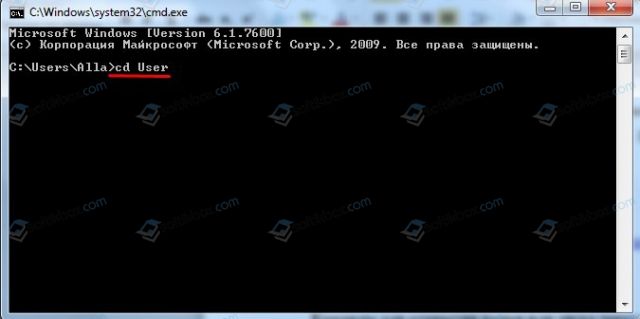Как почистить диск c от мусора на windows 10
Содержание:
- Очистите диск
- Удалите “тяжелые” приложения
- Способ 4. Как увеличить место на диске, используя утилиту AOMEI Partition Assistant
- Когда нужно делать очистку диска + способ проверки
- С использованием «Очистки диска»
- Очистка диска с помощью Disk Cleanup
- Режим сжатия
- Способ 4: Настройка файла подкачки
- Как очистить ОЗУ в Виндовс 10
- Как почистить диск от мусора на Windows 7 при помощи сторонних программ
- Советы, как избежать захламлённости
- Как удалить кэш и временные файлы Windows
- Устранить ненужные программы с помощью инструментов для удаления
- Как правильно выполнить расширенную очистку диска в Windows 10
- Очистка диска в Windows 10
- Чего не стоит делать
- Сторонние программы для очистки диска С Windows 10
- IObit Advanced SystemCare 13
- Поиск и удаление ненужных файлов
- Способ 3: Выборочная очистка
Очистите диск
Windows 10 предлагает встроенный инструмент очистки диска. Он является частью операционной системы Windows в течение многих лет и по-прежнему столь же эффективен при очистке ненужных файлов и повышении производительности.
Чтобы запустить очистку диска, введите имя приложения в меню «Пуск» или выберите «Панель управления» -> «Администрирование»> «Очистка диска» .
Перед запуском сканирования щелкните Очистить системные файлы. Это позволяет приложению выполнять более тщательное сканирование, проверяя старые файлы Центра обновления Windows и файлы журналов.
Как правило, вы можете спокойно удалять все файлы, найденные при сканировании. Установите флажок рядом с каждым типом результата и нажмите ОК
Однако обратите внимание, что если вы решите очистить предыдущие установки Windows с помощью параметра Очистить системные файлы, вы больше не сможете вернуться к предыдущей версии Windows или к сохраненным на ней файлам
Удалите “тяжелые” приложения
Удаление неиспользуемых программ может освободить место на жестком диске, но некоторые программы используют крайне мало места их удаление практически не поменяет общей картины. Поэтому в разделе “Программы и компоненты” программы можно отсортировать по размеру. Нажмите Win+X и выберите “Программы и компоненты”. Нажмите мышкой на название поля “Размер”, чтобы отсортировать приложения по размеру. Выберите необходимою программу и нажмите кнопку “Удалить”

В Windows 10 вы можете перейти по пути “Пуск” – “Параметры” – “Система”- “Приложения и возможности”, чтобы удалить любые программы с компьютера, а также некоторые встроенные приложения Windows 10. Чтобы удалить все встроенные приложения Windows 10 и слежение в системе, можно воспользоваться статьей “11 бесплатных утилит, которые отключают слежку в Windows 10”
Способ 4. Как увеличить место на диске, используя утилиту AOMEI Partition Assistant
Данная программа предоставляет больше возможностей, чем встроенное средство управления дисками. Она способна редактировать размер, перемещать разделы, а также объединять их, разделять, копировать, удалять, изменять метки, скрывать, проверять и т. д. Утилита также предоставляет несколько способов увеличения пространства на диске С с помощью «Мастера разделов» и «Объединения разделов».
 Используем утилиту AOMEI Partition Assistant для более полной очистки диска С
Используем утилиту AOMEI Partition Assistant для более полной очистки диска С
Чтобы расширить диск C просто выполните следующее:
Шаг 1. Загрузите и запустите AOMEI Partition Assistant Standard Edition. Если на одном и том же накопителе находится нераспределенное пространство, перейдите к шагу 4. В противном случае, сгенерируйте еще один диск, используя параметр «Изменить размер раздела» (освободите незанятое пространство в разделе E). Сделайте правый щелчок мышью по разделу E и выберите вышеупомянутую функцию.
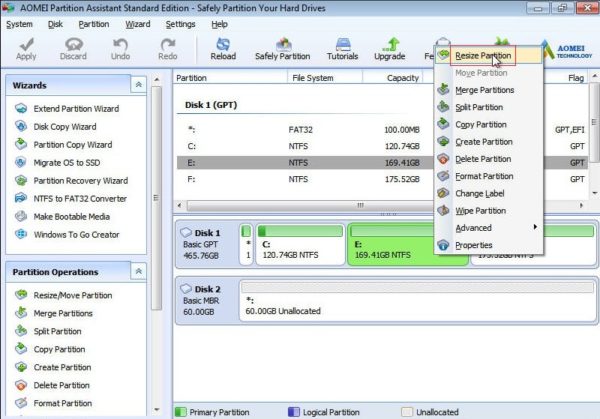 Щелкаем правой кнопкой мыши по разделу E и выбираем параметр «Изменить размер раздела»
Щелкаем правой кнопкой мыши по разделу E и выбираем параметр «Изменить размер раздела»
Шаг 2. Откроется окно «Перемещение и изменение размера раздела». Чтобы получить незанятое пространство отредактируйте размер диска Е. Затем нажмите «ОК».
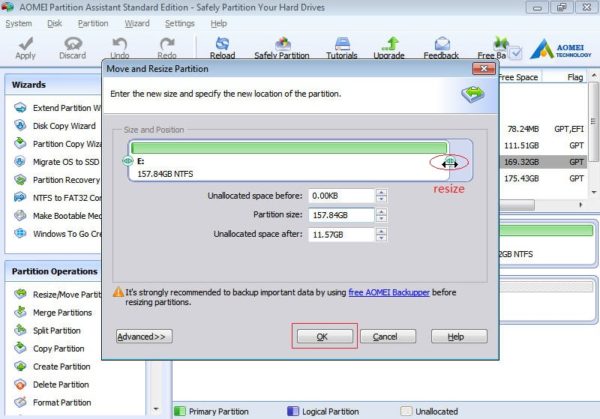 Редактируем размер диска Е, затем нажимаем «ОК»
Редактируем размер диска Е, затем нажимаем «ОК»
Шаг 3. Щелкните правой кнопкой мыши, выбрав диск C, и найдите опцию «Слияние разделов».
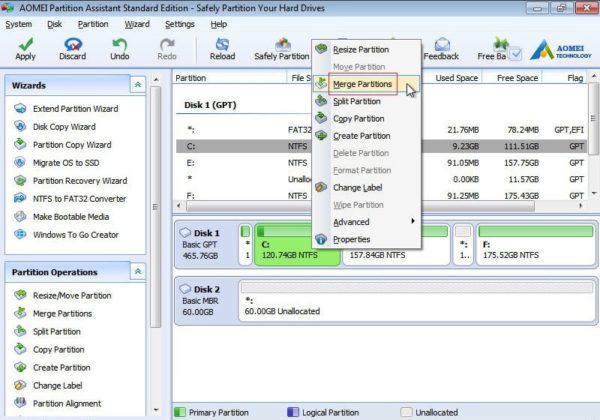 Щелкаем правой кнопкой мыши, выбрав диск C, и находим опцию «Слияние разделов»
Щелкаем правой кнопкой мыши, выбрав диск C, и находим опцию «Слияние разделов»
Шаг 4. Во всплывающем окне отметьте раздел C и нераспределенное пространство, а затем нажмите «ОК».
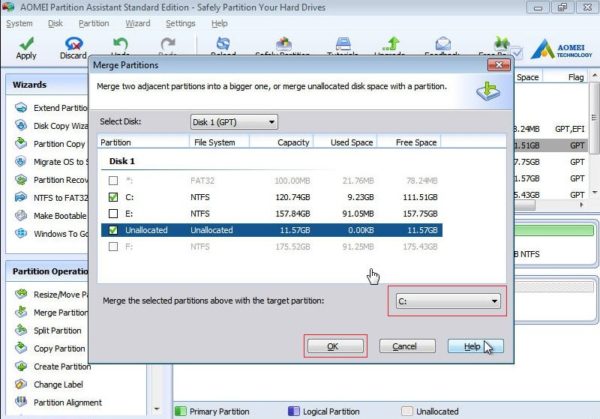 Отмечаем раздел C и нераспределенное пространство, затем нажимаем «ОК»
Отмечаем раздел C и нераспределенное пространство, затем нажимаем «ОК»
Шаг 5. Подтвердите незавершенные операции и просмотрите результат, чтобы убедиться в его соответствии с вашими ожиданиями. Для продолжения нажмите «Применить».
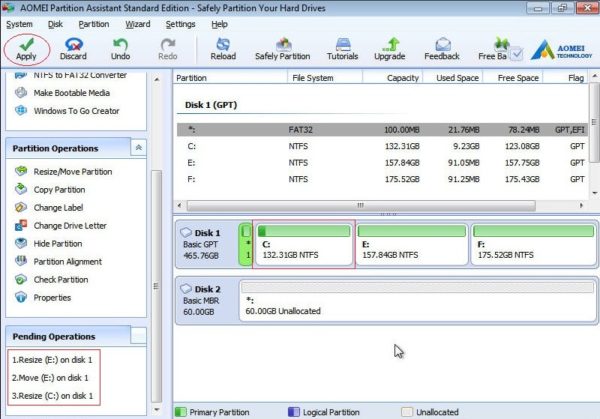 Для продолжения нажимаем «Применить»
Для продолжения нажимаем «Применить»
Шаг 6. Во всплывающем окне снова подтвердите действие и нажмите кнопку «Приступить». Подождите минуту, пока процесс не закончится. Вскоре вы обнаружите, что пространство на диске C увеличилось.
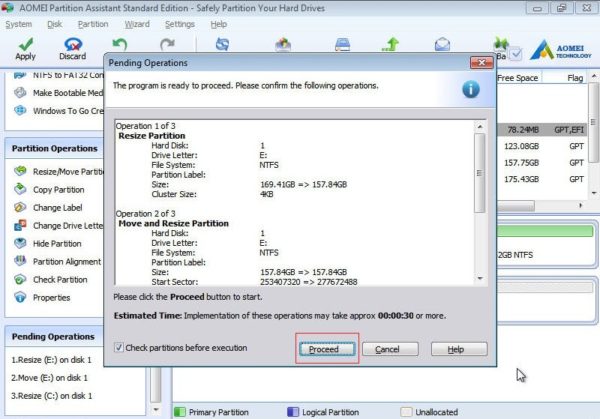 Подтверждаем действие и нажимаем кнопку «Приступить»
Подтверждаем действие и нажимаем кнопку «Приступить»
Советы:
- при наличии в разделе открытых приложений AOMEI Partition Assistant предложит вам закрыть их или выполнить операцию расширения в режиме PreOS;
- при наличии на диске неиспользуемого раздела его можно удалить с помощью опции «Удалить раздел». Так вы получите нераспределенное пространство. Не забывайте, что программа AOMEI способна перемещать, копировать разделы и т.д.;
- функция «Расширение/Сжатие раздела» реализуется с помощью инструмента «Изменить размер раздела», и зависит от того, существует ли нераспределенное пространство или нет.
Когда нужно делать очистку диска + способ проверки
Узнать, сколько свободного места на винчестере можно и с помощью сторонних программ, например, WinDIRStat или через стандартные средства ОС. Windows 10 оснащена новым инструментом, который позволяет выполнить сканирование и анализ диска. Ниже приведена небольшая инструкция по его использованию.
-
Зайти в меню «Параметры», нажав комбинацию клавиш Win+I, нажать «Система», выбрать вкладку «Хранилище». В окне отображены все подключённые накопители, жёсткие диски и разделы.
-
Выбрать диск, чтобы посмотреть более детальную информацию о нём. Если шкала заполнения синяя или зелёная, то всё в порядке, очистка будет минимальной. А вот оранжевый и красный показатели свидетельствуют о том, что винчестер заполнен под завязку, и его нужно освободить, чем быстрее, тем лучше.
Здесь же можно удалить временные файлы, очистить «Корзину» или папку «Загрузки».
-
Нажать на параметр «Временные файлы».
- Кликнуть по кнопке «Удалить файлы». После нажатия окно можно закрыть, процесс будет выполняться в фоновом режиме.
С использованием «Очистки диска»
В новых редакциях Виндовса сохранилось классическое приложение, позволяющее быстро очистить системный накопитель от лишних компонентов. Называется такая служба «Очистка диска».
Как избавиться от ненужных элементов, хранящихся на ПК:
активировать «Мой компьютер»;

- выбрать диск;
- открыть его «Свойства»;

- появится отдельное окошко;
- перейти в «Свойствах» во вкладку «Общие»;
- нажать на кнопку «Очистка диска»;

- появится окно с одноименным названием;
- во вкладке «Очистка диска» выбрать элементы на удаление;

- перейти во вкладку «Дополнительно» и выбрать неиспользуемые компоненты и программы на удаление;
- очистить накопитель от мусора.

Простой способ активации окошка «Очистка диска»:
- запустить службу «Выполнить»;
- в пустой строке напечатать: «cleanmgr»;

появится окошко «Очистка диска С»;
выбрать ненужные компоненты и удалить.

Важно! Если накопитель забивается огромным количеством информации, а Виндовс начинает медленно работать, то лучше ПК почистить. Окно под названием «Очистка диска» можно вызвать и через виндовский поисковик, написав в строке поиска это словосочетание
Очистка диска с помощью Disk Cleanup
Чтобы очистить диск Windows 10 с помощью Disk Cleanup, специальной утилиты, включенной в систему, нажмите кнопку «Пуск», найдите элемент «Средства администрирования». В появившемся меню, нажмите значок «Очистка диска».
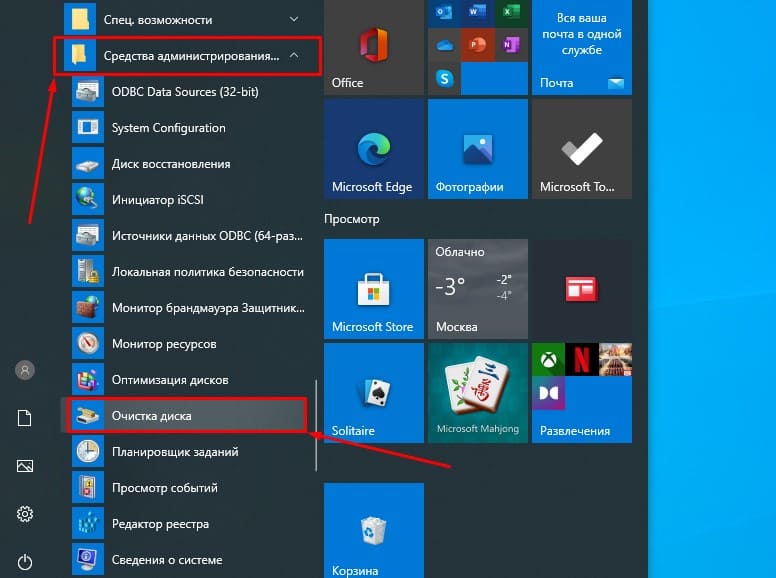
Далее в раскрывающемся меню выберите блок с операционной системой (обычно это C:), и нажмите кнопку OK. Затем подождите несколько секунд, пока диск отсканирует, и установите флажок, соответствующий удаляемым элементам.
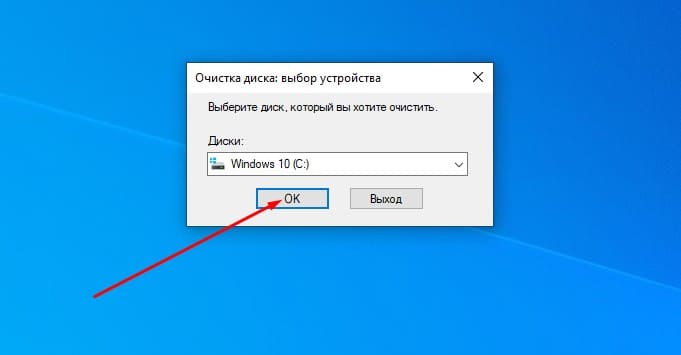
Рекомендуется удалить временные файлы (то есть временные данные, созданные приложениями, установленными на компьютере, но еще не удаленными с жесткого диска), файлы предварительного просмотра изображений и видео, файлы в корзине и временные файлы интернета (те, которые были созданы Internet Explorer или Microsoft Edge). Также можете снять отметку с пункта «Загруженные программы», если не хотите удалять приложения в папке загрузок.
Затем нажмите кнопку «ОК», подтвердите свою готовность выполнить операцию очистки, нажав «Удалить файлы», и дождитесь завершения всей процедуры (это может занять некоторое время, все зависит от общего количества файлов, подлежащих очистке).
При желании, также можете активировать удаление некоторых системных файлов, таких как пакеты драйверов устройств (более старые драйверы заменяются теми, которые были загружены через Центр обновления Windows) и файлы Защитника Windows (антивирусное ПО, включенное по умолчанию в систему), просто нажав кнопку «Очистить системные файлы», прикрепленную к окну «Очистка диска».
Устранение ненужных файлов
Чтобы устранить ненужные файлы, хранящиеся на жестком диске вашего компьютера, можете воспользоваться другой стандартной функцией, доступной только для последней ОС: той, которая позволяет удалять временные файлы, действуя из настроек Windows 10.
Сначала нажмите кнопку «Пуск» и значок шестеренки, расположенный в левой части открывшегося меню.

В окне, которое в этот момент будет отображаться на рабочем столе, щелкните значок «Система», выберите элемент «Память» на левой боковой панели, а затем выберите «Временные файлы».

В заключение выберите элементы, которые хотите удалить, выбрав «Временные файлы», «Загрузки», «Очистить корзину» и «Предыдущая версия Windows» (если есть) и поставив галочку рядом с интересующими элементами, а затем нажмите «Удалить файл».

Режим сжатия
Как и что можно удалить с диска чтобы освободить место, при этом, не удаляя программы, вы уже знаете. Рассмотрим еще одну полезную функцию, имеющуюся в Windows 10. Сразу стоит оговориться, что использовать ее с успехом можно только на компьютерах с современной конфигурацией. В данном случае, в соответствии с рекомендациями Microsoft, подразумевается наличие SSD в качестве накопителя. Согласно технической документации, функция Compact OS включается автоматически в том случае, когда это не вызывает общего падения производительности.
Смысл ее работы заключается в «прозрачном» сжатии системных файлов. В результате уменьшается место, необходимое для размещения ОС на накопителе. Проверить, действует ли сжатие на компьютере, можно следующей командой (вводить нужно в командной строке или PowerShell):
compact /compactos:query
Результат ее выполнения вы видите на размещенных ниже скриншотах.


Теперь посмотрим, сколько места потребовалось для установки Windows 10 в обоих случаях.
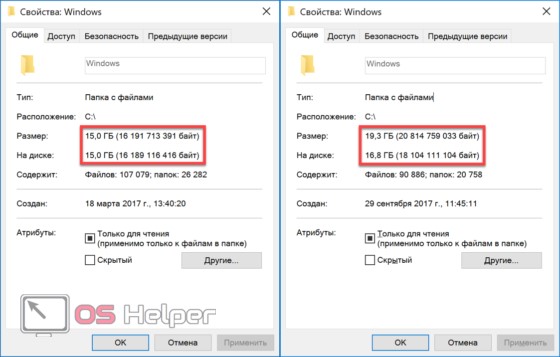
Видно, что на правом скриншоте место, занимаемое ОС на диске, на 2,5 Гб меньше чем фактический размер папки.
Если Compact OS не запустилась автоматически, но вы решили проверить как она будет работать в вашей конфигурации, сделать это можно в принудительном порядке. В приведенной выше команде после двоеточия введите не query», а «always». Спустя некоторое время, которое затрачивается на компактификацию, вы увидите результат.

Проверяем, сколько занимает места системная папка, чтобы убедиться в эффективности выполненных действий.
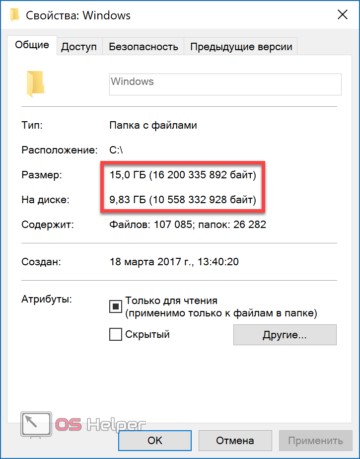
Если результат работы ОС в сжатом состоянии вас не устроит, можно выполнить обратный процесс. Вводим в команду после двоеточия параметр never» и возвращаем систему к первозданному состоянию.
Способ 4: Настройка файла подкачки
Файл подкачки – это системный файл на жестком диске, используемый для компенсации нехватки оперативной памяти. То есть, когда на компьютере заканчивается ОЗУ, в дело вступает файл подкачки, который отдает несколько гигабайт памяти из жесткого диска для оптимальной работы компьютера.
Далее мы отключим с вами файл подкачки, однако если на вашем компьютере и так мало оперативной памяти, отключать его не рекомендуется.
Чтобы выключить файл подкачки, выполняем следующее:
-
В меню Пуск вводим запрос «Настройка представления и производительности системы» и открываем первый результат.
-
Далее переходим в раздел «Дополнительно» и выбираем «Изменить…» в нижней части окна.
-
Осталось отметить пункт «Без файла подкачки» и нажать на кнопку «ОК».
Если же вы хотите оставить файл подкачки, но не знаете какой нужен объем для вашей оперативной памяти, то подробнее об этом вы можете почитать в .
Как очистить ОЗУ в Виндовс 10
В интернете представлено множество приложений, которые предназначены для оптимизации работы компьютера. С их помощью можно очистить ОЗУ, но при этом необходимо быть крайне внимательными, так как можно случайно отключить какую-либо важную утилиту.
Способ 1: KCleaner
Эта программа достаточно популярна у юзеров и позволяет не только очистить память от ненужных процессов, а и оптимизировать работу компьютера еще десятками других методов. Работа с ОЗУ выполняется таким образом:
- Инсталлируйте утилиту с официального ресурса разработчиков приложения и запустите программу.
- В открывшемся окне кликните на пункт «Очистить».
Дальнейшая работа ПО выполняется в автоматическом режиме.
Способ 2: Mz RAM Booster
С помощью этого софта можно существенно увеличить скорость работы устройства и очистить RAM. Для того чтобы оптимизировать ОЗУ, проделайте такие шаги:
- Активируйте приложение и нажмите на пункт «Recover RAM».
Просто дождитесь, пока утилита проделает необходимые манипуляции, и закройте софт.
Способ 3: Wise Memory Optimizer
Эта утилита помогает отслеживать состояние ОЗУ и просматривать другие параметры устройства. Процедура оптимизации оперативной памяти выполняется буквально за несколько шагов:
- Запустите софт и кликните на пункт «Оптимизация».
Через несколько секунд утилита очистит RAM. При желании вы можете ознакомиться с информацией об объеме памяти на своем компьютере.
Способ 4: Специальные скрипты
Вы можете не скачивать на ПК никаких дополнительных утилит, а просто воспользоваться встроенным инструментом системы. Для этого выполните следующие действия:
- Нажмите ПКМ по любому свободному месту на рабочем столе.
- В отобразившемся списке выберите вариант «Создать», после чего кликните на пункт «Текстовый документ».
- Дайте название новому документу и откройте его содержимое.
- Пропишите в пустом поле следующий скрипт:
«MsgBox «Очистить оперативную память?»,0,»Очистка ОЗУ» FreeMem=Space(3200000) Msgbox»Очистка завершена»,0,»Очистка ОЗУ»».
- Первая строка команды необязательна. С ее помощью обеспечивается создание окошка, в котором будет расположен пункт «ОК». Текст в кавычках можно указывать произвольно. Вторая строка скрипта показывает количество памяти, которое необходимо очистить. В данном случае это 32 МБ. Обычно именно этот объем считается безопасным для очистки на большинстве устройств. Существует специальная формула, по которой рассчитывается размер оперативной памяти для удаления: «N*1024+00000». «N» — желаемый объем ОЗУ, который необходимо очистить.
- Перейдите в блок «Файл» и кликните на пункт «Сохранить как…».
- В открывшемся окне поменяйте расширение файла на «VBS», а напротив пункта «Тип…» поставьте значение «Все файлы».
- Теперь вы сможете в любой момент оптимизировать ОЗУ, запустив скрипт, расположенный на рабочем столе.
Способ 5: Диспетчер задач
Этот метод очистки ОЗУ значительно сложнее, чем предыдущие. Вам необходимо знать название большинства процессов, которые протекают на компьютере. Подробная инструкция по очистке ОЗУ выглядит таким образом:
Перейдите в «Диспетчер устройств». Для этого можно воспользоваться сочетанием клавиш «Win» и «S».
В открывшемся окне нажмите на колонку «ЦП». После выполнения этих действий перед вами отобразится перечень процессов, которые запущены на компьютере.
При нажатии на заголовок «Память», вы сможете ознакомиться с информацией, сколько ресурсов потребляет каждое отдельное приложение.
Кликните ПКМ по процессу, который необходимо исключить из списка активных, и в отобразившемся перечне выберите вариант «Снять задачу» или «Завершить дерево…»
Обратите внимание, некоторые аппаратные компоненты проигнорируют ваше вмешательство, так как они считаются стандартными программами, необходимыми для работы ПК. Схожая ситуация возникает и при попытке удалить вирусное ПО
Если сомневаетесь в каком-то процессе, рекомендуется проверить его с помощью любой антивирусной программы.
В «Диспетчере задач» можно настроить автозапуск приложений. Для этого перейдите в блок «Автозагрузка», кликните ПКМ по любой программе и выберите в списке пункт «Отключить».
Описанные в статье способы гарантированно помогут незначительно разгрузить ОЗУ в Виндовс 10. Если специализированный софт, скрипты и стандартные инструменты системы уже не приносят должного результата, то единственный выход – установка дополнительной планки памяти.
Как почистить диск от мусора на Windows 7 при помощи сторонних программ
При помощи специализированных программ можно произвести очистку жёсткого диска наиболее эффективно, с достижением максимального увеличения производительности в работе компьютера.
Среди наиболее действенных и рекомендуемых программ можно выделить следующие:
- Wise Care 365;
- Glary Utilites;
- 360 Total Security;
- Your Uninstaller.
Весь вышеприведённый софт вы сможете с лёгкостью найти в интернете.
Wise Care 365
Wise Care 365 существует в бесплатной и платной версиях. Она производит очистку реестра, локального диска, позволяет редактировать автозагрузку, оптимизирует работу многих приложений и самой операционной системы. Если использовать её постоянно, можно избежать появления различных сбоев и подвисаний на вашем компьютере.
-
Запустите программу и нажмите кнопку «Проверка».
-
После окончания проверки приступайте к исправлению всех найденных ошибок.
-
Перейдите во вкладку «Очистка» и нажмите на большую зелёную кнопку в разделе «Очистка реестра».
-
Теперь откройте раздел «Глубокая очистка» и запустите сканирование.
-
После нажмите «Очистка», чтобы исправить найденные ошибки.
-
Перейдите во вкладку «Оптимизация» и запустите дефрагментацию жёсткого диска.
-
Теперь отключите автозапуск программ в соответствующем разделе.
Glary Utilities
Glary Utilities существует в бесплатной и платной версиях. Эта программа очищает и восстанавливает реестр, анализирует дисковое пространство, удаляет временные файлы, производит дефрагментацию диска, а также имеет много других функций.
-
Запустите программу, перейдите на вкладку «1-Кликом» и нажмите «Найти проблемы».
-
Дождитесь окончания проверки, перейдите во вкладку «Модули» и нажмите «Стирание следов».
-
Дождитесь окончания анализа и нажмите «Стереть следы».
-
Отметьте необходимые пункты в левой панели и закройте окно. После перезагрузите компьютер.
360 Total Security
360 Total Security является бесплатной антивирусной программой, основанной на движках Avira и Defender. Эта программа не конфликтует с другими антивирусами и имеет ряд дополнительных преимуществ. Она позволяет производить очистку системы от ненужных файлов, оптимизацию автозапуска приложений, поиск уязвимостей, сжатие диска и способна в целом ускорить работу компьютера.
-
Сразу после запуска программы запустите проверку системы.
-
После обнаружения ошибок нажмите «Исправить».
-
Перейдите во вкладку «Очистка» и запустите сканирование.
-
После завершения сканирования нажмите «Очистить сейчас».
-
Перейдите во вкладку «Инструменты» и откройте «Очистка реестра».
-
Запустите сканирование.
-
Нажмите «Очистить сейчас». После перезагрузите компьютер.
Your Uninstaller
Your Uninstaller является условно-бесплатной программой для удаления ненужного софта. В отличие от встроенных в операционную систему программ для удаления, она работает независимо, что позволяет более корректно очищать систему от хлама.
Запустите программу, выберите ненужный вам софт и нажмите «Удаление в 1 клик».
-
Запустите программу, выберите ненужный вам софт и нажмите «Удаление в 1 клик».
-
После этого запустится штатная утилита Windows для удаления приложений.
Советы, как избежать захламлённости
Появление ненужных файлов и каталогов является следствием работы в интернете, скачивания различных программ и медиафайлов, а также обновлений системных файлов. Для того чтобы не допускать появления излишнего хлама на жёстком диске необходимо периодически проводить его очистку с помощью последовательного выполнения, указанных в этой статье, утилит.
Обычным пользователям достаточно проводить очистку раз в неделю. Если вы много и активно работаете в интернете, проводить очистку диска нужно раз в три дня. Также рекомендуется делать это после автоматического обновления системы или нескольких сторонних программ.
После проведения очистки жёсткого диска и удаления ненужных файлов и каталогов, компьютер будет приведён в работоспособное состояние и не должен выдавать сбоёв при работе. Однако этот эффект не продержится долго. Лучше всего не допускать захламлённости и периодически проводить очистку системы, не дожидаясь заметных просадок в производительности.
Как удалить кэш и временные файлы Windows
Встроенный в Windows инструмент очистки диска в целом полезен. Он позволяет удалять даже временные файлы, но речь идет о системных элементах. А вот временные файлы, создаваемые другими приложениями, эта утилита не видит. Речь идет, к примеру, о кэшах браузеров Chrome или Firefox, которые могут занимать гигабайты места на жестком диске. Кэш занимает определенное пространство на диске, экономя ваше время при доступе к веб-сайтам в будущем. Но это может оказаться весьма некстати, если вам нужно высвободить место прямо сейчас.
А для более агрессивной очистки временных и ненужных файлов воспользуйтесь популярным приложением CCleaner. Эта программа просканирует установленные приложения и удалит связанные с ними ненужные файлы.
Также CCleaner позволит очистить файлы Windows, которые остались без внимания встроенной программы очистки.
Устранить ненужные программы с помощью инструментов для удаления
Чтобы удалить программы, которые больше не нужны на компьютере, просто используйте соответствующий инструмент, используемый для удаления программного обеспечения и приложений, подключенных к Windows 10.
Введите параметры в поле поиска и щелкните первый результат в списке.
В открывшемся окне перейдите в «Система», выберите пункт «Память» на левой боковой панели, нажмите «Приложения и игры» на новом отображаемом экране. Если используете ПК с более старым установленным обновлением Windows 10, после открытия окна настроек системы просто выберите пункт «Приложения и компоненты» на левой боковой панели.
На этом этапе найдите программное обеспечение, которое нужно удалить (используя центральное раскрывающееся меню «Сортировать по»: можете отсортировать список программного обеспечения, установленного на ПК, по имени, размеру или дате установки, затем выберите его, дважды нажмите кнопку «Удалить» подряд и приступить к удалению выбранной программы.
Следуйте простым инструкциям на экране (как правило, для завершения процедуры просто нажмите Далее).
Как правильно выполнить расширенную очистку диска в Windows 10
В Windows 10 есть ещё один способ очистки диска, и для большинства пользователей он более привычный.
- Зайти в «Мой компьютер», выбрать винчестер, щёлкнуть по иконке правой кнопкой мыши и выбрать в меню «Свойства».
-
На вкладке «Общие» кликнуть кнопку «Очистка диска».
-
Начнётся сканирование диска.
-
Затем во вкладке появится список файлов, галочками можно отметить то, что нужно удалить. Нажать кнопку «Очистить системные файлы».
-
Кроме того, после проверки станет доступной вкладка «Дополнительно». Здесь вы сможете удалить ненужные программы и точки восстановления системы.
-
Утилита снова выполнит сканирование диска и оценит, сколько места освободится в результате. Кликнуть «ОК», затем — «Удалить файлы».
- Согласиться на полное удаление файлов, ждём завершения очистки.
Для более глубокой очистки диска с дополнительными опциями нужно открыть командную строку и выполнить команду: %systemroot%system32cmd.exe /c cleanmgr /sageset:65535 & cleanmgr /sagerun:65535
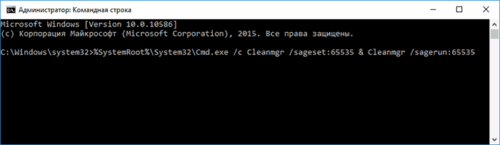
С помощью командной строки можно запустить программу очистки с дополнительными опциями
Появится окно очистки диска с множеством доступных параметров, позволяющих настроить удаление ненужных файлов с HDD и SSD. Пока процесс очистки не завершится, командная строка должна быть открыта.
Видео: удаление ненужных файлов системной программой Windows
Частота выполнения такой процедуры зависит от того, насколько у вас оптимизирован компьютер, как часто вы проводите различные обновления, скачиваете файлы, устанавливаете программы. В любом случае с помощью стандартной утилиты Windows вы всегда можете проверить заполненность диска и сделать вывод: нужно его чистить или нет.
Очистка диска в Windows 10
- В поле поиска на панели задач введите очистка диска, а затем выберите пункт из списка результатов и запустите найденную утилиту — Очистка диска (Рис.1).
- Чтобы в следующий раз не прибегать к поиску, можно закрепить утилиту на начальном экране (Рис.2, 3).
- Выберите диск, который требуется очистить, и нажмите кнопку ОК. Подождите немного, пока утилита найдёт лишние файлы, но не спешите запускать удаление (Рис.4, 5).
- В разделе Удалить следующие файлы выберите типы файлов, которые требуется удалить и нажмите OK (Рис.6).
 (Рис.1)
(Рис.1) (Рис.2)
(Рис.2) (Рис.3)
(Рис.3) (Рис.4)
(Рис.4) (Рис.5)
(Рис.5) (Рис.6)
(Рис.6) (Рис.7)
(Рис.7)
Загрузка …
Чего не стоит делать
- Ни в коем случае не удаляйте никакие файлы и папки на диске C если они там без ваших действий. Т.е. можете удалять только те папки, которые создали Вы. В противном случае это может привести к сбою ОС.
- Не делайте ничего с файлом гибернации. Не отключайте его, не удаляйте. Только опытные пользователи могут правильно отключить его, чтоб в дальнейшем не столкнуться с системной ошибкой. Выигранные мегабайты того не стоят.
- Не отключайте и не изменяйте размер файла подкачки – это повлияет на быстродействие вашей системы.
- Стандартная «Очистка диска». В свойствах компьютера есть стандартная утилита, которая якобы чистит диск С от мусора. Да, это так, но к примеру, за 1 год использования компьютера там соберётся файлов на 60 МБ (это очень мало). Просто непросто это уже не актуально и не стоит трать свое время.
- Удаляйте программы полностью (подробно об этом написано выше), при помощи специальных файлов инсталляции uninstall.exe. Не нужно удалять программы вместе с папкой в разделе “program files” иначе останется много других файлов этой программы на диске.
Сторонние программы для очистки диска С Windows 10
Выше были перечислены способы, как очистить диск С на виндовс 10 при помощи средств самой ОС, но очищать забитый жесткий диск можно также при помощи сторонних приложений, которые сами находят временные файлы, остатки установленных и удаленных программ, устаревшие системные данные и кэш интернет-браузеров. Самые известные из них:
- Сcleaner — популярное приложение для оптимизации работы компьютера. Кроме очистки ненужных файлов, Cclean — также имеет функции управления списком автозагрузки, поиска дубликатов файлов, чистки реестра, полного стирания дисков, восстановления системы и много других полезных возможностей;
- Disk cleanup — небольшая русскоязычная программка для удаления с ПК всевозможного мусора с простым интерфейсом, понятным любому пользователю;
- PrivaZer — бесплатная утилита на русском языке для глубокой очистки компьютера от лишних файлов, старых ярлыков, следов посещенных сайтов, а также для оптимизации реестра;
- Advanced SystemCare — условно-бесплатная программа, которая оптимизирует работу ПК нажатием всего одной кнопки;
- Ashampoo WinOptimizer Free — приложение для регулярного обслуживания ОС и поддержания системы в чистоте, распространяется бесплатно.
Проверка реестра программой Ccleaner
Обратите внимание! Скачивать сторонние приложения, особенно те, которые будут иметь доступ к системным файлам или реестру, следует только с официальных сайтов или проверенных источников. После очистки жесткого диска от лишнего мусора полезно запустить вручную его дефрагментацию, чтобы система оптимизировала освободившееся свободное место
После очистки жесткого диска от лишнего мусора полезно запустить вручную его дефрагментацию, чтобы система оптимизировала освободившееся свободное место.
Таким образом, высвободить память на ПК или ноутбуке можно разными способами. Какой-нибудь один обязательно сработает, если следовать инструкции, приведенной выше.
IObit Advanced SystemCare 13

Это популярная платформа, программное обеспечение хорошо ликвидирует мусор. Пакет поставляется с Privacy Shield, браузер-анти-отслеживания, Real-Time Protector, FaceID для защиты.
Есть опция монитор производительности, позволяющий в реальном времени проверять, сколько ОЗУ, ЦП и дискового пространства занято.
Характеристики:
Его бесплатная редакция предлагает: оптимизацию запуска, Интернета, чистку нежелательных файлов, угрозы шпионского ПО, дефрагментацию.
IObit Advanced это высококачественное решение, поскольку в Free редакции он содержит так много, что его платный вариант лучше всего только для опытных пользователей.
Поиск и удаление ненужных файлов
Часто бывает так, что какие-то старые ненужные файлы занимают много места на диске, но мы о них забыли и не знаем где они находятся. Для того, чтобы их найти рекомендую воспользоваться утилитой «TreeSize Free», которую вы можете скачать в разделе «».
После запуска программа просканирует ваш диск, определит размеры файлов, папок и отсортирует их по размеру.

Так можно будет легко определить в какой папке находятся файлы, занимающие больше всего места. Удалите все файлы, которые вам больше не нужны. Если вы думаете, что какие-то из них могут вам еще понадобиться, запишите их на диск. Выбор диска для сканирования (C, D и т.д.) производится в меню «Scan».
Можно перенести большие и редко используемые файлы (образы дисков, инсталляторы программ, видео и т.п.) на внешний диск, который также пригодится для хранения резервной копии системы и личных файлов.
Жесткий диск Transcend StoreJet 25M3 1 TB
Способ 3: Выборочная очистка
Рассмотрим способ, позволяющий производить более нацеленную чистку, т.е. стирать только те данные, которые находятся в пределах каталога «Виндовс». Заодно разберемся, какие подпапки из него можно дополнительно почистить без вреда для системы.
WinSxS
Речь идет о хранилище компонентов Windows, которое предназначено для поддержки функций, необходимых при обновлении и настройке системы. Например, файлы, содержащиеся в ней, используются для включения, отключения и установки новых версий компонентов Виндовс, восстановления системы, удаления проблемных обновлений и др. Вручную удалять или перемещать «WinSxS» нельзя, так как эти действия могут навредить системе. Зато можно уменьшить ее размер при помощи встроенных в ОС инструментов.
«WinSxS» сам по себе объемный каталог, поэтому если его размер меньше 8 Гб, много места вряд ли удастся освободить. Другие способы очистки «WinSxS» мы подробно описали в отдельной статье.

Подробнее: Способы очистки папки WinSxS в Windows 10
Temporary Files
Каталог «Temp» используется системой для хранения временных файлов, которые могут ей пригодится, но не являются важными. Поэтому если он занимает много места, его можно удалить. Более подробно об очистке «Temp» мы писали в отдельной статье.
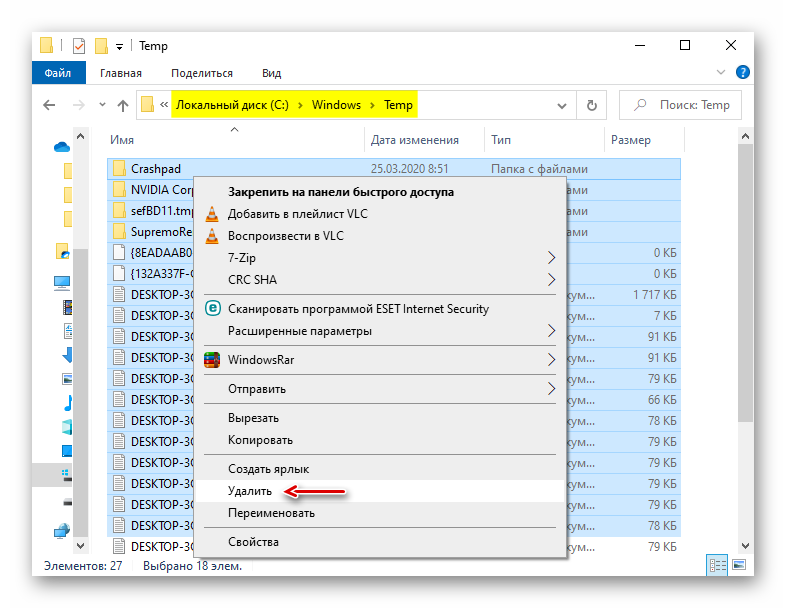
Подробнее: Как очистить системную папку Temp
Software Distribution
Эту папку Центр обновления Windows использует для загрузки апдейтов и последующей их установки. Ее иногда чистят специально, чтобы устранить неполадки с обновлением системы. Сделать это можно вручную. При этом если какие-нибудь апдейты не успели установиться, они будут заново загружены. Находим «Software Distribution» в каталоге «Windows» и удаляем все данные из папки «Download».
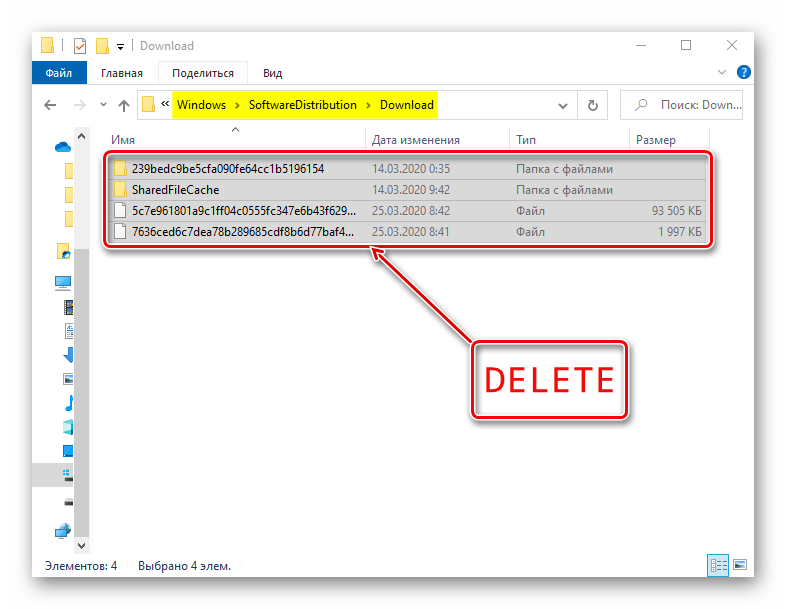
Prefetch
После каждого запуска компьютера Виндовс отслеживает, какие программы пользователи используют чаще всего. Эту информацию она хранит в виде записей в папке «Prefetch», чтобы в следующий раз запустить это ПО быстрее. Многие приложения со временем удаляются, но записи о них остаются. Если они занимают много места, удаляем все данные из «Prefetch». Через несколько запусков система все равно восстановит всю нужную ей информацию.
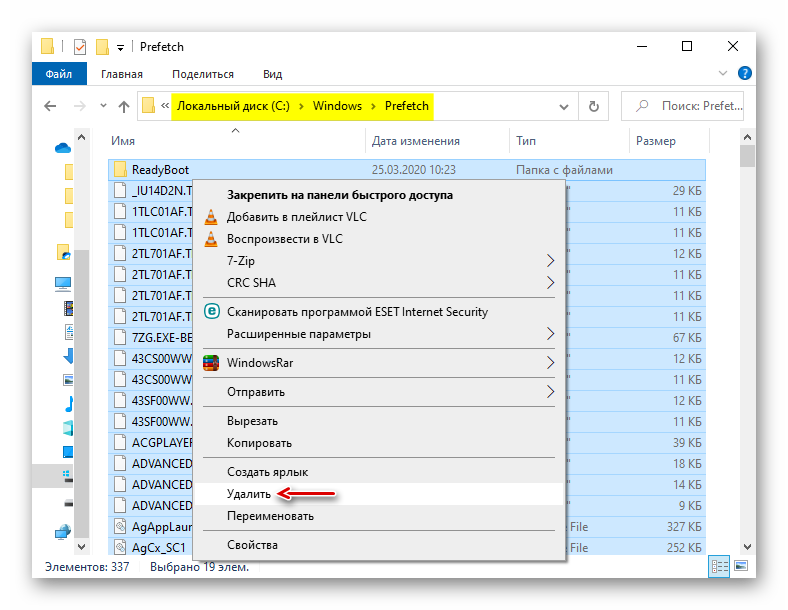
Fonts
Операционная система, помимо стандартных, хранит шрифты установленного на компьютере программного обеспечения. Если папка с ними слишком объемная, можно удалить лишние, оставив только те, которые были установлены вместе с системой.
- Переходим в папку Виндовс и находим каталог «Fonts».
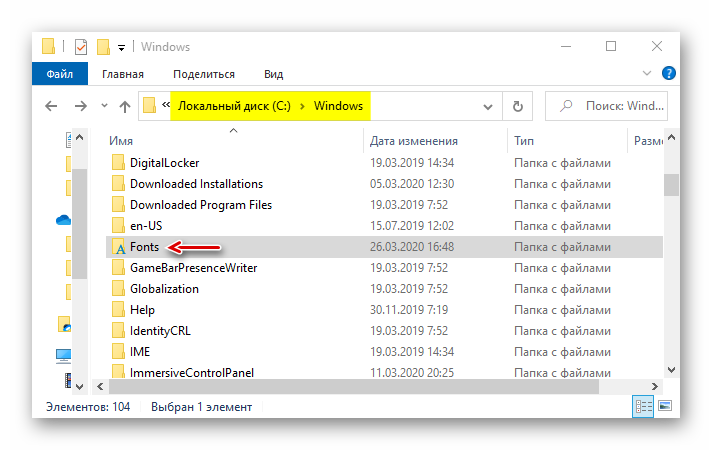
Откроется список со шрифтами. Внизу можно посмотреть, сколько всего в нем позиций.
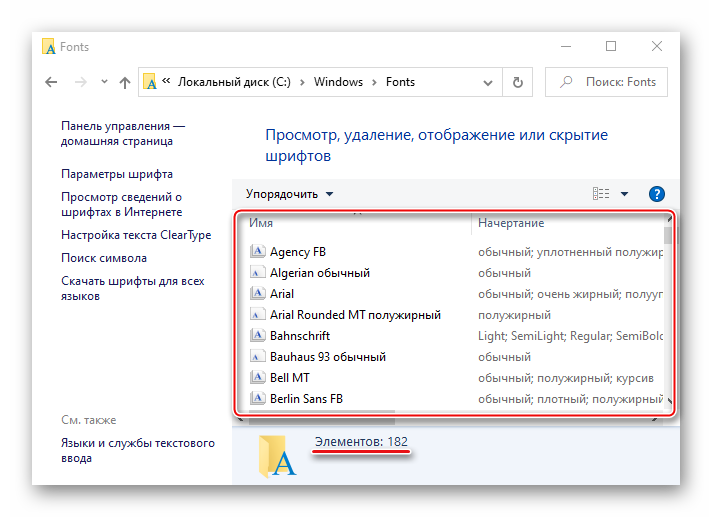
Прокручиваем список вправо до столбца «Дизайнер/издатель» и удаляем все шрифты, которые не принадлежат Microsoft Corporation.
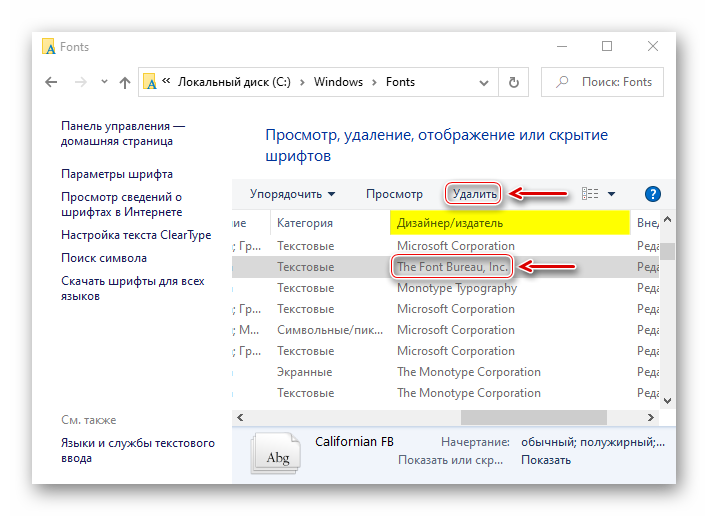
Теперь вы знаете, как безопасно можно очистить папку Windows. Здесь все зависит от ситуации. Если нужно просто удалить «мусор» с компьютера, приложение CCleaner и подобные ему – оптимальный вариант. Если цель – освободить как можно больше места на диске, лучше воспользоваться сразу всеми способами.
Опишите, что у вас не получилось.
Наши специалисты постараются ответить максимально быстро.