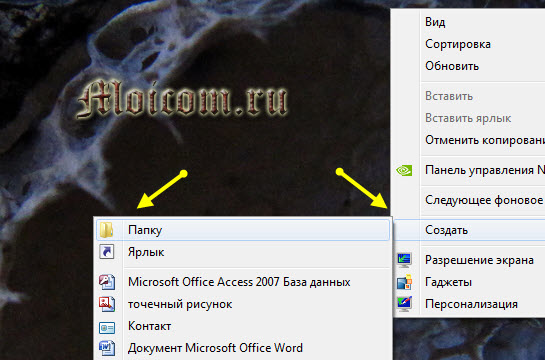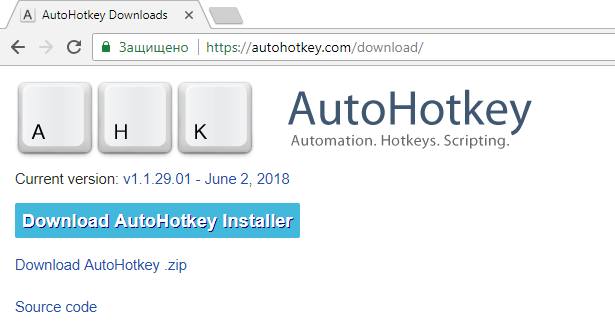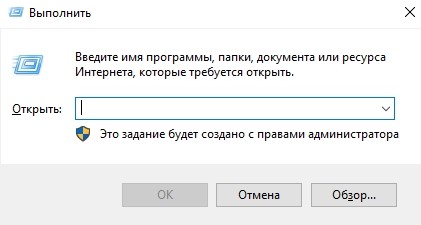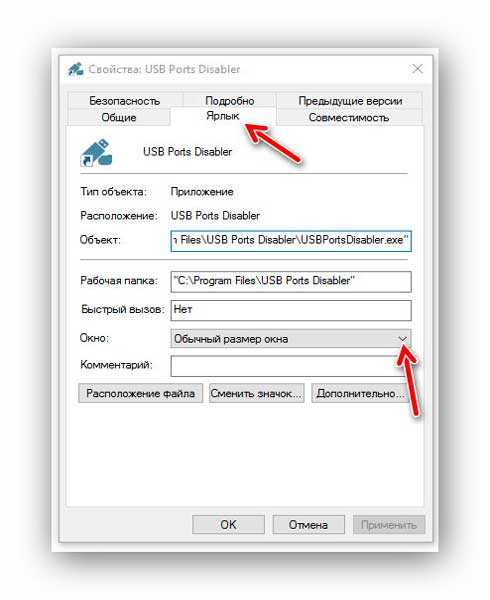Как повернуть экран на 90 градусов в windows 10: горячие клавиши
Содержание:
- Зачем поворачивать экран
- Если не помогают описанные способы
- Как перевернуть экран на ноутбуке комбинация клавиш
- Метод 1. Поворот экрана с помощью клавиатуры
- Как перевернуть экран на ноутбуке windows 8?
- Основные способы поворота экрана
- Способ №2. Через настройки Intel
- Как перевернуть экран на мониторе через Панель управления
- Совет 2: Как перевернуть экран windows
- Перевернулся экран на ноутбуке. Как вернуть обратно: быстрые способы
- Поворот изображения экрана через видеоадаптеры NVIDIA и AMD Radeon
- Если не помогло
- Комбинация клавиш для переворота экрана
- Как перевернуть экран комбинацией клавиш и через интерфейс графического адаптера Intel
- Как перевернуть экран Windows средствами системы
- Как перевернуть экран на ноутбуке, ПК в Windows 7,8,10
- Разворачиваем монитор, применив комбинацию клавиш, это самый элементарный метод
- Использование вспомогательных программ
- Сторонние программы
- Как создать сочетание клавиш для поворота экрана на Windows
- Не получается развернуть экран компьютера
- Подводим итоги
Зачем поворачивать экран
Осуществить поворот на произвольное число градусов нельзя, так как при этом поплыла бы вся картинка, возникло огромное количество проблем. Но перевернуть экран на 180 градусов или на 90 по или против часовой стрелки можно, так как при этом меняется лишь ориентация, но не расположение пикселей относительно друг друга.
Стандартные экраны ноутбука, конечно, всегда расположены так, чтобы ими было удобно пользоваться без ручного поворота экрана. Но иногда встречаются сторонние мониторы, которые вытянуты не вширь, а вверх. Обычно их используют в роли второго монитора для вывода дополнительной информации. Использовать на подобных расширениях альбомную ориентацию не очень удобно — спасает поворот экрана на 90 градусов.
Также поворот может помочь, когда картинка с ноутбука выводится проектором на доску. Результат может оказаться неправильным, перевёрнутым на 180 градусов. Происходит это по причине того, что проектор настроен неправильно. Но если перенастроить его быстро нельзя, можно повернуть экран на 180 градусов, тем самым расположив выведенную картинку корректно.
Но в большинстве случаев поворачивать экран приходится после того, как случайно были зажаты горячие клавиши. Многие пользователи сталкиваются с тем, что нечаянно использовали функцию поворота экрана, а после этого не знают, как вернуть картинку в исходное положение.
Если не помогают описанные способы
Может случиться так, что экран повернулся на бок в самый неподходящий момент и ничего из перечисленного по какой-либо причине не помогает. Не беда, проблему можно «обойти с другой стороны», образно говоря. Восстановить ее.
Откат или восстановление системы – функция ОС, которая дает возможность вернуть настройки Windows к точке восстановления, еще до последних ее изменений. Простыми словами – возвращение ОС в состояние, ДО появившихся неполадок.
Что для этого сделать:
- Нажимаем на меню «Пуск» и находим «стандартные», где выбираем «служебные» и после «Восстановление системы».
- В появившемся окне ставим точку в пункте «Восстановление более раннего состояния компьютера» и жмем «Продолжить».
- Откроется календарь, где слева нужно выбрать дату восстановления, а справа – точку возврата. Точки создаются вручную и автоматически (это зависит от внесенных системных изменений).
- Нажимаем «Далее» и ждем, пока ноутбук перезагрузится и старые настройки станут вновь актуальными.
Каждый из этих способов повернуть экран или вернуть его нормальное положение работает с любыми версиями Windows, начиная с 7-ки.
Как перевернуть экран на ноутбуке комбинация клавиш
Пожалуй, это самый быстрый метод вернуть расположение экрана вашего компьютера в обычное положение с помощью клавиатуры. Хотя, в силу ряда причин, эти горячие клавиши не всегда действует на компьютере. Работает она по большей части на ноутбуках. Бывает, часть горячих клавиш отменяет видео карта, или ваша операционная система. Но, мы данную комбинацию всё же рассмотрим, так как это первый метод помощи в подобных ситуациях.
Итак, если вы заметили, что экран перевернут на 180º, первым делом наберите Ctrl+Alt+Стрелка.

Если же экран смотрит в сторону, т.е. перевёрнут на 90º, нужно нажать или правую, или левую стрелочку, в зависимости от ситуации. Можно проверить прямо сейчас, как работает у вас данная комбинация, только не забудьте вернуть всё обратно, нажав на противоположную стрелку. Разумеется, клавиши нужно нажимать одновременно.
Как я уже отметил, это метод для ноутбуков поэтому если нужного результата вы не добились, паниковать не стоит, а перейдём ко второму варианту.
Метод 1. Поворот экрана с помощью клавиатуры
Если в вашем ноутбуке стоит видеокарта, можно воспользоваться горячими клавишами, чтобы быстро развернуть экран в Windows 10 или 7.
- Нажмите Ctrl + Alt + ↓, чтобы повернуть экран на 180 градусов (вниз).
- Нажмите Ctrl + Alt + →, чтобы повернуть экран на 90 градусов вправо.
- Нажмите Ctrl + Alt + ←, чтобы повернуть экран на 90 градусов влево.
- Нажмите Ctrl + Alt + ↑, чтобы вернуть экран в нормальную ориентацию.
С помощью кнопок рабочий стол меняет положение на любом ноуте, независимо от бренда, будь то Asus, Acer или HP.

Если использование комбинации клавиш – это не ваш метод, можно попробовать еще два варианта.
Как перевернуть экран на ноутбуке windows 8?
Перевернуть рабочий стол на данной операционной системе можно благодаря встроенный средств. Например, практически каждый компьютер имеет средства графики от Intel. Ниже привожу графическую инструкцию.
Первый шаг.
В трее отыщите «HD-графику Intel» обычно данная иконка напоминает монитор стационарного ПК. Кликните на нее два раза левой кнопкой мыши и отыщите графические характеристики.
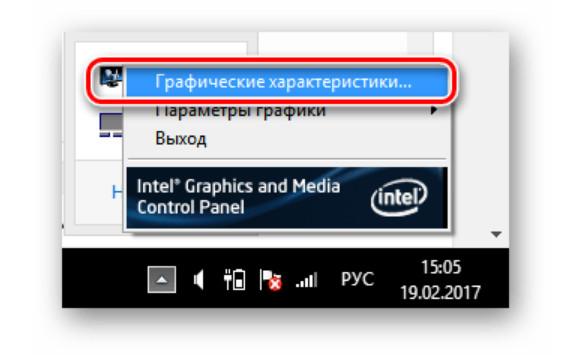
Второй шаг.
Отметьте основной режим и кликните «ОК»

Третий шаг.
Перейдите в меню «Дисплея» и выберите вкладку «Основные Настройки». В разделе «Поворот» можно выбрать такое положение монитора какое вам нужно! После этого кликните левой кнопкой мышки на «ОК» Рабочий стол должен перевернуться согласно выбранному положению.

Таким образом перевернуть экран на виндовс 8 не составит особого труда! В видео картах от компаний AMD и NVIDIA так же есть подобные функции.
Основные способы поворота экрана
Существуют несколько способов и все они позволяют перевернуть экран системными средствами:
- Использование горячих клавиш (не для всех графических адаптеров).
- Через утилиту управления видеодрайвером.
- Через панель управления.
Горячие клавиши
Простейший способ – это использовать для поворота изображения на экране ноутбука или стационарного компьютера специальные комбинации клавиш. «Горячие» клавиши так названы, поскольку они заранее известны и нужны для запуска различных функций простым нажатием. В первую очередь подобные комбинации рассчитаны под видео чипы Intel, а потому могут просто не функционировать, если используется оборудование от AMD или Nvidia.
Также можете прочитать про то, как делать скриншоты с экрана ноутбука здесь.
Однако большая часть ноутбуков имеют в качестве встроенного видео адаптера именно карту от Intel, а потому следует испробовать следующие комбинации клавиш: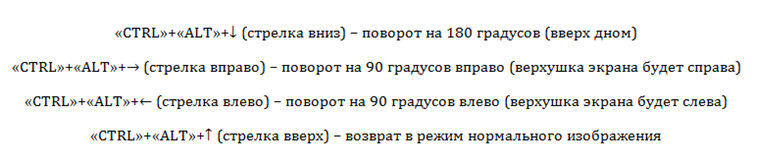
Существует так же вариант, что данные комбинации не сработают из-за особенностей установленных в системе драйверов. Речь идет об устаревших устройствах с установленными на них последними версиями операционных систем: Windows 8/8.1/10.
В случае с Intel также можно произвести изменение «горячих» комбинаций на более удобные для эксплуатации. Это актуально, если пользователю нужно не просто единоразово вернуть экран в нормально положение, а регулярно менять его ориентацию для каких-либо целей. Для этого нужно войти в панель управления драйвером (щелчок ПКМ на рабочем столе и выбор пункта «Свойства графики»). Затем нужно выбрать раздел клавиш быстрого вызова и произвести настройку.
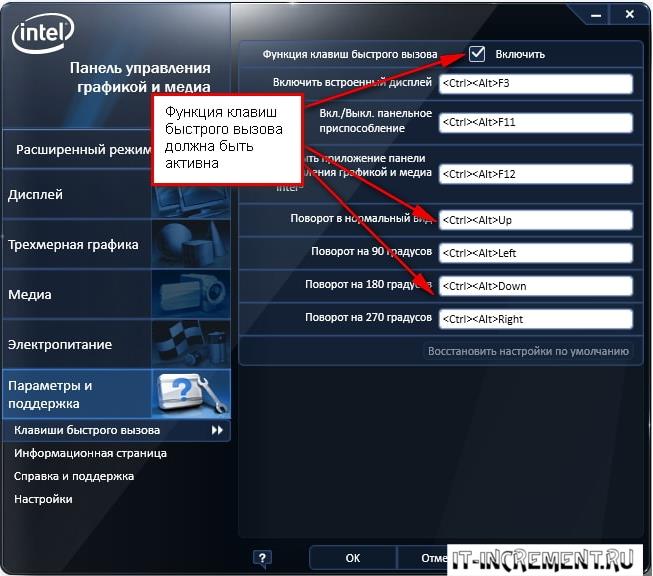
Если же нужно устранить риск случайного поворота экрана ноутбука, то можно отключить работу горячих клавиш. Для этого необходимо произвести отключение прямо с рабочего стола ноутбука (смотреть скриншот).
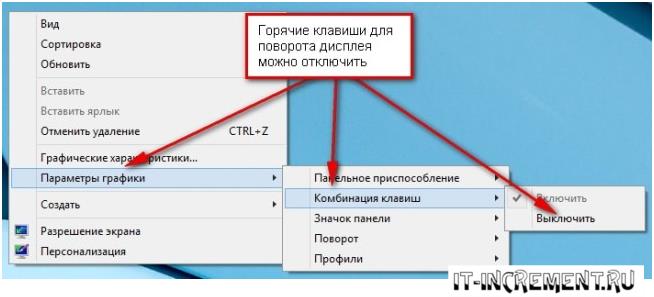
После выполнения этого действия, если случайно будут зажаты три клавиши, которыми можно перевернуть экран на ноутбуке, комбинация клавиш не сработает.
Панель управления изображением
Управлять изображением можно из меню, которое запускается, как показано ниже:

Далее необходимо выбрать подходящую ориентацию изображения. Правильным вариантом является «Альбомная».
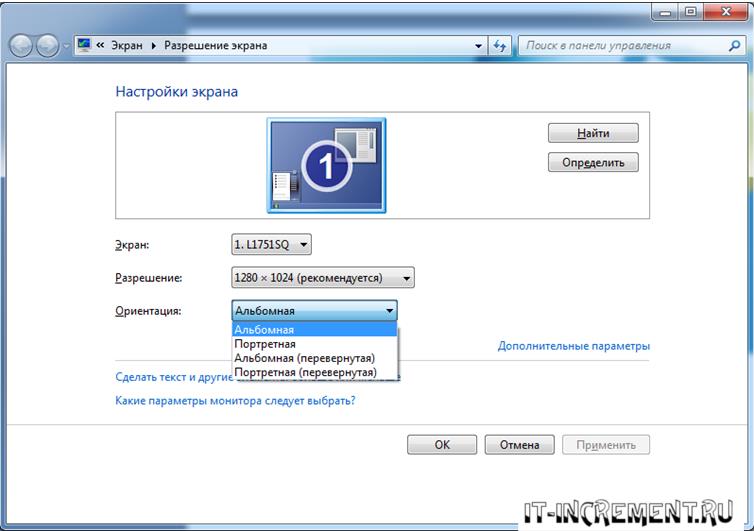
Данный способ работает для всех видов графических адаптеров. Также в данное меню можно попасть через панель управления Windows:
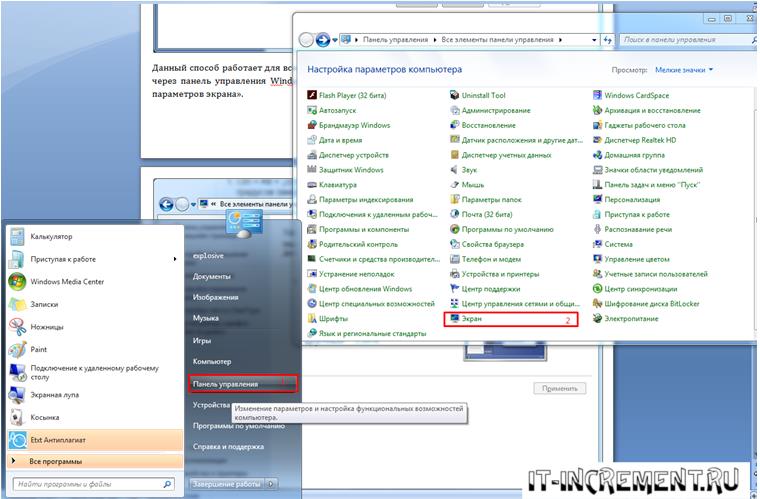
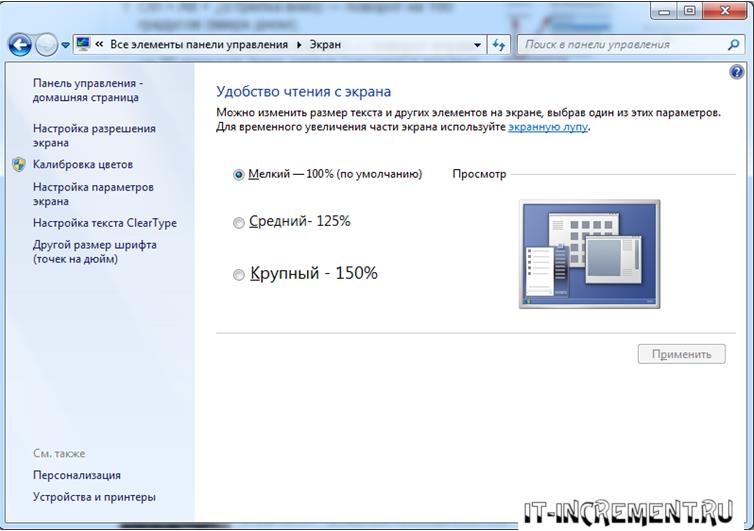 Меню конфигураций видеокарты.
Меню конфигураций видеокарты.
Для видеокарт Radeon необходимо действовать, как показано на скриншотах:
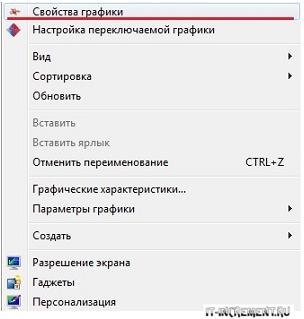

Если пункт, что описан выше, отсутствует при нажатии ПКМ на рабочем столе, необходимо установить утилиту ATI CATALYST Control Center и выполнить поворот экрана, как показано ниже:
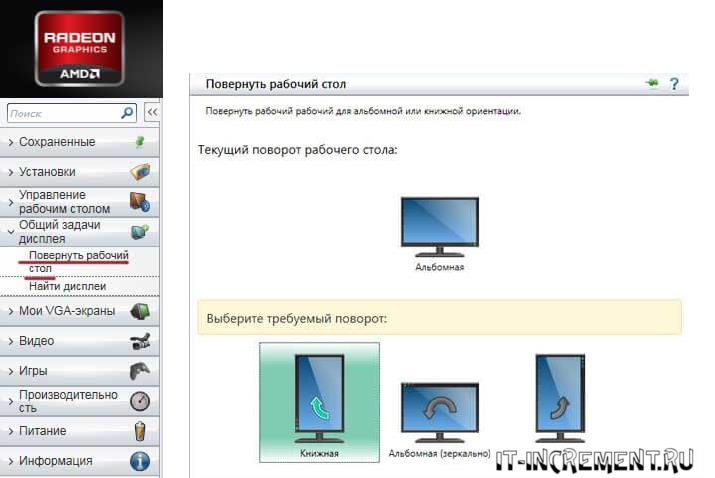
Для видеокарт nVidia процедура аналогична. Необходимо войти в меню управления и сделать все, как на показано:
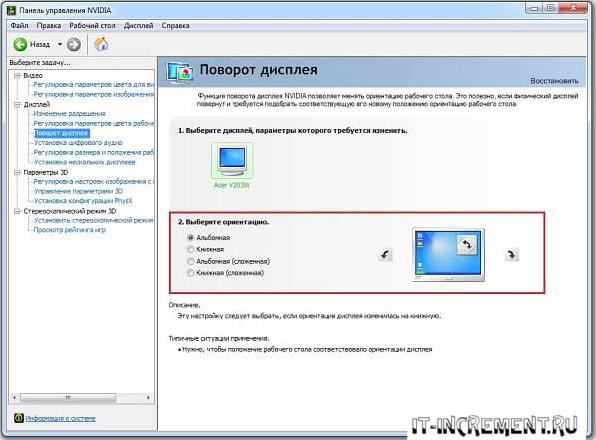
Для видеокарт Intel также имеется альтернативный вариант поворота, хоть и используются горячие клавиши. Необходимо войти в меню настроек и произвести поворот так, как показано на скриншотах:
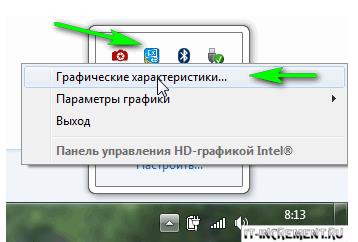
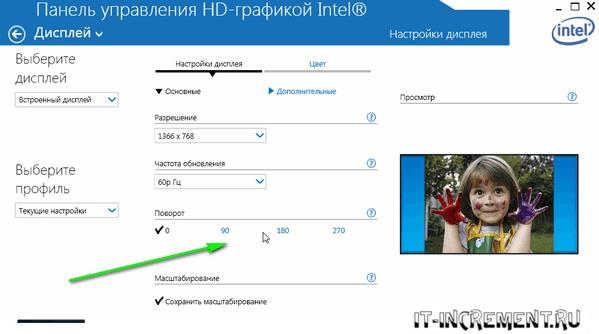
Возможные проблемы
В исключительных случаях вышеописанные способы не помогают вернуть изображение в нормальное положение. Тогда можно попробовать решить проблему перевернутого изображения следующими способами:
- Правильно установить драйвера. «Криво» установленные драйвера могут привести к тому, что функции, описанные выше в статье, просто не будут работать. Более подробно об обновлении, удалении и установке новейших драйверов можно почитать в отдельных обзорах на данную тему.
- Следует проверить диспетчер задач на наличие подозрительных процессов, которые могли бы вызвать поворот изображения.
Можно по одному закрывать незнакомые процессы и смотреть на результат. Нередко подобные неполадки являются проделками горе-программистов, пишущих такие мелкие вирусы. Запустить диспетчер задач можно без использования экрана при использовании комбинации «CTRL»+«SHIFT»+«ESC».
- Наконец, нужно произвести проверку системы антивирусом, поскольку различные рекламные/шпионские программы могут блокировать возможность перевернуть изображение.
В статье подробно рассмотрены все возможные способы возврата изображения в правильное положение. Необходимо действовать по инструкции и проблема будет гарантированно решена.
Способ №2. Через настройки Intel
В некоторых случаях описанные выше сочетания клавиш не действуют. Кроме того, они могут действовать, но отличаться от стандартных, которые описаны выше.
Таким образом, проблема может возникать из-за того, что сочетания клавиш для поворота прописаны в панели управления процессора Intel. И чтобы их отключить или изменить, необходимо сделать следующее:
Зайти в панель управления графикой Intel. Чаще всего это можно сделать, нажав на значок Intel на панели быстрого доступа (рис.2).
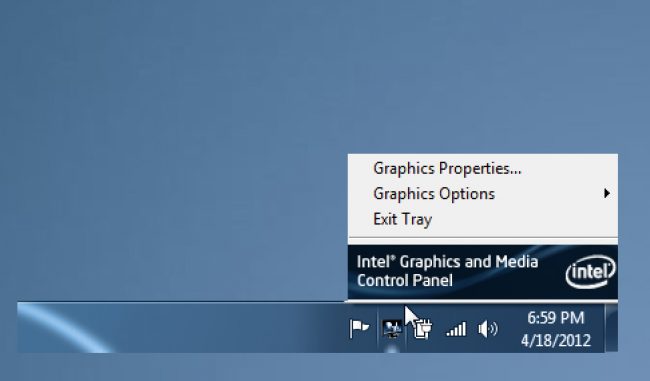
После нажатия на него появится небольшое всплывающее меню, в котором нужно выбрать пункт Graphics properties или «Свойства графики».
Подсказка:
При нажатии на пункт «Свойства графики» появится три варианта режимов настроек – основной, расширенный и режим настройки. Нам нужно выбрать последнее, то есть «Режим настройки».
Если Вы не хотите, чтобы в дальнейшем происходили самопроизвольные переворачивания экрана, нужно снять галочку возле надписи Hot Key Functionality или «Функция клавиш быстрого доступа» в панели настроек Intel (рис. 3).
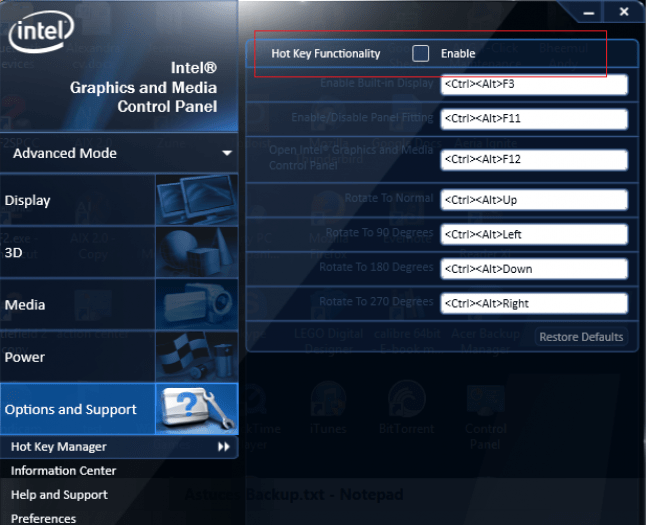
Рис. 3. Панель настроек сочетаний клавиш Intel
- Затем нужно выбрать пункт «Параметры и поддержка» или Options an Support в меню слева.
- В соответствующих полях задать нужные сочетания клавиш для поворота экрана. Для обозначения клавиш можно использовать те, которые мы называли в первом способе этой инструкции.
Компьютерные мониторы и дисплеи ноутбуков могут использоваться не только в привычном горизонтальном, но и в любом другом положении — перевернутом набок или даже вверх ногами. А чтобы на такой экран комфортно было смотреть, необходимо перевернуть и изображение. Как это сделать на Windows 8?
Как перевернуть экран на мониторе через Панель управления
Переходим в «Панель управления» компьютера, затем «Все элементы панели управления» -> «Экран» -> «Разрешение экрана» или еще проще, — кликнуть правой кнопкой мыши по пустому месту на рабочем столе.
Инструкция
Если у вас установлена операционная система Windows 7. На пустом пространстве рабочего стола щелкните правой кнопкой мыши и посмотрите появившееся меню.
Выберите из предлагаемых вариантов строчку «Свойства экрана». Нажмите на нее, и появится окно «Свойства экрана».
Нажмите клавишу «ОК», а потом «Применить», сохранив установленные настройки.
Рассмотрим ситуацию, когда у вас перевернулось изображение после переустановки ОС (windows XP). Для начала попробуйте простую комбинацию клавишей Ctrl+Alt+стрелки. Изображение, возможно, начнет поворачиваться соответственно стрелкам.
Если не помог вариант со стрелками, запустите антивирус и проверьте компьютер на наличие всяких зараженных файлов.
Установите нормальное положение экрана и нажмите «ОК» для сохранения результата.
В появившемся списке выберите «Видеокарты» и нажмите на нее правой кнопкой мыши.
В появившемся меню выберите «Свойства» и попробуйте поменять что-нибудь в настройках.
Если не помогло, обновите драйвер через то же самое меню.
Совет 2: Как перевернуть экран windows
Перевернуть изображение на экране
может потребоваться, например, при подготовке презентации, при одновременном использовании ноутбука группой пользователей и в других случаях. Осуществить такую переориентацию рабочего пространства Windows можно несколькими способами. В зависимости от используемой версии этой операционной системы последовательность действий будет различаться.
Инструкция
В операционных системах Windows версии XP управление ориентацией изображения на экране осуществляется через соответствующие установки в драйверах видеокарт. В зависимости от типа установленной в вашем компьютере видеокарты доступ к соответствующим настройкам будет организован по-разному. Например, при использовании продуктов линейки nVidia вам нужно найти в области уведомлений на панели задач соответствующую иконку и кликнуть ее один раз левой кнопкой мыши. Во всплывшем меню раскройте раздел «Параметры вращения и выберите строку «Вращение 180 градусов.
Можно сделать это же и по-другому — кликните фоновую картинку рабочего стола правой кнопкой и выберите строку «Панель управления NVIDIA во всплывшем меню. В левом фрейме окна панели nVidia выберите пункт «Поворот дисплея, а в правом отметьте пункт «180 градусов (Обращенная альбомная ориентация) . После этого нажмите кнопку «Применить и закройте окно панели nVidia.
В операционных системах Windows более поздних версий изменение ориентации экрана может быть реализовано средствами самой системы. Чтобы сделать это, кликните фоновую картинку на рабочем столе и выберите пункт «Разрешение экрана — так вы откроете отдельное окно настроек дисплея. В нем раскройте выпадающий список «Ориентация, выберите пункт «
Рабочий стол – это ключевой инструмент в управлении всей системой, на котором располагаются наиболее важные и часто используемые файлы. Таким образом настройка такого инструмента не может обойти стороной пользователя, ведь рабочий стол – это первое с чем сталкивается человек при использовании Windows.
Переворачивать экран вместе с рабочим столом требуется не так часто, но в случаях когда вы монитор крепите к стене и возникли какие-либо трудности с установкой его в первоначальном виде вы можете прибегнуть к использованию данной функции Windows. Также эта функция может быть удобна для компьютеров-трансформеров и планшетов с мобильной станцией. Вы можете без опасений установить его в любом положении, а далее простыми движениями перевернуть отображение в любую удобную сторону.
Часто с такими потребностями сталкиваются пользователи, которые используют программы, где присутствуют горячие клавиши подобные установленным в Windows. Эта проблема особенно распространена на Windows XP, так как именно на ней поворот экрана происходит за счет сочетания клавиш, которые часто ошибочно используются в приложениях, что мы ниже и рассмотрим.
Существует 3 основных способа перевернуть рабочий стол или вернуть его в правильное положение. Начнем с самого простого и быстро варианта, который подходит для Windows Vista и более новых версий.
Перевернулся экран на ноутбуке. Как вернуть обратно: быстрые способы
Случается так, что на ноутбуке перевернулся экран. Как вернуть обратно и сложно ли это сделать? Такими вопросами чаще всего задаются пользователи лэптопов. Но в этом явлении нет ничего страшного. Если это произошло, не спешите звонить мастеру и не впадайте в панику. Попробуйте собственными силами исправить это недоразумение. Рекомендации в этой статье актуальны для Windows 7, 8 и 10.
Операционная система Windows имеет множество настроек, о которых пользователь даже не догадывается. Что делать, если внезапно перевернулся экран на ноутбуке? Как вернуть обратно и почему это произошло? Дело в том, что одной из «скрытых» настроек системы является поворот изображения до 270 градусов. Перевернуть картинку можно самостоятельно, но бывает так, что Windows дает сбой и выводит изображение на монитор в перекрученном виде. Существуют несколько причин, почему все-таки перевернулся экран на устройстве.
Такое случается из-за невнимательности пользователя. Включение «горячих клавиш», отвечающих за поворот экрана (Ctrl+Alt + стрелка), случайно приводит к подобным последствиям. Проблемы с программным обеспечением также становятся причиной переворота экрана. Если это случается, то, возможно, требуется диагностика ноутбука, которая поможет устранить причину перевернутого изображения. Еще причиной этого явления становятся вирусы. Ориентация с альбомной на книжную меняется, если ноутбук поражен. Что делать, если по причине вирусов на ноутбуке перевернулся экран? Как вернуть обратно изображение? Во-первых, необходимо проверить компьютер антивирусной программой; во-вторых, восстановить систему; в-третьих, переустановить Windows.
Если перевернулся экран на ноутбуке, как вернуть обратно изображение? Существуют способы, как исправить неполадку. Картинку можно перевернуть обратно с помощью «горячих клавиш», обычными настройками установленной ОС и переворотом в программном обеспечении видеокарты. Все эти методы являются эффективными и решают проблему быстро и без помощи специалиста.
Поворот изображения экрана через видеоадаптеры NVIDIA и AMD Radeon
Справиться с проблемой можно и воспользовавшись меню для настроек установленных в ПК или лэптопе видеоадаптеров (к примеру, GIGABYTE GeForce GTX 1050 Ti 4GB DDR5 OC). Значок, кликнув на который, пользователь получает доступ к регулировке параметров установленной видеокарты, как правило, отображается в трее (на панели задач).
Щелчок на расположенную слева кнопку мыши выдает меню, в котором юзеру необходимо нажать на пункт, который называется ”графические характеристики” найти там основной режим, а потом перейти в основные настройки. В поле под названием “поворот” пользователю необходимо отыскать нужный вариант, после чего дважды нажать на клавишу “ок” для подтверждения выбора.
Интересно: существует и альтернативный, более быстрый, способ решения этой задачи. Он может пригодиться в случае, если приведенный выше пример не исправил ситуацию по каким-то причинам. После клика на значок видеоустройства наведите курсор на пункт, отображающий графические параметры. Остальные шаги повторяются так же, как и в вышеописанном методе.
В случае использования видеоадаптера AMD Radeon (например, GIGABYTE Radeon RX 550 2GB DDR5) пользователь может столкнуться с незначительными отличиями обозначений функций. В открытой панели настроек графики настройка, касающаяся экранных параметров, находится в пункте под названием “Менеджер дисплеев”, а в классический вид экран приводится выбором опции “Стандартная альбомная” с нулевым значением.
Причиной возникновения подобной проблемы, как при использовании тратящих оперативку видеокарт, так и обладающих отдельной памятью графических процессоров, может стать допущенная пользователем ошибка в процессе установки драйверов. Например, при поиске драйверов в сети юзер мог попросту скачать драйвера “бета”, тестирование которых было до конца не завершено. Чтобы избежать этого, необходимо скачивать их с сайта производителя.
Интересно почитать: ТОП-8 программ для раздачи WiFi с ноутбука
Важно: названия параметров и вкладок могут иметь некоторые отличия в зависимости от установленной версии драйвера независимо от марки производителя устройства
Все описанные в этой статье способы – действенны и выполняются быстро. К тому же они подходят для любой версии операционки, созданной Майкрософт, начиная с седьмой и заканчивая десятой. Владелец может использовать тот вариант, который максимально комфортен для того, чтобы отобразить экран ПК стационарного типа или лэптопа горизонтально. Чтобы избежать дальнейших проблем, понадобится всего-то отключить опцию, предполагающую использование клавиатурных кнопок, называющихся “горячими”.
Смотрите коротенькое видео, чтобы узнать, как исправить проблему “перекрутившегося” дисплея на десятой Виндовс.
Если не помогло
Если не получилось развернуть экран через или в , скорее всего, в системе или драйвере есть ошибки. Возможно, компьютер заражен вирусами. Советую срочно принять меры: проверить ПК на вирусы, обновить драйвера.
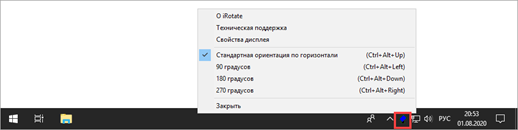
Еще можно попробовать откатить систему к предыдущему состоянию, когда все работало нормально. Для этого в меню Пуск введите создание точки восстановления и откройте приложение.
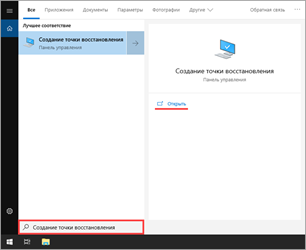
На вкладке «Защита системы» нажмите кнопку «Восстановить».
Запустится мастер восстановления системы. Нажмите «Далее» и выберите из списка ближайшую точку восстановления до произошедшего сбоя. Нажмите «Далее».
Затем кликните по кнопке «Готово».
Нажмите «Да» для инициализации процесса восстановления и перезагрузки компьютера.
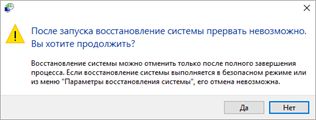
Комбинация клавиш для переворота экрана

- Включите ноутбук в источник питания, нажмите на кнопку запуска системы. После этого выполнится вход в стандартном режиме.
- Теперь при помощи клавиатуры выберите необходимую комбинацию клавиш для выполнения поворота.
- При необходимости разворота изображения на 180 градусов зажмите сочетание Ctrl+Alt+нижняя стрелка регулировки.
- Чтобы вернуть весь экран вместе с открытыми программами и приложениями нажмите одновременно Ctrl+Alt+верхняя стрелка регулировки.
- Для поворота на 90 градусов вправо или влево зажмите кнопки Ctrl+Alt и правую или левую стрелку в соответствии с выбранным направлением разворота.
Данный метод подойдёт для всех типов и моделей оборудования вне зависимости от используемой операционной системы и выставленных настроек. Если описанные варианты не работают, попробуйте уточнить информацию о предназначении горячих клавиш на вашем ноутбуке, возможно за данные команды отвечают другие клавиши.
Как перевернуть экран комбинацией клавиш и через интерфейс графического адаптера Intel
Часто способ применим для ноутбуков. Если у вас в ноутбуке, компьютере есть встроенный графический адаптер Intel, то самый простой метод поворота изображения монитора — это использование горячих клавиш. Для этого существует такие комбинации клавиш:
- Ctrl + Alt + стрелочка вверх — возвращение изображения в стандартное положение.
- Ctrl + Alt + стрелочка вниз — переворачивание экрана вверх ногами.
Ctrl + Alt + стрелочка влево — повернуть экран на ноутбуке на 90 градусов влево.
Ctrl + Alt + стрелочка вправо — перевернуть изображение на мониторе на 90 градусов вправо.

Вы так же можете проделать такие же действия в настройках встроенного адаптера Intel:
1. Откройте графику Intel. Обычно она доступна в трее рядом с кнопкой сворачивания всех окон. Нажмите по значку Intel, выберите «графические характеристики».
2. Выберите «основной режим» приложения. В разделе «основные настройки» в области «поворот» установите соответствующее положение.

3. Кликните дважды OK для фиксации переворота.
Вы так же можете после нажатия на иконку Intel, навести курсор на «параметры графики», затем «поворот» и установить необходимый параметр. В результате сразу экран ноутбука повернется.

Ели у вас возникнут проблемы с вышеописанным способом, и он не действует, то тогда переходите к шагам следующего метода.
Как перевернуть экран Windows средствами системы
Если способ с клавишами Ctrl + Alt + Стрелка для вас не сработал, зайдите в окно изменения разрешения экрана Windows. Для Windows 8.1 и 7 это можно сделать, кликнув правой кнопкой мыши по рабочему столу и выбрав пункт «Разрешение экрана».
В Windows 10 попасть в настройки разрешения экрана вы можете через: правый клик по кнопке пуск — панель управления — экран — настройка разрешения экрана (слева).
Посмотрите, имеется ли в настройках пункт «Ориентация экрана» (он может отсутствовать). Если есть, то установите нужную вам ориентацию, чтобы экран не был перевернутым.
В Windows 10 настройка ориентации экрана доступна также в разделе «Все параметры» (через клик по значку уведомлений) — Система — Экран.
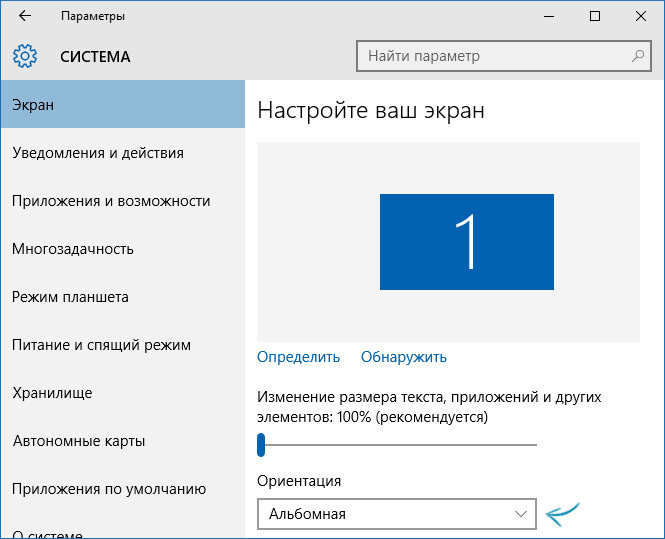
Примечание: на некоторых ноутбуках, оснащенных акселерометром может быть включен автоматический поворот экрана. Возможно, если у вас возникли проблемы с перевернутым экраном, дело в этом. Как правило, на таких ноутбуках включить или отключить автоматический поворот экрана можно в окне изменения разрешения, а если у вас Windows 10 — в «Все параметры» — «Система» — «Экран».
Как перевернуть экран на ноутбуке, ПК в Windows 7,8,10
Проблема развернутого экрана на стационарных компах и ноутах устраняется достаточно просто, независимо от версии Виндовс, установленной на девайсе. Решить задачу можно разными методами. Все они легкие и выполняются быстро. Так, юзер может перевернуть экран при помощи базовых возможностей Windows (например, Windows 10 Home 32-bit/64-bit Ukrainian USB), используя комбинации клавиш, изменив настройки видеоустройства, а также обновив версию драйвера.
Среди приведенных в пошаговых инструкциях примеров, описывающих причины возникновения неисправности, и способ ее устранения, найдется тот, который сработает.
Разворачиваем монитор, применив комбинацию клавиш, это самый элементарный метод
Итак, нужная комбинация клавиш должна быть выбрана, исходя из современного положения вашего монитора:
- Если ваш монитор имеет поворот на 900 в левую сторону, то нужно нажать Ctrl + Alt + стрелка, повернутая вправо;
- Если ваш монитор имеет поворот на 900 в правую сторону, то нужно нажать Ctrl + Alt + стрелка, повернутая влево;
- Если ваш монитор имеет поворот на 1800 (экран расположен сверху внизу) Ctrl + Alt + стрелка смотрит вниз монитора.

При этом, кликать по кнопочкам нужно в одно время. Если вы будете их нажимать по очереди, у вас может ничего не получиться.
Если вы нажатием клавиш создали ещё более запутанную ситуацию, нужно одновременно кликнуть по кнопкам Ctrl + Alt + F8. Такое нажатие поможет вам вернуть изменения, которые вы создали, в прежнее русло.
Если данный метод вам помог, советую добавить данный пост в закладки и продолжить вашу работу на компьютере. Если же нет, есть ещё методы, как исправить это положение.
Использование вспомогательных программ
Вспомогательные программы помогут Вам менять угол поворота экрана на системе XP и более ранних (хотя и на современных Windows их можно использовать). Рассмотрим на примере утилиты «iRotate».
Программа является бесплатной и очень маленькой по объему, однако имеет собственный инсталлятор и достаточно удобный функционал. Стоит упомянуть, что данная утилита автоматически определяет количество подключенных мониторов, дает краткое описание видеокарты и позволяет манипулировать каждым из экранов в отдельности.
Установка iRotate

Программа iRotate определяет количество подключенных мониторов
Программа является бесплатной и очень маленькой по объему, однако имеет собственный инсталлятор и достаточно удобный функционал. Стоит упомянуть, что данная утилита автоматически определяет количество подключенных мониторов, дает краткое описание видеокарты и позволяет манипулировать каждым из экранов в отдельности.
Шаг 1. Скачайте и запустите инсталлятор iRotate.
Шаг 2. Ознакомьтесь с текстом лицензии. В случае согласия выставьте опцию «I agree with above terms and conditions» и нажмите кнопку «Next». Если Вас не устраивает соглашение, воспользуйтесь кнопкой «Exit» для выхода из программы-установщика.

Ставим галочку и нажимаем «Next»
Шаг 3. Укажите место установки программы. Для изменения директории воспользуйтесь кнопкой «Browse…». После указания пути установки нажмите «Start».

После указания пути установки нажимаем «Start»
Шаг 4. По окончанию инсталляции, раскроется окно с предложением создать папку программы в меню «Пуск», вывести ярлык на рабочий стол, и запустить утилиту. После выставления нужных опций и нажатия «ОК» установка программы «iRotate» будет завершена.

Для завершения установки нажимаем «ОК»
Шаг 5. Перед выходом из инсталлятора Вам будет предложено ознакомиться с описанием утилиты, а именно:
- Операционные системы, на которых она была протестирована (последней в списке значится Vista, однако и на более новых системах программа работает стабильно).
- Список видеокарт и драйверов к ним, с которыми утилита может работать.
- Перечень «Горячих» клавиш.

В информационном окне нажимаем «Ок»
Использование iRotate
Шаг 1. Разверните значки трея и найдите монитор, которым Вы хотите управлять.

В трее выбираем монитор
Шаг 2. Щелкните по кнопке, соответствующей нужному монитору и в выпавшем меню выберите угол поворота изображения.

В меню выбираем угол поворота изображения
Шаг 3. Для настройки автоматического запуска программы используйте пункт меню «О iRotate». В открывшемся окне выставьте флажок на строчке «Загружать вместе с Windows».

Ставим флажок на строчке «Загружать вместе с Windows»
Сторонние программы
Для тех пользователей, которые меняют ориентацию специально, например, это требуется для удобства проведения презентаций или работы, будет удобно скачать специальные приложения, которые не только исправляют перевернутый экран, но и имеют в своем функционале дополнительные настройки.
- Pivot Pro позволяет не только поменять ориентацию, но и настроить цветность монитора. Есть горячие клавиши, а также возможность сделать разный поворот экрана для нескольких подключенных мониторов.
- EEERotate – утилита, которая умеет не только экран поворачивать, но и менять ориентацию работы тачпада.
- iRotate – простая утилита. После установки отображается в трее, и ПКМ вызывает варианты поворота экрана.
Как создать сочетание клавиш для поворота экрана на Windows
Драйвер Catalyst Control Center для видеокарт ATI или AMD позволяет создать сочетание клавиш для поворота экрана. Щелкните правой кнопкой мыши по рабочему столу и в контекстном меню выбрать Catalyst Control Center. Затем перейдите в Установки → Горячие клавиши. В выпадающем меню выберите пункт «Управление рабочим столом» и задайте сочетание клавиш для разных вариантов поворота экрана. Лучше всего использовать приведенные выше сочетания, так как они ни для каких больше действий обычно и не используются. Остается лишь поставить флажок, чтобы указанные сочетания вступили в действие.
Для видеокарт от Intel следует открыть панель управления драйвером в разделе «Параметры и поддержка» и включить там функцию клавиш быстрого вызова. Затем задайте требуемые комбинации для соответствующих поворотов. В Windows 7 отключить действие можно, кликнув правой кнопкой по рабочему столу и перейдя по пути Параметры графики → Комбинации клавиш → Выключить.
Если приведенные выше варианты не работают, то стоит обновить драйверы видеокарты. Скачивать лучше всего самый последний пакет с сайта производителя, а не полагаться на Центр обновления Windows. И AMD, и NVIDIA с помощью своих утилит позволяют автоматически обнаружить последние драйвера и скачать их, но можно сделать это и вручную. Если у вас возникли трудности с определением модели видеокарты, то нажмите Win + R и введите команду dxdiag. На вкладке «Монитор» можно будет отыскать модель вашей видеокарты и ее производителя.
Помните и о том, что некоторые производители могут отключить функцию поворота экрана. Она изначально системной не является и реализуется с помощью оборудования. В вашем случае компьютер может и не уметь поворачивать экран, в большинстве случаев такая ситуация складывается с ноутбуками.
Не получается развернуть экран компьютера
Бывают ситуации, когда не удается сделать так, чтобы ни в Виндовс 7, ни в Виндовс 8, ни в Виндовс 10. Не действует ни один из способов, о которых говорится выше. Самой распространенной причиной этого является то, что поворот экрана невозможен из-за давно не обновлявшихся драйверов. Естественно, решить проблему можно обновлением драйвера видеокарты до самой свежей версии. Чтобы сделать это:
Если вам сложно разобраться с экраном через настройки видеокарты или выполнить требуемую задачу средствами Windows, то можно воспользоваться более подходящим способом. Чтобы очень просто повернуть рабочий стол компьютера, сторонние разработчики создали специальные приложения. Вот некоторые из них:
- Pivot Pro,
- iRotate,
- EEERotate и другие.

Это бесплатные утилиты, в которых одним кликом экран ноутбука можно разворачивать на 90, 180 или 270 градусов и обратно. Примечательно то, что быстрый поворот рабочего стола с помощью этих программ выполняется (если это нужно) сразу на нескольких мониторах.
Подводим итоги
Если случайно перевернулось изображение, восстановить всё достаточно просто. Делается это по описанной выше схеме. Горячие клавиши — один из самых удобных способов. Но в современных ОС (или из-за особенностей графического адаптера) они могут не работать или быть выключенными по умолчанию. Тогда проще использовать контекстное меню и настройки экрана. Это не сложнее, чем настройка Яндекс.Почты. Такие комбинации кнопок можно при желании включать и выключать. Если же повернуть экран надо в каких-то личных или рабочих целях, вам, вероятно, пригодятся специальные утилиты. Как правило, есть смысл с ними возиться, если действие потребуется повторять часто. Многие программы есть в свободном (бесплатном) доступе, однако они не всегда совместимы с 10-й версией Windows. Из описанных выше способов на вашем компьютере должен сработать хотя бы какой-то.