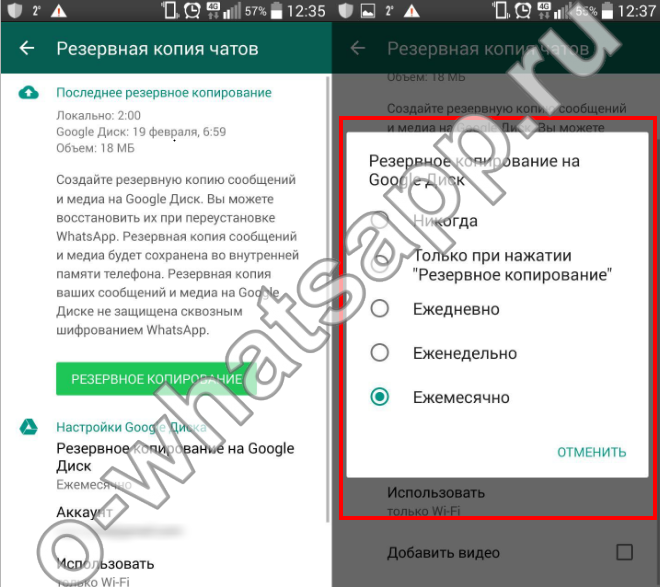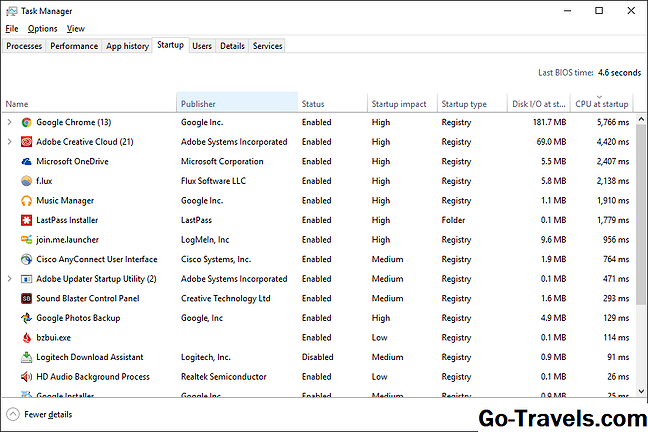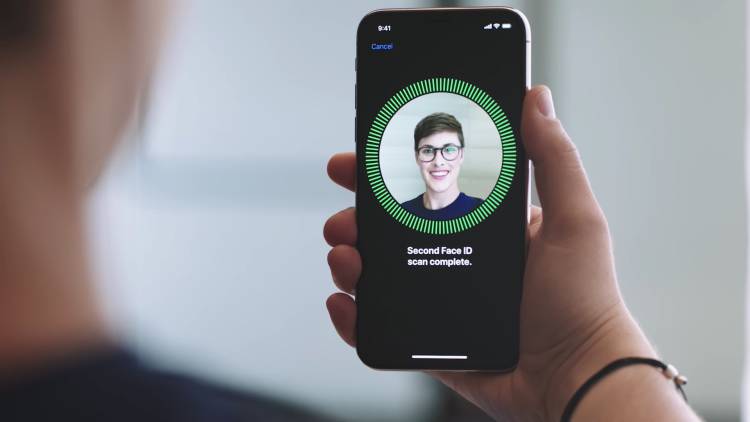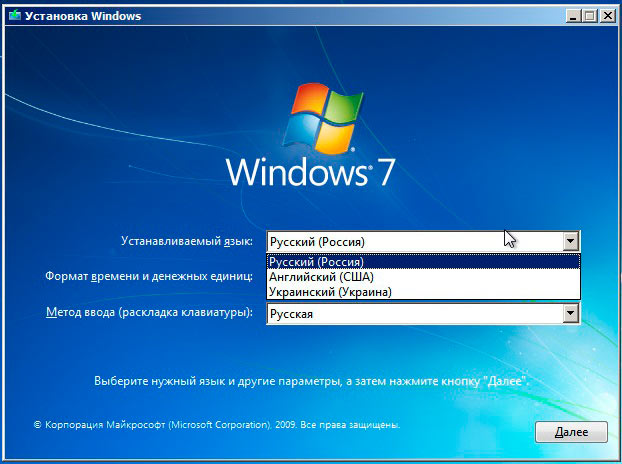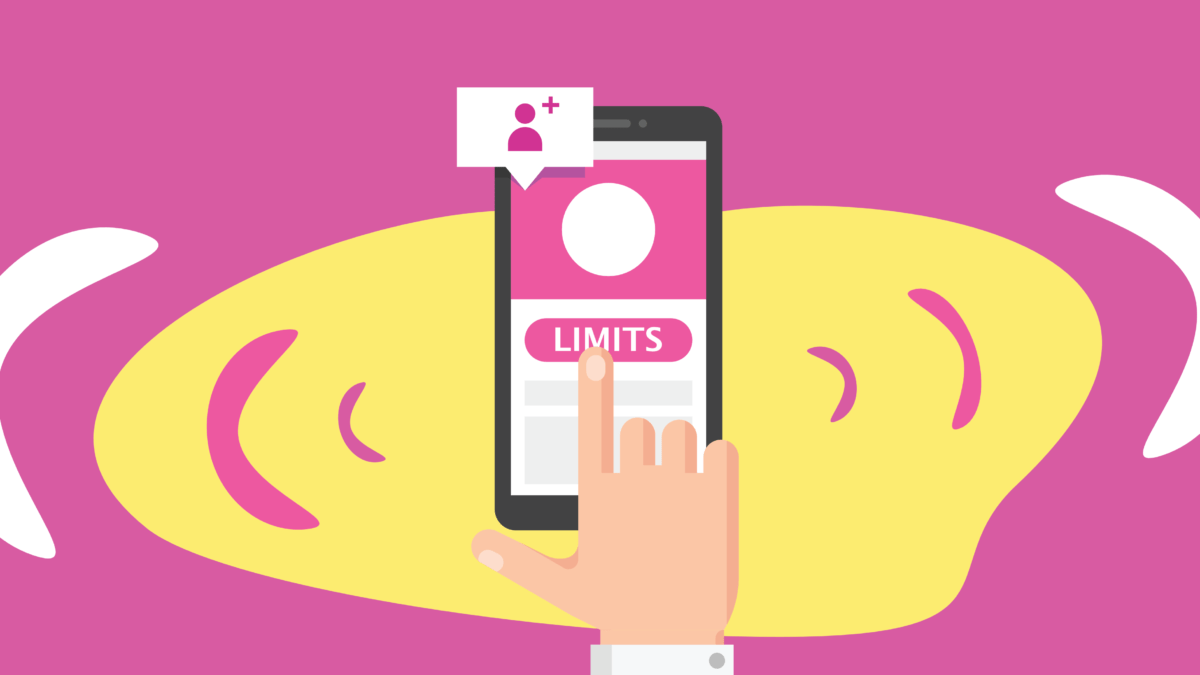Как разными способами переустановить windows 7 на ноутбуке
Содержание:
- Как произвести установку Windows 10 на FreeDOS
- Задача — на ноутбуке HP Pavilion 15-b052sr переустановить Windows 8 на Windows 7.
- Общий метод переустановки ОС Windows 8
- Настройка BIOS
- Возможные проблемы при установке
- Настройка BIOS ноутбука HP для загрузки с флешки
- Установка Windows 7 c флешки на ноутбук
- Требования к переустановке Windows 10
- Переустановка с флешки
- Переустановка с флешки
- Выбираем загрузку в БИОС
- Первичная настройка системы
- Записываем диск с дистрибутивом
- Как происходит подключение
- Основные варианты установки Windows 7 на ноутбук
- Запуск переустановки из восстановления лицензионной Windows на ноутбуке
Как произвести установку Windows 10 на FreeDOS
Установка Windows 10 на FreeDOS, то есть на новый чистый жёсткий диск производится следующим образом. Вставьте установочную флешку в USB порт или установочный диск в дисковод. Используя специальную клавишу такую как F2 или Del войдите в Bios и установите первым номером ваш установочный носитель. Для продолжения нажмите клавишу F10.
Как на DOS установить Windows 10
Ваш компьютер или ноутбук запустится с установочного носителя и предложит вам сделать небольшие настройки такие как установка языка, раскладки и формат времени. Затем вам предложат установить систему на ваш жёсткий диск, а также необходимо принять условия лицензии.
На FreeDOS как установить Windows 10 с флешки
После этого перед вами откроется окно в котором будут отображаться все диски подключённые к вашему компьютеру или ноутбуку. Вам нужно выбрать ваш диск. Обычно если вы купили компьютер или ноутбук с FreeDOS, то у вашего диска будет надпись Незанятое пространство на диске. Выберите этот диск и нажмите на пункт Создать.
Установка Windows 10 на ноутбук с DOS
В результате может появиться несколько разделов. Вам нужно будет выбрать из новых разделов самый большой, а затем нажать на кнопку Форматировать. Производиться форматирование должно в файловую систему NTFS. Когда завершится форматирование вам нужно продолжить установку Windows 10 на FreeDOS. Установка будет производиться в два этапа с перезагрузкой между этими этапами. Когда произойдёт перезагрузка ваш компьютер или ноутбук снова запустится с установочного носителя, в результате у вас снова появится окно для установки языка, раскладки и формата времени. Вам нужно будет вытащить установочный носитель. Затем нажать на кнопку включения компьютера или ноутбука и отпустить эту кнопку только тогда когда компьютер или ноутбук отключится. После этого снова нажмите кнопку включения и тогда запустится второй этап установки. Когда установка закончится, то вам нужно будет установить драйвера. Для этого сначала установите все драйвера с дисков которые шли вместе с компьютером или ноутбуком. Потом скачайте программу DriverPack себе в систему и запустите её. Программа проанализирует вашу систему и предложит вам установить недостающие драйвера и нужные вам программы. После установки этих драйверов и программ можно считать что установка Windows 10 на FreeDOS завершена.
источник
Задача — на ноутбуке HP Pavilion 15-b052sr переустановить Windows 8 на Windows 7.
Как мы видим из характеристик — оптического привода НЕТ. Берем внешний привод, втыкаем в разъем USB, заходим в БИОС, и теперь просьба внимательно делаем все что описано ниже, иначе ОС не поставится, т.к. при загрузке с установочного диска Windows не будет видеть ни одного устройства, т.е ни HDD, ни внешнего DVD.
Итак поехали, настраиваем БИОС на HP Pavilion 15-b052sr для установки Windows 7.
1. Заходим в БИОС по кнопке F10.
2. Идем в пункт меню Intel(R) Rapid Storage Technology, удаляем все Raid-массивы, теперь мы видим что оба диска и SSD и HDD не в райде (no-raid).
3. Переключаем режим UEFI в режим Legacy.
4. Отключаем на дисках Security и устанавливаем Legacy.
5. Опцию с включением режима USB 3.0 переводим в Auto, по умолчанию стоит Enable.
Сохраняем, перезагружаемся и устанавливаем Windows 7 как обычно.
Общий метод переустановки ОС Windows 8
Встроенные в Windows 8 средства позволяют сегодня реанимировать операционную систему 2 способами:
- посредством восстановления исходных параметров виндовс (с сохранением пользовательских медиа-файлов (фотографий, аудио и видео) и программ, установленных из магазина Windows);
- через полную переустановку операционной системы (удаление всех данных с ноутбука).
И в первом, и во втором случае нам требуется попасть в меню «Параметры ПК». Для этого жмем на клавиатуре +C, давая тем самым возможность появиться на экране Чудо-панели (Charms bar). В ней находим и кликаем мышкой вкладку «Параметры», а затем выбираем в новом меню пункт «Изменение параметров…»:
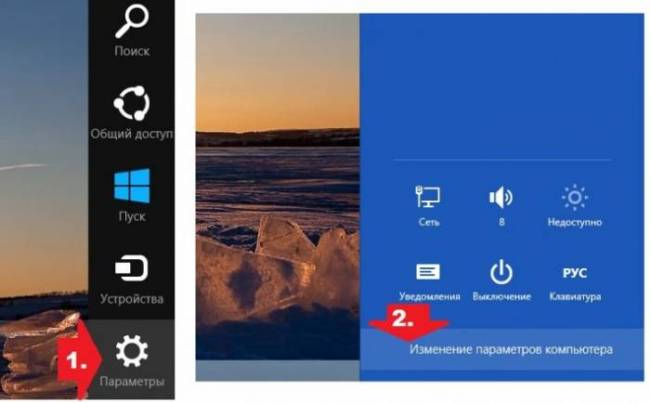
В результате должно появиться нужное нам окошко «Параметры ПК». Теперь остается только найти в нем раздел «Общие», открыть его и выбрать необходимый вариант восстановления виндовс 8:
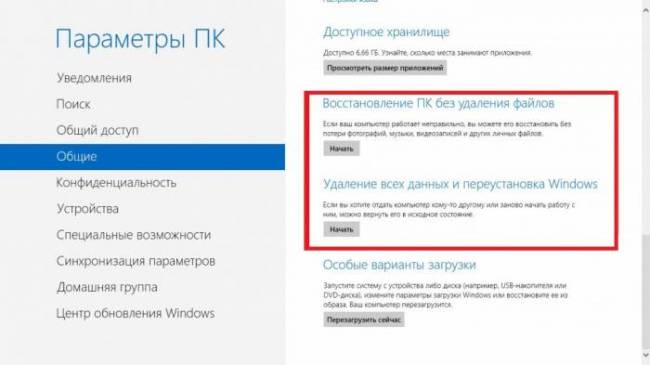
В результате с нажатием кнопки «Начать» переустановка Windows 8 на ноутбуке запустится:
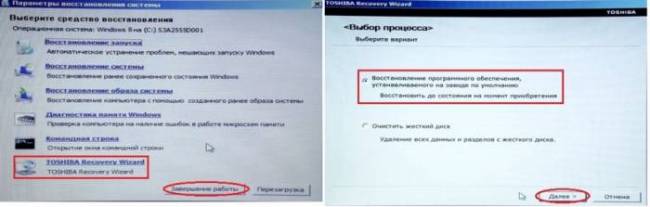
Остается только придерживаться системных подсказок до окончания процесса восстановления.
Настройка BIOS
Как переустановить «Виндовс 10» на ноутбуке «Асус»? Сделать это не составляет труда. Сегодня даже школьник сможет воплотить задумку в жизнь за считанные минуты. Особенно если у пользователя уже есть готовый установщик.
После перечисленных действий можно приступать к решительным шагам. Необходимо настроить BIOS для установки Windows с флешки или с диска. Как это сделать?
Потребуется действовать следующим образом:
- Перезагрузить компьютер.
- Нажать на кнопку Del или на другую клавишу, отвечающую за BIOS. Ее можно увидеть на стартовом экране, который появляется сразу после включения лэптопа.
- Открыть раздел Boot. Сделать это можно при помощи подсказок БИОСа или с клавиатуры.
- Нажать на самый верхний пункт появившегося меню.
- Выбрать в окошке приоритет чтения. Он зависит от способа установки ОС. Например, «Дисковод» или USB-card.
- Сохранить изменения. Соответствующую кнопку необходимо посмотреть в подсказках BIOS.
После перечисленных действий пользователь будет полностью готов к реализации поставленной задачи. Как переустановить «Виндовс 10» на ноутбуке ASUS? Ответ почти полностью найден.
Возможные проблемы при установке
Устанавливая операционную систему с USB-накопителя, пользователь может столкнуться с целым рядом проблем.
Иногда флешка просто не воспринимается компьютером или ноутбуком, и причиной является неправильно выбранный формат записи.
Для того чтобы гарантировать совместимость накопителя с БИОС’ом компьютера, при использовании утилиты UltraISO следует выбирать не USB-HDD+, а USB-HDD+ v2.
Флешка может не читаться и по другим причинам. Например, из-за неисправности порта USB или проблем с самим накопителем. В первом случае вопрос решается использованием другого разъёма, во втором – записью на новую флешку.
Столкнуться с невозможностью завершить установку операционной системы иногда приходится владельцам оптических приводов с подключенным SATA-кабелем. Проблема заключается в остановке загрузке файлов операционной системы на уровне 25–84% – при этом на экране появляется сообщение об ошибке 0xC1900101-0x20004. Проблема решается просто – достаточно отключить кабель от дисковода, вернув его на место после установки.
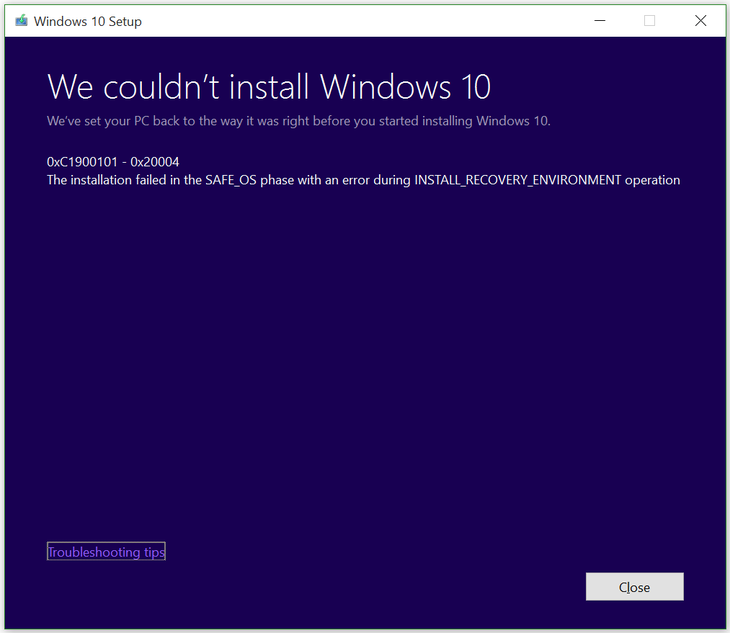
В списке проблем с установкой можно найти ошибку C1900101-20017.
Возникает она исключительно при попытке установить систему на компьютер с разогнанным процессором Pentium G3258. ошибка устраняется отключением разгона или одного из ядер ЦПУ.
Нередко появляется ошибка и на ПК или ноутбуках с включенной UEFI-загрузкой. Для решения проблемы рекомендуется изменить настройки БИОС. Сделать это несложно – достаточно перейти к интерфейсу BIOS при загрузке системы, найти параметр с названием Security Boot и изменить его значение на «Disabled».
Настройка BIOS ноутбука HP для загрузки с флешки
Ремарка! Так как на данном ноутбуке HP нет CD/DVD привода, то установка Windows выполнялась с USB флешки (т.к. это самый простой и быстрый вариант).
Вопрос создания загрузочной флешки в этой статье не рассматриваю. Если у вас нет такой флешки, рекомендую ознакомиться со следующими статьями:
- Создание загрузочной флешки Windows XP, 7, 8, 10 — https://pcpro100.info/fleshka-s-windows7-8-10/ (в статье я рассматриваю установку Windows 10 с флешки, созданную по мотивам этой статьи :)) ;
- Создание загрузочной UEFI флешки — https://pcpro100.info/kak-sozdat-zagruzochnuyu-uefi-fleshku/
Кнопки для входа в настройки BIOS
Ремарка! У меня на блоге есть статья с большим количеством кнопок для входа в BIOS на различных устройствах — https://pcpro100.info/kak-voyti-v-bios-klavishi-vhoda/
- F1 — системная информация о ноутбуке (далеко не во всех ноутбуках такое есть, а тут в такой бюджетный встроили :));
- F2 — диагностика ноутбука, просмотр информации об устройствах (кстати, вкладка поддерживает русский язык, см. фото 1);
- F9 — выбор загрузочного устройства (т.е. нашей флешки, но об этом ниже);
- F10 — настройки BIOS (самая важная кнопка :));
- Enter — продолжить загрузку;
- ESC — увидеть меню со всеми этими вариантами загрузки ноутбука, выбрать любой из них (см. фото 4).
Важно! Т.е. если вы не помните кнопку для входа в BIOS (или еще что…), то на подобном модельном ряде ноутбуков — можете смело нажимать кнопку ESC после включения ноутбука! Причем, нажимать лучше несколько раз, пока не появится меню
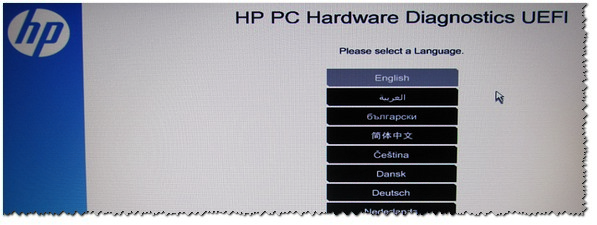
Фото 1. F2 — диагностика ноутбука HP.
Примечание! Установить Windows можно, например, в режиме UEFI (для этого нужно соответствующим образом записать флешку и настроить BIOS. Более подробно об этом здесь: https://pcpro100.info/kak-ustanovit-windows-8-uefi/). В своем примере ниже я рассмотрю «универсальный» способ (т.к. он подойдет и для установки Windows 7).
Итак, чтобы войти в BIOS на ноутбуке HP (прим. Ноутбука HP15-ac686) нужно нажать несколько раз кнопку F10 — после того, как вы включили устройство. Далее в настройках BIOS нужно открыть раздел System Configuration и перейти во вкладку Boot Options (см. фото 2).
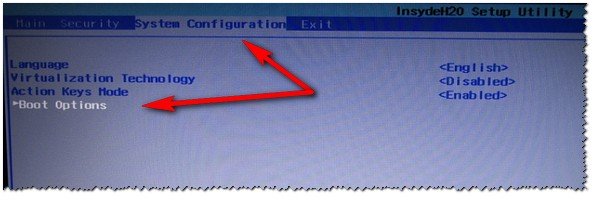
Фото 2. Кнопка F10 — Bios Boot Options
Далее нужно задать несколько настроек (см. фото 3):
- Убедиться, что USB Boot включен (должен быть режим Enabled );
- Legacy Support включить (должен быть режим Enabled );
- В списке Legacy Boot Order передвинуть строки с USB на первые места (с помощью кнопок F5, F6).
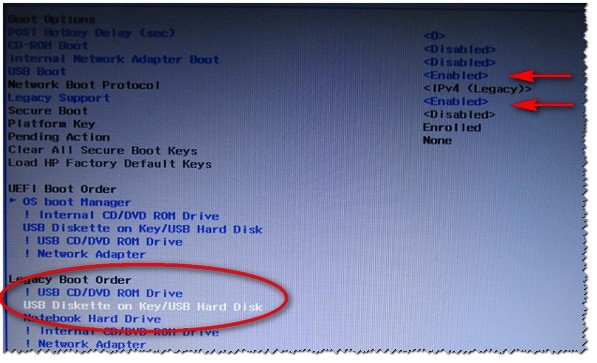
Фото 3. Boot Option — Legacy Enabled
Далее нужно сохранить настройки и перезагрузить ноутбук (клавиша F10).
Собственно, теперь можно приступать к установке Windows. Для этого вставляем, заранее подготовленную, загрузочную флешку в USB порт и перезагружаем (включаем) ноутбук.
Далее нажимаем несколько раз кнопку F9 (либо ESC, как на фото 4 — а потом выбираем Boot Device Option, т.е. по сути еще раз жмем F9).
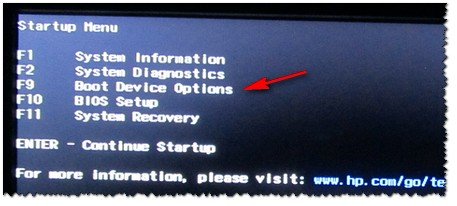
Фото 4. Boot Device Option (выбор варианта загрузки ноутбука HP)
Должно появиться окно, в котором можно выбрать загрузочное устройство. Т.к. установку Windows ведем с флешки — то нужно выбрать строку с «USB Hard Drive…» (см. фото 5). Если все сделано правильно — то через некоторое время вы должны увидеть окно приветствия установки ОС Windows (как на фото 6).
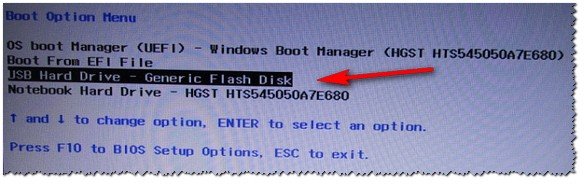
Фото 5. Выбор флешки для начала установки Windows (Boot Manager).
На этом настройка BIOS для установки ОС завершена…
Установка Windows 7 c флешки на ноутбук
Приступаем к началу установки операционной системы. После того как флешка загрузится, вы увидите перед собой основное меню установки.
Следуйте дальнейшим действиям:
- Необходимо нажать «Далее» и не забыть выбрать русский язык.
- Подтверждаем согласие о лицензионном использование продукта Microsoft.Жмем «Next». Если у вас под ноутбуком есть наклейка с ключом Windows 7, советуем вам скачивать образ операционной системы той версии, что указана на этикетке корпуса. Это позволит вам в дальнейшем пользоваться лицензией.
- Перед вами откроется окно с параметрами жесткого диска. В нашем случае, используется новый жёсткий диск. Советуем Вам предварительно сохранить свои данные на диск «D», или на внешний носитель. Желательно при установке новой ОС поделить жесткий диск на 2 раздела. На диске «C» Вы сможете устанавливать программы, а на втором диске хранить свои файлы и документы для сохранности. Делить диск при правильном подходе лучше всего на равные части. В нашем случае мы делим 500 Гб пополам.
- Соглашаемся с условием деления, нажимая на «OK». В итоге мы получаем загрузочную область и диск «C» размером 195.9 Гб.
- Такую же процедуру проделаем с остатком памяти жесткого диска, создавая диск «D». Чтобы в дальнейшем не было проблем, Вам необходимо сразу же его отформатировать. Если вы этого не сделаете, то после того как установится операционная система, диск «D» не будет виден. Жмем «Format».
- После выбираем наш основной диск размером 195.9 Гб, и жмем «Next».
- Процесс установки пошёл. Вам необходимо подождать буквально минут 15-20 до перезагрузки компьютера.
- При перезагрузке устройства вам необходимо вытащить флешку, чтобы ноутбук не стал заново запускать ее.
- Если процесс идет успешно, то вы увидите такую картинку.
- Установка продолжится, и останется подождать еще несколько минут.
- Как видите, наше меню с английского языка поменялось на русский язык. При окончании процесса завершения установки Ваш компьютер ещё раз перезагрузится.
- В процессе вы увидите такою надпись. Не пугайтесь, это система сама настраивает встроенные драйвера под ваше железо.
- Вот мы добрались до меню настроек. В нем необходимо ввести имя пользователя, например свое имя.
- После этого нажимаем на кнопку «Далее».
- Вы можете в следующем окне ввести пароль, подтверждение пароля, ввести подсказку для пароля. Либо можете это сделать в дальнейшем, если понадобится, в самой операционной системе Windows.
- Следующее окно — «Введите ключ продукта». На данном этапе, нет смысла вводить ключ. Потому что ваше устройство еще не подключено к интернету из-за отсутствия драйверов для сетевой карты. Просто нажимаем кнопку «Пропустить».
- Если у Вас Windows 7 лицензионный, то нажимаем «Использовать рекомендуемые параметры», это позволит операционной системе обновляться и работать на полную мощность. При использовании пиратской версии, жмите «Отложить решение».
-
- Время и дату выставляем согласно вашему местоположению. Нажимаем «Далее».
По итогу проделанных действий пойдёт завершение настройки операционной системы. Далее следует подготовка рабочего стола.
Поздравляем, вы успешно справились с установкой Windows 7 с флешки, но это еще не все.
Требования к переустановке Windows 10
Наверняка вы хотите установить систему на ноутбук/ПК без ОС или перейти с Windows 7/8.1. Какова бы ни была причина, нужно соблюдать требования к Windows 10. Убедитесь, что система соответствует минимальным стандартам.
 Система на ноутбуке должна соответствовать минимальным стандартам Windows 10
Система на ноутбуке должна соответствовать минимальным стандартам Windows 10
В противном случае, переустановка не сработает:
- процессор 0 ГГц или более быстрый;
- 1 ГБ ОЗУ для 32-битных систем и 2 ГБ ОЗУ для 64-битных;
- минимум 16 ГБ свободного места на жестком диске;
- широкополосный или беспроводной Интернет (рекомендуется 3 Мбит/с);
- видеокарта с поддержкой DirectX 9 и выше;
- учетная запись Microsoft.
Переустановка с флешки
На многих компактных ПК, например, на нетбуках отсутствует DVD-привод. Поэтому возникает вопрос, как правильно переустановить на них Виндовс 7. Ответ прост — использовать съемные носители.
Для переустановки с флешки требуется скачать образ дистрибутива Виндовс 7 в формате «ISO» и записать его на этот носитель при помощи специальной утилиты. Помните, чтобы правильно переустановить систему Windows, имеющую лицензию, требуется скачать контейнер с такой же версией ОС. Сама флешка должна иметь объем не менее четырех гигабайт.
Запись Виндовс на носитель при помощи самой популярной среди аналогов утилиты UltraISO выполняется по следующему алгоритму:
- Подключите флешку.
- Запустите утилиту.
- В меню «Файл» выберите «Открыть…».
- Выберите скачанный образ Виндовс 7.
- Откройте выпадающий список «Самозагрузка» и выберите строку «Записать образ Жесткого диска…».
- Нажмите на кнопку Записать и дождитесь завершения процесса.
Установочная флешка готова, но, чтобы начать инсталляцию, требуется в БИОСе в качестве приоритетного устройства для запуска ноутбука выбрать «USB-HDD». Как настроить BIOS сказано выше, все действия аналогичны, только следует выбрать другую запись из имеющегося списка. Дальнейшая установка не отличается от инсталляции Windows 7 c DVD.
Нередко после переустановки Windows не работает. Для решения этой проблемы возьмите другой дистрибутив ОС и повторите процесс инсталляции. Кроме того, многие пользователи игнорируют необходимость форматирования раздела и переустанавливают семерку на диск, уже имеющий установленную копию системы. Избегайте этого, ведь это также может быть причиной неполадок.
В этой статье была рассмотрена переустановка Windows 7 несколькими способами. Если отсутствует резервная копия, то эту процедуру следует провести с диска, на котором записана точно такая же версия ОС. У некоторых ноутбуков отсутствует CD-ROM, поэтому переустановку можно осуществить только с помощью внешних носителей, например, с флешки.
Переустановка с флешки
На многих компактных ПК, например, на нетбуках отсутствует DVD-привод. Поэтому возникает вопрос, как правильно переустановить на них Виндовс 7. Ответ прост — использовать съемные носители.
Для переустановки с флешки требуется скачать образ дистрибутива Виндовс 7 в формате «ISO» и записать его на этот носитель при помощи специальной утилиты. Помните, чтобы правильно переустановить систему Windows, имеющую лицензию, требуется скачать контейнер с такой же версией ОС. Сама флешка должна иметь объем не менее четырех гигабайт.
Запись Виндовс на носитель при помощи самой популярной среди аналогов утилиты UltraISO
выполняется по следующему алгоритму:
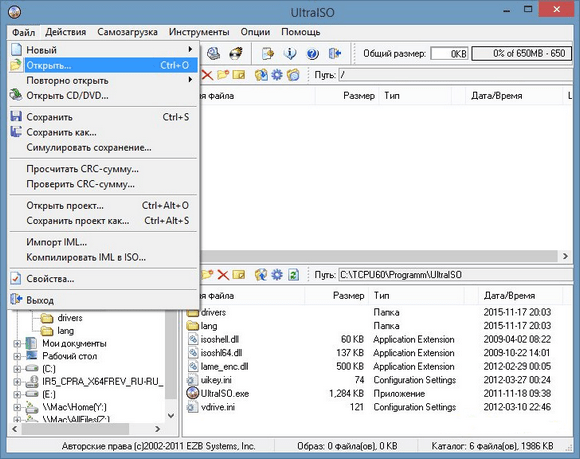
Установочная флешка готова, но, чтобы начать инсталляцию, требуется в БИОСе в качестве приоритетного устройства для запуска ноутбука выбрать «USB-HDD
». Как настроить BIOS сказано выше, все действия аналогичны, только следует выбрать другую запись из имеющегося списка. Дальнейшая установка не отличается от инсталляции Windows 7 c DVD.
Нередко после переустановки Windows не работает. Для решения этой проблемы возьмите другой дистрибутив ОС и повторите процесс инсталляции. Кроме того, многие пользователи игнорируют необходимость форматирования раздела и переустанавливают семерку на диск, уже имеющий установленную копию системы. Избегайте этого, ведь это также может быть причиной неполадок.
Выбираем загрузку в БИОС
Выбираем настройки Биоса
Прежде чем начать установку Виндовс 10 с загрузочной флешки или диска на новый ноутбук рассмотрим несколько вариантов БИОСа на нескольких моделях ноутбуков.
Это необходимо для настройки загрузки ноутбука с загрузочной флешки. В разных моделях это делается по-разному.
Ноутбук ASUS
Включаем ноутбук и нажимаем F2 для входа в БИОС. Если с помощью клавиши F2 это не удается сделать необходимо посмотреть в Интернете как войти в БИОС на вашей модели ноутбука.
Мы должны настроить загрузку ноутбука с USB. Обычно она стоит с жесткого диска. В любом БИОСе, любого ноутбука за загрузку отвечает раздел Boot.
Обратите внимание на подпункты «Boot Option #1», «Boot Option #2» и т.д. – это приоритеты загрузки.. Необходимо нажать ввод на пункте «Boot Option #1», в открывшемся меню выбрать USB-носитель и нажать ввод
Теперь флешка в приоритете загрузки.
Необходимо нажать ввод на пункте «Boot Option #1», в открывшемся меню выбрать USB-носитель и нажать ввод. Теперь флешка в приоритете загрузки.
Выбор загрузки ноутбука ASUS
Выходим из БИОС с сохранением изменений выбрав «Save & Exit».
Ноутбук Fujitsu
Заходим в БИОС ноутбука Fujitsu c помощью клавиши F2, настройки БИОСа у этого ноутбука приблизительно такие же как у ASUS.
В разделе Boot клавишами F5 и F6 переводим USB HDD на первую позицию. Теперь загрузка будет с флешки. Выбираем «Save & Exit» и сохраняем изменения.
Выбор загрузка ноутбука Fujitsu
Ноутбук Dell
БИОС этих ноутбуков несколько нестандартный, но все довольно просто
Обратите внимание на пункт Generel. Он раскрыт.
Если снять галочку с пункта Internal HDD (RRT) – это и есть жесткий диск, то загрузка будет идти флешки. После этого нажимаем Apply (применить) и Exit.
Выбор загрузки ноутбука DELL
В разделе БИОС предоставлена информация об изменении источника загрузки ноутбука на примере трех моделей.
Поскольку компоненты БИОСа на разных лэптопах в основном идентичны, то приведенная информация может помочь вам и на других моделях.
Перегружаем компьютер.
Совет!
После того, как установите операционную систему Windows не забудьте зайти в БИОС и вернуть загрузку с жесткого диска. Это касается всех вышеперечисленных ноутбуков.
Первичная настройка системы
После второй по счёту перезагрузки компьютера или ноутбука пользователь, внимательно следовавший приведённой выше инструкции, фактически получает рабочую операционную Windows 7. Остаётся пройти ещё несколько шагов:
Дождаться запуска операционной системы с жёсткого диска.

И проверки производительности видео.
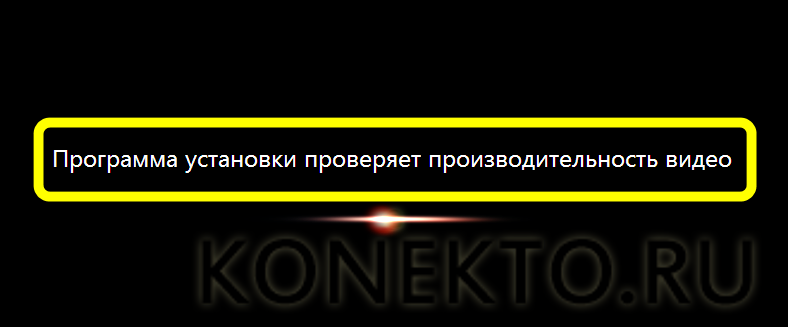
Теперь юзер должен придумать для компьютера имя. Оно может быть как на латинице, так и на кириллице; переключаться между базовыми раскладками можно с помощью клавиатуры или верхней языковой панели.
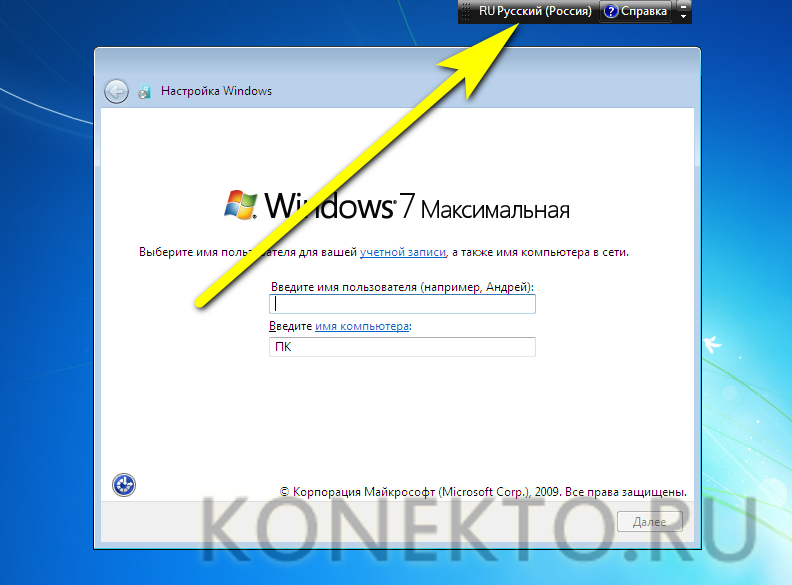
В текстовые поля окошка нужно вписать имена пользователя (администратора) и машины.
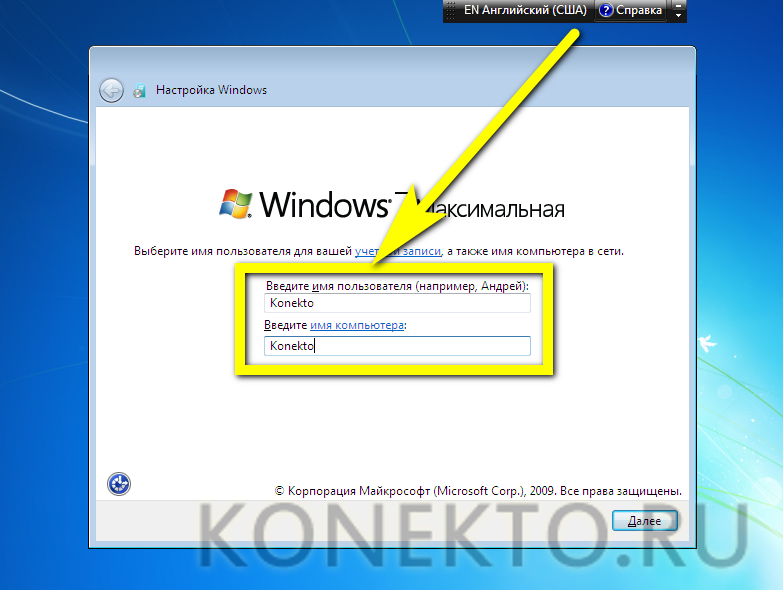
Они должны отличаться хотя бы одним знаком — иначе продолжить первичную настройку не выйдет.
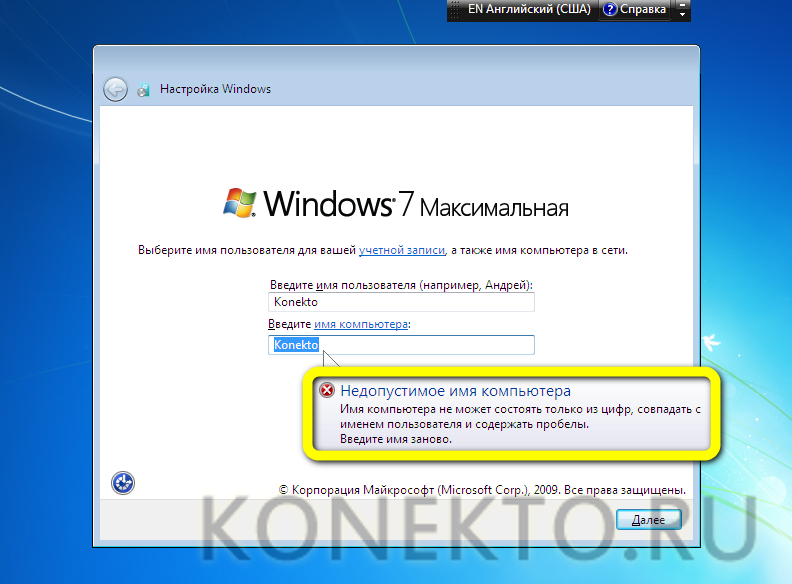
Придумав имена, пользователь может смело нажимать на кнопку «Далее».
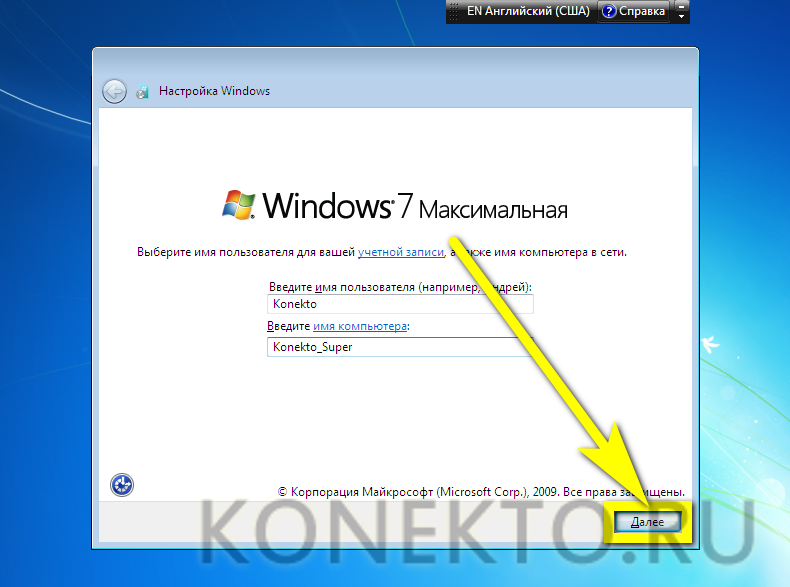
И переходить к установке пароля. Его следует вписать в первых двух редактируемых полях новой страницы, а в последнем добавить вопрос, позволяющий вспомнить код доступа.
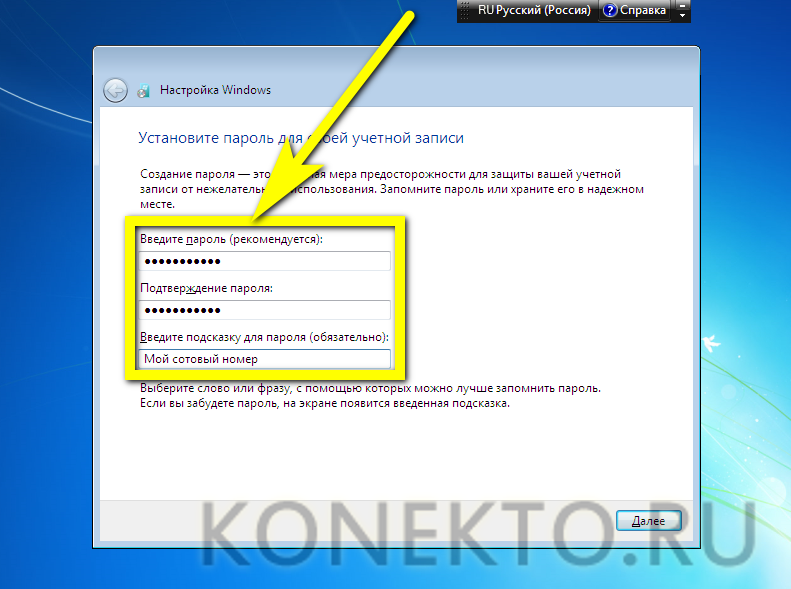
Можно обойтись и без пароля. Для этого достаточно оставить все поля пустыми и нажать на кнопку «Далее».
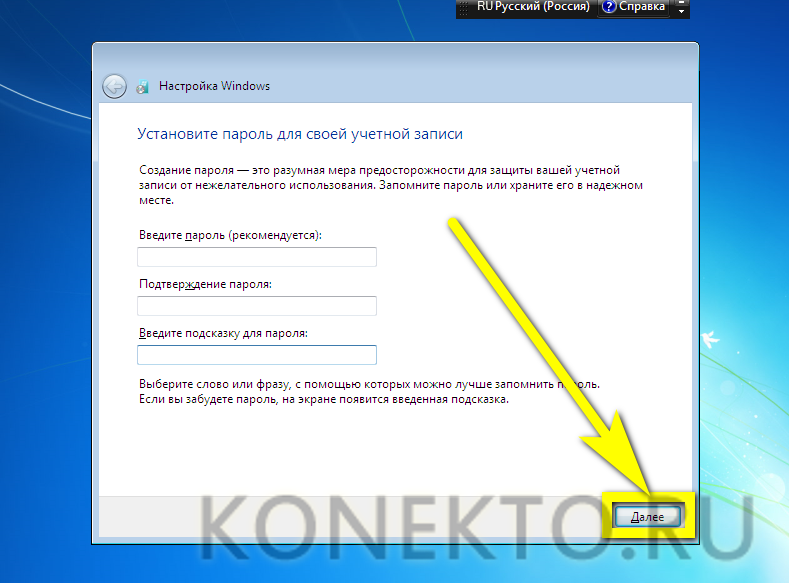
Теперь система предложит пользователю ввести лицензионный ключ продукта. Если он есть, сделать это можно прямо сейчас.
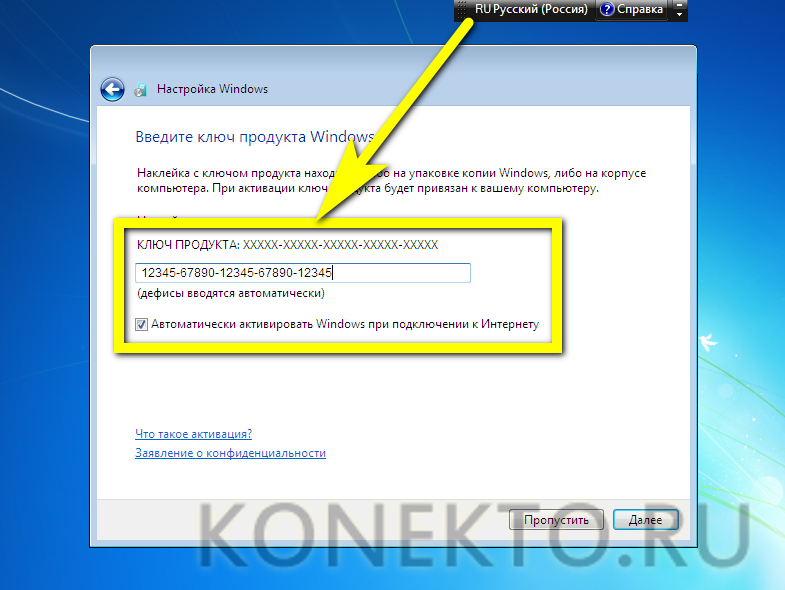
А если нет или планируется использовать альтернативные способы регистрации Windows 7 — нужно нажать на кнопку «Пропустить».
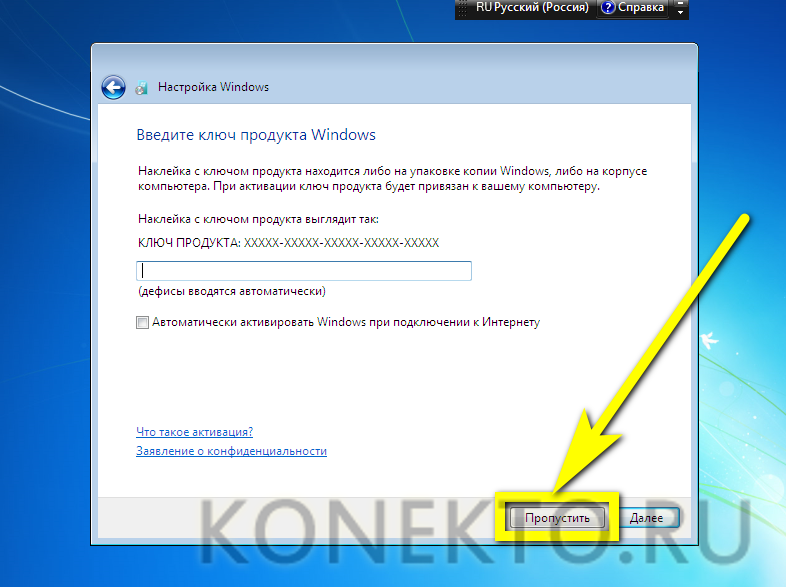
Последовательно выбрав параметры безопасности Виндовс 7 — рекомендуется предпочесть «средний» вариант.
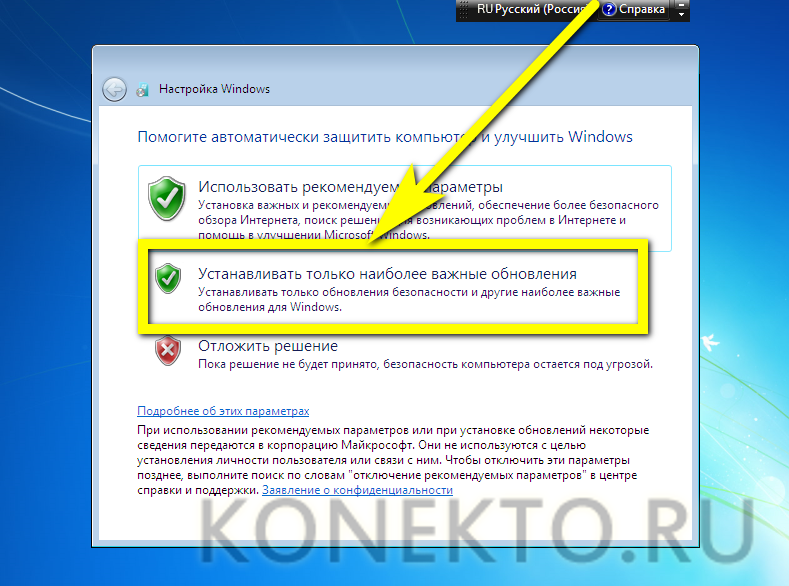
Текущую дату.
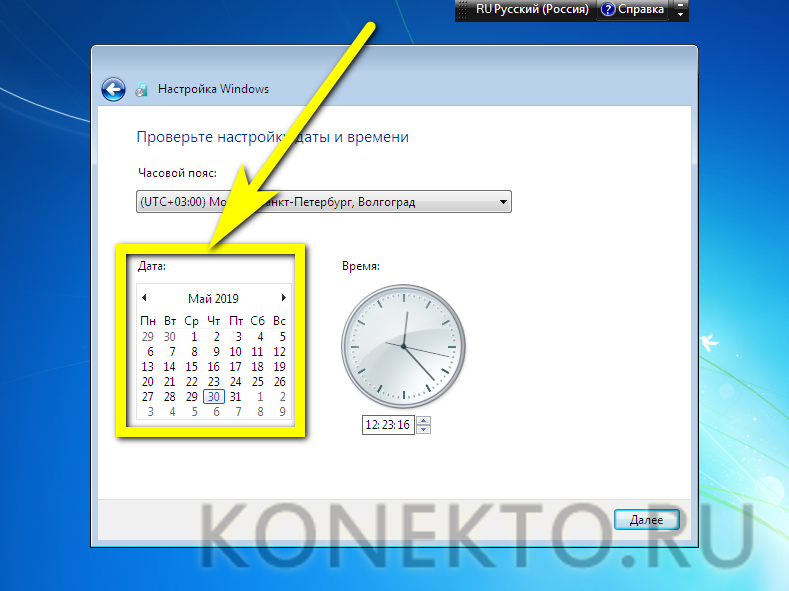
И часовой пояс.
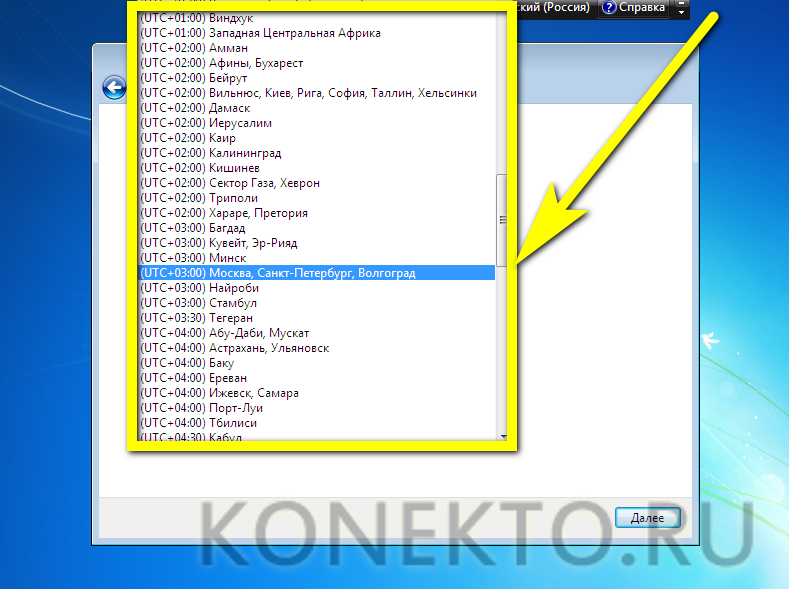
Владелец компьютера сможет перейти к настройке сети. Для этого понадобится подключить сетевой кабель: беспроводная передача данных возможна только после установки на Windows 7 необходимого драйвера. Выбрав «Домашнюю сеть».
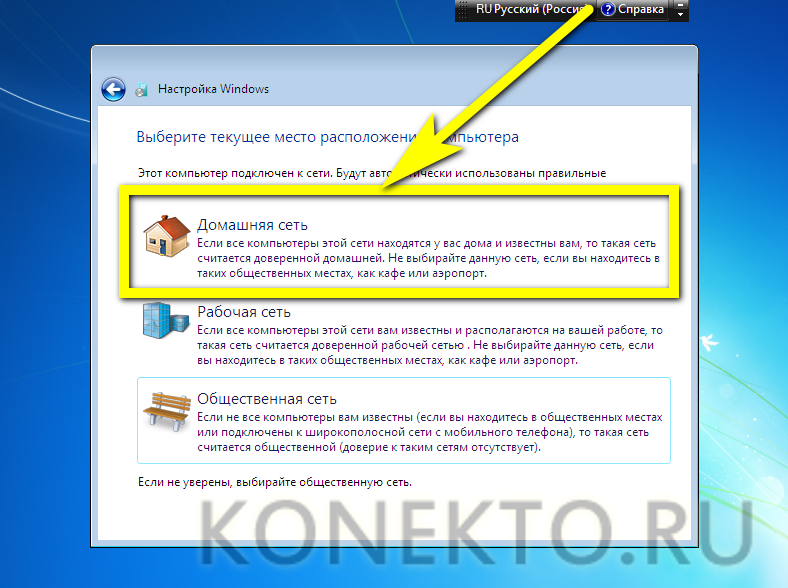
И подождав подключения к провайдеру.
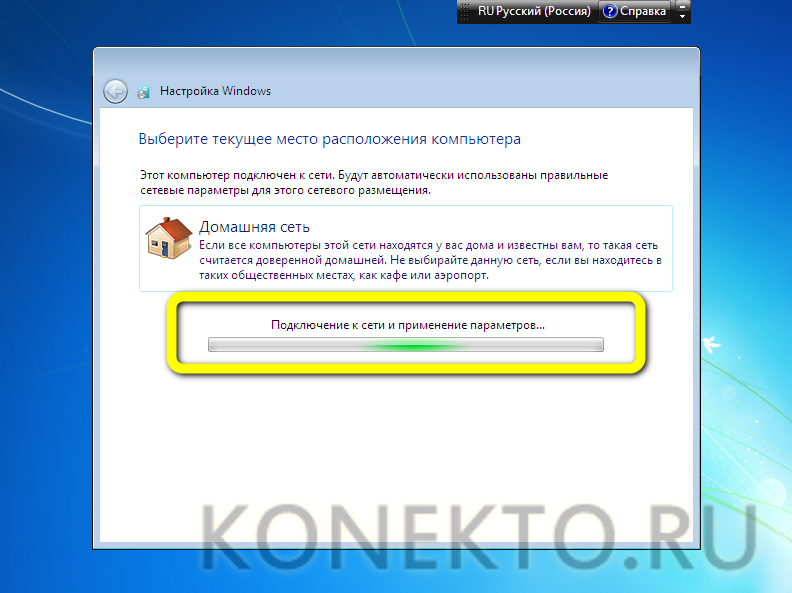
И завершения настройки Windows 7.
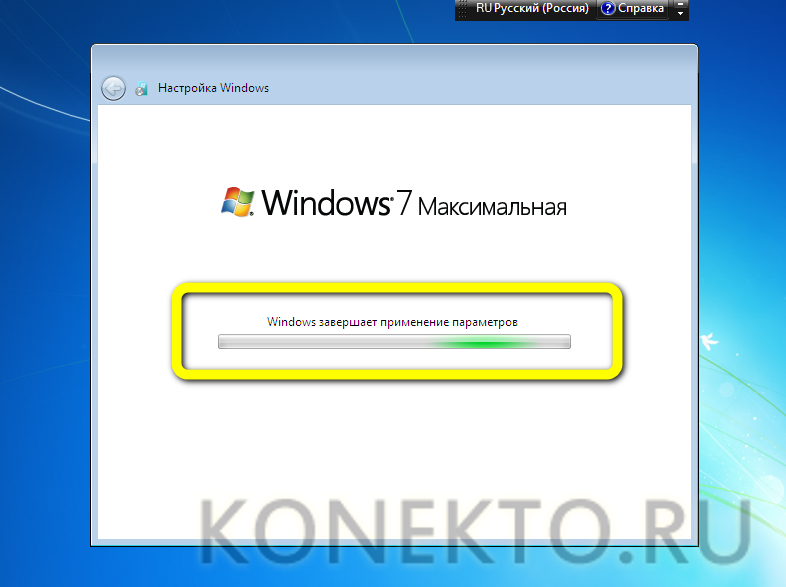
Пользователь увидит экран приветствия.

Вызвав меню «Пуск», он сможет убедиться, что придумал для своей учётной записи удачное имя (впоследствии его можно будет сменить).
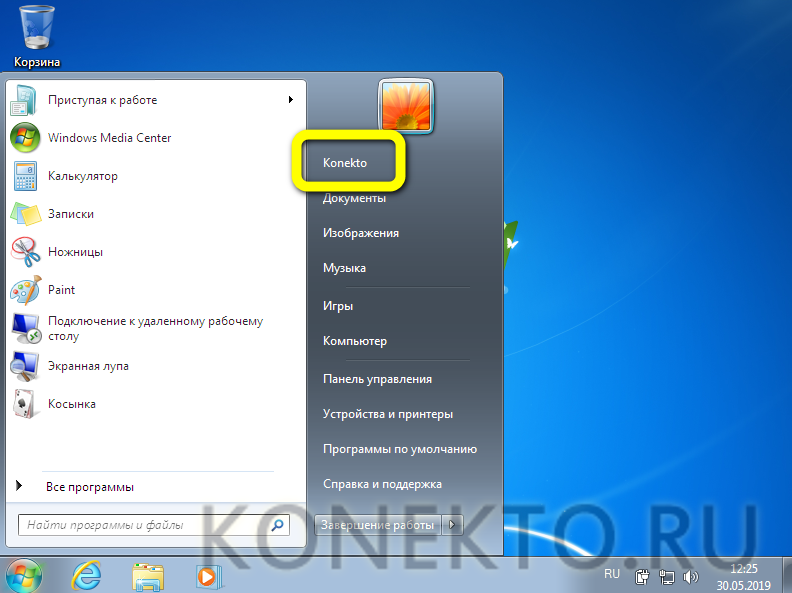
И что у него три дня на активацию ОС — по истечении срока Виндовс 7 начнёт регулярно напоминать о необходимости этого действия.
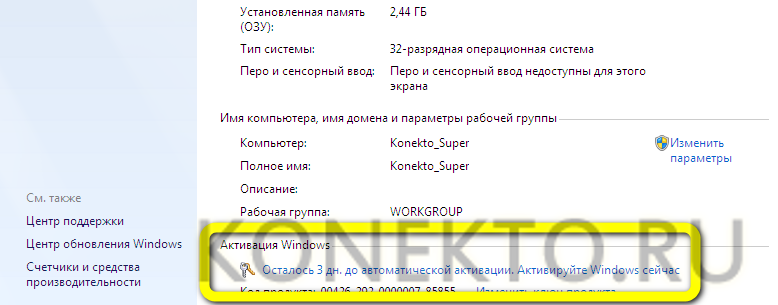
Сразу по завершении установки Windows 7 рекомендуется скачать и инсталлировать необходимые драйвера, в частности для модулей Bluetooth и Wi-Fi; сделать это можно вручную или с использованием специального программного обеспечения — например, IObit DriverBooster.
Записываем диск с дистрибутивом
Чтобы создать загрузочный диск с нуля, нам понадобятся:
- чистая болванка, которую нужно проверить на отсутствие повреждений и загрязнений, поскольку любые дефекты могут привести к неудаче во время записи;
скачанный из интернета ISO образ ОС;
программа для записи.
Программ существует огромное множество: Nero Burning Rom, UltraIso, CDBurnerXP, InfraRecorder. В данном случае мы воспользуемся скромной утилитой Small CD-Writer, которую предварительно нужно скачать и установить.
После установки производим следующие действия:
-
помещаем чистую болванку в привод и запускаем утилиту. В открывшемся окошке нажимаем вкладку «Диск». Затем в выпадающем меню выбираем «Записать ISO-образ на диск»;
после этого нужно указать путь к образу, а затем нажать Open;
появляется окошко, в котором указан выбранный образ диска и скорость записи. Жмем «Записать» и наблюдаем за процессом загрузки. После его окончания можно извлечь диск из привода и вновь вернуть его туда.
Таким образом, если процесс автозагрузки на компьютере не отключен, и все правильно записалось, то должно появиться меню, из которого можно начать установку Windows.
-
скачиваем программу Daemon tools lite c официального сайта. Устанавливаем ее, в процессе установки выбрав бесплатную лицензию. После установки программы запускаем ее, в нижней части открывшегося окна должен отображаться ваш новый виртуальный привод;
запускаем программу. Если после ее установки привод по какой-либо причине не появился, выбираем во вкладках ярлык со значком DT – добавить виртуальный DT привод, который теперь будет отображаться вместе с жесткими дисками и другими устройствами;
затем выбираем пункт «добавить образ». И указываем путь к предварительно скачанному образу windows, который должен быть в формате ISO;
диск появится в каталоге образов, откуда можно его монтировать в дисковод — запустить двойным щелчком мыши, или вызвать меню правой кнопкой мыши и выбрать «монтировать»;
появляется окошко с надписью «Выполнить Setup.exe». Жмем на эту надпись, после чего начинается установка;
так же можно запустить диск, открыв через ярлык «Компьютер» устройства со съемными носителями. Там отображается ваш диск, правой кнопкой вызываем меню и выбираем запуск. Начинается установка с жесткого диска.
Как происходит подключение
Существует три способа. Через:
- USB шнур;
- Через Wi-Fi;
- Подключение по сети.
Рассмотрим их подробнее.
Подключаем через USB
ОС Windows 10 найдет устройство, самостоятельно его настроит, поставит актуальные драйвера. Установка происходит через базу драйверов, предустановленных в ОС. Нажмите «Win+I», выберите:
Перейдете:
Подождите пока ПК найдет принтер, выберите его из списка. Следуйте указаниям «Мастера установки».
Ручной способ
Если диска нет, есть три способа решения проблемы:
- Обновление драйверов через ОС;
- Загрузка с сайта производителя;
- Активируйте «Windows Update».
Рассмотрим их подобнее.
Сайт производителя
Загрузите драйвер самостоятельно. Они размещаются на странице поддержки. Вот ссылки на драйвера от популярных производителей:
- HP — hp.com;
- Canon — canon.ru/support/;
- Samsung — samsung.com/ru/support/downloadcenter/.
Центр обновлений
Если принтер старый, драйверов может не оказаться в базе ОС. Произведите принудительное обновление через службу «Windows Update». Нажмите «Win+R» пропишите команду:
Перейдите:
Найдите ПК, нажмите ПКМ, выберите:
Далее:
После установки обновлений перезагрузите ПК.
По сети Wi-Fi
Подключение происходит по WPS технологии. Это стандарт, созданный разработчиками беспроводного оборудования для упрощения подключения. У некоторых моделей роутеров поддержка WPS может быть отключена. Как это проверить? Перейдите в настройки маршрутизатора. Как это сделать посмотрите в статье: «Открываем настройки роутера».
Подключите принтер к сети. Нажмите кнопку Wi-Fi для активации беспроводного соединения. Устройство перейдет в режим поиска сети.
В Windows 10 откройте параметры, выберите:
Перейдите:
Далее:
Активируется поиск устройства. По завершении выберите модель принтера.
Запустится установка необходимых драйверов.
К сетевому принтеру подключаются другие ПК, не соединенные с устройством напрямую. Настройка начинается с ПК, к которому подключен принтер. Проверьте что установлены актуальные драйвера, и он включен и работает. В «Параметрах» откройте «Устройства». Как это сделать рассматривалось выше. Найдите устройство. У меня сетевого принтера нет, поэтому буду рассматривать на примере «One Note». Последовательность действий для реального принтера будет такая же. Перейдите:
Далее:
Активируйте пункт:
Устройство станет доступным из сетевого окружения для остальных ПК. Перейдите «Параметры»-«Устройства». Нажмите «Добавить».
Подождите пока ОС выполнит поиск. Переходим в настройки ПК. Нажмите «Win+R» далее:
Перейдите:
Далее:
Нажмите ссылку:
Активируйте пункт «Выбрать», нажмите «Обзор».
Выберите ПК, нажмите на нем два раза ЛКМ.
Нажмите два раза ЛКМ на принтере.
Нажмите «Далее».
ОС подключит и настроит устройство.
Основные варианты установки Windows 7 на ноутбук
Существует несколько самостоятельно способов самостоятельно переустановить ОС. Проще всего использовать встроенную утилиту — тогда все делается без диска или флешки. В противном случае потребуется внешний носитель.
Встроенные инструменты
Если Windows была предустановлена на ноутбуке производителем, можно «откатить» ее к заводскому состоянию с помощью режима Recovery. При этом допустимо восстановить только системные файлы, жесткий диск отформатирован не будет. Но если есть подозрение, что устройство заражено вирусами, потребуется сохранить всю нужную информацию на флешку и выбрать сброс до заводских настроек с полным удалением пользовательских данных, находящихся на диске C.
Перейти к переустановке можно через меню «Пуск», введя в строку поиску «Восстановление» или «Recovery».
В запущенном менеджере потребуется выбрать нужный вариант восстановления — с сохранением пользовательских данных или без, — подтвердить заводской сброс и дождаться завершения процесса.
В случае невозможности запуска ОС открыть режим Recovery можно при включении лэптопа, нажав на кнопку F4, F9, F11 или комбинацию Alt + F10, в зависимости от модели устройства. Менеджер и процесс восстановления ничем не отличаются от запускаемых из-под работающей Windows.
Установка со съемного носителя
Когда Recovery не работает, предустановленная версия ОС отличается от желаемой или установить Windows 7 нужно на новый ноутбук — например, с FreeDOS, потребуется съемный носитель. Это может быть диск: его можно купить уже с Windows или самостоятельно загрузить образ системы на пустой DVD. Если это неудобно или в лэптопе отсутствует DVD-привод, следует создать загрузочную флешку.
Создание загрузочной флешки
В первую очередь нужно отформатировать флешку:
- Перейти в раздел «Мой компьютер».
- Найти нужный съемный диск, кликнуть по нему правой кнопкой. В контекстном меню выбрать строку «Форматировать».
- Откроется окно, где потребуется изменить два пункта: выбрать файловую систему NTFS и придумать метку тома (любое имя).
- После нажатия на кнопку «Начать» запустится процесс форматирования.
- Теперь потребуется скачать iso-файл с Windows и программу для записи образа — например, Windows 7 USB/DVD Download Tool.
После загрузки и запуска утилиты, сделать флешку загрузочной можно, воспользовавшись простой пошаговой инструкции:
- С помощью кнопки Browse выбрать скачанный iso-образ, кликнуть на Next.
- Указать, что используется USB device.
- В выпадающем меню кликнуть по нужной флешке и начать процесс кнопкой Begin copying.
- Когда копирование завершится, можно переходить к установке ОС.
Кстати, iso-образ можно перенести на флешку вручную, но сначала его потребуется распаковать. 7-zip справится с этой задачей, главное — скопировать все файлы полностью, иначе загрузка не начнется.
Запуск переустановки из восстановления лицензионной Windows на ноутбуке
Если вы не переустанавливали Windows на пиратскую копию, и не удаляли скрытых разделов с HDD, то вы сможете пользоваться встроенной функцией для возвращения ноутбука к заводскому состоянию, что по сути является переустановкой ОС.
Для запуска восстановления Windows надо нажать специальные клавиши во время загрузки (когда виден логотип производителя), ищите надпись вроде Press F2 for Recovery. В основном это будут следующие клавиши в зависимости от фирмы-производителя:
- MSI – F3.
- Samsung – F4, либо запустите программу Samsung Recovery Solution III из ОС.
- Fujitsu Siemens и Toshiba – F8.
- ASUS – F9.
- Sony VAIO и Packard Bell – F10.
- HP Pavilion, LG и Lenovo ThinkPad – F11.
- Acer — Alt+F10.