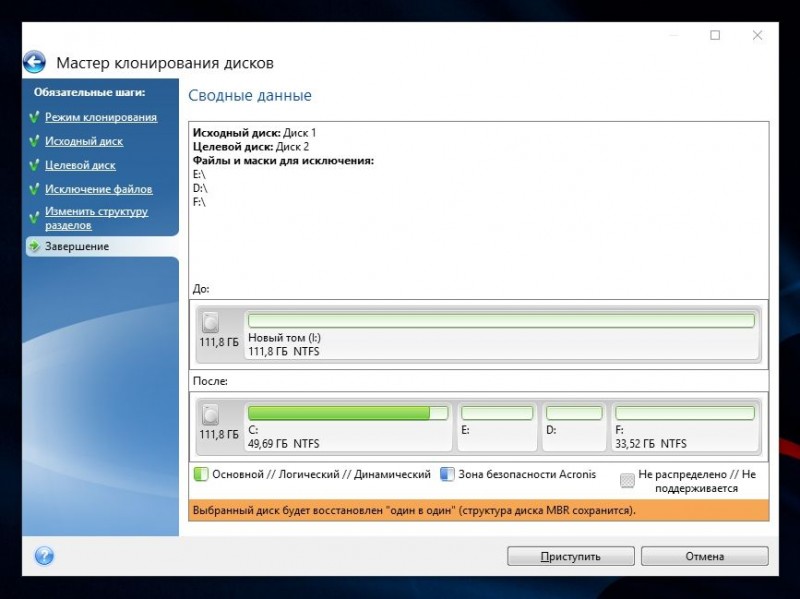Как перенести операционную систему и программы с hdd на ssd
Содержание:
- Вариант 2. Использование программы AOMEI Partition Assistant Standard Edition
- Сегодня я расскажу как заменить диска, который скоро выйдет из сторя или на нем появились битые сетора. На новый или рабочий.
- Что надо знать перед копированием?
- Архивация и восстановление в Windows 7. Встроенный инструмент в ОС
- Перемещение сведений с ОС Виндовс на носитель HDD
- Программы для переноса ОС на другой диск
- Как перенести «Документы» на другой диск (1 способ)
- Первый вариант. Утилита Acronis True Image
- Когда требуется перенести системные папки на другой диск или раздел диска
- Как переместить Windows с HDD на SSD через Aomei Partition Assistant Standard Edition
- Копирование ОС Виндовс с Macrium Reflect
Вариант 2. Использование программы AOMEI Partition Assistant Standard Edition
Программа имеет русифицированный интерфейс и бесплатна для некоммерческого пользования.
Плюс этой программы заключается в том, что ее можно использовать для копирования системы на накопитель, на котором уже есть какие-то данные.
Скачать ее можно по этой ссылке: https://www.disk-partition.com/free-partition-manager.html
Чтобы клонировать систему, произведите следующие действия:
- Включите AOMEI.
- В первом окне программы кликните на раздел «Изменение размера».
- Перетащите зеленый регулятор, выделив под операционную систему ~ 50 Гб. В первую строку введите 50.0 GB. Освободите место в начале шкалы, так как именно туда будет записана операционная система Windows.
- В верхнем меню щелкните «Применить» для подтверждения разметки накопителя.
- Программа отобразит данные об операции, выберите пункт «Перейти».
- Щелкните «Да».
- После окончания процесса можно переносить Windows на созданные ранее раздел.
- Снизу программы выберите системный диск и щелкните по пункту в правом меню «Перенос OC SSD или HDD».
- Будет запущен мастер копирования, нажмите «Далее».
- Далее надо будет кликнуть накопитель, куда хотите записать образ операционной системы. Щелкните на тот накопитель, на котором вы выделили раздел для копирования.
- Уберите галочку с того места, которое показано на скриншоте кружком. Этот пункт означает, желаете ли вы, чтобы перед копированием были удалены все разделы со второго жесткого диска. Так как требуется выполнить клонирование Windows, сохранив существующие на нем данные, галочку ставить не нужно.
- Затем укажите объем, который будет выделен под операционную систему. В пункте размер раздела укажите цифру в 50 гигабайт. Этого вполне хватит для комфортной работы с Windows 10.
- В следующем окне перевод программы дает сбой и системное сообщение выдается на английском языке. В нем говорится о том, что после окончания копирования файлов сразу запустить Windows с нового накопителя не получится. Что бы это осуществить, откройте корпус компьютера и поменяйте жесткие диски местами. Если старый накопитель не нужен, его можно не устанавливать на место нового.
- Щелкните кнопку «Конец».
- Создастся отложенная операция. Для ее старта в верхнем мню слева нажмите на кнопку «Применить».
- В открывшемся окне отобразятся параметры предстоящей операции. Кликните «Перейти».
- После завершения копирования можно будет запустить систему с нового диска.
Сегодня я расскажу как заменить диска, который скоро выйдет из сторя или на нем появились битые сетора. На новый или рабочий.
Справка:
Бед сектора и сектора с низким уровнем доступа являются фактически
не рабочими. Так как при обращении к этому сектору, программа и
операционная система могут зависнуть, а так же может появиться синий экран BSOD.
Такие сектора необходимо ремапить (перезаписать), либо отрезать.
Для чего нам нужно проводить такую операцию?
-
Появление битых секторов, из-за чего компьютер начинает тормозить
Компьютер отказывается запускаться. Т.е. не загружается ОС
Пропадают или не доступны файлы на жестком диске
и т.п.
Такого рода проблемы актуальны например на работе. К примеру есть компьютер бухгалтера и на нем появились битые сектора.
Логично такой компьютер крайне ценен и не в коем случае нельзя допускать потерю информации на нем
Что нам понадобиться?
Итак, давайте разберемся. Что же нужно нам сделать!
Идея заключается в том, что бы полностью перенести данные с целевого диска устройства на новый. А после этого заменить вышедший из строя диск.
Такое копирование проще всего сделать программой от фирмы Acronic. Но можно и аналогичной.
Мы рассмотрим два метода. Они по функциональности одинаковы. Но имеют ряд отличий. Правда не существенных
Первый метод. Это Клонирование. Именно его мы и рассмотрим. Координальное отличие от второго метода, это скорость копирования. С учетом того, что второй диск тоже подключен.
Т.е. для клонирования нужно одновременное подключение обоих дисков. Для этого как раз и понадобится Док станция. Именно благодаря ей не придется разбирать устройство.
Второй метод. Это создание образа. Этот образ создается на дополнительном диске. Не новом, а именно дополнительном. И займет примерно в 3 раза больше времени.
После этого образ разворачивается на новом диске.
Разбираем первый метод.
Заходим в программу Acronis True Image
Выбираем Клонирование
Выбираем режим «Вручную»
Выбираем диск с которого клонировать. У меня он диск 2
Выбираем диск куда клонировать. У меня он диск 1
Подтверждаем, что диск будет преобразован. И все данные с него удалятся
Выбираем метод «Один в Один»
Нажимаем «Приступить»
После этого начнется самая долгая часть. Ждать пока все не скопируется
По идее у вас должно появиться сообщение о том, что какие то сектора невозвожно скопировать. Это нормально. Так как диск поврежден.
Выбираем «Пропустить все» и продолжаем ждать завершения процесса
После завершения клонирования устанавливаем новый диск на место вышедшего из строя и пытаемся загрузиться.
После клонирования необходимо проверить работу. Возможно потребуется переустановка каких то программ. Так например 1с после клонирования просит ее активировать.
На этом, все. Второй метод разбирать не будем. Так как он ни чем не отличается. Толь нужно воспользоваться не клонированием, а резервным копированием. А после создания образа, его развернуть на новый диск.
Схожие статьи
- Перенос системы на другой дискОтрезаем битые сектора на жеском дискеБэд блоки или битые сектора на жёстких дисках
Уважаемые посетители сайта, если вам нужна помощь в решении проблем, то оставляйте комментарий в форме, а не Вконтакте. Так я смогу быстре ответить на ваш вопрос
Если есть желание поблагодарить за помощь, просьба поддержать просмотрами видео на канале в YouTube
https://youtube.com/watch?v=videoseries
Или можете помочь проекту материально
Что надо знать перед копированием?
Оснований для переноса загрузчика Windows 10 на другой жесткий диск может быть несколько. Факторы, вынуждающие прибегнуть к клонированию:
Перенос Windows 10 на SSD оправдан тем, что скорость работы стандартного жесткого диска на порядок ниже энергонезависимого запоминающего устройства. Особенно это заметно при загрузке обновлений. После копирования она возрастает в несколько раз. Большой недостаток SSD-носителя – ограниченное число циклов перезаписи. Поэтому обоснованно производить его, когда процедура будет осуществляться наименьшее число раз.

Перенос Windows 10 на HHD накопитель производится, если у пользователя есть 2 винчестера. При этом на одном из них объем памяти порядком ограничен. В таком случае копирование ОП выполняется на HHD, дополнительно освобождая свободное пространство на жестком диске.

Большинство юзеров после завершения манипуляций не избавляются от первоначально установленной ОС. Это позволяет воспользоваться дубликатом операционной системы, если что-то пойдет не так.
Архивация и восстановление в Windows 7. Встроенный инструмент в ОС
Когда у юзера возникают серьёзные неполадки с ОС Виндовс 7, к примеру, после появления ошибок по причине неправильного функционирования жёсткого диска или из-за попадания вирусных программ, когда повреждаются системные файлы, нормальное функционирование обычными возможностями ОС возобновить не представляется возможным. Однако работу Виндовс можно возобновить посредством BIOS.
Существует несколько вариантов восстановления работы системы Виндовс:
- используя сохранённую копию оперативной системы;
- с помощью внешнего носителя с Виндовс.
Первый вариант подразумевает то, что юзер должен заблаговременно подумать о копии ОС, чтобы при надобности легко возобновить ОС посредством БИОС. Например, в Виндовс 7-й версии для этого есть специальная опция архивации ОС.
Второй вариант предполагает восстановление работы ОС с использованием стороннего носителя. Для этого пользователь должен выполнить такие действия:
-
В меню «Пуск» выбрать пункт «Панель управления».
-
Зайти на вкладку «Система и безопасность».
- Войти в пункт «Архивация и восстановление».
-
Кликнуть «Создать диск восстановления системы».
-
Во всплывшем окне следует обозначить нужный носитель для перезаписи ОС. Это может быть USB-накопитель или даже обычный DVD-диск. Поскольку вместительность архива может достигать несколько гигабайт, то для сохранения потребуется носитель, память которого вмещает не меньше, чем 4 Гб.
-
После того, как копия создана, просто нажмите «OК».
Стоит отметить, что на некоторых ПК, а особенно ноутбуках, на жёстких дисках в специальных разделах присутствуют средства, используя которые можно быстро возобновить ОС на компьютере. Чтобы их найти, необходимо внимательно прочитать инструкцию по эксплуатации компьютера или ноутбука, где обязательно об этом будет сказано.
В заключение стоит заметить, что процесс восстановления ОС не сложный, однако некоторые современные пользователи не всегда знают, как правильно произвести вход в БИОС. Стоит заметить, что на некоторых компьютерах вместо одной из клавиш для входа может применяться кнопка «Del», на других же для этого может использоваться комбинация нескольких клавиш.
Перемещение сведений с ОС Виндовс на носитель HDD
Перезаписать информацию с ОС на носитель HDD (иной накопитель) может помочь также программа с русскоязычным вариантом — Aomei Partition Assistant Standard Edition.
Чтобы выполнить клонирование, пользователь должен выполнить последовательно следующее:
-
Зайдите в пункт под названием «Partition Assistant», далее в левой части экрана нажмите на надпись «Перенос ОС SSD, HDD». Во всплывшем меню необходимо кликнуть на «Next».
-
Обозначьте диск/носитель для записи сведений с ОС.
-
После этого утилита предложит изменить вместительность раздела, на который предполагается закачать ОС. Здесь юзер выбирает сам, необходимы ли ему такие изменения или нет.
-
Потом выскочит сообщение, что после перезаписи системы можно включить ПК с нового носителя. Если же ПК или ноутбук начинает работу не с того носителя, с которого это требуется, то нужно отключить исходный диск от ПК. В момент окончания процесса перекачивания данных следует кликнуть на кнопку «Конец».
-
Затем кликните на надпись «Применить» и «Перейти» в основном меню программы.
При удачном перекачивании у юзера появится копия ОС, загружаемая с нового выбранного носителя.
Программы для переноса ОС на другой диск
Существует огромное количество приложений, позволяющих нам перенести операционную систему на другой накопитель. Однако, мы выбрали три самых лучших. Смотрите как с ними работать и определяйтесь с той программой, которая вам понравится больше.
Теперь рассмотрим следующие предложения.
Macrium Reflect
Данная программа полностью бесплатна, что не может не радовать в наших сегодняшних реалиях. Скачиваем ее с официальной домашней странички и устанавливаем. Когда это будет сделано переходим непосредственно к переносу операционной системы на другой диск:
- На начальном экране жмем кнопку «Clone this disk…».
- Далее откроется дерево дисков, в котором нужно будет выбрать накопитель, на которой, собственно, переносится операционная система.
- Когда исходный и целевой накопители будут выбраны, мы можем запустить копирование, нажав кнопку, отмеченную на скриншоте ниже.
- На следующих этапах нам нужно произвести еще несколько манипуляций:
- При необходимости добавляем свободное место жесткому диску. Это может понадобиться тогда, когда логические тома еще не были размещены.
- Указываем букву диска, если это необходимо.
- Задаем расписание клонирования.
Для того чтобы все внесенные изменения применились, нажимаем кнопку, которая называется «Finish».
И в предыдущем, и в данном случае, когда процесс копирования будет завершен, мы можем отключать первый диск и запускать компьютер уже со второго.
MiniTool Partition Wizard
Еще одна бесплатная утилита, которая спокойно справится с поставленной перед ними задачи. Итак, давайте рассмотрим, как перенести операционную систему на другой жесткий диск или твердотельный накопитель без ее переустановки:
- Изначально переходим на домашнюю страничку нашей программы и бесплатно скачиваем оттуда ее последнюю версию.
- Устанавливаем программу и запускаем ее.
- В левой боковой колонке жмем по кнопке «Move/Resize Partition».
- Точно так же, как и в предыдущих случаях, мы можем добавить свободное пространство, четко указав размер системного раздела. Делаем это и переходим дальше.
- Теперь, чтобы запустить процесс, нам нужно нажать кнопку применения изменений, которую мы обозначили на картинке ниже.
- После этого запустится и сам процесс копирования, длительность которого будет напрямую зависеть от производительности вашего старого диска и нового накопителя, на который копируется операционная система.
Когда процесс будет завершен нам нужно выключить компьютер, отсоединить старый жесткий диск и снова запустить ПК. Если все было сделано правильно, машина стартует уже с нового жесткого диска или твердотельного накопителя.
Как перенести «Документы» на другой диск (1 способ)
Сначала посмотрим, как переместить папку «Документы» на другой диск с помощью первого способа. Другие папки из профиля пользователя перемещаются аналогично.
Для того, чтобы перенести «Документы» на другой диск компьютера, выполните следующие действия:
- На другом локальном диске компьютера (обычно, это диск «D:») создайте папку с именем «Документы».
- Если на компьютере несколько пользователей, то сначала создайте на другом локальном диске папки с именами пользователей, а затем в папках пользователей создайте папки (Рабочий стол, Документы, Загрузки и т. д.) для переноса системных папок.
- Если у новой созданной папки на другом диске будет другое имя, отличное от имени системной, папка все равно будет переименована. Этой папке будет присвоено имя соответствующей системной папки.
- Войдите в профиль пользователя компьютера по пути:
C:UsersUser (C:ПользователиИмя_пользователя)

- Кликните правой кнопкой мыши по папке «Документы», в контекстном меню нажмите «Свойства».
- В окне «Свойства: Документы» откройте вкладку «Расположение», нажмите на кнопку «Переместить…».

- В окне «Выберите конечную папку» выберите папку. В нашем случае, на диске «D» создана папка «Документы». Нажмите на кнопку «Выбор папки».

- Снова откроется окно свойств папки «Документы». Здесь вы увидите новое расположение папки, на другом диске. Нажмите на кнопку «Применить».

- В окне «Переместить папку» согласитесь с новым расположением папки, нажмите на кнопку «Да».

- Дождитесь завершения копирования файлов. Откройте Проводник, перейдите на другой диск, там вы увидите системную папку «Документы».

Войдите в профиль пользователя на системном диске («C:»), для того, чтобы убедиться, что папки «Документы» там уже нет.
Первый вариант. Утилита Acronis True Image
Это одно из самых популярных решений, используемых для наших целей. При помощи данной утилиты можно переносить не только Windows 10, но и другие версии: седьмую, восьмую и XP.
Найти программу можно написав в поиск название Acronis True Image.
После скачивания и установки программного обеспечения выполните следующие действия для переноса:
- Подключите к материнской палате новый накопитель, на который вы собрались копировать Windows, если этого не было сделано заранее. Подсоединять его нужно при выключенном компьютере.
- Откройте установленную программу.
- Щелкните на ваш компьютер, расположенный в программе по центру окна.
- В открывшемся окне вам будет предложено несколько вариантов переноса. Нажмите на пункт «Диски и разделы».

- Отметьте галочкой накопитель C или с другой буквой, если Windows установлена не в стандартном месте, и кликните «ОК»

- Щелкните по разделу, куда хотите записать образ операционной системы.

- Кликните «Обзор» → накопитель для записи образа. Данный накопитель перед началом копирования на него новых данных нужно будет отформатировать. Следует помнить, что форматирование уничтожит все данные, которые хранились на этом накопителе. Поэтому перед началом форматирования переместите все нужные документы в другое место или на свободную флешку.
- Для форматирования:
- Запустите «Проводник»
- Найдите ваш накопитель и щелкните по нему правой кнопкой мыши.
- Из выпадающего меню кликните на пункт «Форматировать».
- В следующем разделе мастера по переносу выберите пункт «Начать».
- Можно приступать к клонированию образа.
- Вернитесь в утилиту Acronis True Image и нажмите на кнопку «Создать копию».
- Начнется процесс клонирования системы. На это может потребоваться довольно-таки продолжительное количество времени. Скорость находится в зависимости от того, насколько высока скорость чтения и записи вашего оборудования.
- После копирования образа на новое пространство можно будет в BIOSе кликнуть по стартовому жесткому диску, который выбрали вторым при работе с программой. Запустится операционная система в том виде, какой она была на момент переноса. На первом накопителе, который был использован как образец, также сохранится копия системы.
Когда требуется перенести системные папки на другой диск или раздел диска
Папки «Рабочий стол, «Загрузки», «Документы», «Изображения», «Видео», «Музыка» и т. д., по умолчанию, находятся на системном диске, на котором установлена операционная система Windows. В большинстве случаев, это оправданно и удобно, такое положение вещей зачастую полностью удовлетворяет пользователя.
В некоторых случаях, возникает необходимость для переноса системных папок на другой диск компьютера. Возможные причины для переноса пользовательских папок на другой диск (раздел диска):
- Недостаточно места на системном диске.
- Сохранение важных данных в случае переустановки системы.
- Система установлена на SSD диске (твердотельный накопитель).
Многие пользователи разделяют диск на два раздела и более, для удобного хранения информации на компьютере. Обычно, системный раздел жесткого диска делают сравнительно небольшого размера, по сравнению с разделом для хранения файлов.
Если пользователь активно работает с программами, сохраняет те или иные данные, или играет в игры на компьютере, в папке «Документы скапливается большой объем файлов. С течением времени, места на системном диске становиться все меньше, поэтому пользовательские данные необходимо перенести в другое место.
В случае отказа Windows, или воздействия вирусов, пользователю придется переустановить операционную систему на компьютере. От возникновения неполадок, вызванных разными причинами, не застрахован никто. В этом случае, пользователь потеряет все свои данные, которые находятся в пользовательских папках (обычно, на системном диске «C:»). Если бы эти данные находились на другом диске (разделе диска), то они не были бы потеряны.
Обратите внимание на следующее обстоятельство: после переустановки Windows на системном диске будут заново созданы папки: «Рабочий стол», «Документы», «Загрузки» и т. д
Поэтому данные папки придется снова переместить на другой диск, или раздел диска.
На многих компьютерах (ноутбуках), используется скоростной SSD диск, на котором установлена операционная система. На подобных компьютерах, жесткий диск (HDD) служит для хранения файлов. Помимо всех своих преимуществ, твердотельный накопитель имеет одно слабое место: у SSD диска ограниченный цикл записи/перезаписи данных.
Если пользователь постоянно работе с программами или играет в игры, то на диске постоянно записывается, перезаписывается и стирается огромное количество новые данных, что негативно сказывается на продолжительности срока службы твердотельного диска (SSD). Исправить ситуацию можно следующим образом: нужно переместить системные папки (Документы, Рабочий стол, Загрузки, Видео, Изображения, Музыка и т. д.) на другой диск (жесткий диск) компьютера.
В статье я расскажу, как это происходит перемещение системных папок в Windows (Windows 10, Windows 8.1, Windows 8, Windows 7) на примере папок «Документы», «Рабочий стол» и «Загрузки». Мы рассмотрим 3 способа для переноса системных папок на другой локальный диск (том): используя свойства папки, перемещение в Проводнике, при помощи изменения реестра в Редакторе реестра.
Как переместить Windows с HDD на SSD через Aomei Partition Assistant Standard Edition
Aomei Partition Assistant Standard Edition – программа с бесплатной лицензией, обладающая полностью русифицированным интерфейсом. Позволяет быстро и удобно переносить операционную систему с любых носителей.

Aomei Partition Assistant Standard Edition
Методика подойдет тем компьютерам и ноутбукам, в которых операционная система установлена на MBR накопитель с БИОС или UEFI (Legacy загрузка). Попытки осуществить перенос Windows на другой диск с GPT разделами приведут к появлению уведомления об ошибке.
- В главном меню в левой части найти раздел «Перенос ОС SSD или HDD» и нажать кнопку «Далее».
- Подобрать нужный носитель.
- Теперь нужно настроить структуру разделов нового диска. На данном этапе пункт можно пропустить. Поскольку после переноса также можно будет настроить разделы.
- На экране появится предупреждение, в котором программа укажет на возможность загрузки системы как с нового, так и со старого носителя. Чтобы настроить порядок, желательно сразу же внести поправки в загрузчик БИОС.
- Нажать на кнопку «Конец», после чего щелкнуть по клавише «Применить» в верхней части окна.
- Для запуска процесса остается только нажать кнопку «Перейти». Перенос ОС на другой жесткий диск займет некоторое время, зависящее от характеристик конкретных накопителей.
В том случае, если никаких сложностей на этапе копирования не появится, на выходе пользователь получит готовую копию системы, которую удобно загружать непосредственно с нового носителя.
Понимание того, как можно переместить Windows на другой диск, избавляет пользователей компьютеров от большого количества проблем при замене или обновлении дисковой системы. Существующие методики позволяют осуществить желаемое без каких-либо проблем не требуя переустановки ОС.
Копирование ОС Виндовс с Macrium Reflect
 Программа Macrium Reflect
Программа Macrium Reflect
В интернете в свободном доступе есть отличная программа для клонирования ОС Виндовс. Называется она Macrium Reflect. Ею можно свободно пользоваться целый месяц. Она разработана в англоязычной версии. Это может привести к определённым проблемам для обычных юзеров. Однако подобное обеспечение даёт возможность без ошибок и относительно легко клонировать данные с GPT-диска на накопитель SSD.
Далее мы покажем, как информацию с ОС можно переписать на другой носитель.
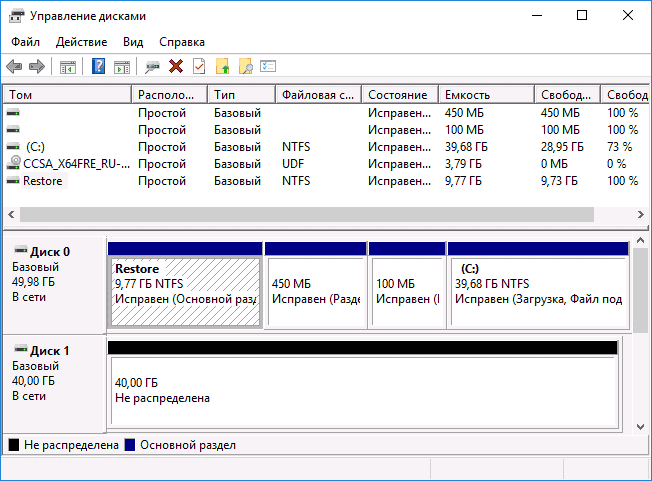 Главное меню «Управление дисками»
Главное меню «Управление дисками»
Процесс перекачивания ОС на носитель выглядит так:
Собственно, на этом перекачка информации на носитель считается законченной. Теперь пользователь может выключить ПК, оставив только один накопитель, на который уже переписаны данные с операционной системы Виндовс. Или можно перезагрузить ПК, загрузив компьютер с накопителя. Старый жёсткий диск можно применять для сохранения нужной информации, выполнения каких-либо действий. Сама схема работы ПК теперь будет иметь следующий вид.
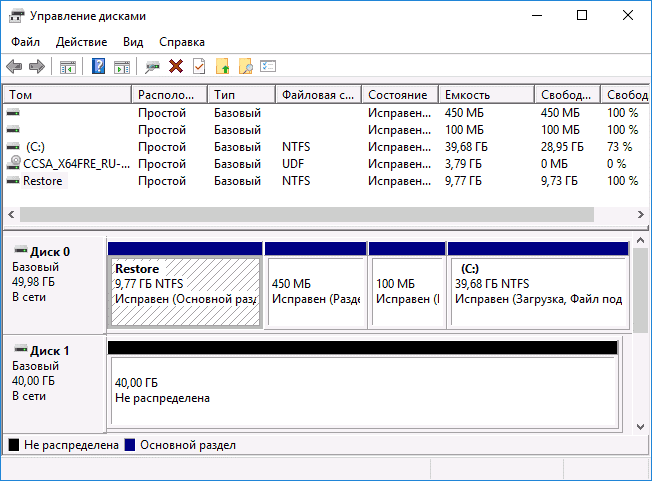 Главное меню «Управление дисками» после клонирования диска
Главное меню «Управление дисками» после клонирования диска