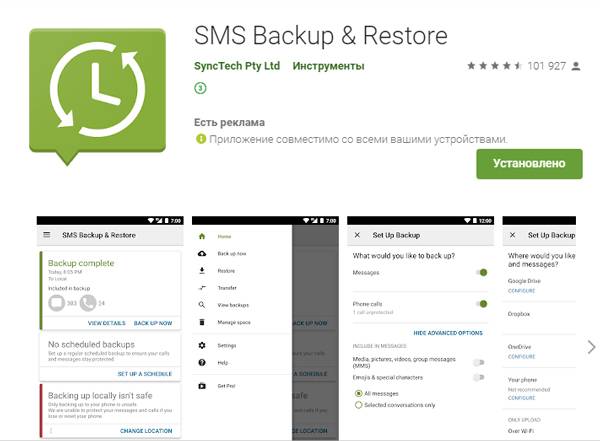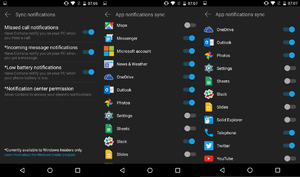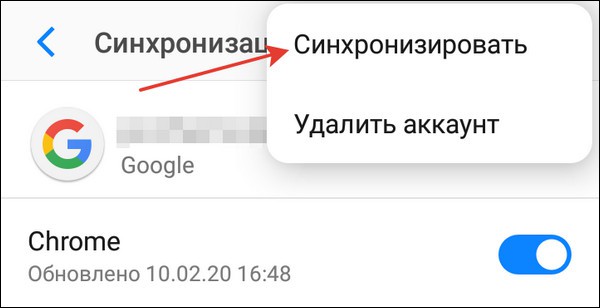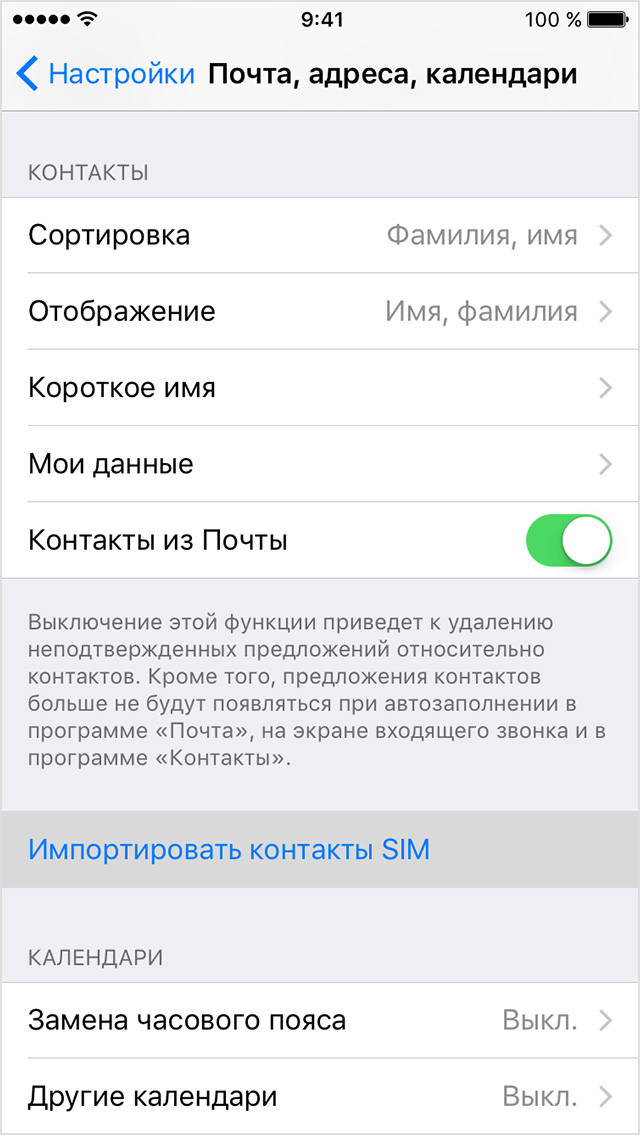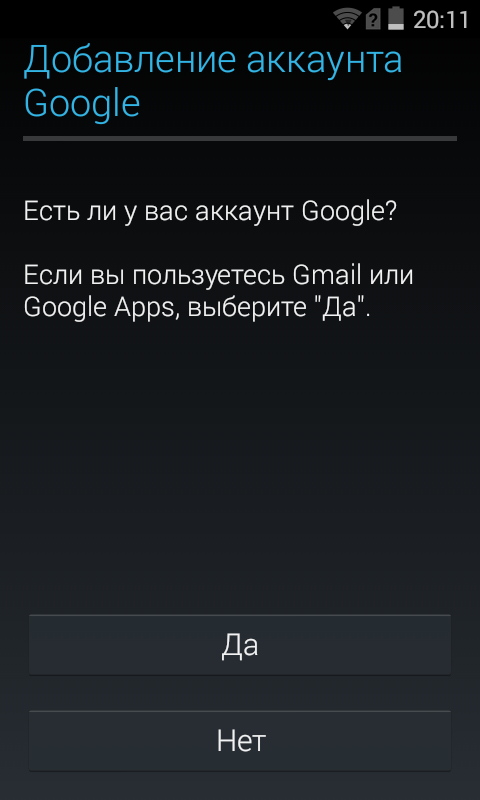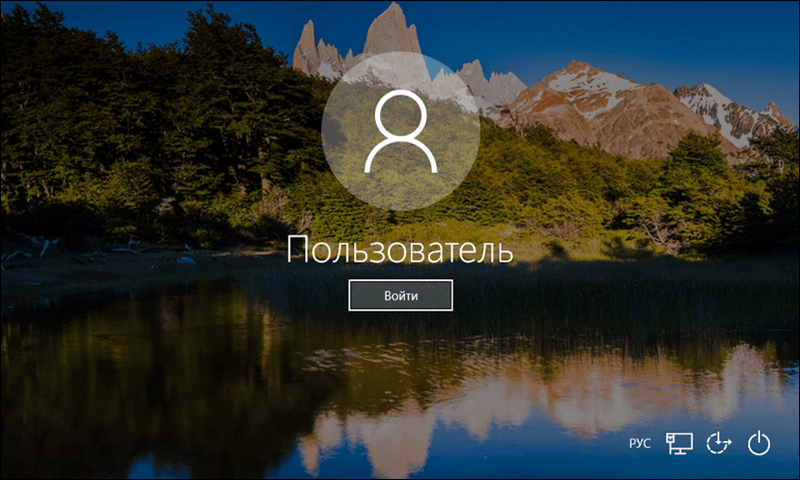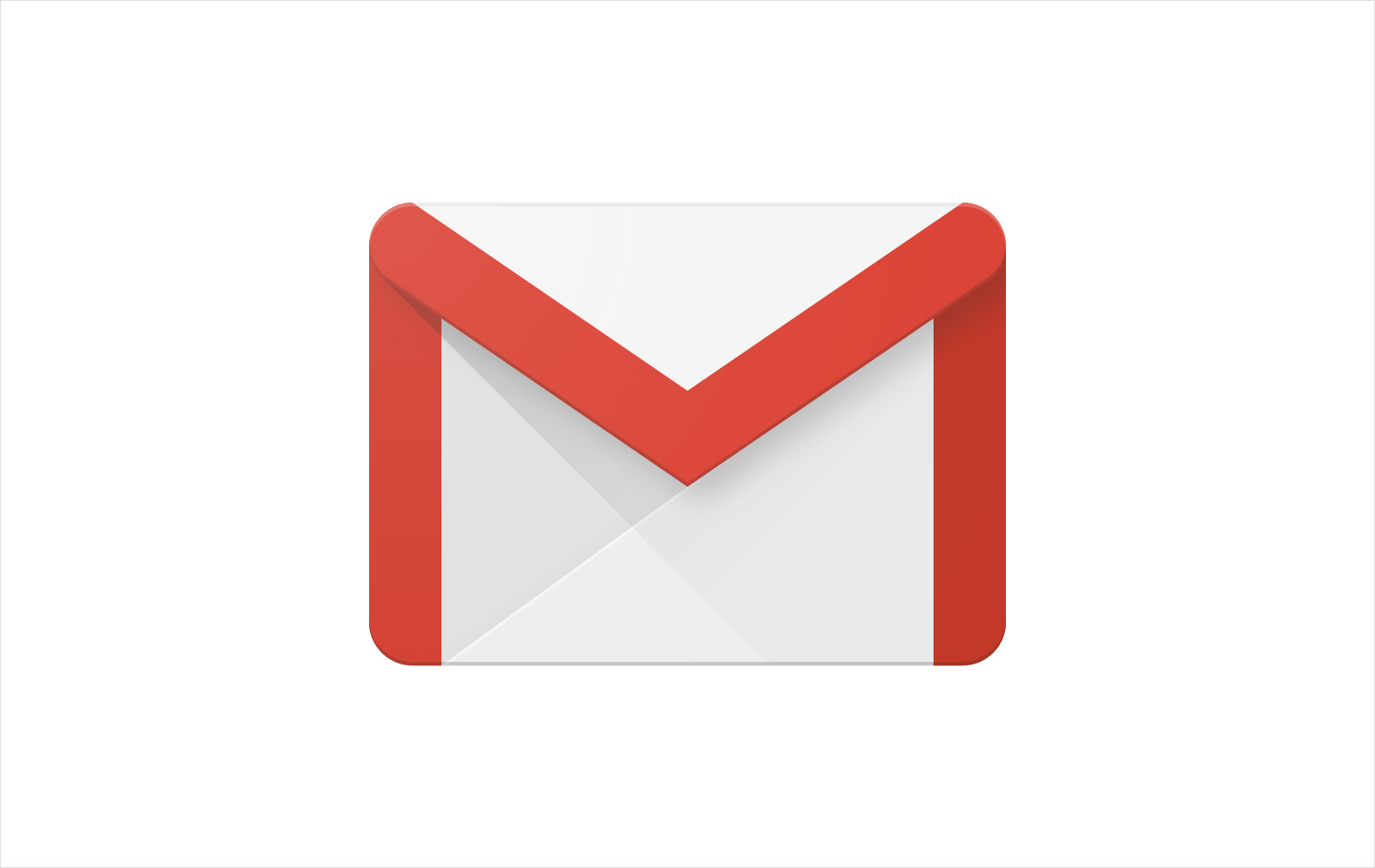11 способов переноса контактов с андроида на android
Содержание:
Используем vcf файл
Это тоже очень простой метод перекинуть контакты с Android на Android. Он позволяет перемещать данные в память аппарата, на флеш-накопитель и на компьютер Виндовс, а затем передавать их через Bluetooth, кабель USB, электронную почту и другие способы.
Теперь давайте разберемся, как перекинуть контакты с Андроида, файлом vcf, первым делом нужно произвести экспорт данных в файл:
1Зайдите в приложение телефонной книги и нажмите на дополнительное меню (чаще всего представлено в виде трех точек в правом верхнем углу). Чтобы скинуть информацию с телефона на телефон, выберете пункт «Импорт / экспорт».

Рис. 4. «Импорт/экспорт» в приложении телефона
Примечание: В некоторых версиях Android в меню, могут быть кнопки «Экспорт» и «Импорт» (раздельно). В таком случае выбираем «Экспорт». Также бывает, что после нажатия на пункт, показанный на рисунке 4, нужно еще раз жать кнопку «Экспорт». Это вполне нормально, пугаться этого не стоит – просто мобильник имеет такую ОС.
2Чтобы переместить контакты телефона, нужно выбрать, куда именно будет записан файл с контактами. Выбирайте вариант с памятью или SD-картой.

Рис. 5. Варианты пути копирования
3Поставьте галочки напротив тех записей, которые хотите передать с одного Андроида на другой путем экспорта. Также можно выбрать «Выделить все».

Рис. 6. Процесс выбора записей
4Появится запрос на экспорт и, соответственно, на то, будут ли передаваться контакты с одного аппарата на другой. Нажмите «ОК» или «Да».
Вот и все. Теперь у вас есть файл формата vcf (он же vCard, в некоторых случаях создается еще и csv, но он практически бесполезен), который можно скинуть через Блютуз.
Также можно перенести данные на карту памяти, потом вставить ее во второй смартфон или планшет. А еще можно использовать любое облако. Если вам удобнее всего перенести контакты на новый аппарат через компьютер (сначала на ПК, потом с него), то делается это через шнур USB.
Для этого сначала подключаем первый гаджет с помощью компьютера и кабеля, копируем файл с расширением vcf, затем меняем телефоны и передаем его на новый.
Подсказка: Если компьютер не видит телефон, возможно, не исправен data-кабель. Используйте другой или используйте другой USB порт.
Таким образом вы передадите данные с Андроида на персональный компьютер, а затем и на второй девайс. Конечно, перебрасывать информацию с телефона на компьютер – это не лучший вариант.
Намного удобнее воспользоваться Bluetooth или картой памяти. В любом случае, данный способ рабочий и так же можно быстро перенести контакты Аndroid на компьютер, а потом с него на нужное устройство.

Рис. 7. Файл .vcf с данными
После того, как файл, переданный через USB или другим способом, будет находиться на новом устройстве, просто откройте его и наблюдайте, как системой Андроид проводит импорт нужных контактов.
Существует еще один «мудреный» вариант – использовать Аутлук. Его преимущество лишь в том, что можно редактировать данные по ходу того, как работает программа. Правда, могут возникнуть проблемы с кодировкой, так что если вы решите бросать с Outlook на Android, это чревато головной болью.
То, как скопировать контакты в виде файла с Андроида на компьютер, мы разобрались. Дальше их можно просто открыть в том же Outlook или программе «Контакты Windows».

Рис. 8. Открытие файла на компьютере
Для этого просто нажмите правой кнопкой мыши по файлу, выбираете «Открыть с помощью» и выбирайте нужное. Но использование этих программ позволить лишь редактировать сохраненные записи.
Что касается того, как перенести контакты Windows и как перенести контакты из Outlook в Аndroid, то в этих программах данную задачу выполнить невозможно. Приходится сохранять файл и пользоваться переносом, описанными выше.
Через SD-накопитель
Как правило, при покупке телефона в него переносится карта памяти, вместе с ней можно перекидывать данные о телефонах. Перенести контакты с Android на Android можно так же, как и через сим-карту. Дополнительно это делают через ПК.
Порядок действий в данной ситуации:
- Зайти в контакты телефона-источника.
- Нажать меню и в появившемся окне выбрать импорт/экспорт. Если в телефоне эти пункты расположены раздельно, тапнуть на экране «Экспорт».
- Выбрать в качестве места помещения данных SD-накопитель, источником — телефон.
- Выбрать из списка нужные, если есть такая возможность.
- Подтвердить отправку.
- Переместить SD-карту между гаджетами.
- Через импорт/экспорт контактов скачать их.
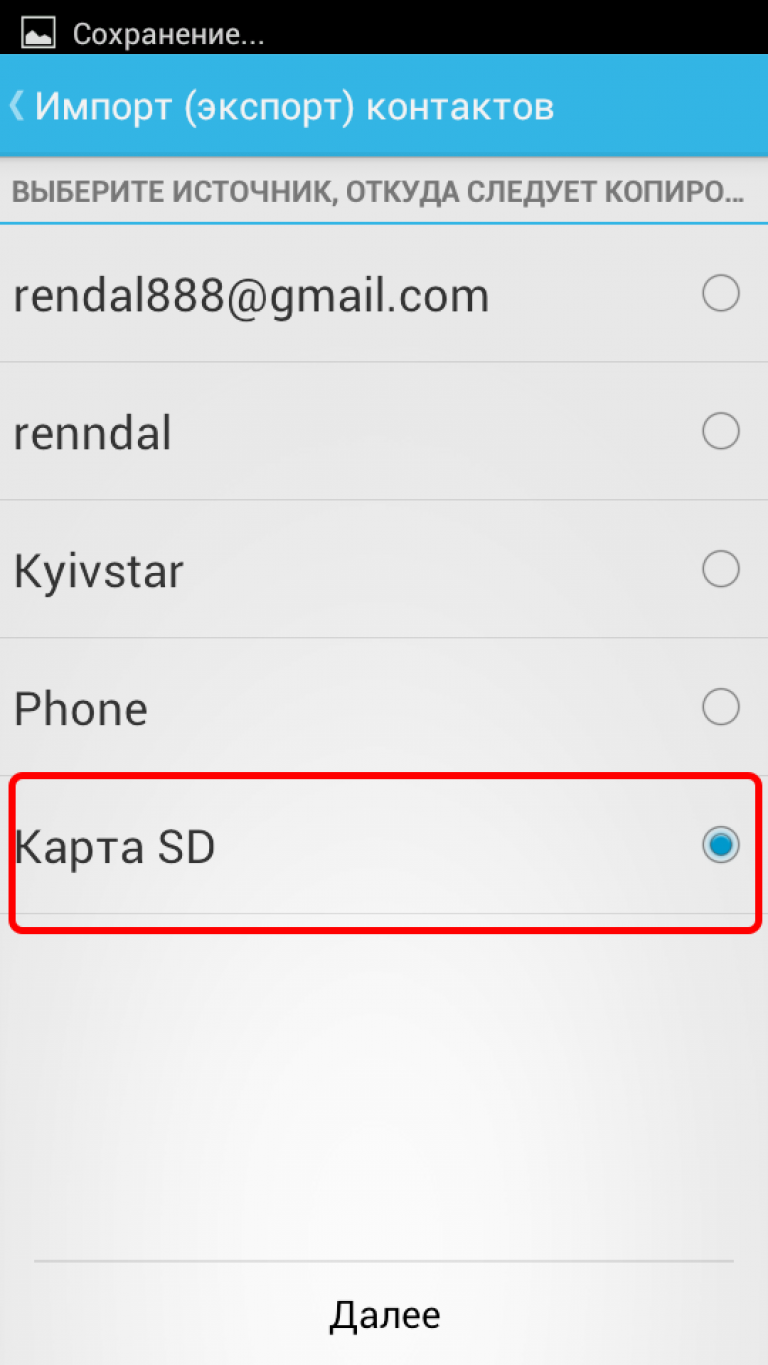
Как копировать контакты с карты SD
Обратите внимание! При отправке контактов на SD-карту они сохраняются файлом с расширением .vcf. Его можно передать между смартфонами через USB-кабель (через компьютер), не доставая карту
Основные плюсы данного метода:
- можно переслать дополнительную информацию, в том числе фотографии;
- объем информации неограничен, можно перетащить любое количество номеров;
- нет необходимости в работе Интернета.
Перенос контактов с Android на Android может производится при помощи Google аккаунта, Gmail, Bluetooth. Но самые безопасные способы — через SIM-карту и SD-накопитель.
Для этого:
- Открывают контакты.
- Выбирают пункт «Импорт/экспорт».
- Нажимают пункт «Сим-карта или накопитель».
- Переносят туда, следуя инструкциям.
- А потом перемещают накопитель между телефонами.
Дополнительные приложения дают больший выбор для перемещения содержимого гаджета, но это сопряжено с дополнительными рисками, особенно при закачивании не проверенных программ. Загружая файлы через сторонние непроверенные приложения, пользователь рискует подхватить на гаджет вирусы, поэтому желательно проверять отзывы о них перед загрузкой.
Используем vcf файл
Это тоже очень простой метод перекинуть контакты с Android на Android. Он позволяет перемещать данные в память аппарата, на флеш-накопитель и на компьютер Виндовс, а затем передавать их через Bluetooth, кабель USB, электронную почту и другие способы.
Теперь давайте разберемся, как перекинуть контакты с Андроида, файлом vcf, первым делом нужно произвести экспорт данных в файл:

Рис. 4. «Импорт/экспорт» в приложении телефона

Рис. 5. Варианты пути копирования

Рис. 6. Процесс выбора записей
Вот и все. Теперь у вас есть файл формата vcf (он же vCard, в некоторых случаях создается еще и csv, но он практически бесполезен), который можно скинуть через Блютуз.
Также можно перенести данные на карту памяти, потом вставить ее во второй смартфон или планшет. А еще можно использовать любое облако. Если вам удобнее всего перенести контакты на новый аппарат через компьютер (сначала на ПК, потом с него), то делается это через шнур USB.
Для этого сначала подключаем первый гаджет с помощью компьютера и кабеля, копируем файл с расширением vcf, затем меняем телефоны и передаем его на новый.
Таким образом вы передадите данные с Андроида на персональный компьютер, а затем и на второй девайс. Конечно, перебрасывать информацию с телефона на компьютер – это не лучший вариант.
Намного удобнее воспользоваться Bluetooth или картой памяти. В любом случае, данный способ рабочий и так же можно быстро перенести контакты Аndroid на компьютер, а потом с него на нужное устройство.

Рис. 7. Файл .vcf с данными
После того, как файл, переданный через USB или другим способом, будет находиться на новом устройстве, просто откройте его и наблюдайте, как системой Андроид проводит импорт нужных контактов.
Существует еще один «мудреный» вариант – использовать Аутлук. Его преимущество лишь в том, что можно редактировать данные по ходу того, как работает программа. Правда, могут возникнуть проблемы с кодировкой, так что если вы решите бросать с Outlook на Android, это чревато головной болью.
То, как скопировать контакты в виде файла с Андроида на компьютер, мы разобрались. Дальше их можно просто открыть в том же Outlook или программе «Контакты Windows» .

Рис. 8. Открытие файла на компьютере
Для этого просто нажмите правой кнопкой мыши по файлу, выбираете «Открыть с помощью» и выбирайте нужное. Но использование этих программ позволить лишь редактировать сохраненные записи.
Google-аккаунт
Большая часть владельцев телефонов и планшетов на Андроиде заводит аккаунт Google, позволяющий, скачивать и устанавливать приложения и игры из Плей Маркета. Но не только: благодаря функции синхронизации получить доступ к хранящимся на устройстве контактам можно без каких-либо дополнительных манипуляций. Делается это просто:
Открыв «Настройки», пользователь пролистывает меню вниз.

Пока не найдёт раздел «Облако и учётные записи».

Переходит в подраздел «Учётные записи».

Выбирает пункт Google.

Находит свой аккаунт.

И включает в нём синхронизацию контактов, передвинув ползунок в положение «Включено».

Возвращается к списку учётных записей.

И нажимает на кнопку «Синхронизировать» — две замыкающиеся друг на друга стрелочки слева.


В контекстном меню выбирает пункт «Контакты».

На открывшейся странице можно найти всю ценную информацию: имена, адреса электронной почты, сотовые и стационарные номера.
Чтобы сохранить данные на компьютер в удобном формате, не подключая телефон, нужно отметить галочками в чекбоксах нужные позиции.

Или выбрать сразу все.

После чего развернуть меню «Ещё».

И найти опцию «Экспортировать».

Нажав в новом окошке на ту же кнопку, владелец телефона или планшета на базе ОС Андроид сможет скачать список контактов.

В виде электронной таблицы, которую можно открыть в Excel.

Или в уже привычном формате VCF.

На этом всё; контакты успешно перенесены с телефона на компьютер, и ими можно пользоваться так, как юзер посчитает нужным — например, скопировать на другое мобильное устройство или перенести на флешку.
Перемещение номеров с Андроид устройства на СИМ-карту
Проблема относительно того, как скопировать контакты с Андроида на СИМ, решается с помощью стандартных средств или через специальные программы. Способы будут отличаться в зависимости от того, какая версия системы установлена на устройстве. Среди приложений можно выделить Copy My Data, Contact Backup, Contacts Manager, AirDroid и Bluetooth Contact Transfer.
Экспорт на версии Android 9
Инструкция выглядит следующим образом:
- В первую очередь на рабочем экране необходимо открыть «Справочник».
- Затем в нижней части экрана открыть контекстное меню, где выбрать «Импорт/Экспорт».
- Для осуществления импорта требуется перейти во вкладку «Импорт из накопителя». Если в телефоне отсутствует СИМ-карта, то данный пункт не будет отображаться в списке.
- Отметить чекбоксы и кликнуть по клавише «Импорт».
- На главном экране появится окно «Импортировать», остается только выбрать необходимые варианты.
Важно! Рекомендуется копировать номера дополнительно в аккаунт Google. Это позволит в будущем загрузить информацию на любое устройство
Перенос на Android 9
Android 7 и младше
Инструкция как перенести номера на СИМ-карту смартфона Андроид младших версий выглядит так:
- Открыть на главном экране «Справочник».
- В правом верхнем углу окна открыть «Настройки».
- В контекстном меню выбрать «Импорт/экспорт».
- Затем осуществить переход во вкладку «Экспорт».
- В списке выбрать, куда будет скопирована телефонная книга.
Копирование на андроид 7 и младше
Важно! При импорте на Андроид сохранится только номер, имя и адрес электронной почты. Фотографии контактов нельзя переместить
Copy My Data
Перенос осуществляется по следующему алгоритму:
- Скачать приложение из Play Market.
- Установить программу.
- В главном окне активировать опцию «Contacts» и нажать «Next».
- Дождаться процесса импорта телефонной книги с СИМ-карты на телефон.
Contact Backup
Вопрос о том, как скопировать номера телефона на симку Андроид возникает при покупке нового устройства. Решить проблемы с копированием поможет Contact Backup:
- Скачать приложение из Play Market.
- Произвести установку программы.
- После запуска в главном окне приложения будет представлена информация о телефонной книге и количестве контактов.
- Затем следует нажать на кнопку «Backup» и сохранить файл в формате «vCard». Все номера будут экспортированы с СИМ-карты.
Contacts Manager
С помощью Contacts Manager можно экспортировать номера в форматы vCard и Excel:
- Скачать программу с магазина приложения.
- Установить Contacts Manager и в главном окне выбрать «Contacts Import».
- Выделить один или несколько контактов для переноса и дождаться завершения процесса импорта.
- Сохранить данные в необходимом формате.
Bluetooth Contact Transfer
У пользователей часто возникает вопрос: как на смартфоне Андроид скопировать контакты на СИМ? Для этого подойдет Bluetooth Contact Transfer:
- Установить программное обеспечение на смартфон.
- Выбрать функцию «Import VCF Contact Backup».
- Предоставить приложению права для доступа к справочнику и мультимедиа.
- Отметить нужную информацию и нажать на вкладку «Transfer VCF».
Перенос через Bluetooth
Как перенести контакты с СИМ-карты на Андроид без использования стороннего ПО? Можно воспользоваться для перемещения номеров с SIM на другое устройство Bluetooth. Для этого необходимо соблюдать следующую инструкцию:
- Открыть «Справочник» и контекстное меню.
- В списке выбрать « Отправка контактов».
- Отметить нужные чекбоксы и в нижней части экрана нажать «Отправить».
- Выбрать способ передачи через Bluetooth.
- Определить доступное устройство и выполнить сопряжение.
- Скинуть необходимые данные.
Часть 2. Как импортировать CSV контакты для Android
Это не без размышлений для импорта CSV в Android. Все, что вам нужно, это учетная запись Gmail. Просто загрузите CSV-файл на ваш аккаунт Gmail, а затем синхронизировать учетную запись на вашем телефоне Android. Насколько легко это. Ниже приводится пошаговое руководство. Последуйте за им.
Шаг 1. Откройте Брауэр на вашем компьютере и земля в Gmail. Войдите в свой аккаунт Gmail. Шаг 2. Перейдите к левой колонке и нажмите Gmail. В раскрывающемся меню выберите Контакты.
Шаг 3. Нажмите кнопку Дополнительно… В раскрывающемся меню выберите Импорт
Шаг 4. Это вызовет диалоговое окно. Нажмите выбрать файл. В окне браузера всплывающих файлов перейдите к месту, где сохранен файл CSV. Выберите его и нажмите Открыть > Импорт , чтобы загрузить CSV-файл на ваш аккаунт Gmail. Шаг 5. Теперь все контакты в CSV-файле загружаются на ваш аккаунт Gmail.
Шаг 6. Войдите в свой аккаунт Google на вашем телефоне Android. Затем перейдите к настройки > аккаунты и синхронизация. Найдите свой аккаунт Google и нажмите на него. Затем, установите флажок Синхронизировать контакты > Синхронизировать сейчас. После завершения все контакты CSV будет на вашем телефоне Android.
Шаг 7
Неважно, если у вас нет аккаунта google на вашем телефоне Android. По-прежнему можно импортировать контакты для Android из CSV-файла. Просто пропустите шаг 6 и нажмите Подробнее..
> экспорт… Выберите группу, в которой сохраняются все контакты CSV. Затем выберите Сохранить как Формат vCard. Нажмите кнопку Экспорт , чтобы загрузить vCard файл на вашем компьютере
Просто пропустите шаг 6 и нажмите Подробнее… > экспорт… Выберите группу, в которой сохраняются все контакты CSV. Затем выберите Сохранить как Формат vCard. Нажмите кнопку Экспорт , чтобы загрузить vCard файл на вашем компьютере.
Шаг 8. Подключите ваш телефон как внешний жесткий диск . После обнаружения успешно, перейдите к компьютеру и найти ваш телефон Android.
Шаг 9. Откройте ваш телефон Android. Все папки и файлы, сохраненные на SD-карте отображаются перед вами. Просто скопируйте и вставьте файл vCard здесь.
Шаг 10. На вашем Android телефоне коснитесь значка Контакты около крана Контакты категории и нажмите виртуальную кнопку слева на главной кнопку, чтобы показать меню. Выберите Импорт/экспорт > Импорт из usb-накопителей > Импорт с SD-карты (это означает, что внешняя SD-карты).
Шаг 11. Диалоговое окно появляется, просим вас сохранить контакты на телефон или ваших учетных записей. Выберите один и ваш телефон начинает поиск файла vCard. Когда это сделано, выберите Импорт файла vCard > OK. Затем все контакты в файл vCard будет импортировать на ваш телефон Android.
Раньше перекинуть контакты с одного телефона на другой было невозможно. При покупке нового устройства приходилось по новой вбивать все номера телефонов, что многим людям совсем не нравилось. Всё изменилось лишь с появлением смартфонов. И если на Symbian перенос контактов всё ещё вызывал определенные проблемы, то на Android этот процесс занимает считанные минуты.
Если вы боитесь потерять свой смартфон, то обязательно осуществите синхронизацию телефонной книги. В таком случае при покупке нового устройства вам не понадобится старое — все ваши контакты отобразятся сразу после того, как вы авторизуетесь. Для синхронизации с серверами Google нужно совершить следующие действия:
Шаг 1. Зайдите в раздел «Настройки».
Шаг 2. Перейдите в пункт «Аккаунты» или «Учетные записи».
Щаг 3. Выберите «».
Шаг 4. Перейдите в настройки синхронизации, нажав на адрес электронной почты (на некоторых смартфонах этот шаг не требуется).
Шаг 5. Теперь отметьте флажком те сервисы Google, которые вы хотели бы синхронизировать. В частности, вас должен интересовать пункт «Контакты».
Сторонний софт
Чтобы с Андроида перекинуть контакты на компьютер, можно использовать приложения сторонних разработчиков. Среди пользователей популярностью пользуются несколько утилит, о работе с которыми и стоит рассказать.
Программа MOBILedit
По мнению многих владельцев мобильных устройств, именно это приложение является лучшим. Оно не только отлично справляется с поставленной задачей, но и весьма простое в использовании. Чтобы скинуть контакты с Андроида на компьютер с помощью MOBILedit, нужно выполнить ряд действий:
- На мобильное устройство необходимо поставить приложение Android Connector, а на ПК инсталлировать MOBILedit.
- Запустив приложение на компьютере, сначала нужно кликнуть на кнопку Phone.
- На следующем шаге пользователь должен определиться со способом подключения. Если используется кабель USB, то нужно нажать на Cable connection. Также возможно соединение с помощью протоколов беспроводной связи Wi-Fi или Bluetooth.
- Клик на Phonebook приведет к отображению на экране всех контактов из адресной книги, копирование которых начнется после нажатия на Export.
Утилита AirDroid
Возможность сохранить телефонную книгу Андроид на компьютер является лишь одной из многих функций этой программы. Среди преимуществ приложения можно выделить бесплатную схему распространения и работу по Wi-Fi. Если же создать аккаунт на сайте разработчиков, то пользователь сможет перенести информацию из адресной книги и без роутера.
Говоря об основных функциях, стоит отметить, что программа может:
- Проводить обмен любыми файлами между ПК и мобильным устройством.
- Воспроизводить музыку и просматривать фотоизображения с телефона на компьютере.
- Отправлять СМС с ПК через смартфон.
- Управлять камерой, а также всеми установленными на телефоне приложениями.
При этом на ПК не требуется инсталлировать клиент. После запуска программы пользователь может сразу начать работать или создать учетную запись. Даже без регистрации доступен весь набор функций, но только в пределах одной локальной сети. Затем появится два экрана с адресами, которые необходимы для подключения к компьютеру. Первый из них используется в ситуации, когда есть аккаунт. Второй подойдет незарегистрированным пользователям.
Как только нужный адрес будет введен в браузер, на экране отобразится панель управления. Она отличается простым интерфейсом, но одновременно является максимально функциональной. Наличие иконок быстрого доступа ко всем опциям делает работу с приложением крайне удобной.
Если пользователь хочет перекинуть файлы между устройствами, то достаточно кликнуть по значку «Файлы». Сразу после этого откроется окно с содержимым флеш-накопителя, установленного в телефоне. Дальнейшие действия по переносу не отличаются от работы в любом файловом менеджере. Так же легко можно перенести с мобильного гаджета на ПК и информацию с адресной книги.
Разработчики создали еще и приложение для десктопного компьютера. В сравнении с мобильной версией она обладает несколькими дополнительными функциями:
- Можно одновременно управлять сразу несколькими девайсами.
- Быстрый обмен файлами.
- Получение уведомлений о звонках, СМС и других сообщениях, приходящих на смартфон.
Яндекс Переезд
Это сравнительно новая утилита от известной отечественной компании. Для переноса контактов пользователю необходимо установить на ПК и телефон соответствующие приложения. Чтобы скопировать на компьютер информацию из адресной книги мобильного девайса, предстоит выполнить ряд действий:
- Запустить программу на Андроид и ввести логин. Это позволит получить по SMS пин-код, который понадобится для выполнения переноса данных.
- Открыть приложение на ПК и войти под той же учетной записью.
- В мобильной утилите кликнуть на «Переезд с телефона на компьютер».
- Сервис попросит ввести ранее полученный пин-код.
- После его введения остается подтвердить начало операции.
Когда процесс переноса данных будет завершен, программа сообщит об этом пользователю. Любой из описанных способов позволяет быстро решить поставленную задачу. Выбор зависит от предпочтений пользователя, и рекомендовать какой-то один довольно сложно.
Копирование вручную
Последний способ, который будет рассмотрен в этой статье, подразумевает ручной перенос контактов. Рекомендуется пользоваться им только в том случае, когда нужно перенести маленькое количество контактов или экспортировать определенные среди большого количества. В противном случае процедура может затянуться и потребовать много усилий.
Помимо этого, данную функцию можно использовать не только для переноса контактов между телефонами, но и для простой отправки какого-либо номера своему другу или знакомому. Для отправки необходимо выполнить следующие действия:
- Откройте приложение телефонной книги.
- Откройте меню дополнительных возможностей и выберите пункт «Отправить».
- Телефон предложит выбрать контакты, которые вы хотите отправить. Выделите те, которые нужно перенести.
- После этого нажмите «Далее».
- Откроется меню способа передачи. Можно отправить контакт через Bluetooth, Gmail, обычные SMS, а также через популярные мессенджеры и социальные сети. Список доступных вариантов зависит от приложений, установленных на вашем телефоне
Остается лишь выбрать подходящий способ и отправить контакты.
Плюсы:
- Можно переносить контакты выборочно;
- Не требуется компьютер;
- Не нужно синхронизировать устройства.
Минусы:
Слишком долгий процесс, если нужно отправить много контактов.
Это лишь основной список методов, которые позволяют экспортировать и импортировать телефонные книги между устройствами на базе Андроид. Если раньше это была довольно трудоемкая процедура и практически не существовало сервисов, позволяющих сделать это, то сейчас практически каждый телефон оснащен нужными возможностями. Пользователю остается лишь выбрать наиболее подходящий вариант и воспользоваться им. Более того, даже если многие способы не будут подходить или работать, можно найти тот, который точно поможет.
Важно отметить, что многие описанные в статье способы подходят не только переноса контактов между Андроидами. Некоторые из них можно использовать и для других платформ, таких как iOS или Windows Phone
Сюда входят возможности сервисов Google, ручной перенос, а также экспорт контактов на сим-карту.
Как перенести контакты с андроида на сим
Иногда совсем необязательно пользоваться вышеописанными способами. Современные сим-карты обладают модулем памяти и пользователи могут сохранять контакты непосредственно на них. Таким образом, при использовании этой же сим-карты в другом телефоне, все контакты будут отображены. Однако стоит понимать, что в таком случае данные привязываются непосредственно к физическому носителю, а не к облачному хранилищу оператора. Если сим-карта будет утеряна или повреждена, то контакты восстановить не получится.
Еще в ходе эксплуатации телефона вы можете заранее сохранять все номера сразу на сим-карту. Большинство телефонов спрашивает накопитель сохранения контакта перед каждым таким действием. Если же это не происходит автоматически, то можно выставить соответствующий параметр в настройках.
Если номера вы сохраняли на телефон, а не на сим-карту, то не стоит отчаиваться. Можно быстро перенести их все на карту. Для этого выполните следующие действия:
- Перейдите в меню контактов и кликните по меню дополнительных возможностей. Кнопка выглядит в виде трех вертикальных точек в верхней правой части экрана.
- Откроется контекстное меню, где необходимо выбрать пункт «Импорт, экспорт».
- После выбора этого пункта откроется окно с выбором вариантов. Необходимо выбрать пункт «Экспорт на SIM-карту».
Все номера автоматически сохранятся на сим-карте. Теперь ее можно вставить в другой телефон. Как правило, все номера и имена появляются автоматически. Однако если этого не произошло, то проделайте следующие действия:
- Откройте приложение с телефонной книгой.
- Откройте меню дополнительных возможностей.
- Выберите раздел «Импорт, экспорт».
- Выберите пункт «Импорт с SIM-карты».
Эта процедура займет не более 5-10 секунд
Важно отметить, что память сим-карт ограничена. Они могут вмещать не более 250 контактов
Если у вас больше номеров в телефонной книге, то рекомендуется воспользоваться другим способом.
Плюсы:
- Работает без интернета;
- Не требуется дополнительное ПО или подключение к компьютеру;
- Не требуются сервисы Google.
Минусы:
- Наличие лимита по количеству номеров;
- Можно перенести только все контакты;
- Сохраняются только сами номера и их имена без любой другой информации.