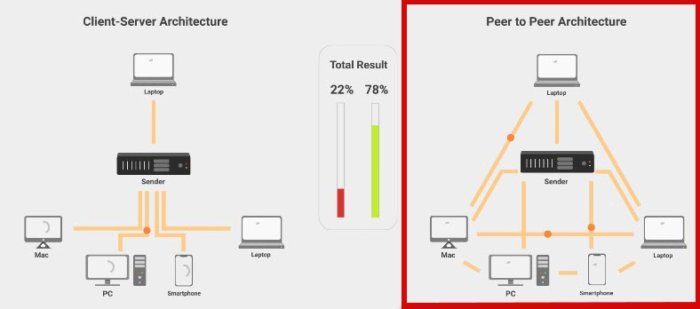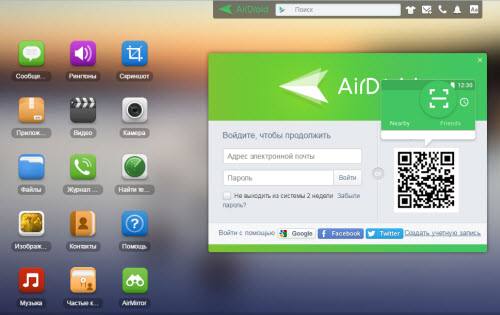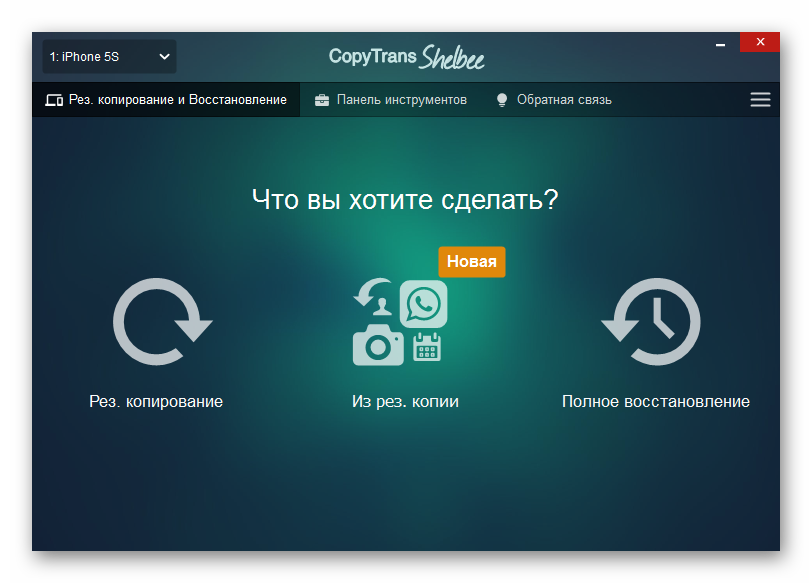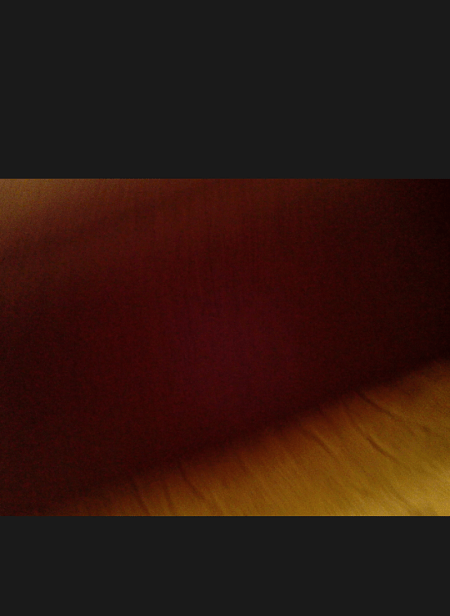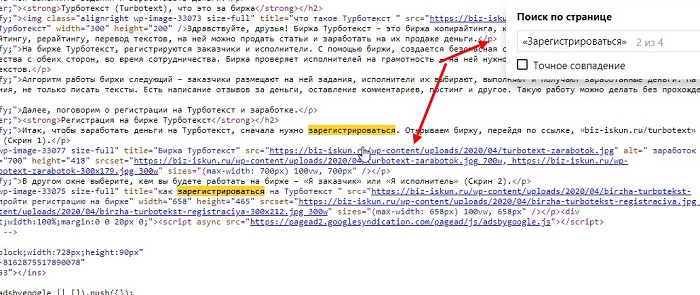Как скинуть фото с «айфона» на компьютер с windows?
Содержание:
- Захват изображений (пользователи MAC)
- Конвертирование
- Возможные проблемы
- Используем приложение Яндекс.Диск
- Резервное копирование фотографий с помощью Dropbox, Google Диска или другой облачной службы
- Как перекинуть фото с айфона на компьютер с помощью WiFi
- Перенос фотографий через iTunes
- Через облачные сервисы
- Перемещение изображений без сторонних программ на Mac
- Использование проводника Windows
- Копирование фото через программу iCloud для Windows
- Через iCareFone
- С помощью iTunes через Wi-Fi
- Переносим фото через Проводник
- Копирование с помощью сторонних программ
- Переносим фотографии с компьютера на iPhone
- По Wi-Fi через специальную программу
Захват изображений (пользователи MAC)
В очередной раз удивляюсь тому, как Apple продумала свою операционную систему OS X. Они знали (и это, блин, очевидно) что люди будут подключать к MAC всевозможные устройства захвата изображений и видео.
Именно поэтому в OS X есть встроенная утилита с названием «Захват изображений», при помощи которой можно получить доступ к фотографиям, даже если устройство, где они хранятся, не распознано компьютером как носитель.
С помощью этой программы я переписываю отснятое видео и фотографии с GoPro камеры и иногда с iPhone.
ШАГ 1 — Подключаем iPhone к MAC при помощи USB кабеля и запускаем приложение «Захват изображений».
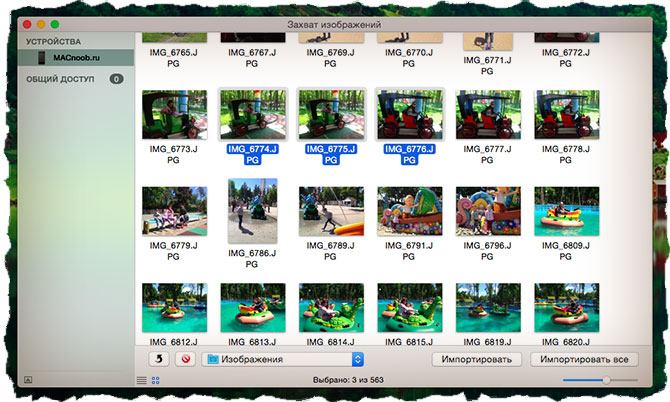
ШАГ 2 — Выделяем необходимые для импорта фотографии и нажимаем Импортировать. Для выбора нескольких фотографий зажмите кнопку Command.
Конвертирование
iPhone не может «читать» ролики с расширением AVI. Если вы скачали именно такой фильм, Apple-устройство его не откроет. Оно воспроизводит только MP4, M4V и MOV с кодеком h.264. Вот как посмотреть информацию о видеоролике:
- Кликните по нему правой кнопкой мыши.
- В контекстном меню выберите «Свойства».
- В строке «Тип файла» указано расширение.
- Перейдите на вкладку «Подробнее», чтобы посмотреть другие характеристики: битрейт, скорость потока, частоту кадров, размер картинки.
Большинство фильмов распространяются в AVI. Хотя встречается кино в FLV, MKV, 3GP, VOD, OGG. Поэтому перед тем как перенести видео с компьютера на iPhone, надо конвертировать файл в подходящий формат. Это можно сделать при помощи следующих программ:
Any Video Converter (AVC). Удобная утилита — достаточно указать, на каком устройстве будет воспроизводиться фильм, и она сама выставит нужные настройки.
Any Video Konverter
Format Factory. Можно конвертировать даже DVD-диск. Восстанавливает повреждённые медиафайлы. Это онлайн-сервис. С ним не надо ничего устанавливать или запускать с компьютера. На главной странице сразу есть вариант «MP4» с необходимыми параметрами. Но бесплатно можно закачать максимум 20 Мб.
Format Factory
Freemake Video Converter. Позволяет не только конвертировать, но и редактировать видеоролики: вырезать и объединять фрагменты, поворачивать, создавать слайдшоу.
Freemake Video Converter
Просто поменять расширение недостаточно. Характеристики останутся прежними. И iPhone не сможет его распознать. Поэтому лучше использовать конвертер.
У разных программ разные настройки и интерфейс. Но никаких особенных знаний не нужно. Просто выставьте следующие настройки:
- Формат: MP
- Видеокодек (Video Encoder): h.264.
- Остальные можете поменять, на что хотите, или оставить, как есть.
Если хотите обойтись без конвертации, скачайте из App Store любой плеер, который распознаёт нужные вам файлы (например, GPlayer). После этого можно разбираться, как перекинуть видео с компа на Айфон. Есть несколько способов это сделать.
Возможные проблемы
ПК не может определить смартфон
Стоит проверить, корректно ли было подключено устройство. Если установка файлов для работы со смартфоном не произошла или по какой-то причине была приостановлена, стоит скачать их заново. Для этого:
- Нажимаем на ярлык «Мой компьютер» на рабочем столе ПКМ и выбираем пункт «Свойства».
- В появившемся окошке выбираем «Диспетчер устройств».
- В Диспетчере находим неопределённое устройство и обновляем для него драйвера одним из доступных способов.
Ещё возможно, что пользователь забыл подтвердить «Доверие» к ПК. Если это действительно так, нужно переподключить смартфон к компьютеру и подтвердить своё согласие на предоставление данному ПК прав просматривать файлы телефона.
Изображения не переносятся
Ошибка с копированием фото может появиться из-за отсутствия на жёстком диске ПК свободного места. В данном случае стоит заняться освобождением пространства: удалить ненужные файлы и программы. Также можно просто указать другой диск для копирования изображений.
Сервис Айтюнс не находит устройство
Причиной подобных неполадок с подключением смартфона и его определения данным сервисом часто становится игнорирование новых версий программ. Поэтому стоит проверить, какая версия Айтюнс установлена на ПК, и есть ли для неё обновления.
Используем приложение Яндекс.Диск
Этот метод хорош тем, что можно загрузить фото на Яндекс.Диск, если у вас iCloud уже занят какой-либо информацией, например, копиями данных, и при этом вы не хотите приобретать расширенную версию облака. В этом случае можно воспользоваться сервисом от нашей отечественной поисковой системы. Единственный минус в том, что вам придется в ручном режиме постоянно добавлять фото через приложение на своем iPhone. Но и здесь есть фишка, которая появилась не так давно. При наличии Wi-Fi вы сможете поставить автоматическую загрузку всех ваших фото в отдельную папку в данном сервисе. Интересно? Тогда смотрите, что вам необходимо сделать:
- Заведите себе аккаунт в Яндексе, потому что без него вы не сможете использовать сервисы данного поисковика;
- Загрузите приложение Яндекс Диск в Apple Store и авторизуйтесь под своей учетной записью;
- Зайдите в настройки программы и перейдите в пункт «Автозагрузка фото». Активируйте его, чтобы система автоматически синхронизировала изображения;
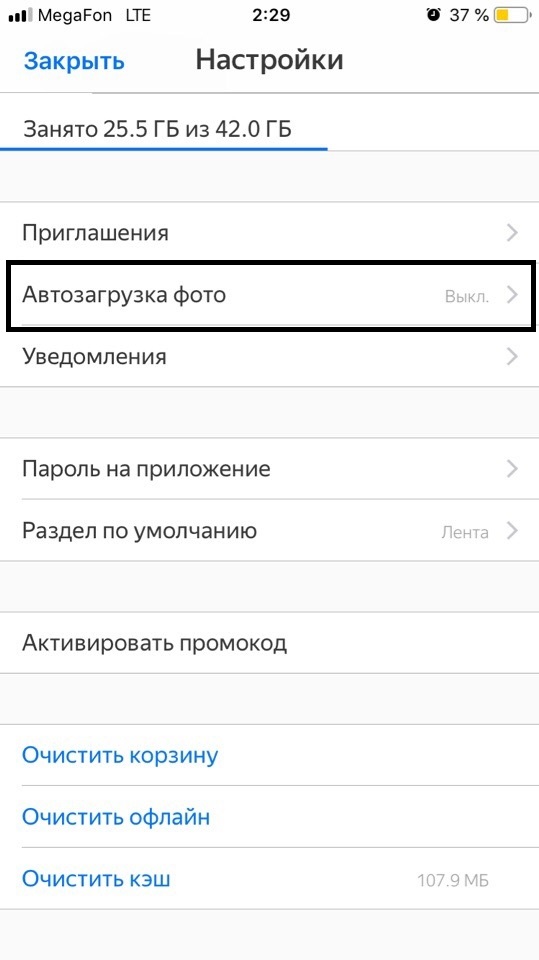
- Теперь подключитесь к Wi-Fi, чтобы данные загрузились в облако;
- Как только информация будет в облаке, вам нужно будет с ПК версии зайти на сайт Яндекс.Диска или установить отдельную программу от этого сервиса, которая работает по тому же принципу, что и iCloud в Windows;
- Указываете, где сохранить фотографии и загружаете их в данную папку.
Важно знать! Если вы загружаете фото со своего устройства в это облако, у вас будет действовать безлимитное хранилище. Но учтите, что действует оно только для изображений, причем для этого создается отдельная папка
Резервное копирование фотографий с помощью Dropbox, Google Диска или другой облачной службы
ICloud удобен, но вы не ограничены только данной облачной службой для хранения информации. К счастью, существуют другие облачные сервисы хранения ресурсов, такие как Dropbox, OneDrive и Google Drive, все они имеют автоматическую резервную копию фотографий с вашего iPhone, встроенную в их приложения для iOS.
Инструкция для Dropbox
- Шаг 1. Загрузите и установите приложение Dropbox для iOS.
- Шаг 2. Войдите в свою учетную запись Dropbox. Если вы впервые регистрируетесь в приложении Dropbox, у вас будет возможность включить загрузку фотографий на следующем экране. Нажмите это и разрешите Dropbox получать доступ к вашим фотографиям.
Если вы ранее регистрировались в приложении Dropbox, откройте «Настройки»> «Загрузка камеры». Включите загрузку с камеры и разрешите Dropbox получать доступ к вашим фотографиям. Ваши фотографии будут загружены в вашу папку Dropbox, когда ваш телефон будет подключен с помощью Wi-Fi (если вы не включите «Использовать мобильную передачу данных», и в этом случае ваши фотографии будут загружены в режиме реального времени).
Инструкция для Google Диска:
- Шаг 1. Загрузите и установите приложение Google Диск для iOS.
-
Шаг 2. Войдите в Google Диск с учетной записью Google. Если вы впервые входите в приложение Google Диск, у вас будет возможность включить резервное копирование фото и видео на следующем экране. Нажмите «Включить» и выберите размер, который вы хотите, чтобы ваши фотографии и видео были загружены.
- Высокое качество — уменьшится вес и качество изображения (незначительно).
- Оригинальное качество — фотографии будут загружены в оригинальном формате.
Разрешите Google Диску получать доступ к вашим фотографиям, и ваши фото будут автоматически скопированы при подключении к Wi-Fi.
Если вы ранее регистрировались в приложении Google Диск, вы можете найти настройки резервного копирования фотографий, выбрав «Настройки»> «Фотографии» и включив папку «Google Фото».
Инструкция для других облачных хранилищ:
Если выбранная вами служба облачных хранилищ не предлагает автоматическое резервное копирование фотографий с помощью своего приложения, вы все равно сможете создать резервную копию своих фотографий с помощью IFTTT — службы автоматизации, которая позволяет вам соединять приложения, веб-службы и устройства вместе.
Шаг 1. Зарегистрируйтесь в IFTTT.
- Шаг 2. На вашем iPhone загрузите IFTTT-приложение и войдите в свою учетную запись. Откройте приложение IFTTT и нажмите значок, который выглядит как чаша в правом верхнем углу, а затем нажмите значок «Настройки» в нижнем правом углу. В меню «Настройки» нажмите «Каналы», а затем выполните поиск «Фотографии iOS». Нажмите значок iOS Photos и «Подключиться».
- Шаг 3. Откройте IFTTT на вашем компьютере. Нажмите «Каналы» и найдите службу облачного хранилища, которую хотите использовать. Box, Evernote, Dropbox, Google Drive, Flickr и Seagate Personal Cloud могут быть подключены. Нажмите значок службы облачного хранилища, который вы хотите использовать для подключения к своему IFTTT.

Шаг 4. Введите в строке поиска «photo backup». Например, если вы хотите создать задачу, которая будет копировать ваши фотографии с iOS в Box, выполните поиск «iOS Photos Box». Вы найдете множество функций, созданных другими участниками (вы также можете создать свою собственную задачу, если не можете найти то, что ищете, но это немного сложнее). Нажмите на задачу, которую вы хотите использовать, и нажмите «Добавить», чтобы добавить его в свои. После того, как вы настроите переменные, используемые задачи (например, имя папки, в которой будут сохранены ваши фотографии), ваши фотографии будут автоматически загружены в службу хранения облачных хранилищ.
Как перекинуть фото с айфона на компьютер с помощью WiFi
Переносить изображения возможно с применением интерфейса usb, так и по беспроводному каналу связи Wifi. Сам процесс не имеет кардинальных отличий от традиционного копирования по usb.Операция состоит из нескольких шагов:
- Подключить устройство с использованием кабеля.
- Запустить программу itunes.
- В окне программы найти блок “устройства”.
- Выбрать нужное устройство.
- Перейти в блок “параметры”.
- Найти вкладку “обзор”.
- Отметить чекбокс напротив команды “синхронизация по “Wifi”.
Копируем фото с iphone на ПК при помощи социальных сетей (ВК, ОК, FB)
Перед тем как разбираться, как перекинуть фото с айфона на компьютер через социальные сети, необходимо, в первую очередь установить приложения на смартфон. Для каждой социальной сети способ примерно одинаковый, поэтому наглядно объяснить процесс достаточно на примере одной social media — “вконтакте”.
Для копирования фотографий на компьютер через “вконтакте” нужно придерживаться следующей последовательности действий:
- Скачать и установить приложение “Вконтакте” на Iphone через App Store.
- Зарегистрировать приложение в смартфоне.
- Перейти в приложение и открыть фотоальбомы.
- В окне фотоальбома кликнуть по клавише “добавить фотографии”.
- Отметить фотографии из фонотеки смартфона и загрузить в соцсеть.
- Зайти в свои альбомы “вконтакте” через ПК.
- Выбрать нужную фотографию, кликнуть по ней.
- Из списка открывшихся команд выбрать “сохранить как” и сохранить фото.
Как перенести фото с айфона на компьютер с помощью облака

Существует сразу несколько облачных сервисов, пользующихся большим спросом. Это Icloud, Google Фото, Облако Mail, Яндекс Диск и некоторые другие. Пользователи Apple чаще остальных пользуются Icloud, но не все знают как скопировать фото с айфона на компьютер. Для запуска процесса используется функция на Iphone — “Мой фотопоток”. Также, необходимо иметь установленную на компьютере программу Icloud.
Порядок действий следующий:
- Загрузить и установить программу Icloud для ПК.
- Настроить программу Icloud, зарегистрироваться под своим ID в Apple.
- Зайти в медиатеку на устройстве Iphone.
- Отметить фотографии и отправить их в альбом Icloud.
- Скачать эти же фотографии, но уже из Icloud на ПК.
Программы и приложения для копирования фото с iphone на компьютер
Пользователям можно посоветовать использовать только оригинальные программы от Apple, это гарантирует корректную работу с файлами и компетентные ответы по любым вопросам со стороны службы поддержки компании. Среди наиболее популярных программ и приложений для копирования изображений с iphone на компьютер выделяются следующие:
- Image Capture.
- Iphoto.
- Itools.
Смотри наши инструкции по настройке девасов в ютуб!
Перенос фотографий через iTunes
Внимание! Многие порталы описывают метод, в котором предлагают скопировать фотографии с вашего устройства на компьютер. На самом деле через iTunes этого сделать нельзя! Вы можете перенести данные в обратном порядке, то есть, со своего компьютера в iPhone
Как это сделать – читайте ниже. Кто не в курсе, iTunes – это универсальная программа для работы с iPhone и iPad, которая позволяет совершать различные операции на компьютере, например, создавать копии, скидывать музыку на устройство и с него, синхронизировать различную информацию.
- Загрузите на свой компьютер последнюю версию iTunes, если он у вас не установлен;
- Подключите свой айфон к компьютеру через USB-кабель и дождитесь оповещения на экране смартфона;
- Система попросит вас подтвердить подключение, спросив о том, доверяете ли вы этому ПК или нет. Подтверждаете и ждете, пока iTunes откроется автоматически;
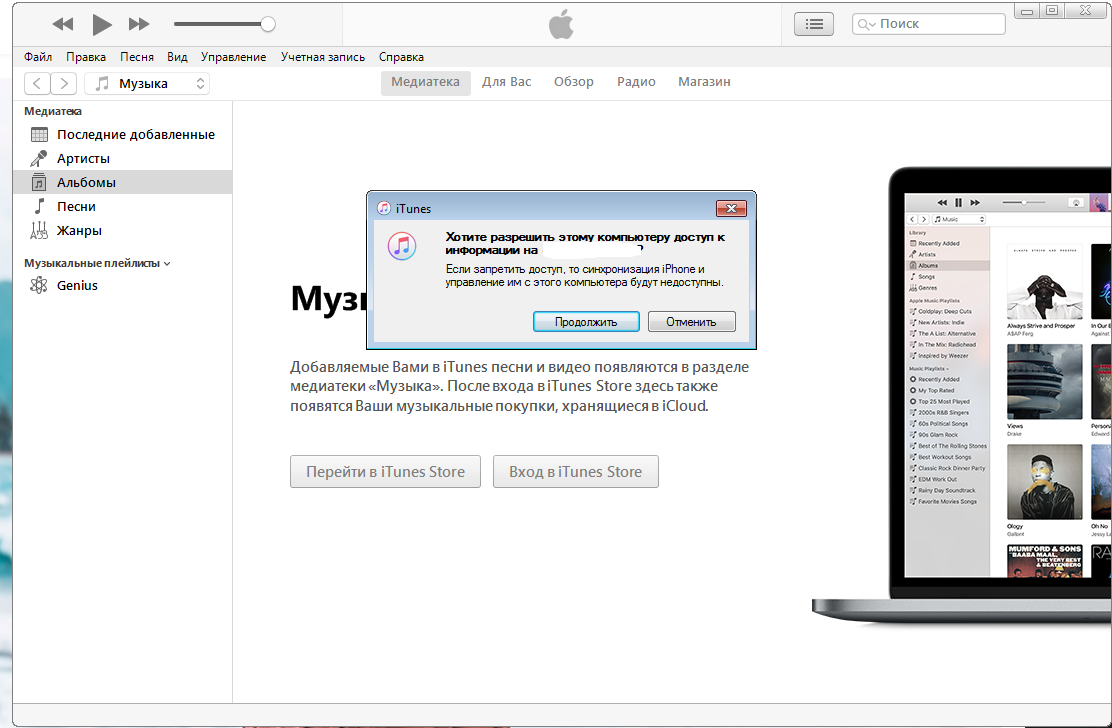
Если этого не произошло, самостоятельно запускаете программу и в левом верхнем углу кликаете на иконку смартфона;

- После нажатия вы увидите список настроек, в котором вам необходимо будет кликнуть по вкладке «Фото»;
- Выбираете папку на компьютере, из которой вам необходимо перенести изображения на свой смартфон. В нашем случае мы выбрали директорию «Изображения», которая по умолчанию есть в Windows;
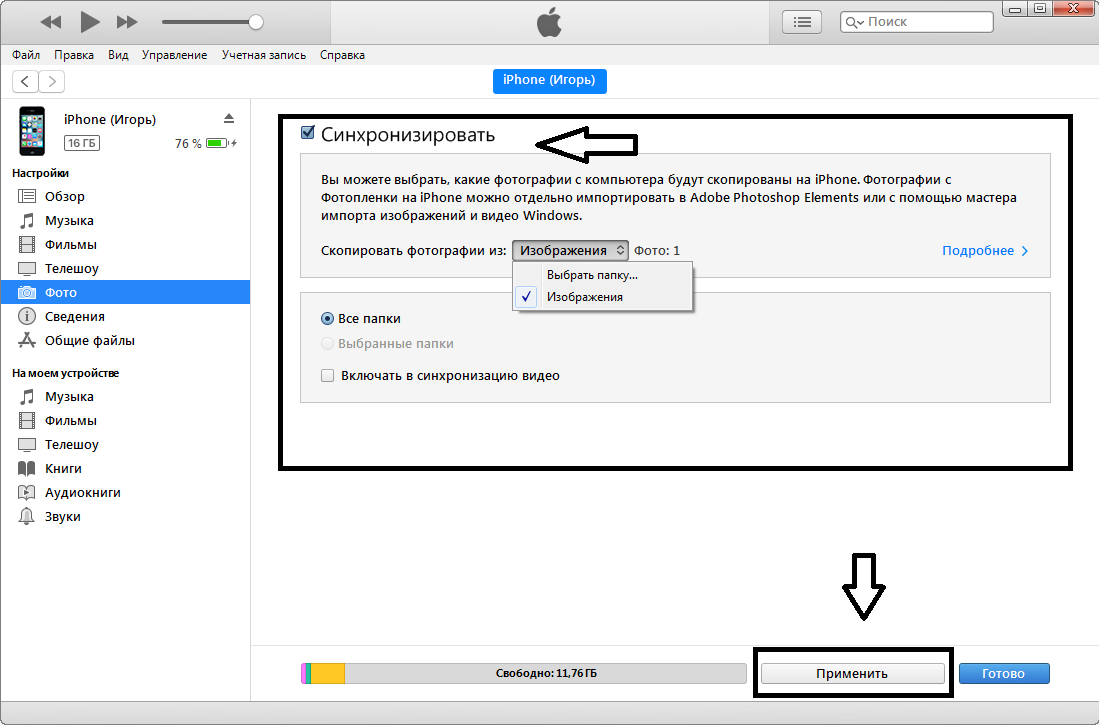
Далее подтверждаете свой выбор и нажимаете «Синхронизировать». В течении нескольких секунд система скопирует файлы на ваше устройство, после чего вы сможете просматривать их на своем iPhone.
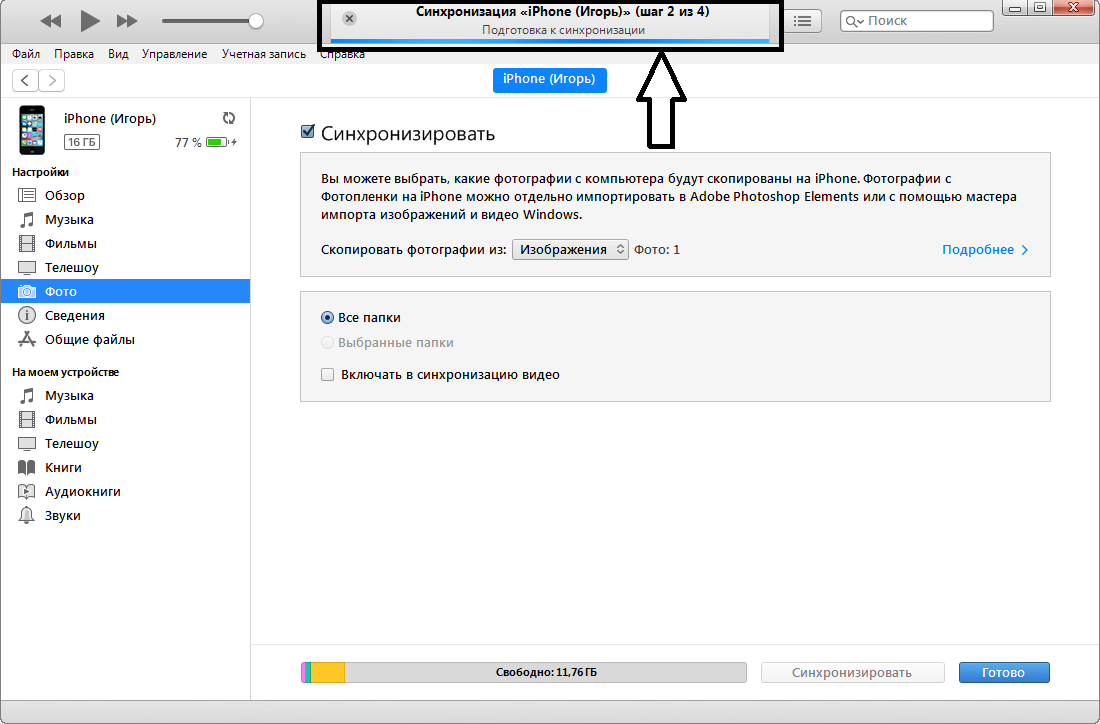
Через облачные сервисы
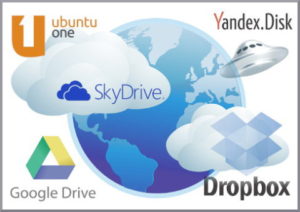
Чтобы отправить фотографии с Айфона, вам нужно авторизоваться на сайте сервиса или скачать его официальное приложение, войти под своей учетной записью и загрузить все фотографии в облако.
Далее вы заходите в эту же учетную запись, но только уже с компьютера и загружаете информацию на локальные диски. Если вам не нужны копии файлов в облаке, то удалите их! Например, сейчас у Яндекса проходит акция, согласно которой всем пользователям, которые через официальное приложение загрузят в облако фотографии, дается бесплатно 32 Гб на постоянной основе. Сервис же iCloud имеет квоту в 5 Гб, и их лучше использовать для бекапов!
Перемещение изображений без сторонних программ на Mac
Если синхронизировать устройства не удалось (создать экосистему) или ПК на оси macOS привязан к другой учетной записи, то можно также легко перенести фотографии без лишних программ. Алгоритм действий практически идентичен предыдущему:
- Точно также подсоедините родной кабель к ноутбуку или компьютеру на базе macOS;
- Откройте программу захвата изображения («Image Capture»), которую можно найти в разделе «Программы» («Applications»);
- В новом окошке кликните на иконку своего гаджета (картинка в форме телефона);
- Ниже высветится окно, куда нужно перенести изображения. Выберите пункт назначения;
- Следующим шагом выделите все изображения, которые вы хотели бы перенести. Чтобы выделить несколько файлов разом, воспользуйтесь клавишей «Command». Удерживайте ее, чтобы выделить интересующие фотографии;
- Последним действием кликните на «Import» («Импортировать»). Кнопка располагается в нижней части экрана. Дождитесь, пока закончится синхронизация. После этого все выбранные фотографии окажутся в папке, которую вы выбрали перед перенесением.
Использование проводника Windows
Вам не нужно использовать iTunes для переноса фотографий с вашего iPhone на компьютер — вы можете их перенести с помощью стандартного проводника Windows.
Шаг 1. Подключите iPhone к компьютеру с помощью USB-кабеля.
Шаг 2. Разблокируйте iPhone. Появится всплывающее сообщение с вопросом, разрешить ли этому компьютеру доступ к вашим фотографиям и видео. Нажмите «Разрешить», чтобы ваш компьютер видел фотографии и видео с вашего iPhone.

Шаг 3. Откройте проводник Windows и перейдите в ваш Apple iPhone. Вы увидите диск под названием Internal Storage. Дважды щелкните на этот значок, чтобы открыть внутреннее хранилище телефона.

Затем дважды щелкните папку DCIM, чтобы просмотреть фотографии и видео на телефоне (они могут быть расположены в разных папках).

Шаг 4. Выделите необходимые фотографии и скопируйте с iPhone на компьютер, например на рабочий стол или в нужную вам папку.
Копирование фото через программу iCloud для Windows
Это еще один интересный и очень полезный способ переноса фотографий с вашего устройства, используя iCloud и специализированную программу, которая загружается с официального сайта Apple. Основная фишка этой утилиты в том, что система автоматически будет запрашивать доступ к iCloud после авторизации на ПК и сгружать все фотографии на ваш ПК. В итоге имеем такую схему: вы сделали новое фото на iPhone, оно автоматически загрузилось в облако, а на ПК оно скачается из облака. В итоге можно сделать новое фото и уже через несколько минут оно автоматически окажется на вашем компьютере, что очень удобно.
- Зайдите на портал Apple или вбейте в поиске – iCloud Windows;
- Загрузите и установите программу на своем ПК;
- Далее откройте ее и авторизуйтесь под тем же Apple ID, который используется и на вашем устройстве, где хранятся изображения;
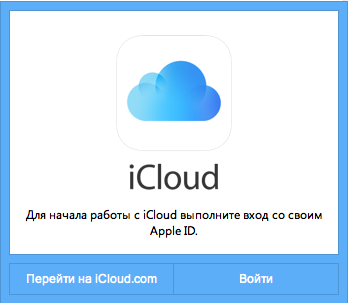
Система запросит подтверждение. Вам необходимо будет на своем iPhone нажать «Разрешить», после чего появится проверочный код на экране телефона, который необходимо будет указать в этой программе на ПК;
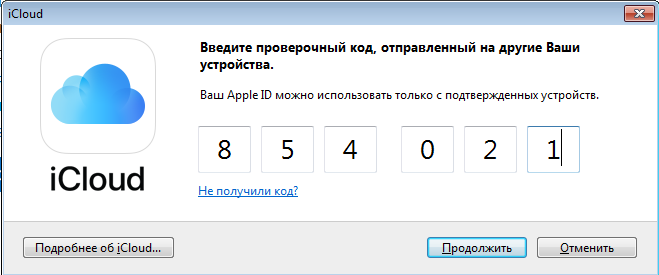
Как только авторизация будет пройдена, заходите в «Параметры» рядом с пунктом «Фото» и выбираете директорию, в которую будут загружены фото из облака;
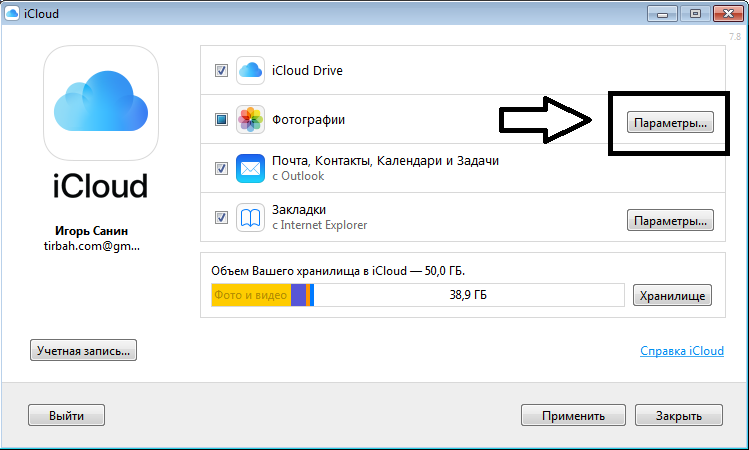
Подтверждаете операцию, нажав «Применить», и в течении нескольких секунд система автоматически подключится к сервису и начнет загрузку данных;
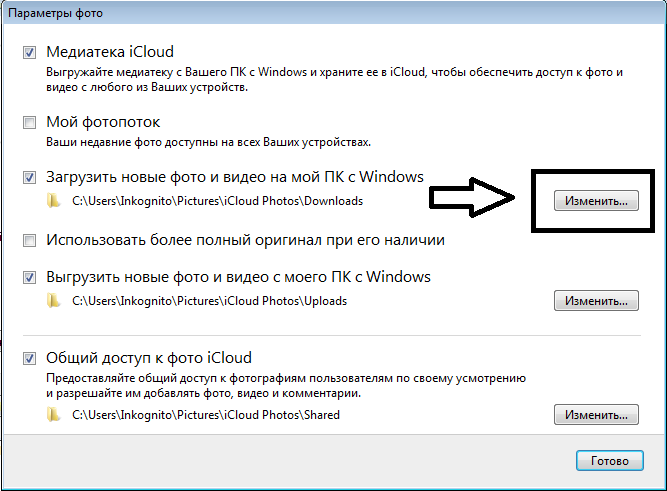
В итоге через несколько минут или часов (в зависимости от количества данных и скорости вашего интернета) все ваши фото будут скачаны на ПК, и вы уже сможете полноценно с ними работать. Качество у изображений такое же, как и на вашем смартфоне
Никакого сжатия как, например, в ВК, не происходит, что очень важно
Внимание! У вас в Windows появится новая директория, которая будет расположена в «Избранном». Называется она «Фото iCloud», и отсюда также можно попасть в ту папку, где хранятся синхронизированные данные
Через iCareFone
Относительно недавно вышедшая программа iCareFone является гораздо более высокоэффективной утилитой для передачи файлов на компьютер с iPhone, чем тот же iTunes или Windows Photo. Основная особенность приложения – возможность работы с мобильником напрямую, без необходимости синхронизации через различные сторонние программы. Кроме того, iCareFone имеет возможность для резервного копирования и восстановления данных на смартфоне, так что вы в любой момент сможете исправить ошибку, если случайно ее совершите. Все, что от вас требуется – следовать определенной инструкции:
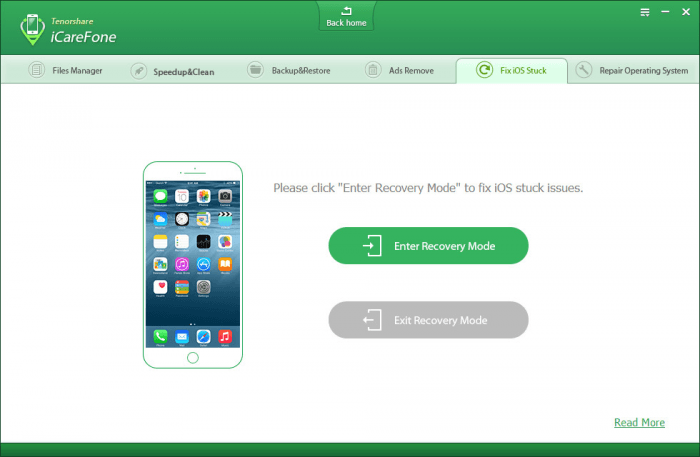
- Подключаем Айфон к персональному компьютеру с помощью USB-кабеля.
- Запускаем программу iCareFone, предварительно установив ее на компьютер.
- Нажимаем на кнопку «Фото», находящуюся на домашнем интерфейсе.
- Отмечаем галочкой те снимки, которые хотим перенести на компьютер.
- Меняем формат изображения (если это нужно) кнопкой «Настройки экспорта».
- Дожидаемся, когда программа переместит данные на ПК.
Таким образом, использование iCareFone – наиболее удобный и простой способ передачи данных с iPhone на персональный компьютер. Программа проста в освоении и полностью переведена на русский язык. Кроме того, она позволяет не просто копировать фото, но и проводить манипуляции с форматом изображения – очень удобно для тех ситуаций, когда требуется картинка для загрузки на какой-нибудь сайт.
С помощью iTunes через Wi-Fi
Процесс первого подключения будет такой же, как и описанные выше. Вы должны изначально подсоединить свой телефон к компьютеру через USB и открыть программу iTunes. Теперь здесь нужно настроить возможность синхронизации по беспроводной связи. Для этого в списке устройств находим свой аппарат, кликаем по нему в левой боковой вкладке. Далее переходим к пункту «Параметры» и ставим галочку напротив «Синхронизации по Wi-Fi».
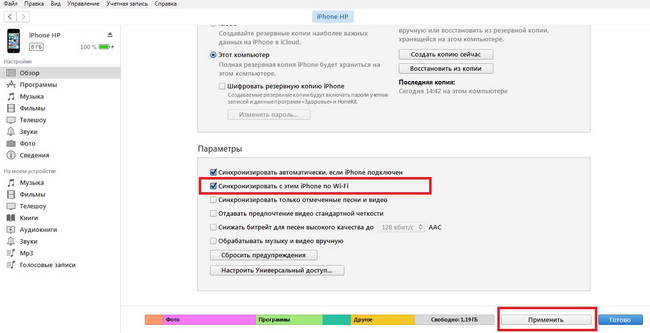
Выбранный аппарат будет автоматически синхронизироваться с вашим компьютером. Заходим в настройки нашего iPhone, и находим там пункт «Основные».
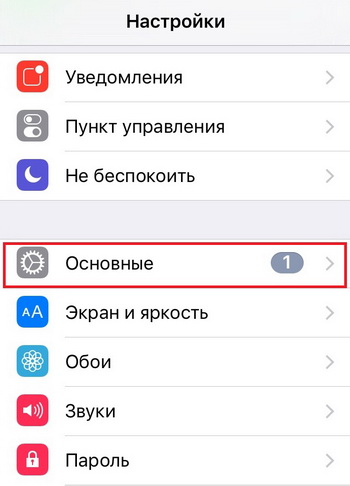
Далее переходим во вкладку «Синхронизация iTunes».
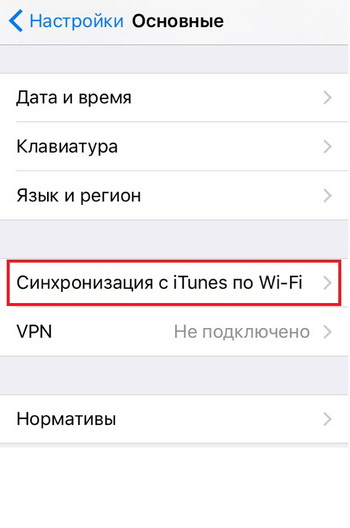
Осталось только нажать подтверждение, после чего вы сможете по беспроводной связи управлять своим устройством через iTunes и скидывать любые данные. Кабель для этого уже не потребуется. Однако учтите, что данный способ подходит для вас только в том случае, если на вашем компьютере имеется встроенный или внешний Wi-Fi модуль.
Переносим фото через Проводник
Необходимые ингредиенты:
- Собственно iPhone.
- Настольный компьютер или ноутбук.
- Кабель USB Lightning, он входит в комплект смартфона, обычно используется для подсоединения зарядного устройства.
Возьмите в левую руку iPhone, в правую – ноутбук, левой ногой соединяете устройства, примерно как на картинке ниже. Правой ногой можно отхлебнуть глоточек горячего кофе, чтобы мозги прояснить. ))

Это шутка была – на самом деле, ноги можно оставить в покое, компьютер держать руками не нужно, поскольку он стоит на столе.

Операционная система Windows умна и сообразительна, быстренько определит подключенное устройство как внешнюю память.
На экране появится вот такой интерфейс.
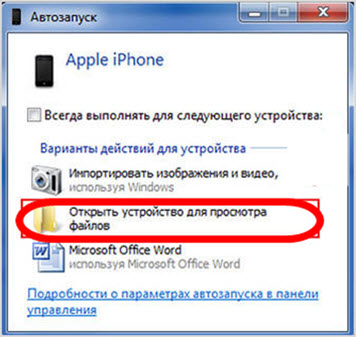
Теперь выберите пункт «Открыть устройство для просмотра файлов», нажмите Ввод (Enter).
Иногда Windows очень долго не может найти подключенное внешнее устройство. Чтобы ускорить процесс, можно запустить Проводник комбинацией горячих клавиш Win+E.
Появится что-то типа такого.
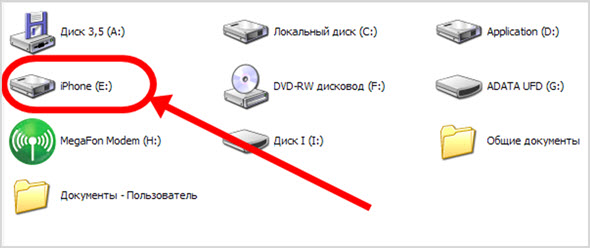
Могут быть варианты в зависимости от версии Windows и пользовательских настроек операционной системы.
Далее щелкните по иконке iPhone, переключитесь в панели обозревателя в режим «Папки». Проводник будет готов к переносу данных.
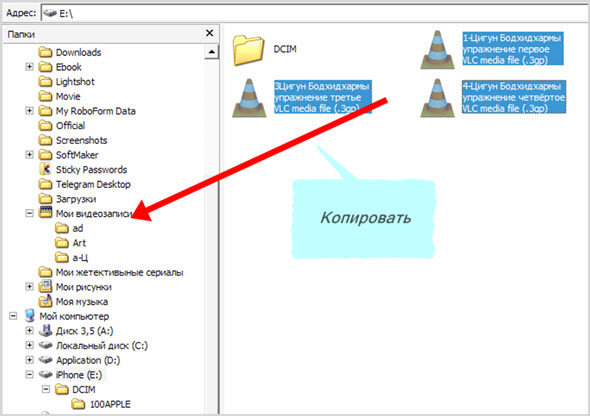
Дальше выделяем нужные объекты, затем просто перетаскиваем мышью их из локальной памяти смартфона на сторону жесткого диска.
Иногда бывают ситуации, когда под руками нет USB-кабеля.
Кот перегрыз неосторожно оставленный без присмотра провод, либо вы тот самый доброжелатель, который решился донести в соответствующие органы о записанном на видео преступлении, но не решились отправиться на допрос с Афоном из опасения, что дорогостоящую технику конфискуют в качестве вещдока (потому что в Афонах нет извлекаемых карт памяти). Как вариант – симпатичная соседка попросила у вас кабель на время, только чтобы подзарядить свой Айфон, но забыла отдать
Потому что хотела, чтобы вы сами зашли в гости для продолжения романтического знакомства
Как вариант – симпатичная соседка попросила у вас кабель на время, только чтобы подзарядить свой Айфон, но забыла отдать. Потому что хотела, чтобы вы сами зашли в гости для продолжения романтического знакомства.
Вопрос – как перекачать файлы на во внутреннюю память Windows с мобильника, если нет USB-кабеля?
Проблема в том, что мобильная техника Apple не предусматривает слота для микро арты памяти, поэтому невозможно сначала скопировать фотографии на карту, а потом подключить последнюю к десктопу или ноутбуку.
Остаются только беспроводные способы переноса файлов.
К счастью, современные технологии предоставляют таких возможностей довольно много.
Копирование с помощью сторонних программ
Не всегда обладатели яблочной продукции пользуются стандартными программами, поэтому второй по популярности программой для копирования фото- и видеофайлов является Image capture.
Для начала нам нужно её скачать и установить на ноутбук, после чего подключить телефон к ноутбуку через шнур и зайти в программу. Далее, нужно найти в ней приложение, которое называется «Захват изображения». Это приложение почти сразу спросит вас о том, куда нужно скопировать файлы. После того как вы выбрали папку, в которую нужно скинуть фото, необходимо нажать «Загрузить все». Затем все выбранные вами файлы сами перекинутся в нужную папку. Этот процесс будет зависеть от того, сколько файлов вы скидываете.
Кстати, с помощью настроек этого приложения можно сделать так, чтобы после того, как перенесли файлы, они автоматически удалились с айфона.
Переносим фотографии с компьютера на iPhone
Ниже мы рассмотрим различные способы, позволяющие загрузить фотографии с компьютера на Apple-гаджет. Каждый из них будет удобен в своем случае.
Способ 1: Dropbox
В данном случае вы можете использовать любое облачное хранилище. Мы же рассмотрим дальнейший процесс на примере удобного сервиса Dropbox.
- Откройте на компьютере папку Dropbox. Переместите в нее фотоснимки. Начнется процесс синхронизации, длительность которого будет зависеть от количества и размера выгружаемых фотографий, а также скорости вашего интернет-соединения.
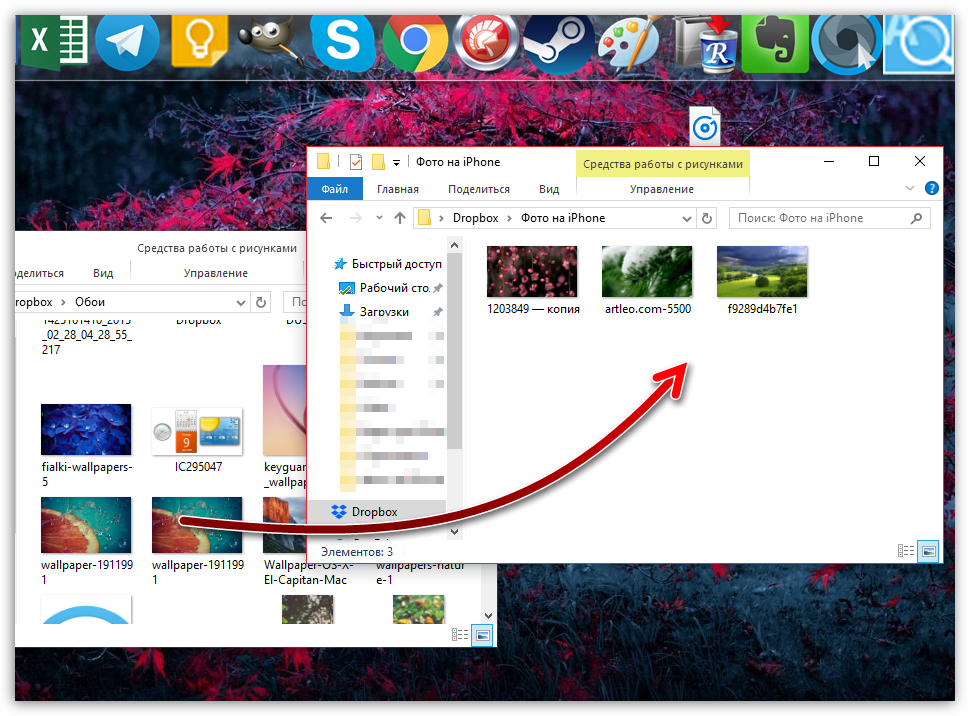
Как только синхронизация будет завершена, можно запускать Dropbox на iPhone – все фотографии появятся на нем.
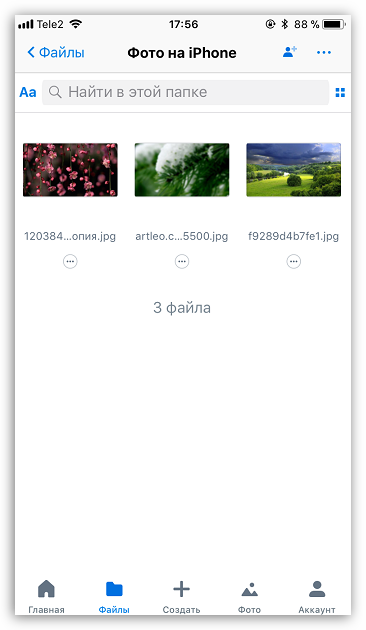
В том случае, если вы хотите выгрузить снимки в память смартфона, откройте изображение, тапните в правом верхнем углу по кнопке меню, а затем выберите кнопку «Экспортировать».
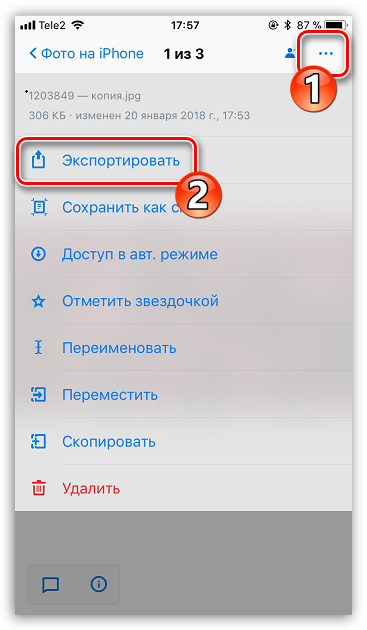
В новом окне выберите пункт «Сохранить». Подобные действия потребуется выполнить с каждым снимком.
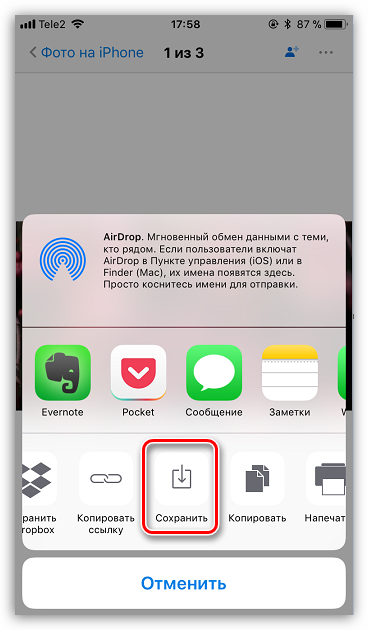
Способ 2: Documents 6
Если и компьютер, и смартфон подключены к одной беспроводной сети, передать фотографии с компьютера можно с помощью Wi-Fi-синхронизации и приложения Documents 6.
- Запустите на Айфон Documents. Для начала вам потребуется активировать передачу файлов по WiFi. Для этого тапните в верхнем левом углу по иконке с шестеренкой и выберите пункт «Wi-Fi Drive».
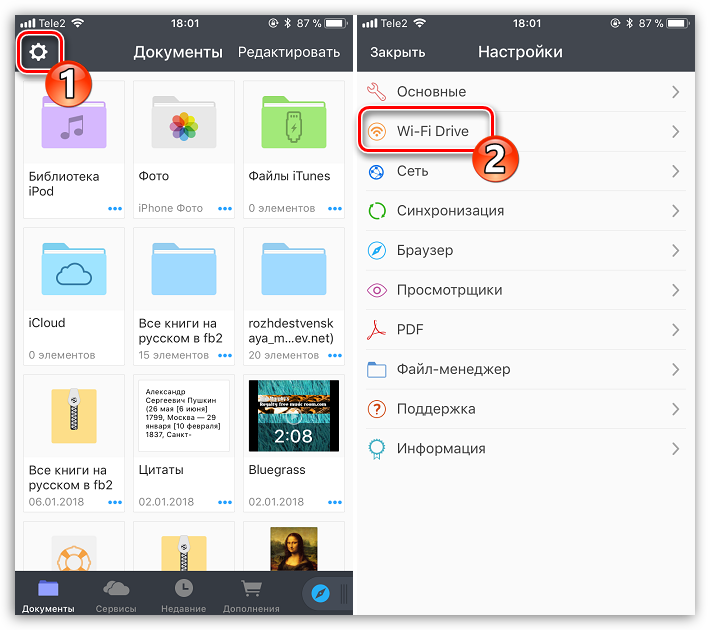
Около параметра «Включить» переведите тумблер в активное положение. Чуть ниже отобразится URL-адрес, по которому потребуется пройти в любом браузере, установленном на компьютере.
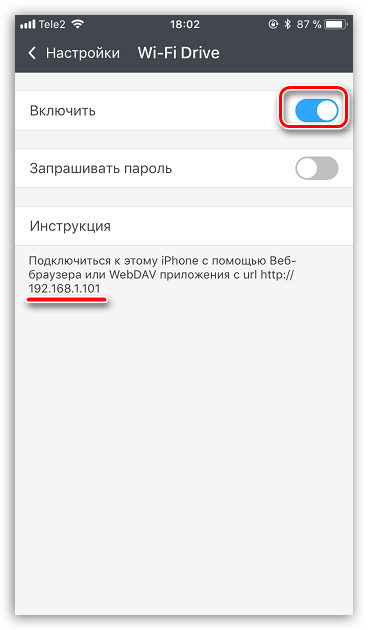
На телефоне отобразится окно, в котором потребуется предоставить доступ компьютеру.
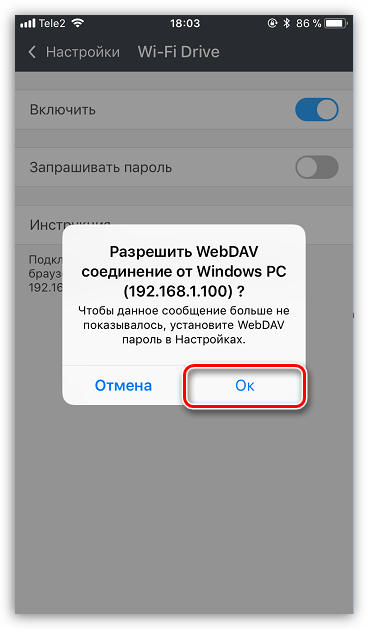
На экране компьютера высветится окно со всеми файлами, имеющимися в Documents. Чтобы загрузить фотографии, в нижней части окна кликните по кнопке «Выберите файл».
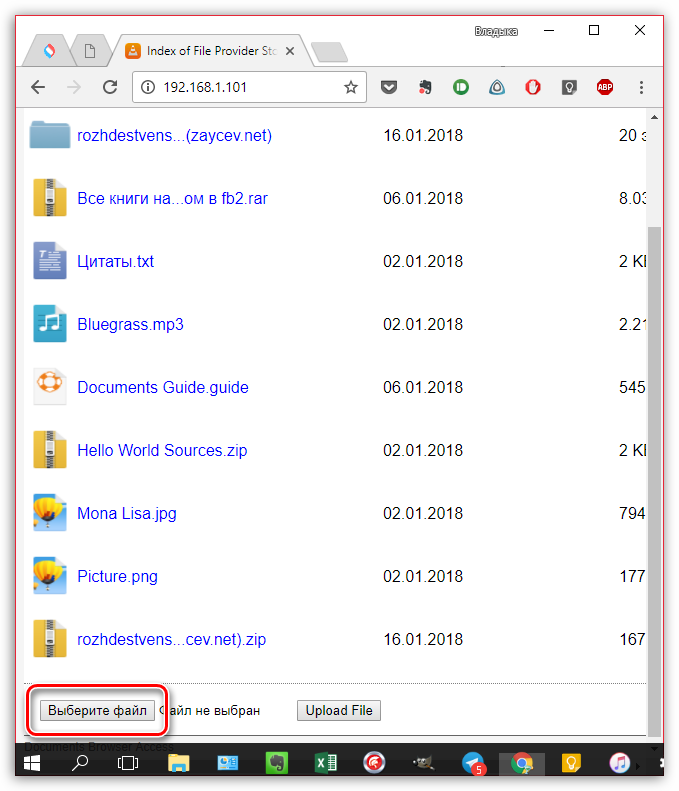
Когда на экране появится Проводник Windows, выберите снимок, который вы планируете скинуть на телефон.
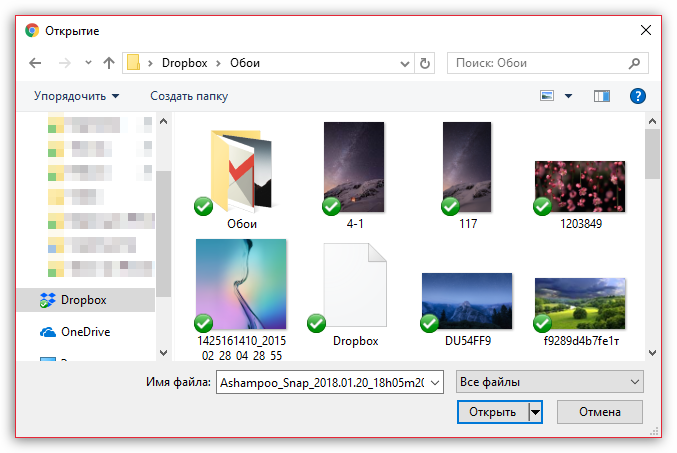
Для старта загрузки изображения кликните по кнопке «Upload File».
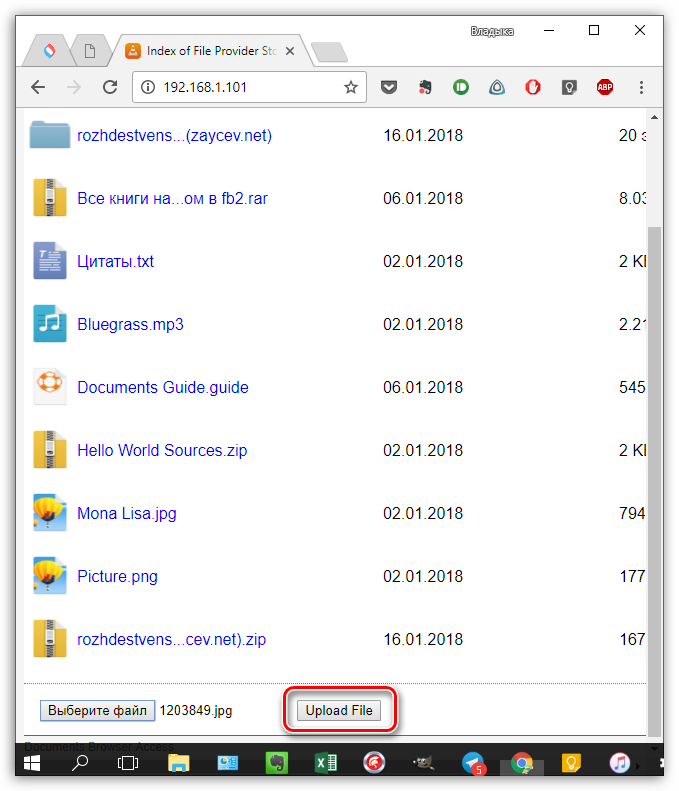
Спустя мгновение изображение появится в Documents на iPhone.
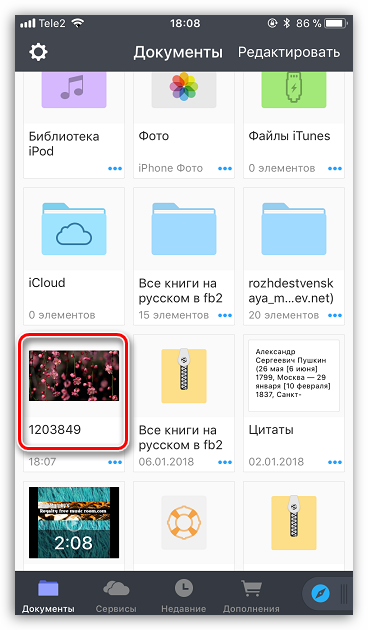
Способ 3: iTunes
Конечно же, фото с компьютера на Айфон могут быть перенесены и с помощью универсального инструмента iTunes. Ранее на нашем сайте уже освещался вопрос переноса фотографий на мобильное устройство с помощью данной программы, поэтому на нем мы останавливаться не будем.
Подробнее: Как перенести фотографии с компьютера на iPhone через iTunes
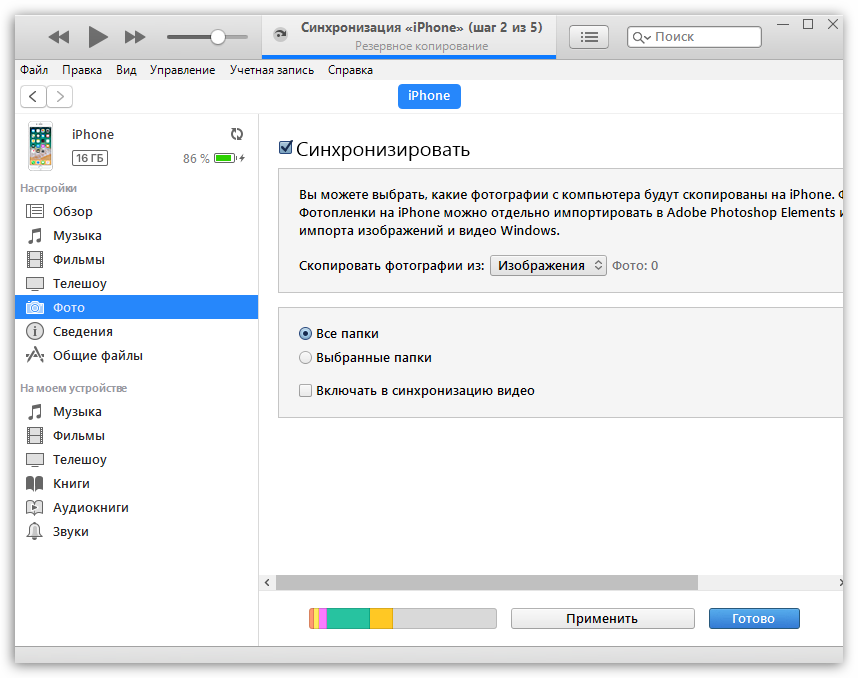
Способ 4: iTools
К сожалению, Айтюнс никогда не славился удобством и простотой, поэтому на свет появились качественные аналоги. Пожалуй, одним из лучших подобных решений является iTools.
- Подключите смартфон к компьютеру и запустите iTools. В левой области окна программы пройдите ко вкладке «Фото». В верхней части окна кликните по пункту «Импорт».
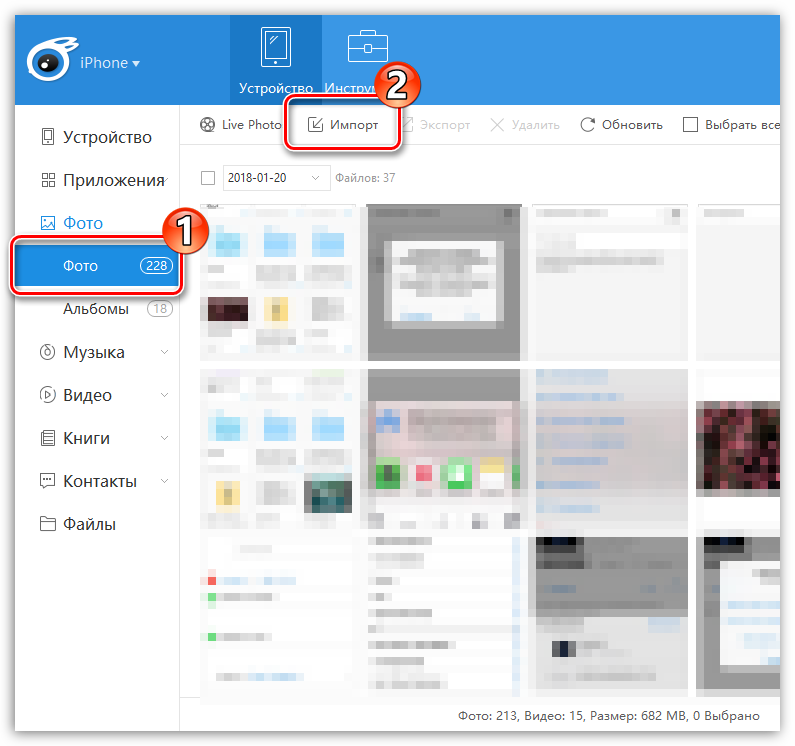
В открывшемся Проводнике Windows выберите одну или сразу несколько фотографий, которые планируется отправить на устройство.
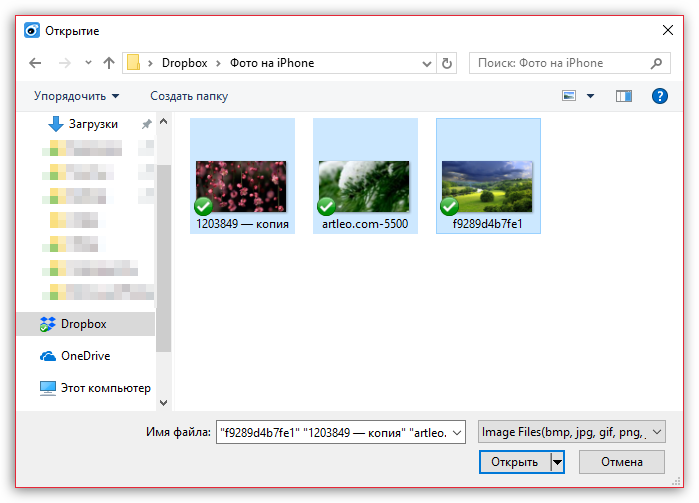
Подтвердите перенос изображений.

Чтобы iTools смог перенести фотографии в Фотопленку iPhone, на компьютере дополнительно должен быть установлен компонент FotoTrans. Если он у вас отсутствует, программа предложит его инсталлировать.
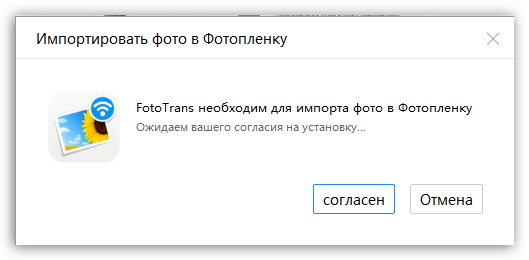
Следом начнется перенос изображений. Как только он будет завершен, все файлы появятся в стандартном приложении Фото на Айфон.
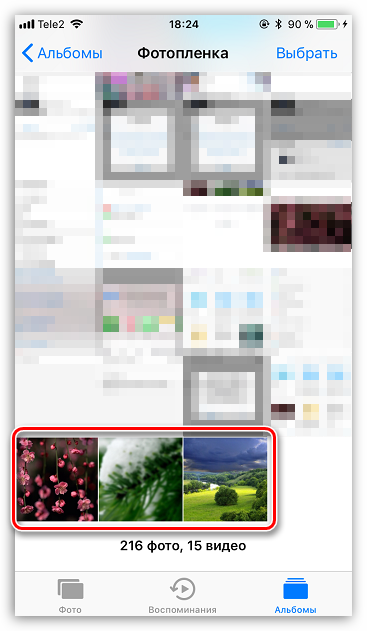
Способ 5: ВКонтакте
Такой популярный социальный сервис, как ВКонтакте, может использоваться и в качестве инструмента для переноса фотографий с компьютера на iOS-устройство.
- Перейдите с компьютера на сайт сервиса VK. Пройдите в левой части окна к разделу «Фотографии». В верхнем правом углу кликните по кнопке «Создать альбом».

Введите название для альбома. По желанию, установите настройки приватности, чтобы, например, изображения были доступны только вам. Кликните по кнопке «Создать альбом».
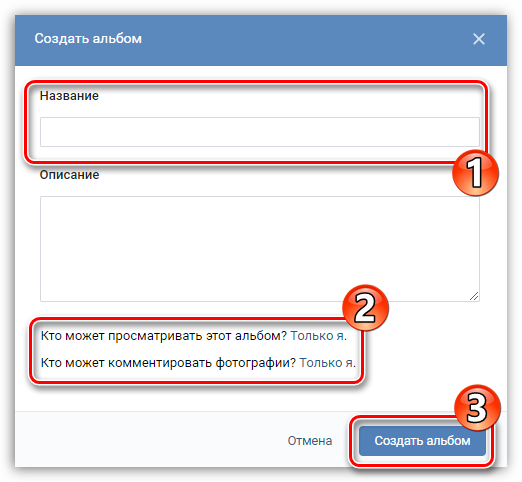
Выберите в правом верхнем углу пункт «Добавить фотографии», а затем загрузите необходимые снимки.
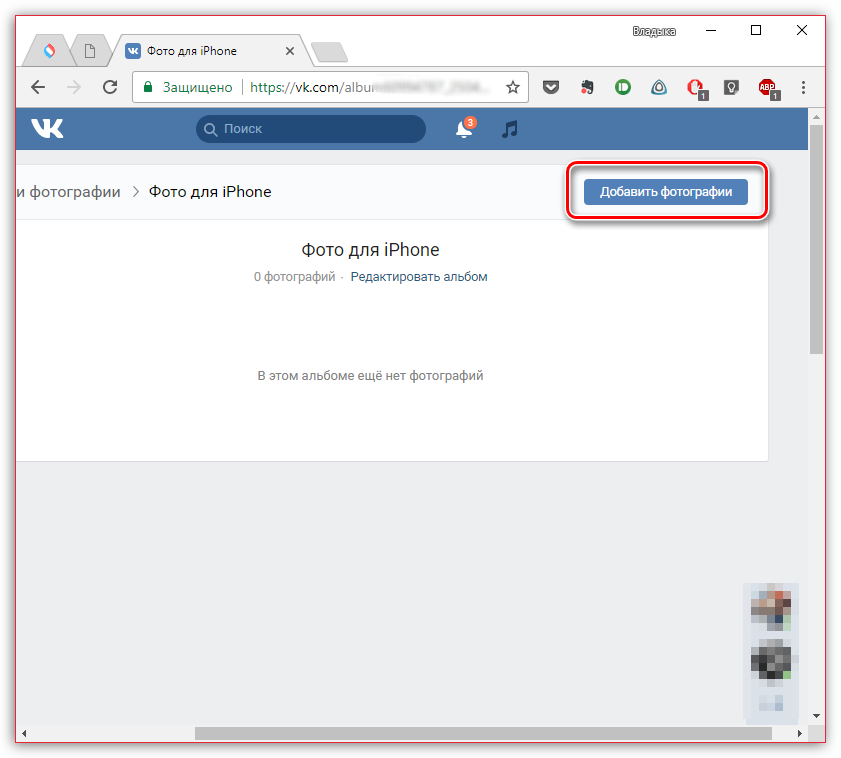
Как только изображения будут выгружены, можно запускать ВКонтакте на iPhone. Пройдя к разделу «Фотографии», на экране вы увидите ранее созданный приватный альбом с загруженными в него снимками.
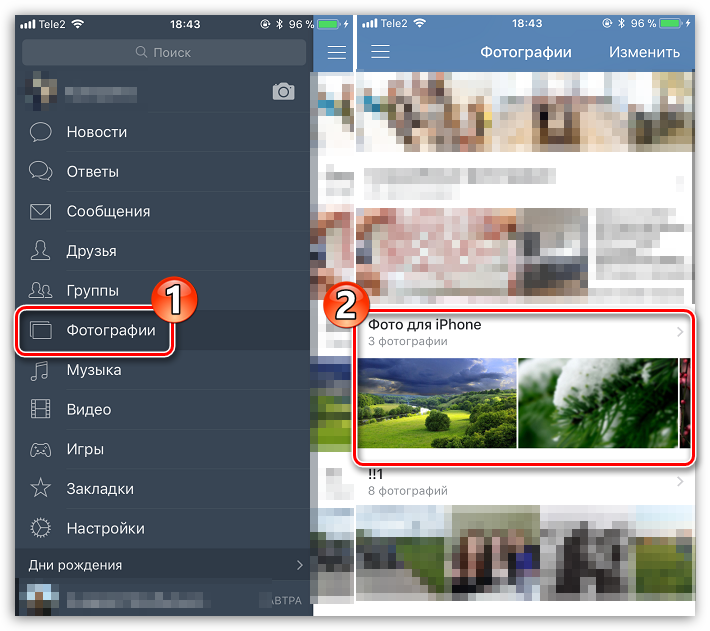
Чтобы сохранить изображение на устройство, откройте его в полном размере, выберите в правом верхнем углу кнопку меню, а затем пункт «Сохранить в Фотопленку».
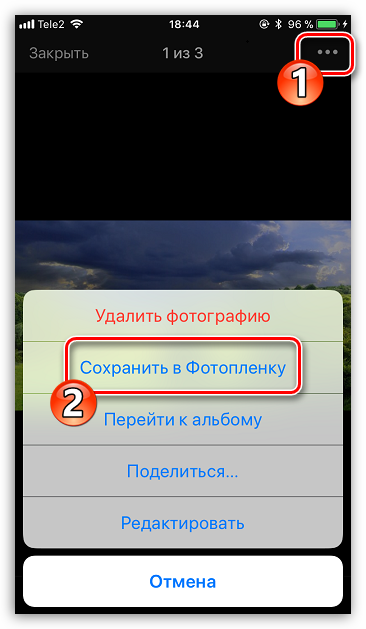
Опишите, что у вас не получилось.
Наши специалисты постараются ответить максимально быстро.
По Wi-Fi через специальную программу
Есть еще один интересный способ передачи фотографий без использования кабелей. Для этого заходите со своего iPhone в Apple Store и вводите в поиске запрос Wi Fi Photo Transfer. Вам будет показан список приложений, соответствующих данному запросу.
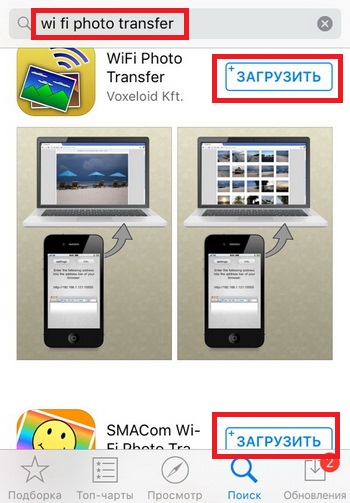
Выбираем любое из них, оценивая по отзывам. Но принцип работы у всех одинаковый.
Загрузили приложение? Заходите в него. Мы в качестве примера использовали Wi-Fi Photo. Вам будут отображены настройки с IP адресом, который необходимо будет указать в браузере на компьютере, чтобы получить доступ к фотографиям удаленно. При этом у вас должен быть включен Wi-Fi на телефоне и компьютере.
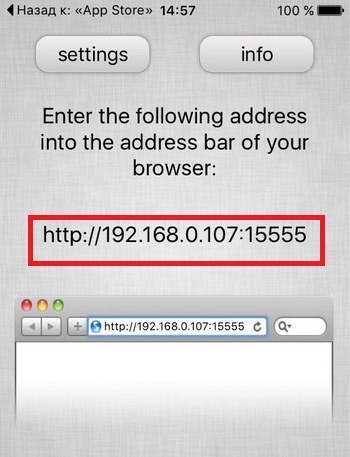
Вводим IP адрес в браузере, и не закрываем программу на смартфоне.
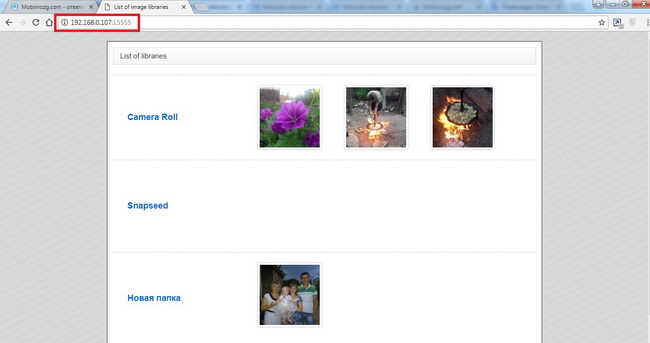
В браузере видим список фотографий и отмечаем все те, которые вы хотите перенести на свой компьютер. Здесь даже можно указывать диапазон от и до, чтобы не отмечать каждую. Выбрали? Нажимаем Download.
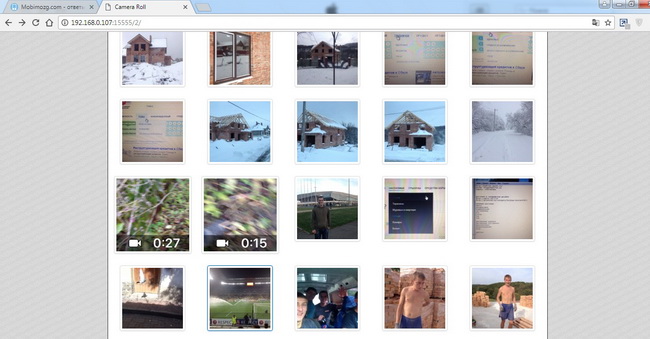
Система автоматически их закинет в архив и загрузит на ваш компьютер. Как только процесс завершен, закрываем приложение на iPhone и отключаем беспроводную сеть.