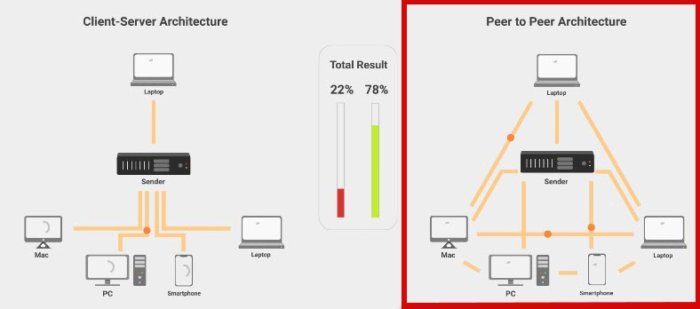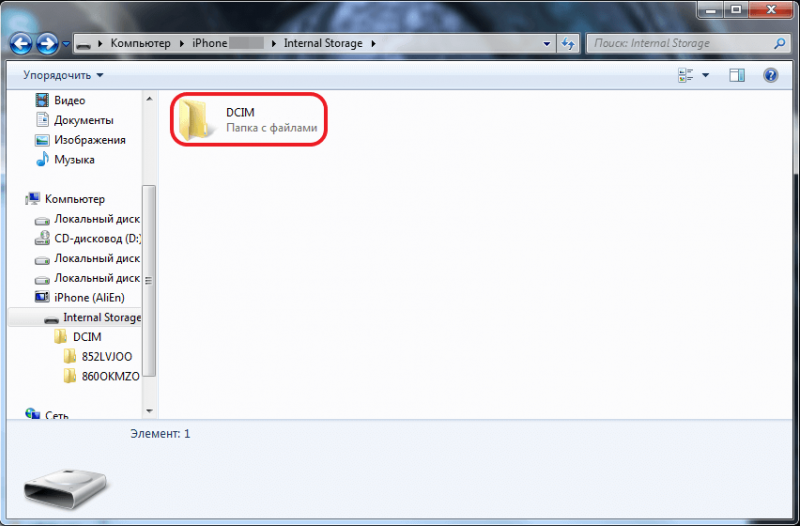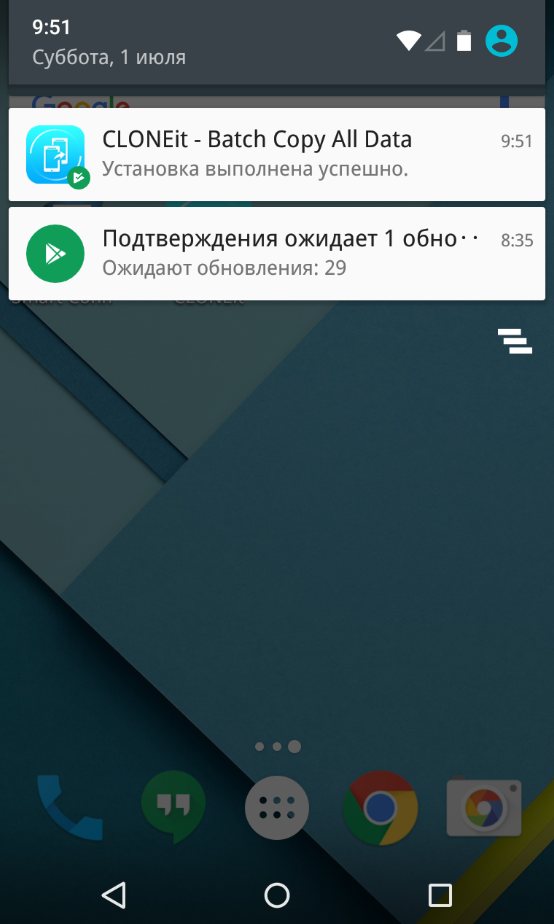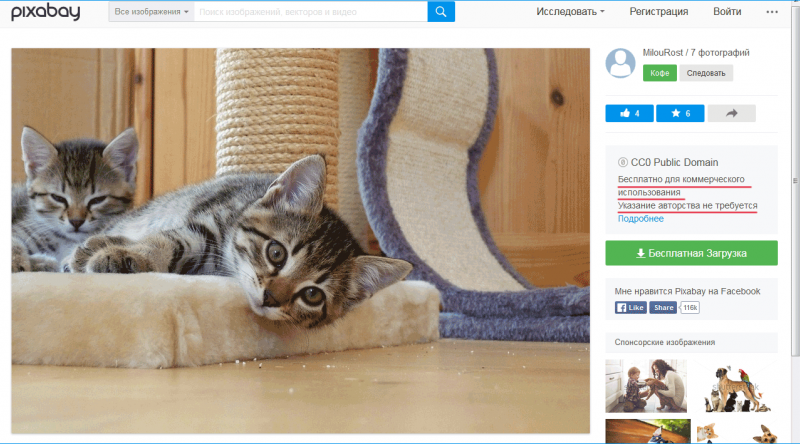Как с телефона на телефон скинуть фото
Содержание:
- Как перекинуть музыку с телефона на телефон по Bluetooth
- Перенос фотографий с помощью Bluetooth
- Перенос данных с Андроида на Андроид
- Мессенджеры
- Bluetooth
- Как скинуть фото с Андроида на Айфон через облачные сервисы
- Скинуть фото через Wi-Fi
- Перенос фотографий через Google Диск
- Как сделать подпись на фотографии
- Как отправить ММС с Андроида?
- Как перекинуть снимки с Айфон:
- Как отправить фото с компьютера на телефон
- Специальный софт для этой задачи
- Перенос фотографий с помощью WIFI
- Как быстро скинуть фото на компьютер
- Скидываем фото через облачный сервис
- Как отправить фото через WhatsApp
- Перенос фотографий через мессенджеры
Как перекинуть музыку с телефона на телефон по Bluetooth
Перекинуть музыку с телефона на телефон несложно, нужно лишь знать алгоритм действий, то есть нужно знать, что за чем делать, чтоб всё получилось. Для того чтобы нам передать музыку, нужно активировать модуль Bluetooth на 2 телефонах.
- Для этого нам нужно зайти в настройки телефона.
- Перейти в раздел беспроводные сети.
- Далее в подраздел Bluetooth.
- После этого активировать модуль.
- Затем активировать режим обнаружения или режим видимости телефона, для того чтобы другие устройства могли найти наше устройство.
- Затем нужно нажать кнопку «Поиск устройств», и обнаружить в списке доступных устройств, то, на которое мы будем передавать музыкальный файл, и подключится к нему.
После можно закрыть настройки телефона и теперь мы заходим в музыкальный проигрыватель, найдя нужный нам музыкальный файл, нажимаем на него и держим палец в течение 2-3 сек., пока не появится меню:
- В меню нужно найти вкладку Обмен либо Передача, нажать на неё.
- Выбираем способ передачи файла по Bluetooth.
- Нажимаем Отправить его на нужное нам уже заранее подключенное устройство.
- Для того чтобы нам удалось отправить файл, на принимающем устройстве нам нужно подтвердить приём файла, нажав на кнопку Принять, и после чего пойдёт передача файла.
Перенос фотографий с помощью Bluetooth
Данный способ известен всем пользователям кнопочных телефонов. Раньше только его и использовали для передачи файлов, игр, музыки и видеозаписей. В современных смартфонах также имеется Bluetooth, который в основном применяется для подключения гарнитуры, наушников, колонок и умных часов.
Первым делом нужно включить блютуз. Сделать это можно как из шторки уведомлений, так и через настройки.
Теперь переходим в галерею и выбираем нужные фотографии. Отмеченные снимки приобретают галочку в нижнем углу. После кликаем кнопку «Отправить» либо «Передать».
Открывается окно, где видны выбранные картинки. В нижней части экрана появляется меню с возможными вариантами средств для пересылки.
Теперь следует включить Bluetooth на устройстве, на которое нужно перенести фотографии. Оно должно появиться в открытом списке, кликаем на него.
Затем на дисплее второго телефона нужно нажать кнопку «Принять». Начнётся загрузка выбранных файлов.
От данного способа не стоит ожидать высокой скорости передачи. Также из-за возможных сбоев не рекомендуется пересылать большое количество фотографий. Использовать передачу по блютузу лучше только в крайних мерах, когда не работает Интернет.
Перенос данных с Андроида на Андроид
Начнем со стандартных средств, которые уже по умолчанию есть в операционной системе. Это самый простой и рабочий вариант. Но, при условии, что будете использовать тот же гугл аккаунт на новом — своем устройстве, а не хотите просто скопировать информацию на другой смартфон.
Используем стандартные средства системы — гугл аккаунт
Что можно перекинуть (список может отличаться в зависимости от версии Андроид):
- Настройки системы
- Список установленных приложений, они автоматом скачаются на новое устройство
- Данные от приложений, которые используют Google Диск для резервного копирования
- Контакты
- Календарь
- Документы
- Google Диск
- Google Play Фильмы
- Google Fit — приложения для отслеживания здоровья
- и т.д. — зависит отверстии ОС и от модели аппарата
1. На текущем устройстве делаем:
1. У вас должен быть создан гугл аккаунт и подключен к устройству. Перейдите в настройки, откройте раздел с аккаунтами и посмотрите добавлен ли он, если нет — то сделайте это. Зайдите в него и установите галочки у всех или только нужных пунктов в активное положение. Нажмите на синхронизацию, чтобы не ждать пока она произойдет автоматически.
2. Если используете смартфон с версией Android до 8. В настройках откройте раздел «Восстановление и сброс» (может называться немного по-другому, если используется сторонний лаунчер). И включите в нем параметр резервирования данных. Здесь же добавьте свой аккаунт для резервирования.
Активированная функция автовосстановления — в автоматическом режиме настроит новый телефон с указанным аккаунтом также, как был настроен старый и перекинет данные из резервной копии.
2. На новых версиях ОС начиная с Android 8, перейдите в настройках в раздел «Система» и далее откройте «Дополнительные настройки». Пункт резервного копирования будет здесь — откройте его и включите функцию загрузки данных на гугл диск, если этого не сделано по умолчанию. После чего нажмите на «Начать копирование».
2. На новом устройстве:
При активации нового смартфона или его сбросе до заводских настроек. При включении — укажите ваш гугл аккаунт. Вам предложат восстановить данные с прежнего устройства — выберите его из списка.
Уже на активированном смартфоне зайдите в настройки устройства в раздел «Аккаунты». Добавьте тот, который был на старом устройстве и синхронизируйте все данные.
Интересно! Если вам необходимо перенести дополнительно фотографии и другие мультимедиа файлы — можно воспользоваться Google Диском или другими положениями. Обо всех способах переноса снимков читайте в материале — как перенести фото с андроида на андроид.
С помощью приложений
Рассмотрим только то программное обеспечение, которое действительно работает и, это подтверждено положительными отзывами от пользователей, использовавшими его.
Copy My Data
Адрес: Phone Clone
Предельно быстро и без проблем скопирует информацию со старого девайса на новый. Довольно много положительных отзывов на гугл плей. Позволяет копировать: контакты, календарь, фото, видео.
Phone Clone
Адрес: Phone Clone
Работает на многих моделях аппаратов, копирует: контакты, сообщения, календарь, заметки, фотографии, список вызовов.
Адрес: Phone Clone
Отличное решение быстро перенести контакты, смски, список вызовов и фотографий. Работает быстро и качественно — много положительных отзывов.
Адрес: клон телефона
Позволяет перекинуть музыку, видео, фотографии, контакты, смс и другие данные.
CLONEit — Batch Copy All Data
Адрес: CLONEit
Неплохое приложение, позволяет перенести контакты, смс, ммс, приложения и т.д. Работает довольно хорошо, но судя по отзывам, некоторые модели смартфонов могут не поддерживаться.
Через компьютер по USB
Подсоедините девайс к компьютеру, и перекиньте папки с необходимыми файлами на ПК или ноутбук. Затем скопируйте их обратно на новый телефон. Передать таким образом можно: музыку, фотографии и другие изображения, скачанные данные и другие мультимедиа.
Также, практически у каждого производителя девайсов на базе данной ОС, есть свое приложение, которое позволяет сделать резервную копию устройства и перенести данные на новое. Например, у Самсунг — это Smart Switch. Но смысла от их использования в переносе данных практически нет, только если другие способы не работают. Лучше использовать их по прямому назначению — создание бекапа текущего устройства.
Мессенджеры
Сегодня популярность мессенджеров растет с каждым днем. Ну еще бы! Это мега удобно, просто и всегда под рукой! Я думаю, что большинство людей уже не представляет своей жизни без Viber, Whats Up или телеграмма? Так вот, ни для кого же не секрет, что данные платформы также прекрасно справляются с отправкой фото и видео. Есть, конечно, ограничения на количество отсылаемых фото за один раз, но вам никто не мешает это сделать с несколько заходов.
В любом мессенджере есть специальная кнопка, отвечающая за отправку изображения собеседникам. Нажмите на нее и выберите картинки из вашей галереи или найдите папку, в которой хранятся нужные изображения. Поэтому, наверное, данный способ перекидывать фото является одним из самых популярных.
Bluetooth
Старая добрая технология беспроводной передачи данных из начала-середины 2000-х. Как ни странно, не смотря на появлении более современных средств передачи данных, блютуз до сих пор встраивается в смартфоны, при это не переставая обновляться и совершенствоваться.
Если вы не знаете, как им пользоваться, то я вам вкратце расскажу. Для этого у вас и у соседнего смартфона должна быть активирована данная функция. Для этого идите в настройки телефона, и в группе «Беспроводные соединения» найдите Bluetooth, после чего активируйте, чтобы мы могли передавать и получать данные.
Теперь идем в нашу галерею, или то место, где у нас имеются фотографии и нажмите на значок «Выбрать» , после чего выберите те изображения, которые хотите передать и нажмите на кнопку «Поделиться» .
У вас выскочит множество способов, среди которых вы увидите и блютуз. Жмите на него. Ну а дальше остается только ждать, когда ваш телефон найдет устройство вашего собеседника.
Но только я не думаю, что в наше время перекинуть файлы с андроида на другой смартфон через bluetooth — это хорошая идея, ведь есть множество методов, которые гораздо лучше, проще и удобнее. А этот способ будет нудным, долгим и рискованным.
Как скинуть фото с Андроида на Айфон через облачные сервисы
Альтернативным вариантом передачи файлов является облачный сервис. Разработчики разных компаний выпустили программы облачных хранилищ, которые можно загрузить на свой телефон. Операционная система при этом не имеет значения, основным условием является наличие маркета приложений. Пошаговая инструкция для передачи фото через облачные сервисы:
- Потребуется скачать выбранный софт. Ввиду большой конкуренции на рынке приложения, для загрузки доступен Google. Диск, Dropbox, iCloud, Яндекс. Диск и т.д. Рекомендуется выбрать сервис, где дано больше гигабайт в личное пользование от разработчика. На обоих устройствах нужно установить одинаковое приложение;
- Следует зайти в программное обеспечение, пройти авторизацию на смартфоне с ОС Android. Так пользователь войдет в свой профиль, куда сможет перенести фотографии с гаджета. Перенос осуществляется нажатием пальца на значок «Плюс», изображенным в синем кружке. Затем владелец гаджетов выбирает необходимые изображения, кликая по ним пальцем, нажимая после ОК;
- После этого нужно авторизоваться в приложении на iPhone. Пользователь сохраняет файлы из профиля, помещая их в отдельную папку на устройстве.
Скинуть фото через Wi-Fi
Приложение AirDroid
Многофункциональная программа для смартфонов дающая возможность удаленно управлять устройством посредством Wi-Fi и мобильного интернета AirDroid. В основном программа ориентирована на передачу данных находясь как в непосредственной близости от компьютера, так и на большом расстоянии.
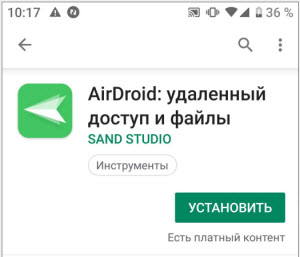
Вы с легкостью можете переместить фотографии на компьютер даже, если ваш телефон находится за пределами радиуса действия Wi-Fi.
Для этого вам потребуется установить приложение AirDroid и в любом браузере ПК и на любой платформе открыть веб-версию программы. Синхронизировать два устройства, введя одинаковый логин и пароль и начать скидывать фото на ПК.
Для смартфона
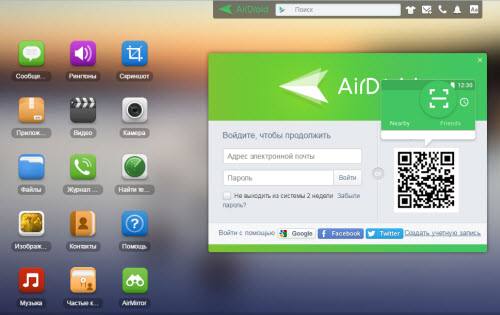 Для ПК
Для ПК
Подробнее о приложении рассказано в статье ранее.
Программа MyPhoneExplorer
Мощная программа для управления телефоном с настольного ПК. На смартфон устанавливается приложение, а на компьютер сама программа. Ранее эту программу использовали для передачи экрана смартфона на ПК.
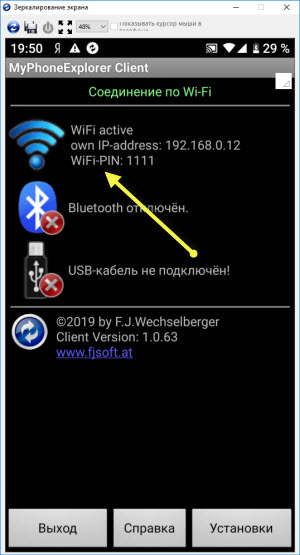
Синхронизация мобильного устройства с программой настраивается посредствам связи Wi-Fi, а также Bluetooth и USB кабель.
Настройка синхронизации по Wi-Fi
1. Запускаете приложение на телефоне и программу на компьютере
2. Переходите в Настройки десктопной версии MyPhoneExplorer (Файл – Настройки)
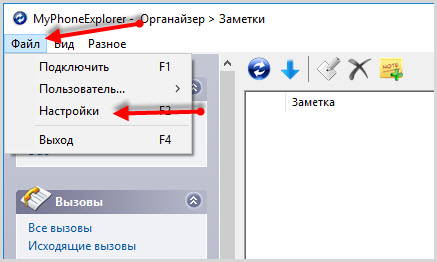
Прописываете IP адрес телефона в программе (Посмотреть IP телефона можно в Настройках – О системе) предварительно отметив этот пункт.
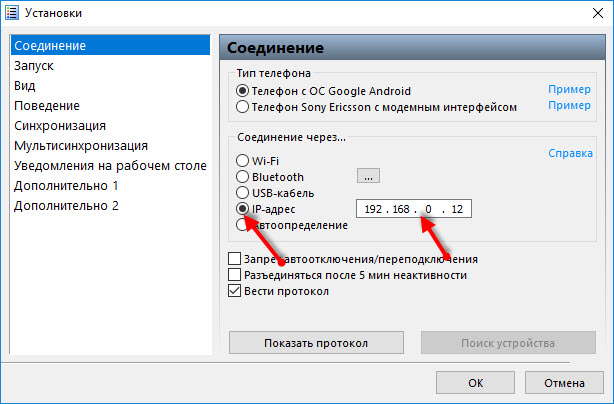
Затем отмечаете соединение Wi-Fi.
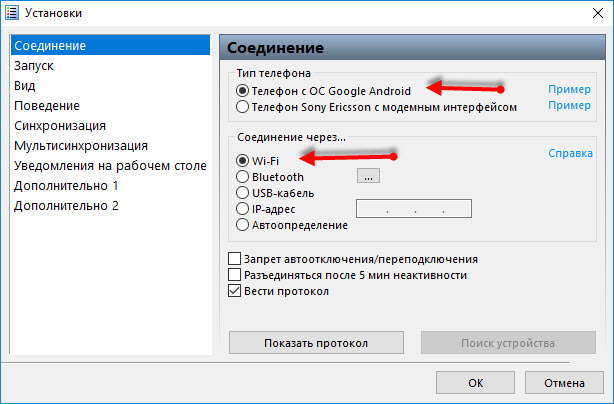
3. В настройках приложения на телефоне придумайте любой PIN код и впишите его. Это необходимо для защиты от нежелательных подключений сторонних устройств.
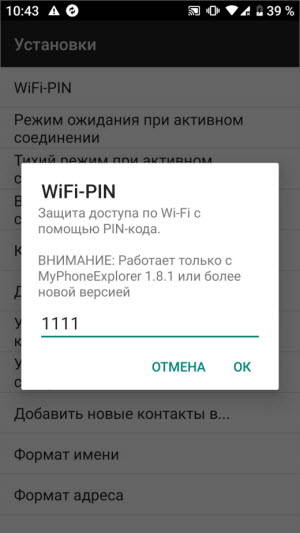
4. В программе активируете подключение и в новом окне вписываете PIN.
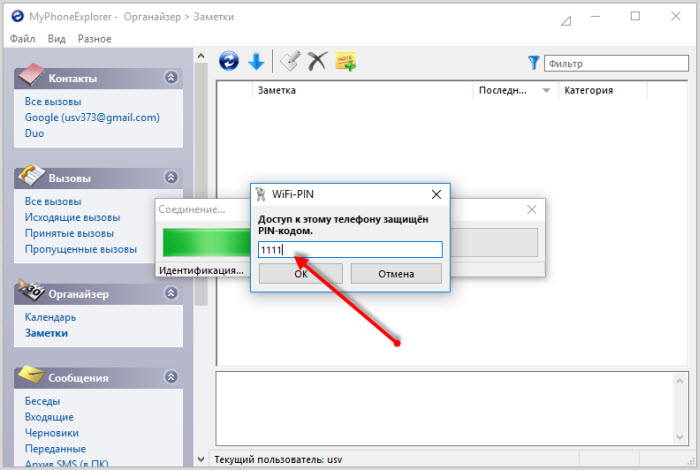
На этом этапе синхронизация устройств завершена.
Далее, в разделе “Файлы программы” находите фотографии и скидываете их на компьютер.
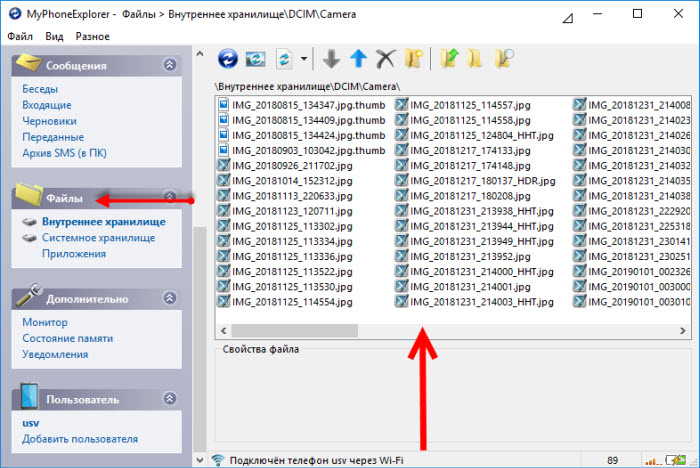
В заключении
Как видите, скинуть фото с телефона на компьютер не так уж и сложно. С использованием облачных сервисов вы получите резервные копии ваших фотографий и возможность скачать на любое устройство в любом месте.
Использование вышеперечисленных программ и приложение даст вам больше возможностей в управлении различными разделами на смартфоне.
Перенос фотографий через Google Диск
Практически в каждом современном телефоне по умолчанию установлено хранилище документов от Гугл. Именно с помощью данного сервиса и можно перенести фото с Андроида на Андроид. Сначала включим WiFI либо мобильный интернет.
При выборе второго варианта будьте внимательны, так как для загрузки фотографий расходуется достаточно большое количество трафика.
Первым делом открываем приложение «Диск», кликнув по иконке на рабочем столе.
Мы попадаем на главную страницу сервиса, где в верхнем углу отображается аккаунт, с которого выполнен вход. Для смены учётной записи нажмите по изображению и из предложенного списка выберите нужный профиль. После этого кликаем кнопку «+».
Открывается меню, из которого выбираем «Загрузить».
Попадаем в галерею смартфона, где отмечаем нужные фото и кликаем «ОК».
Через несколько секунд изображения появляются в общем списке загруженных файлов. Теперь заходим в Гугл Диск со второго устройства и просто скачиваем данные снимки. Для этого нажмите на три точки возле картинки и из открывшегося списка выберите «Скачать».
Удобнее всего переносить папку с загруженными в нее фотографиями. Так не придётся по отдельности загружать каждый снимок.
Как видим, передать фото с Андроида на Андроид через Google Диск достаточно удобно. Все файлы быстро загружаются и скачиваются, что позволяет осуществить операцию за несколько минут.
Как сделать подпись на фотографии
Поскольку Инстаграм изначально разрабатывался как социальная сеть с акцентом на визуал, здесь не получится выкладывать очень длинные посты, нет серьезных инструментов редактирования. Максимальный объем подписи – 2200 символов с пробелами. Среди них можно вписать до 30 хэштегов: слов, перед которыми стоит «решетка» – #, своеобразный рубрикатор и инструмент поиска тематических публикаций.
Подпись добавляется на последнем этапе:
- После запуска приложения, выбора снимка и его редактирования откроется страница с добавлением меток. Выше находится окно для подписи.
- Вводите запланированный текст, по желанию разбавляйте его эмоджи, упоминанием других аккаунтов через «@». Когда подпись будет закончена, нажимайте на «ОК» в верхнем правом углу.
Как отправить ММС с Андроида?
Для отправки мультимедийного сообщения со смартфона под управлением Андроид необходимо следовать инструкции:
- Открыть приложение для отправки текстовых сообщений.
- Нажать значок плюса, чтобы создать новое сообщение.
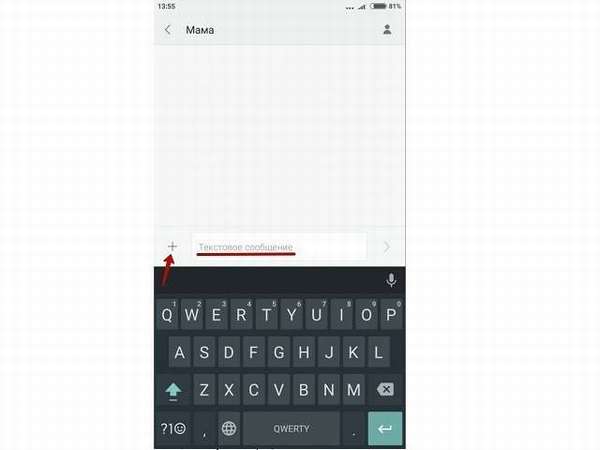
Тапнуть по скрепке и выбрать пункт «Изображение». Разрешить доступ к файлам устройства, если это потребуется.
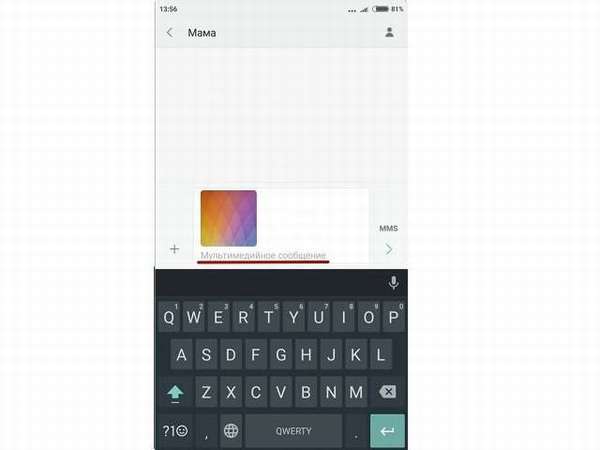
В открывшейся галерее выбрать фотографию или картинку.
Если нужно – дополнить файл текстом.
Нажать кнопку «Отправить». Иногда она меняется на надпись «ММС», сообщая пользователю, в каком формате будет отправлено сообщение.
Существует и другой метод, как отправить ММС с Андроида:
- Открыть фото или картинку в галерее.
- Нажать «Поделиться» или «Отправить».
- В появившемся списке выбрать пункт «Сообщение».
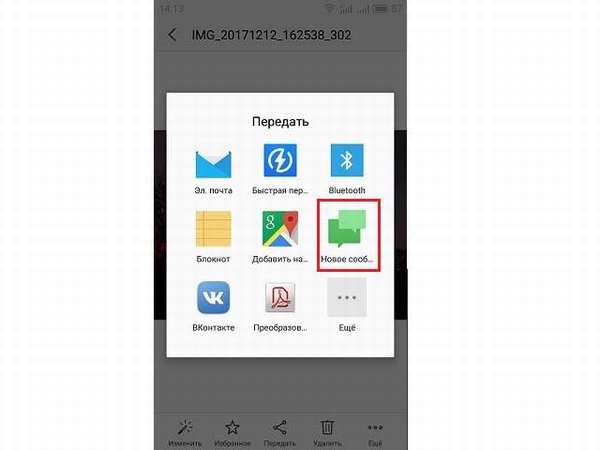
Добавить адресата.
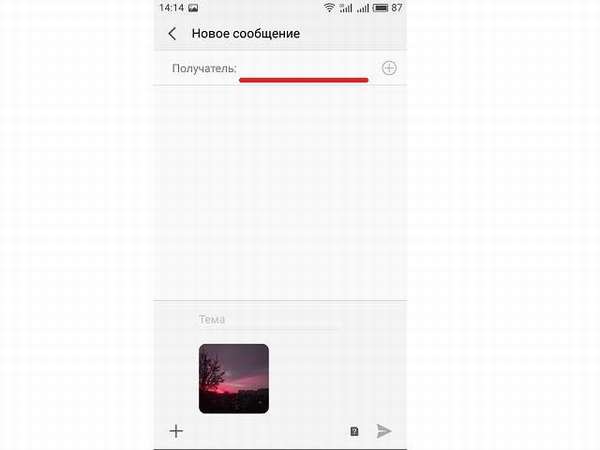
Нажать кнопку «Отправить».
Если мультимедийный файл превышает максимально допустимый объем, то его не удастся отправить. В настоящее время большинство операторов имеют такие ограничения на передачу ММС: внутри своей сети – 500 Кб, на другую сеть – 350 Кб.
Как перекинуть снимки с Айфон:
С iPhone также реально передать фотографии на ПК, но способы отличаются от Android.
Через iCloud
На каждом iOS-устройстве есть приложение iCloud – это фирменное облачное хранилище компании Apple. Его можно использовать для передачи любых файлов между устройствами, но для этого на облаке должно быть свободное место. По умолчанию компания выдаёт всем пользователям iPhone бесплатно 5 Гб памяти.
Как передать фото с Айфон на компьютер
- Включаем утилиту «Настройки» и жмём на собственный Apple ID, который расположен в верхней части меню. Возможно, заранее придётся войти в аккаунт, если этого не сделали раньше.
- Нажимаем на пункт iCloud и нажимаем на пункт «Фото», он находится в «Использующие iCloud программы».
- Активируем ползунок напротив «Фототека iCloud» и также поступаем с «Мой фотопоток».
- На ПК открываем сайт iCloud, где вводим личные данные для авторизации.
- Идём на страницу «Фото», выделяем нужные элементы и жмём на изображение облака со стрелкой вниз, обозначающее загрузку.
- Ждём завершение загрузки.
Специальные сторонние приложения
Следующий несложный способ подразумевает использование приложения SHAREit – это межплатформенная программа для импорта и экспорта различных файлов. Возможно, это самый быстрый метод передачи файлов между разными платформами.
Процедура передачи файлов:
- Устанавливаем приложение SHAREit на ПК и смартфон.
- Открываем утилиту на телефоне и нажимаем на кнопку «Send».
- Выбираем подходящие файлы, затем подтверждаем выбор.
- Запускаем программу на компьютере и щёлкаем по активному элементу «Receive».
Как отправить фото с компьютера на телефон
Возможно, вы найдете наиболее подходящий вариант для получения базового или дополнительного дохода в сети. Здесь, другие проверенные методы приходят на помощь, которые будут обсуждаться в этой статье. Я отвечаю: дело в том, что отправка фотографий в одном архиве гораздо удобнее, чем куча отдельных файлов.
Вы хотите получать нормальные деньги на неполный рабочий день или базовую работу через Интернет? Но на какие из них стоит обратить внимание? В этой публикации содержится ряд интересных деталей. Итак, сначала фотографии должны быть на компьютере
Этот метод является самым простым из всех существующих и в то же время «самых старых». Они доступны только для непосредственного получателя сообщения
Итак, сначала фотографии должны быть на компьютере. Этот метод является самым простым из всех существующих и в то же время «самых старых». Они доступны только для непосредственного получателя сообщения.
Моя рекомендация — отличная программа под названием AirDroid. Спасибо за чтение и посмотрим на следующие статьи!
Программа хорошо работает при передаче фотографий и любых других файлов между Android и компьютером. Он используется как для зарядки, так и для загрузки фотографий и других файлов из гаджета. Более подробную информацию о проекте можно найти прямо сейчас. Этот сайт имеет чрезвычайно простой интерфейс, который будет понятен даже для начинающего пользователя.
- запустите любое удобное для вас из вышеперечисленных приложений
- эту ссылку нужно скопировать и передать друзьям
- такие программы также могут быть установлены отдельно
- они доступны только непосредственному получателю сообщения
- с вашей стороны отправка подтверждена
Выберите файл из соответствующего каталога на вашем компьютере и дважды щелкните по нему левой кнопкой мыши. Теперь вы можете быстро и легко копировать и вставлять в любую папку свои фотографии или перемещаться с помощью перетаскивания. Теперь я расскажу вам, как бросить фотографию с телефона на компьютер!
Когда соединение установлено, вы можете начать передачу файлов. Интересной особенностью этого является функция доставки в определенное время, установленное пользователем. Очень легко перемещать фотографии через Bluetooth. Как передать фотографии на телефон, выяснилось, аналогично это делается с телефона на компьютер.
Информация о них регулярно появляется в этом блоге. На самом деле, это настолько же легко, как в первом случае.
На сегодняшний день существует три способа решить эту проблему. Ваш андроид смартфон или планшет в таком случае должен отображаться в компьютере как диск.
Специальный софт для этой задачи
В Плей Маркете представлено много полезного софта, предназначенного как для развлечений, так и для осуществления разных пользовательских операций с Андроидом. Так, для осуществления задачи по переносу фоток, можно воспользоваться удобным и широким функционалом специальных приложений, среди которых:
- PhotoSync — Transfer Photos;
- Photo Transfer App;
- Photo Transfer.
Далее более подробно рассмотрим их.
PhotoSync — Transfer Photos
Это разработка компании Touchbyte. Создавалась именно для этой задачи. Кроме основной функции по максимально быстрому перемещению фото с одного устройства на другое, умеет перемещать и видеофайлы, при этом не только между Андроид, но и на iOS, Windows, Mac.
Принцип работы следующий:
- После установки программы необходимо зарегистрировать свой аккаунт. Процедура довольно простая и занимает не более 5 минут.
- Затем через интерфейс программы нужно открыть галерею.
- Выбрать нужные изображения, отметив их галочками, и с помощью активации специальной функции отправить все в облачный сервис.
- Теперь запустите софт на другом устройстве и после авторизации под ранее зарегистрированной учетной записью просто переместите эти изображения с «облака» во внутреннюю память или на карту памяти девайса.
Современные пользователи смартфонов часто задаются вопросом, как перенести фото с Андроида на Андроид. Раньше для этого все использовали компьютер: перекидывали снимки на него, а после через USB-кабель переносили их на телефон. Данный метод имеет ряд неудобств, которые полностью отсутствуют в современных способах. Давайте рассмотрим перемещение фотографий по блютузу, через WIFI, Google Диск и мессенджеры.
Перенос фотографий с помощью WIFI
В данном методе позволяется использовать как веб-версию социальной сети, так и мобильное приложение. Также потребуется наличие двух страничек в ВК. С одной мы будем пересылать фото, а со второй получать.
Сначала перейдём в диалог с другим нашим профилем. Здесь нажимаем на «скрепку», расположенную возле строки с сообщением.
Перед нами открывается список с возможными снимками для передачи. Для получения доступа к галерее нажмите «Фото».
Отмечаем нужные изображения и кликаем «Прикрепить». Кстати, напротив данной кнопки указано количество выбранных файлов.
Теперь нажимаем «стрелку» для отправки сообщения.
После заходим в переписку со второго смартфона и открываем фото. В верхнем правом углу нажимаем на три точки, где после выбираем сохранить.
Теперь вы знаете, как перенести фото с Android на Android. Из недостатков можно отметить отсутствие возможности одновременно сохранить все снимки. Однако если пересылать фотки в формате папки или архива, данной проблемы не возникнет.
Инстаграм
Ещё одна социальная сеть с возможностью отправки фотографий, видеозаписей и документов. Первым делом открываем мобильное приложение либо сайт. Конечно, удобнее переносить фото через программу Instagram, но и функционала веб-версии хватает.
Теперь переходим в чат с нашим вторым профилем. Естественно в него нужно войти со второго смартфона. Для отправки снимка кликните по значку «галереи».
Мы видим список наших снимков, среди которых отмечаем нужные варианты. После этого нажимаем на «Стрелку».
Теперь переходим в диалог со второго смартфона и загружаем снимки. Для этого удержите палец на фотографии и кликните «Сохранить».
Как видим, нам удалось перенести фото с Андроида на Андроид быстро и легко. Согласимся, что неудобно загружать каждый снимок по отдельности. Для этого советуем использовать архивы, в которые загружаются требуемые фотографии и в удобной форме пересылаются.
Как быстро скинуть фото на компьютер
Довольно много народа ежедневно сталкивается с проблемой передачи фотографии с сотового телефона на персональный компьютер. Особенно актуальной эта процедура является сейчас, в век массового увлечения Интернет-общением.
На просторах Интернета завязывается множество знакомств и, разумеется, люди начинают обмениваться фотографиями. Зачастую, единственный инструмент под рукой, при помощи которого можно сделать фотографию, это сотовый телефон.
Существует несколько способов быстро и, сохранив при этом качество изображения, скинуть фото на компьютер.
Первый и самый простой способ – это отправить фотографию при помощи USB-кабеля, поставляемого вместе с телефоном. Некоторые аппараты продаются без USB-кабеля, но это не мешает его приобрести отдельно, в любом специализированном магазине.
Разумеется, стоит учитывать, что для каждой модели телефона, существует именно свой тип такого кабеля. При покупке проконсультируйтесь у продавца. Подключив телефон к компьютеру, при помощи кабеля, вы получите доступ к фотографиям, сохраненным на вашем телефоне.
Для дорогих современных моделей телефонов может потребоваться специальное программное обеспечение, без которого ваш телефон, определить операционная система, установленная на компьютере, не сможет.
Для решения этой задачи воспользуйтесь компакт диском, который поставляется в комплекте с вашим телефоном.
Другой способ – Bluetooth-адаптер. Приобретите его в специализированном магазине, установите необходимые драйвера (диск продается вместе с адаптером), настройте компьютер, согласно инструкции к адаптеру и подключайте ваш телефон.
Card Reader – тут все проще простого! Имея под рукой это нехитрое приспособление, достаточно просто установить в него вашу флешку, и вставить Card Reader в соответствующий разъем компьютера.
В самых, так сказать, тяжелых и редких случаях, когда нет под рукой картридера, когда нет кабеля, когда нет нужного программного обеспечения, когда не хочется искать простых решений, можно поступить несколько иначе.
При стандартных настройках сети Интернет, в вашем сотовом телефоне, всегда существует возможность отправить любой файл на любую электронную почту. Это доступно даже на самых древних аппаратах.
В любом случае, можете ознакомиться с инструкцией к вашему телефону.
Последний способ, однако, применять надо в тех случаях, когда другие пути, по тем или иным причинам, будут отрезаны. Дело в том, что при передаче фото на электронную почту напрямую с телефона, происходит ощутимая потеря в качестве изображения.
Но, имея прямые руки и пару нехитрых программ-редакторов, на вашем компьютере, вы вполне можете восстановить любую фотографию и даже сделать ее намного более яркой и привлекательной.
Скидываем фото через облачный сервис
Так как Android основана на реализации виртуальной машины от Google, то и использует его сервисы. А именно «Google Photo». Если кто не знает, то это облако от Гугла, на котором можно хранить фотографии. На Android это стандартное приложение, которое будет сгружать туда файлы автоматически (при синхронизации).
Теперь, чтобы сохранить эти фотографии на лэптопе, нужно зайти в это облако с той же учетной записи на переносном компьютере. Для удобства сервис предусмотрел как одиночное, так и массовое скачивание фото с помощью отметок(выделения). Облачный сервис сохраняет не только изображения, но и видеофайлы.
Как отправить фото через WhatsApp
Как отправить фото по ватсапу – вопрос очень важный, который по понятным причинам, не знают многие пользователи. Дело в том, что есть еще очень много людей, которые только осваивают мессенджеры как таковые. Ватсап является самым популярным из них, простым в управлении и доступным. Но его функционал не позволяет новичку сразу же понять, где и что находиться и как этим пользоваться.
По статистике приблизительно полтора миллиарда пользователей установили данную программу на свой телефон. Минимум миллиард отсылает с нее хотя бы сообщение в месяц.
55 миллиардов сообщений отправляется каждый день, 5 миллионов картинок, а также миллион видео.
Статистика говорит сама за себя – ватсап на долгие годы стал лидеров подобных утилит, которые позволяют быстро и бесплатно общаться с друзьями по всему миру.
Ошибка WhatsApp не поддерживается на вашем устройстве
Инструкция о том, как отправить фотографию другому пользователю
На самом деле ничего трудного в этой процедуре нет. Не имеет значение, отправляете вы со смартфона на Андроиде или с Айфона. Система разработана таким образом, что она практически идентична.
Единственное исключение составляют эмуляторы, а также версии для персонального компьютера. Но даже там, осмотрев эту инструкцию, у вас не возникнет никаких проблем с отправкой фотографий своим друзьям.
- Запустите приложение на вашем телефоне, желательно обновить его до последней версии;
- Заходим в список диалогов и выбираем нужного пользователя;
- В поле ввода сообщения внизу экрана с правой стороны вы увидите иконку, которая выглядит как скрепка;
- Нажимаем на нее, и открывается большое количество вариантов того, что можно отправить собеседнику: открыть камеру и сделать фото или видео или пройти в Галерею и выбрать фотографии от туда;
- Ищем необходимую и отмечаем. Максимальное количество, которое можно передать за один раз – десять файлов;
- Далее нажимаем кнопку «Отправить», файлы пересланы пользователю.
Не работает WhatsApp что делать
Если используется компьютер, то можно перетаскивать фотографии прямо с рабочего стола. Для этого нужно открыть приложение, выбрать пользователя и просто перетащить нужный файл.
Перенос фотографий через мессенджеры
Сейчас практически каждый второй переписывается в мессенджерах. Как известно, там есть возможность пересылать фотографии, документы, архивы. Именно эта особенность будет использоваться в данном способе.
Viber
Запускаем приложение, кликнув по иконке на рабочем столе.
Открываем чат с нашим вторым профилем, вход в который выполнен с другого телефона. Теперь нажимаем на значок пейзажа, который помечен на скриншоте.
Перед нами отображаются последние сохранённые фотографии. Для удобства выбора можно перейти в галерею, кликнув по значку в левом нижнем углу. Отмечаем нужные снимки и нажимаем на кнопку отправки. Возле неё будет помечено количество выбранных для отправки фотоснимков.
Сейчас вы узнали ещё один способ как перенести фото с Андроида на Андроид. С его помощью быстро и легко пересылаются нужные изображения, видео, папки и архивы.
Telegram
Первым шагом загружаем приложение «Телеграм».
Теперь открываем боковое меню нажатием на «три полоски». Здесь кликаем «Saved Messages».
Мы попадаем в чат с самим собой, что позволяет использовать один аккаунт на двух смартфонах.
Здесь нажимаем на значок «скрепки».
Затем выбираем «Gallery» и отмечаем нужные фото. После этого нажимаем кнопку «Send» и отправляем изображения.
Для просмотра переданных снимков зайдите в раздел «Saved Messages» с другого устройства и скачайте картинки (открываем изображение, после кликаем на три точки и выбираем «Save to gallery»).
Согласитесь, что метод весьма удобный.