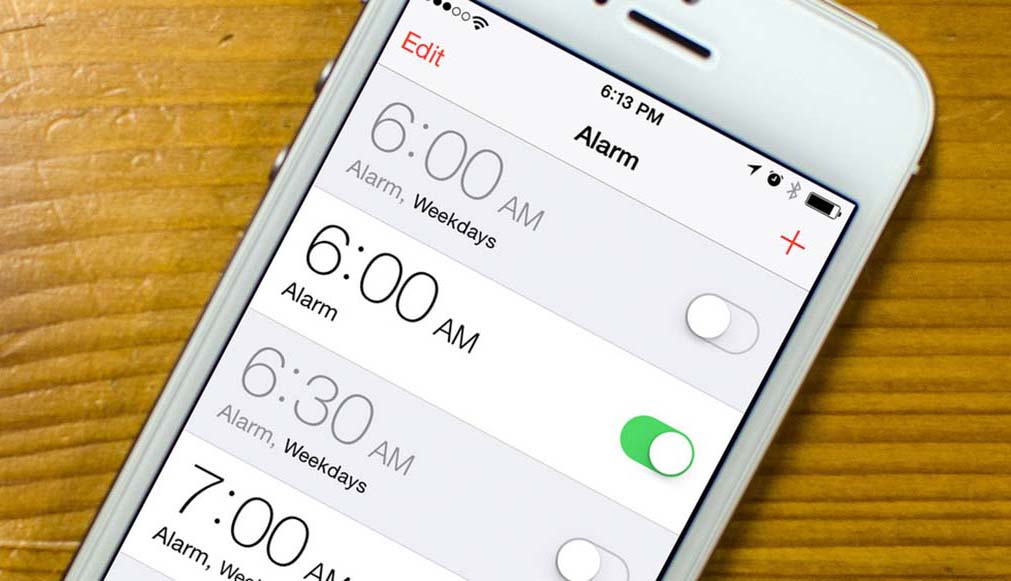Как сбросить айклауд на айфоне
Содержание:
- Как обезопасить телефонную книгу от внезапного удаления?
- Как работает Activation Lock
- Обращение в службу поддержки
- Для чего нужен iCloud
- Способы отключения
- Выход из профиля через ПК
- Сброс настроек и удаление информации
- Что делать? Что нельзя делать?
- 2. Восстанавливаем пароль по почте
- 3. Сервис восстановления данных
- 4. Другие способы восстановить доступ к iCloud
- Восстанавливаем пароль iCloud если нет доступа к почте
- Что делать, если забыл пароль от iCloud на iPhone
- Удаляем iCloud с iPhone
- iTunes в помощь
- Теория
- Как настроить Айклауд на Айфоне
Как обезопасить телефонную книгу от внезапного удаления?
- Следите за тем, чтобы ваше устройство регулярно синхронизировалось на компьютере через iTunes, не забывайте создавать резервные копии. И тогда контакты не будут удаляться навсегда.
- Не удалять предыдущие резервные копии устройства. Это поможет восстановить любой тип данных за продолжительное время.
- Используйте синхронизацию устройства с iCloud. Контакты всегда будут доступны в облачном хранилище.
Есть ещё один способ восстановления адресной книги, здесь вам не понадобятся ни компьютер, ни сторонние программы, даже iTunes с iCloud останутся в стороне. Перепишите контакты у своего лучшего друга, у вас наверняка много общих знакомых.
Данная статья посвящена проблеме случайного удаления контактов из iCloud и может помочь в случаях, когда:
- Контакты с iPhone удаляются при подключении к iCloud
- Контакты с iPhone удаляются при синхронизации с iTunes
Ситуация:
На iPhone, Mac (Или Windows) и iPad была включена синхронизация контактов с iCloud. На одном из мобильных устройств или ПК решили почистить контакты, и их удалили. В результате синхронизации Контакты пропали не только на компьютере, а и в айфоне и айпаде.
Что делать?
Если в общем, то нужно восстанавливать контакты из локальной резервной копии айфона или айпада, которая хранится на компьютере (резервная копия содержимого устойства делается при синхронизации с компьютером через программу iTunes), выключить WiFi, и через 2G-интернет сотового оператора отключить синхронизацию с iCloud. То есть, если вы никогда не синхронизировали свое устройство с iOS с компьютером (при синхронизации делается и резервная копия), то описанный способ вам не подойдет.
1. Для начала проверим, что у нас творится в айклауде. Нужно убедиться, что в iCloud таки нет контактов. Заходим на сайт iCloud.com, логинимся под своим Apple ID, открываем иконку контакты. Скорее всего, контакты будут пусты. В дальнейшем наблюдение за контактами через веб-сайт айклауда поможет определить и увидеть какие-либо изменения в процессе попыток их восстановления. Переходим к следующему пункту.
2. Подключаем телефон к компьютеру, после открытия программы iTunes переходим к содержимому устройства.
3. Нужно запустить восстановление содержимого устройства из резервной копии. Если резервных копий моного, то выбирайте ту, в какой вы уверены, что там может храниться наиболее актуальная база контактов.
4. Когда завершится восстановление, нужно максимально быстро сделать следующее: отключить синхронизацию контактов с iCloud до того, как произойдет синхронизация и контакты удалятся с телефона. Как это сделать, написано ниже.
5. Сразу выключаем WiFi. Нужно максимально быстро зайти в настройки, и отключить WiFi – для того, чтобы контакты, восстановленные из резервной копии, не успели удалиться в результате синхронизации с iCloud (синхронизация выполняется в фоновом режиме, вы не контролируете этот процесс. И поскольку iCloud является “мастером” (master) при синхронизации – а ваш телефон или планшет – “ведомым” (slave) – iCloud заменит все контакты на вашем устройстве на пустые).
На iOS 7 быстро выключить WiFi, вызвав Пункт Управления (провести пальцем снизу вверх от нижнего края дисплея до середины) и нажать на иконку вайфая.
На более старых версиях, iOS 4-6.1 нужно зайти в настройки и нажать на переключатель.
6. После этого заходим в контакты, проверяем, все ли на месте.
7. Если на айфоне подключен 2G интернет от мобильного оператора, заходим в настройки и выключаем iCloud:
Настройки > iCloud >Контакты
Выключаем тумблер “Контакты”
Телефон спросит, что делать с контактами: оставить на iPhone или удалить. Жмем оставить. Если успели, контакты останутся на месте.
Примечание:если на телефоне нету 2G интернета, то нужно сразу заходить в настройки и отключать синхронизацию контактов с iCloud. Успеть будет очень трудно, поскольку при WiFi соединении синхронизация устройства с iCloud происходит буквально сразу, в течении максимум 1-2х минут, а то и вовсе секунд 30. Так что времени у вас мало.
Что делать, если не получилось с первого раза? Начинаем процедуру заново, с восстановления телефона из резервной копии, и пытаемся, пока не получится. Если вы зашли в тупик, можно попросить помочь знакомого, который разбирается. Ситуации бывают разные, и порой простой совет может помочь решить проблему.
Если вы пользуетесь техникой от компании Apple, то у вас есть возможность восстановить утерянные номера. Вернуть удаленные контакты можно несколькими способами, какой из них выбрать зависит от того, синхронизировали ли вы свое устройство с серверами Apple или нет.
Как работает Activation Lock
Устройства производства Apple привязаны к аккаунту компании. Войти в него можно после введения Apple ID – аналог пароля. Начиная с iOS 7 версии появилась функция под названием Activation Lock. Она направлена против краж смартфонов. Если телефон попадает в чужие руки, то похититель не сможет его полноценно использовать. Для этого ему потребуется ввести Apple ID. Ранее использование гаджета было возможным после простого сброса до заводских настроек.
Проблема заключается в том, что Activation Lock автоматически включается после использования сервиса Find My iPhone/iPad. Иными словами, если пользователь забыл, куда положил девайс, и хочет понять, где он, воспользовавшись сервисом, устройство будет автоматически заблокировано. Для разблокировки потребуется ввести Apple ID. Но помнят его далеко не все. Особенно если телефон используется давно, а пароль никуда отдельно не записывался.
Обращение в службу поддержки
Если вам не удаётся восстановить доступ к аккаунту, то единственным вариантом войти в Айклауд оставшимся для вас будет обращение в службу поддержки.
- Для начала перейдите по адресу “https://iforgot.apple.com”.
- Здесь введите данные своего аккаунта.
- Система выдаст вам все совпадения.
- Затем перейдите по адресу “https://getsupport.apple.com/”.
- Запросите восстановление доступа к аккаунта, при этом вам стоит указать как можно больше данных о нём.
- Если вас попросят прислать фото с коробкой от устройства или паспортом – сделайте его и отправьте; также вас могут попросить ответить на дополнительные вопросы о вашей учётной записи.
Если вам удастся доказать сотрудникам поддержки, что вы настоящий владелец аккаунта, то вам позволят сменить пароль на новый.
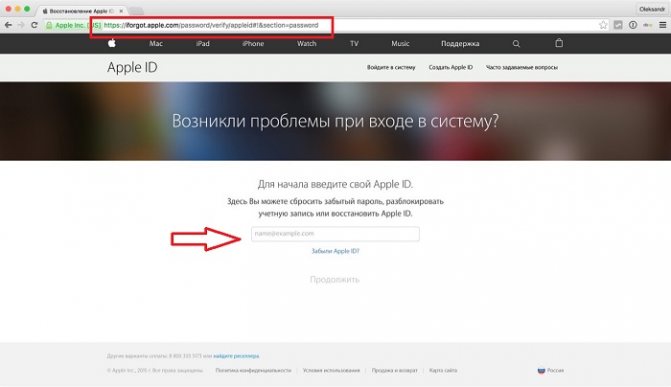
Для чего нужен iCloud
Использовать iCloud можно 2 путями:
Благодаря все той же синхронизации изменения в «облаке» производятся моментально, и достаточно поправить текст на айфоне, как на других устройствах он тут же отобразится в новой версии. Правда, лишь при активном подключении к интернету.
Кроме того, iCloud обеспечивает и другие функции Apple-гаджетов:
- Дает доступ к музыке, фото, документам и прочим файлам с любого устройства. Причем речь не про целенаправленное открытие «облака» и просмотр нужных медиаданных. Стандартная Apple-медиатека («Фото») делает снимки и видеоролики доступными сразу на всех гаджетах, музыкальная библиотека («Музыка») также позволяет прослушивать свои песни с любого устройства. То же касается работы в фирменных офисных программах: Pages, Numbers, Keynote.
- Хранит резервные копии Apple-девайсов. Это касается iPhone, iPad, iPod Touch, Mac. Ежедневное автоматическое создание бэкапа и его помещение в «облако» надежнее, чем сохранение на физическом носителе. За всю историю существования iCloud случаи беспричинной потери данных были единичными. Также Айклауд может хранить и бэкапы отдельных программ: например, мессенджеров.
- Хранит пароли и другие данные от аккаунтов, сетевых подключений и даже банковских карт, чтобы автоматически использовать их на всех устройствах. Помнит покупки в iTunes Store, iBooks, Apple TV и других официальных «яблочных» сервисах. Благодаря этому не придется платить дважды за одну и ту же программу, чтобы поставить её на айфон и на айпад.
- Синхронизирует напоминания, заметки, контакты и почту. Однако весь этот функционал доступен только при использовании фирменного Apple-софта. Сторонние программы могут не поддерживать работу с iCloud.
Также Айклауд отвечает за безопасность Apple-девайсов. В первую очередь через него активируется функция «Найти устройство» для айфона, айпада или макбука. Она позволяет не только определить местоположение гаджета, но и заблокировать его удаленно, стереть все данные, если он был украден. Для компьютеров на macOS iCloud предоставляет возможность их удаленного управления.
Способы отключения
С iPhone
Это самый простой и популярный метод. Для его реализации необходимо:
Все практически готово, но для продажи, как отмечают многие пользователи, этого недостаточно. Необходимо сделать устройство “как новым”, для этого нужно полностью отформатировать телефон:
- Переходим опять в Настройки;
- Находим пункт “Основные” выбираем его;
- Далее выбираем “Сброс” внимательно изучаем пункты всплывшие после этого, несколько раз подтверждаем своё решение, выбираем пункт “Стереть контент и настройки”;
- Необходимо будет ввести пароль от Apple ID, и в крайний раз подтвердить своё решение.
Данного шага вполне достаточно для того чтобы iCloud “забыл” наше устройство.
Через компьютер
Для этого выполните следующие шаги:
Переведите устройство в авиарежим. Функция перевода в авиарежим доступна в основных настройках;
Авторизируйтесь на сайте icloud.com. Вы увидите рабочий стол iCloud.
Запустите веб-приложение «Найти IPhone»
При необходимости подтвердите авторизацию.
Нажмите на иконку «Все устройства»;
Выберите устройство для деавторизации;
Подтвердите удаление выбранного устройства (важно: устройство должно быть в режиме “Оффлайн”). Подтвердите своё решение.
Отвязка iCloud без пароля от Apple ID
Отвязать устройство с отключенной функцией “Найти…” довольно таки несложно, для этого хватит небольшие последовательности действий.
Устройство, подключенное в Айклауд к вашему Apple ID, с активированной функцией “Найти iPhone”, “Найти iPad” или “Найти Mac” можно отвязать от облака просто введя пароль от своего аккаунта. Для отключения “Найти iPhone” необходимо ввести пароль от Apple ID.
Здесь могут возникнуть проблемы, связанные с тем, что вы не знаете этого пароля
.
Возможно, вы просто его забыли, или не вы его устанавливали, попросив кого-то, а может быть он остался от бывшего владельца аппарата
Это все неважно, главное, что и без пароля от Айклауд можно отвязать айфон, но это уже значительно сложнее:. Если есть указанный адрес резервной почты и вы сможете ответить на контрольные вопросы, то тогда необходимо, ответив на эти вопросы, сбросить пароль от Apple ID
Воспользовавшись резервной почтой создать новый Apple ID, и уже пароль от него указать при запросе, когда будете отвязывать iCloud 2ым способом (с помощью персонального компьютера или ноутбука)
Если есть указанный адрес резервной почты и вы сможете ответить на контрольные вопросы, то тогда необходимо, ответив на эти вопросы, сбросить пароль от Apple ID. Воспользовавшись резервной почтой создать новый Apple ID, и уже пароль от него указать при запросе, когда будете отвязывать iCloud 2ым способом (с помощью персонального компьютера или ноутбука).
Напомню
, что если у вас нет
пароля к Apple ID своего телефона, то перепрошивки или восстанавливать его категорически запрещено, иначе вы рискуете остаться с “кирпичиком”
.
На Mac
Отдельно разберём как отключить Айклауд в среде Mac OS. Здесь, так же как и в iPhone при активной функции “Найти Mac” необходимо будет ввести пароль администратора в облачном хранилище.
*Маленькая хитрость для того, чтобы не заморачиваться по поводу двух паролей. Пароль в Айклауд и пароль администратора могут совпадать, и для установки единого пароля необходимо зайти в “Системные настройки -> Пользователи и группы – Кнопка ”Сменить пароль“, Кнопка ”Использовать пароль iCloud”.
Алгоритм действий для того, чтобы выйти из учетной записи в iCloud в среде Mac OS:
- Перейдите в “Системные настройки -> iCloud” и нажмите на кнопке “Выйти”. Выход из iCloud на Mac
- Решите судьбу файлов, загруженных на Mac из iCloud. Есть возможность навсегда удалить и возможность оставить их на компьютере. На жестком диске можно оставить только контакты и связку ключей Safari. Документы из iCloud Drive, Календарь, Заметки и Напоминания, подверженные восстановлению при подсоединении Mac к Айклауд.
Выход из профиля через ПК
Все описанные далее действия подойдут для стационарных компьютеров с любой операционной системой, с любым браузером. Авторизованные в сети пользователи могут по-разному изменять настройки страницы. Однако на персональных компьютерах функционал мессенджера значительно сокращен, по сравнению с функционалом программы. Это произошло из-за того, что изначально разработчики создавали Инстаграм именно для мобильных устройств, а только потом придумали веб-версию. В веб-версии невозможно делать публикации, общаться в личных сообщениях с друзьями, снимать сторис, однако лайкать и комментировать посты разрешено. Посмотреть ленту или актуальные публикации пользователи стационарных ПК также смогут без трудностей. Если вы находитесь в социальной сети через браузер устройства, но хотите закрыть его, то следуйте этой инструкции, как выйти из Инстаграм на компьютере:
- Кликните по аватарке, расположенной в правом верхнем уголке монитора ПК. Такое действие перенесет вас на главную страницу.
- В том же правом верхнем углу находится значок редактора профиля, а возле него небольшая шестеренка, где вы откроете настройки профиля в Инстаграм.
- Перейдите к последнему параметру «Выйти» и кликните по нему для выхода из социальной сети.
- После выполнения действий повторно открывается страничка авторизации. Если это не ваш компьютер, а вы не хотите, чтобы ваши данные использовал другой человек, проверьте, что логин и код были удалены. При необходимости отзовите всю введенную информацию.
Именно такой способ поможет закрыть профиль в социальной сети через компьютер. Однако существует другой способ пользоваться Инстаграмом на стационарных устройствах – эмуляторы Андроид на ПК. Это особая программа, расширяющая возможности компьютеров, позволяющая пользоваться всеми функциями смартфона даже на стационарных устройствах. Разберемся, как выйти из Инстаграмма на компьютере в эмуляторе:
- Кликните по вкладке профиля внизу монитора. Откроется личная лента со всеми публикациями учетки.
- Щелкните мышью на символ в виде трех горизонтальных полос в правом верхнем уголку монитора и запустите меню настроек.
- Внизу открывшегося меню находится клавиша «Выйти». Кликните по ней для выхода из учетной записи.
Как работать с Google Chrome
Принцип работы в браузере Google Chrome незначительно отличается от строгих браузеров. Поэтому дополнительно поговорим о том, как выйти из аккаунта Инстаграм в браузере Google Chrome, удалить введенные коды:
- Удалитесь описанным ранее способом из учетки в Инстаграме.
- Кликните по троеточию в правом верхнем уголке браузера.
- Откроются все доступные настройки. Перейдите в последней строке «Дополнительные настройки».
- Найдите блок под названием «Пароли и Формы», щелкните по «Настройке паролей».
- В открывшемся перечне найдите название социальной сети, кликните по троеточию на этой же строчке.
- Нажмите в открывшемся окошке клавишу «Удалить».
Что делать на смартфонах на разных операционных системах
Чтобы пользователи получили доступ к сервису на мобильных устройствах, разработчики создали мобильную программу, доступную для скачивания бесплатно в любом официальном магазине программ. Эта инструкция, как выйти из Инстаграмма на Андроид поможет вам в работе с сервисом:
- Откройте официальное приложение Instagram, перейдите на главную страницу с новостной лентой, кликнув по аватарке.
- Откройте меню настроек, кликнув по трем горизонтальным линиям.
- Опуститесь в нижнюю часть открывшегося меню и кликните по «Выходу».
- Уберите галочки на основной странице для того, чтобы не сохранился логин и пароль.
Эта инструкция ответит на вопрос, как выйти из аккаунта Инстаграм на Айфоне, если смартфон запомнил информацию:
- Откройте приложение Instagram, авторизуйтесь в социальной сети, информацию о которой хотите удалить с устройства.
- Откройте меню настроек, кликнув по трем горизонтальным линиям.
- Опуститесь в нижнюю часть открывшегося меню и кликните по «Выходу».
- Уберите галочки на основной странице для того, чтобы не сохранился логин и пароль.
- Под появившейся клавишей «Ваш ник» находится кнопка удаления. Нажмите ее для того, чтобы очистить сохраненную информацию.
- Подтвердите отправку формы. Проверьте, сохранены ли изменения в поле для ввода логина и пароля.
Сброс настроек и удаление информации
Чтобы сделать это:
- зайдите в меню параметров Айфона;
- найдите пункт «Основные» и нажмите на него;
- ниже в меню вы найдете строку «Сброс». Она отвечает за переход к изначальным настройкам телефона;
- выберите пункт «Стереть настройки и контент», если хотите удалить все сведения. Это потребует пароля. После введения начнется стирание данных.
В зависимости от модели и типа телефона будет варьироваться время (от получаса до часа). Если у вас iPhone со взломанной файловой системой, то сбрасывать настройки таким способом не нужно, это может привести к полному отключению устройства. В таких айфонах лучше использовать восстановление с помощью iTunes
Не нужно обращать внимание на то, какая модель Айфона при отвязки apple id, ведь на каждом устройстве эта процедура проходит одинаково
Перед покупкой с рук важно сразу отвязать учетную запись от телефона во избежание дальнейших неприятностей. Если же телефон уже куплен, а пароля от учетной записи нет, то нужно обращаться или к продавцу или же в региональную службу поддержки Apple (для этого нужно иметь все документы)
Если же телефон уже куплен, а пароля от учетной записи нет, то нужно обращаться или к продавцу или же в региональную службу поддержки Apple (для этого нужно иметь все документы).
Что делать? Что нельзя делать?
Остается пользоваться тем, что есть — iPhone без пароля к iCloud. Как теперь пользоваться телефоном?
Необходимо зайти в настройки iCloud и отключить все сервисы, начиная от «Фото», заканчивая «Связкой ключей», кроме « «. Не зная пароль, отключить «Найти iPhone» невозможно. Кроме того, выйти из iCloud без пароля так же не получится. Именно по этому мы можем только отключить сервисы.
Зачем? Если вы сами лично создавали Apple ID, но просто забыли пароль и нет возможности его восстановить, то делать это не нужно. Если вы купили Б\У iPhone или попали в такую же ситуацию, как в статье, то лучше всего отключить, так как тот продавец знает пароль и может получить доступ к вашим контактам, фотографиям и т.д.
Apple ID — это, так скажем, совокупность связки логин/пароль в магазин App Store и iCloud. По умолчанию, зная логин и пароль от Apple ID, можно заходить как в iCloud, так и устанавливать приложения из App Store. Чтобы устанавливать приложения в нашем конкретном случае, было решено завести новый Apple ID и указать его в настройках App Store. В отличии от iCloud, выйти из учетной записи в App Store можно не зная пароль, в то время как выйти из учетной записи в iCloud без пароля невозможно. Равно как и отключить функцию «Найти iPhone».
После создания нового Apple ID, выходим из прошлой учетной записи в настройках App Store и вводим наш новый Apple ID.
Все. Теперь мы можем устанавливать приложения и игры, пользоваться телефоном, почтой, SMS и т.д. К чему нет доступа? К самому iCloud. То есть мы не сможем синхронизировать свои заметки, фотографии, сохранять резервные копии и т.д. Однако, все это можно сделать сторонними приложениями. К тому же, у нас нет доступа к Game Center. Это значит, что вы не сможете играть с друзьями по сети.
Что теперь нельзя делать?
Если вы обновитесь или переустановите прошивку, вы получите «кусок высокотехнологичного алюминия». Ваш телефон будет запрашивать пароль от iCloud и не включится, пока вы его не введете. Поэтому НЕ обновляйте и НЕ переустанавливайте iOS! На этом все. Теперь вы знаете, что делать, если забыли пароль от iCloud.
Восстановление своей учетной записи или пароля к ней в iCloud на айфоне необходимо для получения полного доступа к устройству. Учетная запись айклауд дал пользователям apple продукции получить доступ к своим устройствам и сохранить их в безопасности. Каждый обладатель смартфона от Apple обязан иметь такой аккаунт и защитить свой гаджет и всю информацию на нем.В случае утери пароля от учетной записи достаточно серьезная и трудоемкая, поэтому если вы забыли пароль, то поначалу попробуйте подобрать всевозможные варианты. Таким образом возможно вы подберете нужный пароль от своей записи, но не факт.
2. Восстанавливаем пароль по почте
личный аккаунт
Если устройство потерялось, то отследить его местонахождение несложно, так как телефон будет отображаться в ЛК пользователя, в айклауд. Чаще всего пользователи именно забывают свои данные, либо их не знают.
Нашли письмо? Перейдите по подтверждающему письму, чтобы попасть на страницу ввода нового пароля. Необходимо ввести код доступа к профилю и подтвердить его кнопкой «ОК».
Теперь Вам доступна возможность обновления пароля на своём аккаунте от Iphone.
3. Сервис восстановления данных
электронную почту
Чтобы обратиться в техническую поддержку пользователь должен отправить заявку и восстановить аккаунт: http://www.apple.com/ru/support/.
Вас могут попросить доказать свою личность. Чтобы сделать это, необходимо прислать фото разворота паспорта и своего фото рядом с коробкой от iPhone, так чтобы его серийный номер был хорошо виден.
4. Другие способы восстановить доступ к iCloud
полный сброс
Вся накопленная информация будет удалена.
Как сбросить настройки iPhone:
— Входим в настройки телефона (значок шестеренок);
мобильного устройстваполного удаленияВход в телефон без iCloud
программе ITunes
Но после этого, Вам все равно нужно будет восстановить пароль от Айклауда через почту.
iCloud — облачное хранилище данных, интернет-сервис компании Apple, впервые представленный в 2011 году вместе с iOS 5. С помощью iCloud пользователи могут хранить всевозможную информацию, будь то музыкальные файлы, фотографии, контакты, календарные заметки и многое другое, а также отправлять её на любое iOS-устройство и компьютеры Mac. Согласитесь, достаточно удобно, если вы используете не один девайс компании Apple: вся необходимая вам информация всегда будет под рукой.
Восстанавливаем пароль iCloud если нет доступа к почте
Что делать, если забыл пароль от iCloud, а доступа к основной или резервной почте нет? Отвечать на контрольные вопросы.
- Подключите iPhone к интернету. Зайдите в раздел «iCloud» в настройках.
- Нажмите «Забыли пароль» и введите логин Apple ID.
- Выберите ответ на контрольные вопросы.
- Укажите дату рождения, заданную при регистрации.
- Ответьте на вопросы, добавленные также при регистрации Apple ID.
Если ответы будут правильными, на экране появится окно замены пароля. Введите новый ключ безопасности, подтвердите его и больше не забывайте.
Если на телефоне была включена двухэтапная аутентификация и подключено доверенное устройство, вы можете использовать его для возврата доступа.
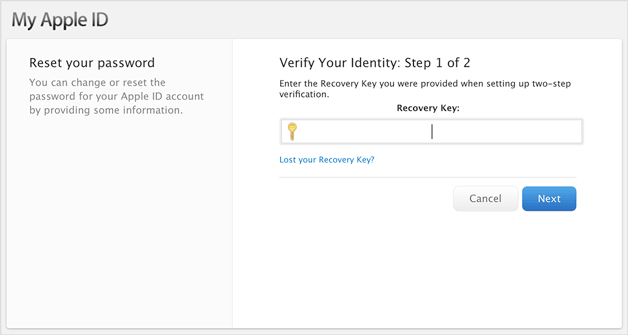
Если ввести ключ, полученный при настройке проверки, на доверенное устройство будет отправлен код, с помощью которого удастся сбросить пароль от iCloud.
Что делать, если забыл пароль от iCloud на iPhone
Из-за того, что пользователь не часто вводит пароль от iCloud на iPhone, его достаточно просто забыть. В таком случае не нужно паниковать, пароль можно восстановить.
Важно! Пароль от айклауда, привязанного к айфону, сможет восстановить только изначальный владелец iPhone. Чтобы восстановить пароль от сервиса при помощи электронной почты, пользователю необходимо зайти в настройки и перейти в «iCloud»
После этого нужно нажать на «Забыли пароль». Письмо со специальным кодом придет на почту, которая была привязана при регистрации айклауда. Если владелец указывал дополнительный почтовый адрес, то на него также придет письмо
Чтобы восстановить пароль от сервиса при помощи электронной почты, пользователю необходимо зайти в настройки и перейти в «iCloud». После этого нужно нажать на «Забыли пароль». Письмо со специальным кодом придет на почту, которая была привязана при регистрации айклауда. Если владелец указывал дополнительный почтовый адрес, то на него также придет письмо.
Если у человека нет доступа к электронной почте или он по другой причине не может воспользоваться этим способом, то есть другой вариант сброса пароля – ответы на контрольные вопросы. Такой способ подойдет ему, если при регистрации он давал ответы на такие вопросы. Для этого необходимо ввести свой логин от iCloud и выбрать вариант восстановления пароля «Ответы на контрольные вопросы». Если пользователь ответит на все правильно, то ему будет предложено создать новый пароль.
Удаляем iCloud с iPhone
Всем привет, уважаемые читатели. В сегодняшнем посте я расскажу, как можно быстро удалить айклауд (iCloud) с вашего мобильного Apple устройства: айфона от 4s, iPad, iPod. Перед тем как мы приступим к нашему уроку, хотелось бы пару слов сказать том, что же такое айклауд (iCloud), для чего он используется и зачем его, собственно удалять.
Айклауд (iCloud) – сервис разработанный компанией Apple для пользователей из мобильных гаджетов: смартфонов – iPhone и планшетных компьютерах iPad, а также с устройств на базе операционных систем Mac и Windows.
Удаляют iCloud обычно для того, чтобы продать свое мобильный Apple гаджет. Если не удалить аккаунт, то последующий владелец смартфона или планшета, сможет получить доступ к вашим файлам.
Помимо облачного хранилища, данный сервис предоставляет такие сервисы как: почта, инструмент – найти iPhone, найти моих друзей. Также данный сервис позволит вам синхронизировать медиатеку устройства (айфона от 4s, iPad, iPod) iTunes с облачным хранилищем.
Итак, давайте перейдем, непосредственно, к самому уроку. Также после описание самого процесса удаления, я сделал ряд очень важным пометок, с которыми рекомендую ознакомиться перед удалением своего аккаунта в iCloud.
На самом деле удалить учетную запись Айклауд (iCloud) очень просто, сделать это можно, буквально, за несколько минут. Выполните следующие действия:
- Для того чтобы удалить профиль, возьмите свой гаджет и перейдите в раздел “Настройки”. Значок настройки выглядит как серая шестерёнка, думаю, будет не сложно его отыскать на рабочем столе мобильного гаджета (айфона от 4s, iPad, iPod);
- Далее, для того чтобы удалить, вам нужно найти и перейти в раздел, который называется “ iCloud ”;
- В открывшемся поле вам нужно прокрутить экран ниже и найти кнопку “Выйти”, это занчит – удалить, по сути;
- Теперь, для того чтобы удачно удалить, вам осталось выполнить одну простую операцию – нажать на кнопку “Выйти” – подходит для iOS выше 7 (в седьмой и ниже – кнопка “Удалить учетную запись”;
- Все действия, описанные выше визуализированы с помощью скриншота ниже, посмотрите, чтобы было легче удалить аккаунт.
Чтобы потом, после удаления айклауд, вам не было мучительно больно за потерянные данные и медиафайлы, я рекомендую выполнить следующие шаги (если у вам, в принципе, не важных файлов на мобильном гаджете под управлением операционной системы iOS, то можете проигнорировать нижеприведенную инструкцию):
- Первым делом, обязательно сохраните все изображения и фотографии из фотопотока (это папка в которую попадают все снятые вами фотографии) в другие папки, например в альбомах. Фотопоток должен быть пуст или содержать ненужные вам изображения на устройстве (айфона от 4s, iPad, iPod), т.к. после удаления айклауд (iCloud) все файлы из этой папки будут стерты, без возможности восстановления в последующем;
- Если вы являетесь пользователем iWork, то все документы, которые вы создавали в данном приложении, после удаления аккаунта айклауд (iCloud), будут удалены без возможности восстановления. Так что рекомендую сохранить все важные документы на компьютер;
- Также, иногда случается такая ситуация, что после удаления аккаунта айклауд (iCloud) удаляются некоторые СМС сообщения. Такого быть не должно, на все же, рекомендуем перед удалением своего аккаунта, сделать резервную копию вашего архива СМС. Хотя, если вы не храните важную информацию в СМС сообщениях, то их потеря не будет так важна;
- Тоже самое я рекомендую вам сделать, также, и с медиатекой на вашем мобильном устройстве. Сделайте резервную копию ваших видеороликов, чтобы, после удаления айклауд (iCloud), ваши ролики не были утеряны;
- После удаления, у вас могут исчезнуть все записи из записных книжек и записи из календарей.
На сегодня у меня все, очень надеюсь, что данный, небольшой, обучающий материал оказался для вас полезен и вы смогли удалить свою учетную запись в айклауд (iCloud) на своем гаджете (айфона от 4s, iPad, iPod).
iTunes в помощь
Через iTunes можно сменить данные о пользователе. При этом, как уже было сказано, удаление профиля «Эппл АйДи» не будет иметь место. Можно поменять данные в настройках изучаемого приложения. Тогда произойдет отвязка смартфона от профиля.

Инструкция по работе с «АйТюнс» будет выглядеть приблизительно так:
Установить на компьютер iTunes.
Запустить приложение и перейти в «Магазин» (речь идет об iTunes Store).
Нажать на кнопку «Войти». Ввести логин и пароль от Apple ID.
Кликнуть на идентификаторе профиля. Откроется небольшое меню. В нем необходимо щелкнуть по надписи «Аккаунт».
Внести в необходимые изменения в настройках приложения
Следует обратить внимание на то, что несуществующую электронную почту ввести не получится. Поэтому для отвязки смартфона от «Эппл АйДи» придется заранее зарегистрировать e-mail.
Подтвердить изменения
На указанную почту придет письмо со ссылкой. Перейдя по ней, Apple ID привяжется к новому ящику.
На самом деле в процессе нет ничего трудного. Уже понятно, как удаленно отвязать iPhone от Apple ID, а также каким образом можно использовать «АйТюнс» для реализации поставленной задачи. А что делать, если профиль заблокирован, и от него нужно избавиться раз и навсегда?
Теория
Если не был отвязан Айфон от Айклауда (а именно, функция смартфона Activation Lock), активировать аппарат потенциальный покупатель просто не сможет. Единственным вариантом тогда станет сервисный центр, где за подобную услугу возьмут не менее 10000 российских рублей (а это для iPhone четвертой и пятой модели, что порой даже не окупит их стоимости). Так что надо крепко подумать, стоит ли снести привязку за подобные деньги, может проще купить другой аппарат?
Если дарить 5s, или аппарат более более современных модификаций, обязательно потребуется знать, как можно сбросить iCloud без пароля, сделав это в несколько кликов. Нет необходимости бросаться и выполнять это вручную, ведь в случае использования личного идентификатора, можно безвозвратно потерять всю информацию, которая хранилась ранее на облачном хранилище.
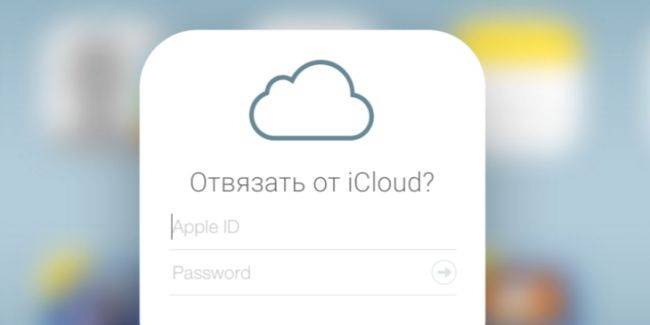
Как настроить Айклауд на Айфоне
Каждый пользователь может решить, какие именно файлы и данные он хочет отправлять в «облако», а какие – нет. Это часто помогает сэкономить свободное место и избежать покупки дополнительного объема.
Схема действий:
- Откройте «Настройки», перейдите в свой Apple ID и найдите строку «iCloud». Для устройств с iOS 11 и более ранними версиями путь короче: «Настройки» – «iCloud».
- Вверху появится строка состояния или заполненности хранилища. Внизу – перечень программ, которые могут добавлять свои файлы и данные в «облако».
- Перемещайте ползунок вправо, чтобы появилась зеленая индикация, там, где нужно копирование в iCloud.
Самыми важными пунктами в этом списке являются «Связка ключей», «Резервная копия» (особенно если нет привычки делать бэкап через iTunes ежедневно) и «Найти iPhone». Медиатеку фото имеет смысл подключать к Айклауд, если в наличии несколько Apple-девайсов. То же касается заметок, календарей, напоминаний, Safari (идет синхронизация закладок и текущих открытых страниц).