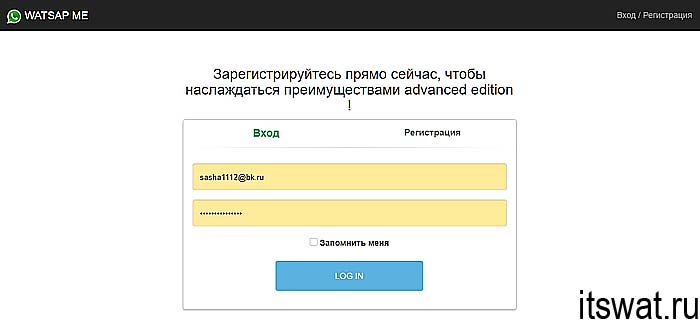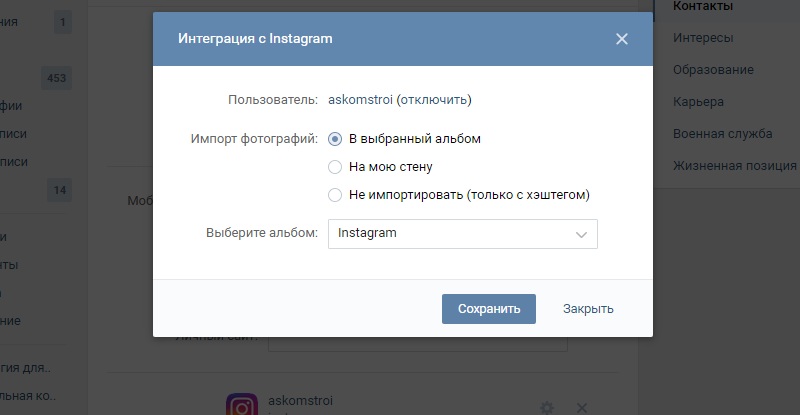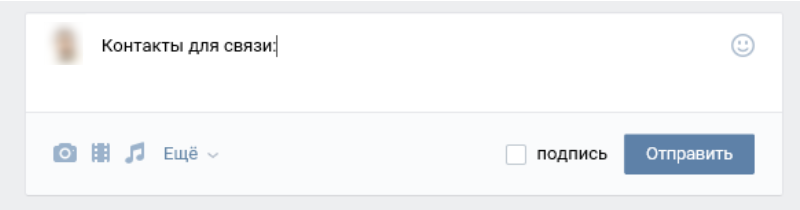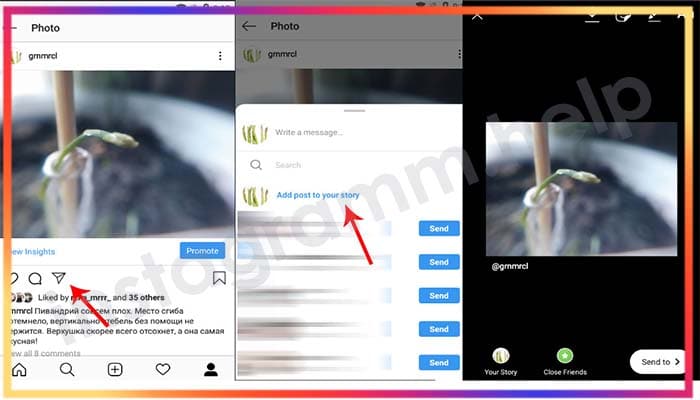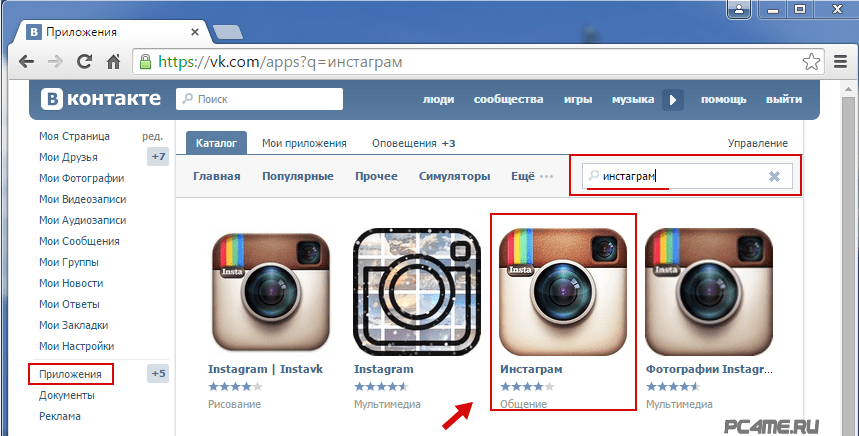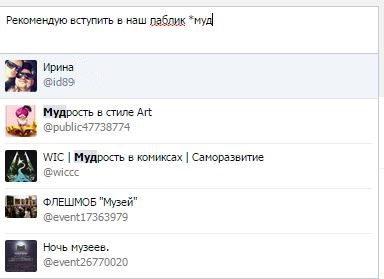Как сделать ссылку на человека в вк: пошаговый гид
Содержание:
- Отмечаем людей на фотографии
- Как отметить человека на записи в Вконтакте
- Приложения
- Как запретить отмечать себя на фото?
- Как вставить ссылку в текст на сообщество с нужными словами
- Методы использования
- Приложение ВКонтакте
- Как отметить человека в сообщении в ВК
- Как упомянуть человека ВКонтакте в диалоге
- Как сделать ссылку в Вк словом
- Как посмотреть все свои комментарии в Вконтакте?
- Упоминание человека в беседе ВК
- Эффективное использование отметок пользователей
- Как найти комментарии пользователей ВКонтакте
- Активная ссылка вконтакте: как сделать ссылку в вк
- Как сделать ссылку в ВК
- Как вставить ссылку в ВК в смайлик
Отмечаем людей на фотографии
С самого начала существования и вплоть до сегодняшнего дня администрация социальной сети ВКонтакте предоставляет любому хозяину профиля довольно много функций. Одной из таковых является возможность отметки совершенно любых людей на фото, изображениях и просто картинках.
Важно также знать одну особенность, состоящую в том, что если фотография, на которой вы хотите отметить человека, находится у вас в альбоме «Сохраненные», то нужный функционал будет заблокирован. Таким образом, вам сначала придется переместить изображение в один из других альбомов, включая «Загруженные» и уже после приступать к выполнению рекомендаций
Указываем на фото пользователя VK
Когда вы намерены отметить какого-либо пользователя ВКонтакте, обязательно убедитесь, что нужный человек присутствует в списке ваших друзей.
- Через главное (левое) меню страницы перейдите к разделу «Фотографии».
Выберите фото, на котором требуется отметить человека.

После открытия фотографии, вам нужно внимательно посмотреть на интерфейс.

На нижней панели нажмите по говорящей надписи «Отметить человека».

Щелкните левой кнопкой мыши в любой области изображения.

С помощью появившейся на картинке области, выделите нужный участок фотографии, где по вашему мнению изображен ваш друг или вы сами.
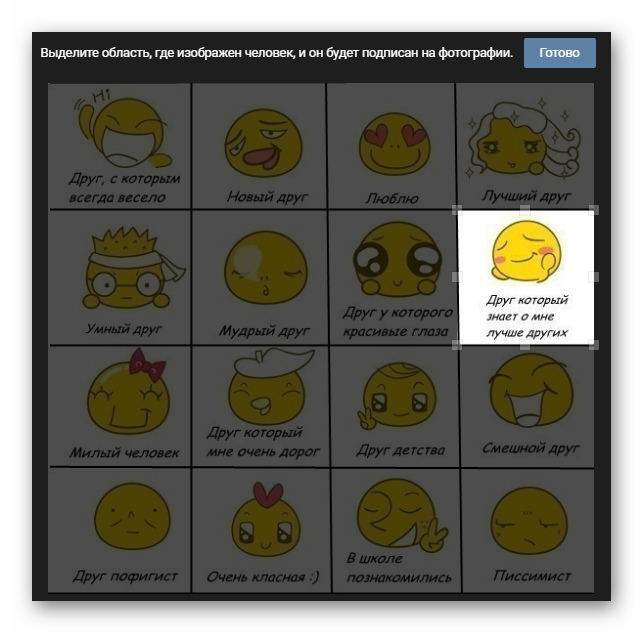
Через автоматически раскрывающийся список, выберите вашего друга или кликните по самой первой ссылке «Я».

Отметив первого человека, можно продолжить данный процесс, выполнив еще одно выделение фрагмента на открытой картинке.
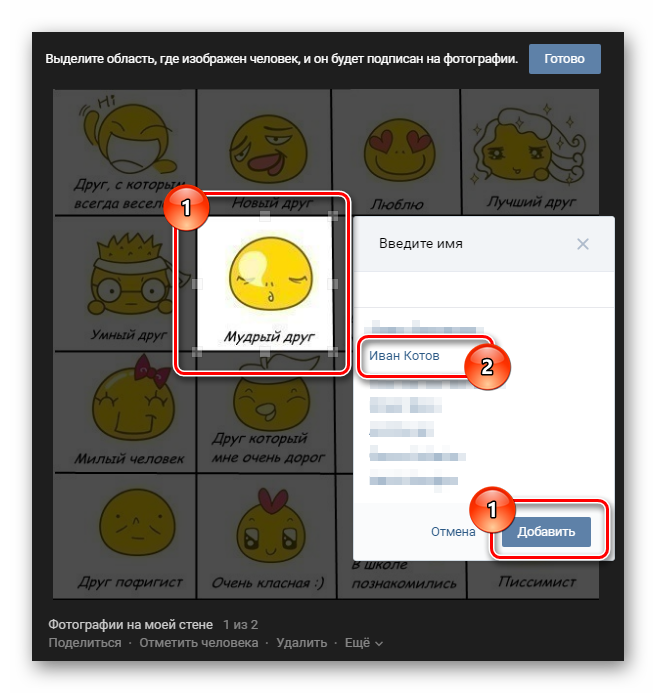
Рекомендуется предварительно убедиться, что вы отметили всех людей. Сделать это можно с помощью автоматически формируемого списка «На этой фотографии: …» в правой части экрана.

Закончив с выделением друзей на картинке, нажмите кнопку «Готово» в самом верху страницы.

Как только вы нажмете кнопку «Готово», интерфейс выделения людей закроется, оставив вас на странице с открытым изображением. Чтобы узнать, кто изображен на картинке, воспользуйтесь списком выделенных людей в правой части окна с фотографией. Это предписание распространяется на всех пользователей, у которых есть доступ к вашим снимкам.
После указания человека на изображении ему придет соответствующее оповещение, благодаря которому он сможет перейти к фотографии, на которой был отмечен. Кроме того, хозяин указанного профиля имеет полное право удалить себя с картинки, без каких-либо предварительных договоренностей с вами.
Указываем на фото постороннего человека
При некоторых обстоятельствах, например, если отмечаемый человек до сих пор не создал личную страничку ВКонтакте, или же один из ваших друзей самостоятельно удалил себя с фотографии, вы можете беспрепятственно указать нужные имена. Единственной проблемой в данном случае будет отсутствие прямой ссылки на профиль отмеченного вами человека.
В целом, весь процесс выделения состоит в выполнении всех ранее описанных действий, но с несколькими дополнительными рекомендациями. Если точнее, то чтобы указать постороннего человека, вам необходимо пройти через все вышеназванные пункты до седьмого.
- Укажите область на фотографии, где изображен человек, которого требуется отметить.

В автоматически раскрывающемся окне «Введите имя» с правой стороны от выделенной области, в самую первую строку введите нужное имя.

Для завершения в обязательном порядке нажмите кнопку «Добавить» или «Отмена», если вы передумали.
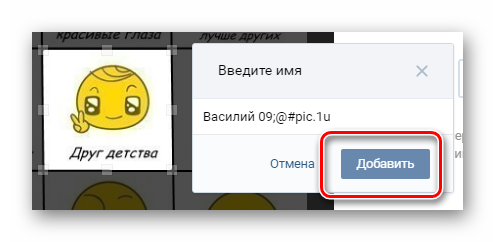
Указанный на фотографии человек, появится в списке справа «На этой фотографии: …», однако в качестве обычного текста без ссылки на какую-либо страницу. При этом, путем наведения курсора мыши на это имя, на изображении будет подсвечена ранее выделенная область, точно так же, как и с другими отмеченными людьми.
Как показывает практика, проблемы с указанием людей на фото возникают у пользователей крайне редко. Желаем вам удачи!
Опишите, что у вас не получилось.
Наши специалисты постараются ответить максимально быстро.
Как отметить человека на записи в Вконтакте
Сразу нужно сказать, что если вы решите отметить человека или сообщество в каком-нибудь своём посте в Вконтакте, то он получит соответствующее уведомление после публикации поста. Тип оповещения аналогичен тому, которое пользователь получает при отметке его на фотографии. Однако действия при добавлении ссылок на человека в записи не имеют ничего общего с графическим интерфейсом социальной сети, в отличии от аналогичного действия с фотографиями.
После того, как пользователь будет отмечен в посте его имя подсветится синим цветом.
Ниже рассмотрим пару способов выполнить отметку человека в посте в Вконтакте.
Вариант 1: Вставка ссылки в текст
Наиболее органично ссылка смотрится в виде текста, к которому она прикреплена. В Вконтакте необязательно вставлять полную ссылку, чтобы можно было отметить человека на записи. Мало того, саму ссылку можно скрыть, сделав кликабельным текст:
- Перейдите в свой профиль в Вконтакте и воспользуйтесь строкой «Что у вас нового?». Туда начните писать сам пост. Также пост можно сделать и со страницы ленты новостей.
- Когда настанет пора упомянуть пользователя, воспользуйтесь такой конструкцией . Внутри квадратных скобок указывается ссылка и текст ссылки. При этом сама ссылка будет скрыта, а текст станет кликабельным.
- Вместо полной ссылки лучше использовать идентификатор пользователя. Для этого перейдите на страницу нужного пользователя и выделите в адресной строке ID-страницы. Расположение идентификатора показано на скриншоте.
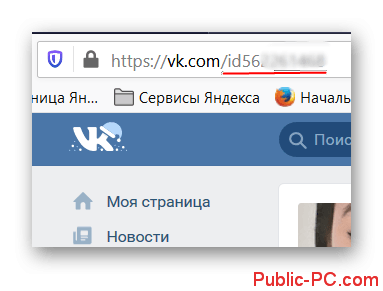
Скопируйте идентификатор и вставьте его перед символом вертикальной черты («|»). Если вы не соблюли стандартны написания идентификатора, то он будет отображён не в виде красивой ссылки, а в виде текста, но при этом и пользователь не получит уведомления об упоминании себя.
Теперь пропишите сам текст ссылки после вертикальной черты. Там можете писать абсолютно любой текст.
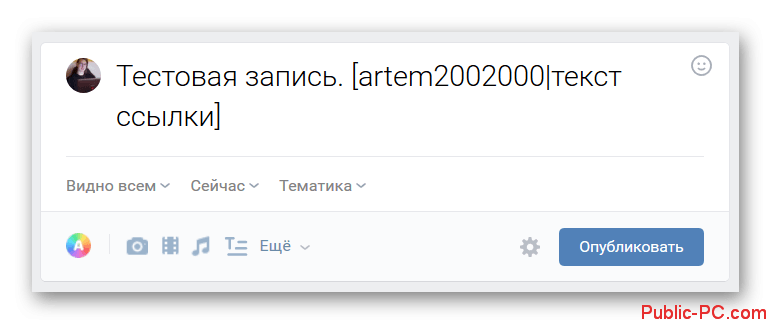
За скобками продолжите писать основной текст вашего поста.
Дополнительно к посту можно прикрепить какие-нибудь медиа-материалы, например, фотографии, опрос, музыку, видео и т.д.
Закончив с написанием поста, жмите на кнопку «Отправить».
Примечательно, что в посте можно указать неограниченное количество ссылок таким образом. Можно делать упоминание человека, которого нет в списке ваших друзей.
Вариант 2: Выбор ссылки из списка
Отметка человека/группы с помощью этого способа требует ещё меньше действий. Дополнительно этот способ подразумевает использование графического интерфейса социальной сети, что делает его ещё более удобным. Однако, если у вас нет в друзьях нужного человека или вы не подписаны на нужное сообщество, то с выбором ссылки на профиль могут быть проблемы.
Инструкция для указания ссылки в посте на сообщество или человека таким методом будет в любом случае одинаковой:
- Начните писать текст. В этом случае лучше изначально подготовить сам текст записи, так как дальнейший ввод ссылки будет немного удобней.
- Выберите место на записи, куда хотите «воткнуть» ссылку. Чтобы установить точку её начала наберите на клавиатуре символ «@» или «*».
- Ниже должно появиться поле, куда требуется ввести идентификатор пользователя социальной сети. Примечательно, что здесь можно просто начать вводить имя друга или сообщества, на которое вы подписаны. Однако, если человека нет у вас в друзьях, то придётся скопировать идентификатор на его страницу.
- В блоке будет показан наиболее релевантный результат. Нажмите по нему, чтобы установить ссылку.
- Идентификатор будет расположен после символа «@» или «*». Если к нему нужно прописать какой-то дополнительный текст, то пишите его в круглых скобках после идентификатора.
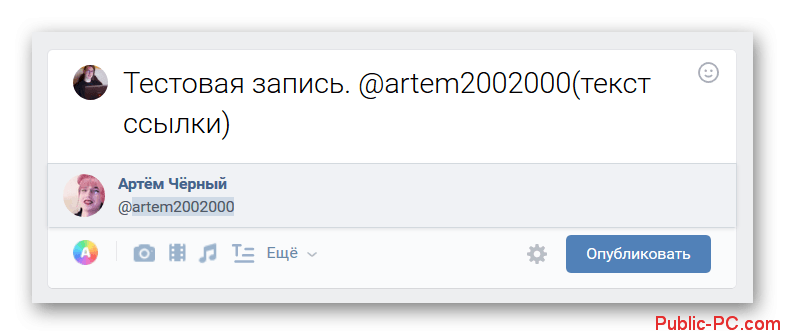
После прописывания нужных идентификаторов добавьте к записи медиафайлы, например, какой-нибудь опрос, фотографию и т.д., если это нужно.
Опубликуйте запись с помощью кнопки «Отправить».
При отметке людей на своих записях помните, что человек может пожаловаться на вас, если, например, запись носит оскорбительный характер. Такая жалоба будет удовлетворена, а ваша записи удалится. В определённых обстоятельствах возможна и блокировка аккаунта.
Как видите, нет ничего сложного в том, чтобы отметить человека на записи в социальной сети Вконтакте. Если у вас есть вопросы или примечания – пишите их в комментарии ниже.
Приложения
В Интернете можно встретить приложения, которые помогают разобраться с нашим вопросом. То есть они не только позволяют добавлять людей на фотографии, но и вставляют на них перенаправляющие ссылки даже если пользователи не добавлены в список друзей.
На самом деле, если вы задумались, как отметить человека на фото в «ВК», помните: никаких программ для реализации данной задумки нет. Все это — чистой воды обман.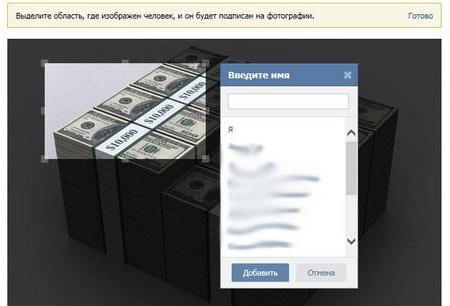
Правда, есть одно маленькое исключение. Речь идет об официальном приложении «ВКонтакте» для мобильных устройств. В этом случае процесс отметки человека на фотографии происходит точно так же, как и на компьютере. Авторизовываетесь, открываете изображение, находите надпись «Отметить человека» и выбираете пользователя. Не забудьте отрегулировать квадратик-указатель. Как видите, ничего сложного в этом нет.
Как запретить отмечать себя на фото?
Мы можем настроить отображение меток в аккаунте. Запретить писать свой никнейм в комментах невозможно. Вы можете лишь включить фильтрацию, наложить цензуру на то, что люди пишут на вашей странице. Так что, если на ваше имя часто спамят, вы ничего не сможете с этим поделать.
С метками на самом фото всё куда проще. Вы можете настроить отображение этих записей у себя на странице. На Андроид и Айфоне делается всё одинаково. На компьютере же инструкция немного другая. Поэтому даю вам два алгоритма действий:
Через телефон
Инстаграм был создан для телефона. Поэтому возможностей здесь для настройки акка больше. Инструкция для отображения отметок:
- Открываем свою страницу. Для этого жмём по иконке с человеком. В нижнем горизонтальном меню она будет справа.
- Кликаем по трём горизонтальным линиям. Они в правом верхнем углу.
- В открывшемся меню выбираем пункт «Настройки».
- Жмём по пункту «Конфиденциальность».
- Здесь, во вкладке «Взаимодействия», будут «Теги». Они нам и нужны.
- Здесь пункт «Добавлять автоматически». Если сделать его активным, все отметки будут показаны в автоматическом режиме, и вы сможете самостоятельно выбирать, какие публикации подписчики будут видеть.
Через компьютер
Хотя функционал социальной сети через компьютер и ограничен, эта конфиденциальность всё же может быть настроена. Алгоритм следующий:
- Открываем свой аккаунт.
- Жмём по гайке рядом со словами «Редактировать профиль».
- В появившемся меню выбираем пункт «Конфиденциальность и безопасность».
- Нам нужна вкладка «Фото с вами». Выбираем автоматический или ручной режим.
Как вставить ссылку в текст на сообщество с нужными словами
Ну, тут все тоже очень просто и похоже на уже описанное выше. Единственно, что если у группы, паблика или страницы мероприятия не задан короткий адрес, что вставлять нужно будет не ID с номером страницы, а club с номером группы, public с номером паблика или event с номером страницы с мероприятием. Взять их можно будет все из той же адресной строки (хотя номера все же довольно часто заменяют коротким адресом.
Выглядеть такие записи могут, как:
Аккуратнее будьте с простановкой подобных ссылочек на свое сообщество с других сообществ, стен и комментариев. Используйте при этом в качество слов гиперссылки только те, что действительно описывают сообщество, иначе его могут заблокировать или вообще удалить из Вконтакте (за спам).
Точно так же для создания ссылки на сообщество (группу, паблик) можно будет поставить сначала знак звездочки * или собачки @
, а затем без пробела ввести либо короткий адрес, либо номер публичной страницы, группы или страницы мероприятия. Контакт вас отлично поймет и предложит выбрать нужное:
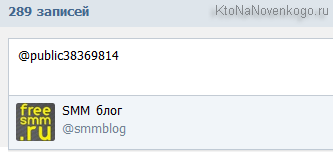
Как видите, тут тоже все довольно просто.
Методы использования
Теперь вернемся к id-номеру. Чтобы его получить, перейдите в анкету к «жертве» и посмотрите на адресную строку вашего браузера. Там вы увидите адрес, а после него idxxxxx, где xxxxx — это и есть необходимый нам номер. Выделите его, а затем скопируйте в буфер обмена.
Иногда вместо номера может встретиться также и целое слово на латинице. Это нормально. Данное слово называется коротким адресом профиля. Его также можно использовать для того, чтобы решить задачу под названием «Как упомянуть человека в сообщении на стене в «ВКонтакте». Теперь приступим с вами к знакомству с формой опубликования поста. Она предельно проста и легка в освоении даже для начинающих пользователей.
Приложение ВКонтакте
Во ВКонтакте есть ряд специализированных приложений, которые способны отследить кто посещал мою страницу в режиме онлайн. Самые популярные программы такого рода это «Мои Гости», «Мои Гости и Поклонники В Контакте» и пр. Чтобы скачать подобные программы необходимо просто зайти в раздел «Приложения» в ВКонтакте. После этого надо вбить название одной из вышеописанных утилит. Для просмотра гостей ВКонтакте установите одно из найденных приложений. Такие программы распространяются совершенно бесплатно.
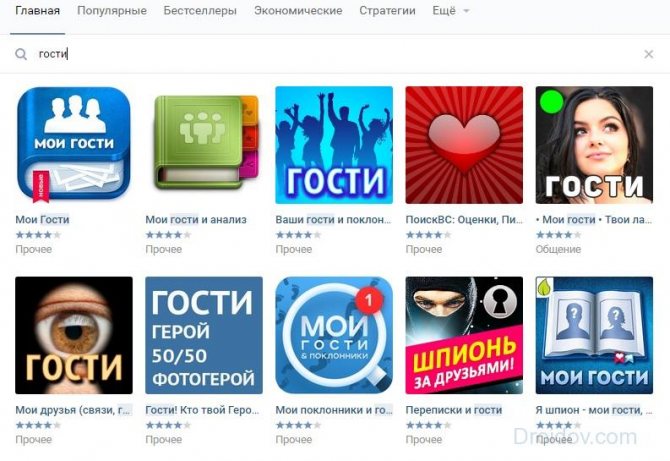
Чтобы узнать кто посещал мою страницу просто активируйте программу. Программа отследит гостей, после чего выдаст детальную статистику за последние пару дней или же месяц. Пользоваться приложением очень просто. Тем не менее статистика, которая подается подобными утилитами, крайне сомнительна. Как правило, приложения определяют гостей по лайкам и комментариям. Если человек просматривал вашу страницу в пассивном режиме, то программа, вероятнее всего, не будет его учитывать.
Как отметить человека в сообщении в ВК
В беседе в ВК человека можно отметить так же, как и в записи, только здесь не будет появляться список пользователей для выбора, когда вы будете делать это.
1. В сообщение напишите символ — @, и после него напечатайте ID пользователя, затем отправьте сообщение. Текст с собачкой в автоматическом режиме превратится в ссылку.
ID пользователя — это ссылка на его страницу (значение после адреса домена), скопируйте ее из адресной строки браузера на компьютере/ноутбуке или, нажав по имени человека на несколько секунд в мобильном приложении и скопировав его там. Подробнее об этом написано в первой главе.
Как упомянуть человека ВКонтакте в диалоге
Нередко бывает такое, что в беседе с большим количеством собеседников необходимо отметить одного определенного пользователя. В этом поможет отметка нужного человека в беседе. Для этого необходимо просто также поставить значок собачки (@) или значок звёздочки «*».
После этого откроется список людей, которые состоят в беседе. В этом списке необходимо найти и нажать на человека, которого нужно упомянуть.
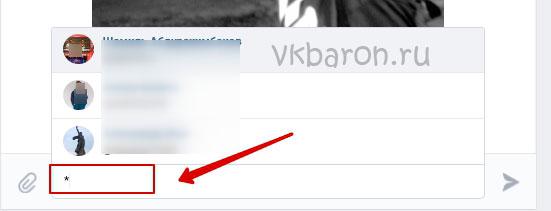
Если список участников беседы слишком длинный, то можно ввести имя нужного собеседника или адрес его страницы.
Видео, в котором подробно рассказывается о том, как это можно сделать:
Как сделать ссылку в Вк словом
Итак, перейдём сразу к делу. Чтобы сделать ссылку Вконтакте словом, используем специальные символы для слова. Например, мне нужно сделать своё имя Вконтакте кликабельным, чтобы оно переходило на мою страницу.
Для этого пишем в скобках id своей страницы Вк, далее слово. Впоследствии должно получится так: . Далее, вставляем символ выше на страницу Вконтакте в раздел: «Что у Вас нового? И нажимаем «Опубликовать» (Скрин 1).
После этого в своих записях можно увидеть слово, в которое была зашита ссылка (Скрин 2).
Наводим на неё курсор мыши и видим, что моя страница Вконтакте была вшита в слово «Иван Кунпан». Также по ней можно перейти, чтобы посмотреть на результат.
Далее, мы разберём ещё два варианта, которые тоже помогут ответить на вопрос, как сделать ссылку в ВК словом на группу, или внешний ресурс в Интернете.
Как сделать ссылку в Вк на группу словом
Если у Вас есть группа Вконтакте, Вы можете её так же поставить ссылкой в слово. В этом случае используются другие символы. Например, такие @club185921427 (Тестовая группа) Только в разделе Id Вам нужно будет написать номер группы, и другое имя.
Копируете и вставляете id группы после домена «vk.com» перед символом @. Далее, пишете название своей группы или какое-либо другое слово.
Потом опять вставляем эту ссылку на своей странице и жмём «Опубликовать». Когда всё будет готово, Вы сможете переходить в группу через это слово. Таким образом можно сделать много таких ссылок, и пользователи будут охотно по ним переходить.
Также Вы можете поставить значок «@» на странице ВК в разделе «Что у Вас нового?» и выбрать предложения, которые выдаёт социальная сеть. Но это не всегда удобно, так как выпадают другие группы или страницы. Нажимаете по ним мышкой и слово превращается в ссылку.
Как сделать ссылку в Вк словом на внешний сайт
У Вконтакте есть инструмент, который называется Вики страница. С помощью неё можно делать ссылки в словах или предложениях. Покажем всё на практике, в Тестовой группе.
Открываем группу Вк и нажимаем кнопку «Управление». Далее, в разделе нужно выбрать «Материалы» и сделать их «Открытыми» (Скрин 3).
После этого кликаем кнопку «Сохранить».
Затем, возвращаемся к сообществу. Далее, нажимаете в разделе «Свежие новости» кнопку «Редактировать» (Скрин 4).
В поле написания текста, пишем любое слово. Например, на этом блоге Вы найдёте информацию о том, «как заработать деньги в Интернете». И в последнем слове мы зашьём нашу ссылку.
Копируем адрес сайта, или другой домен внешнего ресурса. Затем, выделяете слово левой кнопкой мыши и нажимаете на стрелку вверху, которая отвечает за добавление ссылки. Далее, в окне «Добавление ссылки» нужно установить пункт «Внешние ссылки» если мы хотим направлять людей на сайты. Или страницы ( Скрин 5).
Далее, вставляете адрес ссылки сайта полностью и нажимаете «ОК». После этого можно заметить, как отдельное слово в тексте стало отображаться синим цветом. Это значит, что оно активное.
Давайте перейдём по нему. После перехода по этой ссылке, которая была зашита в предложении, нас перебрасывает на мой блог. Хочу сказать, что этот способ работает только в группах. И такие опубликованные посты можно наблюдать в разделе «Свежие новости» своей группы Вк (О том, как её создать есть статья на блоге) (Скрин 6).
При необходимости Вы можете ещё раз нажать кнопку «Редактировать» и добавить туда новую запись со ссылками.
Как посмотреть все свои комментарии в Вконтакте?
Мы с вами уже не один раз обсуждали тему комментариев вконтакте. Вот список самых интересных инструкций:
Сейчас я хочу продолжить эту тему. В этой инструкции я объясню вам, как посмотреть все свои комментарии Вконтакте. Довольно много пользователей спрашивают об этом. Поэтому ответ представлен в отдельной статье.
Публикуем комментарий
Давайте для начала оставим тестовый комментарий для записи на своей стене (см. как закрыть стену в вк).
Выбираем любую запись, пишем и отправляем комментарий.
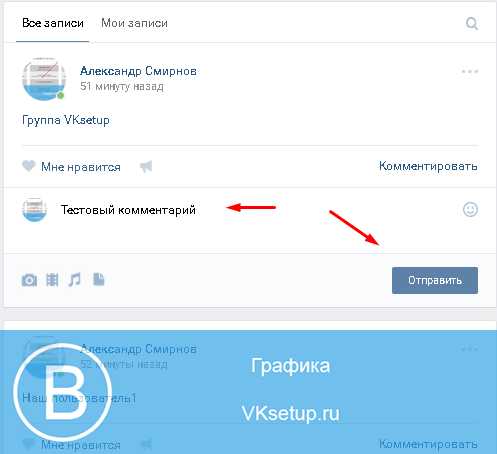
Теперь давайте попробуем найти его в общем списке. А заодно и все прочие, которые мы оставляли.
Как посмотреть свои комментарии в ВК
Идем в раздел «Новости», и открываем вкладку «Комментарии». Здесь будет список всех материалов, для которых вы что-то писали.
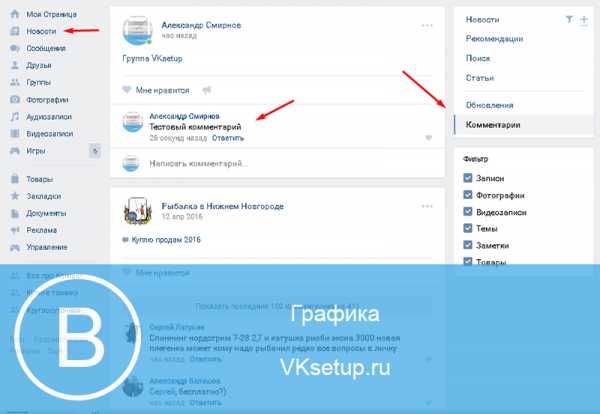
Скажу сразу. В новой версии ВК, этот механизм реализован очень неудобно. Записи будут представлены в разнобой. И нет возможности сразу перейти к своему комментарию в общем списке. Вам нужно будет искать его вручную, среди других.
Вы всегда можете удалить ненужный коммент (см. как удалить комментарий вконтакте).
Видео урок: как посмотреть все свои комментарии вконтакте
К сожалению, другого способа пока нет. Так что используйте этот. Согласен, неудобно. Но по крайней мере, позволяет посмотреть все оставленные комменты.
Мой мир
Упоминание человека в беседе ВК
Рассматриваемая функция по сути является скрытой возможностью без специально отведенных графических элементов, но при этом по желанию ею может воспользоваться каждый юзер, состоящий в беседе. Кроме того, упоминание можно сделать вне зависимости от используемой платформы, будь то веб-сайт или приложение.
Способ 1: Веб-сайт
В полной версии веб-сайта ВКонтакте принцип создания упоминаний пользователя в беседе имеет много общего с другой похожей темой по интеграции ссылок в текст. При этом для реализации данной задачи так или иначе нужный юзер должен состоять в списке участников беседы, даже если с его стороны отсутствует какая-либо активность.
- Перейдите в беседу через раздел «Сообщения» и кликните по блоку «Напишите сообщение». Для начала необходимо вставить символ «@», как показано на скриншоте.

Чтобы указать человека, достаточно воспользоваться автоматически появившимся списком, включающим в себя всех участников беседы. Просто кликните по имени пользователя и ссылка будет готова.

В качестве альтернативы вполне можно самостоятельно указать адрес страницы, включая настоящий идентификатор, но только при условии наличия человека в беседе.

После отправки любого подобного сообщения в разделе «Уведомления» пользователь получит оповещение. Если щелкнуть левой кнопкой мыши по уведомлению, можно быстро перейти к сообщению с упоминанием в беседе.

Из-за того, что упоминание создается в несколько коротких шагов, процедура не должна вызвать затруднений. Тем более здесь присутствует гибкость в лице использования как индивидуальной ссылки, так и номера ID.
Способ 2: Мобильное приложение
Из-за специфики рассматриваемой функции, как можно догадаться, в официальном приложении ВК для мобильных платформ эта задача выполняется схожим образом. Одно из главных отличий в данной версии заключается в невозможности добавления ссылки на людей, не состоящих в беседе.
- Разверните приложение ВКонтакте, с помощью панели в нижней части экрана перейдите на вкладку «Сообщения» и тапните по нужной беседе. Здесь необходимо добавить символ «@» в поле «Напишите сообщение».

После этого шага над указанным блоком появится список людей, участвующих в групповом диалоге. Выберите нужного пользователя, чтобы добавить ссылку в текстовое поле, и опубликуйте сообщение.

В отличие от ПК-версии, где в списке присутствуют все пользователи, включая вас, для упоминания собственной страницы придется самостоятельно указать идентификатор или короткий адрес. По желанию так же можно сделать с любым другим человеком.

Для просмотра уведомления в мобильном приложении потребуется выйти из диалога и с помощью нижней панели открыть страницу «Уведомления». Именно здесь будет размещена соответствующая запись.

Оповещения об отметке будут доступны только тем участникам беседы, в настройках страницы которых включена опция уведомлений. Учитывайте это, так как совершенно никакого значения не играет параметр «Отключить уведомления» в самой беседе.
Способ 3: Мобильная версия
Во многих аспектах как на ПК, так и с телефона, мобильная версия сайта идентична приложению и потому многие функции здесь реализованы не менее удобным образом. Для создания упоминания точно так же придется воспользоваться специальным символом в текстовом поле.
- На странице «Сообщения» откройте беседу и в текстовое поле «Ваше сообщение» вставьте символ «@».

При появлении всплывающего блока с пользователями выберите нужного, кликнув левой кнопкой мыши.

Выполните отправку сообщения, по необходимости добавив текст. Содержимое сразу же станет кликабельной ссылкой.

По аналогии с прочими версиями сайта, после публикации сообщения пользователь получит оповещение. Для просмотра остается воспользоваться разделом «Уведомления», доступным через главное меню.

Во всех случаях каждое сообщение вмещает неограниченное количество ссылок, из-за чего можно упомянуть и привлечь внимание сразу всех участников. При этом указание ID стороннего юзера не повлияет на появление уведомлений
В рамках инструкции мы постарались рассмотреть все возможные варианты упоминаний в беседе, так что при должном изучении материала вряд ли возникнут вопросы.
Опишите, что у вас не получилось.
Наши специалисты постараются ответить максимально быстро.
Эффективное использование отметок пользователей
Данный инструмент можно использовать весьма разнопланово, сделав его хорошим дополнением для развития сообщества вконтакте
С помощью отметок можно оповещать победителей розыгрышей об их удаче и поздравлять именинников с Днём Рождения, привлекая дополнительное внимание к своему ресурсу
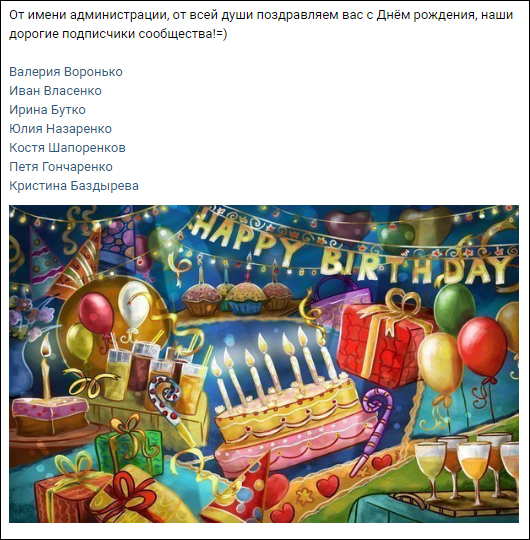
Отметки в постах могут помочь акцентировать внимание подписчиков на определенных личностях, к примеру мошенниках и аферистах. Либо, наоборот, подтолкнуть к помощи людям, которые в ней нуждаются
Сфера применения данного инструмента почти неограниченна, и как вы его будете использовать – это зависит только от вас и придуманных вами идей.
Как найти комментарии пользователей ВКонтакте
Человек по природе своей очень любопытен. Хочется узнать обо всех все, при этом особо не распространяясь о себе. С наступлением эпохи соцсетей человеческое любопытство даже растерялось: сразу столько возможностей! Люди сами рассказывают о себе, публикуя фото, общаясь открыто в публичных обсуждениях и т.д. Часто информация находится на поверхности, и, чтобы ее посмотреть, хитрых действий производить не требуется. Однако простая, на первый взгляд, задача – найти комментарии пользователя ВКонтакте – требует некоторых ухищрений.
Поиск комментов пользователей ВК
До перехода ВКонтакте на новый формат отыскать комменты было не очень сложно. Во всяком случае, свои комментарии вы могли просмотреть в специально отведенном для них разделе. Потом этот раздел переименовали в «Ответы», а после и вовсе отправили в Уведомления. Так что на текущий момент с поиском ответов, действительно, возникают сложности. Причем не только друзей, но даже своих.
С чем связаны такие изменения? Почему нельзя напрямую посмотреть комменты хотя бы людей, добавленных в список друзей? И почему нельзя без хитрых схем отыскать свои старые записи? Точного ответа у нас нет. Но есть предположения. В первом случае руководство соцсети, вероятнее всего, пытается следовать золотому правилу конфиденциальности пользователей. Что касается отсутствия отдельного архива для комментариев, то, видимо, надобности в нем просто не видят. И очень зря: все равно изворотливые пользователи умудряются узнать, какие комменты тот или иной человек оставлял.
Сегодня есть два способа, позволяющие решить поставленную задачу. Один работает не всегда, другому не всегда стоит доверять.
Начнем со способа совершенно безопасного, который можно провернуть непосредственно на сайте. Заключается он в возможностях внутреннего поиска сервиса и от вас требует лишь одного: знать id человека, чьи комменты нужно найти. Определить айди просто: он обычно заключен в ссылке профиля: http://www.vk.com/id#######, где ####### –цифры, которые и являются искомым айди. Однако стоит ожидать «подставу» – вместо ожидаемых цифр будет какой-то набор букв. Не отчаиваемся, еще ничего не потеряно! Кликаем на аватарку и смотрим ссылку в адресной строке: после слова photo будет прописан тот самый, нужный нам id. Копируем его обязательно. Сейчас он нам пригодится, т.к. переходим к нашей первостепенной задаче. Делаем следующее:
1.Заходим в раздел Новости;
2.Переходим во вкладку Поиск;
3.В строке поиска вводим *id#######, где # – тот самый скопированный айди;
4.Переходим в Параметры поиска, выбираем Тип сообщения – только комментарии.
По идее, должны появиться все записи человека, оставленные им под постами других пользователей и сообществ. Но не все так безоблачно: если пользователь комментирует в закрытых группах, увидеть его комментарии вы не сможете. Плюс не все комменты, в принципе, отображаются.
Поэтому мы предлагаем еще один способ – обратиться к сторонним сервисам. В интернете их много, и каждый может выбрать подходящий для себя. Такие сервисы находят комменты и иногда даже лайки чужих аккаунтов, предоставляя вам информацию как бесплатно, так и платно. Но вот, можно ли этим сервисам доверять, неизвестно. Они могут нарушить и безопасность ваших данных, так что пользуйтесь ими только на свой страх и риск.
Исходя из вышеописанного, делаем вывод – отыскать комментарии других пользователей ВКонтакте возможно. И если вы решили написать отзыв, отметить Друга в своих записях или даже поставить невинный лайк, то через внутренний Поиск соцсети, это все можно найти. Плохо это или хорошо)
Активная ссылка вконтакте: как сделать ссылку в вк
Как сделать ссылку в ВК — актуальный вопрос большинства пользователей этой соцсети, потому что стандартная возможность реализовать это здесь не предусмотрена. А ведь мы настолько привыкли использовать гипертекст и подкреплять свои слова активными ссылками, что когда нас лишают такой возможности, создается впечатление присутствия в закрытом пространстве: высказанная мысль ограничена рамками текста сообщения.
 Но не только это ограничение напрягает. Например, активная ссылка в контакте, оставленная в сообщении или комменте и направляющая читателя на нужный профиль или страницу сообщества, — эффективный способ продвижения.
Но не только это ограничение напрягает. Например, активная ссылка в контакте, оставленная в сообщении или комменте и направляющая читателя на нужный профиль или страницу сообщества, — эффективный способ продвижения.
Как сделать ссылку в ВК
На самом деле, нет никаких проблем. Вставить ссылку в ВК можно легко с помощью специальных тегов вида: Здесь:
Здесь:
-
id123456789
— идентификатор личной страницы вконтакте (можно скопировать из адресной строки). Если вы его меняли на «Красивое имя ВКонтакте» — вставляете его; -
анкор
— видимый читателями текст ссылки.
Таким образом создается ссылка словом в ВК (анкорная ссылка).
Но несмотря на красоту и простоту метода, он все же имеет существенные ограничения (здесь речь идет о размещении ссылки в посте или комментарии на стене, а не о разметке вики-страницы): такая ссылка в контакте может вести только на внутренние ресурсы соцсети — личные страницы пользователей, сообщества, группы и мероприятия. То есть, никаких внешних ссылок или ведущих на определенные посты, фото, видео. Для этих целей возможно лишь применение прямой безанкорной ссылки с http:

В приведенном примере с анкором была создана ссылка на страницу в ВК. Чтобы получить возможность ссылаться на другие ресурсы
соцсети, необходимо id заменить на:
-
club
— для ссылок на группы; -
public
— для ссылок на сообщества; -
event
— для ссылок на мероприятия.
Правило с «красивыми именами» здесь работает также, как с личными страницами. Например, если идентификатор группы club123456789
поменяли на ее название papakarlo
, то ссылка будет иметь вид:
, а предложение «Клуб любителей Буратин» в тексте сообщения станет ссылкой на соответствующую группу.
На практике это выглядит так. Пишем сообщение и вставляем в него ссылку на страницу в ВК: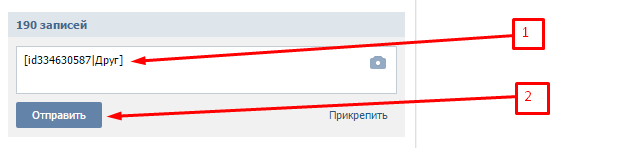 Публикуем сообщение:
Публикуем сообщение: И наслаждаемся результатом:
И наслаждаемся результатом: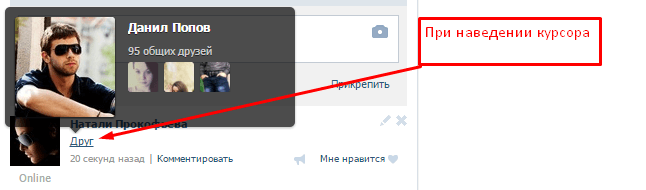
Как вставить ссылку в ВК в смайлик
Можно усовершенствовать работу со ссылками в вк и «упаковывать» их не в текст, а в смайлики, которые также стали привычным и, порой, необходимым средством выражения мыслей и эмоций.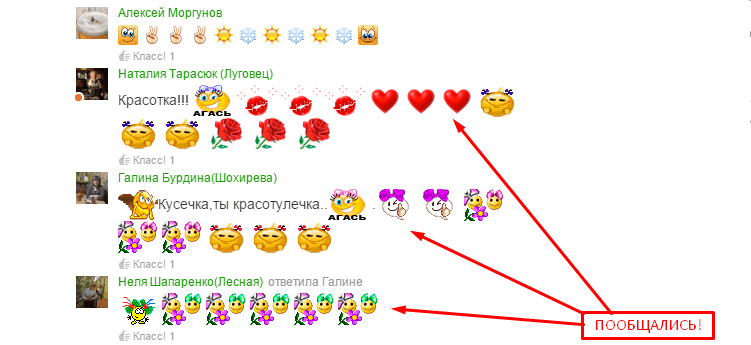 Здесь все тоже просто и применяются те же теги, что мы использовали для ссылок на личные страницы, группы, сообщества и мероприятия, но только вместо анкора вставляем код выбранного смайлика:
Здесь все тоже просто и применяются те же теги, что мы использовали для ссылок на личные страницы, группы, сообщества и мероприятия, но только вместо анкора вставляем код выбранного смайлика: Получаем:
Получаем: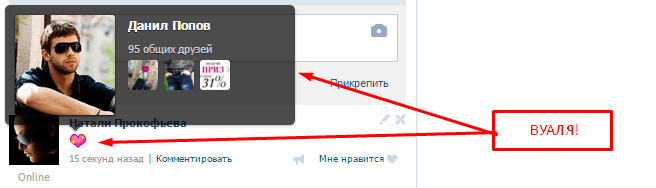 Узнать коды смайлов не составит труда, достаточно попросить помощи у Яндекса или у Google. Их поисковые выдачи переполнены такими таблицами (например, здесь):
Узнать коды смайлов не составит труда, достаточно попросить помощи у Яндекса или у Google. Их поисковые выдачи переполнены такими таблицами (например, здесь):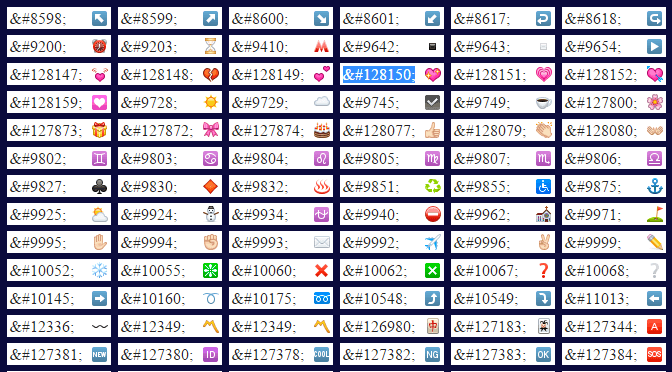
Теперь, зная как сделать ссылку в ВК, мы имеем в своем распоряжении еще один рабочий инструмент SMM и продвижения страниц в соцсети.