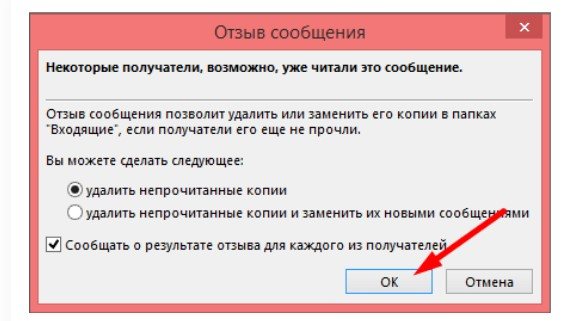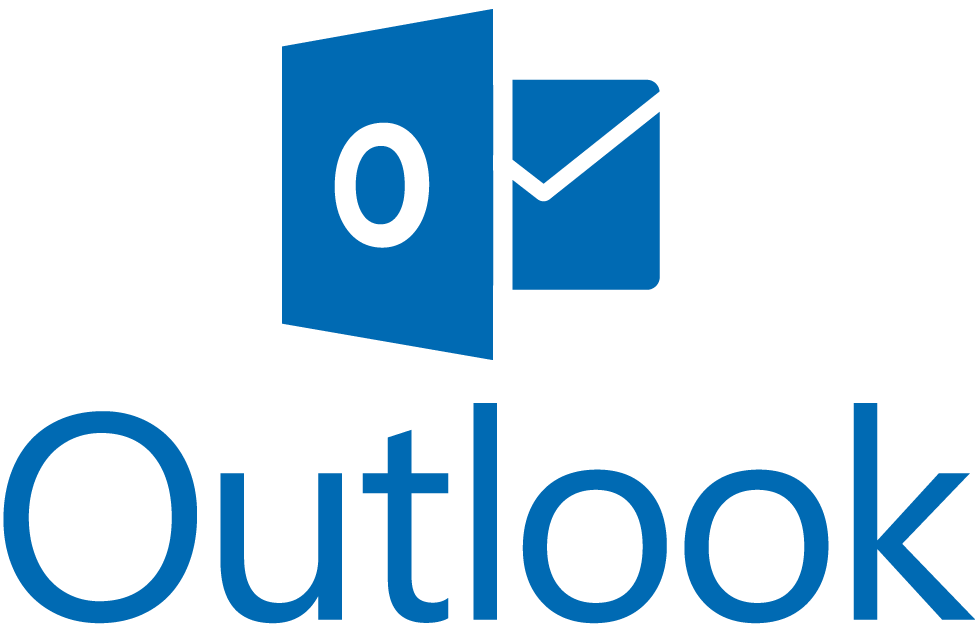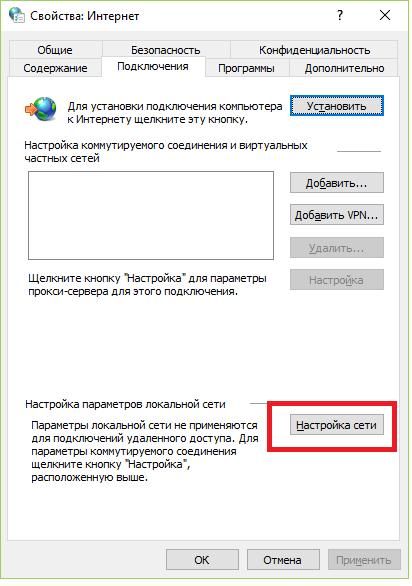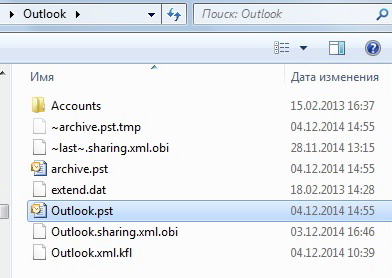Можно ли вернуть назад отправленное письмо в gmail, outlook, яндекс почте, и если да — то как?
Содержание:
- Электронная почта
- Как отменить отправленное письмо в Gmail
- Советы
- Как отозвать письмо в Outlook 2007
- Как удалить уже отправленное письмо?
- Ограничения
- Почему нельзя отозвать письмо?
- Отзыв письма в Outlook 2016
- Отзыв отправленного письма в Gmail – как использовать этот функционал после настройки?
- Почему невозможно вернуть электронное послание
- Перемещение писем в почте Майл.ру в корзину частями
- Отзываем сообщение в Outlook 2010, 2013
- Инструкция, как отменить отправку письма в Gmail
- Через компьютер
- Отзываем письма на почте Mail.Ru
- Как отменить письмо через браузер?
Электронная почта
Если вы получили сообщение о том, что электронное письмо отправлено, то сделать отмену практически невозможно. В веб-интерфейсе, исчезновение сообщения с экрана после нажатия на кнопку «Отправить», означает, что оно уже в пути к своему адресату. Удаления письма из папки исходящие никак не решает проблему. У получателя будет своя копия, которой он распоряжается самостоятельно. Вы практически ничего с ней сделать не можете.
Пользователи сервиса Gmail могут выставить задержку перед отправкой, позволяющую исправить ситуацию. Для ее активации перейдите в настройки аккаунта Gmail, в раздел Лаборатория и включите «Отмена отправки письма». После этого в разделе Общие установите время задержки в поле «Включить функцию отмены отправки». Теперь, у вас есть некоторое время для нажатия на кнопку «Отмена» после отправки письма. Опять же, это не решит всех проблем, но сможет выручить во многих ситуациях.
Microsoft Outlook предлагает иную функцию, которую он называет Recall. При этом не создается задержка с отправкой сообщения, но на сервер получателя отправляется запрос на удаление электронного письма. Имеется даже возможность замены удаляемого письма его новым вариантом. Данный метод срабатывает не со всеми серверами, но вы можете нажать на маленький флажок, чтобы узнать, сработает ли он в данном случае. Если вам надо удалить отправленное через Outlook письмо, найдите его в папке «Отправленные» и в панели инструментов «Другие действия» нажмите «Отменить это сообщение».
Как отменить отправленное письмо в Gmail
Настроить данную опцию очень легко, нужно только следовать пунктам:
- Зайдите в аккаунт Gmail и перейдите в настройки. Затем выберите «Все настройки».
- В разделе со всеми доступными настройками, есть строка «Отмена отправки». Необходимо выбрать желаемый промежуток времени, в течение которого вы сможете отменить отправку письма.
- Выбор времени автоматически включит функцию «Отмены отправки». После этого можно будет не беспокоиться, так как появится возможность отменить отправку электронного письма в случае возникновения подобной необходимости.
Интересно! Функция «Отмены отправки» электронного письма существует около 6 лет. Всё это время она работала в режиме тестирования.
Советы
Многие интернет-сервисы предоставляют своим пользователям красивое оформление. Почтовая платформа Gmail не исключение. Можно «оживить» собственный аккаунт ярким фоном с любимым изображением. А также воспользоваться приведенными ниже советами:
- добавить друзей. Для добавления зайдите в «Настройки» → «Аккаунт и импорт», затем выберите пункт «Импортировать контакты». Импорт произойдет независимо от того, были вы зарегистрированы ранее в почтовом сервисе, или нет;
- архив сообщений. Вместо периодического удаления архивируйте письма. Откройте необходимое письмо и сверху нажмите на квадрат со стрелкой вниз. Письма появятся на боковой панели в разделе «Вся почта»;
- ярлыки. К каждому конкретному электронному письму можно добавить ярлык. Просто откройте письмо и нажмите на «ярлыки». Также из боковой панели можно перетащить ярлык прямо в конкретное письмо.
Как отозвать письмо в Outlook 2007
В версии программы от 2007 года присутствуют практически все современные функции, которые до сих пор встроены в приложение. Отмена сообщения в данной версии выполняется максимально просто.
- Изначально нужно зайти в папку, где находится сообщение, которое требуется отменить;
- Сверху программы находится таб «Другие действия», нужно сделать клик на элемент;
- Затем выбрать пункт «Отзыв сообщения»;
- Появится предложение полностью удалить письмо с ящика получателя или заменить его на другое.
Чтобы определить статус сообщения, нужно нажать на элемент меню «Отслеживание». В случае отзыва письма появится уведомление, что сообщение не было получено пользователем.
Чтобы обнаружить письма, что были пересланы адресату, нужно перейти в раздел «Отправленные». Чтобы выполнить отзыв сообщения, нужно зайти в указанную категорию, навигация находится слева от рабочей области. После того, как письмо было найдено, нужно выполнить:
- Клик на вкладку «Файл»;
- Выбрать опцию «Сведения»;
- Справа появится список вариантов действий, для выполнения манипуляции нужно выбрать пункт, что предлагает переотправку или отзыв;
- Спустя непродолжительное время откроется окно для выбора типа манипуляции (отозвать или заменить).
Если пользователь выбрал замену сообщения, ему программа предложит изменить текст и вложения подобно, как письмо отправляется впервые.
Чтобы удостовериться, что действие выполнено успешно нужно перейти в раздел «Отчет». Здесь сообщается статус сообщения при клике на «Отслеживание». Если указано, что письмо успешно отправлено, то выполнить действие не удалось. Если написано, что произошел сбой, процедура произведена успешно.
Принцип выполнения манипуляции в последней версии не изменился, процедура практически такая же самая. Чтобы отозвать уведомление через Outlook 2017 нужно выполнить:
- Найти сообщение в категории «Отправленные»;
- Клик на меню «Файл»;
- В меню выбрать пункт «Сведения»;
- В графе «Перепланировка» снизу находится пункт «Повторная отправка», нужно нажать на него;
- В выпадающем списке снизу клик на «Отозвать письмо».
Если сообщение просто требуется откорректировать, то нужно на последнем шаге нажать на «Отправить повторно». В этом случае загрузится отдельная страница с возможностью редактирования контента.
Важно! Чтобы узнать получил пользователь сообщение или его удалось отозвать можно в разделе «Параметры» открыть пункт «Отслеживание», где установить выделение возле опций с получением уведомлений о доставке и чтении писем
Как удалить уже отправленное письмо?

Нередко случается так, что, отправив сообщение другому пользователю, возникает желание или необходимость отозвать его. Также может появиться необходимость заменить отправленное послание на другое. Например, если нужно отредактировать текст или добавить вложенный файл к письму. Такая возможность есть лишь у тех, кто пользуется и переписывается с теми, у кого также установлены Microsoft Exchange 2000, 2003 или 2007. Управлять сообщениями несложно. Пользователю необязательно быть мастером в таких областях, как программирование, аренда сервера и виртуальный сервер от http://www.tanhost.ru/vps, написание приложений и других сфер, связанных с компьютерной грамотностью. С отзывом сообщений сможет справиться даже новичок, недавно начавший работать с Microsoft Exchange.Для того чтобы заменить одно письмо на другое, необходимо зайти в раздел «Почта». В этом разделе следует выбрать «Отправленные». В этой закладке выберите сообщение, которое вам необходимо заменить на другое.Нажмите «Сообщения в группе», после этого выберите кнопку «Действия», в меню «Другие действия» нажмите на пункт «Отозвать сообщение». После прохождения всех этих этапов остается лишь выбрать такую позицию, которая позволить заменить выбранное послание новым письмом.Если вам не нужно заменять сообщение на другое, можно его просто удалить. Для этого после того, как вы нажмете «Отозвать сообщение», выберите команду «Удалить непрочитанные копии».При отзыве письма следует знать, что если пользователь, которому вы отправляли послание, откроет письмо, которое было отозвано, исходное сообщение будет удалено. При этом ваш собеседник получит уведомление, что вы удалили письмо со своего ящика. Если же получатель откроет сначала исходное письмо, то вы не сможете отозвать письмо. В этом случае он сможет получить доступ к обоим посланиям.Если при работе с письмами возникнут какие-либо проблемы или вопросы, вы можете посоветоваться со специалистами. Они смогут подсказать вам как работать с электронной почтой, оплачивать услугу аренда сервера, пользоваться Microsoft Exchange 2000, как решать возникающие трудности при отправке или отзыве посланий. Также можно найти необходимую вам информацию в сети Интернет. Вы можете найти ответы на возникающие вопросы на специализированных сайтах, а также почитав сообщения пользователей на форумах, посвященных данной тематике.Желаем успехов!
Ограничения
Отозвать отправленное письмо в любой версии Outlook можно только в том случае, если адресат не открыл и не прочитал его или не пометил как прочтенное. Иначе сделать это сможет только администратор системы через PowerShell или иными средствами.
Дополнительные условия, не позволяющие осуществить отзыв письма в Outlook:
- используется отличный от outlook.com адрес электронной почты;
- не работаете с сервером Exchange (в перечень его возможностей входит возврат и удаление отправленных писем);
- адресат активировал режим автономного функционирования в настройках свой учётной записи;
- на компьютере адресата включено кэширование – все входящие сообщения хранятся на ПК, и отмена отправки письма Outlook ни к чему не приведёт.
В остальных ситуациях возможна отмена отправки или редактирование исходящего сообщения.
В почтовом клиенте Outlook от Microsoft, любой версии делается это выполнением практически одних и тех же действий, но ввиду отличия интерфейса новички не всегда ориентируются, где находятся исходящие письма в Outlook или отправленные, например, 2007 и в Outlook 2013, поэтому мы рассмотрим процесс для всех редакций почтового клиента.
Отзывать отправления в Web App на Mac у пользователей возможности нет из-за совершенно иного механизма функционирования программы.
Почему нельзя отозвать письмо?
Отменить отправку сообщения удаётся не всегда. Существуют определенные ситуации, что предотвращают возможность выполнения действия и к ним относятся:
- Получатель сообщения использует альтернативный почтовый сервис. То есть отозвать письмо можно только в пределах домена outlook.com;
- Настроена автономная работа. Система автоматически обрабатывает сообщения, соответственно чтение происходит практически моментально;
- У адресата установлено кеширование, которое обеспечивает хранение всех входящих данных. В этом случае даже отозванное письмо получатель сможет прочесть;
- Письмо было прочитано ранее, чем отправитель занялся отзывом.
Помимо перечисленных случаев выполнить отзыв сообщения удаётся без особого труда.
Прежде, чем отправлять сообщение стоит проверять актуальность информации и взвешивать правильность составления письма, это поможет ещё до отправки изменить контент. Если осечка всё же случилась, нужно как можно скорее отозвать сообщение.
Если у Вас остались вопросы по теме «Как отозвать письмо в Outlook: подробная инструкция», то можете задать их в комментария
Подскажите, можно ли отозвать отправленное письмо по эл. почте и получил лучший ответ
Ответ от Lexx918Можно! Тока быстро!Если ты письмо отправилНа е-маил, не подумав.Быстро бить начни тревогуПыль с винтовки шумно сдунувОтключай скорее ноут,Комп, розетки, телефонИз винтовки жахни в провод.У соседей слышен стон?Провод диалапный? – СрежьтеВыделенка? – ТопоромНе забудьте, так надёжней –Отруби от сетки домВаш провайдер – жук хитрющийДоверять ему не стоитЧтоб не прятал ваших писемМы зашлём ему эксплоитЕсли всё же получатель,Ваших писем, прочиталТо письмо, — ему бы тожеДоверять бы я не сталБыстро к адресату ветром.Крепко друга привязал?Пусть признает, писем пачкуЯ успешно отозвал!
Ответ от 2 ответа
Привет! Вот подборка тем с ответами на Ваш вопрос: Подскажите, можно ли отозвать отправленное письмо по эл. почте
Ответ от Компы — занятная вещь!!
Увы, нет! Только, если самой в ту почту зайти и удалить его!!
Ответ от Skorpi
Сама то поняла, что спросила?!
Ответ от Ўлия Флек
Вроде нет! Но если написала что-то не то, то лучше отправь ещё одно с просьбой не читать и пометь важным!
Ответ от Joda
нет. если вы отправили уже нет, хотя чисто теоретически обратиться в службу поддержки серверов почты там если письмо лежит на спам проверке его можно удалить или изьять, но кто вам даст координаты админов почтовиков? вот в чем вопрос. а так можно.
Ответ от Dmitry Shin
гыыыы. дать взятку почтальону?нет, согласно протоколам смтп и поп3 такой возможности НЕТ. умерла так умерла
Ответ от Ирина Иванова
Нельзя!!
Ответ от Монин Евгений
НЕт нельзя, есть конечно возможность незаметно пробраться к получателю письма зайти под его паролем и удалить это письмо, но это что то из ряда вон выходящее будет!!
Ответ от Penitto
если его получатель еще не получил и оно хранится на сервере, можно написать админам сервака чтобы его удалили, о скорее всего ничего не получиться. и адмиты такой хренью заниматься не будут
Иногда некоторые письма в почтовом клиенте оказываются отправлены по ошибке. Адресат может быть ошибочным, вы можете забыть прикрепить вложение, или оказывается допущена грамматическая неточность. Если вовремя спохватиться, можно попытаться в экстренном порядке отозвать почтовое сообщение. Ниже я расскажу о том, как это сделать в почтовом клиенте Outlook .
Существует ряд ограничений на отзыв письма в Outlook. Почтовое сообщение будет отозвано, если:
- получатель письма так же использует почтовый клиент Outlook, но не никакой другой (Thunderbird, the Bat, Mailbird);
- письмо еще не было прочитано адресатом (даже в панели Preview);
- месседж был отправлен на ящик, который использует сервер обмена (или адрес компании), а не на обычный веб-адрес аналога Outlook или Gmail;
- сообщение не было перемещено из папки «Входящие» в какой-либо другой каталог;
- получатель залогинен на сервере.
Если все эти условия удовлетворены, можете смело приступать к инструкции возврата письма.
Отзыв письма в Outlook 2016
Возврат и редактирование сообщения в Microsoft Outlook 2016, который мало чем отличается от процесса в старых версиях клиента. Все осталось неизменным, в плане расположения и функционала.
1Открываем нужное исходящее сообщение.
2В окне с ним переходим в пункт Сообщение, далее кликаем Действия и выбираем Отозвать сообщение….
Рис. 6 – Панель действий
3Далее определяемся, что хотим сделать с содержимым: удалить из каталога входящих или отредактировать и отправить новую версию.
Рис. 7 – Выбор операции с отправлением
4Обязательно устанавливаем флажок возле параметра, отвечающего за уведомление о результате отзыва для каждого из получателей.
При успехе вам придёт уведомление об этом.
Рис. 8 – Успешный отзыв
Во втором случае (редактирование), изменяем исходный текст и вложения и отправляем заново.
Рис. 9 – Редактируем исходное сообщение
Если команда отзыва и повторной отправки на втором шаге не обнаруживается или не активна кнопка (окрашена в серый цвет), значит не выполнено одно из требований выше или у вас нет учетной записи Exchange.
Проверить наличие Microsoft Exchange можно следующим образом:
1В меню Файл открываем Настройка аккаунта, в выпавшем меню кликаем Настройка учетных записей…
Рис. 10 – Проверка наличия аккаунта Exchange
2В открывшемся окне смотрим на первую вкладку, в которой и отображаются учётные записи с описанием их типа.
Рис. 11 – Тип учётной записи
Отзыв отправленного письма в Gmail – как использовать этот функционал после настройки?
Многие пользователи задают вопросы о том, как пользоваться «отменой отправки» после настройки данного функционала. Вот как это работает:
- Подготовьте текст электронного письма. Заполните поля «Кому» и «Тема». Отправьте письмо.
- После отправки, в нижней части окна появится чёрная рамка.
- Именно в этот момент пользователю предоставляется главный выбор. Нажимаете на кнопку «Отменить» и появится следующее окно.
- Когда отправка письма отменена, оно переходит в статус «Черновик» и отображается окно для редактирования, позволяющее скорректировать письмо и отправить его заново.
Внимание! Не стоит забывать о том, что отменить отправку письма можно только в тот промежуток времени, который вы указали в соответствующих настройках. Почтовый сервис Gmail – очень удобен и практичен в использовании
Помимо возможности отмены отправки исходящих писем он предоставляет массу полезных функций. Наиболее популярные из них приведены в таблице
Почтовый сервис Gmail – очень удобен и практичен в использовании. Помимо возможности отмены отправки исходящих писем он предоставляет массу полезных функций. Наиболее популярные из них приведены в таблице.
| Функция | Описание |
| Работа в анонимном режиме | Для использования данной функции понадобится браузерное расширение «Gmail офлайн». При использовании этой функции отсутствие интернета не мешает предварительной работе с электронными письмами. |
| Запланированная отправка писем | Если хотите отправить электронное письмо точно в срок, то браузерное расширение «Boomerang» поможет сделать это. |
| Отказ от навязчивой рекламы | Для использования этой функции установка каких-либо расширений не потребуется. Достаточно кликнуть по заголовку письма и выбрать строку «отменить подписку». |
Почему невозможно вернуть электронное послание
Существует ряд веских причин, по которым ваше послание не получится отозвать. Этими причинами являются:
- Сообщение уже было прочитано получателем.
- Получатель посланного сообщения не использует почту с доменом программы outlook.
- Автономная работа. Это один из режимов, имеющихся в учётной записи каждого пользователя outlook. Если у вас настроен этот режим, вы не сможете отозвать посланные сообщения.
- Кеширование. Если получатель использует кеширование, вернуть послание также невозможно. Кеширование имеет свойство сохранять все входящие файлы. Поэтому даже если вы отзовёте своё послание, получатель сможет с ним ознакомиться.
Когда можно отозвать электронное письмо
А вот перечь условий, при которых у отправителя есть шанс вернуть письмо и при необходимости исправить
ошибки:
Послание не было прочитано адресатом.
Составленное письмо не перемещалось ни в какую другую папку. Все письма, как правило, находятся в папке «Входящие».
Выбранный вами получатель также пользуется outlook
Это очень важно условие, потому как при использовании иной программы письмо отозвать нельзя.
Получатель, как и вы, ранее был залогинен на сервере.
Послание отправилось на специальный ящик или адрес конкретной компании. Отправленные письма на обычный веб-адрес возврату не подлежат.
Если ваше посланное сообщение полностью соответствует всем представленным условиям, можно смело пытаться возвратить его обратно. Как это сделать? Об этом речь пойдёт дальше.
Перемещение писем в почте Майл.ру в корзину частями
Раньше было очень удобно — позволялось выделить все письма на одной странице, а не их общее количество. Сегодня такая функция уже недоступна, поэтому приходится искать новые способы работы с письмами в mail.ru.
На данный момент наиболее оптимальным вариантом считается удаление писем от конкретного адресата.
К примеру, практически каждый из нас подписан на информационные оповещения от онлайн-магазинов с различными выгодными предложениями, акциями и скидками.
В день от одной торговой интернет-площадки или маркетплейса может приходить до 5 писем, которые, если тут же не удаляются, засоряют почтовый ящик и лежат в нем мертвым грузом долгое время.
Их число может расти до бесконечности, поэтому очень удобно выполнять удаление писем от конкретного отправителя.
Это позволит вам не пропустить важную почту от других, а перемещение в корзину части ненужного займет минимальное количество времени.
Инструкция
К примеру, в вашей почте накопилось 800 писем, но вы предполагаете, что среди них есть важная информация, которая для вас актуальна. Следуйте по следующему алгоритму:
Находим отправителя, письма которого вам не интересны, но заспамили почту — открываем письмо от него — ищем строку с почтой адресата — кликаем на имя или аваторку — найти все письма — нажимаем галочку на самое первое письмо из списка — выбираем Выделить все — удалить.
Именно таким образом можно поступать с другими письмами от тех, кто вам не интересен, но довольно часто напоминает о себе.
Удаление электронной почты от конкретного адресата — наиболее эффективный способ поместить письма в корзину частями, а не по одному или выбрав сразу все.
Отзываем сообщение в Outlook 2010, 2013
Теперь покажем, как в Outlook 2010 и 2013 годов отозвать сообщение. Действия будут аналогичными, и повторяться, чтобы сделать то же самое для каждой версии программы, смысла не имеет.
Итак, если успели нажать на клавишу «Отправить письмо», а затем поняли, что в него нужно внести правки, выполняем следующую цепочку действий. В первую очередь нужно открыть отосланное сообщение. Делается это следующим образом:
1Открываем каталог Отправленные и выбираем нужное сообщение, которое нуждается в правке или отзыве.
Для доступа до всех входящих в ящике Outlook можно открыть панель избранного и там кликнуть по ссылочке Отправленные.
2Теперь вызываем пункт главного меню Файл и кликаем по кнопке Сведения.
3Выбираем Повторная отправка и отзыв.
Рис. 5 – Повторная отправка в Outlook 2007
4Ниже появится перечень действий: отправить письмо заново и отзыв письма. Кликаем по нужному Вам варианту.
5Если выбрали вариант редактирования, изменяем содержимое и повторно отсылаем адресату.
Опция отслеживания исходного сообщения позволит увидеть, отзыв выполняется успешно или он не осуществился по одной из перечисленных выше причин.
Инструкция, как отменить отправку письма в Gmail
1) Идем в «Настройки» почтового клиента Gmail:
- нажимаем иконку шестеренки в правом верхнем углу (цифра 1 на рис. 1),
- выбираем пункт «Настройки» (2 на рис. 1).
Рис. 1. Настройки в почте Gmail
2) В настройках выбираем пункт «Общие» – это первый пункт горизонтального меню в «Настройках», отображается по умолчанию (1 на рис. 2). Находим там функцию «Отмена отправки» (2 на рис. 2).
Рис. 2 (кликните для увеличения). Указываем время, в течение которого нужно успеть отменить отправку письма.
3) Рекомендуется выбирать временной промежуток в 30 секунд (2 на рис. 2).
Письма для остальных адресов отныне будут отправляться с 30-секундной задержкой, достаточной для отмены отправки письма.
4) Не забудьте сохранить изменения, нажав на кнопку «Сохранить изменения» (рис. 3) внизу окна с настройками.
Рис. 3. Необходимо нажать на «Сохранить изменения», чтобы работала функция «Отмена отправки».
Теперь после отправки каждого письма будет появляться текст «Отменить» отправку и «Просмотреть сообщение». Функция «Отменить» будет доступна в течение 30 секунд.
Рис. 4 (кликните для увеличения). Спасительная кнопка «Отменить» отправку письма.
ВАЖНО: после нажатия на кнопку «Просмотреть сообщение» система откроет окно с текстом письма, но функция отмены автоматически станет недоступна, а письмо отправится с выбранной временной задержкой. Странно, но таков интерфейс, утвержденный разработчиками Gmail
Если нажмете «Отменить», текст в строке состояния изменится на такое сообщение: «Отправка отменена».
Рис. 5 (кликните для увеличения). Сообщение об успешной отмене отправки письма и возможности внести правки.
Письмо не будет отправлено, оно будет помещено в «Черновики». Туда можно будет внести корректировки в текст, а в поле «Кому» проверить получателей.
Дополнительные материалы:
1. Как защитить свою учетную запись Gmail: краткое руководство со скриншотами
2. Как подключить Gmail почту на Андроиде и как выйти из нее
3. Голосовой поиск на компьютере через Гугл Хром или Яндекс Браузер
4. Поиск по картинке – Гугл в помощь
5. Как восстановить письмо из Корзины на телефоне Андроид или Как найти пропавшее письмо
Распечатать статью
Получайте актуальные статьи по компьютерной грамотности прямо на ваш почтовый ящик. Уже более 3.000 подписчиков
.
Важно: необходимо подтвердить свою подписку! В своей почте откройте письмо для активации и кликните по указанной там ссылке. Если письма нет, проверьте папку Спам
Через компьютер
Перед тем как начать удалять свои письма, давайте откроем в браузере сервис https://mail.ru/ и перейдем в раздел со своими сообщениями. Далее в последующих разделах мы будем работать только в нем. Что ж, начнем.
Одно письмо
Удаляем одно письмо из почтового ящика:
- Выбираем письмо, которое нужно удалить, и наводим на него курсор мыши. После этого иконка письма изменится на пустой квадрат – кликаем по нему левой кнопкой мыши.

- Далее в верхней части окна кликаем по кнопке «Удалить».

В результате письмо будет удалено из вашего почтового ящика, но оно будет помещено в раздел «Корзина», откуда будет исключено только через 30 дней автоматически. Чтобы удалить письмо из корзины, нажмите в левой части почтового сервиса на кнопку «Очистить» напротив корзины.

Несколько писем
Ранее мы разобрали как удалить одно письмо из почтового ящика, но если использовать данный способ для удаления десятка писем, то он будет довольно непрактичным. В таком случае мы предлагаем воспользоваться следующим способом, чтобы удалить сразу несколько писем:
- Наводим курсор мыши на письмо и отмечаем его галочкой. Далее таким же образом отмечаем и другие письма, которые нужно удалить.

- Затем нажимаем удалить в верхней части почты.

После этого также переходим в раздел «Корзина» и удаляем оттуда все письма. Посмотреть, как это можно сделать, вы можете в предыдущем разделе.
Непрочитанные письма
Удаляем непрочитанные письма:
- В верхнем правом углу почты нажимаем на кнопку «Фильтр» и выбираем опцию «Непрочитанные».

- Далее перед нами отобразятся все непрочитанные письма. Кликаем в верхней части по кнопке «Выделить все».

- В завершении кликаем по кнопке «Удалить». Также не забываем удалить письма и из папки «Корзина».

Все письма c одного адреса
Удаляем все письма от одного адресанта:
- Находим любое письмо из цепочки писем от одного адресанта, и кликаем по нему правой кнопкой мыши. В отобразившемся меню выбираем «Найти все письма».

- Далее отмечаем одно из писем и в верхней части кликаем по кнопке «Выделить все».

- В завершении удаляем все выделенные письма путем клика по кнопке «Удалить». Открываем корзину и удаляем все письма оттуда.

Все письма на почте
Удалить все письма в один раз, к сожалению, нельзя. Однако, вы можете удалить каждый раздел по очереди. Давайте рассмотрим, как можно удалить все входящие сообщения:
- В верхней части почтового сервиса нажимаем на кнопку «Выделить все».

- Далее выбираем «Удалить».

- Также убеждаемся, что очищена корзина.

Отзываем письма на почте Mail.Ru
Рассматриваемая возможность уникальна и отсутствует на большинстве почтовых сервисов, включая Mail.Ru. Отзыв писем можно реализовать только нестандартными методами.
Вариант 1: Отложенная отправка
В связи с отсутствием функции отзыва писем на почте Майл.Ру, единственной возможностью является отложенная отправка. При использовании данной функции сообщения будут отосланы с задержкой, в период которой пересылку можно будет отменить.
- Для реализации отложенной отправки необходимо нажать по специальному значку и выставить желаемое время отправки. Иначе задержка будет настроена автоматически.

Если это сделать до начала редактирования, случайной отправки можно не опасаться.

После отправки каждое письмо перемещается в раздел «Исходящие». Откройте его и выберите нужное сообщение.

В области редактирования письма снова нажмите на иконку отложенной отправки. Это переместит сообщение в «Черновики».

Рассмотренный метод является способом защиты, позволяющим отменить отправку при нежелательном прочтении письма получателем. К сожалению, иных способов без специального ПО не существует.
Вариант 2: Microsoft Outlook
Функция для удаления отправленных писем имеется в почтовом клиенте Microsoft Outlook для Windows. Данной программой поддерживают любые почтовые сервисы, включая Mail.Ru, без ущерба функционалу. Сначала необходимо добавить аккаунт через настройки.
Подробнее: Как добавить почту в Outlook
- Разверните меню «Файл»на верхней панели и, находясь на вкладке «Сведения», нажмите кнопку «Добавить учетную запись».

Заполните поля, указав свое имя, адрес и пароль от ящика Mail.Ru. После этого воспользуйтесь кнопкой «Далее»в правом нижнем углу.

По завершении процедуры добавления на конечной странице отобразится соответствующее уведомление. Нажмите «Готово»для закрытия окна.

В дальнейшем возврат писем будет возможен только при соблюдении некоторых условиях, указанных нами в одной из статей на сайте. Дальнейшие действия также должны соответствовать описанному нами в этой инструкции.
Подробнее: Как отменить отправку письма в Outlook
- В разделе «Отправленные»найдите отзываемое письмо и дважды кликните по нему левой кнопкой мыши.

Нажмите «Файл»на верхней панели, перейдите к разделу «Сведения»и кликните по блоку «Повторная отправка и отзыв». Из выпадающего списка выберите «Отозвать сообщение…».

Через появившееся окно выберите режим удаления и нажмите «ОК».
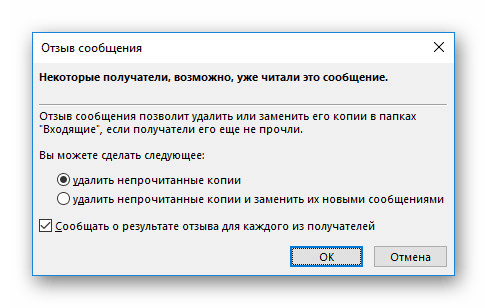
В случае успеха вы получите уведомление. Однако наверняка узнать об успешном завершении процедуры не получится.

Этот метод наиболее действенный и удобный, если большинство ваших собеседников также пользуется рассмотренной программой. В противном случае усилия будут напрасны.
Как отменить письмо через браузер?
Outlook почтой возможно пользоваться не только через клиент приложения, но и через веб-интерфейс ресурса. Получить доступ к нему можно всего лишь войдя в систему Microsoft через сайт:
- Запустить настольный обозреватель;
- Перейти по адресу https://outlook.live.com/mail/#/inbox ;
- Ввести адрес почтового аккаунта и перейти к следующему окну;
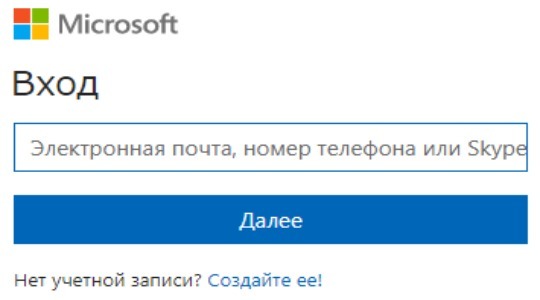
- Ввести пароль от аккаунта.
- После загрузки страницы нужно выбрать соответствующее письмо;
- Сверху появится активная кнопка «Отменить»;
- Выбрать тип отмены: полное удаление или замена.
Важно! Современная версия сайта Outlook расширила свои возможности и позволила отзывать сообщения даже с сервиса Gmail. Функция действует только в том случае, если изначально отправлялось сообщение через браузер