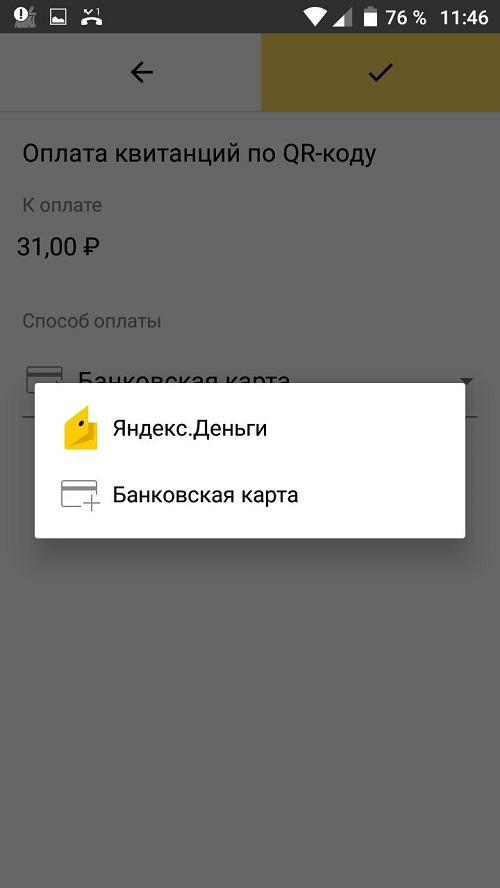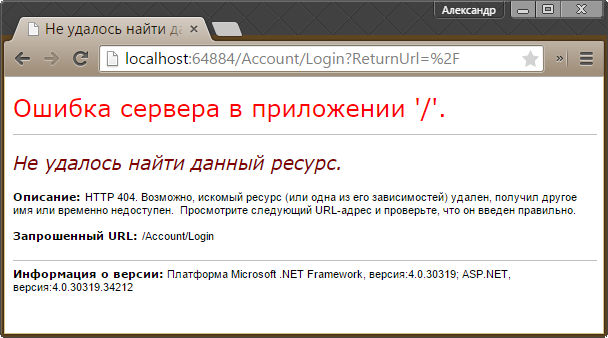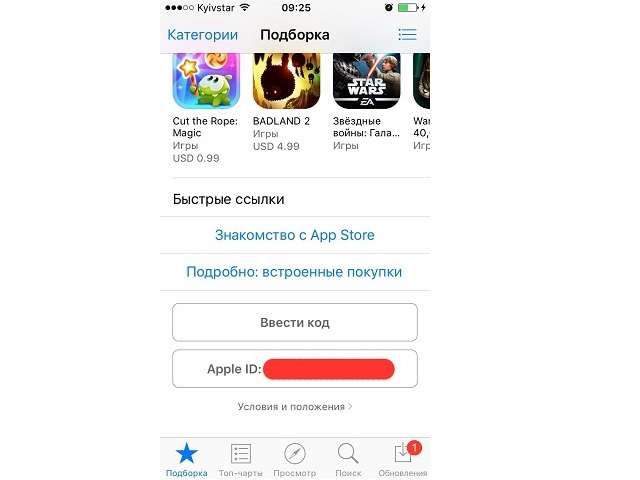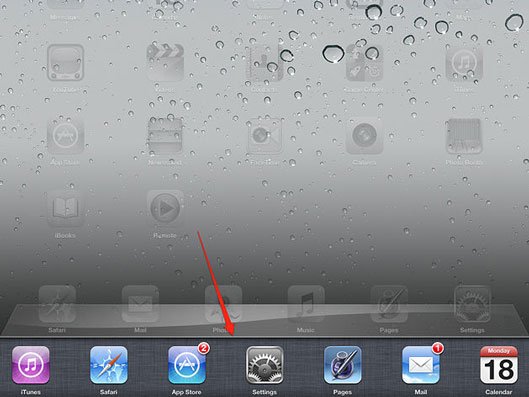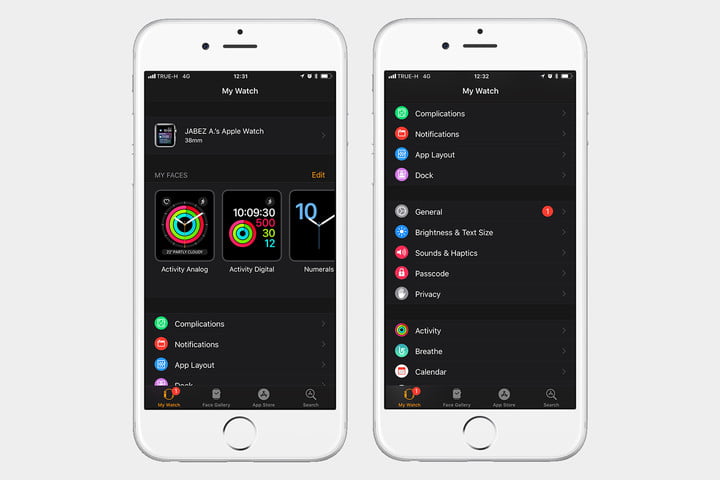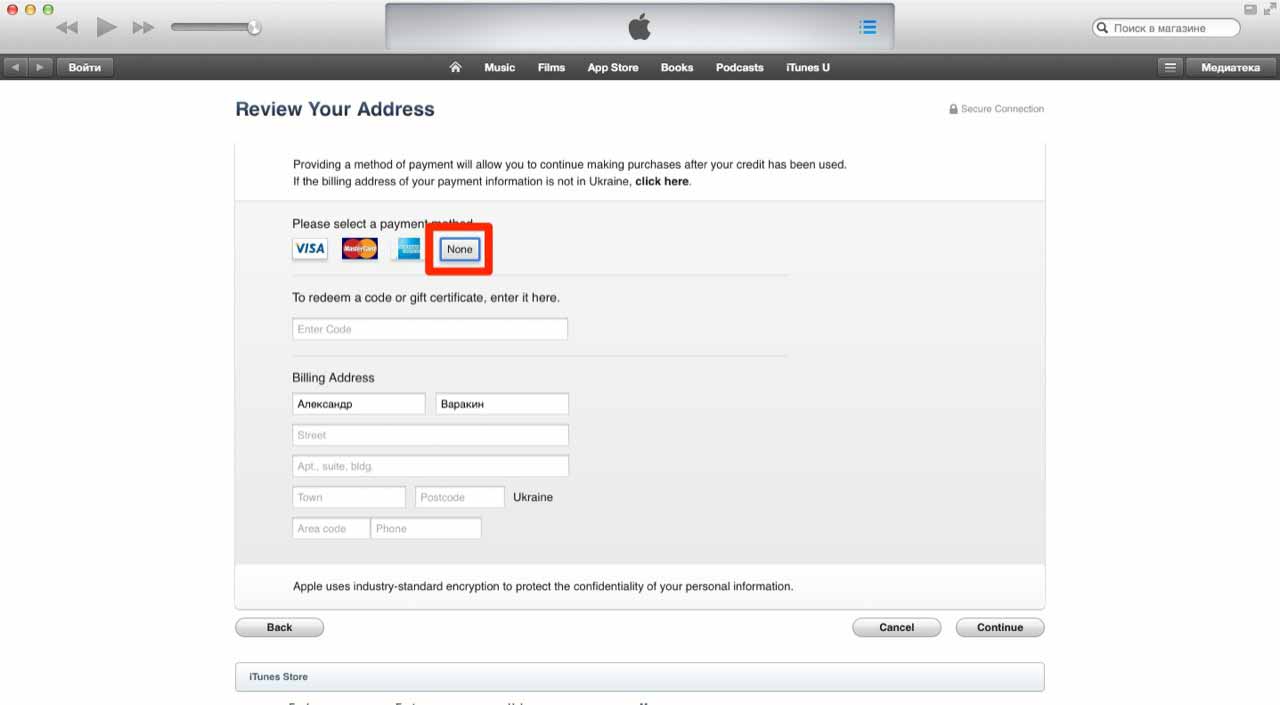Двухфакторная аутентификация apple id
Содержание:
- быстрое восстановление пароля недоступно. Почему? Что делать?
- Проверка и аутентификация. В чём разница?
- Как деактивировать?
- Отключение аутентификации
- Как происходит новый развод
- Управление учетной записью
- Что предпринять, если это не помогло?
- Последние материалы
- Доверенные устройства
- Отключение аутентификации
- Отключение аутентификации электронной почтой
- Как включить и выключить двухфакторную аутентификацию на айфоне
- Как отключить двухфакторную аутентификацию Apple ID?
- Как не попасться
- Резервная копия данных Яндекс.Ключа
- Принцип действия. Разница в работе аутентификации и проверки
- Выводы
быстрое восстановление пароля недоступно. Почему? Что делать?
Почему быстрое восстановление пароля у меня недоступно?
Как войти на сайт ВКонтакте, если забыл пароль и включена защита входа (подтверждение входа)? Ты пытаешься восстановить доступ, но получаешь сообщение об ошибке:
Быстрое восстановление пароля недоступно. Для вашей страницы включено подтверждение входа по мобильному телефону.
Или такое:
К сожалению, вы не можете восстановить пароль по указанному номеру телефона.
Или еще вариант:
Ошибка. Для данной страницы эта функция невозможна.
Это значит, что когда-то раньше ты сам включил подтверждение входа по мобильному телефону, когда для входа на страницу надо ввести не только пароль, но еще и код, присланный на телефон:
Когда стоит защита входа (двухфакторная аутентификация), это повышает безопасность и защищает от взлома, но ты забыл пароль. Что делать? Получить код восстановления на телефон теперь нельзя, потому что подтверждение входа — это когда ты и знаешь пароль, и имеешь доступ к телефону. И то, и другое вместе. Только так обеспечивается безопасность, которую ты сам добровольно включил. Уже нельзя восстановить страницу с одним только телефоном, если не знаешь пароль. Сайт ВК тебя обо всем предупреждал, но ты не стал читать, когда включал защиту. Может быть, поэтому тебе кажется, что тебя не предупреждали.
Как теперь восстановить пароль, доступ к странице?
Есть два варианта, читай дальше очень внимательно:
Восстановить по электронной почте
(инструкция откроется в новом окне). Может оказаться, что страница к почте привязана, но войти в почту ты не можешь (нет доступа или просто ее не помнишь) — в этом случае лучше попытаться сначала восстановить доступ к почте, иначе у тебя останется единственный способ, он более сложный и требующий намного больше времени — восстановление через службу поддержки.
Восстановить через службу поддержки
Когда включено подтверждение входа, а пароль ты забыл и при этом страница НЕ привязана к электронной почте (или нет доступа к почте, или не помнишь адрес), единственный способ восстановить страницу — заявка в техподдержку. По этой ссылке откроется форма восстановления доступа, которую необходимо заполнить. Лучше делать это с компьютера, а не с телефона. Смотри подробную инструкцию здесь:
Если не получается, делай через полную версию на компьютере.
Придется доказать, что страница именно твоя. Если там нет твоих настоящих фотографий или не указаны настоящие имя и фамилия, то восстановить страницу почти невозможно (или очень сложно). Ведь тебя обо всем предупреждали, когда ты включал защиту входа. Можешь посмотреть, почему заявка может быть отклонена. Конечно, есть возможность обратиться в поддержку ВК и попробовать каким-то способом доказать, что страница именно твоя. Если они увидят, что ты нормальный человек и что страница действительно твоя, то могут пойти навстречу. Если же и тогда ничего не получится, зарегистрируй в ВК новую страницу. Это урок тебе на будущее.
Почему нельзя восстановить пароль по СМС, если включено подтверждение входа?
Потому что ты сам включил себе ДВУХфакторную (ДВУХэтапную) аутентификацию, а теперь хочешь сбросить пароль, имея только ОДИН фактор (телефон). Но это так не работает. Надо было читать предупреждение. Все способы сбросить пароль в этой ситуации мы описали выше, их всего лишь два.
У меня есть резервные коды, почему с ними нельзя восстановить пароль?
Потому что резервные коды, которые ты выписал или распечатал, нужны, когда нет доступа к телефону — то есть когда ты не можешь получить СМС для входа. А у тебя нет пароля, ты его забыл. В этом случае резервный код не поможет.
Больше никак не восстановить!
Других способов восстановить доступ нет. Искать их бесполезно. То есть по-другому вообще никак не восстановить. Ты только что прочитал все возможные способы. Прочитай их еще раз, если не понял.
Можно ли отключить подтверждение входа?
Конечно, можно. Но для этого надо сначала зайти на страницу. А если ты пока не можешь этого сделать, то и отключить подтверждение входа тоже не можешь. Восстанавливай доступ, как написано выше.
vhod.ru
Проверка и аутентификация. В чём разница?
Важно различать понятия двухэтапная проверка
идвухфакторная аутентификация , так как они имеют схожее действие, но разный смысл.
Каждый человек регулярно посещает одни и те же места, поэтому на карте вы точно сможете выбрать несколько точек, с которых можно без проблем выполнять авторизацию.
Если же вход выполнен за пределами этих точек, на доверенные устройства сразу приходит проверочный код и предупреждение о возможных действиях злоумышленника.
Как видите, аутентификация действительно является более автоматизированным и надежным методом контроля идентификатора.
Задача проверки – отправка кода на доверенный гаджет, а аутентификация еще и анализирует местонахождение девайса и предупреждает владельца о возможной опасности.
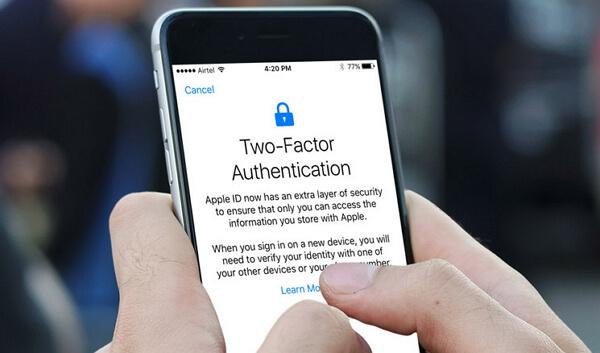
Как деактивировать?
Если вы решите отключить сервис, то вам больше не будут поступать запросы с требованием ввода дополнительных комбинаций. Не нужно будет и подтверждать свое местонахождение. Инструкция достаточно простая:
- через десктопный браузер заходите на страничку облака iCloud.com;
- проходите авторизацию сервиса – вписываете пароль и логин;
- вводите в открывшемся пустом поле цифры разрешения использования, указанные на других девайсах;
- кликаете на разрешение в окошке, оно выплывает на мобильном телефоне;
- браузер сразу переадресует вас на страничку юзера. Если ранее браузер не вносился в список адресов доверия, то на устройстве нажимаете «Я доверяю этому браузеру» и кликаете продолжение;
далее нажимаете раздел с настройками. Он находится на основной страничке успешного входа, кликните на «Настройки». Они расположены на главной странице десктопной версии Айклуд. Можно войти в нужный раздел через выбор имени юзера, он находится с правой стороны вверху. Затем в выпадающем перечне кликаете по «Настройкам iCloud»;
жмете кнопку «Управление». Она находится рядом с именем обладателя учетной записи;
произойдет переадресация на ресурс корпорации. Здесь также необходима авторизация с вводом логина и ключа;
зайдите в окошко управления аккаунтом и кликните по вкладке с безопасностью – «Изменить»;
нас интересует поле «Отключение», нужно его выбрать. После этого подтверждаете действие через ввод password, отправленный на доверенный гаджет.
Принцип двухфакторной идентификации состоит в том, чтобы по максимуму обезопасить юзеров от потенциальных попыток неразрешенного доступа. Как раз по этой причине для того чтобы полностью отключить услугу, разработчики создали специальный блок с вопросами, на которые вы отвечали еще при прохождении регистрации Эппл ID. Когда вы впишите свои правильные ответы, можно будет деактивировать функцию.
Последний шаг – подтверждение своего желания.
Полезный контент:
- Удалить все с Айфона, стереть данные на iPhone
- Освободить память Android, ничего не удаляя!
- Отключить кнопку Fn на на всех моделях ноутбуков
- Как найти телефон через Гугл аккаунт и другими способами?
- 5 ошибок, которые убивают ваш смартфон
- Закачать музыку на Айфон разными способами
Отключение аутентификации
Отключение аутентификации позволит больше не вводить дополнительные коды доступа. Подтверждать местоположение тоже не придётся. Следуйте инструкции:
- С помощью десктопного браузера зайдите на страницу облачного хранилища iCloud.com;
- Авторизуйтесь в системе – введите логин и пароль;
- Далее напечатайте в появившееся текстовое поле код доступа, который показан на других гаджетах;
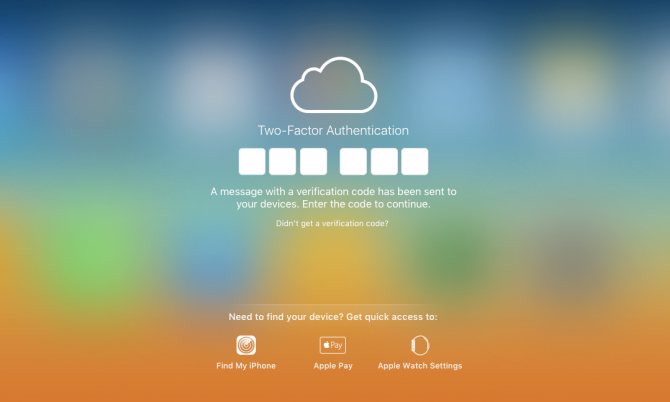
Рис.4 – ввод кода проверки
- Нажмите клавишу «Разрешить» в окне, которое появится на мобильном девайсе;
- Далее браузер автоматически перенаправит вас на страницу пользователя. Если браузер не внесен в доверительный список, на мобильном гаджете кликните на «Я доверяю этому браузеру» и нажмите на «Продолжить»;
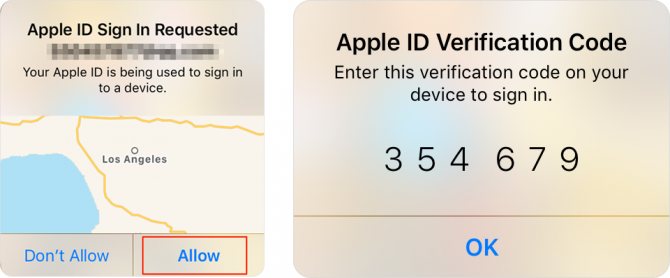
Рис.5 – подтверждение входа в аккаунт
После успешного входа кликните на плитку «Настройки». Она расположен на главной странице десктопной версии iCloud. Еще один вариант входа в настройки – выбор имени пользователя в правом верхнем углу. Далее в выпадающем списке нажмите на «Настройки iCloud»;
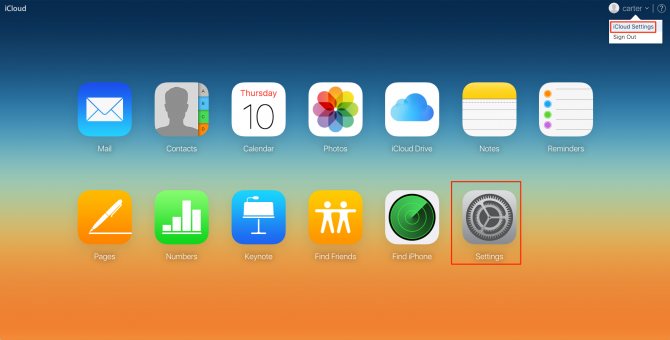
Рис.6 – включение окна настроек
В появившемся окне нажмите на клавишу «Управление». Она расположена возле имени владельца аккаунта;
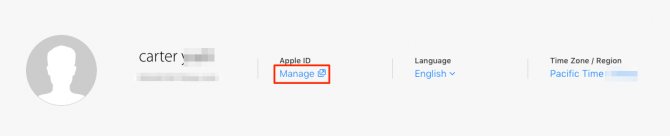
Рис. 7– расширенное управление профилем
Далее вы будете переправлены на сайт компании Apple. В новом окне требуется авторизоваться, введя свой логин и пароль от Apple ID;
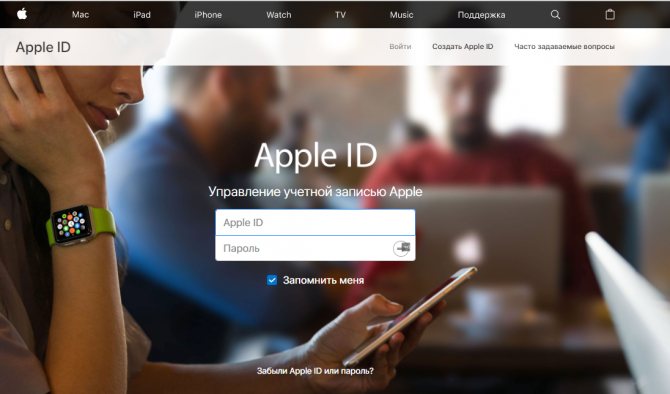
Рис.8 – авторизация на официальном сайте производителя
Перейдите в окно управления учетной записью и нажмите на вкладку «Безопасность»—«Изменить»;
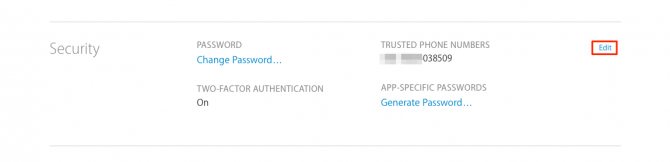
Рис.9– изменение конфигурации учётной записи
Найдите поле «Отключение аутентификации» и выберите его. Далее выполните подтверждение действия с помощью ввода пароля, который будет отправлен на доверенное устройство.
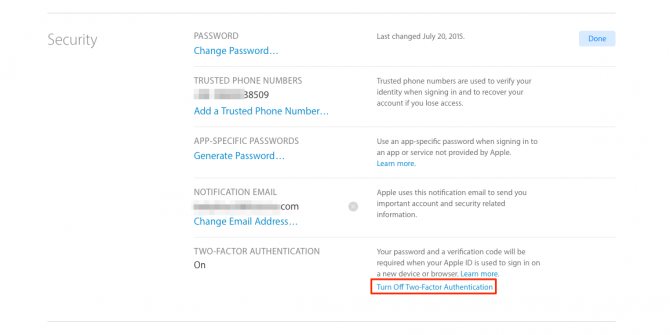
Рис.10 – деактивация функции
Только после вписывания в текстовые поля правильных ответов вы получите возможность деактивировать опцию.
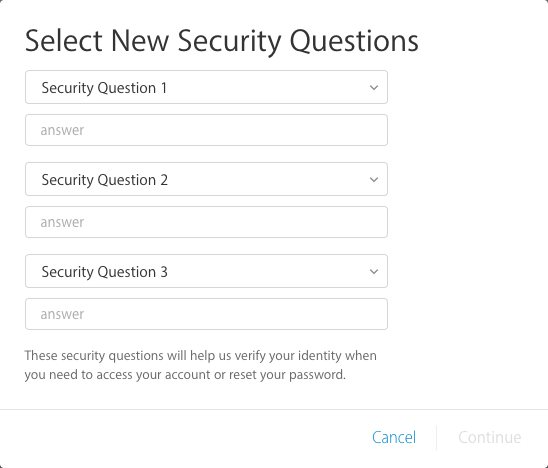
Рис.11 – ответы на контрольные вопросы
Подтвердите отключение:
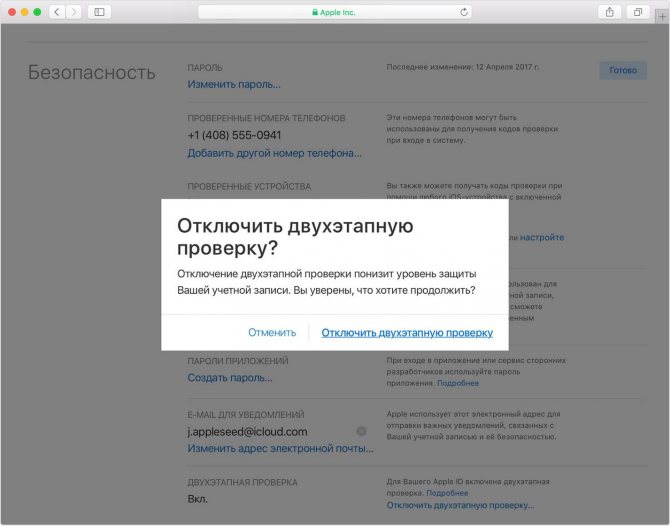
Рис.12 – окончательное подтверждение выключения опции
Как происходит новый развод

Подкованный владелец украденного iPhone первым делом заблокирует устройство через сервис iCloud, укажет контакты для связи, а уже после будет собираться для похода в полицию.
В этот момент на указанный резервный номер телефона поступает звонок.
Собеседник представляется сотрудником «ООО ЭППЛ РУС» (официального представительства Apple в России) и говорит примерно следующее:
Владелец потерянного смартфона с радостью проверяет iCloud и обнаруживает, что смартфон действительно включился и обнаружен по адресу Москва, Петровка 5, который является фактическим адресом «ООО ЭППЛ РУС».

Представитель Apple сообщает, что компания готова выслать смартфон по почте или курьером после небольшой проверки. Для этого на указанный почтовый ящик приходит письмо с инструкцией. Если пользователь начнет сомневаться, его тут же додавливают.
В случае отказа пройти быструю процедуру проверки грозят сдачей смартфона в полицию, откуда возвращать iPhone будет дольше и проблематичней.
Надеюсь, дальше все понятно…
Управление учетной записью
Можно управлять своими доверенными номерами телефонов, доверенными устройствами и другой информацией об учетной записи на странице своей учетной записи Apple ID.
Своевременное обновление доверенных номеров телефонов
Для использования двухфакторной аутентификации потребуется наличие в базе данных хотя бы одного доверенного номера телефона, на который можно получать коды подтверждения. Следует также рассмотреть вариант подтверждения дополнительного доверенного номера телефона, помимо вашего собственного. Если ваш iPhone утерян или поврежден и при этом является вашим единственным доверенным устройством, вы не сможете получить коды подтверждения, необходимые для доступа к вашей учетной записи.
Чтобы обновить доверенные номера телефонов, выполните следующие действия.
- Перейдите на страницу учетной записи Apple ID.
- Выполните вход, указав идентификатор Apple ID.
- Перейдите в раздел «Безопасность» и нажмите «Изменить».
Если необходимо добавить номер телефона, нажмите «Добавить проверенный номер телефона» и введите номер телефона. Выберите способ подтверждения номера (текстовым сообщением или автоматическим телефонным вызовом) и нажмите «Продолжить». Чтобы удалить доверенный номер телефона, щелкните рядом с номером телефона, который необходимо удалить.
Просмотр доверенных устройств и управление ими
Просматривать список доверенных устройств и управлять ими можно на устройстве под управлением операционных систем iOS и macOS, а также в разделе «Устройства» страницы учетной записи Apple ID.
- Выберите «Настройки» > .
- Выберите устройство из списка.
В macOS Catalina:
- Откройте меню Apple () > «Системные настройки».
- Выберите «Apple ID».
- Выберите устройство на боковой панели.
В macOS Mojave или более ранней версии:
- Откройте меню Apple () > «Системные настройки».
- Выберите «iCloud», затем нажмите «Сведения об учетной записи».
- Перейдите на вкладку «Устройства».
- Выберите устройство из списка.
- Перейдите на страницу своей учетной записи Apple ID.
- Выполните вход, указав идентификатор Apple ID.
- Перейдите в раздел «Устройства».
В списке устройств перечислены устройства, на которых выполнен вход с использованием вашего идентификатора Apple ID. Выберите устройство, чтобы просмотреть информацию о нём, такую как модель и серийный номер. Ниже вы можете увидеть другую полезную информацию, включая сведения о том, является ли устройство доверенным и может ли оно использоваться для получения кодов проверки Apple ID.
Вы также можете удалить доверенное устройство, выбрав «Удалить из учетной записи» в списке устройств. Удаление доверенного устройства приводит к прекращению отображения на нем кодов подтверждения и блокировке доступа с этого устройства в iCloud и другие службы Apple до тех пор, пока на нем не будет выполнен повторный вход с помощью двухфакторной аутентификации. Если необходимо найти устройство или удалить с него данные до того, как удалять его из списка доверенных устройств, можно использовать функцию «Найти iPhone».
Создание паролей для программ
При использовании двухфакторной аутентификации для входа в учетную запись из программ или служб сторонних разработчиков, например из программ для работы с электронной почтой, контактами или календарями, которые разработаны не компанией Apple, потребуются особые пароли для этих программ. Чтобы создать пароль для программы, выполните следующие действия.
- Перейдите на страницу учетной записи Apple ID.
- Щелкните «Создать пароль» в разделе «Пароли программ».
- Следуйте инструкциям на экране.
После создания пароля для программы введите или вставьте его в поле ввода пароля в программе обычным способом.
Что предпринять, если это не помогло?
Как отмечалось выше, сотрудники запретили выключение рассматриваемой нами функции для идентификаторов, которые зарегистрированы в операционных системах iOS 10.3 и macOS 10.12.4, а также более поздних модификациях.
Рекомендуем: Android не видит флешку
При невозможности настройки двухфакторной аутентификации на iphone попробуйте решить проблему одним из следующих способов:
- Отправьте сообщение специалисту технической поддержки компании Apple с просьбой выключить описываемую опцию именно для вас.
- Если первый способ не дал результата, то сформируйте новый идентификатор iCloud на официальном сайте и смените его на смартфоне. За старый айклауд не переживайте: его можно сохранить для App Store.
Последние материалы
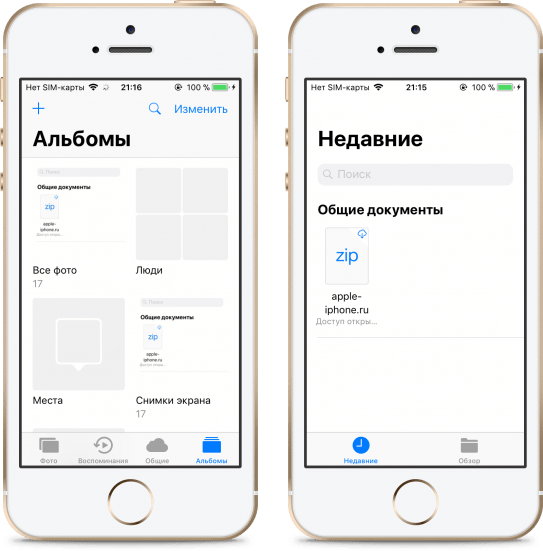
Ios 11 совместимые устройства
Поддерживается на iPhone XR
и новее.
Требуется подписка на iCloud с объёмом хранилища 200 ГБ или 2 ТБ и устройство управления умным домом, например Apple TV или iPad.
Функция доступна в некоторых городах США.
Новые карты некоторых городов и штатов в к.

5 технические характеристики
256ГБ
512ГБ
Размер и вес 2
Есть Wi‑Fi моделей
Высота: 9.8 дюймов (250.6 мм)
Ширина: 6.8 дюймов (174.1 мм)
Глубина: 0,24 дюйма (6,1 мм)
Вес: 1.03 кг (469 грамм)
Высота: 9.8 дюймов (250.6 мм)
Ширина: 6.8 дюймов (174.1 мм)
Глубина: 0,24 дюйма (6,1 мм)
Вес:.
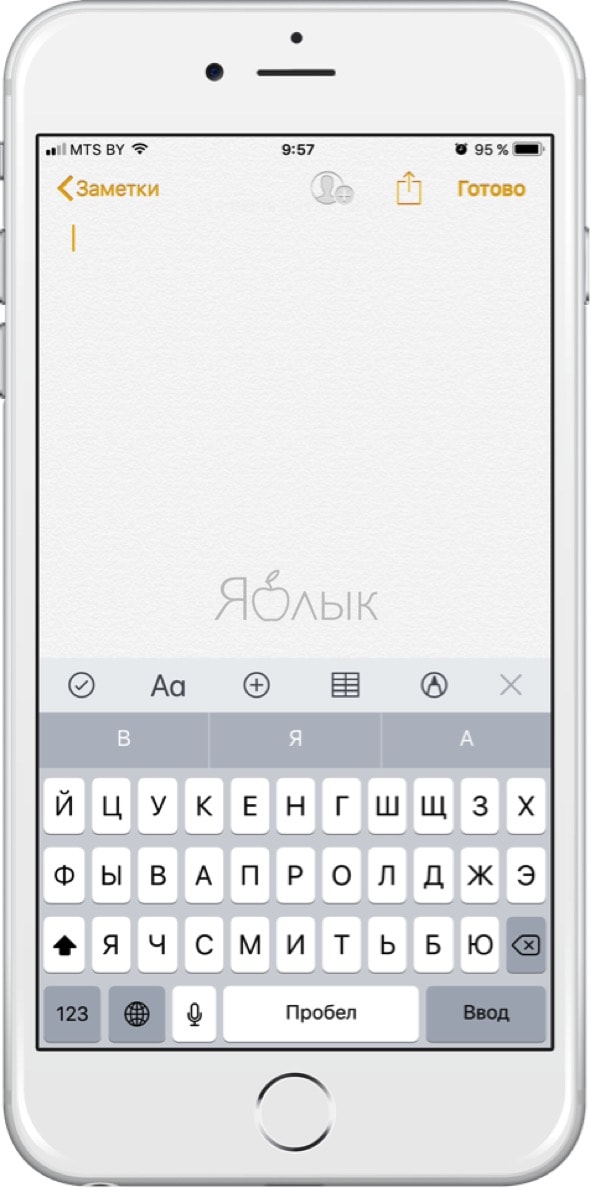
Какой сканер для айфона лучше
) для выделения и рисования. Подробнее об этих функциях для iPhone, iPod touch и iPad в этом материале.
Вконтакте
Как пользоваться сканером документов в Заметках на iOS 11?
1
. Запустите приложение Заметки и создайте новую запись нажав на соответствующую.

Как на iPhone и iPad сканировать документы Сканирование на телефон программа для айфон
На чтение
3 мин.
С помощью приложений сканеров на Айфон вы можете отсканировать любые документы и сохранить их в память телефона, для последующего использования. Оцифровывать документы и распознавать напечатанный текст, сохраняя важную информацию на iPh.
Доверенные устройства
Сделать доверенным можно гаджет лишь компании Apple. Причем установленная на нем операционная система должна быть не ниже iOS 9 для мобильных устройств и не ниже ОС Х El Capitan для ноутбуков и персональных компьютеров. «Двухфакторная аутентификация» объясняет это тем, что только в таком случае компания Apple может гарантировать, что используемый лэптоп принадлежит именно вам.
Шестизначные проверочные коды могут высылаться не только на доверенные устройства, но и на номера мобильных устройств. При этом методика подтверждения номера и гаджета ничем не отличается. Стоит также помнить, что в любом случае, какой бы способ получения проверочного кода вы ни использовали, двухфакторная аутентификация потребует от вас знания собственного идентификатора Apple ID. Выучите его наизусть, иначе вы рискуете не получить доступ к учетной записи.
Отключение аутентификации
Отключение аутентификации позволит больше не вводить дополнительные коды доступа. Подтверждать местоположение тоже не придётся. Следуйте инструкции:
- С помощью десктопного браузера зайдите на страницу облачного хранилища
iCloud.com; -
Авторизуйтесь в системе
– введите логин и пароль; - Далее напечатайте в появившееся текстовое поле код доступа
, который показан на других гаджетах;

- Нажмите клавишу «Разрешить»
в окне, которое появится на мобильном девайсе; - Далее браузер автоматически перенаправит вас на страницу пользователя. Если не внесен в доверительный список, на мобильном гаджете кликните на «Я доверяю этому браузеру»
и нажмите на «Продолжить»
;

После успешного входа кликните на плитку «Настройки»
. Она расположен на главной странице десктопной версии iCloud. Еще один вариант входа в настройки – выбор имени пользователя в правом верхнем углу. Далее в выпадающем списке нажмите на «Настройки iCloud»
;

В появившемся окне нажмите на клавишу «Управление»
. Она расположена возле имени владельца аккаунта;

Далее вы будете переправлены на сайт компании Apple.
В новом окне требуется авторизоваться, введя свой логин и пароль от ;

Перейдите в окно управления учетной записью и нажмите на вкладку «Безопасность»
-«Изменить»
;

Найдите поле «Отключение аутентификации»
и выберите его. Далее выполните подтверждение действия с помощью ввода пароля, который будет отправлен на доверенное устройство.

Система двухэтапной аутентификации устроена таким образом, чтобы максимально обезопасить пользователей от всех возможных попыток взлома.
Именно поэтому для полного отключения опции разработчики предусмотрели необходимость ответа на блок вопросов, которые вы указали .
Только после вписывания в текстовые поля правильных ответов вы получите возможность деактивировать опцию.
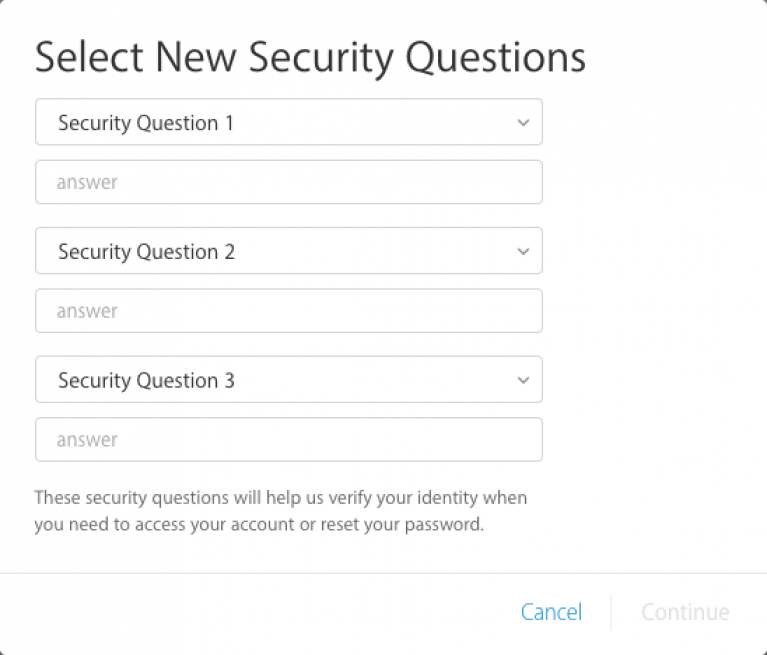
Подтвердите отключение:

Отключение аутентификации электронной почтой
Для этого вам необходимо открыть письмо, которое придет на ваш почтовый ящик сразу после активации системы защиты. В нижней части сообщения вы увидите заветный пункт «Выключить…». Щелкните по нему один раз, и прежние настройки защиты ваших персональных данных будут восстановлены.
Зная, как включить двухфакторную аутентификацию Apple ID, можно обеспечить безопасность и увеличить надежность АррІе ID и iCloud. По сути это означает, что если злоумышленнику известен пароль, но у него отсутствует доступ к предварительно верифицированному оборудованию, он не сможет авторизоваться в данной учётной записи.
Система доступа компании позволяет входить в аккаунт пользователя только с проверенного оборудования. Двукратная аутентификация требует, чтобы при первой регистрации в «Эпл Айди» c неизвестного гаджета вводился правильный пароль и второй код безопасности, высылаемый на верифицированное устройство либо номер.
Принцип работы
Впервые входя в Apple ID, например, c нового смартфона, владелец должен сначала подтвердить свою личность паролем, а затем набрать 6 цифр, которые автоматически поступят на все проверенные устройства. Процедура подтверждает доверие к новому гаджету. Каждый раз повторять её не придётся. Подтверждающее число вводить не надо, если не выходить из учётной записи, не удалять оборудование либо не изменять код доступа. Регистрируясь в системе в Интернете, пользователь может довериться собственному браузеру, поэтому при следующем входе c компьютера вводить проверочное число не понадобится.
Что такое доверенное оборудование
После активации двухэтапного подтверждения пользователь, входя в учётную запись «Эпл», должен подтвердить свою личность вводом числа, отправленного на устройство либо номер телефона, которые определены как доверенные. Код выполняет роль идентификационного ключа.
Перечень таких устройств доступен в «Сафари»
в меню «АррІе ID – Пароль и безопасность – Добавить или удалить доверенное оборудование ». Как правило, это «Айпад», «Айфон» или «Айпод тач», через которые владелец заходил в облачное хранилище и активировал функцию поиска «Айфона».
Двойная верификация, как правило, лучше всего подходит людям, осознающим защиту, которые чувствуют себя комфортно в процессе её настройки и понимают, как она работает. Защита снижает риск доступа посторонних лиц к личным данным, проста в использовании и не влечёт дополнительных затрат.
Если же владелец смартфона обычно забывает пароли «Эпл» и меняет номера телефонов, такое средство не подходит. Может быть невероятно сложно, если не невозможно, возобновить доступ к АррІе ID при потере обоих паролей, когда доверенные устройства либо мобильный телефон недоступны. Таким владельцам нужно знать, как отключить двухэтапную проверку Apple ID.
Кроме того, при краже смартфона злоумышленник может обойти двойную защиту, читая СМС-сообщения c проверочным кодом на экране блокировки, или благодаря функции восстановления доступа, которая позволяет временно пользоваться электронной почтой и сбрасывать пароли.
Как включить и выключить двухфакторную аутентификацию на айфоне
Многих интересует, как выключить двухфакторную идентификацию в айфоне или включить ее. После входа в систему защиты потребуется указать номер телефона доверенного устройства. На него в будущем будут приходить коды подтверждения. Формат их можно выбрать самостоятельно: СМС-сообщения или автоматические вызовы.
При нажатии на «Продолжить» или «Далее» (все зависит от версии прошивки) сервер Apple пришлет код подтверждения на указанный ранее мобильный телефон. Перед тем как подтвердить айфон, код вписывается в специальное поле на настраиваемом аппарате. Эти действия должны включить двухфакторную аутентификацию.

Верификация подключения к айфону через айпад
Важно! В дальнейшем при попытке входа в учетную запись будет выводиться надпись «Чтобы подтвердить этот iPhone, перейдите на одно из других устройств, на котором осуществлен вход в iCloud». Это значит, что код безопасности уже пришел на доверенный гаджет
Теперь стоит рассмотреть, как отключить двойную аутентификацию в iPhone. Потребоваться это может в нескольких случаях: от банальной бесполезности системы защиты для конкретного пользователя до желания сменить пароль.
Двухэтапная проверка — это самый передовой способ защиты телефонов и учетных записей пользователей от злоумышленников и воров, имеющий множество плюсов и поклонников по всему миру. Однако иногда может потребоваться ее отключение.
В большинстве случаев помогает следующая инструкция:
- Перейти на appleid.apple.com.
- Найти раздел «Безопасность» и нажать «Изменить» (если используется браузер).
- В настройках ниже будет пункт «Выключение двухфакторной аутентификации».
Недавно компания Apple сообщила, что возможности выключать эту систему защиты больше нет. Особенно это касается устройств под управлением iOS 10.3 или macOS 10.12.4 и более поздних версий. В таком случае есть пара вариантов:
- обратиться в службу поддержки Apple с просьбой удалить двухфакторку;
- зарегистрировать новый уникальный идентификатор Apple ID на официальном сайте и изменить его в iCloud на своем смартфоне.
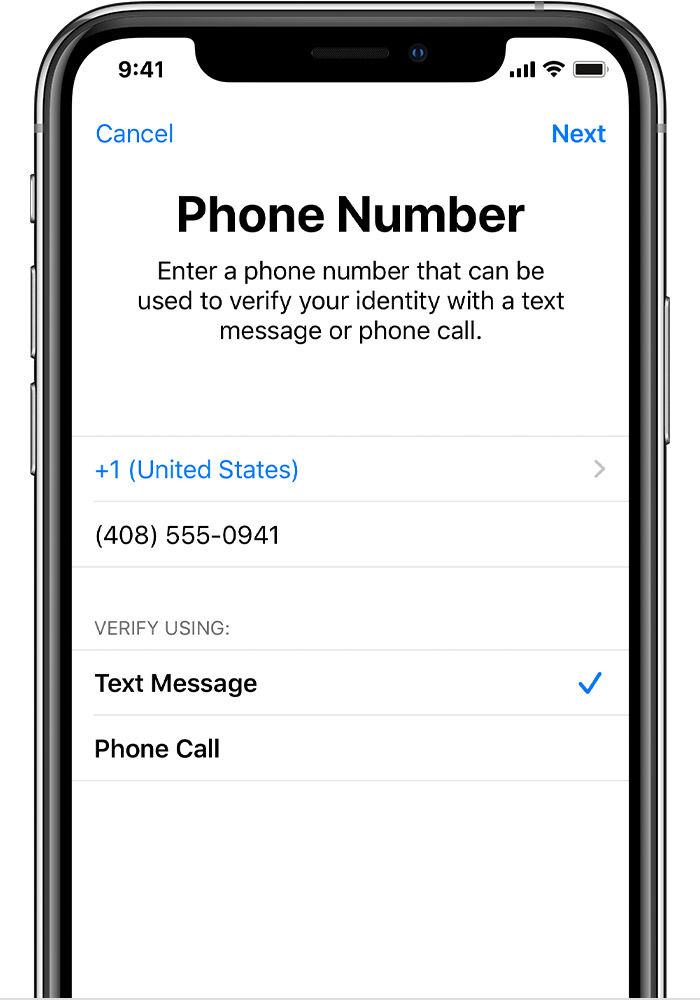
Добавление нового номера в настройках
Как отключить двухфакторную аутентификацию Apple ID?
Действительно. Включить — много ума не надо.
А как выключить?
- Если кратко — практически никак. Apple заботиться о нашей с вами безопасности и категорически запрещает подобные манипуляции.
- Если чуть подробней — существует вот такая инструкция, которая рассказывает о том, как выключить двухфакторную аутентификацию Apple ID. Из которой, кстати, можно узнать, что в некоторых случаях отключение «двухфакторки» всё-таки возможно. Крайне рекомендую к прочтению!
Да и потом, зачем её выключать? Раз уж включили — надо пользоваться! Или не надо? Ведь при её использовании может возникнуть вот такая проблема…
Как не попасться

Как всегда, все очень просто: ни при каких обстоятельствах не сообщайте никому свои учетные данные от Apple ID.
Как бы ловко не пытались их выудить мошенники, будьте предельно бдительны и никогда не переходите по предоставленным сылкам. Всегда самостоятельно вбивайте в адресной строке адрес нужного сайта или сервиса.
Если кто-то будет настаивать на необходимости перехода по особенной ссылке – знайте, что это обман.
На заметку другие схемы мошенничества с айфонами и не только:
Распространенное мошенничество с Apple ID
Новый развод со старыми iPhone
На этот простой трюк часто попадаются при продаже iPhone
Осторожно продавай айфон! Появился новый развод с iCloud
Так маскируют залоченный iPhone при продаже
Как кидают тех, кто потерял iPhone и надеется его вернуть
Желаем вам не терять свои гаджеты и не попадаться на уловки мошенников.

iPhones.ru
И уводят iPhone у законного владельца.
Резервная копия данных Яндекс.Ключа
Вы можете создать резервную копию данных Ключа на сервере Яндекса, чтобы иметь возможность восстановить их, если вы потеряли телефон или планшет с приложением. На сервер копируются данные всех аккаунтов, добавленных в Ключ на момент создания копии. Больше одной резервной копии создать нельзя, каждая следующая копия данных для определенного номера телефона замещает предыдущую.
Чтобы получить данные из резервной копии, нужно:
иметь доступ к номеру телефона, который вы указали при ее создании;
помнить пароль, который вы задали для шифрования резервной копии.
Внимание.
Резервная копия содержит только логины и секреты, необходимые для генерации одноразовых паролей. Пин-код, который вы задали, когда включали одноразовые пароли на Яндексе, необходимо помнить. Удалить резервную копию с сервера Яндекса пока невозможно
Она будет удалена автоматически, если вы ей не воспользуетесь в течение года после создания
Удалить резервную копию с сервера Яндекса пока невозможно. Она будет удалена автоматически, если вы ей не воспользуетесь в течение года после создания.
Создание резервной копии
Выберите пункт Создать резервную копию
в настройках приложения.
Введите номер телефона, к которому будет привязана резервная копия (например, «380123456789»
), и нажмите кнопку Далее
.
Яндекс отправит код подтверждения на введенный номер телефона. Как только вы получите код, введите его в приложении.
Придумайте пароль, которым будет зашифрована резервная копия ваших данных. Этот пароль нельзя восстановить, поэтому убедитесь в том, что вы не забудете или не потеряете его.
Введите придуманный пароль два раза и нажмите кнопку Готово
. Яндекс.Ключ зашифрует резервную копию, отправит ее на сервер Яндекса и сообщит об этом.
Восстановление из резервной копии
Выберите пункт Восстановить из резервной копии
в настройках приложения.
Введите номер телефона, который вы использовали при создании резервной копии (например, «380123456789»
), и нажмите кнопку Далее
.
Если для указанного номера найдена резервная копия данных Ключа, Яндекс отправит код подтверждения на этот номер телефона. Как только вы получите код, введите его в приложении.
Убедитесь, что дата и время создания резервной копии, а также имя устройства, соответствует той резервной копии, которую вы хотите использовать. Затем нажмите кнопку Восстановить
.
Введите пароль, который вы задали при создании резервной копии. Если вы не помните его, к сожалению, расшифровать резервную копию будет невозможно.
Яндекс.Ключ расшифрует данные резервной копии и сообщит о том, что данные восстановлены.
Принцип действия. Разница в работе аутентификации и проверки
Активированная функция многоуровневой аутентификации отлично защищает аккаунт от взломов и несанкционированного проникновения другими пользователями.
Только владелец идентификатора сможет выполнить вход, ведь система потребует ввести два типа данных:
- Пароль от Apple ID ;
- Цифровой код , который будет отправлен на все доверенные девайсы – он является доказательством легальной авторизации.
Пример:
Вы решили зайти в свой аккаунт iCloud с любого браузера или клиентской программы. Для этого действия нужно ввести логин и пароль. После прохождения авторизации вы не попадёте в свой аккаунт – нужно дополнительно ввести код, который подтверждает санкционированный вход.
Нужный код отображается на всех привязанных к Apple ID гаджетах.
Введите цифры в окно аутентификации iCloud, чтобы получить доступ к профилю.
Визуальная схема работы функции представлена на рисунке:
После первого правильного ввода кода, ввод цифр больше не будет запрашиваться после следующих включений ПО. Повторная аутентификация потребуется лишь в нескольких случаях:
- При сбросе настроек;
- При повторном входе в.
Также, постоянное введение цифровых кодов обязательно для функций, которые имеют повышенную степень безопасности – изменение настроек смартфона, удаление системных параметров и прочие.
Выводы
Двойная проверка позволяет обезопасить устройство от взлома злоумышленниками. При использовании функции не стоит забывать о некоторых правилах безопасности. Настройка либо отключение аутентификации не занимает много времени.
На этой странице вы найдете информацию как на Айфоне отключать или включать двухфакторную аутентификацию обеспечивающую высокую защиту личной информации на телефоне. Если вас раздражают постоянные уведомления о двухфакторной аутентификации на iphone и вы хотите отключить эту функцию, но не помните где в настройках его выключить, то эта статья тоже будет актуальна для вас.
Давайте посмотрим что такое двухфакторная аутентификация на iPhone
и для чего он нужен. Двухфакторная аутентификация — это максимальный уровень безопасности для Apple ID и гарантирует владельцу смартфона, что доступ к учетной записи на Айфоне сможете получить только владелец, даже если пароль каким то способом стал известен кому-то еще. При включении двухфакторной аутентификации доступ к вашей учетной записи будет возможен только с доверенных устройств iPhone, iPad, Mac, iPod touch с iOS 9 и более поздней версии или Mac с OS X El Capitan и более поздней версии. При первом входе с нового устройства необходимо будет предоставить пароль и проверочный цифровой шестизначный код, после правильного ввода кода устройство считается доверенным. Например, вы владелец iPhone и вам нужно в первый раз войти в учетную запись на новом компьютере с Mac, вам будет предложено ввести ваш пароль и проверочный код, который сразу же будет отображен на экране вашего Айфона.
Давайте посмотрим где в настройках iPhone, iPad или iPod touch включается выключается эта функция защиты.
На устройстве с установленной ОС iOS 10.3 или более поздней версии.
«Настройки» > >
На устройстве с установленной ОС iOS 10.2 или более ранней версии.
«Настройки» > iCloud. Выбираем идентификатор Apple ID > «Пароль и безопасность», нажимаем «Включите двухфакторную аутентификацию» и «Продолжить».
Для подтверждения доверенного номера телефона на который мы хотим получать проверочные коды указываем номер телефона после чего на указанный номер приходит проверочный код. вводим проверочный код, который вы получили на указанный номер для включения двухфакторной аутентификации.
На компьютере Mac с OS X El Capitan или более поздней версии для включения двухфакторной аутентификации сделайте следующее.
открываем меню Apple > «Системные настройки» > iCloud > и «Учетная запись», нажмите на значок «Безопасность» и «Включить двухфакторную аутентификацию».
Что делать, если я не помню пароль для двухфакторной аутентификации? Можно попробовать сбросить пароль или же изменить пароль с доверенного устройства следующим способом.
На устройстве iPhone, iPad или iPod touch открываем «Настройки» > . Если на устройстве используется iOS 10.2 или более ранней версии, то «Настройки» > iCloud > и ваш идентификатор Apple ID, далее «Пароль и безопасность» далее «Изменить пароль» после чего вводим новый пароль.
На компьютере Mac сброс или изменения пароль двухфакторной аутентификации.
Открываем меню > далее «Системные настройки» далее iCloud и выбираем пункт «Учетная запись. Если вам необходимо ввести пароль Apple ID, то выберите пункт «Забыли Apple ID или пароль?» после чего следуем инструкциям на экране. Следующие действия можно пропустить. Далее выбираем «Безопасность» > и «Сбросить пароль», но перед тем как выполнить сброс пароля Apple ID необходимо ввести пароль, который обычно используется для разблокировки компьютера Mac.
Статью прислал Чернов А. Статус проверки и оплаты за статью: Проверен и оплачен.
- Надеюсь, информация двухфакторной аутентификации iphone оказалась полезной.
- Мы будем очень рады, если вы добавите отзывы или полезные советы по теме страницы.
- Возможно, оставленный именно ваш отзыв или совет окажется самым полезным.
- Спасибо за отзывчивость, взаимную помощь и полезные советы!
Функция дополнительной проверки пользователя полностью контролирует все попытки входа в аккаунт и использование приложений: узнайте, как правильно использовать и как выключить на своем яблочном девайсе двухфакторную аутентификацию в Apple ID.
Одним из главных достоинств компании Apple является подход к политике безопасности и конфиденциальности
пользовательской информации.
Двухэтапная аутентификация – это один из современных приёмов для достижения максимального уровня надежности входа в аккаунт.
В компании такая технология используется для проверки владельца гаджета при попытке входа в учетную запись. Многоуровневая аутентификация является 100%-й гарантией того, что доступ к системе будет иметь только его владелец
.