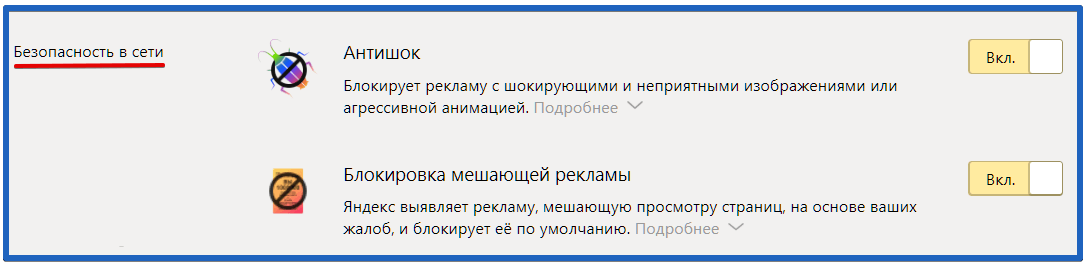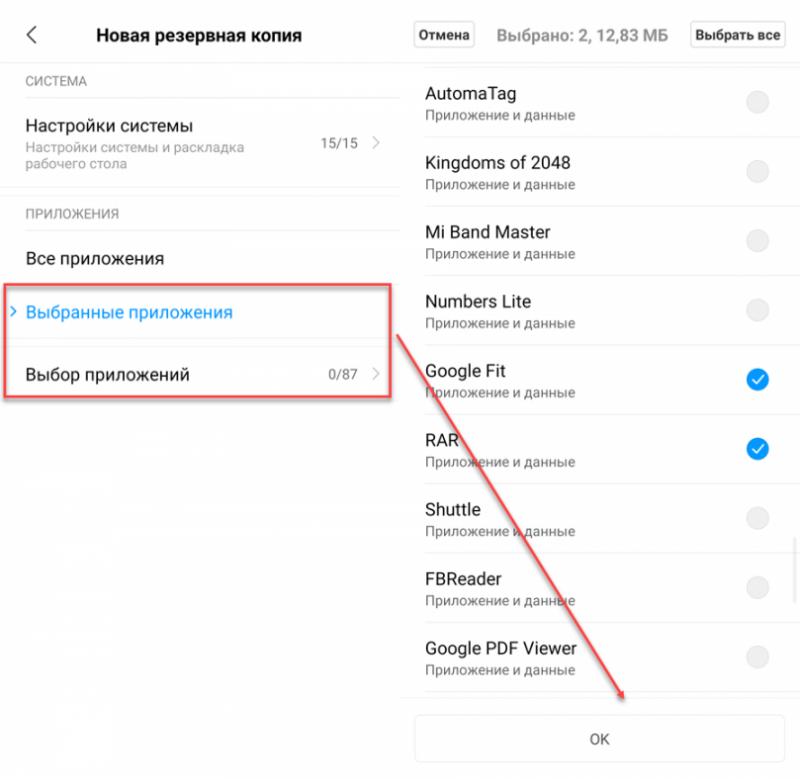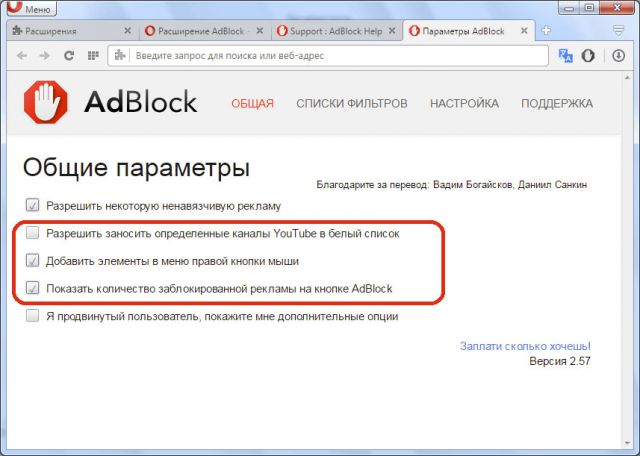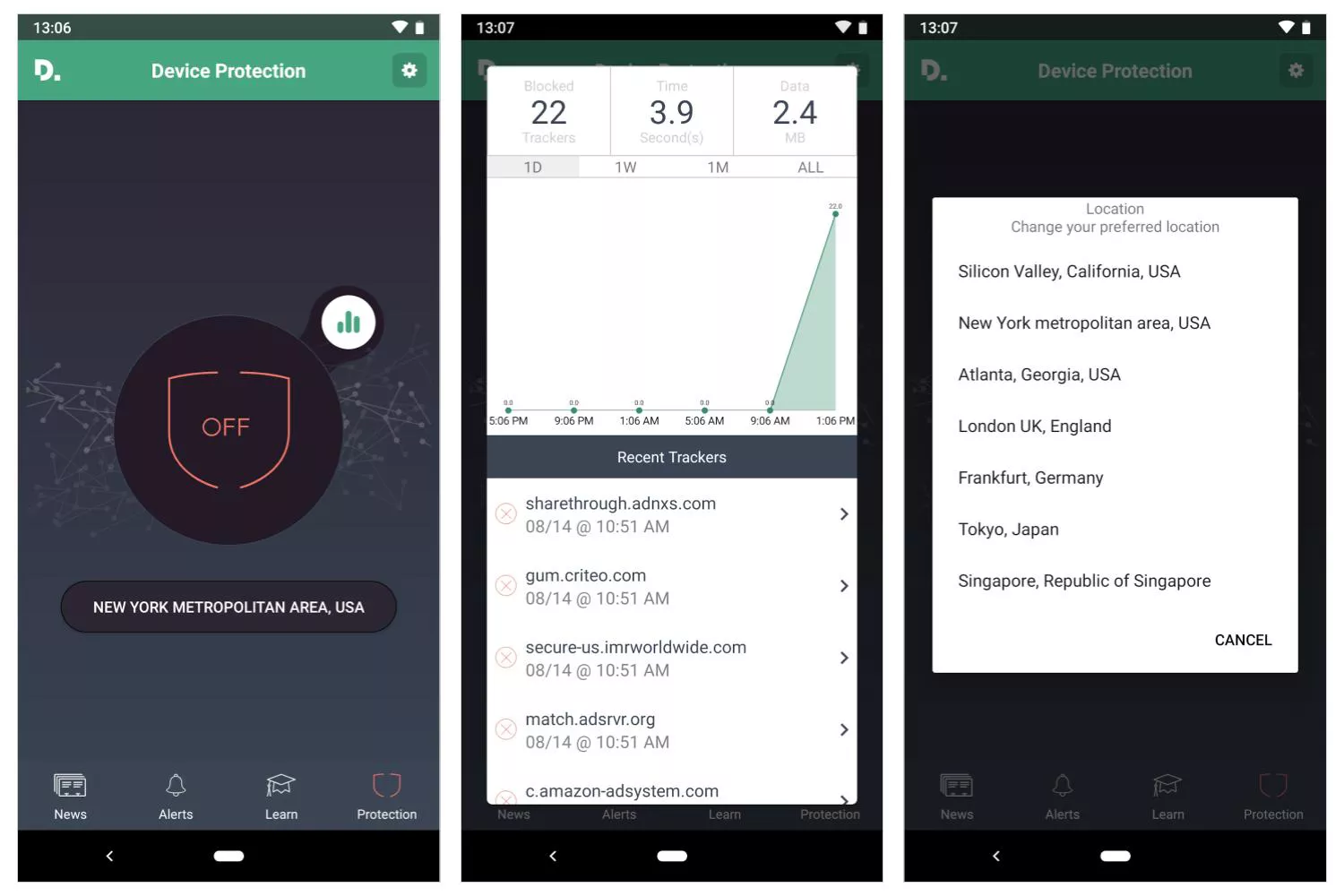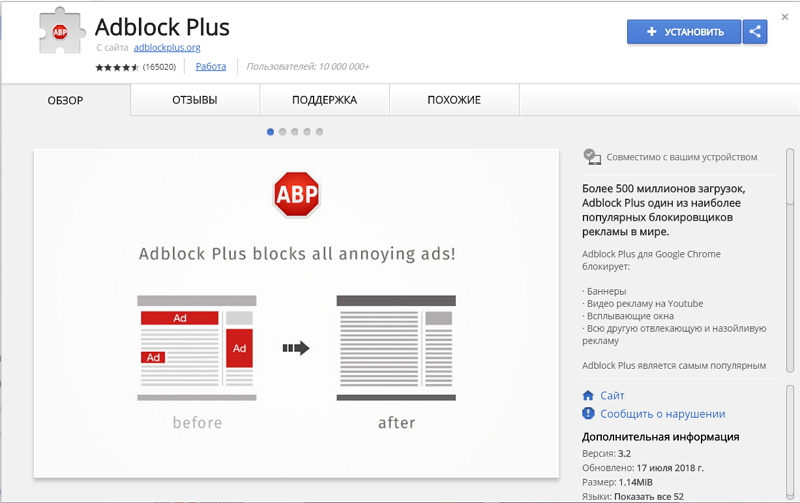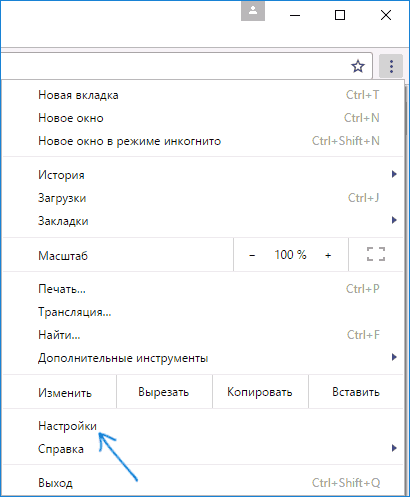Как отключить блокировку рекламы в браузере яндекс
Содержание:
- Предусмотренная защита
- Что такое AdBlock
- Как полностью отключить Adblock
- Блокировка рекламы в гугл хром с помощью расширений
- Аргументы в пользу борьбы с блокировщиками
- Mozilla
- Как отключить плагин AdBlock Plus в браузере Google Chrome
- С помощью браузерного расширения
- Как убрать рекламу в браузере Microsoft Edge
- Как полностью отключить Adblock
- 2 Как убрать блокировку рекламы в Mozilla Firefox?
- Какие программы добавляют рекламу в браузер
- Что и как лучше использовать для блокировки рекламы
- Почему бороться с блокировщиками рекламы не нужно
- Яндекс Браузер
- Порядок действий
- Adblock Plus
- Как отключить Adblock — как удалить Adblock
Предусмотренная защита
Самым простым способом избавиться от просьб сыграть в казино можно считать активацию встроенного фильтра. У каждого браузера путь к этому меню свой.
Гугл Хром
Производители этого софта позаботились о своих пользователях. Тем осталось пройти в меню настроек и найти соответствующий пункт.
-
В правом верхнем углу браузерного окна находим опции и проходим по нему. Переходим в подпункт «Настройки».
-
Далее ищем пункт «Дополнительные настройки». Искомая функция находится во вкладке «Личные данные».
-
Находим этот подпункт и переходим к «Настройке контента».
-
В этом меню есть галочка напротив «Всплывающих окон». Запрещаем показ баннеров и сохраняем изменения.
- Чтобы новые настройки вступили в силу, достаточно перезапустить обозреватель.
Яндекс.Браузер
Русскоязычный браузер не оставил своих почитателей в беде и тоже предусмотрел возможность избавиться от рекламы.
Путь к этой функции лежит через основные настройки программы.
-
Заходим в меню опций, значок которого находится в верхнем правом углу окна.
-
В подменю «Личные данные» — «Настройки содержимого» — отыскиваем строку с важным флэш-контентом. Ставим отметку и перезапускаем обозреватель, не забыв сохранить внесенные настройки.
Мозилла
Лисий браузер не остался в стороне от проблемы. Солидарно с остальными обозревателями, создатели Firefox расположили значок настроек в правом верхнем углу. Туда и отправляемся.
-
При переходе в настройки появится окно опций, где отыскиваем подпункт с названием «Содержимое».
-
Там находим ставим галочку, запрещающую показывать внезапную рекламу, и сохраняем измененные настройки.
После перезапуска Мозиллы просмотр страниц станет приятнее.
Опера
Динозавр интернет-серфинга отличился и расположил меню настроек в верхнем левом углу.
-
Кликаем по нему, выбирая в выпадающем меню пункт «Настройки».
-
В диалоговом окне ищем раздел «Веб-сайты» (иногда просто «Сайты»), в котором находится функция блокировки всплывающих окон, передвигаем скрол и сохраняем изменения.
Перезапускаем обозреватель.
Что такое AdBlock

Отдельные алгоритмы действуют на страницах Twich, Youtube и Facebook. Главной мишенью блокировщика являются всплывающие окна, баннеры и фоновая реклама.
Для чего нужен
Длительное время власти разных государств никак не регулировали хаотичное возникновение и распространение интернет-рекламы
Многим компаниям удалось завоевать внимание пользователей благодаря развитию сети, но одновременно наблюдалось процветание всех возможных видов мошенничества
Рекламные блоки, кроме своей надоедливости, часто предлагали некачественный товар. Случайные клики по некоторым баннерам угрожали пользователям рассадником троянских программ на личном ПК, кражей личных данных, блокировкой кошельков и вымогательством.
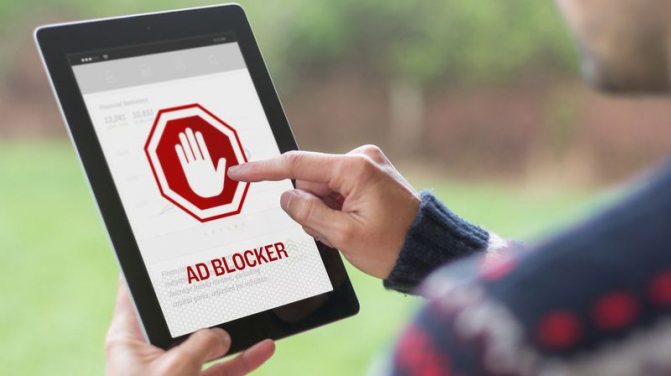
AdBlock стал практически единственным способом защиты, тогда как антивирусники не справлялись с этой функцией. Несмотря на введение правового регулирования и повышения безопасности в онлайн-пространстве, простым людям так и не удалось избавиться от преследования рекламщиков.
Функции и преимущества программы
Адблок в браузере ПК и на телефоне позволяют просматривать ресурсы в интернете, не отвлекаясь на ненужную информацию.
Кроме этого, расширение adblock выполняет ряд важных задач:
- Оптимизирует расход трафика, так как лимит больше не тратиться на спам-контент;
- Сокращает риск заражения вредоносным ПО из-за случайного клика;
- Блокирует отслеживание вашей активности онлайн;
- Право выбора: это основная миссия компании.
Существуют другие варианты решения проблемы: защищенные VPN-соединения, антивирусные программы, популярное расширение adguard, но сообщество AdBlock выполняет свою работу абсолютно бесплатно и качественно. При желании пользователь может внести пожертвование.
Как полностью отключить Adblock
Как отключить Adblock не для конкретного домена, а навсегда и для всех сайтов? Это не сложнее, чем временная блокировка расширения.
Полное отключение и удаление расширения Adblock проводится по-разному для всех браузеров. Мы рассмотрим самые популярные версии варианты отключения блокировщика рекламы.
Google Chrome
Чтобы отключить или стереть плагин Adblock для Хром, откройте браузер и придерживайтесь следующей инструкции:
- В верхнем углу браузера Google Chrome, рядом с адресной строкой найдите кнопку Меню (три вертикальные точки);
- Перейдите в Дополнительные инструменты > Расширения;
- Отобразится перечень установленных в Хроме плагинов расширений. Найдите в списке AdBlock.
- Сдвиньте переключатель справа от AdBlock, вправо.
- Теперь Adblock отключен в Google Chrome. Если желаете удалить его из Хрома целиком, во вкладке установленных расширений кликните на кнопку Удалить напротив плагина.
- Щёлкните на Удалить еще раз, чтобы изменения были приняты.
- Укажите причину удаления. Самый быстрый вариант – “Я пользуюсь другим блокировщиком рекламы”. Нажмите Отправить.
- Перезагрузите Chrome.
Mozilla Firefox
Тем, кто предпочитает пользоваться браузером Firefox, потребуется выполнить не большее количество действий, чем любителям браузера Гугл Хром.
- Откройте браузер Firefox;
- В правой части экрана, вверху, около адресной строки, найдите вкладку «Инструменты». В ней выберите вариант «Расширения», нажав на этот раздел;
- Посмотрите, где в списке поставленных дополнений расположен Adblock. Выберите функцию «Disable». В любой момент, когда вы захотите активировать расширение, достаточно будет включить эту вкладку и выбрать «Enable».
Для полного удаления расширения вместо функции Disable выберите Remove, чтобы Adblock исчез из Firefox.
Opera
Как и для других браузеров, порядок отключения или удаления Adblock для Opera различается только названиями пунктов меню.
- Откройте Opera;
- Во вкладке меню, которая находится в верхнем углу справа от адресной строки, выберите «Инструменты», а затем «Расширения». Далее в следующей вкладке нужно выбрать «Управление расширениями»;
- Найдите Adblock в представленном перечне. Нажмите на кнопку «Отключить», чтобы блокировать действия расширения в этом браузере.
Для того, чтобы стереть Adblock из Opera, на пятом шаге выберите пункт «Удалить» вместо «Отключить».
Яндекс.Браузер
Порядок действий для Яндекс.Браузера во многом похож на инструкцию для Google Chrome, но есть некоторые различия.
- Зайдите в Яндекс Браузер и нажмите на кнопку «Меню», что находится справа сверху;
- Выберите раздел «Дополнения» в выпадающей вкладке;
- Появившаяся страница с установленными расширениями будет разделена на различные категории. Выберите плагин Adblock;
- Чтобы сделать расширение неактивным или наоборот, включить его позднее, просто сдвиньте ползунок напротив названия.
Если вы используете менее распространенный браузер, например, Apple Safari, Амиго или Internet Explorer, то процесс отключения нежелательного расширения будет похож на пошаговые инструкции, описанные выше. Потратив всего пару минут, избавьтесь от мешающего и порой даже вредного Adblock.
Скорее всего, вы не раз слышали о различных блокировщиках рекламы, и, возможно, уже добавили себе в браузер один из них, например «Адблок». Как отключить его, если возникнет такая необходимость? Зачастую этот вопрос задают начинающие пользователи. Если и вы относитесь к данной категории юзеров, то материал этой статьи будет для вас актуальным.
Сразу нужно сказать, что на самом деле вы удивитесь, насколько просто выполняется деактивация расширений. В любом браузере эта операция займет всего несколько секунд. Итак, если установлен «Адблок», как отключить плагин? Об этом и пойдет речь далее. Причем будут рассмотрены наиболее популярные веб-обозреватели. Кроме того, вы узнаете, как деактивировать расширение на отдельно взятом сайте.
Блокировка рекламы в гугл хром с помощью расширений
Блокировать в браузере гугл хром рекламу встроенными средствами разработчиков невозможно. Нельзя просто поставить галочку на пункте «Отключить показ платной информации». Для блокировки показов необходимо воспользоваться сторонними сервисами. Их подключение предусмотрено в хром.
В браузер есть возможность установки дополнительных программных модулей. Они имеют разное назначение: от скачивания музыкального контента, например, в контакте, до показа погоды и пробок.
Блокировать рекламу можно программами, которые также написаны для браузера. Их сделано достаточно много, чтобы неискушенный пользователь растерялся при выборе наиболее адекватного дополнения. Рассмотрим самые популярные решения.
Аргументы в пользу борьбы с блокировщиками
Достаточно одного аргумента: бороться стоит, чтобы не терять доходы. Это особенно актуально для контент-проектов, включая СМИ, которые зарабатывают только на рекламе.
Вот еще одна важная причина, чтобы все-таки бороться с баннерорезками. Она не имеет прямого отношения к доходам издателя. Если владелец сайта не злоупотребляет агрессивной рекламой, публикует релевантные интересам аудитории объявления, блокировщики ухудшают пользовательский опыт.
Простой пример — блоки рекомендуемого контента Google. В них есть реклама, но служат они не для монетизации. В первую очередь рекомендуемый контент помогает пользователям найти на сайте дополнительные материалы по теме. Если AdBlock обрезает рекомендуемый контент, пользователь не получает дополнительную информацию.
Действительно ли пользователям нужен рекомендуемый контент? Смотрите сами: на тестовой площадке в течение семи дней блок с рекомендациями загружался 4607 раз. Пользователи 366 раз нажали на ссылки, которые их заинтересовали. CTR блока рекомендованного контента составил 7,94 % без учета кликов по рекламе.
Пользователи активно принимают рекомендации, а блокировщики лишают их этой возможности
Как еще блокировщики ухудшают пользовательский опыт? Из-за них сайт может выглядеть визуально непривлекательным. Например, владельцы ресурсов на WordPress часто публикуют блоки рекламы в сайдбаре с помощью виджета «Текст».
Рекламный блок AdSense, опубликованный в виджете «Текст»
Блокировщики могут вырезать рекламу, но пустой контейнер виджета остается в сайдбаре. Он портит внешний вид сайта.
Если бы не блокировщик, здесь была бы реклама
Как ни крути, издателям блокировщики рекламы мешают. Поэтому стоит посмотреть на конкретные тактики и инструменты борьбы с этими программами.
Mozilla
Как удалить AdBlock с компьютера? Чтобы воплотить задумку в жизнь в случае с «Мозиллой», придется немного изменить ранее предложенные инструкции. Дело все в том, что алгоритм действий во всех интернет-обозревателях будет приблизительно одинаковым.
Пошаговые действия выглядят следующим образом:
- Нажать на кнопку входа в меню браузера.
- Перейти в «Дополнения».
- Нажать на «Расширения».
- Выделить AdBlock.
- Кликнуть на кнопку «Отключить» или на изображение мусорного ведра.
Дело сделано. Рекомендуется не полностью удалять расширение, а на время отключать его. Так удастся в любое время и в кратчайшие сроки запустить AdBlock заново. Это очень полезное приложение!
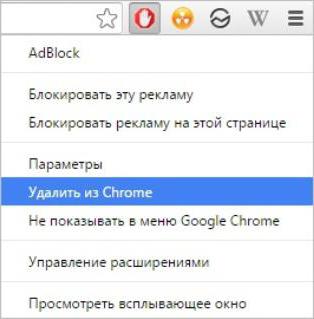
Как отключить плагин AdBlock Plus в браузере Google Chrome
Процесс отключения плагина AdBlock в браузере Google Chrome во многом похож на процесс в Яндекс Браузере, но давайте разберем детально, какие шаги необходимо сделать, чтобы отключить плагин в Хроме навсегда или же на конкретной странице. Разберем на примере популярного клона – AdBlock Plus.
Отключение AdBlock Plus на конкретной странице в Google Chrome
Плагин в Хроме отображается белой рукой на красном фоне, в формате маленькой иконки в верхнем углу справа. Найдите эту иконку:

У вас на иконке может быть не 4, а другая цифра. Это число отражает количество заблокированных рекламных материалов на сайте, который вы просматриваете.
Чтобы отключить работу плагина на конкретной странице, сдвиньте ползунок, как показано на скриншоте ниже:
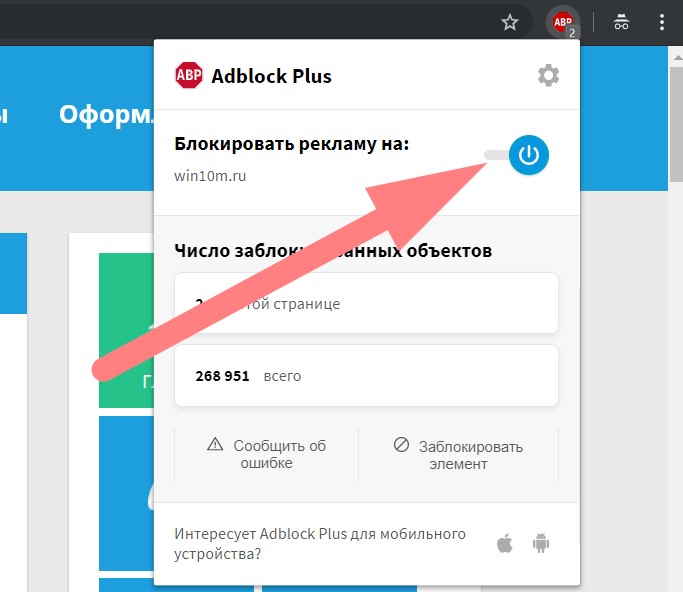
После этого вам потребуется обновить страницу, иначе изменения не вступят в силу.
Плагин с суффиксом «Плюс», умеет чуть меньше оригинала, и он предлагает блокировку на конкретной странице, под чем подразумевается, что будет заблокирована реклама на всем сайте или на всем сайте она будет работать. Сделать исключение для одной страницы можно, но куда сложнее чем в классической версии. Поэтому здесь мы рекомендуем пользоваться только опцией включения или отключения для конкретного домена.
Также, как и в оригинальном ЭдБлоке, настройка сохранится даже после перезагрузки ПК, и в будущем, когда вы посещаете какой-то сайт, AdBlock Plus будет работать по тем правилам, которые вы задали в момент первой настройки. Для включения плагина обратно нужно сдвинуть ползунок туда, где он был изначально. По умолчанию плагин работает на всех страницах.
Как отключить плагин AdBlock Plus в Хроме навсегда
Если вы не хотите пользоваться плагином, или хотите заменить его на оригинал, вам нужно отключить его. Для этого вам нужно перейти на страницу настройки «Расширений». Для этого вам нужно либо в натсройках (иконка с тремя точками) зайти в «Дополнительные инструменты» и выбрать «Расширения»:

Либо, вы можете в браузерной строке написать chrome://extensions/ и нажать Энтер – это также приведет вас на страницу со всеми расширениями, которые установлены в вашем Google Chrome браузере.

Здесь нужно найти AdBlock / AdBlock Plus и либо отключить его, либо удалить. Отключение производится ползунком, показанном на скриншоте ниже:
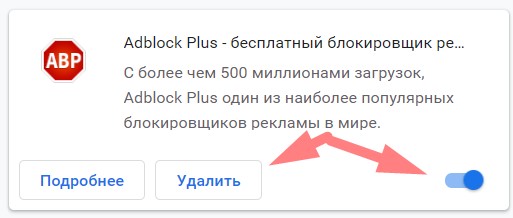
Если вам не нужен плагин, кликайте на кнопку «Удалить», дожидайтесь окончания процесса и на этом отключение/удаление AdBlock / AdBlock Plus или любого другого аналога ЭдБлокса в Хроме закончено на 100%. В будущем, если вы захотите вернуть расширение, вы сможете это сделать также, как сделали первый раз – то есть установить с нуля из библиотеки дополнительных расширений.
Пожалуйста, Оцените:
Наши РЕКОМЕНДАЦИИ
 Runtime Broker что это за процесс
Runtime Broker что это за процесс  Как использовать горячие клавиши Windows 10
Как использовать горячие клавиши Windows 10  Как включить безопасный режим в Windows 10
Как включить безопасный режим в Windows 10  Ноутбук не видит флешку что делать
Ноутбук не видит флешку что делать
С помощью браузерного расширения
Третий способ заблокировать рекламу в браузере – установить расширение «Антибаннер» или AdBlock. Реклама будет вырезаться со страниц сайтов, когда расширение активировано. Кликнув по значку антибаннера можно изменить настройки фильтрации или временно отключить блокировку.

Плюсы
- Фильтры экспортируются из одного браузера и импортируются в другой – таким образом настраивать плагин заново не придется;
- Большое сообщество пользователей – быстрое попадание новых видов рекламы в стоп-лист;
- Простое управление, создание собственных правил фильтрации.
Минусы
- Защита работает только в выбранном браузере, в остальных программах реклама показывается;
- Увеличенный расход оперативной памяти при большом количестве открытых вкладок.
Выводы
Этот способ подойдет пользователям, желающим избавиться от рекламы в интерфейсе одного конкретного браузера. Расширения неплохо защищают, но ограничены в возможностях, так как не имеют собственного движка и не являются самостоятельным программным обеспечением.
Скачать Антибаннер AdGuard | Скачать AdBlock | Скачать AdBlock Plus
Как убрать рекламу в браузере Microsoft Edge
Ещё один встроенный в Windows браузер. Полноценная блокировка рекламы возможна только с помощью стороннего ПО. Встроенный фильтр позволяет лишь убрать всплывающие окна. Для того, чтобы блокировать рекламу в Microsoft Edge, нужно выполнить следующее:
- Перейти в браузере на страницу с URL: https://www.microsoft.com/ru-ru/store/collections/edgeextensions/ . Там собраны расширения для Microsoft Edge.
- Щелчком мыши по Adblock Plus перейти на страницу данного расширения.
- Нажать на кнопку получить.
- Завершить установку Adblock Plus.

Действия для того, чтобы отключить рекламу в Edge браузере, довольно просты, но эффективны. Они позволяют убрать подавляющую часть рекламных объявлений в браузере.
Актуальность блокировки рекламы в браузере довольно высока. Она закрывает обзор и мешает работе, а на том, что пользователь её смотрит, кто-то зарабатывает. Несмотря на это, большинство браузеров не имеют эффективных встроенных блокировщиков рекламы. Проблему того, как убрать рекламу в браузере, зачастую можно решить качественно только с помощью сторонних расширений для браузера (не считая Оперы). Не потому ли это, что и самим разработчикам браузеров невыгодно «скрытие» рекламы :)? Многие компании – владельцы браузеров – и сами «грешат» рекламными объявлениями. Некоторые к тому же ещё собирают статистику запросов пользователя в поисковиках, чтобы предлагать ему рекламу по интересующим пользователя темам.
А вы задумывались о том, что за реклама вам мешает в браузерах? Она точно находится на сайтах, которые вы посещаете или она уже «вшита» в ваш браузер? Если второй вариант, то поздравляю — у вас вирус. И методы борьбы с такой рекламой нужно применять совершенно другие и зачастую такую рекламу убрать очень сложно. Однажды я с этим сталкивался и теперь очень внимательно проверяю все галочки и читаю мелкий шрифт во время установок нелицензионных программ или игр. Читайте нашу статью о том, как убрать вирусную рекламу в браузере.
Как полностью отключить Adblock
Как отключить Adblock не для конкретного домена, а навсегда и для всех сайтов? Это не сложнее, чем временная блокировка расширения.
Полное отключение и удаление расширения Adblock проводится по-разному для всех браузеров. Мы рассмотрим самые популярные версии варианты отключения блокировщика рекламы.
Google Chrome
Чтобы отключить или стереть плагин Adblock для Хром, откройте браузер и придерживайтесь следующей инструкции:
- В верхнем углу браузера Google Chrome, рядом с адресной строкой найдите кнопку Меню (три вертикальные точки);
- Перейдите в Дополнительные инструменты > Расширения;
- Отобразится перечень установленных в Хроме плагинов расширений. Найдите в списке AdBlock.
- Сдвиньте переключатель справа от AdBlock, вправо.
- Теперь Adblock отключен в Google Chrome. Если желаете удалить его из Хрома целиком, во вкладке установленных расширений кликните на кнопку Удалить напротив плагина.
- Щёлкните на Удалить еще раз, чтобы изменения были приняты.
- Укажите причину удаления. Самый быстрый вариант – “Я пользуюсь другим блокировщиком рекламы”. Нажмите Отправить.
- Перезагрузите Chrome.
Mozilla Firefox
Тем, кто предпочитает пользоваться браузером Firefox, потребуется выполнить не большее количество действий, чем любителям браузера Гугл Хром.
- Откройте браузер Firefox;
- В правой части экрана, вверху, около адресной строки, найдите вкладку «Инструменты». В ней выберите вариант «Расширения», нажав на этот раздел;
- Посмотрите, где в списке поставленных дополнений расположен Adblock. Выберите функцию «Disable». В любой момент, когда вы захотите активировать расширение, достаточно будет включить эту вкладку и выбрать «Enable».
Для полного удаления расширения вместо функции Disable выберите Remove, чтобы Adblock исчез из Firefox.
Opera
Как и для других браузеров, порядок отключения или удаления Adblock для Opera различается только названиями пунктов меню.
- Откройте Opera;
- Во вкладке меню, которая находится в верхнем углу справа от адресной строки, выберите «Инструменты», а затем «Расширения». Далее в следующей вкладке нужно выбрать «Управление расширениями»;
- Найдите Adblock в представленном перечне. Нажмите на кнопку «Отключить», чтобы блокировать действия расширения в этом браузере.
Для того, чтобы стереть Adblock из Opera, на пятом шаге выберите пункт «Удалить» вместо «Отключить».
Яндекс.Браузер
Порядок действий для Яндекс.Браузера во многом похож на инструкцию для Google Chrome, но есть некоторые различия.
- Зайдите в Яндекс Браузер и нажмите на кнопку «Меню», что находится справа сверху;
- Выберите раздел «Дополнения» в выпадающей вкладке;
- Появившаяся страница с установленными расширениями будет разделена на различные категории. Выберите плагин Adblock;
- Чтобы сделать расширение неактивным или наоборот, включить его позднее, просто сдвиньте ползунок напротив названия.
2 Как убрать блокировку рекламы в Mozilla Firefox?
Mozilla Firefox – это тоже достаточно популярный браузер, который стоит у многих пользователей. Здесь отмена блокировки производится почти точно так же, как и в браузере Google Chrome. Отменить блокировку вы сможете в несколько шагов:
- Кликните по значку. В данном браузере он отображается в виде букв ABP на красном фоне, благодаря которому он сразу заметен. Однако здесь он расположен не возле командной строки, а в самом углу.
- Кликните по этому значку, и перед вами откроется меню. Первый пункт позволяет отключить блокировку на всех страницах домена. Второй пункт позволяет открыть рекламу на странице. Третий пункт предлагает полное отключение Ad Block в этом браузере.
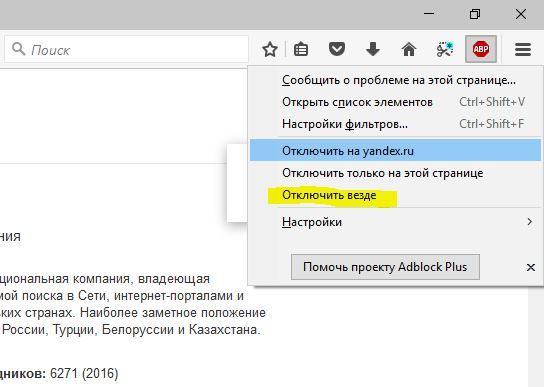
Какие программы добавляют рекламу в браузер
Существуют определенные программы, которые автоматически добавляют рекламу в браузер. Рекламное ПО – это вирусные программы, используемые для отображения рекламы на экране, обычно в окне веб-браузера. Как правило, эти вирусы устанавливаются под видом обычного приложения.
После установки рекламное ПО начинает управлять компьютером, выполняя различные нежелательные действия. Например, вирус может анализировать сайты, которые посещает пользователь, чтобы показывать рекламу товаров или услуг. Вся история браузера и личная информация попадает третьим сторонам, они могут использовать это для показа персонализированной рекламы.
Ниже приведено несколько предупреждающих знаков, указывающих на то, что в ОС установлено рекламное ПО.
- Баннеры появляются в тех местах, в которых раньше их не было.
- Стартовая страница в браузере изменилась на постороннюю.
- Некоренное отображение часто посещаемых сайтов.
- Клики на страницах перенаправляют на посторонние ресурсы.
- Браузер работает крайне медленно.
- В браузере появляются новые значки на панели задач, приложения или плагины.
- На компьютер автоматически устанавливается нежелательное программное обеспечение.
Что и как лучше использовать для блокировки рекламы
Существует несколько блокировщиков рекламы, которые могут блокировать все рекламы или работать в частичном режиме оставляя какую-то долю рекламных роликов. Из них две самые популярные программы: «Adblock» и «Adblock Plus», позволяющие вам убрать не только назойливую рекламу, но и дать возможность существовать рекламе социальной.
Adblock является популярным расширением для браузера. Несмотря на сходство в названиях и схожие возможности, у них абсолютно разные разработчики. Adblock — программа для блокировки рекламы, была выпущена Хенриком Соренсеном в 2002 году, которая имеет возможность скрывать некоторые элементы страницы. А в 2004 году Майкл Макдональд создал расширение с новым названием «Adblock Plus» с версией 0.5, с более совершенным интерфесом, с некоторыми нововведениями, такими как: белые списки, возможность скрывать HTML элементы, возможность скрывать объявления для каждого интернет-ресурса в отдельности. В 2006 году Макдональд передал этот проект Владимиру Паланту, он с другими разработчиками создал новое дополнение и расширение для Adblock Plus. Программа Adblock Plus впервые была успешно использована для MozillaFireFox. Многие пользователи не понимают в чем именно разница между этими плагинами. Кому же отдать предпочтение? Обе программы блокировки рекламы основаны на одинаковых фильтрах. Оба эти расширения развиваются и регулярно поддерживаются, поэтому сложно объективно отдать предпочтенье кому-то из них.
Adblock Plus, как блокировщик рекламы, был оценен журналом PC World, как лучший продукт 2007 года. Данная программа блокировки рекламы имеет более 19 миллионов пользователей.
Блокировка рекламы осуществляется при помощи подписки для Adblock и Adblock Plus, представляющая собой правила фильтрации. Подписка обычно размещается на сайте с регулярным обновлением. Подписки создают многие авторы отдельно от Adblock Plus. Список рекомендован для различных стран на разных языках. Такие подписки встроены в расширение и Вы можете выбрать из этого списка любое количество. Не рекомендуется устанавливать много подписок, это скажется на скорости работы блокировщика рекламы.
Почему бороться с блокировщиками рекламы не нужно
Да, руководство по борьбе с блокировщиками начинается с парадокса. Бороться с ними не нужно. И дело даже не в трудозатратности и низкой эффективности усилий. Баннерорезки — это естественная нормальная реакция пользователей на жадность издателей. Обычному человеку лучше установить парочку программ, чем заработать невроз во время интернет-серфинга из-за всплывающих окон, поп-андеров, тизеров и другой агрессивной рекламы.

Основатель сервиса для борьбы с блокированием рекламы PageFair Джонни Райан считает борьбу с баннерорезками перетягиванием канатов. «Чтобы обойти блокировки, издатели что-то меняют в коде», — говорит Райан. «Разработчики замечают это и тоже меняют код», — так специалист объясняет противостояние издателей и создателей блокировщиков.
Почему даже нормальным издателям не стоит бороться с AdBlock и аналогами? Вот причины:
- Рекламная модель монетизации изживает себя независимо от наличия или отсутствия программных блокировщиков. Главная программа стоит у людей в голове. Из-за действий рекламодателей и издателей она постоянно совершенствуется. Пользователи учатся не замечать рекламу, не верить объявлениям, избегать навязчивых и перегруженных коммерческими сообщениями ресурсов.
- Программы-блокировщики будут всегда идти на шаг впереди борцов с ними. Поэтому попытку заблокировать AdBlock и аналоги можно охарактеризовать как сизифов труд.
- Доля пользователей, применяющих во время посещения сайтов баннерорезки, будет расти. Чем агрессивнее будут вести себя рекламодатели и издатели, тем сильнее будет реакция пользователей.
- Многие методы борьбы с блокировщиками ухудшают пользовательский опыт. Из-за вашей жадности могут пострадать все посетители сайта.
- Реакция пользователя на успешную блокировку рекламы непредсказуема. Возможно, он никогда не придет на ваш сайт, если увидит на нем обошедший программы тизер.
Вместо изнурительной борьбы с естественной реакцией аудитории на агрессивную рекламу сосредоточьтесь на альтернативах. Используйте другую модель монетизации контент-проекта. Развивайте ресурс, чтобы привлечь больше посетителей. Большинство интернет-серферов пока не использует баннерорезки, поэтому рост посещаемости увеличит доход издателя.
Доводы вас не убедили? Хотите выжимать из рекламы максимум, не можете смириться с тем, что какие-то блокировщики залазят в ваш карман? Читайте дальше.
Яндекс Браузер
Популярный в русскоязычном сегменте Интернета обозреватель от компании Яндекс в плане настройки во многом копирует Chrome. Тем не менее, программа использует собственные механизмы защиты пользователя от рекламы, всплывающих окон, нежелательного и шокирующего содержимого, а также поддерживает установку сторонних эдблокеров, главным среди которых считает Adguard.
Чтобы разрешить рекламу на всех сайтах, перейдите в меню настроек обозревателя, для чего введите «browser://settings» в его адресной строке. В открывшейся вкладке выберите пункт «Инструменты» вверху слева. Справа же снимите галочки с чекбоксов «Блокировать рекламу, мешающую просмотру страниц» и «Блокировать шокирующую рекламу». Кроме того, ниже вы можете добавить тот или иной ресурс в исключения, используя схемы «разрешить все, что не запрещено» или «запретить все, кроме указанных».
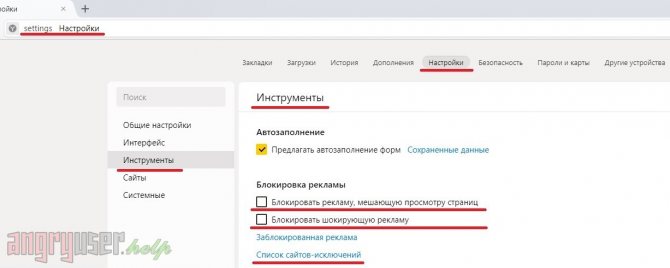
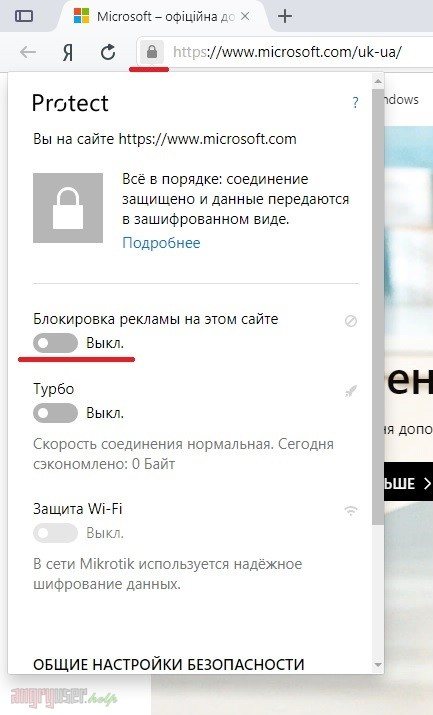
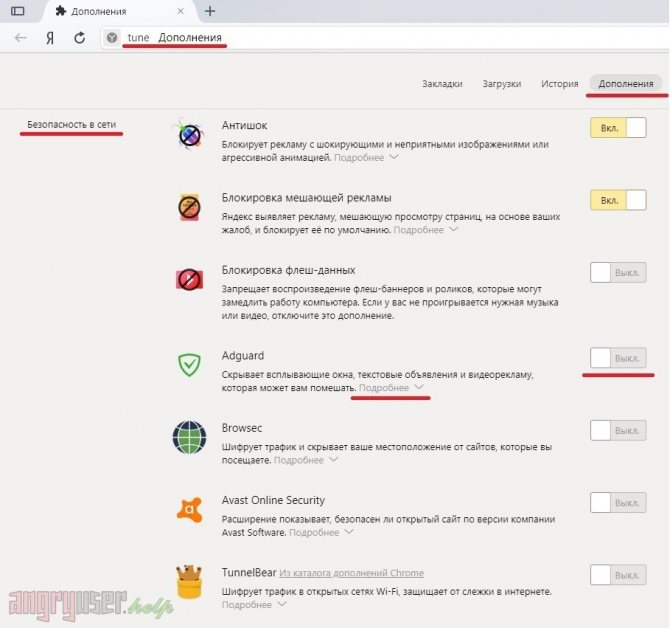
Чтобы изменить политику блокировщика рекламы, нажмите «Побробнее» -> «Настройки», как показано на рисунке ниже. Однако стоит учесть, что данный пункт будет активен только при включенном расширении.
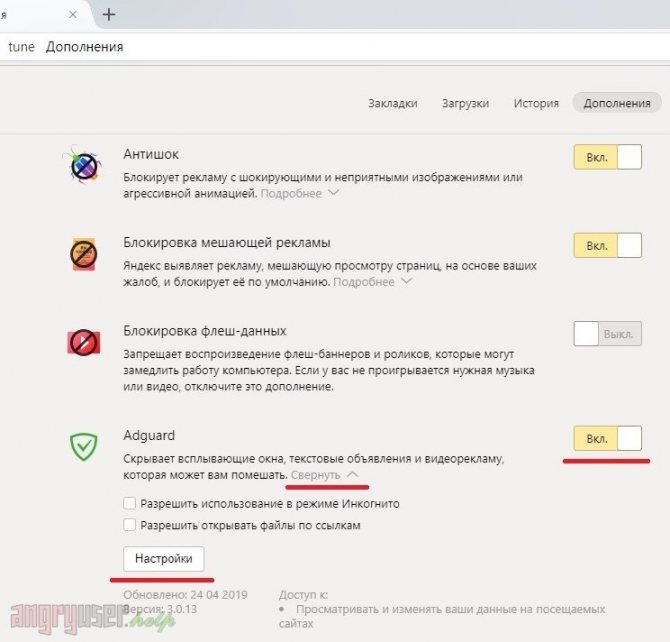
Порядок действий
Теперь ознакомьтесь с инструкцией, как быстро отключить блокировщик рекламы Адблок или полностью его удалить с браузера, если оно вам больше не нужно.
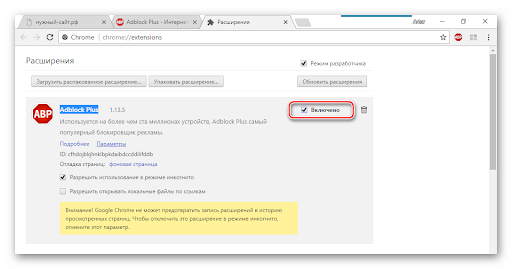
Выключить Adblock на Google Chrome
Выключение
Выключить расширение очень просто. Сделать это можно несколькими способами. Сначала рассмотрим основной:
- Открываете Гугл Хром.
- Если у вас установлено расширение Adblock, то иконка программы располагается на верхней панели инструментов справа от адресной строки.
- Нажимаете на нее, и выпадает окно с параметрами приложения.
- Напротив пункта «Блокировать рекламу» увидите ползунок, его нужно перетянуть в противоположную сторону, влево, тем самым деактивировав программу.
Такой способ подходит, если вы хотите отключить утилиту для всех сайтов. Также есть возможность приостановить действие блокировщика рекламы для конкретного ресурса. Для этого откройте нужный сайт, нажмите на значок программы, вверху в выпавшем меню функций нажмите «Не запускать на страницах этого домена». Таким образом, вы сможете просмотреть видео или другую информацию на странице и дальше блокировать рекламу на других сайтах.
Отключить Adblock можно и на странице с установленными расширениями через кнопку управления, «Дополнительные инструменты», «Расширения». Найдите в списке Адблок и переведите тумблер в неактивное состояние.
Удаление
Если блокировщик рекламы мешает вам работать в браузере или тормозит систему, то вы можете его полностью удалить. Делается это еще проще, чем отключение:
- Открываете браузер.
- Нажимаете на три вертикальные точки справа вверху.
- В списке опций выбираете «Дополнительные инструменты», далее «Расширения».
- Запускается новая страница с вашими расширениями.
- Находите Adblock, и в этом же окошке есть значок корзины.
- Нажимаете на него, подтверждаете «Удалить».
Вот так за несколько секунд вы быстро удалили ненужное вам расширение в браузере Google Chrome. Избавиться от Адблока вы можете и еще более простым способом. Находясь в Гугл Хроме, найдите значок приложения вверху, справа от адресной строки, нажмите на него правой кнопкой мыши, из доступных функций выберите «Удалить из Chrome». Расширение будет сразу удалено и больше не станет препятствовать удобной работе в интернете.
Adblock Plus
Первым в списке блокировщиков рекламы идет Adblock Plus, более известный как популярное расширение для всех настольных браузеров. Adblock Plus в качестве отдельной утилиты вышел на Android в 2012 году. Спустя некоторое время приложение было удалено из магазина Google Play за нарушение правил сервиса. В дальнейшем такая участь постигла всех блокировщиков рекламы, поэтому на текущий момент они публикуются либо на своих официальных веб-страницах, либо на сторонних ресурсах.
На «нерутованных» устройствах с устаревшей версией Android утилита Adblock Plus блокирует рекламу только после настройки прокси-сервера. Подробную инструкцию можно найти на , краткую – в самом приложении. Настраивать Adblock Plus, по большому счету, нет необходимости. Единственное, что можно изменить – выбрать подписку на список фильтров в соответствии со своим регионом и разрешить/запретить утилите показывать ненавязчивую рекламу. К слову, в приложении используются такие же фильтры, как и в расширении Adblock Plus для браузеров на ПК.
После первого запуска и необходимых настроек Adblock Plus для Android начинает работать в фоновом режиме. Приложение фильтрует весь трафик в сети Wi-Fi, поэтому блокировать рекламу утилита будет как в браузере, так и в установленных приложениях.
На текущий момент существуют и другие способы использовать Adblock Plus на смартфоне или планшете. Например, в виде отдельного плагина для мобильной версии Firefox, либо уже готового решения – браузера Adblock Browser со встроенным блокировщиком рекламы. Правда, в данном случае вы сможете избавиться от рекламы только в пределах этих приложений.
Как отключить Adblock — как удалить Adblock
Блокировщик
рекламы – специальное приложение, которое призвано заблокировать
всплывающие окна и большое количество рекламных объявлений, которые
мешают нормальному просмотру интернет-страниц. Встроенный блокировщик
рекламы есть практически во всех современных смартфонах.
В браузере Хром блокировщик рекламы активируется в случаях:
- На сайте слишком много рекламных объявлений;
- Присутствует мерцающая анимированная реклама, которая может самостоятельно включать звук;
- Контент на сайте не показывается до того момента, пока пользователь не ознакомится с рекламным объявлением.
В случае срабатывания блокировщика на экране устройства будет
показано информационное окно с сообщением «Реклама заблокирована». В
некоторых случаях работу блокировщика необходимо прекратить, ниже будет
рассмотрено, как отключить adblock на сайте.
Чтобы на сайте показывались абсолютно все рекламные объявления, необходимо:
- Перейти в настройки браузера, щелкнув на значок с тремя точками в правом верхнем угла.
- Перейти в раздел «Дополнительно», выбрать пункт «Настройка сайта» и далее перейти на вкладку «Реклама».
- Возле функции активации блокировщика поставить переключатель в положение «выкл».
Как отключить блокировщик рекламы в браузере только для определенных сайтов:
- Перейдите в настройки сайта. Для этого необходимо щелкнуть на
изображение замка, которое находится в левой части строки, в которой
отображается адрес сайта. - В открывшемся меню выбрать пункт «Реклама».
- С помощью стрелок выбрать пункт «Всегда разрешать для этого сайта».
- Сохранить внесенные изменения.
Реклама на сайте начнет отображаться уже после следующей перезагрузки страницы.
Иногда реклама в браузере блокируется с помощью установленного
плагина adblock. Если вы не нуждаетесь в функционале этого приложения,
достаточно удалить его для отображения всех рекламных объявлений.
Как удалить плагин adblock:
- Щелкнуть на значок плагина, чаще всего он находится в правом верхнем углу используемого браузера.
- В открывшемся меню выбрать пункт «Настройки плагина».
- Пролистать раздел до конца и щелкнуть на кнопку «Удалить плагин».
После проделанных манипуляций реклама начнет отображаться на всех сайтах в полном объеме.