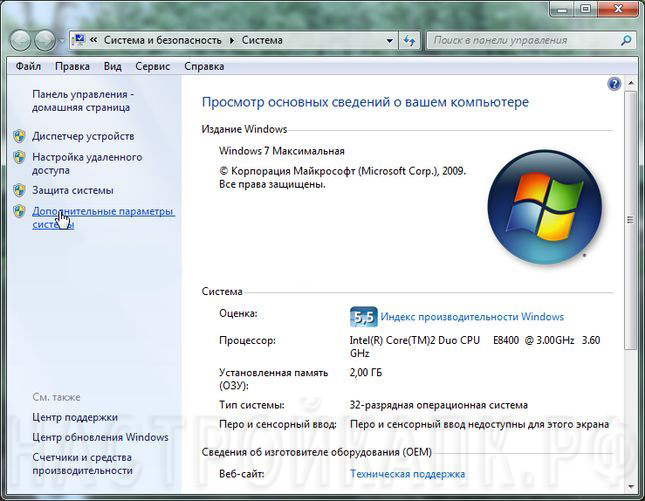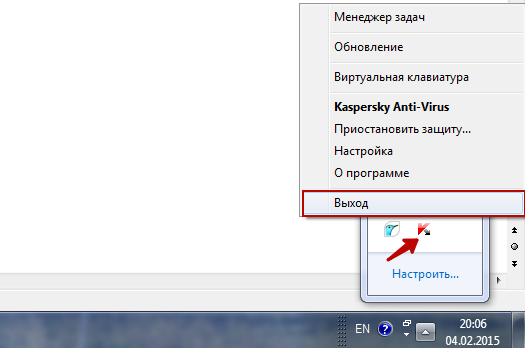[инструкция] как отключить автозагрузку программ windows 7/10: ускоряем работу системы
Содержание:
- Редактор реестра
- В реестре
- Как отключить автозагрузку программ
- Как добавить программу в автозагрузку
- Удаление программ из автозагрузки в Windows 7
- Руководство к пошаговому отключению
- Отключаем автозапуск через редактор реестра
- Как посмотреть список автозагрузки
- Как отключить автозагрузку Яндекс Браузера
- Отключаем автозапуск приложений на Android
- Зачем необходим автозапуск и что он из себя представляет?
- Дополнительные способы
- Пуск —> Выполнить —> “msconfig”
- В планировщике
- Какие последствия от приложений, постоянно работающих в фоновом режиме?
- Почему падает скорость загрузки Windows?
Редактор реестра
В системном реестре есть несколько разделов, из которых программы стартуют вместе с операционной системой.
- Откройте командный интерпретатор Win+R и выполните в нем regedit.
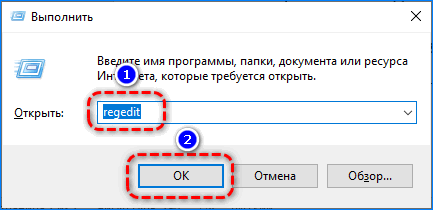
- В адресную строку вместо «Компьютер» вставьте HKEY_CURRENT_USER\Software\Microsoft\Windows\CurrentVersion\Run и перейдите в ветку.

- Удалите ключ GoogleChromeAutoLaunch.
Не пугайтесь начинающегося с GoogleChrome названия, Yandex.Browser собран с ним на одном движке, потому имеет много общего. В строке «Значение» или свойствах можете увидеть, на какой файл ссылается запись.
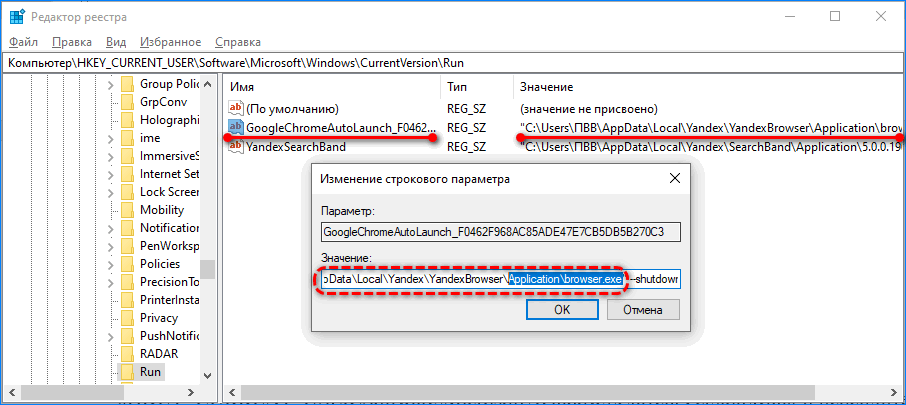
- Удалите ключ YandexSearchBand для предотвращения автоматического запуска голосового ассистента.

Теперь избавимся от сервиса для автоматического обновления.
- Перейдите в ветку HKEY_LOCAL_MACHINE\SYSTEM\CurrentControlSet\Services\YandexBrowserService и измените значение ключа Start на 3.

В реестре
Некоторые приложения не добавляют ярлыки в папку автозагрузки, а прописываются в системном реестре.
Чтобы их удалить, потребуется утилита regedit. Проще всего запустить ее через Win + R, введя название в строку и нажав «ОК».
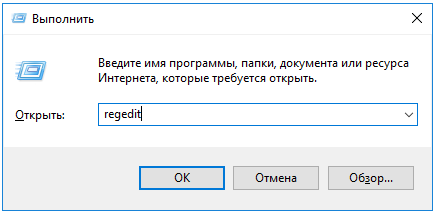
Если Windows 10 покажет предупреждение (ОС считает этот инструмент не самым безопасным, поскольку можно случайно испортить важные настройки), нужно одобрить запуск.
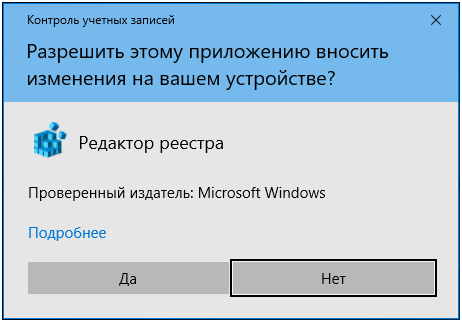
Откроется окно редактора.
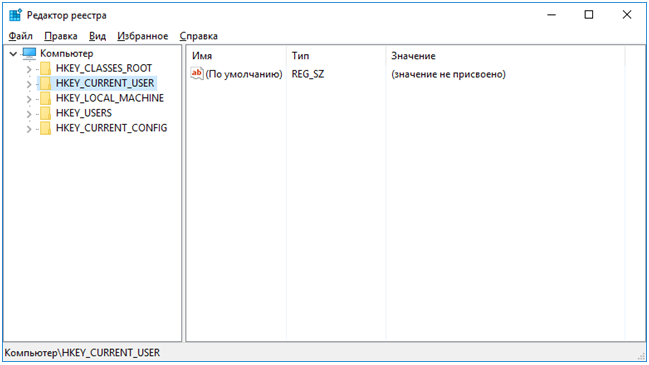
Настройки автозапуска для текущего пользователя находятся в разделе с софтом (SOFTWARE), далее нужно перейти в ветку Microsoft, открыть раздел Windows. Затем в подразделе CurrentVersion следует выбрать Run.
В HKEY_LOCAL_MACHINE по аналогичному пути параметры используются для глобальных настроек, действующих для всего компьютера.
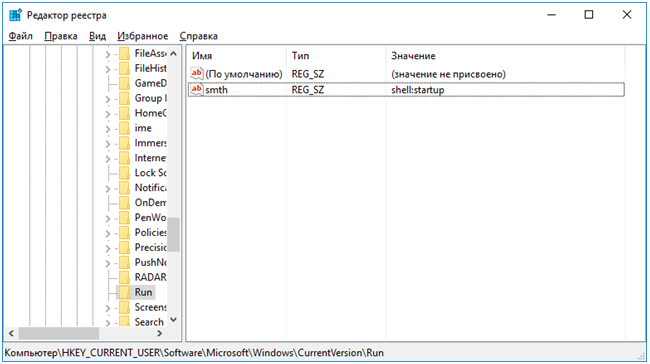
Ненужные параметры удаляются через меню (открывается правым кликом).
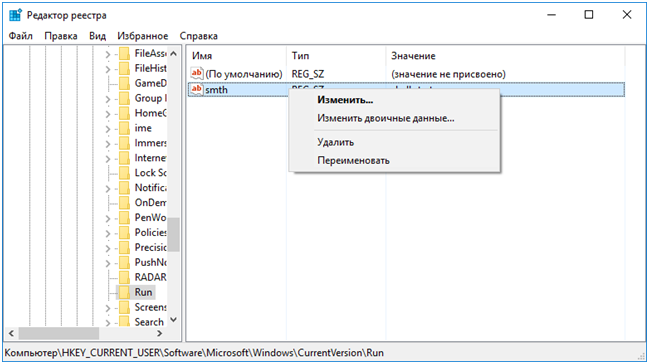
ОС запросит подтверждение данного действия.
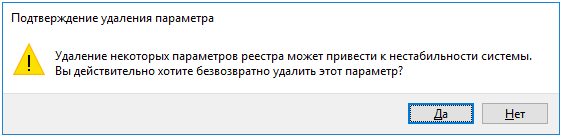
После этого запись будет удалена из реестра.
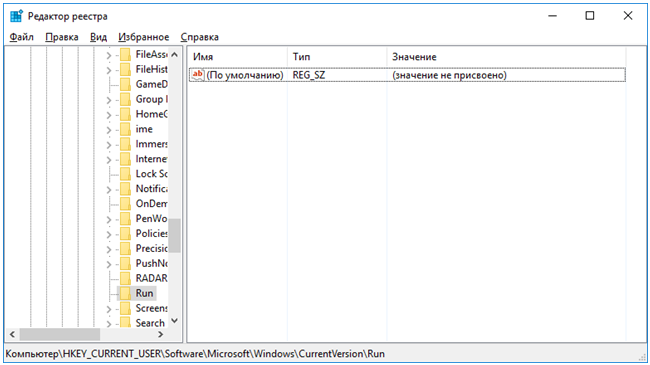
Как отключить автозагрузку программ
Здравствуйте друзья, отключить автозагрузку любой программы довольно легко, сделать это можно с помощью утилиты «msconfig» в Windows 7 и Диспетчера задач в Windows 8. Кроме того, вы можете войти в настройки любой программы и снять галочку с параметра «Запускать при старте Windows».
Весь секрет в том, что большая часть программ, устанавливаясь на ваш компьютер, не спросит вас разрешения пройти в автозагрузку, она просто пройдёт и всё, и вы даже не будете знать об этом.
как отключить автозагрузку программ
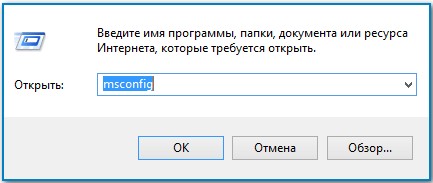
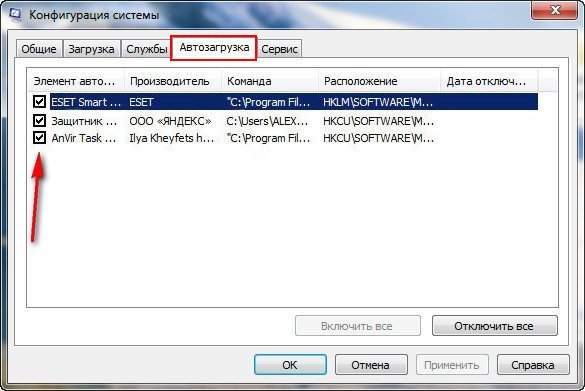
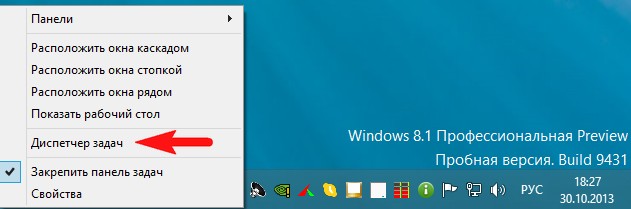
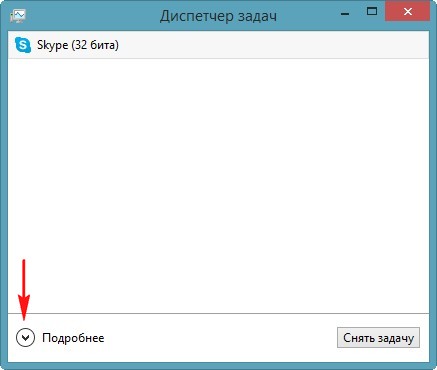
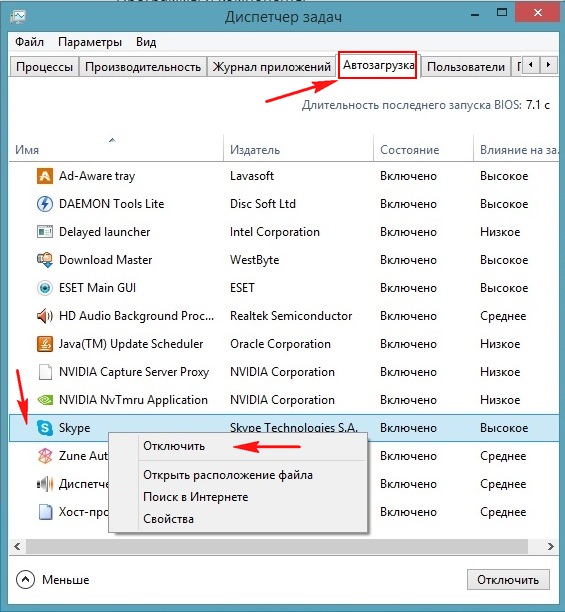
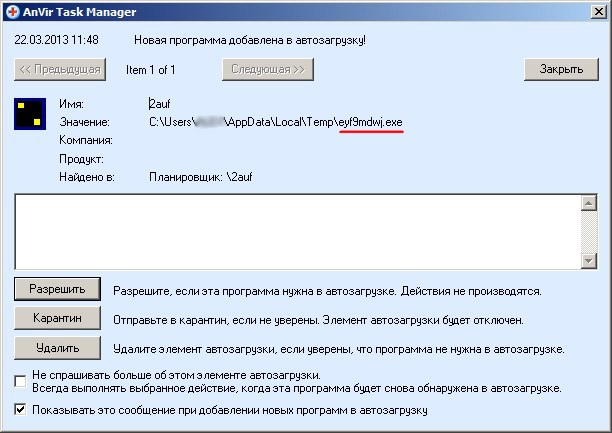
установленного у меня антивирусаКак убрать баннер в браузереКак убрать баннер блокировщик рабочего стола
Расскажу ещё один интересный случай, в нём я подробно расскажу как отключить автозагрузку программ.
создания учётных записей
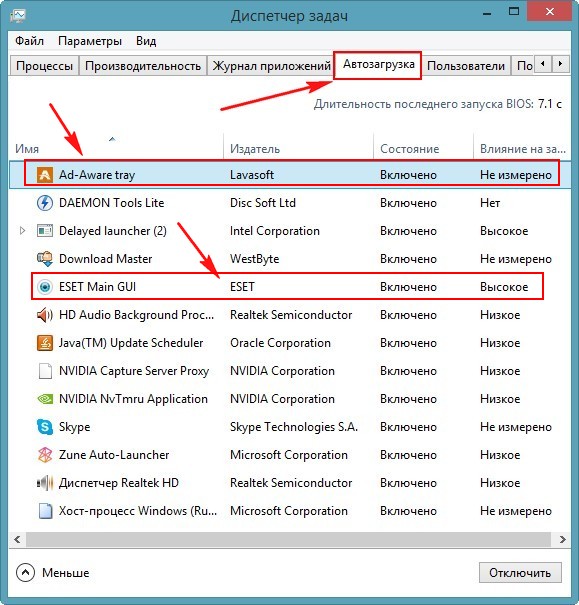
антивирус Windows Defender
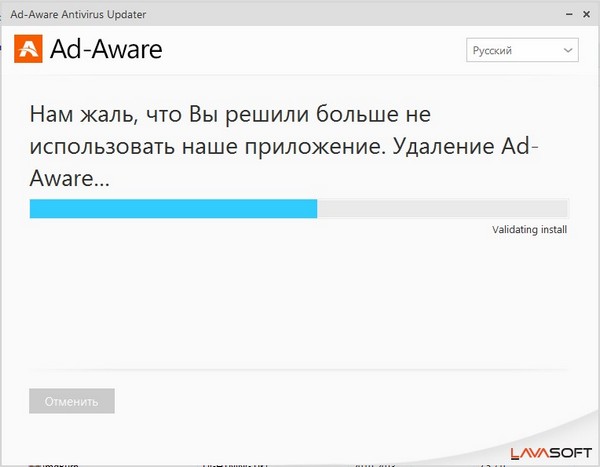
http://www.anvir.net/Автозагрузка программ в Windows 7
Примечание: если вы откроете пункт «Все записи», то откроются все файлы, драйвера, сервисы, ключи реестра, то есть довольно избыточная информация для начинающего пользователя, но на самом деле можно разобраться и в ней (например у меня в автозагрузке находится около четырёхсот всяких кодеков и фильтров для работы с видео).
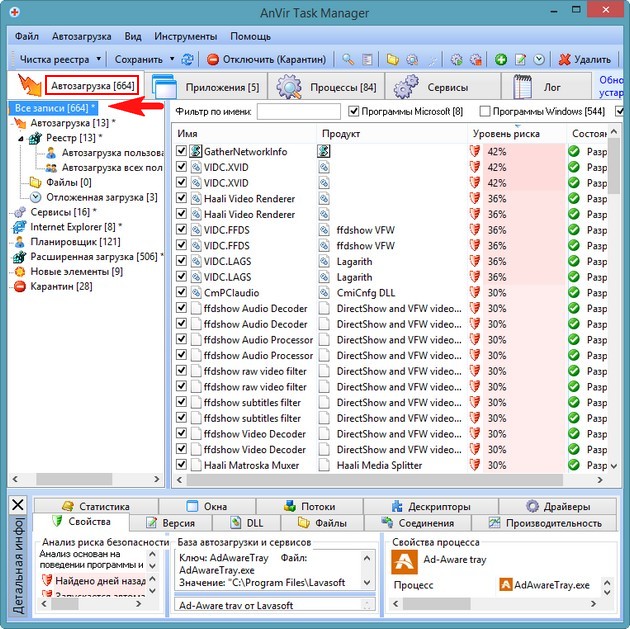
Разработчики знают об этом и чтобы сберечь наш с вами мозг, по умолчанию заставили программу открывать вкладку «Автозагрузка». Здесь всё более понятно даже для начинающего пользователя.
Итак, что же здесь лишнего?
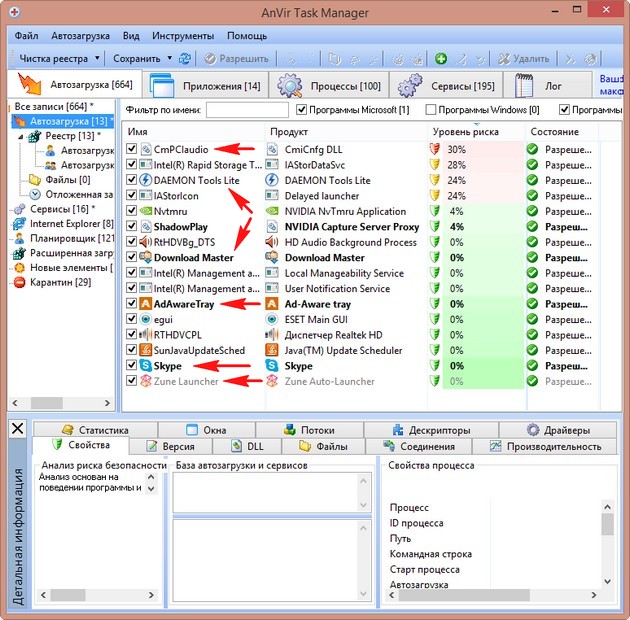
1) Драйвера на звуковую карточку C-Media. Довольно странно как они сюда попали, ведь встроенная звуковая карточка на компьютере моего приятеля Realtek, отключаем драйвера C-Media из автозагрузки или удаляем вовсе.
2) DAEMON Tools Lite – хорошая программа для для создания образов дисков и эмуляции виртуальных CD/DVD приводов. Пользуются ей раз в неделю, поэтому в автозагрузке она тоже не нужна.
4) Skype (программа для общения через интернет), если постоянно ей не пользуетесь, снимите галочку.
5) Процесс ZuneLauncher.exe принадлежит программе Zune от Microsoft. С помощью данной программы происходит обмен файлами и синхронизация музыки, изображений, видеофайлов на компьютере и телефоне под управлением Windows Phone. Самое странное то, что у моего товарища телефон Samsung на базе Android и у жены с ребёнком тоже, а это значит программа Zune ему не нужна совсем. Отключаем программу из автозагрузки или лучше удаляем.
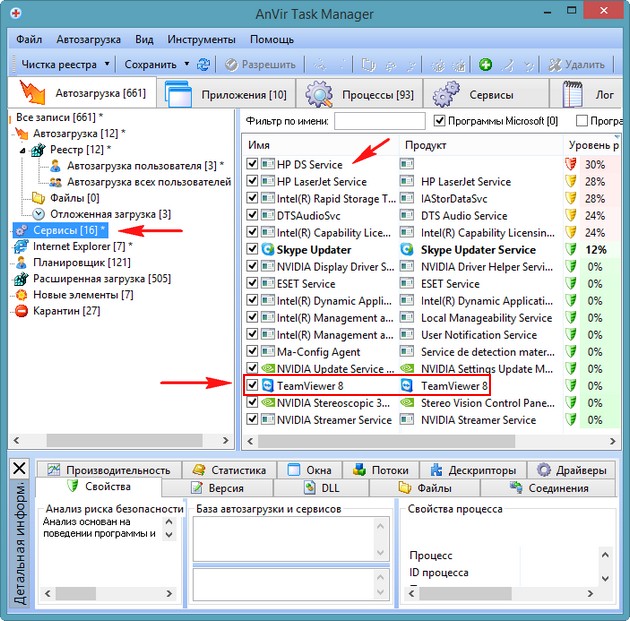
Вот в принципе и всё.
Перезагружаем компьютер и после перезагрузки наша Windows 8 буквально ожила. По моему все проблемы создавала вторая антивирусная программа.
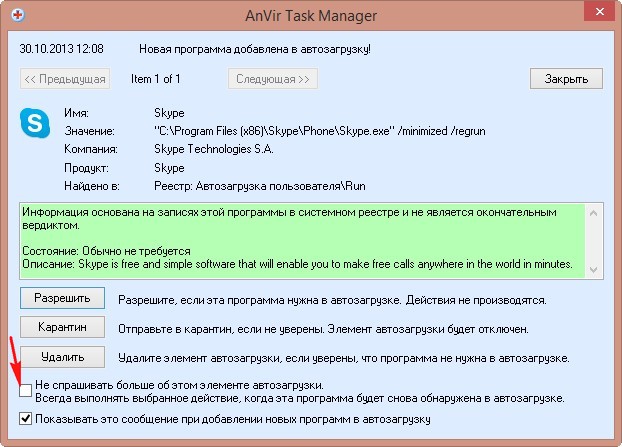
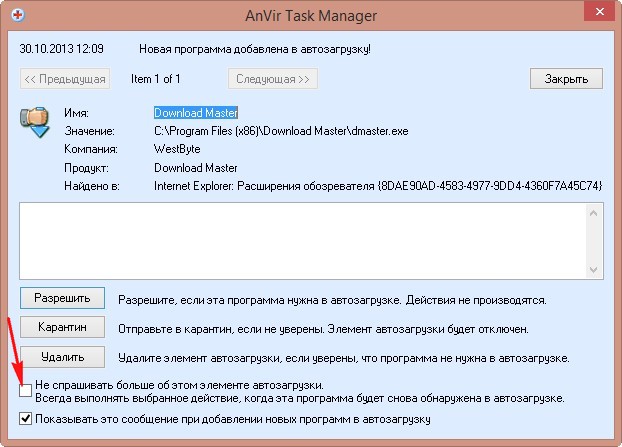
Не спрашивать больше об этом элементе автозагрузкиВот таким образом, с помощью этой программы вы моментально наведёте у себя порядок в автозагрузке.
Статьи по этой теме:
1. Секреты автозагрузки Windows 10
2. Windows Performance Analyzer! Или как измерить скорость всех элементов автозагрузки Windows 7, 8.1, 10
3. Оптимизация автозагрузки Windows программой Autorun Organizer
4. Как добавить программу в автозагрузку
Как добавить программу в автозагрузку
Привет друзья, думаю, после того, как мы научились создавать автоматическое подключение к интернету, то добавить любую программу в автозагрузку будет для нас как пара пустяков. Давайте рассмотрим три способа решить эту задачу.
Примечание: добавляйте в автозагрузку только необходимые программы, так как для загрузки любой программы нужно время и если вы добавите в автозагрузку сразу десяток программ, ваша Windows будет в разы медленнее загружаться.
Первый способ очень простой, мы с вами просто добавим ярлыки нужных нам программ в папку автозагрузки C:\ProgramData\Microsoft\Windows\Start Menu\Programs\StartUp.
Третий способ посложнее, в нём мы будем использовать планировщик заданий, он нам пригодится в том случае, если какая-либо программа откажется запускаться первым способом.
Самый простой способ добавить программу в автозагрузку, это использовать специально придуманную для этих целей папку StartUp, расположенную по адресу C:\ProgramData\Microsoft\Windows\Start Menu\Programs\StartUp. Давайте скопируем в эту папку ярлык программ Adobe Photoshop и Total Commander, а также ярлыки браузеров Оpera и Google Chrome, далее перезагрузим компьютер и посмотрим запустится ли вся эта компания автоматически.
Прежде чем добавить программу в папку автозагрузки, нужно эту самую папку найти, в ранних операционных системах, например Windows 7 это было очень легко, нужно было нажать на меню Пуск, далее Все программы и Автозагрузка. В Windows 8 меню Пуск нет и приходится постоянно напрягать серое вещество чтобы найти что-либо ранее связанное с меню Пуск. Мы с вами поступим по хитрому и попадём в папку автозагрузки через команду shell:Common Startup.
В левом нижнем углу рабочего стола Windows 8 щёлкаем правой мышью и выбираем Выполнить,
вводим в поле ввода команду shell:Common Startup.
И пожалуйста, открывается наша папка Автозагрузка, копируем в неё ярлыки тех программ, которые хотим добавить в автозагрузку. Я добавляю Adobe Photoshop и Total Commander и ещё ярлыки браузеров Оpera и Google Chrome, затем перезагружаю компьютер.
Чтобы этого не было, нужно воспользоваться планировщиком заданий, это отличное средство встроенное в Windows и им мало кто пользуется, потому что просто не знают как, но это не про нас с вами друзья. Планировщик заданий задаст программе интервал между полной загрузкой Windows и запуском этой программы. То есть нужная вам программа (например браузер) запустится немного попозже (например через 30 секунд) того момента, когда Windows выйдет в интернет.
Как добавить программу в автозагрузку с помощью редактирования реестра
Нам нужно создать строковый параметр в реестре, это очень просто. На моём компьютере установлена программа FTP-клиент — FileZilla и мне нужно добавить его в автозагрузку, я хочу проделать всё с помощью реестра.Щёлкаем правой мышью на кнопке Пуск и «Выполнить»,
вводим «regedit» и ОК, открывается реестр.
Разделы реестра отвечающие за автозагрузку программ:Для текущего пользователя:HKEY_CURRENT_USER\Software\Microsoft\Windows\CurrentVersion\RunДля всех пользователей:HKEY_LOCAL_MACHINE\SOFTWARE\Microsoft\Windows\CurrentVersion\RunЯ один работаю за компьютером и выберу первую ветку HKEY_CURRENT_USER\Software\Microsoft\Windows\CurrentVersion\Run
Захожу в раздел и щёлкаю правой кнопкой мыши, выбирю в меню Создать->Строковый параметр,
Имя можно выбрать любое, например FileZilla.
Теперь указываем путь к программе, щёлкаем на созданном параметре правой кнопкой мыши и выбираем «Изменить»,
указываем расположение исполняемого файла программы: C:\Program Files (x86)\FileZilla FTP Client\filezilla.exe и жмём ОК.
С этого момента программа FTP-клиент — FileZilla находится в автозагрузке Windows 8 и при следующем включении компьютера программа запуститься автоматически.
Как добавить программу в автозагрузку с помощью планировщика заданий
Давайте для повышения хакерского опыта запустим через планировщик заданий какую-нибудь программу, пусть тот же самый браузер Опера и в настройках планировщика укажем, чтобы запускалась она через некоторое время после запуска остальных программ, дабы не создавать в общей автозагрузке толчею.
mmc.exe taskschd.msc
Автозагрузка программ Windows 7
Статья по этой теме:
1. Секреты автозагрузки Windows 10
2. Оптимизация автозагрузки Windows программой Autorun Organizer
3. Windows Performance Analyzer! Или как измерить скорость всех элементов автозагрузки Windows 7, 8.1, 10
Удаление программ из автозагрузки в Windows 7
Удаление программ из автозагрузки в Windows 7, делается так.
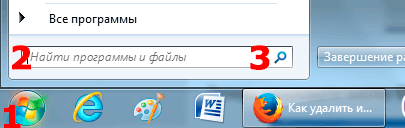 Рис. 1
Рис. 1
Нажимаете кнопку ПУСК 1, затем в поисковую строку 2 вводите слово msconfig и, нажимаете кнопку поиска 3. Хотя, скорее всего, вам не потребуется нажимать кнопку — поиск будет произведен автоматически.
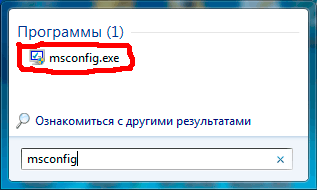 Рис. 2
Рис. 2
Под названием msconfig, найдена 1 программа (рис. 2). Кликаем по названию msconfig.exe
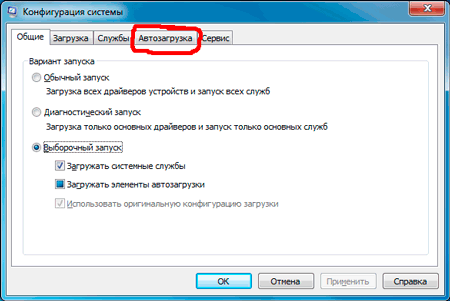 Рис. 3
Рис. 3
Откроется окно Конфигурация системы (рис 3). В этом окне выбираем вкладку Автозагрузка (обведена красным карандашом).
 Рис. 4
Рис. 4
Откроется вкладка Автозагрузка. Общий вид ее — как на Рис. 4. Только программы у вас будут те, которые стоят на вашем компьютере, а, не такие, как у меня.
В списке элементов автозагрузки вычислите те программы, которые нагло грузятся при запуске Windows, помещают свои значки рядом с часами, а порой даже открывают свои диалоговые окна, когда их никто не просил!
На моем рисунке вы видите: галочками отмечены программы, которые запускаются в автоматическом режиме. Но это — вершина айсберга! Ниже список в несколько раз больший программ, автозапуск которых отключен.
Ваши действия на этой вкладке — удалите галочки перед программами, которые самовольно загружаются при запуске Windows, а вы этого не хотите!
Конечно, по названию Элемент автозагрузки бывает трудно определить, какой программе принадлежит этот элемент. Тогда смотрите, в папку какой программы ведет Команда. Если вам видна не вся строка Команда, тогда курсором мыши потяните вправо разделительный элемент между словами Команда и Расположение. Тогда откроется вся строка.
Отключать автозагрузку не нужно антивирусным программам и файерволам.
Кроме того, например, у меня стоит программа Punto Switcher автоматически переключающая русскую и английскую раскладки клавиатур. Когда работаешь в Интернете, эта программа просто не заменима. Естественно, каждый раз самому ее запускать надоест. Поэтому лучший вариант — когда она стоит в автозагрузке.
А вот программы Download Master, Adobe Reader и многие другие можно запускать при необходимости — зачем им все время торчать в автозагрузке.
После того, как вы удалите галочки перед некоторыми программами, нажимаете кнопки Применить, а потом ОК (Рис. 4). Появится следующее сообщение.
 Рис. 5
Рис. 5
Если вы хотите немедленно полюбоваться результатом своих действий, то нажимаете кнопку Перезагрузка. А если не торопитесь, тогда нажимаете кнопку Выход без перезагрузки, и, все, сделанные вами изменения, вступят в силу после очередного выключения компьютера или перезагрузки.
Если результат окажется неожиданным — как-то я нечаянно отключил системные часы вместе с языковой панелью, не волнуйтесь! Достаточно установить обратно галочки, сделать перезагрузку и все вернется на свои места!
Руководство к пошаговому отключению
Чтобы эффективно управлять загружаемыми утилитами, система оснащена специальным инструментом, который называется MSConfig. Открыв его, вы увидите, что включено в автозапуск. Помимо просмотра вы сможете в считанные секунды выключить автозагрузку программ, которые вам не нужны. Данное приложение многофункционально, поэтому внимательность является важным условием при его использовании.
Простое решение с помощью CCleaner
Кажется, что для предотвращения запуска служб, вы все равно должны их убрать в Системной конфигурации, так как их остановка в диспетчере задач останавливает их только в это время, и они будут запускаться снова, когда система перезагрузится. Этот список не ограничивается 10 приложениями и службами, которые вы должны удалить. Вы можете иметь более или менее в зависимости от программ, которые у вас есть.
Предложения о том, что вы должны пустить
Задача заключается в определении того, какие программы и службы за пределами перечисленных в этой статье должны быть включены или отключены при запуске. Вам интересно узнать о некоторых программах, которые вы должны пустить, помимо перечисленных выше типов? Другие тенденции и движения — можно найти, глядя на игровые консоли. Имейте в виду, что вы хотите как можно меньше запускать, но вы также хотите использовать возможности своего компьютера для запуска различных программ без необходимости вручную делать это.
Чтобы отключить ненужные программы в автозагрузке, запустите MSConfig. Для этого одновременно нажмите на «Wi» и «R» и выполните следующие шаги:
Когда на экране появится окно «выполнить», возникнет пустая командная строка.
- Нажмите на «ОК».
- Затем откроется раздел с системными конфигурациями. Зайдите во вкладку, которая называется «автоматическая загрузка». В появившемся окне вы увидите список утилит, запускающихся вместе с Виндовс при включении устройства.
- Возле каждого приложения поставлены галочки. Если вы хотите выключить программу из автозагрузки, то уберите возле нее галочку. Затем нажмите на «ОК».
Когда на экране возникнет запрос о перезагрузке ОС, нажмите на соответствующую опцию, иначе изменения не вступят в силу.
Помимо возможности выключить программы при запуске компьютера MSConfig позволяет отключить службы, которые не нужны пользователю.
Примечание. Он предлагает пользователю воспроизводить музыку, видео или показывать изображения. Отключение автозапуска легко, но процесс зависит от вашей операционной системы. Выберите, что происходит, когда вы вставляете каждый тип раздела или раздела устройства.
- Откройте панель управления, запустив ее из экрана «Пуск».
- Выберите «Автовоспроизведение» из записей панели управления.
- Выберите параметр, который вы хотите выбрать.
- Например, вы можете выбрать различные параметры для изображений или видео.
Это больше, чем просто Антивирус.
Отключаем автозапуск через редактор реестра
Для этого нам нужно открыть меню «Пуск» выберете «Выполнить» (или воспользуйтесь сочетанием Windows+R), откроется окошко, в которое вводим команду regedit и нажимаем ОК.
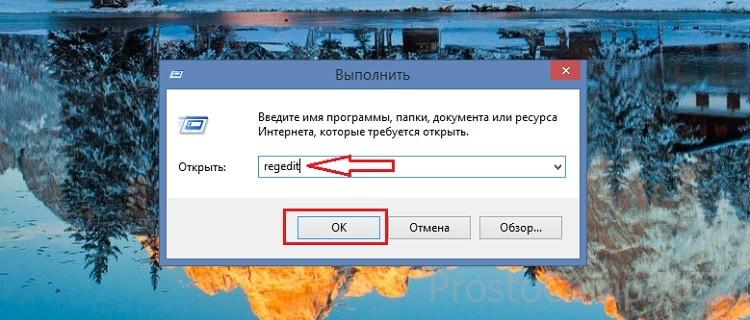
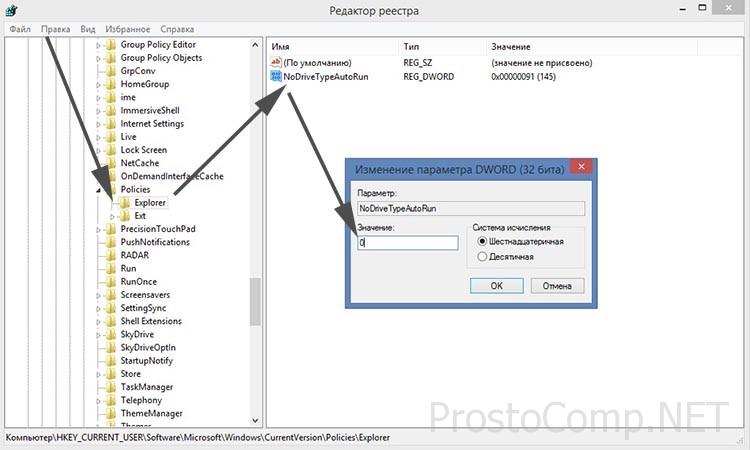
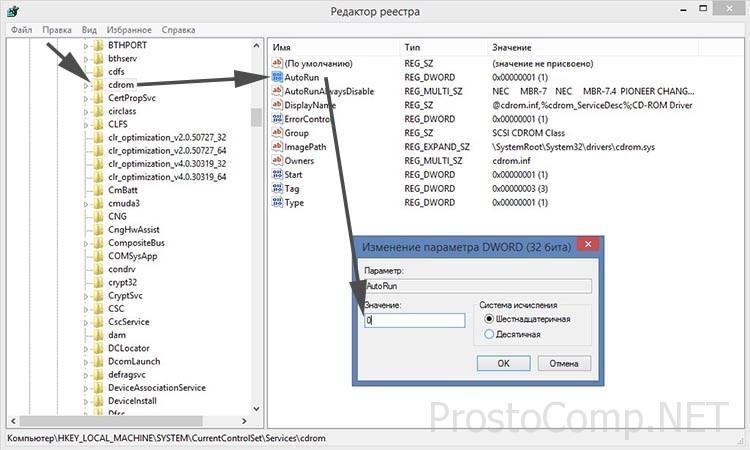
Важно знать при отключении автозапуска
За отключение функции автозапуска отвечает политика “Отключить автозапуск”. Как правило, по умолчанию, в стандартных настройках Windows, автозапуск включен только для компакт-дисков и отключен для всех остальных видов носителей информации. Если параметр «Отключить автозапуск» активирован, то вы можете выборочно устанавливать политику автозапуска для определенных видов носителей. Данную политику, невозможно применять для устройств с отключенным автозапуском по умолчанию. Найти политику «Отключить автозапуск» можно в папах «Конфигурация компьютера» и «Конфигурация пользователя». В случае, когда заданы оба параметра, то преимущество имеет политика в папке «Конфигурация компьютера» над политикой в папке «Конфигурация пользователя»
Данная политика не может запретить автозапуск музыкальных дисков
Внимание! При работе с реестром соблюдайте особую осторожность. Крайне не рекомендуется изменять не знакомые параметры
Это может привести к критическим неполадкам в системе и даже к переустановке Windows!
Как посмотреть список автозагрузки
Если в операционной системе «Windows 7» к разделу «Автозагрузка» можно было получить доступ через «Конфигурацию системы» («WIN+R» + «msconfig»), то в «10» версии данный раздел «перекочевал» в более привычный для многих «Диспетчер задач», который можно открыть через клик правой кнопкой мышки по кнопке «Пуск» или нажав «CTRL+ALT+DELETE».
После открытия «Диспетчера» следует перейти на вкладку «Автозагрузка» и для удобства отсортировать список по столбцу «Состояние».
В данной вкладке, кроме названого столбца «Состояние» (Включено/Отключено) имеются ещё:
- «Имя» — то есть наименование автоматически запускаемого программного обеспечения, которое может отличаться от его полного названия;
- «Издатель» — разработчик указанного ПО;
- «Состояние»;
- «Влияние на запуск» — отвечает за демонстрацию того, на сколько указанное ПО влияет на скорость загрузки операционной системы.
Данным показателем не стоит слишком сильно уделять внимания, так как подобные оценки во многом условны и пользователь может просто не заметить разницы до и после. Например, элементарная мини-программа «Lightshot», оценённая системой в качества объекта, создающего высокую нагрузка, на деле не создаёт её в таком количестве, чтобы хотя бы оказать минимально заметный эффект.
Как отключить автозагрузку Яндекс Браузера
Другой метод убрать браузер из автозагрузки: использование системных средств Windows. В параметрах операционной системы имеются настройки для управления автозапуском программ.
В ОС Windows 10 и Windows 8 (Windows 8.1) доступ к настройкам автозагрузки можно получить из Диспетчера задач:
- Откройте Диспетчер задач.
- В окне «Диспетчер задач» войдите во вкладку «Автозагрузка».
- Выделите приложение, в нашем случае, «Yandex», нажмите на кнопку «Отключить».
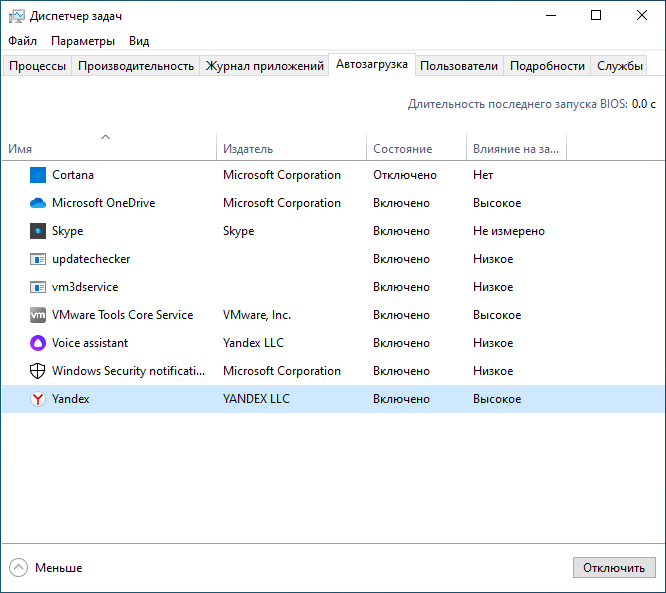
В операционной системе Windows 7 настройки автозагрузки находятся в утилите «Конфигурация системы»:
- Нажмите на клавиши «Win» + «R».
- В диалоговом окне «Выполнить» введите команду: «msconfig», нажмите на клавишу «Enter».
- В окне «Конфигурация системы» откройте вкладку «Автозагрузка».
- Снимите флажок в пункте «Yandex».
Отключаем автозапуск приложений на Android
Для того чтобы отключить автозапуск ПО на смартфоне, можно воспользоваться сторонним приложением, отключить процессы вручную или полностью удалить программу с устройства. Разберемся, как это сделать.
Способ 1: All-In-One Toolbox
Многофункциональная программа, с помощью которой можно оптимизировать работу системы путем избавления от ненужных файлов, экономии заряда батареи, а также отключения автозапуска приложений.
- Скачайте и запустите приложение. Откройте доступ к файлам, нажав «Разрешить».
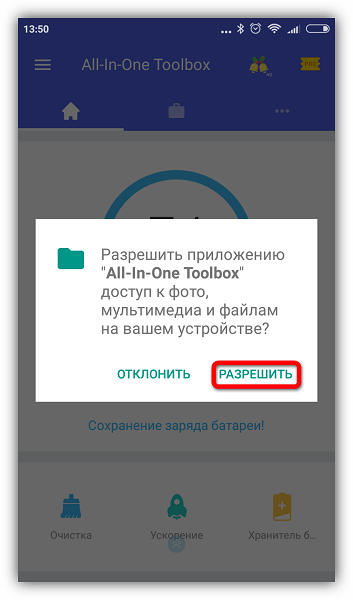
Проведите по экрану пальцем вверх, чтобы увидеть нижнюю часть страницы. Зайдите в раздел «Автозагрузка».
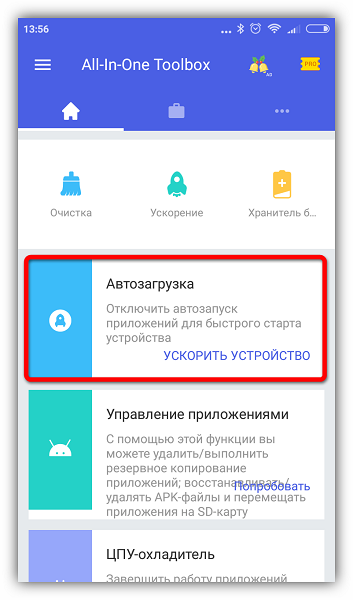
Выберите вручную программы, которые хотите исключить из списка автозагрузки, и поставьте бегунок в положение «Disabled» либо нажмите «Отключить все».
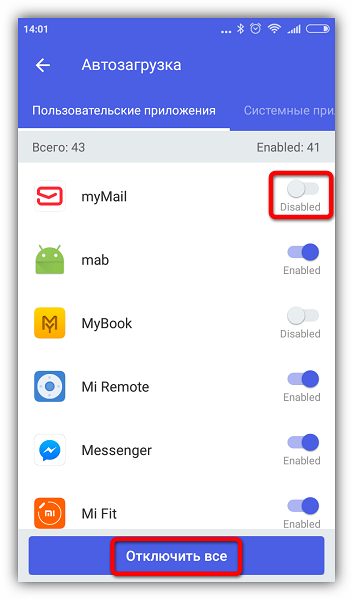
Способ 2: Greenify
Этот инструмент позволяет анализировать работу приложений в фоновом режиме и на время «усыплять» те из них, которыми вы не пользуетесь в данный момент. Основные преимущества: отсутствие необходимости удалять программы, которые могут понадобиться в будущем и доступность для устройств без root-прав.
- Скачайте и установите приложение. Сразу после открытия появится небольшое описание, читаем и жмем кнопку «Далее».
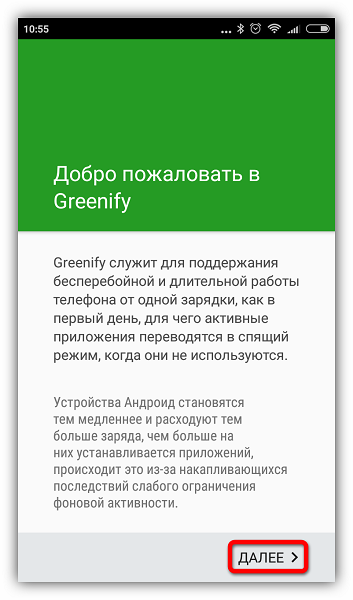
В следующем окне потребуется указать, есть ли на вашем устройстве root-доступ. Если вы сами не предпринимали каких-либо действий для его получения, то, скорее всего, у вас его нет. Укажите соответствующее значение или выберите «Я не уверен» и нажмите «Далее».
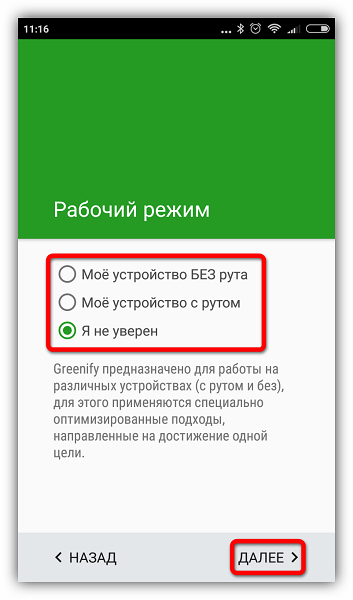
Поставьте галочку, если используете блокировку экрана, и нажмите «Далее».
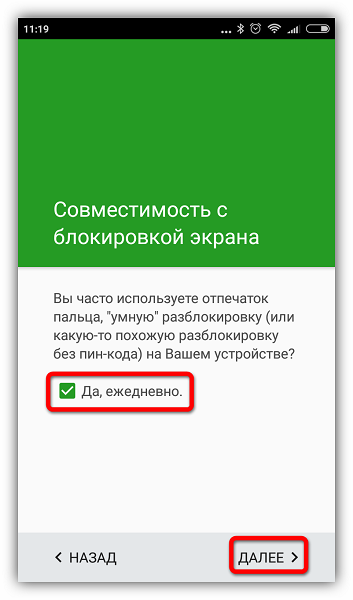
Если выбран режим без рута или вы не уверены, есть ли рут-права на вашем устройстве, появится окно, где потребуется включить службу специальных возможностей. Нажимаем «Настройка».
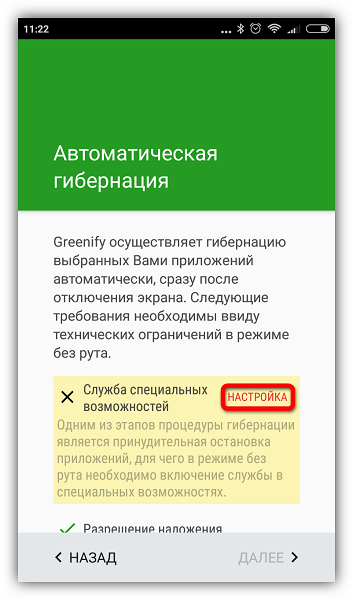
В появившемся списке нажмите на приложение Гринифай.
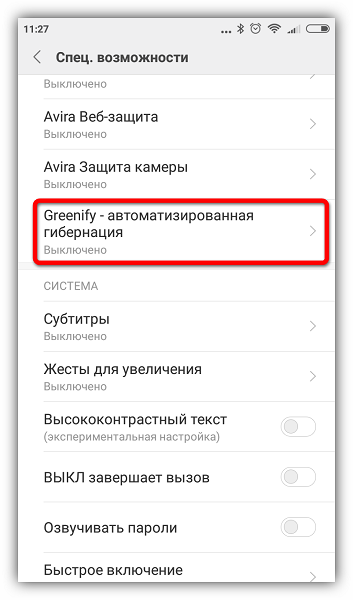
Включите возможность автоматизированной гибернации.
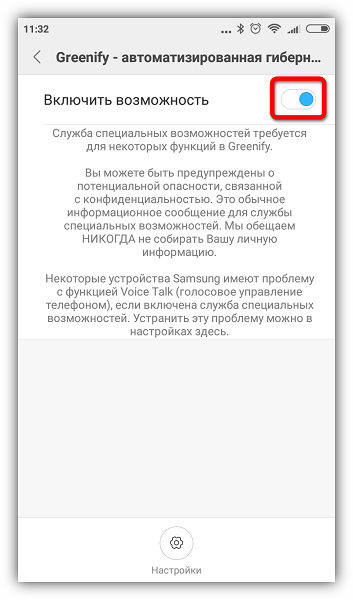
Снова зайдите в приложение Greenify и нажмите «Далее».
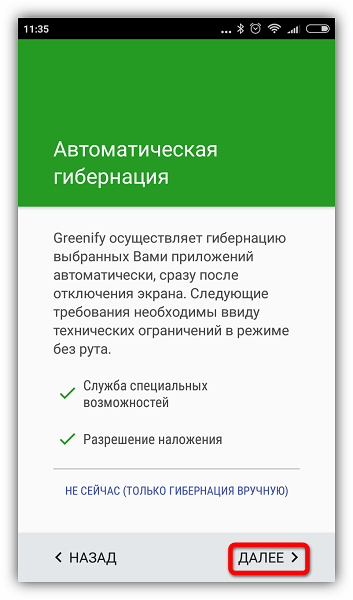
Закончите настройку, прочитав предлагаемую информацию. В главном окне нажмите на плюсик в правом нижнем углу экрана.
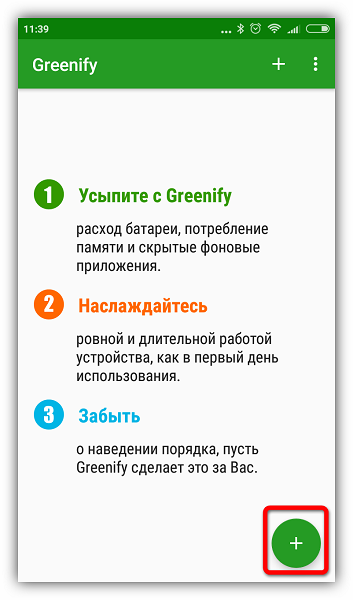
Откроется окно анализа приложений. Одним нажатием выберите программы, которые хотите усыпить. Нажмите галочку в правом нижнем углу.
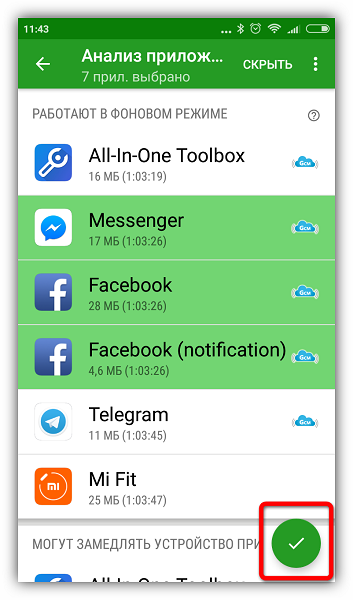
В открывшемся окне будут показаны усыплённые приложения и те, которые будут усыплены после отключения. Если вы хотите усыпить сразу все программы, нажмите кнопку «Zzz» в правом нижнем углу.
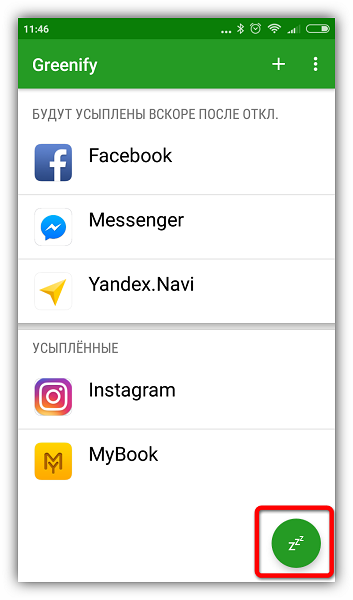
При возникновении проблем приложение уведомит вас о необходимости ввода дополнительных настроек, просто следуйте инструкциям. В настройках можно создать ярлык гибернации, позволяющий мгновенно усыплять выбранные программы одним нажатием.
Способ 3: Остановка работающих приложений вручную
Наконец, можно вручную отключить процессы, работающие в фоне. Таким образом, вы сможете увеличить производительность или проверить, как повлияет удаление той или иной программы на работу системы перед тем, как избавляться от нее.
- Зайдите в раздел настроек телефона.
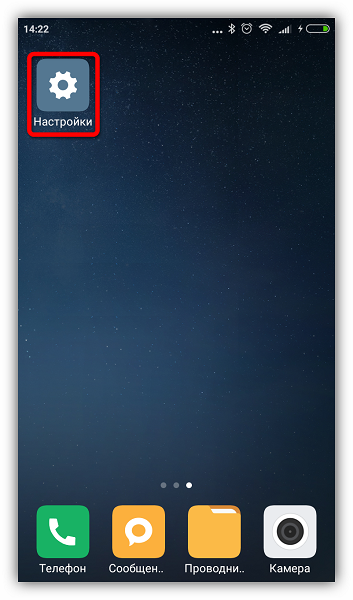
Откройте список приложений.
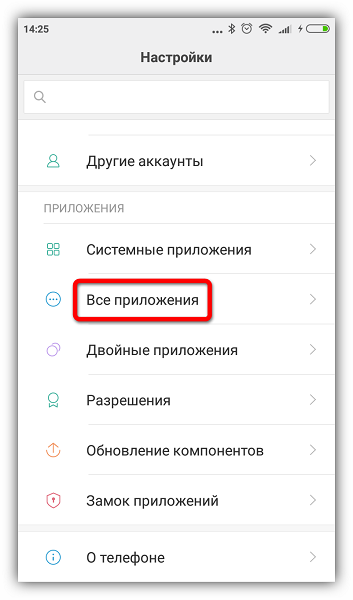
Зайдите во вкладку «Работающие».
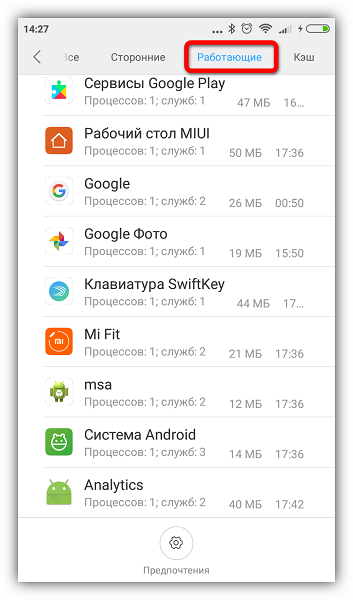
Выберите приложение и нажмите «Остановить».
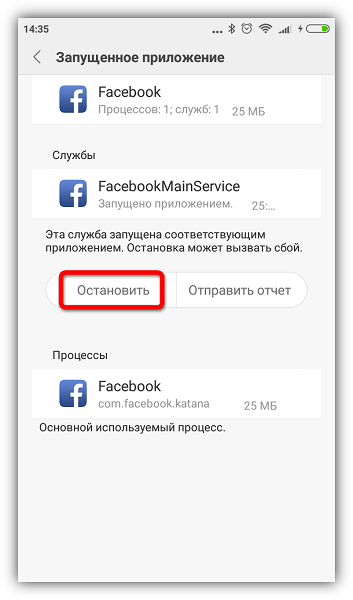
Выбирайте только те процессы, которые не повлияют на работу системы, но если всё же что-то пошло не так, просто перезагрузите устройство. Некоторые системные процессы и службы невозможно остановить без наличия рут-прав.
Способ 4: Удаление ненужных приложений
Последняя и самая крайняя мера противодействия назойливым программам. Если в списке работающих приложений вы обнаружили такие, которыми не пользуетесь ни вы, ни система, можете их удалить.
- Для этого зайдите в «Настройки» и откройте список приложений, как описано выше. Выберите программу и нажмите «Удалить».
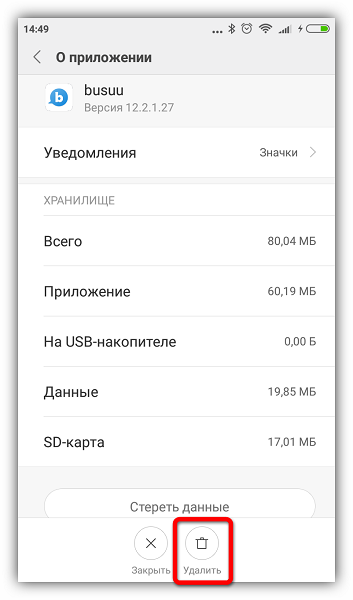
Появится предупреждение – нажмите «ОК», чтобы подтвердить действие.
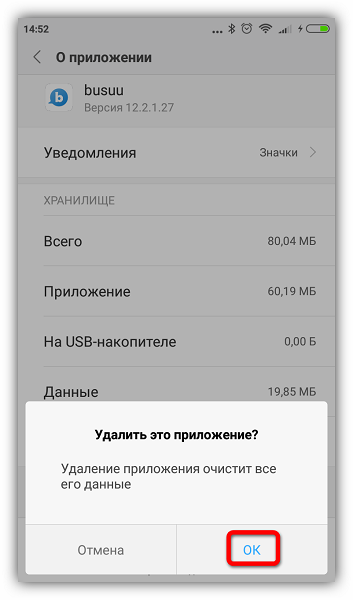
Конечно, чтобы удалить предустановленные или системные приложения, вам понадобятся рут-права, но прежде чем получать их, тщательно взвесьте все «за» и «против».
Последние версии Android достаточно успешно справляются с фоновыми процессами, и если у вас установлены качественные, хорошо проработанные приложения, то беспокоиться не о чем. Удаляйте только те программы, которые перегружают систему, требуя слишком много ресурсов вследствие ошибок разработки.
Опишите, что у вас не получилось.
Наши специалисты постараются ответить максимально быстро.
Зачем необходим автозапуск и что он из себя представляет?
В случае, когда вы подключаете к компьютеру флешку, или портативный жесткий диск, сперва появится окно «Автозапуск», после которого, откроется другое окошко, в котором будет указано, что данный диск, или устройство хранит в себе данные различных типов и будет предложен небольшой список из различных действий, которые можно выбрать для данного носителя (или отказаться от них).
Автозапуск позволяет довольно комфортно автоматизировать работу с разными носителями информации, что довольно удобно для любого пользователя. Но у этого удобства есть и обратная сторона: не все что запускается автоматически, может нести с собой пользу. Ведь при подключении флешки, или диска, на компьютер без вашего ведома может установиться любая программа и хорошо если это будет навязчивый виджет в браузер. Очень часто таким образом, на компьютер попадают различные вирусы. Пользуясь автозапуском, вредоносная программа, устанавливает в систему свои файлы, которые уже начинают выполнять свое коварное предназначение. Согласитесь, не приятная ситуация. Дабы избежать подобных неприятностей, рекомендуется отключать автозапуск, тем самым повышая безопасность на вашем ПК.
Дополнительные способы
Отключите функцию автозагрузки, непосредственно из самого приложения. Рассмотрим на примере программу Skype.
- Вам нужно перейти раздел Инструменты и выбрать пункт Настройки.
- В новом окне снимите отметку с включения скайпа при старте системы и сохраните изменения.
Аналогично вы можете проделать и с другими нужными вам приложениями.
В данной статье были рассмотрены основные способы отключения приложений из автозагрузки.
Воспользуйтесь тем, который по вашему мнению оказался проще всего.
Если данный материал вам помог, помогите и вы развитию проекта, оценив статью и поделившись ею в соц. сетях.
Пуск —> Выполнить —> “msconfig”
Особенность служебной программы Msconfig заключается в том, что кроме отключения собственно объектов автозагрузки, можно управлять загрузкой различных сервисов. Самостоятельно, без инструкций, делать это не следует, тем более что в результате отключения данных сервисов вы не намного ускорите загрузку системы. Поскольку мы занимаемся чисткой автозагрузки, нас и интересует соответствующая вкладка – “Автозагрузка”. Без опаски здесь можно отключить все элементы, поскольку это не повлияет на базовую работу ОС. Здесь собраны не только элементы папки“Автозагрузка”, но и некоторые ссылки в Реестре.
В планировщике
В системе имеется еще один способ как убрать софт из списка запускаемого при включении ПК. Дело в том, что некоторые приложения планируют периодическое выполнение при помощи встроенных в систему инструментов. Чтобы их отключить, нужно открыть Планировщик задач (он входит в средства администрирования системы).
По умолчанию открывается общий обзор.
Для просмотра списка задач надо перейти к библиотеке планировщика или сразу к вложенным пунктам.
Если какой-то пункт списка больше не нужно выполнять, то его можно отключить (перевести в неактивное состояние) или же полностью удалить.
Какие последствия от приложений, постоянно работающих в фоновом режиме?
Если у вас будет работать несколько программ в таком режиме, то это нормально. При этом вполне допустимая практика, что запущены именно те процессы, которые, казалось бы, не нужны сейчас вовсе. Например, не стоит выгружать браузер из оперативной памяти, так как он не создает высокой нагрузки на систему, но при этом каждый его запуск не будет «забивать» процессор, а лишь выгрузится из оперативной памяти. Также не стоит убирать из автозапуска сервисы Google, приложения-лаунчеры, виджеты, мессенджеры и прочие программы с push уведомлениями.
Количество процессов, допустимых для работы в фоновом режиме, вычисляется непосредственно из количества оперативной памяти и их «прожорливости». Например, если у вас 4GB оперативной памяти, для вас вполне нормальным будет загрузка её на 1GB. Если же будет свободен только 1GB, то, однозначно, стоит выключить несколько программ из автозагрузки.
Чтобы вычислить норму для вашего аппарата, воспользуйтесь простой формулой: посмотрите сколько у вас приложений работает в фоновом режиме. Все эти утилиты показаны в настройках, в разделе «Память» и отображаются как работающие процессы. Если их много, но все они занимают где-то 10-40 MB, то большого вреда они не нанесут. Зачастую такие приложения висят в автозапуске для более быстрого старта, для поиска обновлений, отправки анонимной статистики, попытке получить новые уведомления и так далее.
Если в фоне висит приложение, которое очень часто используется, и оно занимает мизерное количество оперативной памяти – не трогайте его. Но если очень редко его запускаете, а оно все равно висит в активных задачах – смело отключайте.
Особое внимание обратите на программы, занимающие от 10% оперативной памяти. Их стоит по максимуму отключать
Но если среди них есть необходимые вам мессенджеры, сервисы Google и прочие важные процессы, то их лучше оставить. Аналогия проста: если часто пользуетесь утилитой или программой, то не стоит их отключать. Вполне нормально, когда в фоне работает около 10 приложений, из которых 5 вовсе не используется так часто.
Почему падает скорость загрузки Windows?
Практически все программы при установке добавляются в автозагрузку. Со временем запуск компьютера становится все более продолжительным. Это происходит потому, что загрузка одной или двух программ занимает 10-15 секунд, а вот загрузка 7-8 программ может занять и минуту. Этим и объясняется тот факт, что после переустановки Windows процесс загрузки намного быстрее, чем после 2-3 месяцев использования.
Многим пользователям зачастую не нужен весь набор программ сразу. Конечно, есть те, кто сидит в интернете, слушает музыку, качает «тяжелые» файлы, работает в фотошопе или другой программе, требующей значительных ресурсов ПК, одновременно. Все зависит от мощности установленного оборудования.
Бывает и так, что автозагружаемые программы просто мешают нормальной работе. Компьютер начинает подвисать, игры и интернет не работают должным образом. Для стабильной работы компьютера лучше всего запускать программы по мере необходимости. Как убрать программы из автозапуска стандартными средствами Windows или с помощью посторонних программ? Об этом пойдет речь в первой части статьи.