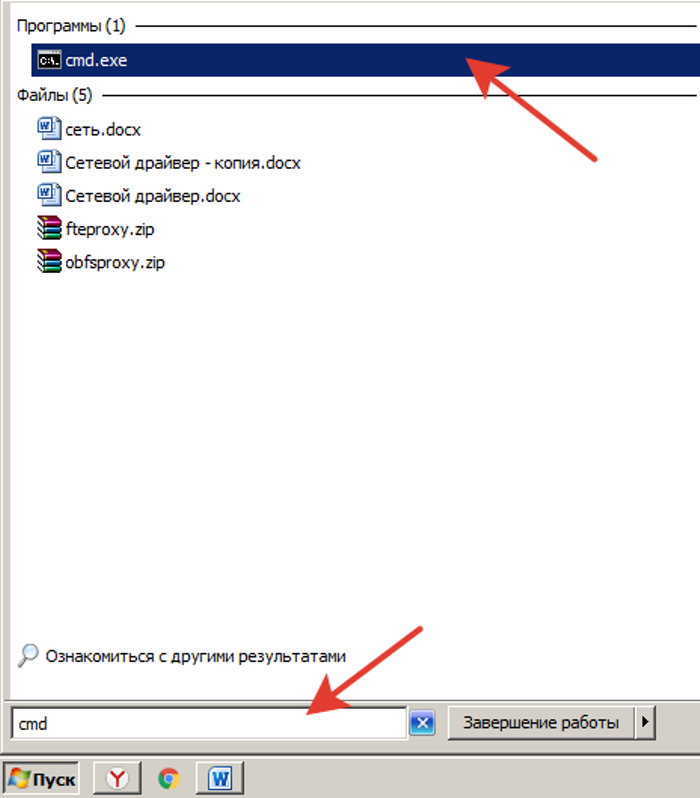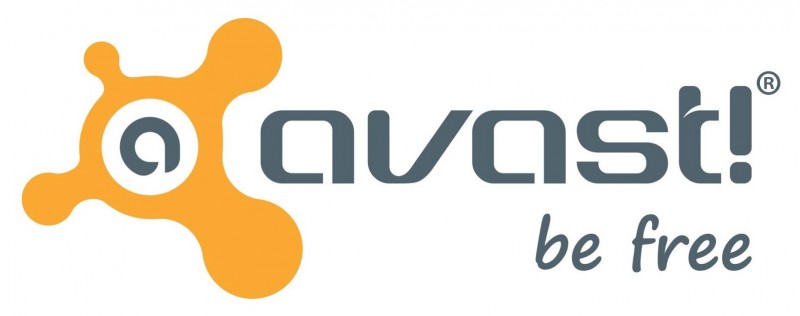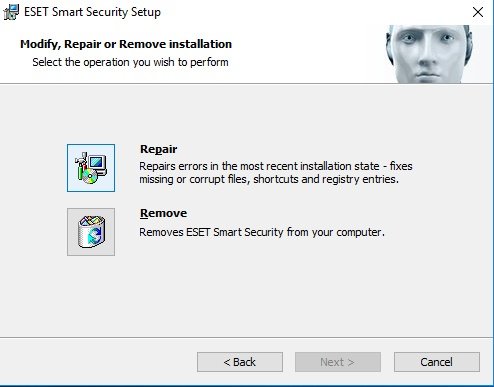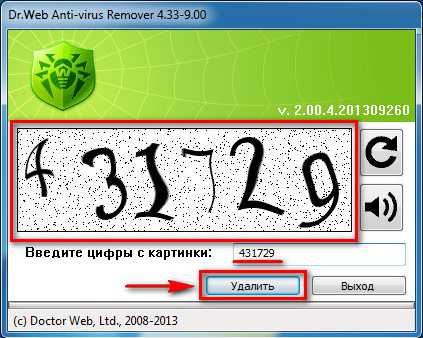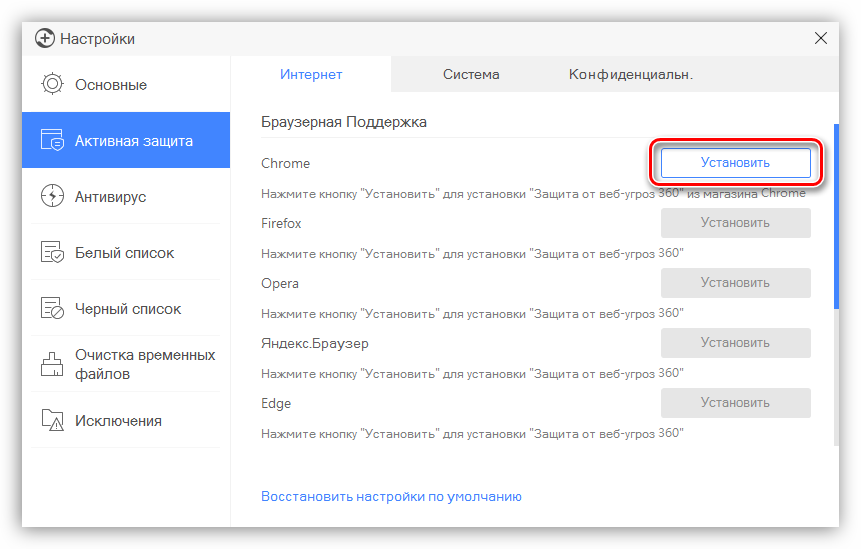Как удалить avast, если он не удаляется
Содержание:
- Деинсталляция антивируса штатными средствами Windows
- Быстродействие
- Как отключить Avast из интерфейса пользователя
- Включение антивируса
- Форматирование логического диска
- Что надо сделать
- Способы временного прекращения работы антивируса
- Что надо сделать
- Настройка действий сканирования при запуске в случае обнаружения угроз
- Преимущества антивируса Avast
- Изменение настроек сканирования при запуске
- Как удалить Аваст полностью с компьютера Виндовс
- Система управления компьютером
- Почему необходимо полностью удалять Аваст
- Как отключить автозагрузку Avast в Windows 7, 10
- Дополнительные рекомендации
- Деинсталляция антивируса штатными средствами Windows
- Устранение неисправностей
- Пошаговая инструкция по удалению Аваста
- Зачем удалять Аваст
- Планирование и запуск сканирования при запуске
- CCleaner
- Включение и отключение всех основных компонентов защиты
- Пошаговая инструкция как удалить Аваст с Виндовс 10
Деинсталляция антивируса штатными средствами Windows
Разработчики не предусмотрели ярлыки для удаления Аваст с помощью встроенной в установщик утилиты в Пуске, поэтому снести ненужное средство для обеспечения безопасности нам поможет элемент «Панели управления», который именуется «Программы и компоненты».
1Открываем «Панель управления» и вызываем этот компонент, если иконки визуализируются как крупные значки.

Рис. 5 – Вызов элемента Панели управления
В случае их группировки кликаем «Удаление программы».

Рис. 6 – Альтернативный способ
2В перечне установленных приложений выбираем Avast Free Antivirus или Premier, кликаем по пиктограмме правой кнопкой мыши и выбираем пункт «Удалить». Или выбираем из списка программу и нажимаем «Удалить» сверху.

Рис. 7 – Удаление Avast
3Следующий этап – ожидание. Инсталлятор выполняет все приготовления, после которых сможете удалить Аваст с компьютера.
4Когда запустится окно установки и решения проблем с дистрибутивом Avast вашей версии, в нём выбираем «Удалить».

Рис. 8 – Кликаем «Удалить»
5Процесс ожидания затянется, так как программа деинсталлируется намного дольше, чем ставилась. Набираемся терпения.

Рис. 9 – Процесс удаления
Обязательно перезагрузите ПК. После перезагрузки компьютера Avast будет полностью стерт с вашей системы.
Быстродействие
В одноименном окне есть несколько вкладок с параметрами для настройки.
Режим «Не беспокоить»
На этой страничке активировать или отключить можно такие параметры:
- Приостановить уведомления сторонних приложений – это автоматическая блокировка во время активной работы выбранного приложения.
- Приостановить уведомления Avast – система не будет отправлять всплывающие окна, а также оповещения и уведомления о предстоящем сканировании системы.
- Приостановка обновлений Windows – автоматическая блокировка скачивания и установки новых пакетов данных, которые снижают общую производительность ПК.
- Автоматически добавлять новые приложения – каждое приложение, запущенное во весь экран, добавляются в режим «не беспокоить».
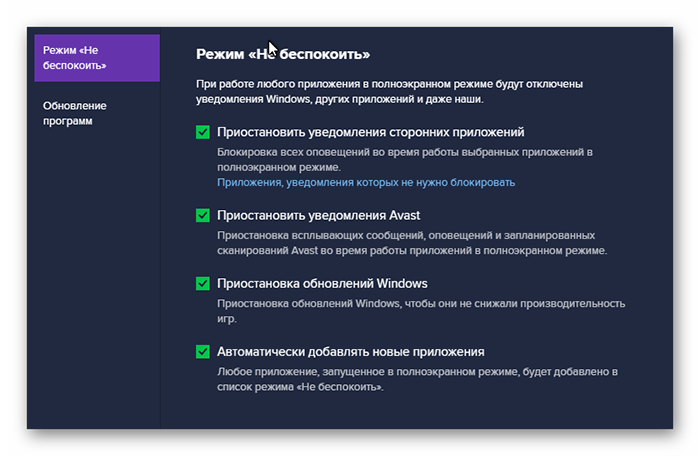
«Обновление программ»
По словам разработчиков, старые и устаревшие версии программы могут поставить под угрозу безопасность компьютера. В этом окне можно активировать функцию уведомления о доступных обновлениях. Далее пользователь сам выбирает, использовать новую сборку или нет.
Также можно поставить галочку напротив пункта «Автоматически обновлять приложения», чтобы отдать все на откуп встроенным алгоритмам.
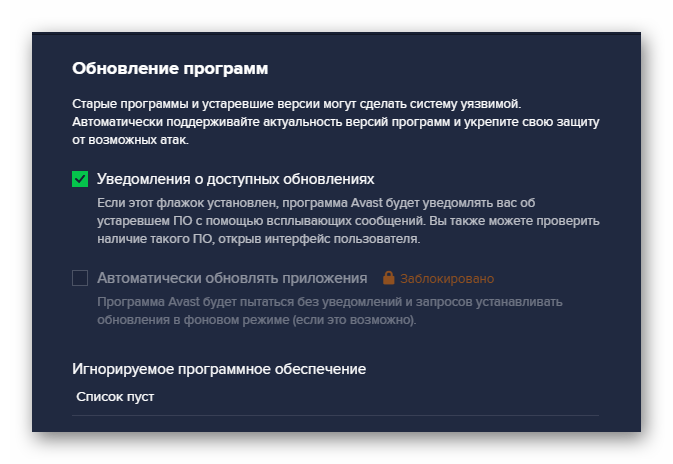
Как отключить Avast из интерфейса пользователя
Для этого действия необходимо открыть саму программу, где присутствуют все ее настройки. Это можно сделать, нажав по ее ярлыку на рабочем столе, или выбрав пункт «Открыть интерфейс пользователя Avast», проделав ряд действий описанных выше.
Преимущества данного способа в том, что можно отключить отдельный конкретный модуль, а не все средства защиты разом, как это происходит при первом способе.
Обратите внимание
: если отключение Аваст необходимо на время установки программы или какой-либо игры, то можно произвести ряд настроек по добавлению, якобы подозрительных файлов запускаемых приложений, в. Тем самым не придется оставлять компьютер без защиты от прочих внешних угроз
Открываем программу и нажимаем на значок настроек.
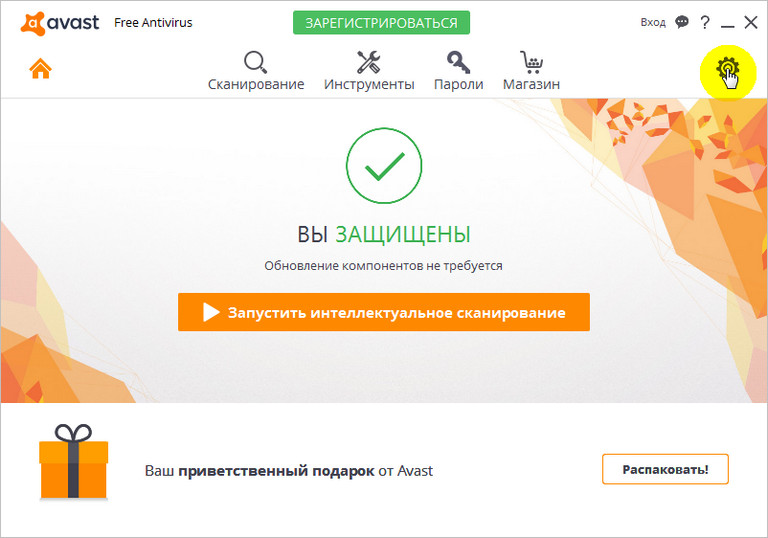
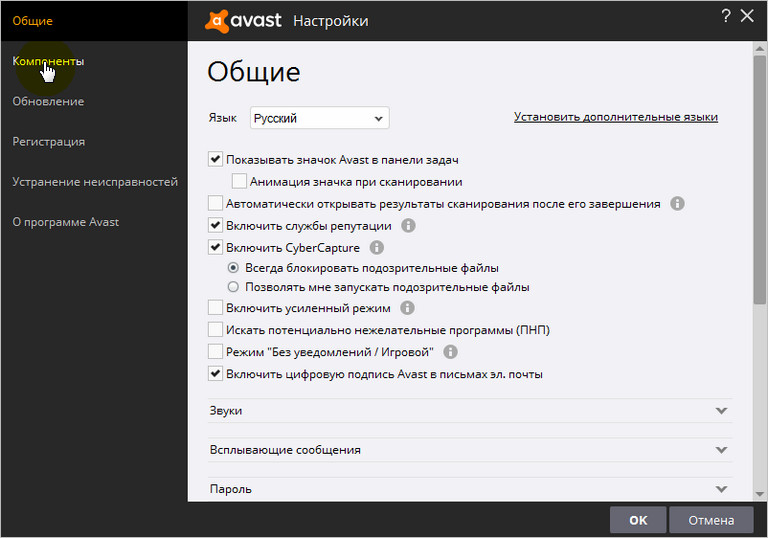
Для ускорения работы или установки программы нас интересует модуль защиты «Экран файловой системы». Именно он отвечает за проверку всех запускаемых файлов и программ. Для его отключения на определенное время необходимо нажать на белое поле в правой области кнопки «Включить/Выключить», как это показано на скриншоте ниже.
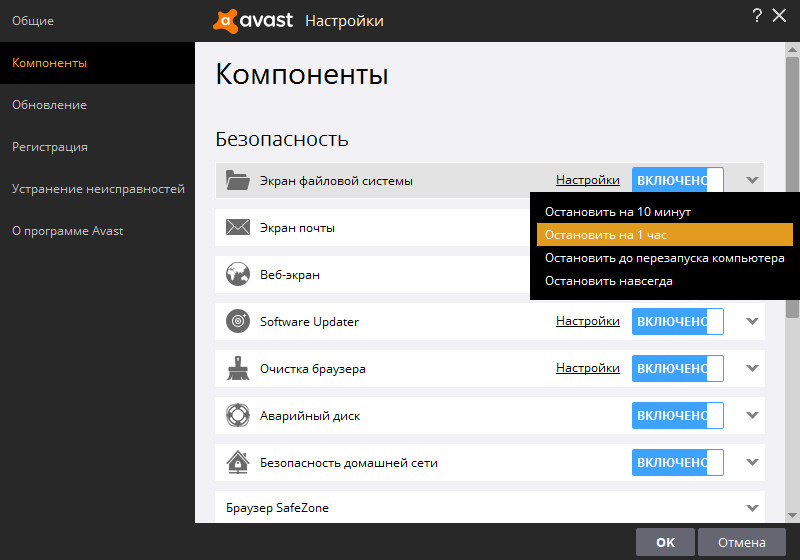
Выбрав временной интервал отключения защиты, вас так же попросят подтвердить данное действие.
Оба описанных способа того, как отключить антивирус Аваст, одинаково применимы, как на виндовс 7, так и на виндовс 8 и 10. На всех трех перечисленных операционных системах интерфейс программы одинаков.
Как отключить антивирус Avast средствами Windows
В принципе, первых двух способов более чем достаточно, при условии, что программа работает исправно. В противном случае, Avast можно выключить принудительно, прибегнув к инструментам операционной системы.
Для принудительного отключения Аваст в виндовс 7 нужно открыть диспетчер задач. Делается это одновременным нажатием клавиш «Ctrl+Alt+Delete». Далее переходим во вкладку «Службы» и находим его работающую службу «avast!Antivirus». Нажимаем по ней правой клавишей мыши и выбираем «Остановить службу».
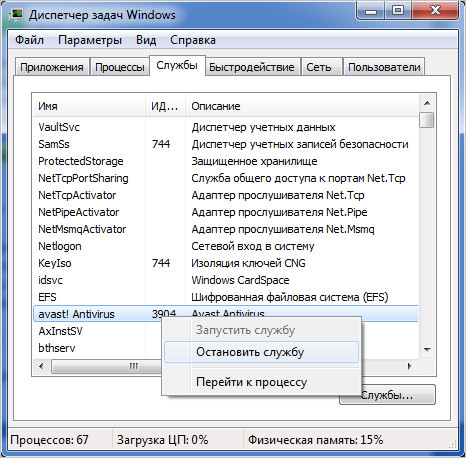 После произведенных действий программа попросит подтвердить отключение ее модулей защиты.
После произведенных действий программа попросит подтвердить отключение ее модулей защиты.
В виндовс 8 и виндовс 10 принудительно отключение антивируса идентично и производится по тому же принципу, через диспетчер устройств. Отключение службы в данных операционных системах доступно во вкладке «Процессы». Находим рабочий процесс «avast!Service (32 бита)». Далее открываем скрытую службу и, нажимая правой клавишей мыши по ней, производим ее остановку.
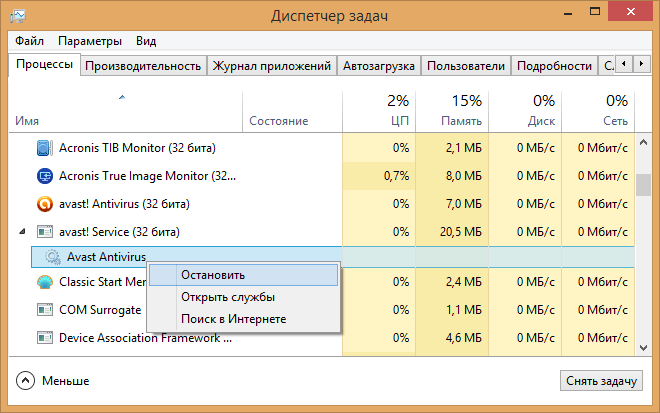
Включение модулей защиты Аваст
Раз уж мы рассмотрели, как отключить антивирус Avast на определенное время, значит будет не лишним рассмотреть и обратный процесс, процесс ее включения. Тут, как вы уже догадались, все просто.
Для этого опять же наводим курсор на измененный значок программы в области уведомлений, сигнализирующий о полном или частичном отключении самозащиты и уже знакомыми нам действиями, вызываем контекстное меню, в котором выбираем пункт «Включить все экраны».
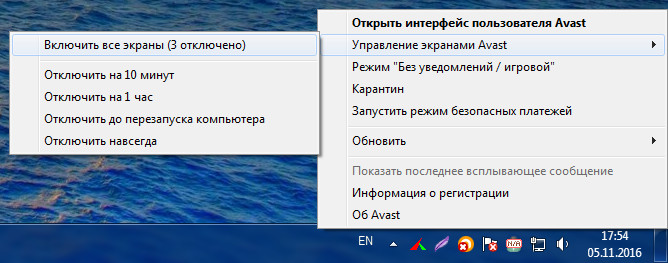
На этом все. Надеемся, что ответ на интересующий вас вопрос был дан исчерпывающий.
Антивирус служит надежной защитой вашего компьютера, но его отключение может потребоваться при разных обстоятельствах. Например, когда вы устанавливаете софт с кейгеном внутри. Практически все активаторы ключей к программам и играм трактуются антивирусом как вредоносное программное обеспечение. Если вы уверены в надежности программы в целом и её кейгене, то на время установки софта антивирус придется отключить. Рассматривая именно антивирус Avast, у вас два пути отключения защиты на время: через трей компьютера либо в настройках антивируса. Второй вариант позволяет отключить множество компонентов одним разом, в то время как действие в трее приостанавливает только его основные функции. В зависимости от вашей ситуации, вам могут понадобиться оба варианта.
Включение антивируса
Главным недостатком последнего способа отключения антивируса является то, что в отличие от предыдущих вариантов, он не включится автоматически, а если вы забудете сделать это вручную после установки нужной программы, ваша система некоторое время останется без защиты и будет уязвимой для вирусов. Поэтому никогда не забывайте о потребности включить антивирус.
Для того чтобы включить защиту, заходим в меню управления экранами и выбираем появившийся пункт «Включить все экраны». После этого ваш компьютер опять полностью защищен.
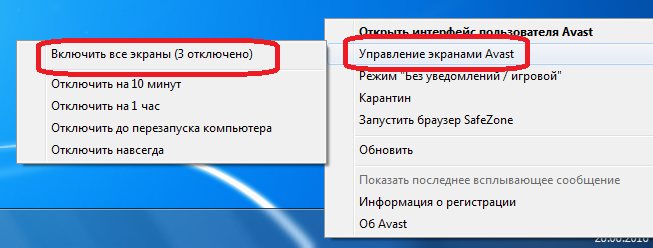
Как видим, несмотря на то, что отключение антивируса Аваст нельзя назвать интуитивно понятным, данная процедура довольно проста.
Опишите, что у вас не получилось. Наши специалисты постараются ответить максимально быстро.
Форматирование логического диска
Удаление с винчестера с установленной Windows 7 всех касающихся старой версии данных — оптимальный с точки зрения безопасности и последующей подготовки к установке, однако довольно агрессивный вариант; неаккуратно применяя его, пользователь может лишиться важной информации, размещённой на других разделах физического жёсткого диска. Удалить Виндовс 7, если на компьютере установлено несколько операционных систем, можно и непосредственно в среде одной из них; пользователю понадобится:. Запустить рабочую ОС, с которой требуется удалить Windows 7, и открыть меню «Пуск»
Запустить рабочую ОС, с которой требуется удалить Windows 7, и открыть меню «Пуск».

Открыть «Панель управления».
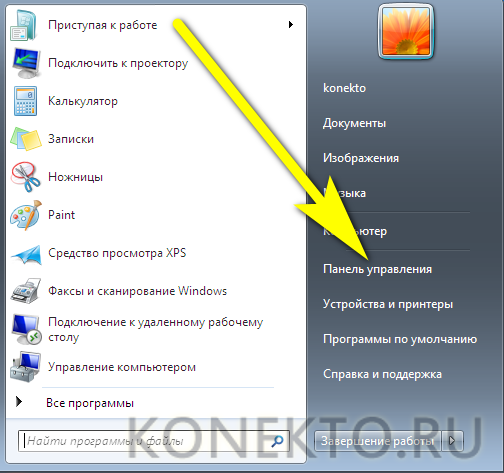
Перейти в раздел «Система и безопасность».
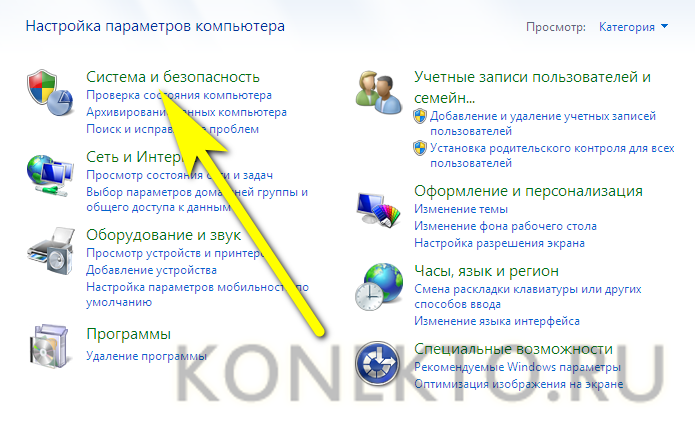
Подраздел «Администрирование».
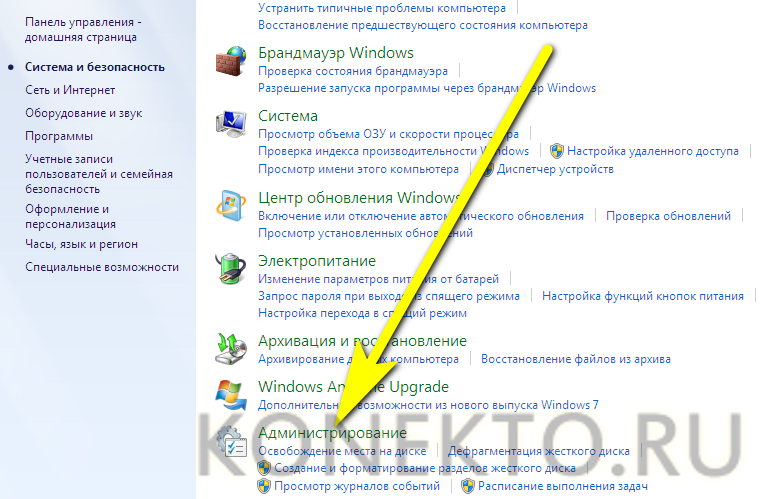
И дважды щёлкнуть по ярлыку «Управление компьютером».
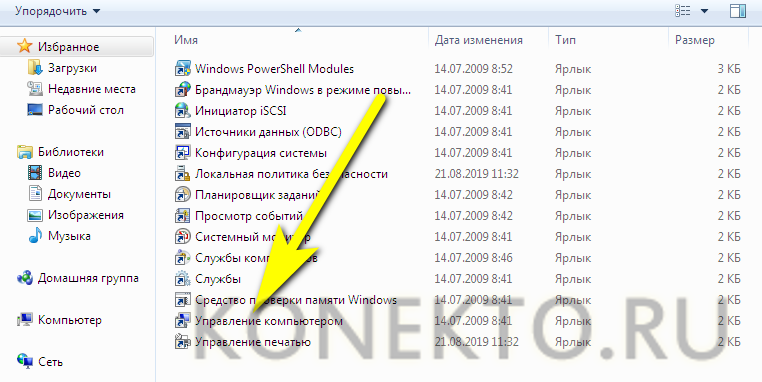
В новом окошке — перейти на вкладку «Управление дисками».
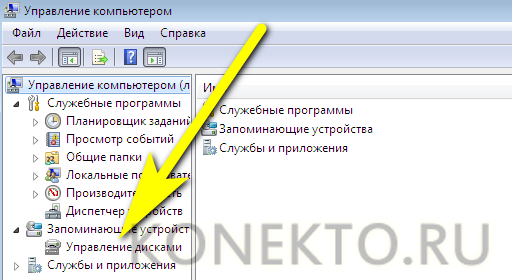
Подождать, пока будут загружены данные о текущем состоянии логических разделов.
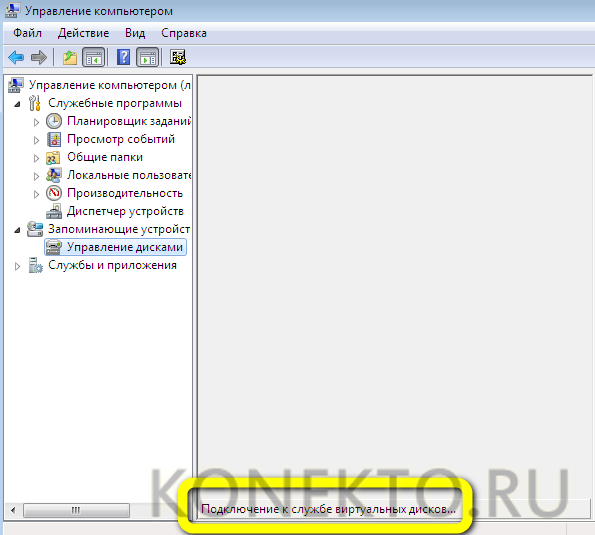
После чего выбрать тот, на котором стоит старая версия Виндовс 7.

И, кликнув по заголовку правой клавишей мыши, запустить процесс форматирования.

В следующих окнах пользователю, желающему снести старую версию Windows 7, понадобится выбрать параметры форматирования.
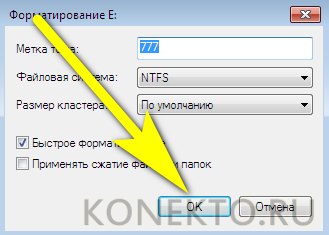
И дать согласие на полное уничтожение хранимых в логическом разделе данных.
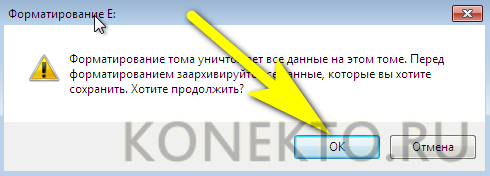
В отличие от предыдущего способа, полностью удалить виртуальный жёсткий диск из-под запущенной ОС сложнее. Согласившись с удалением информации.
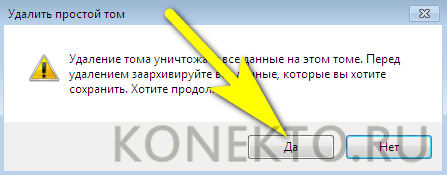
Пользователь вынужден будет «расширять» другие разделы в значительно более сложном меню — или смириться с наличием на HDD большой неиспользуемой области.
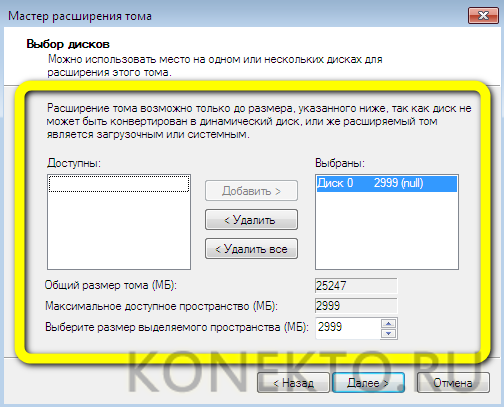
Что надо сделать
Во-первых, нужно войти в конфигурацию системы. Сделать это можно следующим образом: сначала нажать сочетание клавиш Win (та, что с логотипом системы Windows на клавиатуре) и R. В окошке, которое появится (оно называется «выполнить…»), необходимо прописать команду «msconfig» и подтвердить. Тогда-то и появится окно конфигурации системы. Во-вторых, нужно перейти во вкладку с автозагрузками. Там отображаются программы, которые автоматически включаются при начале работы системы Windows. Необходимо найти в списке антивирус «Аваст», снять выделение напротив него. В-третьих, чтобы изменения заработали, нужно перезагрузить компьютер. Все, антивирусник больше не будет запускаться, пока вы заново не восстановите его работу аналогичным образом.
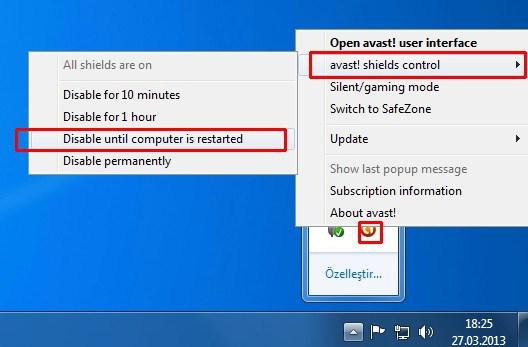
Способы временного прекращения работы антивируса
У каждой версии операционной системы Виндовс предусмотрены свои особенности отключения антивирусной программы Avast. Рассмотрим их детально (рисунок 2).
Для Windows 10
Самым простым и быстрым вариантом является отключение через параметры:
- открыть раздел с параметрами через комбинацию клавиш WIN+I;
- выбрать раздел безопасности;
- в настройках навести на кнопку открытия центра;
- в окне управления защитой выбрать первую пиктограмму;
- дождаться уведомления об отключении.
Рисунок 2. Для временного отключения Аваст можно воспользоваться средствами операционной системы
Для Windows 8
В 8-ой версии Виндовс отключение Аваст происходит следующим образом:
- открыть антивирус;
- выбрать настройки;
- в разделе компонентов перейти в экран файловой системы;
- задать выключение и указать интервал времени, который вас интересует.
Для Windows 7
В данном случае временная деактивация происходит таким способом:
- через Пуск заходим в Панель управления;
- выбираем раздел администрирования;
- заходим в конфигурацию системы;
- снимаем галочки Avast во вкладках автозагрузки и служб;
- выполняем появившуюся команду перезагрузки компьютера для активации ваших действий.
Что надо сделать
Во-первых, нужно войти в конфигурацию системы. Сделать это можно следующим образом: сначала нажать сочетание клавиш Win (та, что с логотипом системы Windows на клавиатуре) и R. В окошке, которое появится (оно называется «выполнить…»), необходимо прописать команду «msconfig» и подтвердить. Тогда-то и появится окно конфигурации системы. Во-вторых, нужно перейти во вкладку с автозагрузками. Там отображаются программы, которые автоматически включаются при начале работы системы Windows. Необходимо найти в списке антивирус «Аваст», снять выделение напротив него. В-третьих, чтобы изменения заработали, нужно перезагрузить компьютер. Все, антивирусник больше не будет запускаться, пока вы заново не восстановите его работу аналогичным образом.
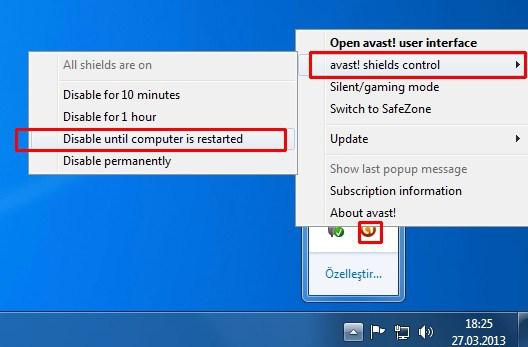
Настройка действий сканирования при запуске в случае обнаружения угроз
Чтобы указать действия, которые будут выполняться сканированием при запуске в случае обнаружения угрозы, необходимо включить или отключить автоматические действия. Если используются автоматические действия, сканирование при запуске будет автоматически применять выбранные действия ко всем обнаруженным угрозам. Если отключить автоматические действия, во время сканирования при запуске будет появляться запрос на выбор действия вручную для каждой обнаруженной угрозы.
Чтобы настроить действия сканирования при запуске в случае обнаружения угроз, выполните действия ниже.
- Откройте пользовательский интерфейс программы Avast Antivirus и выберите Защита ▸ Проверка на вирусы.
- Нажмите элемент Настройки (значок шестеренки) в правой части экрана.
- Выберите вкладку Сканирование при запуске.
- Пролистайте экран вниз до параметра Применять автоматические действия во время такого сканирования. Снимите флажок с этой настройки, чтобы отключить автоматические действия, или убедитесь в наличии флажка, чтобы включить автоматические действия.
- Если вы включили автоматические действия на предыдущем этапе, выберите предпочитаемое автоматическое действие.
- Исправлять автоматически (рекомендуется): Avast Antivirus попытается исправить файл. В случае неудачи файл будет помещен в хранилище вирусов. Если и это действие выполнить не удастся, он будет удален.
- Переместить файл в хранилище вирусов: Avast Antivirus отправит файл в хранилище вирусов, откуда он не сможет навредить системе.
- Удалить файл: Avast Antivirus безвозвратно удалит файл с вашего ПК.
Когда работает Сканирование при запуске, Avast Antivirus реагирует на обнаруженные угрозы в соответствии с вашими предпочтениями.
Будьте осмотрительны, выбирая автоматические действия для сканирования при запуске. В случае ошибочного определения важный системный файл может быть принят за вредоносный и удален во время сканирования при запуске, если установлено такое автоматическое действие. Хотя в программе Avast Antivirus предусмотрено множество мер для предотвращения подобных ситуаций, ошибочное определение файла как вредоносного все же может произойти.
Преимущества антивируса Avast
Данное ПО может похвастаться солидным списком преимуществ:
- блокировка вирусов-вымогателей;
- быстрое обнаружение вирусов разных типов;
- сканирование Wi-Fi сети на наличие уязвимостей;
- защита паролей;
- предотвращение действий пользователя, связанных с переходом на вредоносные ресурсы;
- безопасный запуск подозрительных программ в «песочнице»;
- блокировка злоумышленников с помощью встроенного брандмауэра;
- блокирование спама;
- защита веб-камер;
- полное удаление файлов без возможности восстановления;
- автоматическое обновление программ.
И многое другое.
Многих интересует вопрос отключения и удаления данного антивируса. Возможно, кому-то продукт не пришелся по вкусу, а кто-то предпочитает бесплатный, но не менее эффективный вариант. Разберем все методы.
Изменение настроек сканирования при запуске
- Откройте пользовательский интерфейс программы Avast Antivirus и выберите Защита ▸ Проверка на вирусы.
- Нажмите элемент Настройки (значок шестеренки) в правой части экрана.
- Выберите вкладку Сканирование при запуске.
- Можно настроить разные характеристики сканирования.
- Чувствительность:: с помощью ползунка укажите желаемый уровень эвристической чувствительности. Эвристический анализ позволяет программе Avast Antivirus обнаруживать неизвестное вредоносное ПО, анализируя код команд, который может свидетельствовать о его вредоносном характере.
- Искать потенциально нежелательные программы (PUP): установите этот флажок, если хотите, чтобы во время сканирования при запуске выполнялся поиск программ, которые были без вашего ведома загружены вместе с другими приложениями (обычно они выполняют нежелательные действия).
- Распаковывать архивные файлы: установите этот флажок, чтобы при сканировании программа Avast Antivirus распаковывала сжатые файлы.
- Области сканирования: выберите Все жесткие диски или Системный диск, чтобы указать, какие области следует проверить во время сканирования.
- Автоматически запускаемые программы: позволяет приложению Avast Antivirus сканировать программы, запускаемые автоматически при включении компьютера.
- Действия: настройте для любых угроз, обнаруженных сканированием при запуске.
- Avast Free Antivirus 20.x
- Avast Premium Security 20.x
- Avast Omni 1.x
- Microsoft Windows 10 Home / Pro / Enterprise / Education — 32- или 64-разрядная версия
- Microsoft Windows 8.1 / Pro / Enterprise — 32- или 64-разрядная версия
- Microsoft Windows 8 / Pro / Enterprise — 32- или 64-разрядная версия
- Microsoft Windows 7 Home Basic / Home Premium / Professional / Enterprise / Ultimate — SP 1, 32- или 64-разрядная версия
Как удалить Аваст полностью с компьютера Виндовс
В одной из первых публикаций на нашем сайте (еще в 2021 году) был показан метод деинсталляции. Но сейчас мы поделимся более актуальной информацией.
В Windows 10 кликаем правой кнопкой мышки по значку «Пуск» и в контекстном меню выбираем «Приложения, возможности»:
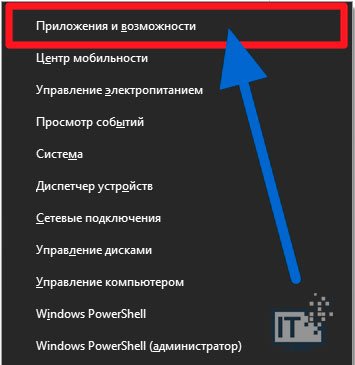
В перечне находим ненужный софт, левой клавишей выделяем и появляется элемент, отвечающий за удаление:
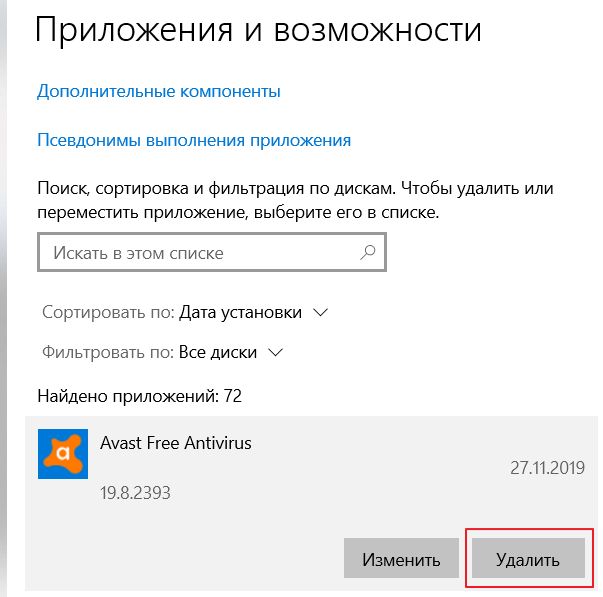
Далее просто следуем инструкции, перезагружаем ПК для завершения процедуры.
К сожалению, у антивирусов есть такая фишка — самозащита. И не всегда получается стандартным путём избавиться от программы. В таком случае поможет официальная утилита Avastclear. Но запускать её необходимо в безопасном режиме, иначе вся затея окажется бесполезной.
Проще всего нажать на клавиатуре Win + R и ввести команду:
msconfig

В конфигураторе системы, на вкладке «Загрузка» отмечаем необходимый параметр, затем «ОК». Будет предложен перезапуск, соглашаемся:
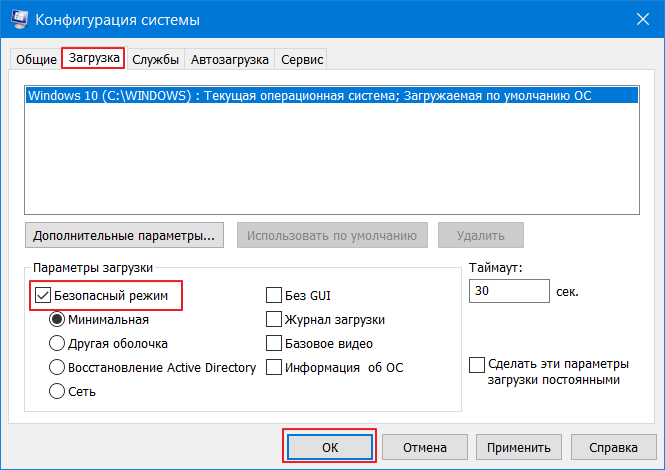
Теперь Вы знаете, как отключить антивирус Аваст на время установки приложений/игр в Виндовс 10. Кстати, инструкция будет работать и на «восьмёрке».
Система управления компьютером
Есть такая вещь в ПК. Именно там можно провести необходимые манипуляции по ограничению действий антивируса. Перед тем как отключить «Аваст», сразу определитесь с тем, действительно ли это так необходимо. Во-первых, некоторые программы, которые пользователи пытаются установить, и правда могут нанести вред системе. Во-вторых, антивирус, хоть и подтормаживает игры и «тяжелые» приложения, все-таки защищает компьютер от вирусов, «шпионов», мошенников и всяких банеров. Если отключение через управление экранами по каким-то причинам не получается провести, то система управления справится с этим. Рекомендуется способ только более или менее опытным пользователям.
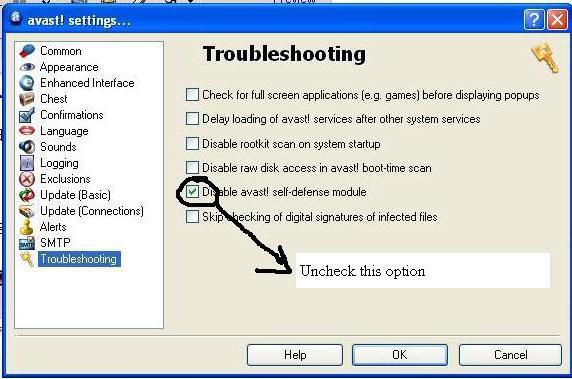
Почему необходимо полностью удалять Аваст
Мнений, зачем некоторые программы оставляют после себя хвосты в системе и не удаляются полностью, множество. Основная причина, которой придерживаются многие пользователи – необходимость правильной и стабильной работы. Антивирус – это сложна программа, которой требуется как можно качественнее встраиваться в систему для защиты, а сделать это можно только проникновением в большинство частей ПК, что могут подвергаться влиянию вредоносного ПО.
Тем более, антивирус должен держаться крепко, чтобы никакой вирус не мог убрать его при собственной установке. Это ещё одна популярная причина такого поведения.
Но несмотря на всё это, программу стоит удалять с компьютера так, чтобы её остатки не мешали работе остальной части ПК и не занимали место.
Как отключить автозагрузку Avast в Windows 7, 10
Если у пользователя слабый ПК и требуется ускорить загрузку операционной системы при его включении, то в таком случае можно убрать Аваст из автозагрузки Windows. Это удобно тем, что можно самостоятельно запускать антивирус, когда требуется и выполнять проверку устройства, а при повторном включении антивирус снова будет деактивирован.
Инструкция для Windows 10:
- Запустить диспетчер задач. Сделать это можно с помощью сочетания клавиш Ctrl+Shift+Esc или – кликнуть правой кнопкой мыши по панели задач и выбрать соответствующий пункт;
- Перейти во вкладку «Автозагрузка»;
- Выделить пункт «Avast AvLaunch component»;
- Нажать кнопку «Отключить».
Инструкция для Windows 7:
- Запустить приложение «Выполнить». Сделать это можно из меню «Пуск» или – использовав горячие клавиши Win+R;
- Ввести в строку команду msconfig и нажать Enter;
- Перейти во вкладку «Автозагрузка»;
- Выделить в списке Avast;
- Нажать кнопку «Отключить».
Дополнительные рекомендации
Более подробную информацию о расширенных настройках для каждого из основных компонентов защиты можно найти в статье ниже.
Использование области настроек Avast Geek в программе Avast Antivirus
- Avast Free Antivirus 20.x
- Avast Premium Security 20.x
- Avast Omni 1.x
- Microsoft Windows 10 Home / Pro / Enterprise / Education — 32- или 64-разрядная версия
- Microsoft Windows 8.1 / Pro / Enterprise — 32- или 64-разрядная версия
- Microsoft Windows 8 / Pro / Enterprise — 32- или 64-разрядная версия
- Microsoft Windows 7 Home Basic / Home Premium / Professional / Enterprise / Ultimate — SP 1, 32- или 64-разрядная версия
Деинсталляция антивируса штатными средствами Windows
Дальше можно приступать, собственно, к удалению антивируса. Делать это можно различными способами, вручную, из корневого каталога и с помощью сторонних утилит. Для начала рассмотрим стандартный способ:
- Откройте «Панель управления» и здесь выберите раздел «Удаление программы».
- Выделите в списке установленных программ Avast и нажмите на кнопку «Удалить» в панели инструментов над списком.
- Откроется окно мастера удаления Аваст. Подтвердите все шаги.
- При необходимости ответьте на вопросы в окне мастера удаления. Они позволят разработчикам устранить неисправности, которые стали причиной удаления.
Очистка системных папок
Как мы уже писали Аваст при установке сохраняет множество файлов и папок во всей системе. И на самом деле полностью его удалить достаточно трудно. И если не очищать основные разделы и папки, то при следующей установке защитника гарантированно возникнут проблемы.
Попасть в папки пользователя Roaming и Local можно двумя способами: с помощью утилиты «Выполнить» и стандартно по пути — Здесь нужно полностью удалить папки Avast Software.
- В первом случае нажмите комбинацию клавиш Win + R и в диалоговом окне впишите команду — команда с знаками процент (%) по сторонам.
- Если открывать папки пользователя через проводник, то предварительно нужно настроить видимость скрытых файлов и папок, иначе папку AppData вы просто не увидите.
Чтобы настроить видимость скрытых файлов и папок:
- Откройте «Проводник» и здесь нажмите на панели инструментов «Вид». Дальше нажмите «Параметры» и во всплывающей подсказке нажмите — «Изменить параметры папок и поиска».
- Переключитесь в открывшемся окне на вкладку «Вид» и здесь активируйте пункт, отвечающий за отображение скрытых файлов и папок. Он находится в конце списка опций.
- Нажмите «Применить», а затем «Ок».
Теперь вам доступны все скрытые файлы и папки, они отличаются по цвету. Немного бледнее всех остальных. После перезагрузите компьютер.
Очистка реестра
Антивирус прописывается в реестре и остаточные хвосты при неполном удалении могут спровоцировать конфликты ПО при последующей установке антивируса. И даже не обязательно, если это будет Аваст.
Чтобы очистить реестр от таких файлов откройте редактор реестра. Делается это через утилиту «Выполнить».
- Нажмите на клавиатуре комбинацию клавиш Win + R и в диалоговом окне открывшейся утилиты впишите команду — , нажмите «Ок».
- В редакторе реестра нажмите «Найти»/«Найти далее».
- Откроется небольшое диалоговое окно, где напишите и нажмите «Найти далее».
- В древовидной структуре подсветится папка с именем Avast. Удалите её нажатием клавиши Del. Или удалите файл в окне справа. Повторите действие до тех пор пока не будут удалены все папки и файлы содержащие имя Avast.
Устранение неисправностей
Как удалить Avast Antivirus?
Подробные инструкции по удалению продукта Avast Antivirus можно найти в соответствующей статье ниже (в зависимости от вашего продукта).
Avast Premium Security | Avast Free Antivirus | Avast Omni
Можно ли отключить антивирусную защиту?
Да. Однако мы рекомендуем отключать защиту Avast исключительно для устранения неисправностей. Чтобы отключить Avast Antivirus, нажмите значок Avast на панели задач правой кнопкой мыши и выберите пункт Управление экранами Avast. Выберите одно из следующих значений.
- Отключить на 10 минут
- Отключить на 1 час
- Отключить до перезапуска компьютера
- Отключить навсегда (не рекомендуется)
Как отправить журналы файлов в службу поддержки Avast для решения проблемы?
Чтобы отправить журналы файлов в службу поддержки Avast для устранения распространенных проблем, можно воспользоваться инструментом Avast Support Tool.
Нажмите Меню ▸ Настройки ▸ Общее ▸ Устранение неисправностей и выберите Отправить журналы.
Подробные действия можно найти в статье ниже.
Отправка файла поддержки с помощью инструмента Avast Support Tool
Пошаговая инструкция по удалению Аваста
Антивирус довольно сложная программа, которая при установке прописывается в самые дальние уголки реестра и системы в целом, чтобы в случае заражения до него не могли добраться вирусы, удалить лицензию, отключить самозащиту и так далее.
Перед тем, как удалить антивирус с компьютера полностью Виндовс 10 рекомендуется отключить самозащиту в Аваст, чтобы в процессе деинсталляции не возникло никаких проблем.
- Откройте системный трей и нажмите на иконку Аваста правой клавишей мыши.
- В контекстном меню выберите «Открыть интерфейс пользователя Avast».
- Здесь откройте «Меню» в правом верхнем углу.
- Далее перейдите в «Настройки».
- В меню слева откройте «Общее»/«Устранение неисправностей».
- Снимите здесь галочку с пункта «Включить самозащиту».
- Подтвердите действие.
Данная манипуляция нужна на случай, если антивирус решит, что его пытается удалить вредоносный код.
Способ №1: средствами Windows
Чтобы удалить Аваст в Виндовс 10:
- Откройте «Пуск» прокрутите карусель установленных приложений в самый низ и разверните ветку «Служебные — Windows».
- Выберите здесь «Панель управления».
- Переключитесь в режим просмотра «Категория» и здесь откройте раздел «Удаление программы».
- Найдите в списке программу Avast.
- Двойным кликом запустите процедуру удаления. Или выделите строку кликом левой клавишей мыши и нажмите кнопку «Удалить» в верхней части экрана.
- Откроется окно, в котором подтвердите, что вы удаляете антивирус.
- Дальше следуйте подсказкам на экране. Ответьте, на несколько вопросов почему удаляете антивирус и прочее.
- После перезагрузите компьютер.
Дальше требуется выполнить очистку системных папок и реестр. Потому что на системном диске остались хвосты и остаточные файлы, которые могут быть причиной возникновения ошибок и проблем при попытке установить новый антивирус.
- Для этого откройте «Проводник» и в верхней панели инструментов нажмите «Вид», а в открывшейся панели снимите галочку с пункта «Скрывать элементы».
- После перейдите в раздел диска С и далее по пути и удалите здесь папку Avast Software
- Далее удалите папку Avast в разделе .
- После откройте редактор реестра: нажмите на клавиатуре комбинацию Win + R и введите в диалоговом окне команду
- Дальше в окне редактора реестра нажмите в панели инструментов «Найти»/«Найти далее».
- В окне впишите Avast и нажмите «Найти».
- Список реестра перестроится и вы увидите подсвеченную надпись в древовидной структуре, в названии которой содержится имя Avast или в файле справа. Удалите их, выделив кликом мышки и нажатием клавиши Delete на клавиатуре.
- Повторите этот шаг пока в реестре не станется файлов, в имени которых есть «Avast».
На этом процедуру удаления антивируса можно считать завершенной.
Способ №2: с помощью утилиты Avastclear
Второй способ предполагает использование специальной утилиты от Авсата. Она позволяет удалить любые продукты Avast, даже если они не удаляются в обычном режиме.
Записи в папках пользователя и в директории Program Files будут удалены, но могут остаться какие-то записи в реестре. Рекомендуем проверить вручную и попытаться удалить, как мы описывали в способе №1.
Способ №3: с помощью сторонних программ
Одна из лучших программ для удаления других программ по мнению пользователей Рунета является IObit Uninstaller. Программа распространяется в бесплатной версии и с Pro лицензиями. Для рядового пользователя достаточно будет Free версии. С её помощью можно очистить папки пользователя и реестр в автоматическом режиме.
Скачать утилиту можно на официальном сайте.
- Запустите IObit Uninstaller.
- Найдите в списке Avast. Отметьте его галочкой и нажмите на иконку корзины справа.
- В следующем окне отметьте галочками пункты создания резервной точки восстановления и удаления всех остаточных файлов.
- Нажмите «Деинсталлировать».
Процедура займет какое-то время, запаситесь терпением. Программа сначала создает точку восстановления, чтобы в случае чего можно было откатиться назад и только потом удаляет антивирус. После вы увидите список мусорных файлов, которые рекомендуется удалить. Они будут отмечены по умолчанию. Нажмите здесь просто «Удалить».
К слову. С помощью IObit Uninstaller можно удалить не только антивирус, но и, вообще, любую программу, установленную на вашем ПК. Инструмент позволяет после удаления выполнить мощное сканирование на предмет обнаружения мусорных файлов и записей в реестре. Это позволяет выполнить удаление программы без последующей чистки хвостов.
Зачем удалять Аваст
В интернете можно встретить огромное множество самых разнообразных вирусов от безобидных шуточных, до сложных червей и троянов. Они проникают в систему, передают своим хозяевам все данные о пользователях, передают нажатия клавиш и даже могут посылать вашему провайдеру вредоносные запросы, чтобы через него заразить больше компьютеров. Если в ПК попал сложный вирус, или тот, которого ещё нет в вирусных базах Аваста, то он его может не увидеть и сам зловред может повредить антивирусную программу.

Вылечить программу от заражения можно только удалением и переустановкой. Но чтобы в следующий раз, когда вы будете устанавливать другой антивирус не возникло проблем, делать это нужно правильно. В этой статье мы собрали три способа, которыми обычно пользуются юзеры. Каждый из которых обладает рядом плюсов и минусов. Но обо всем по порядку.
Планирование и запуск сканирования при запуске
После действий сканирования при запуске в случае обнаружения угроз следуйте инструкции ниже, чтобы запланировать сканирование при запуске.
- Откройте пользовательский интерфейс программы Avast Antivirus и выберите Защита ▸ Проверка на вирусы.
- Нажмите плитку Сканирование при запуске.
- Нажмите Установка специализированных определений, а затем Запуск во время следующей перезагрузки ПК, чтобы запустить сканирование при следующем перезапуске системы.
При нажатии элемента Установка специализированных определений на экране сканирования при запуске программа Avast Antivirus скачает все вирусные сигнатуры из облачной базы данных. Если вы пропустите этот шаг, сканирование при запуске будет выполнено с использованием последних загруженных вирусных сигнатур. После нажатия элемента Установка специализированных определений программа больше не будет предлагать этот выбор.
- Перезагрузите ПК. При перезапуске системы и во время загрузки Windows будет отображаться экран, показывающий ход выполнения сканирования при запуске.
- К любой обнаруженной угрозе Avast Antivirus применяет действие, указанное в . Если включены автоматические действия, программа Avast Antivirus будет самостоятельно устранять обнаруженные проблемы. В случае обнаружения угрозы при отключенных автоматических действиях следуйте инструкциям на экране, чтобы вручную выбрать действие, применяемое программой Avast Antivirus.
Обычно сканирование занимает несколько минут, но его длительность зависит от скорости работы системы и количества файлов, которые необходимо проверить. После выполнения или пропуска сканирования загрузка ОС Windows продолжится.
Чтобы пропустить сканирование, нажмите клавишу Esc на клавиатуре.
CCleaner
Процедура удаления антивируса Аваст в CCleaner мало чем отличается от процесса его стирания средствами операционной системы Виндовс 7, Виндовс 8 и 10.
1Загружаем ПО с сайта https://www.piriform.com/ccleaner, запускаем скачанный файл и устанавливаем CCleaner.
2Запускаем утилиту для удаления мусора и ПО с компьютера и переходим в раздел «Сервис».

Рис. 10 – Интерфейс CCleaner
3Здесь кликаем по строке или иконке с названием нашего антивируса правой клавишей и выбираем «Деинсталляция». То же самое делает одноимённая кнопка справа.

Рис. 11 – Удаление Аваст
ВАЖНО! Ни в коем случае не нажимайте «Удалить». Эта функция сотрёт раздел реестра, где содержится информация о деинсталляции выбранного объекта.. Рис
12 – Подтверждение
Рис. 12 – Подтверждение
4В окне установки делаем то, что в первой инструкции, начиная с 4-го шага.
5По окончании переходим во вкладку «Реестр» и жмём «Поиск» проблем.

Рис. 13 – Очистка реестра
CCleaner позволит найти и стереть все ключи реестра, относящиеся к Аваст.
6Щелкаем «Исправить отмеченные» и закрываем программу.

Рис. 14 – Удаление мусора с реестра
Включение и отключение всех основных компонентов защиты
Все основные компоненты защиты включены по умолчанию, но их можно отключить для устранения неисправностей. Чтобы временно отключить все основные компоненты защиты, выполните следующие действия.
- Откройте программу Avast Antivirus и перейдите в раздел Меню ▸ Настройки.
- Выберите Защита ▸ Основные компоненты защиты.
- Нажмите на зеленый ползунок (ВКЛ.) и затем выберите время, на которое нужно отключить основные компоненты защиты.
Мы не рекомендуем выбирать Остановить на неопределенный срок.
- Нажмите OK, отключить.
Все основные компоненты защиты будут временно отключены. Основные компоненты защиты автоматически включаются по истечении заданного времени. Чтобы включить все основные компоненты защиты вручную, выполните указанные выше действия 1–2. Затем нажмите на красный ползунок (ВЫКЛ.), чтобы изменить его цвет на зеленый (ВКЛ.).
Пошаговая инструкция как удалить Аваст с Виндовс 10
Этот способ удалить Аваст с компьютера не рекомендуется пользователям, которые недостаточно хорошо разбираются в ПК. Но он есть, он действенный, а потому не стоит обходить его стороной.
Его важно правильно провести, так как он требует осторожности, внимательности и некоторого, понимая собственных действий. А инструкция будет следующей:
- Зайти в настройки Avast.
- Перейти в Устранение неисправностей.
- Там есть пункт про модуль самозащиты. С него нужно снять галочку (Рисунок 2).
- Перейти в Программы и компоненты.
- Удалить Avast.
Остаётся только удалить остатки из реестра Виндовс 10. Это делается через командную строку, в которой нужно задать команду regedit. Откроется Редактор реестра, из которого нужно последовательно удалить все разделы, относящиеся к Avast. Последним шагом нужно перезагрузить ПК.
Рисунок 2. Удаление антивируса Аваст через настройки программы