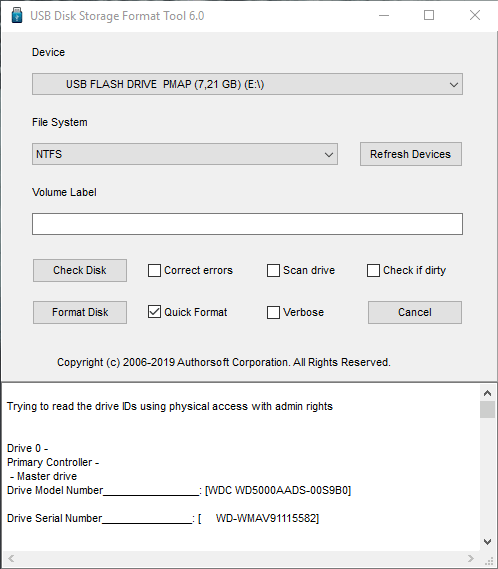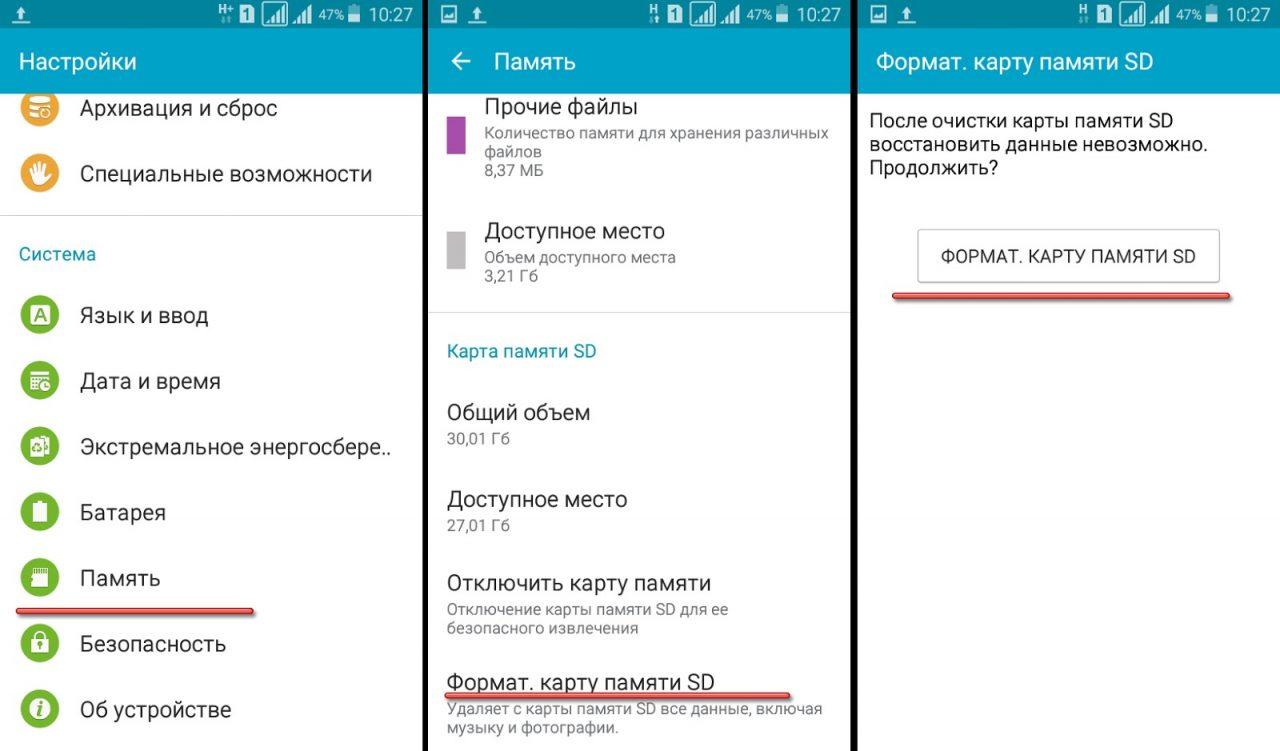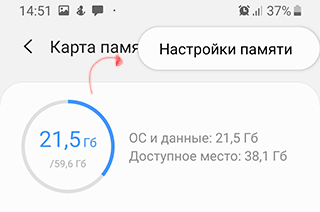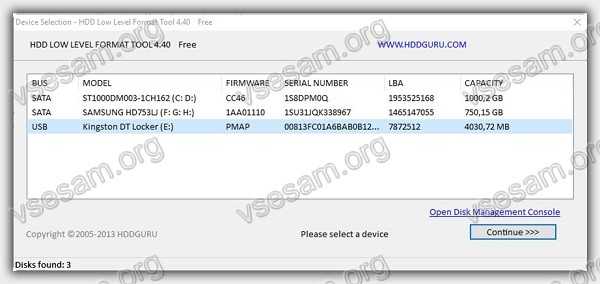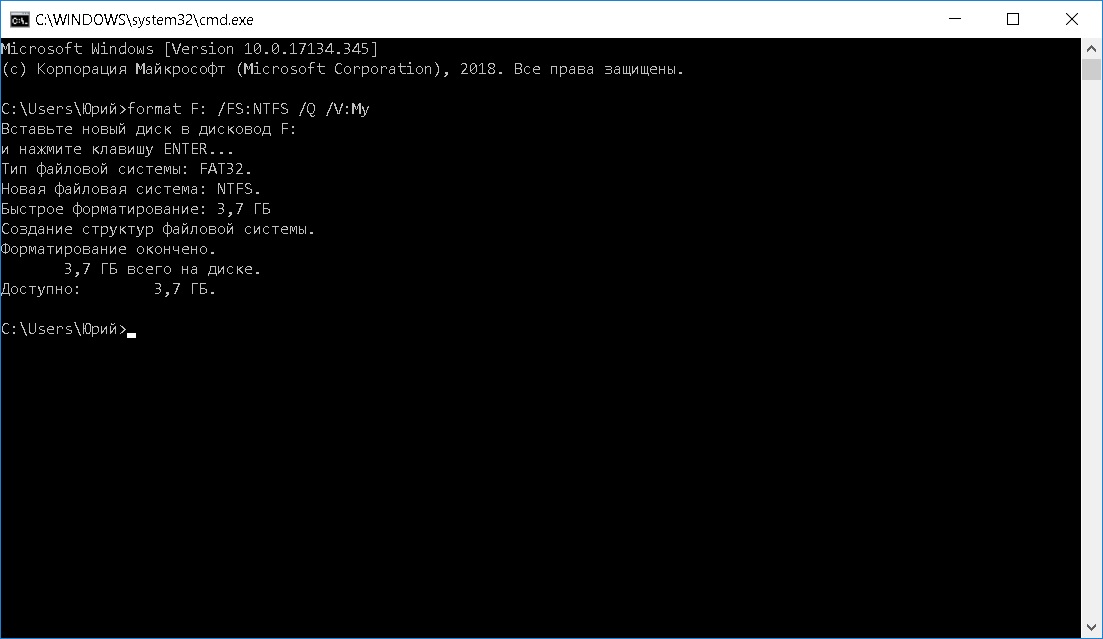Как отформатировать sd-карту на android: ntfs или fat32
Содержание:
- Возможные проблемы и их решения
- Приложение для форматирования флешки
- Какой формат выбрать: NTFS, FAT32 или exFAT
- Как отформатировать USB-накопитель без потери данных?
- Какие настройки форматирования на компьютере важно знать
- Почему на телефоне не форматируется микроСД и файлы не удаляются до конца с карты памяти
- Как отформатировать флешку на телефоне Андроид через настройки
- Карта TF / Micro SD не работает? Вот как это отформатировать
- Почему SD-карта не форматируется?
- Формат для форматирования карты памяти на Android
- Как выбрать подходящую карту памяти для себя, TF-карту или Micro SD-карту
- Форматирование средствами Windows
Возможные проблемы и их решения
SDFormatter, разработанный специально для защищённых цифровых карт памяти, считается лучшей утилитой для форматирования карт SD/SDHC/SDXC. И она совершенно бесплатна! Разработчики регулярно исправляют баги и прислушиваются к комментариям пользователей. При работе с программой могут возникнуть такие неполадки:
- ПК не видит SD. Компьютер не видит микро SD. При подключении появляется новый диск, но он не открывается. В таких случаях планшет и камера говорят: «Отформатируйте карту», но программа SDFormatter также не может её распознать. Здесь рекомендуется скачать программу testdisk. Независимо от её консольного интерфейса, с ней очень легко работать. TestDisk имеет управляемую настройку, кроме того, вы можете восстановить не только содержимое диска, но и исходную структуру таблицы.
- Телефон не видит SD. ПК видит, но не позволяет отформатировать. Если телефон вообще не видит SD, а компьютер видит её, но не позволяет отформатировать, при этом отображается полупрозрачный значок диска, карта защищена от записи. Если программа не позволяет выполнить форматирование одним из доступных средств, то какой бы вариант вы ни выбрали, не имеет значения. Поскольку карта памяти может быть распознана, в этом случае может помочь форматирование с помощью камеры или фотоаппарата.
- При попытке открыть флешку через SDFormatter выскакивает окно с сообщением: «Карта памяти используется другим приложением. Пожалуйста, закройте другое приложение и повторите попытку». Это сообщение появляется сразу после попытки запуска утилиты. В этом случае SD имеет плохие блоки. Если это действительно так, карта памяти вышла из строя! Тот факт, что упомянутое программное обеспечение не помогло, скорее всего, только доказывает это.
- Флешка открывается, но на неё невозможно что-либо записать или удалить. При подключении карты к камере появляется сообщение о том, что накопитель повреждён. В таких случаях SDFormatter говорит, что диск защищён от записи или карта памяти повреждена. Здесь следует обратиться в службу поддержки производителя. Возможно, у них есть специализированные программы именно для своих продуктов.
- Карта памяти утонула и стала нечитаемой. После затопления в управлении дисками карта памяти обнаруживается, причём с нормальной ёмкостью. Обычное форматирование Windows не помогает так, как форматирование через SDFormatter. Перезапись секторов с помощью DMDE (даже если операция завершилась без ошибок) также может не дать результатов.
Карта памяти обнаруживается не на всех устройствах. Причина кроется в устройстве чтения карт, которое определяется вашей ОС, возможно, из-за контакта с картой. Возможное решение – убедиться в наличии контакта между вашим телефоном и устройством для чтения карт. Ищите устройство, которое может читать карту памяти. Больше ничего не поделаешь. Если вам нужны данные на карте памяти, отнесите её профессионалам, которые восстановят их в лабораторных условиях.
SDFormatter не может отформатировать флешку. Карта памяти переключила режим работы на «Только для чтения». Вы должны заменить её по гарантии.
Неверная ёмкость карты памяти. Если R-Studio и т. д
распознают ёмкость накопителя (важно, чтобы это был не раздел, а диск), лучше обратиться к профессионалам со специальным оборудованием, которое разберёт диск и получит данные вручную. Но можно с уверенностью сказать, что это либо «смерть» части памяти, либо ошибка контроллера при её копировании
В обоих случаях с помощью программного метода вы ничего не можете сделать.
Запись на SD-карту недоступна. Накопитель не умер – он заблокирован. И на самом деле самым обычным способом, предупреждая пользователя об этом. Последние SD-карты (в частности, Transcend) в любой «плохой ситуации» действуют именно так. Причина – либо механический износ, либо внутренние неисправности. Замените карту по гарантии и, если нет такой возможности, верните её производителю.
Для форматирования карт SD/SDHC/SDXC настоятельно рекомендуется использовать SDFormatter, а не инструменты форматирования, поставляемые с операционными системами. Как правило, встроенные в ОС инструменты могут форматировать различные носители данных, включая карты SD/SDHC/SDXC, но при отсутствии должной оптимизации обычно это приводит к снижению производительности.
Приложение для форматирования флешки
Если подключиться к ПК у вас нет возможности, а параметры телефона не позволяют сделать форматирование вручную, воспользуйтесь утилитами с Play Market.
Самыми популярными и надежными являются:
- AParted – простой в использовании файловый менеджер с возможностью чистки носителей в 9 форматах;
- SDCard Cleaner – приложение с удобным интерфейсом, скоростным считыванием файлов и градацией размеров каталогов.
- SDCard Formatter – простая в использовании утилита, где при помощи нескольких нажатий стираются все файлы и папки;
- SDCard Manager – обычный файловый проводник с возможностью удаления;
- SD Maid – качественный инструмент для очищения системы от ненужных данных и с возможностью форматирования мест их хранения.
Интерфейс программ данного типа похож. Поэтому выбирайте любую понравившуюся утилиту и устанавливайте на смартфон.
Recovery
Метод крайне нежелательно использовать без достаточного опыта, однако если предыдущие способы не помогли, можно рискнуть и воспользоваться им
Перед работой важно отметить, что при правильно проведенной процедуре MicroSD будет очищена без проблем, но при возникновении ошибки снестись могут все компоненты системы, и тогда уже потребуется нести его в сервис

Для использования Recovery:
- зайдите в этот режим. Для этого выключите устройство, затем одновременно зажмите кнопку блокировки экрана и качельку регулировки громкости.
- Используя кнопки регулировки звука как стрелки, найдите раздел mounts and storage.
- Нам нужна строка format sdcard. Выделите её при помощи кнопки блокировки.
Готово! Процесс запущен. После его окончания перезагрузите смартфон стандартным способом.
Какой формат выбрать: NTFS, FAT32 или exFAT
На выбор нам дается три формата: NTFS, FAT32, exFAT.
Чаще всего используется FAT32. После чистки такого формата устройство можно подключать к любой технике с MicroSd-разъемом. Если вы в дальнейшем планируете подключать хранилище к разной технике, сначала используйте формат FAT32, затем загружайте данные. Также плюсами такого типа являются:
- высокая скорость распознавания и записи информации;
- объем записи до 4 Гб;
- формат совместим с большим количеством устройств и операционок;ш
- не требователен к ОЗУ.
NTFS – вариант, обычно используемый для USB-флешек, но и для телефонных карт памяти он используется. Этот вариант базируется на защищенности записываемой информации, а не на качество, как предыдущий вариант. Используйте данный формат, если сразу после форматирования планируете сразу записать на флешку файлы.
Последний формат стирания данных – exFAT. Он считается самым качественным и современным, так как объединяет в себе преимущества двух предыдущих. Его и рекомендуется использовать для современных устройств.
Как отформатировать USB-накопитель без потери данных?
Следуя руководству ниже, попробуйте воспользоваться Мастером Восстановления EaseUS для форматирования флеш-накопителя без потери данных:
Способ 1. Восстановление данных с USB-накопителя без форматирования
Шаг 1. Подключите USB-накопитель к компьютеру
Подключите устройство в USB-порт компьютера или ноутбука.
Запустите Мастер Восстановления Данных EaseUS. Проверьте, отображается ли USB-накопитель в списке накопителей. Нажмите на значок «Обновить диск», если программное обеспечение не обнаружило ваше устройство.
Шаг 2. Восстановление данных с отформатированного USB-накопителя
В разделе «Внешние устройства » щёлкните левой кнопкой мыши на USB-накопитель, а затем нажмите кнопку «Сканировать».

В результатах сканирования будет появляться все больше и больше данных.
Когда сканирование закончится, сперва проверьте результаты в разделе «Потерянные файлы разделов», а затем и остальные результаты сканирования.

Воспользуйтесь функцией предварительного просмотра, дабы проверить файл.
Затем выберите нужные файлы и нажмите кнопку «Восстановить».

После выполнения этих действий процесс восстановления будет успешно завершён. Затем вы сможете воспользоваться инструментом Windows для управления диском, чтобы форматировать флеш-накопитель, не беспокоясь о проблеме потери данных. Теперь, просто попробуйте!
Способ 2. Форматирование флеш-накопителя без потери данных
Теперь вы можете напрямую отформатировать USB-накопитель без удаления сохраненных данных на вашем компьютере:
1. Подключите USB к ПК и щелкните Мой компьютер;
2. Найдите и щелкните правой кнопкой мыши на флешку, выберите Форматирование;
3. Сбросьте файловую систему в NTFS или FAT32, нажмите кнопку Начать и нажмите ОК для подтверждения.
После этого вы сможете перенести восстановленные файлы обратно на USB-накопитель и продолжить использовать устройство.
Какие настройки форматирования на компьютере важно знать
Если вы ранее форматировали карты памяти только на телефоне или в устройстве, то вероятно и не знаете, что при очистке носителя можно настроить массу параметров, некоторые из которых являются настолько важными, что мы решили отдельно о них рассказать:
Способ форматирования
Существует два варианта: быстрое и полное. В программах могут быть другие способы, но базовый принцип один.
Быстрое форматирование фактически не удаляет файлы с носителя, а лишь удаляет записи о них и в последствии при записи новых данных на SD карту, они будут записываться буквально поверх старых.
Если выбрать «Полное», то в этом случае вы фактически удалите данные – т.е. на флешкарте не останется ни оглавления, ни самих данных.
Второй вариант предпочтительней, т.к. в этом случае вы удалите информацию. Но знайте, что на его реализацию требуется больше времени.
Файловая система
Различают несколько файловых систем, к самым популярным относятся:
- FAT;
- FAT32;
- NTFS
- И некоторые другие.
Вы не должны разбираться в каждой из них, используйте ту же, что и на устройстве, где вы планируете использовать карту памяти.
В случае, если у вас стоят более сложные задачи, то перед тем, как отформатировать, обязательно изучите вопрос файловых систем. Дело в том, что если файловая система не совпадает, либо отличается разрядностью, то могут быть проблемы, вплоть до того, что некоторые устройства могут и вовсе не увидеть вашу карту памяти.
Данный параметр особенно важен, если вы решите отформатировать карту памяти на компьютере для дальнейшего использования в устройстве, как смартфон или фотоаппарат. В этом случае убедитесь, что вы задали ровно те параметры, которые необходимы.
Размер кластера
Один из самых непонятных для большинства пользователей параметров, однако онважен. Размер кластера – это фактически размер одной ячейки, куда будет записан файл. Выбор за вами – если вы планируете записывать большие (по размеру) файлы, то будет правильно указать максимальный размер кластера.
Если же вы планируете записывать много мелких файлов, то можете смело указывать кластер меньшего размера.
Приведем реальный пример – если флешка используется в будущем для фильмов, то выбирайте большой размер кластера, если же для фотографий с вашего отпуска – то маленький. Это скажется не только на возможностях, иначе был бы один универсальный вариант, но и на скорости взаимодействия с информацией. Флешки с маленьким размером кластеров, как правило, работают значительно быстрее, чем носители, где вы задали большой размер.
Очень важный момент – что на некоторые карты памяти, в случае, если указан кластер небольшого размера, фактически невозможно записать большие файлы. Поэтому заранее задумывайтесь о том, какой тип файлов преимущественно будет на носителе или указывайте большой размер кластера во избежание проблем, но «цена» этого будет то, что и с маленькими файлами носитель будет работать несколько медленнее, чем мог бы работать с небольшим размером.
Почему на телефоне не форматируется микроСД и файлы не удаляются до конца с карты памяти
Самый простой способ очистки любого съемного носителя – форматирование. Процедура выполняется не только для моментального обнуления, но и для изменения файловой системы в целом. Кроме того, подобные манипуляции нередко восстанавливают полноценную работу устройства, в случае если до этого оно выдавало ошибку. Другое дело, что иногда становится недоступным само форматирование, что не должно ставить пользователя в тупик и уж тем более заставлять его думать о замене карты, поскольку проблема в большинстве случаев является решаемой.
Диск защищен от записи или отказано в доступе
Самая распространенная причина отказа в форматировании заключается в активированной физической защите носителя. Для тех, кто не в курсе, речь идет о ползунке с пометкой Lock, расположенной слева, если держать карту памяти этикеткой вверх.
Такое оснащение было предусмотрено разработчиками для защиты пользовательских данных, поскольку в случае перемещения ползунка вниз автоматически становится невозможным их удаление. Следовательно, для того, чтобы исправить ситуацию, достаточно просто сдвинуть ползунок в противоположном направлении, то есть вверх, после чего можно будет распоряжаться данными на носителе по своему усмотрению.
В подобных ситуациях можно попробовать зафиксировать ползунок с помощью имеющихся в наличии подручных средств или же полностью его удалить, лишив карту защиты, но восстановив полный доступ к ее данным.
Также стоит отметить, что помимо снятия защиты физическим способом существует еще и программный, использование которого рекомендуется тогда, когда система отказывает в доступе к диску, выдавая ошибку.
Решить проблему можно следующим образом:
- Подключаем микроСД к ПК.
- Находим карту в общем перечне устройств и кликаем правой клавишей мыши.
- Переходим по пути «Свойства» – «Доступ» – «Расширенные настройки».
- Ставим птичку напротив команды «Открыть общий доступ» и подтверждаем свое действие с помощью OK.
Обычно этих действий хватает для того, чтобы восстановить доступ к диску, а вместе с этим и хранящимся на нем данным.
Не удается завершить форматирование, так как файлы остаются
Некорректная работа носителя может выражаться и в том, что после вроде бы успешного форматирования файлы будут все равно оставаться на диске.
В этом случае решить проблему поможет разблокировка носителя через реестр:
Для этого необходимо перейти в раздел StorageDevicePolicies или создать его, используя мышку и всплывающее подменю
Здесь очень важно правильно ввести имя устройства. После чего следует выбрать пункты «Создать» и «Раздел», отметив DWORD
Следующий этап подразумевает присвоение нового имени WriteProtect и нулевого значения в окне «Данные значения» с обязательным подтверждением этих действий.
Если же и эти действия не дают желаемого результата, то не исключено, что проблема носит технический характер, исправить который будет практически невозможно. Проще говоря, карта памяти может выйти из строя из-за механического повреждения и других неблагоприятных факторов воздействия.
Как отформатировать флешку на телефоне Андроид через настройки
Независимо от того, по какой причине необходимо форматирование MicroSD карты, делается это одинаковыми способами. С помощью процедуры можно удалить все файлы, исправить сбои в работе разделов, подготовить карту для использования в другом гаджете. Во всех этих случаях применяется стандартный процесс форматирования.
Разработчиками операционной системы предусмотрен удобный способ. В каждой версии программного обеспечения есть инструмент для легкого способа форматирования. Самый простой вариант – произвести форматирование через настройки устройства.
Для того чтобы произвести процедуру через настройки, необходимо выполнить следующие действия:
- Вставить SD-карту в специальный слот. Проверить, чтобы система определила ее наличие.
- Как только флешка будет активна, пользователь сможет открыть ее менеджере файлов или настройках телефона.
- Далее необходимо найти в меню раздел – «Настройки», «Память», «Хранилище».
- Дальнейшие действия будут зависеть от модели гаджета. Если это Самсунг, то для форматирования необходимо отключить карту, затем нажать кнопку «Формат карты».
Чаще всего функция «Форматировать SD» активна сразу. Владелец телефона может быстро очистить накопитель от всех файлов.
Важно! Вся информация с карты будет удалена без возможности восстановления

Форматирование через настройки гаджета относится к самому удобному и простому способу
Карта TF / Micro SD не работает? Вот как это отформатировать
Вы, должно быть, знали о том, как выбирать между TF-картой и Micro SD-картой. Тем не менее, вы все равно можете беспокоиться о возможной последующей неработающей проблеме после того, как вы некоторое время воспользуетесь картой. Кроме того, TF-карта и Micro SD-карта могут использоваться во многих цифровых устройствах, а это означает, что вам может потребоваться отформатировать карту памяти, если вы захотите изменить файловую систему.
Ну, форматировать TF-карту или Micro SD-карту очень просто. Почти все смартфоны, компьютеры и ноутбуки имеют встроенные инструменты форматирования карт памяти, поставляемые с операционными системами. Таким образом, вы можете просто отформатировать карту TF / Micro SD с помощью встроенных инструментов форматирования.
Из-за различных операционных систем на разных цифровых устройствах (обычно ПК с Windows, Apple Mac и смартфоны Android) ниже приведены инструкции по работе с тремя основными операционными системами. Вы можете просто найти руководство, применимое к вашему устройству, и следовать ему.
Важная заметка:
Форматирование карты памяти сотрет с нее все. Следовательно, вам необходимо убедиться, что вы создали резервную копию всех важных данных до операции форматирования.
Работа в Windows
Шаг 1. Вставьте карту TF / Micro SD в компьютер.
Прежде всего, проверьте, оборудован ли ваш компьютер крошечным слотом для карты памяти, совместимым с вашей картой памяти. Если есть, просто вставьте его прямо в слот для карты. Если его нет, вам необходимо использовать адаптер USB-карты памяти, чтобы подключить карту памяти к компьютеру.
Шаг 2. Щелкните правой кнопкой мыши свою TF-карту / Micro SD-карту на «этом ПК».
Вставив карту в компьютер, все, что вам нужно сделать, это перейти в Этот ПК / Мой ПК. Затем в интерфейсе этого ПК нажмите «Этот компьютер»слева. Затем щелкните правой кнопкой мыши карту Micro SD / TF на Устройства и диски заголовок и выберите Формат в раскрывающемся меню.
Шаг 3. Выберите файловую систему и начните форматирование.
Во всплывающем меню щелкните значок Файловая система раскрывающийся список для выбора файловой системы. Существует три варианта файловой системы, включая FAT32, NTFS и exFAT. Если емкость вашей карты памяти меньше 64 ГБ, выберите FAT32. Если это 64 ГБ или больше, выберите ExFAT который не имеет ограничения на размер файла. После выбора файловой системы вы можете начать форматирование, нажав «Запустить»внизу поля формата.
Работа на Mac
Шаг 1. Вставьте карту TF / Micro SD в свой Mac. Если на вашем Mac нет слота для карты памяти, используйте адаптер для карты памяти USB, чтобы подключить карту к вашему Mac.
Шаг 2. Войдите в диск Utility открыв Spotlight для поиска. Вы также можете открыть Finder и затем нажать Перейдите> Утилиты> Дисковая утилита.
Шаг 3. В интерфейсе Дисковой утилиты найдите и выберите карту Micro SD / TF слева. Затем нажмите Стирать в верхней части интерфейса. Затем на всплывающей странице выберите подходящий формат, опустив значок Формат меню. После этого нажмите Стирать в нижней части интерфейса, чтобы начать форматирование.
Работа на Android
Шаг 1. Убедитесь, что ваша TF-карта / Micro SD-карта находится в вашем Android-смартфоне. Если да, вы можете пропустить этот шаг. Если нет, вам нужно вставить его в слот для SD-карты в телефоне.
Шаг 2. Войдите в Настройки> Хранилище.
Шаг 3. На странице «Хранилище» выберите свою TF-карту или Micro SD-карту. Затем на странице SD-карты нажмите на Формат меню.
Шаг 4. Во всплывающем интерфейсе выберите «Стереть и отформатировать», чтобы отформатировать карту TF или Micro SD. Конечно, из-за разных брендов смартфонов конкретные операции могут немного отличаться. В любом случае, общие операции на Android почти такие же, как и выше.
Почему SD-карта не форматируется?
Если карту памяти отформатировать не получается, то прежде всего стоит проверить, не используется ли на ней защита от записи. Многие SD накопители оснащены специальным переключателем, который позволяет заблокировать запись. Если он установлен в положение «Lock», диск будет доступен только для чтения. Записать на него файлы или выполнить форматирование в таком случае невозможно. Чтобы данные операции стали доступны, нужно просто передвинуть этот переключатель.
Если проблема не исчезла, следует перейти к редактору реестра Windows и установить ключ WriteProtect = 0.
При попытке записать новые файлы на флешку или внести изменения в уже существующие пользователь может увидеть окно «Media is write-protected». Это означает, запись на устройство отключена. Снять ограничение можно посредством инструмента diskpart:
- В открытую от имени администратора командную строку ввести команду diskpart.
- Вывести в экран список дисковых устройств list disk.
- Выбрать карту SD с помощью команды select disk # (вместо решетки следует ввести идентификатор флешки, который мы узнали в результате выполнения предыдущей команды).
- Выполнить команду detail disk.
- Если параметр «Read-only» по результатам выполнения предыдущей команды окажется равным «Yes», его необходимо снять с помощью команды ATTRIBUTES DISK CLEAR READONLY.
- Завершить работу с утилитой командой exit.
Проблема может возникнуть и в случае отсутствия подходящего драйвера. Если значок накопителя в «Диспетчере устройств» будет помечен знаком вопроса, следует отыскать корректно работающий драйвер и инсталлировать его.
Наконец, в худшем случае отсутствие доступа к карте памяти может означать ее выход из строя.
Формат для форматирования карты памяти на Android
По умолчанию Android-устройства способны считывать информацию с карты памяти лишь в нескольких форматах, в то время как другие типы файловой системы будут проигнорированы. Узнать о поддержке можно прямо во время использования стандартных средств форматирования из второго раздела статьи. При этом если флешка используется для определенных целей, обязательно стоит изучить преимущества каждого поддерживаемого формата.
Оптимальный формат при форматировании
В настоящее время телефоны на платформе Андроид способны работать с картой памяти в одном из четырех основных форматов, так же поддерживаемых большинством других устройств, включая ПК. К числу подобных типов файловой системы относится:
- FAT;
- FAT32;
- exFAT;
- NTFS.
Каждый формат позволяет хранить практически любые файлы, но при этом имеет ряд преимуществ и ограничений.
FAT
Данный тип файловой системы является наиболее устаревшим и в настоящее время практически не используется на устройствах. В частности это связано с объемом сохраняемых файлов, ограниченных не более чем 2 ГБ, недостаточными даже для хранения графики. Поэтому, если размер флешки превышает указанное значение, у вас как минимум не получится его использовать.
Несмотря на недостатки, если накопитель имеет меньший объем нежели 2 ГБ и используется для хранения малого количества информации, можете выбрать формат FAT
Однако перед этим все же обратите внимание на следующий тип файловой системы
FAT32
Настоящий формат является улучшенной версией предыдущего варианта и пользуется наибольшей популярностью не только среди пользователей мобильных устройств, но и как тип файловой системы для USB-накопителей. Если отформатировать флешку в данном формате, будет гарантирована поддержка как на любом смартфоне, так и на компьютерах и прочих мультимедийных устройствах.
Общий объем накопителя для доступа к формату не ограничен и может достигать более чем 100 ГБ, но при этом размер каждого обрабатываемого файла по отдельности не должен превышать 4 ГБ. Это существенный объем данных, и на телефонах такие файлы встречаются редко. Однако все же существует вероятность возникновения проблем, например, при сохранении файлов кэша или видеозаписей, каждый из которых может занимать значительно больше места в памяти.
exFAT
Предпоследним типом файловой системы, доступным на платформе Android, является exFAT, не имеющий ограничений, свойственных предыдущим форматам. Именно данный вариант стоит выбрать для карты памяти большого размера и с целью сделать флешку основным хранилищем информации, включая системный кэш и мультимедиа.
Единственная проблема, связанная с exFAT, заключается в совместимости. Этот формат может иметь ряд проблем с поддержкой некоторыми мультимедийными устройствами и старыми моделями смартфонов. При этом на современных девайсах файловая система позволит обрабатывать информацию с максимально возможной скоростью.
NTFS
Для пользователей ПК данный формат является наиболее известным, так как именно такой тип файловой системы используется на диске с Windows. Основные преимущества NTFS заключаются в отсутствии ограничений на размеры файлов, объем накопителя, скорость обработки информации и в надежности.
Как и в случае с exFAT, формат NTFS поддерживается далеко не всеми устройствами, что вполне может стать основной проблемой. Выбирать его следует только, если устройство наверняка сможет прочитать информацию с такой флешки.
Форматирование и устранение проблем
Каждое Android-устройство, как было сказано ранее, предоставляет средства для форматирования карты памяти. Это достаточно важный нюанс, так как до записи файлов на флешку лучше всего произвести изменение формата на смартфоне, а не на ПК или других устройствах. В противном случае при подключении карты памяти к смартфону может возникнуть сообщение с требованием выполнить форматирование, несмотря на наличие поддерживаемого типа файловой системы.
Подробнее: Как отформатировать карту памяти на Android
Какой бы тип файловой системы не был выбран, можно будет без проблем качать файлы, сохранять мультимедиа и прочую информацию. При этом единственным универсальным форматом является FAT32, когда как другие варианты подойдут лишь для некоторых устройств и конкретных целей.
Опишите, что у вас не получилось.
Наши специалисты постараются ответить максимально быстро.
Как выбрать подходящую карту памяти для себя, TF-карту или Micro SD-карту
Теперь стало очевидно, что между картой Micro SD и картой TF есть как сходства, так и различия. Обе карты памяти, имеют одинаковый размер и поддерживают одинаковую емкость памяти. И подавляющее большинство современных смартфонов оснащено слотами для их размещения. Итак, как выбрать между ними, просто нужно выяснить их различные функции, а также ваши практические потребности. Ниже приведены несколько полезных советов, которые помогут вам лучше выбрать для себя подходящую карту памяти.
Учитывайте емкость хранилища
Решая, какой тип карты памяти подходит вам, вы должны принять во внимание объем памяти, а также пространство для хранения, которое требуется вашему устройству. TF-карта имеет максимальный объем памяти 128 ГБ, тогда как карта Micro SD 2 ТБ
Следовательно, если вы хотите получить карту памяти с объемом памяти более 128 ГБ для добавления места для хранения вашего устройства, карта Micro SD — это то, что вам нужно.
Выясните, для чего вы его используете
Прежде чем принять решение о покупке, вам также следует выяснить, для чего вы будете использовать карту памяти. Если вы хотите, чтобы он не только занимался хранением в памяти, но и выполнял задания, не связанные с памятью, такие как отслеживание GPS, поддержка Bluetooth и поддержка NFC, настоятельно рекомендуется выбрать карту Micro SD, которая поддерживает режим SDIO, облегчающий выполнение задач без памяти.
Сосредоточьтесь на совместимости карт
Обладая одинаковым размером, TF-карта и Micro SD-карта совместимы друг с другом, что означает, что вы можете использовать обе карты в одном слоте для карт памяти. Однако SD-карта не может быть преобразована в TF-карту, тогда как TF-карта может быть преобразована в SD-карту с помощью адаптера для подключения TF-карты. Таким образом, если у вас есть переходник для TF-карты, вы можете выбрать TF-карту, которая может реализовать функциональность двух карт.
Рассмотрим дополнительную функцию
Не забудьте дополнительную функцию карты Micro SD — переключатель защиты от записи. Подумайте, хотите ли вы защитить свою карту памяти от разглашения. Если хотите, можете выбрать карту Micro SD.
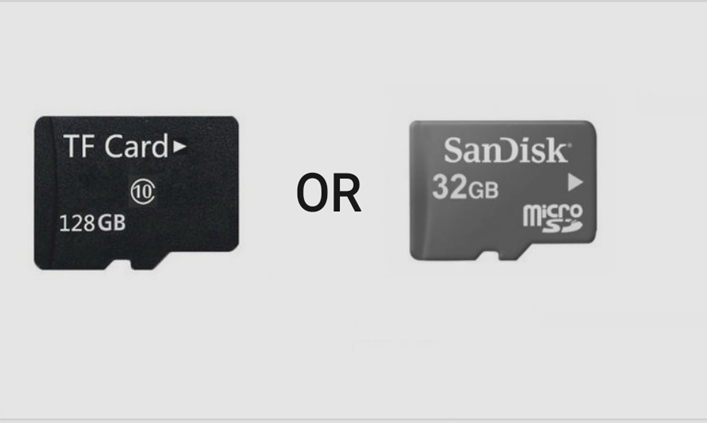
Одним словом, выбрать карту памяти, которая вам подходит, не составит труда. Объединив особенности и функциональность каждой карты памяти с вашими практическими потребностями, вы легко сможете выбрать подходящую.
Форматирование средствами Windows
Форматирование можно выполнить при помощи стандартных инструментов Windows. Порядок выполнения операции таков:
- Прежде всего следует извлечь карту из телефона или другого гаджета и вставить ее в разъем картридера.
- Картридер нужно с помощью USB-кабеля подключить к компьютеру (если требуется).
- Карта SD должна появиться в «Проводнике» в системной папке «Компьютер». В случае необходимости скопировать хранящиеся на ней файлы на другой накопитель (вся информация на форматируемой флешке будет уничтожена).
- Остается щелкнуть по карте SD правой кнопкой мыши и из контекстного меню выбрать команду «Форматировать…».
- В настройках выбрать тип файловой системы (FAT32 или NTFS), указать размер кластера (можно оставить значение по умолчанию) и ввести метку тома (под таким заголовком будет отображаться форматируемая флешка). В большинстве случаев представляется целесообразным поставить галочку «Быстрое» в отсеке «Способы форматирования».
- После завершения настроек нажать на кнопку «Начать».
- Появится табличка, информирующая нас о том, что вся информация на диске будет стерта. Для запуска процесса форматирования следует кликнуть по кнопке «ОК» и дождаться окончания процедуры.
Управление дисками
Если ваш накопитель в «Проводнике» не отображается, для его форматирования можно воспользоваться встроенной в Windows утилитой «Управление дисками». Для выполнения этой задачи следует:
К форматированию можно переходить, только если в столбце «Состояние» напротив соответствующего раздела стоит надпись «Исправен». Если диск имеет статус «Не распределен», нужно будет выполнить команду «Создать новый том».
Командная строка
Ситуация, когда флешку отформатировать так и не удалось, может быть обусловлена тем, что Windows ее использует для каких-то процессов, в связи с чем доступ к файловой системе невозможен. Чтобы снять это ограничение, необходимо выполнить перезапуск машины в безопасном режиме.
Действовать следует по такой схеме:
- Как и в предыдущем разделе, произвести запуск стандартной утилиты «Выполнить».
- Ввести в строку команду msconfig и нажать «ОК».
- На экран монитора будет выведено окно «Конфигурация системы». Переходим на вкладку «Загрузка» и помечаем галочкой строку «Безопасный режим».
- Жмем «ОК» и подтверждаем перезагрузку компьютера.
- После перезагрузки еще раз запускаем строку «Выполнить» и вводим в нее команду cmd.
- На экране отобразится консоль командной строки. Вводим в нее команду format n (n здесь обозначает букву карты SD, ее можно узнать, открыв системную папку «Компьютер») и жмем «Enter». Данная команда может иметь и другие параметры. Так, если ввести format H: /FS:FAT32 /Q, то будет выполнено быстрое (Q) форматирование диска H в файловой системе FAT32.
- Еще раз зайти в «Конфигурацию системы» и снять галочку «Безопасный режим».
- Выполнить перезапуск Windows в обычном режиме.