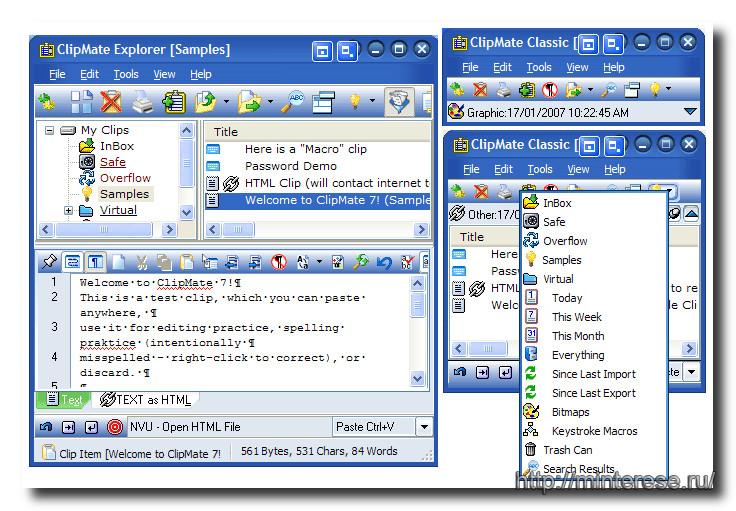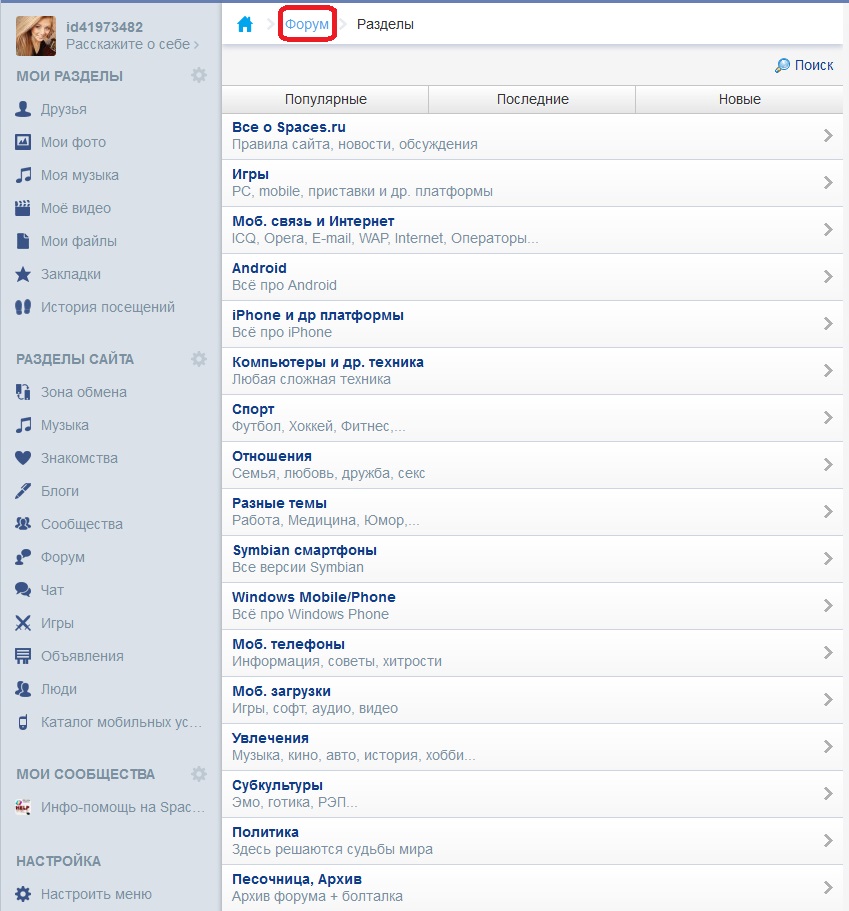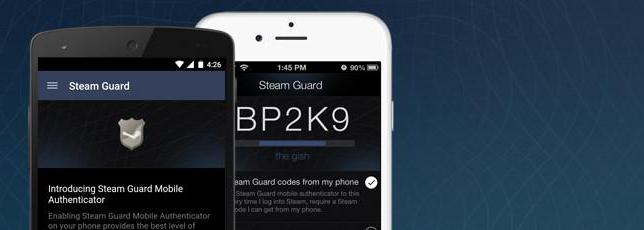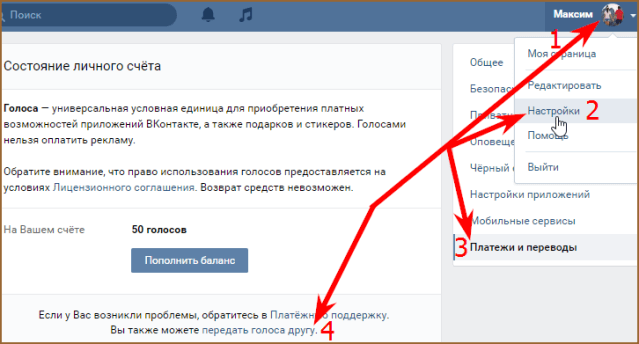Очищаем буфер обмена на android
Содержание:
- Как скопировать в буфер обмена
- Как сделать чтобы в буфере обмена хонор 10 находилось много данных
- Где находится буфер обмена в смартфоне
- Где находится буфер обмена
- Как копировать из буфера обмена
- Использование функции
- Как очистить буфер обмена на телефоне, планшете.
- Удаление буфера обмена на LG
- Удаление буфера обмена на Samsung
- Использование Google Keyboard (Gboard)
- Что такое буфер обмена
- Где находится буфер обмена
- Как пользоваться буфером обмена
- Как использовать буфер?
- Что такое буфер обмена на андроиде, как его найти и очистить
- Как использовать буфер обмена в телефоне Самсунг и Леново при помощи Clipper?
- Как очистить буфер обмена
- Как удалить буфер обмена на Андроиде
Как скопировать в буфер обмена
Как выделить информацию
Предварительно необходимо выделить левой кнопкой мыши объект для помещения в буфер. Для выделения текстового фрагмента надо зажать левую кнопку и провести мышью по всему нужному фрагменту.
Для выделения фрагмента графического изображения следует воспользоваться возможностями графического редактора. Если это растровый редактор, такой как Фотошоп или Пойнт, для выделения фрагмента рисунка существуют клавиши управления. В векторных редакторах, таких как Корал Дро, выделяется выбранный примитив.
Также если нужно выделить весь текст или рисунок можно использовать комбинацию клавиш Ctrl + А.
Как загрузить в буфер информацию
Чтобы загрузить информацию в буфер обмена можно использовать правую кнопку мыши или горячие клавиши. Если пользоваться мышью, то при нажатии на правую кнопку появляется меню, в котором можно выбрать
- Копировать
- Вырезать
Горячие клавиши:
- Ctrl + C — копировать
- Ctrl +X – вырезать
- Ctrl + Insert – копирование
- Delete — удалить
Ещё один способ помещения информации в буфер это кнопка Print Screen. Она позволяет сделать текущую фотографию экрана и поместить в буфер. Извлечь это изображение из буфера можно как обычную картинку.
Некоторые программы имеют встроенную функцию копирования в буфер, которая доступна из интерфейса.
Как вставить из буфера обмена
Чтобы вставить содержимое буфера обмена в текстовый или графический редактор тоже используются или горячие клавиши Ctrl + V, или правая кнопка мыши. При нажатии на неё появится меню, в котором нужно выбрать позицию «Вставить» после чего нажать правую кнопку.
В некоторых редакторах вставить с помощью мыши нельзя и приходится использовать клавиши. Так, например, ведёт себя графический редактор Фотошоп.
Информация из буфера обмена будет вставлена в зависимости от того редактора в который она вставляется. В блокноте это будет только текст, в ворде будет текст с картинками, а в графических редакторах появится изображения и текст в графической форме.
Если редактор не поддерживает формат объекта, содержащегося в буфере обмена, появится сообщение о невозможности выполнения операции. В текстовых редакторах вставка будет произведена туда, где в этот момент находился курсор. В графических редакторах объект, вставляется в произвольную область. Затем его можно передвинуть мышью в нужное место.
Буфер обмена сохраняет информацию до того момента, когда в него будет скопирована другая информация. В этот момент предыдущие данные будут уничтожены. Это также произойдет при выключении или перезагрузке компьютера.
Увидеть то, что в текущий момент находится в буфере обмена проще всего через растровый графический редактор. В этом случае содержимое буфера всегда будет отображаться в виде картинки, даже если там находится текст или векторное изображение. Если попытаться использовать текстовый редактор, то вставить в него изображение не удастся.
В операционной системе Виндовс до версии ХР включительно существовала возможность просмотра содержимого буфера через системный файл clipbrd.exe. Во всех последующих версиях операционной системы такая возможность не предусмотрена.
Как сделать чтобы в буфере обмена хонор 10 находилось много данных
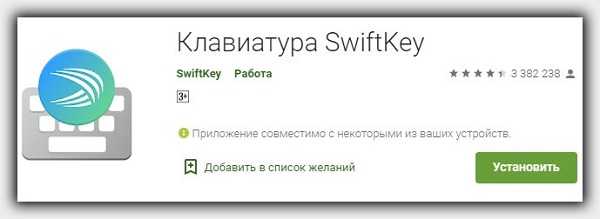
Вы можете просо установить другую клавиатуру, например – SwiftKey. Тогда просто нажмите значок «+» в левом верхнем углу клавиатуры, а затем значок блокнот.
Недостатком клавиатуры является то, что он не хранит контент в течение длительного периода времени. Например, Gboard запоминает только последние пять элементов.
Вы можем расширить функциональность нашего телефона хонор 10, установив приложение, которое будет управлять буфером обмена.
Вам будут предлагаться более полезные функции и это не будет зависеть от клавиатуры и других приложений.
Вы сможете содержать гораздо больше контента и автоматически его очищать время от времени или после его заполнения.
К сожалению, это не обеспечит такой быстрый доступ, как клавиатурный, но если вы используете его очень часто, много копируете, часто отправляете много ссылок или хотите быстро их сохранить, это решение с дополнительным приложением определенно подойдет.
У меня для вас есть два предложения приложений, которые добавят к вашему телефону хонор 10 функцию реального буфера обмена.
Первое приложение «Clipper» — это мощный менеджер, в котором есть все, что должно иметь приложение такого типа.
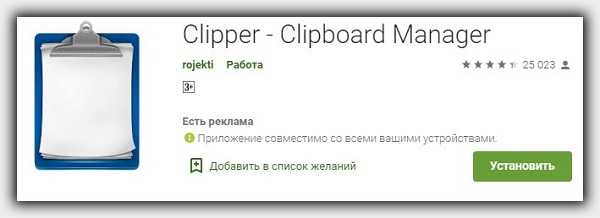
Прежде всего, это позволит вам легко просматривать весь контент, редактировать его, делиться и организовывать его в списки.
Приложение обеспечивает быстрый доступ к буферу обмена из строки состояния. Клипер запоминает до 20 последних копирований.
Второе приложение «Менеджер буфера обмена». По сути, оно очень похоже на приложение — оно проще, но в нем больше функций.
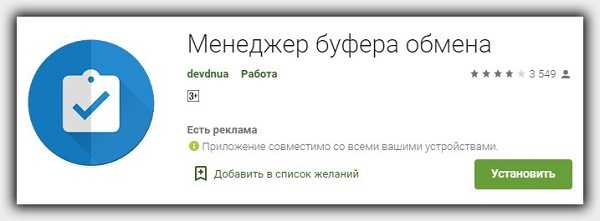
В дополнение к тому, что предлагалось в предыдущем приложении, это позволяет автоматически удалять заметки (которые по умолчанию отключены в этом приложении), импортировать и экспортировать содержимое буфера обмена в файл и автоматически создавать резервные копии в облаке.
Эта программа — один из самых простых в использовании менеджеров. Тем не менее, в Google Play доступно множество на выбор.
Где находится буфер обмена в смартфоне
Виртуальное пространство расположено в одной из частей оперативки устройства. Так как физической папки не существует, копирование происходит программным путем. В этом участке информация будет храниться до того времени, пока юзер не скопирует другой текст.
Зайти в этот раздел памяти смартфона невозможно, только посмотреть, какой текст содержится в нем. Для этого нажимают и удерживают палец на участке текста, затем тапают по надписи «Вставить».
Буфер обмена предоставляет возможности:
- перемещение скопированных сведений в другой файл, письмо или сообщение;
- перенаправление файла в другую папку для хранения;
- расположение текста возле оригинала.
Дублированный файл переименовывается, чтобы не было одинаковых названий. Работа с хранилищем не представляет сложностей: нужно выделить текст, выбрать «Вырезать» или «Скопировать», затем перейти в выбранное хранилище, редактор. Далее нажать кнопку «Вставить». Скопированные сведения переместятся на новое место.
Где находится буфер обмена
Несмотря на то, что все файлы, в том числе временные файлы интернета или установочные пакеты программ, хранятся в памяти устройства и к ним можно получить доступ посредством файловой системы, проделать то же самое с буфером обмена нельзя, так как он расположен в оперативной памяти устройства(ОЗУ), и явно получить доступ к секциям оперативной памяти не получится без дополнительных инструментов.
Оперативная память – это устройство хранения информации, предназначенное для ускорения работы процессора: нужные файлы из основной памяти помещаются в оперативную, откуда «мозг» устройство имеет к ним более быстрый доступ.
Как копировать из буфера обмена
После информации о том, как открыть буфер обмена на Андроиде, давайте ознакомимся с приложениями, позволяющими быстро копировать из виртуального пространства. Если вам необходимо прочесть много веб-страниц и сохранить важные части из них, то можно скачать специальное приложение «Менеджер буфера обмена», копирующее в хранилище до 15 участков текста. Оно интересно дополнительными функциями, такими как сортировка, очистка категорий, подтверждение действия, перед тем как сохранить, объединение заметок.
Из дополнительных функций пользователи оценили быструю очистку корзины и софта по умолчанию. Чтобы их очистить, следует выделить ненужные строки и нажать значок корзины. Приложение подходит смартфонам Samsung и другим девайсам с увеличенным буфером обмена.
Другие приложения
Самсунг Галакси не только имеет на своем устройстве обменный буфер, но даже предлагает посмотреть файлы на сохранении. С приложением «Copy Bubble» можно быстро просматривать и работать с любыми отрывками текста одновременно. Производитель LG поместил обменник в отдельную папку и вывел на дисплей, чтобы владельцы знали, где находится буфер обмена в телефоне Андроид.
В телефонах Asus, Huawei и Sony вместо папки имеется отрезок в оперативной памяти мобильного устройства, который отвечает за сохранность файла. В телефонах Флай (Fly) временная папка называется Temp или tmp. Для расширения возможностей хранилища, можно установить специальные устройства.
Для iPhone и iPad используется приложение Clips. В моделях телефона Леново (Lenovo) это приложение называется Clipboard. В My Clipboard есть автоматическая сортировка и установка меток. Также можно пользоваться простыми и удобными софтами Clipper, Clipboard Manager, Clip Stack, куда можно быстро получить доступ.
Очистка буфера
Чтобы освободить пространство, следует иногда производить чистку мобильника. Для этого:
- откройте поле для ввода слов;
- нажмите на открывшийся тап пальцем и переместитесь в «Буфер обмена»;
- внизу дисплея откроется панель с блоками текста;
- справа вверху будет значок корзины, где галочками следует отметить куски для удаления.
Если клавиши с корзиной нет, и вы не знаете, где буфер обмена на Андроиде, то можно зажать один из текстовых блоков, после чего на нем появятся крестики, которые нажимают для удаления. Буфер обмена удобно использовать в работе, но лучше не сохранять там пароли, ценную информацию и конфиденциальные данные. После отправки персональных данных следует обязательно очистить хранилище.
Использование функции
Скорее всего, вы уже знаете, как это делать и просто не подозреваете о том, что регулярно им пользуетесь.
Попробуйте открыть любую страницу в браузере на своем устройстве, после чего нажмите на экран и удерживайте палец на участке с текстом. Через какое-то время появятся два ограничителя, при помощи которых можно выделить фрагмент текста. Когда нужный текст будет выбран, просто скопируйте его с помощью кнопки «Копировать».
Все, теперь текст попал в буфер обмена. Можно открыть мессенджер или электронную почту и вставить его в отправляемое сообщение. Для этого просто нажмите на экран и удерживайте палец на поле ввода текста до момента появления функционального окошка, в котором нужно воспользоваться кнопкой «Вставить».
Вот и все. Аналогичным способом можно работать с файлами через приложения-проводники.
Как очистить буфер обмена на телефоне, планшете.
Не стоит пугаться, что буфер обмена будет перегружен информацией и заставит телефон “тормозить”, даже огромный кусок текста займет в системе не более нескольких килобайт памяти. На современных Андроид устройствах память измеряется в Гигабайтах. Начиная с версии Android 5.0 доступ к буферу обмена сделали скрытым, а для его очистки достаточно просто перезагрузить устройство. Если у вас не установлены приложения для работы с временными файлами – буфер почистится.
На большинстве китайский смарфтонов, которыми пользуется большинство населения стоит клавиатура “Swiftkey”. Там есть свой раздел для хранения временных фрагментов, которые можно сохранять и чистить.
- Открываем клавиатуру, нажимаем значок шестеренки, любо иконку меню;
-
Выбираем иконку “Записная книжка”;
- Лишние фрагменты можно удалить зажав на них палец и потянув влево-вправо;
Удаление буфера обмена на LG
С некоторых моделей телефонов lg удалить буфер обмена гораздо проще. Дело в том, что производитель позаботился и об этой функции. Для подобных манипуляций следует выполнить ряд действий.
Как провести очистку данных:
- Перейти в текстовый редактор или создать пустое сообщение.
- Нажать на свободном месте.
- В появившемся окошке – подсказке выбрать пункт «Удалить» или «Очистить».
Существенно почистить память такими действиями не получиться, экономия составляет всего несколько мегабайт. Вместе с тем, даже такая мера профилактики в некоторых случаях помогает избежать сбоев в программе и предупредить выход телефона из строя.

Очистить буфер обмена Андроид на смартфоне или планшете — один из способов чистки оперативной памяти. Применение этой функции обычно помогает экономить время на написании однотипных сообщений, ведь любой кусочек текста можно просто скопировать заранее. В некоторых моделях телефонов существует возможность сохранения до 20 фрагментов, а ведь это существенно «съедает» полезных объем внутренней памяти. Чтобы избежать возможных сбоев в работе устройства в дальнейшем, желательно проводить периодическую чистку обменного буфера от ненужных уже отрывков.
Удаление буфера обмена на Samsung
Провести очистку данных в телефоне Samsung можно по аналогии с вышеописанным алгоритмом. Делать эту манипуляцию необходимо регулярно, ведь при сильной загруженности памяти в работе телефона возможны сбои. Ситуация усугубляется, когда пользователь скачивает и устанавливает несколько приложений с функцией клавиатуры. Файлы временного хранения в таких приложениях переполняются, что может привести к зависанию и даже падению системы, даже если клавиатура уже длительное время не использовалась или была удалена с телефона.
Главной отличительной особенностью некоторых моделей смартфонов Самсунг является возможность сохранения нескольких фрагментов текста одновременно. Эта функция доступна не для всех телефонов, поэтому данная информация актуальна не для всех. Очистка буфера обмена на моделях, поддерживающих эту опцию, должна проводиться чаще, чем обычно, ведь перегрузка памяти в таких случаях будет происходить быстрее.
Использование Google Keyboard (Gboard)
Один из самых простых способов просмотреть и восстановить историю буфера обмена на устройстве Android – использовать клавиатуру. Интересно, что многие приложения для клавиатуры теперь имеют диспетчер буфера обмена, который можно использовать для доступа к ранее скопированным текстам. Мы перечислили некоторые из лучших клавиатур Android с поддержкой истории буфера обмена, но в этой статье мы покажем вам, как восстановить историю буфера обмена с помощью Gboard, официального приложения Google для клавиатуры.
GBoard – это наиболее часто используемое и устанавливаемое приложение для клавиатуры Android в магазине Google Play. Он очень надежен и прост в использовании. Все это связано с тем, что он предустановлен на большинстве Android-устройств. Функция диспетчера буфера обмена была интегрирована в приложение Gboard около двух лет назад, и вот как вы можете использовать ее для проверки и восстановления истории буфера обмена на своем смартфоне Android.
Шаг 1: Во время набора текста с помощью Gboard коснитесь значка буфера обмена рядом с логотипом Google.
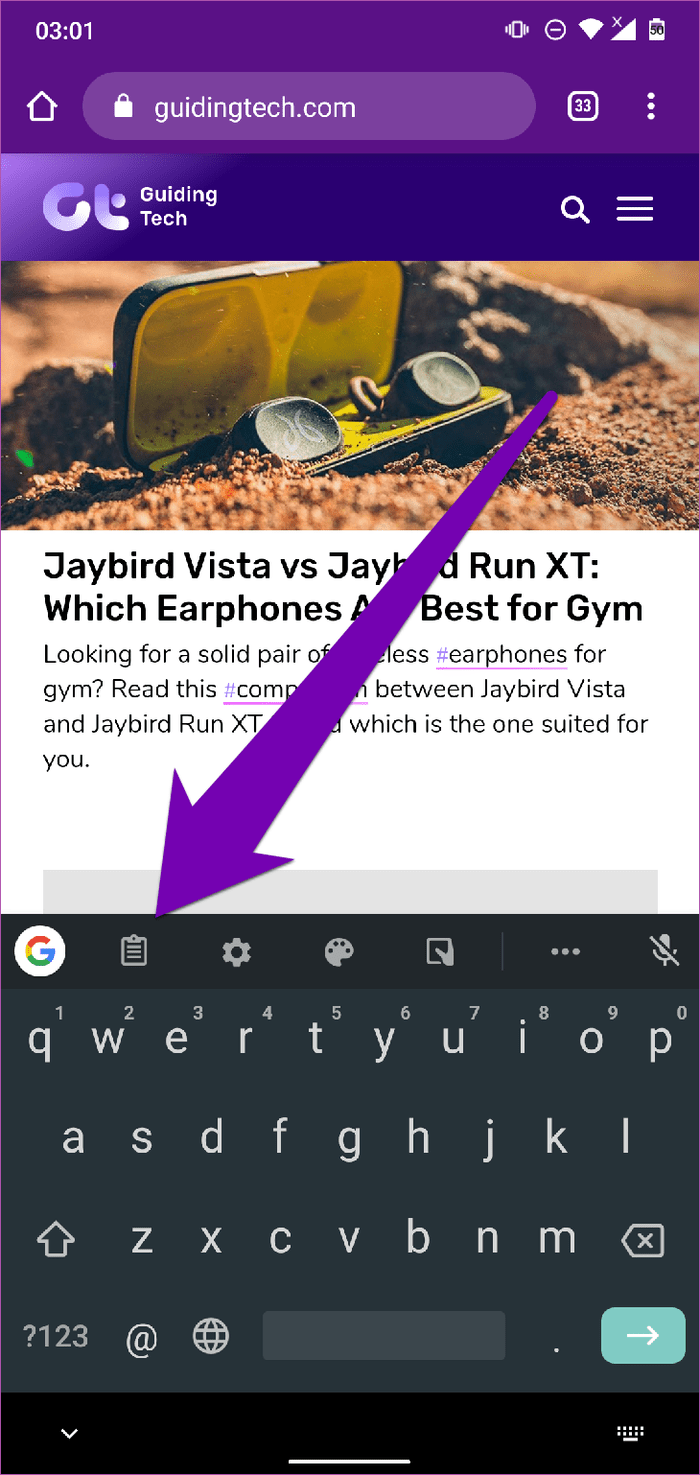
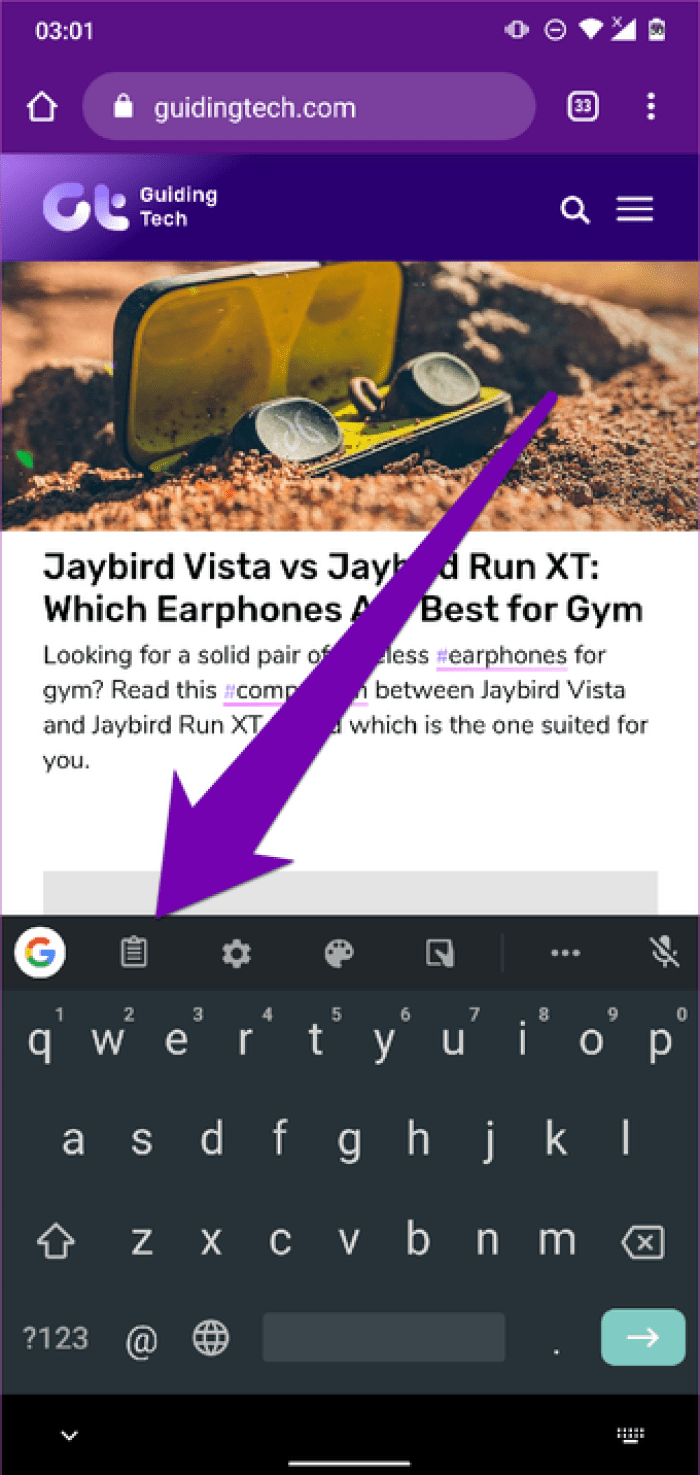
Это запускает менеджер буфера обмена Gboard.
Шаг 2: Чтобы восстановить конкретный текст / клип из буфера обмена, просто нажмите на него, чтобы вставить в текстовое поле.
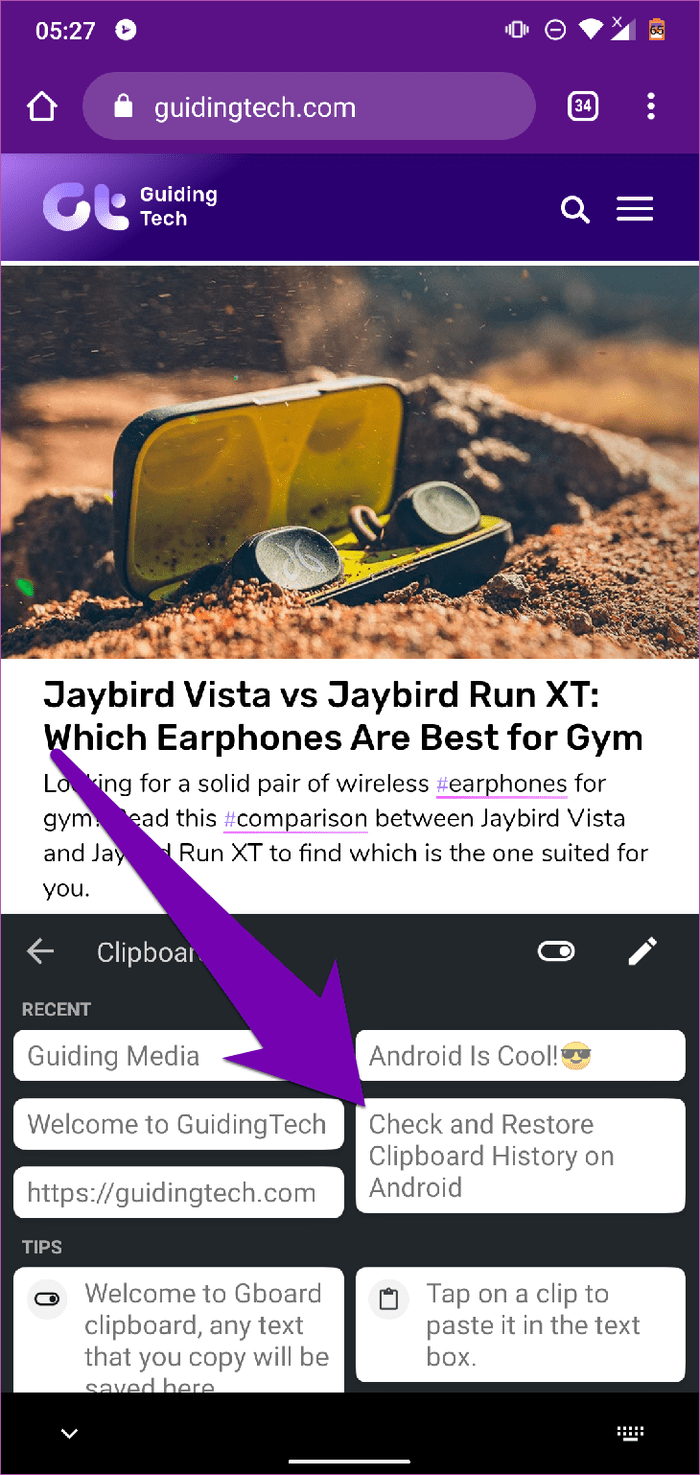
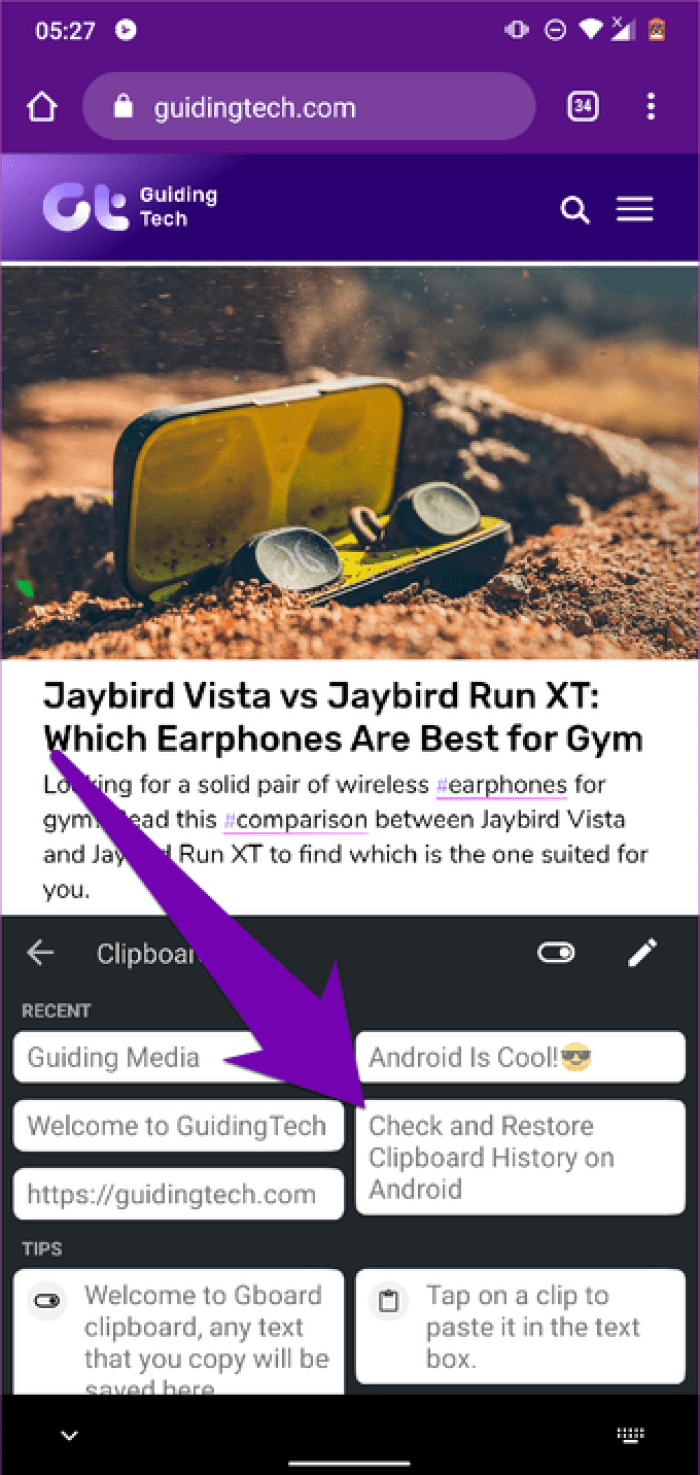
Предостережение: По умолчанию клипы / тексты в диспетчере буфера обмена Gboard удаляются через час.
Если вы хотите, чтобы скопированный текст навсегда остался в диспетчере буфера обмена Gboard, вам придется закрепить его вручную. Для этого просто нажмите и удерживайте клип и выберите значок булавки. Теперь клип будет перемещен в раздел «Закрепленные» диспетчера буфера обмена.
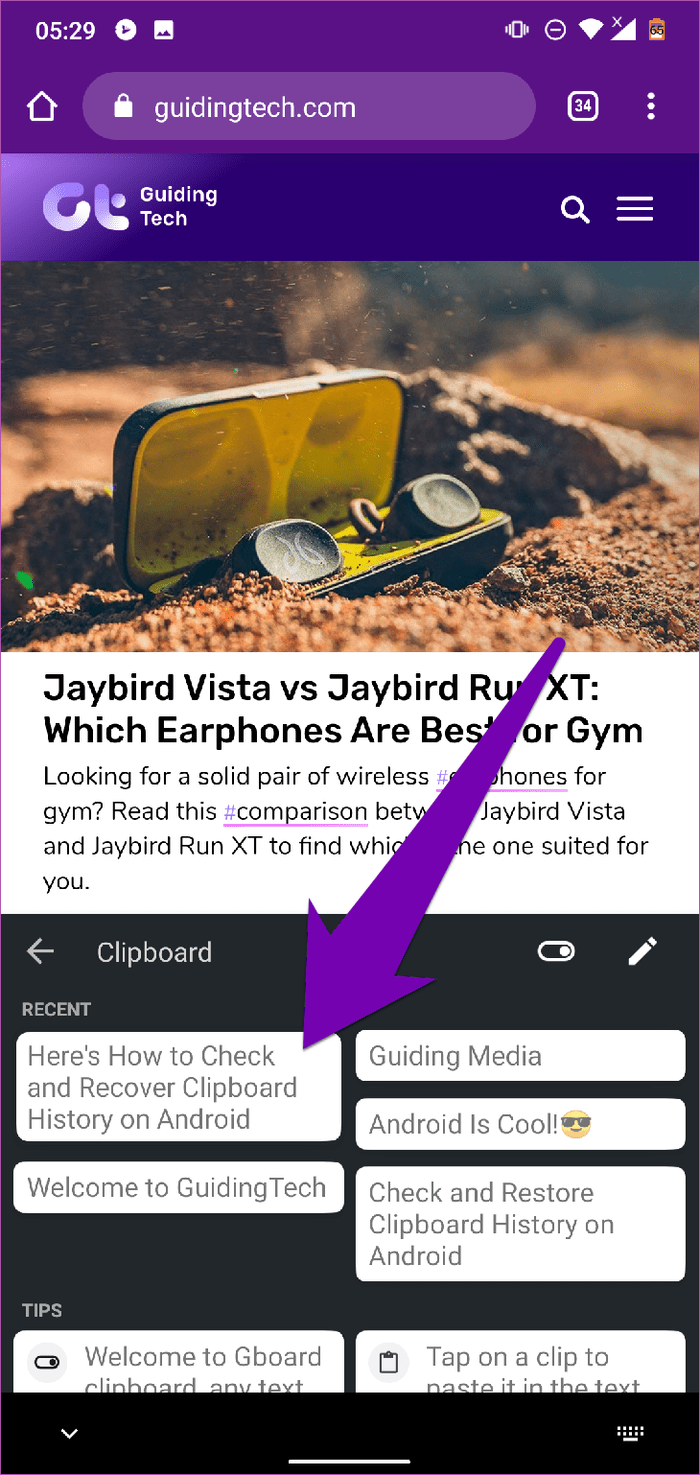
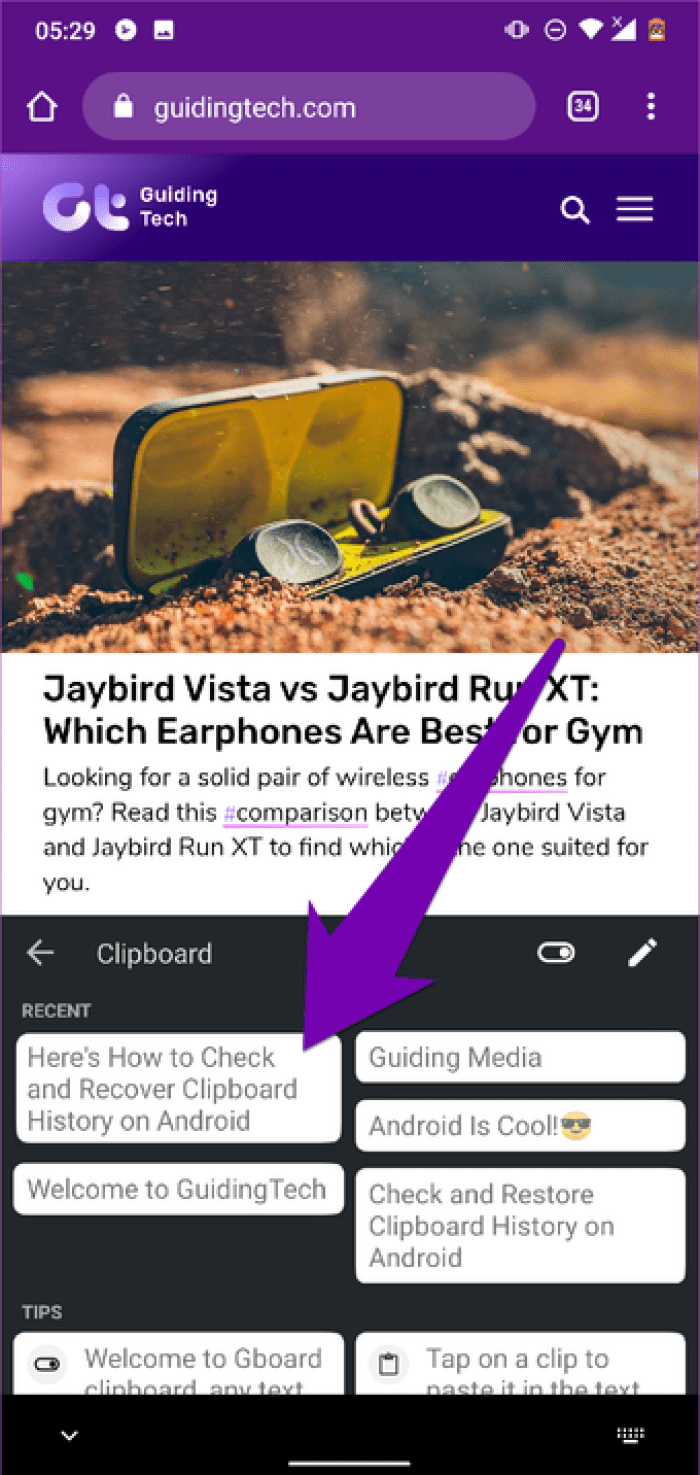
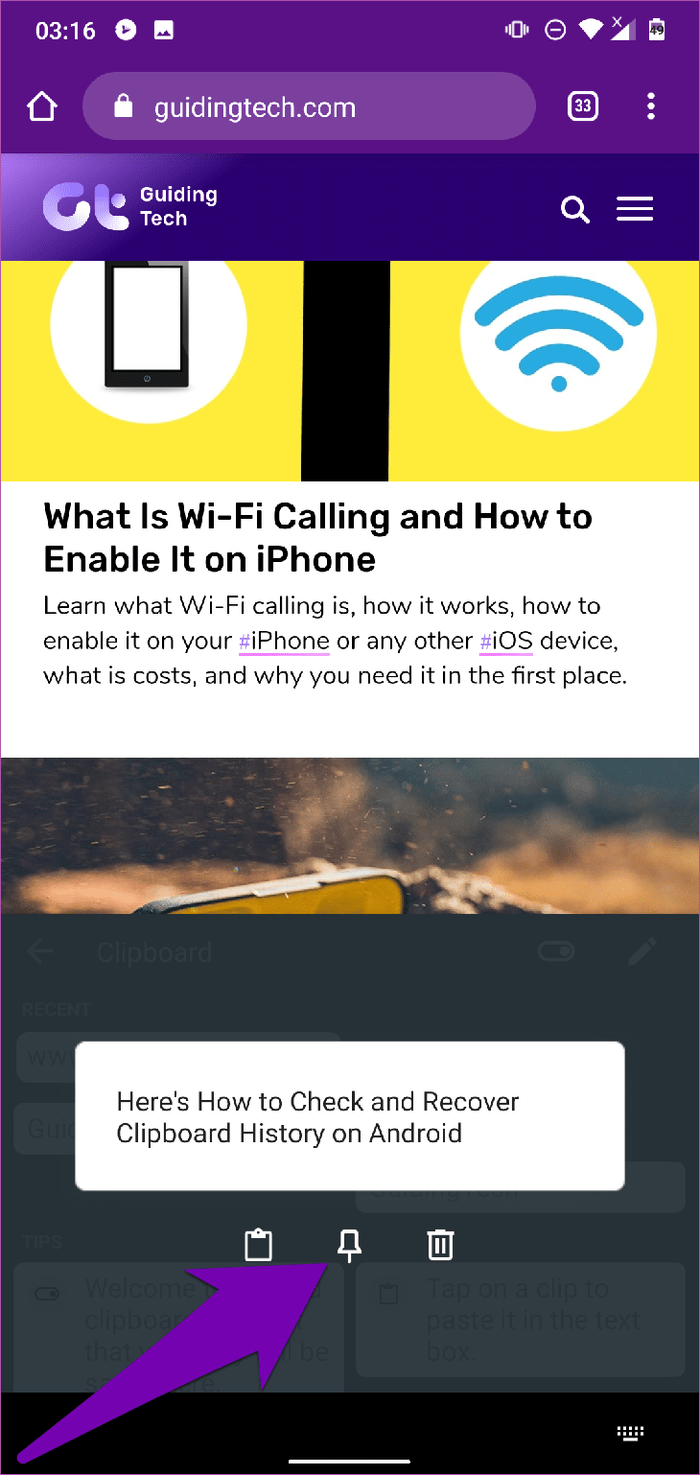
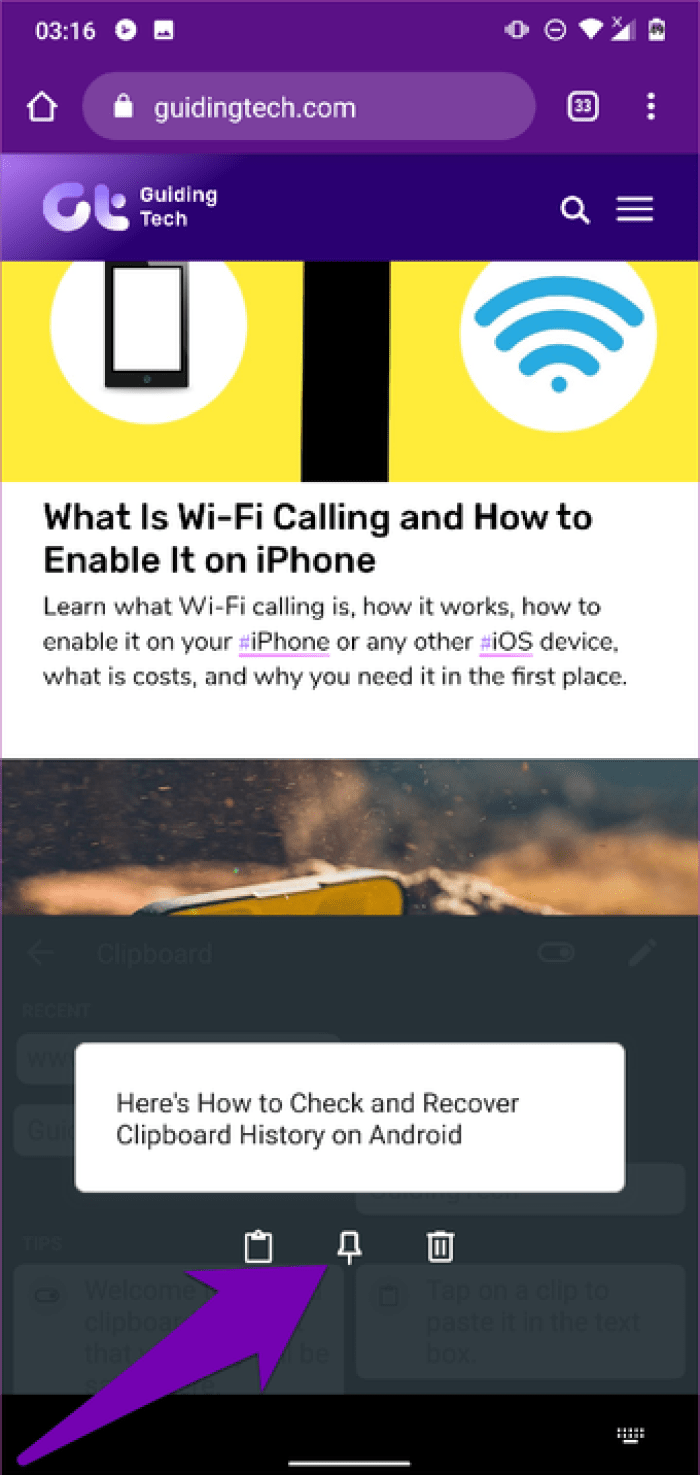
Чтобы максимально эффективно использовать диспетчер буфера обмена Gboard, убедитесь, что эта функция всегда включена и активна. Если при запуске диспетчера буфера обмена отображается сообщение «Буфер обмена Gboard выключен», просто включите его с помощью переключателя.
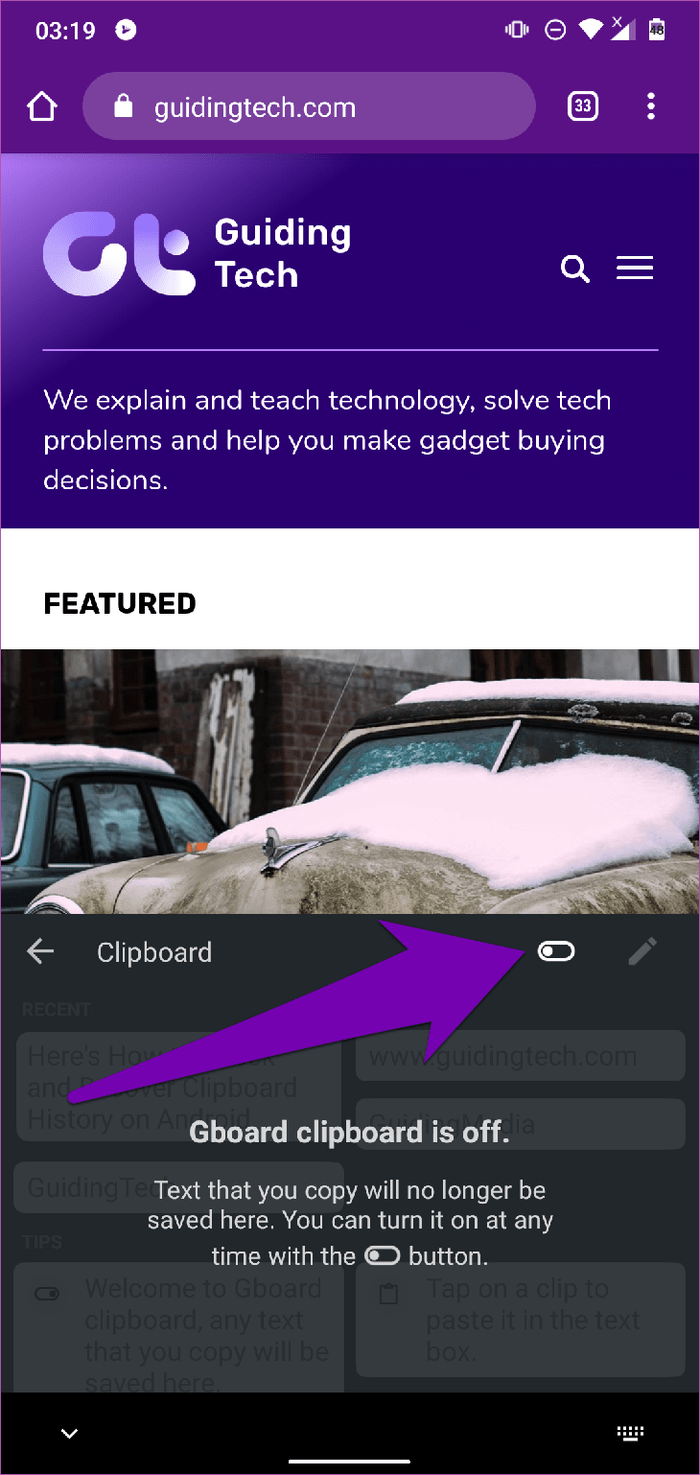
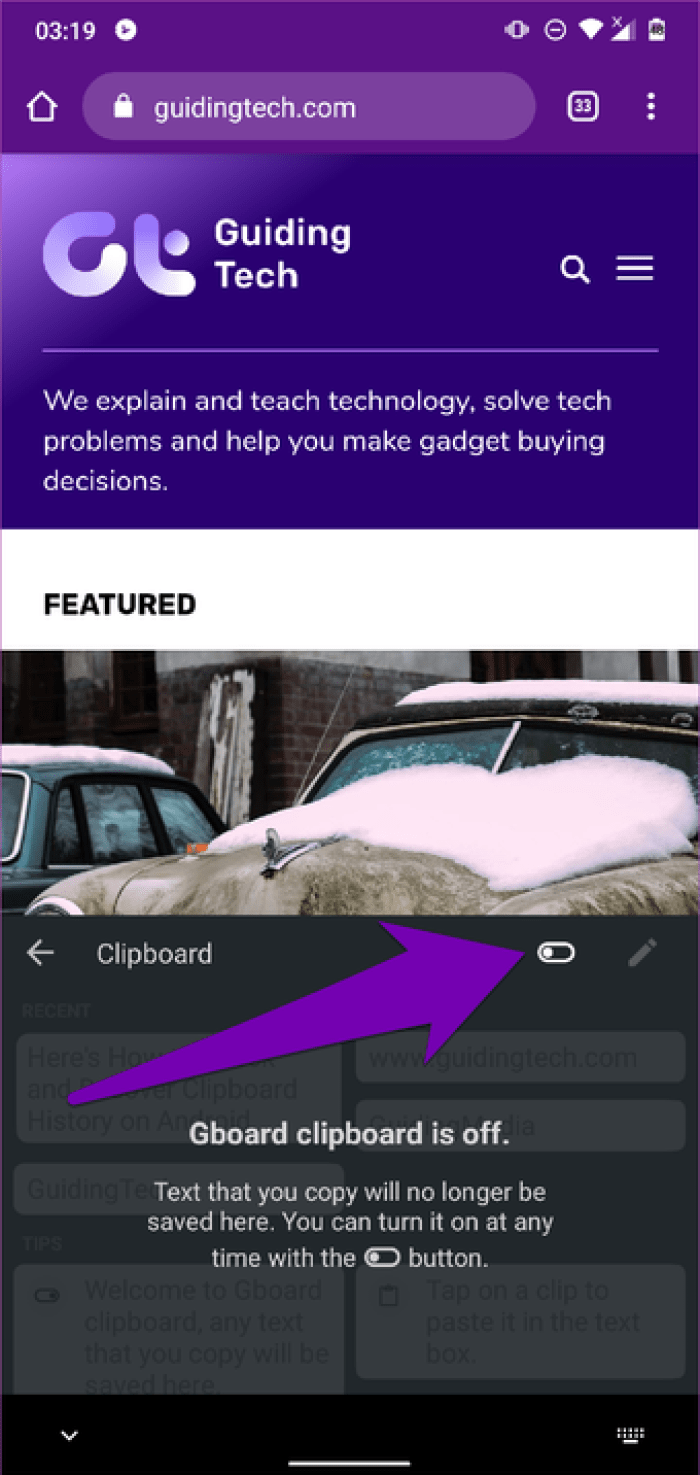
Если диспетчер буфера обмена отключен, Gboard не будет создавать резервные копии скопированных текстов. И тогда их уже не вернуть. Если вы не можете найти или использовать функцию диспетчера буфера обмена на Gboard своего телефона, убедитесь, что приложение обновлено. Вы можете посетить Google PlayStore на своем устройстве, чтобы обновить его, или воспользоваться ссылкой ниже для быстрого доступа.
Если Gboard (или его менеджер буфера обмена) по-прежнему не работает должным образом, вам следует проверить некоторые варианты устранения неполадок в этой статье, чтобы исправить это.
Что такое буфер обмена
Основные комбинации клавиш для работы с буфером обмена.
Буфер обмена – это место для временного хранения данных. Буфер обмена предоставляется операционной системой, после чего программы используют его через определенных интерфейс. Также в некоторых случаях программы могут создавать собственный буфер обмена, в этом случая он будет доступен только внутри программы, которая его создала.
Буфер обмена используется для копирования или перемещения данных. Например, когда вы копируете текст, он помещается в буфер обмена и хранится там до тех пор, пока вы не скопируете что-то другое, что перезапишет предыдущий скопированный текст. Это работает точно также и с другими типами данных, например, с изображениями. При вставке текста, или другого скопированного объекта, он извлекается из буфера обмена и помещается в ту точку, куда вы вставляете данные.
Обычно при копировании программа помещает в буфер обмена данные сразу в нескольких форматах. Например, при копировании текста из текстового редактора в буфер обмена будет помещен не только текст, но и картинка с данным текстом. В данном случае при вставке будет использоваться тот формат, который сможет распознать программа. Например, при вставке в другой текстовый редактор будет вставлен текст, а при вставке в графический редактор будет вставлено изображение с данным текстом. Кроме этого, в некоторых случаях операционная система может выполнять определенные преобразования с теми данными, которые попадают в буфер обмена. Это может быть изменение кодировки текста или формата данных.
При необходимости функциональность буфера обмена можно расширить при помощи сторонних программ (диспетчеры буфера обмена). Такие программы позволяют:
- Создавать несколько буферов обмена и использовать их по отдельности. При этом в момент копирования или вставки нужно указать, какой из буферов нужно использовать. Это позволяет хранить сразу несколько разных объектов.
- Просматривать содержимое всех созданных буферов обмена, индексировать данные и выполнять поиск.
- Выполнять слияние, разделение или редактирование данных в буферах обмена.
Для Windows существуют следующие диспетчеры буфера обмена: Ditto, CLCL, ClipX, Clipboard Help+Spell, ArsClip, Free Clipboard Viewer, PasteCopy.NET, Clipdiary, Comfort Clipboard, lipboard Master, Outertech Clipboard History, FastPaste.
Где находится буфер обмена
Буфер обмена всегда находится в оперативной памяти компьютера. Когда вы что-то копируете или вырезаете это помещается в оперативную память и хранится там до тех пор, пока вы не скопируете какой-то другой объект, который перезапишет предыдущий.
При использовании буфера обмена нужно помнить, что оперативная память — это энергозависимый тип компьютерной памяти. Это означает, что оперативная память хранит данные только до тех пор, пока есть электропитание. Если электропитание пропадает, то содержимое оперативной памяти полностью очищается.
Поэтому не стоит рассчитывать на буфер обмена как на надежное хранилище данных. Поскольку при выключении компьютера (по любой причине) содержимое буфера обмена будет полностью удалено.
Как пользоваться буфером обмена
Для того чтобы скопировать что-то в буфер обмена достаточно кликнуть по этому объекту правой кнопкой мышки и выбрать пункт «Скопировать» или «Вырезать». Вставка данных из буфера обмена выполняется аналогично, только с использованием команды «Вставить».
Также вы можете использовать комбинации клавиш. Для копирования данных существуют комбинации Ctrl-C и Ctrl-Ins, для вырезания данных Ctrl-X и Shift-Del, и для вставки данных Ctrl-Vи Shift-Ins.
Как использовать буфер?
Каждый пользователь уже сталкивался с сохранением информации в буфере, например выделяя текст на экране смартфона или планшета.
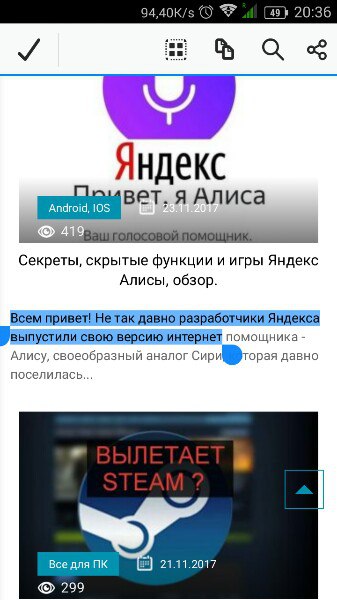
Как использовать буфер?
Копируем любой текст, вставляем в поисковик – и продолжаем поиск информации, отправляем друзьям или сохраняем в блокнот. Схожим образом обстоят дела с фотографиями, видеороликами и музыкой. Откройте диспетчер файлов, зажмите палец на нужном, при выборе пункта “Копировать” нужный файл попадает во временное хранилище для последующей работы с ним. На данном этапе становится понятно что буфер обмена располагается в оперативной памяти устройства, созданный для удобства и быстрого копирования, вставки информации.
Что такое буфер обмена на андроиде, как его найти и очистить
Наверное, у каждого пользователя хотя бы раз была такая проблема: вы скопировали ссылку или номер, а следом скопировали вторую ссылку или номер. И тут вы вспомнили, что первую ссылку вы забыли сохранить или кому-то переслать. И приходится всё делать заново.
Некоторые знают о такой вещи, как буфер обмена. Сегодня мы разберём, что такое буфер обмена, как в него зайти, как очистить, и вообще зачем он нужен.
Что такое буфер обмена?
В начале этой статьи мы не просто так привели в пример всем знакомую историю. Но, наверное, половина пользователей не понимают, как сохраняются эти ссылки при копировании.
Буфер обмена – это своего рода функция. Она есть не только в смартфонах, но и во всех компьютерах, планшетах и т.д. При копировании какого-нибудь текста или файла, он попадает в буфер обмена.
Многие думают, что если вы, к примеру, скопировали текст, а затем скопировали другой текст, то первый естественно пропал неизвестно куда. По сути так и есть. Но есть одно но, о котором мы поговорим в следующем пункте.
Как зайти в буфер обмена?
В этом вопросе нам поможет различный софт. Ни в одном смартфоне вы не сможете найти буфер обмена, ни в одной папке, если вы не установите специальную программу. В данном случае – это Clipper+. Программа довольно лёгкая и функциональная. Немного информации и о главных преимуществах программы.
Clipper – это специальная утилита, с помощью которой можно пользоваться буфером обмена. В основные её достоинства входит:
- Легкий размер;
- Занимает мало места в памяти;
- Не ресурсоёмкая;
- Есть возможность сохранять до двадцати заметок;
- Автоматическая очистка буфера обмена;
- Минимальный набор настроек;
- Редактирование скопированного текста.
Как говорилось ранее, если вы скопируете текст, следом второй, то он заменит первый. В этой программе сохранятся оба ваших скопированных текста. Со временем они пропадут, но в Clipper есть функция заметок, которая позволит закрепить вам определённый текст. И таких заметок можно сделать до 20-ти штук.
Другие преимущества Clipper
- Две темы оформления;
- Возможность менять количество заметок (можно выставить больше 20-ти);
- Импорт и экспорт;
- Синхронизация.
Как очистить буфер обмена?
В программе Clipper также есть функция очистки буфера обмена. В главном окне программы есть корзинка, нажав на которую вы сможете почистить буфер. Кстати говоря, удалится всё, кроме закреплённых заметок. Это огромный плюс.
Буфер обмена также чистит Clean Master. А последним самым банальным способом очистить буфер будет перезагрузка смартфона.
Зачем чистить буфер обмена?
Вообще, буфер чистить не обязательно. В этом нуждаются очень слабые смартфоны с малым объёмом оперативной памяти. Современные смартфоны выпускаются минимум с 1ГБ оперативки, поэтому большой роли в производительности захламлённый буфер роли не сыграет.
Но если у вас старый слабый андроид, в котором оперативки катастрофически мало, тогда изредка необходимо чистить буфер, чтобы получить хотя бы мизерный прирост к производительности.
Заключение
Ну что ж, в этой статье мы разобрали что такое буфер обмена, как его найти и как очистить. Стоит запомнить, что буфер обмена – это очень полезная функция в нашем смартфоне, которая здорово облегчает пользование аппаратом, но на загруженность системы он влияет не критически.
Тем не менее, если у вас есть программа Clipper, то работа с буфером становится куда проще. Вам не нужно вставлять скопированные записи в блокнот или Word. Достаточно просто закрепить запись в программе и всё. А функция автоматической чистки избавит вас от лишних хлопот.
Как использовать буфер обмена в телефоне Самсунг и Леново при помощи Clipper?
Более универсальный способ, чтобы посмотреть буфер обмена в телефоне Андроид не зависимо от производителя, при помощи программы Clipper – Clipboard Manager. Она специально разработаны с этой целью, чтобы взаимодействовать с буфером обмена и настраивать его.
Сначала вам необходимо загрузить утилиту, она находится в оф магазине Google Play и абсолютно бесплатна. Затем запустите её и вы увидите в активном окне историю, которая показывает буфер обмена в телефоне и его последние использования. Здесь вы сможете ознакомится с содержимым буфера, очистить его и настроить.
Приложение Clipper полезно тем, что позволяет добавлять шаблоны в ОЗУ, таким образом во второй вкладке и последующих будут хранится элементы, которые вы часто используете. Таким образом вы можете настраивать это хранилище и использовать мультифункциональный буфер с актуальными фрагментами текста.
Многие пользователи ищут, где найти буфер обмена в телефоне с целью освободить ОЗУ, так как смартфон лагает. На самом деле это не всегда полезное занятие, так как буфер занимает не много памяти, но в случаях когда вы загрузили туда большое количество данных, вам может помочь эта функция. Она находится также в утилите Clipper, получить доступ к удалению можно просто нажав на элемент. Буфер забивается не только при копировании, но и при просмотре онлайн фильмов и использовании игр.
Благодаря приложению вы сможете найти буфер обмена в телефоне Леново, Самсунг, да и любом другом на ОС Андроид. Существует же и ещё один способ, который позволяет не столько взаимодействовать с буфером, но и перезагрузить его.
Как очистить буфер обмена
Очистка виртуального хранилища позволит не только освободить место на телефоне, но и повысить производительность гаджета. Провести чистку можно разными путями:
- С помощью приложения
- С root-правами
- Без рут-прав
Рассмотри преимущества и недостатки разных способов очистки.
С помощью приложения
Плюсы и минусы
Быстрое автоматическое удаление без каких-либо действий со стороны пользователя
Программа может не только удалять, но и сохранять записи. Также она имеет свой богатый интерфейс
Работает быстро и без проблем
Удобный интерфейс
Занимает много места. Так как виртуальное хранилище занимает достаточно мало памяти, то нет смысла скачивать тяжелое для телефона приложение. Оно займет в итоге намного больше места
С root-правами
Плюсы и минусы
Качественное удаление
Очистить сможет не каждый пользователь, а только программисты
Требуется установка дополнительных прав приложений и рутированных прав
Долго и муторно
Без рут-прав
Плюсы и минусы
Быстро и надежно
Можно быстро очистить телефон, не скачивая никаких дополнительных приложений
Нет
Как видно из таблиц и сравнения, все способы имеют как и свои плюсы, так и свои минусы. Выбирая способ очистки, пользователь должен исходить из своих потребностей. Далее будут описаны все способы в подробностях.
С помощью приложений
Многие модели хуавей попросту не имеют доступа к буферу обмена, поэтому очистка с помощью приложения – это отличная возможность повысить скорость гаджета и сэкономить место. В интернете существует огромное количество приложений, которые работают с виртуальным хранилищем. Одно из самых распространенных – это Clipper.
Самое удобное, что после установки приложения появляется иконка в быстром доступе, чтобы в любой момент можно было очистить виртуальное хранилище. Также в программе скопированные файлы можно сохранять, менять и заменять. Многие компоненты можно группировать в различные разделы. Например, социальные сети, реквизиты и так далее.

Чтобы очистить виртуальное хранилище при помощи программы, нужно:
- Установить само приложение;
- Запустить приложение с помощью специальной иконки. Она появляется в панели быстрого доступа;
- Чтобы удалить все записи, которые были произведены приложением раньше, нужно нажать на корзину и подтвердить действие;
- Чтобы удалить единственную запись, достаточно удерживать её несколько секунд, после чего нажать на корзинку.
Это приложение отлично справляется со своей работой по удалению и хранению записей из буфера обмена. Практически все приложения по работе с буфером обмена работают достойно и не вызывают никаких проблем для телефона. Поэтому пользователь может скачивать любое приложение с официального источника и быть уверенным в том, что его телефон не съедят многочисленные вирусы.
С root-правами
Данный способ не предназначен для выполнения новичками. Только опытные пользователи смогут грамотно и быстро осуществить данные манипуляции. Действовать стоит на свой страх и риск.
- Для начала нужно зайти в менеджер файлов и кликнуть на корневой каталог. Обычно он располагается в самом низу списка, как приложение не для каких-либо манипуляций.
- Необходимо найти папку под названием «data/clipboard» и очистить её, то есть удалить полностью.
- Далее в меню телефона необходимо найти и выбрать пункт «Все приложения», перейти по нему.
- Нужно найти приложение TestService и нажать по очереди на кнопки «Удаление» и «Остановка».
- После чего нужно перезагрузить гаджет.
Телефон не пропустит к выполнению этих действий без рутированных прав. Чтобы их получить, нужно скачать программу Kingo Root и рутировать устройство через ПК. О подробном рутировании можно посмотреть в этом видео
Без рут-прав
Самый простой способ заключается в обычной перезагрузке телефона.
Перезагрузив телефон, пользователь не сможет больше посмотреть те скопированные записи, которые он посмотрел ранее.
Как удалить буфер обмена на Андроиде
Простые манипуляции, как очистить буфер обмена на Андроиде используются, когда данные занимают много места, либо сугубо конфиденциальны и не предназначены для случайного просмотра посторонними людьми. Следует отметить, что приведенный алгоритм «работает» на планшетном и стационарном компьютере, использующий операционную систему Андроид или Windows.
Для очистки буфера необходимо выполнить следующую последовательность:
- Открыть меню «Пуск» нажатием кнопки мыши.
- Найти раздел «Параметры».
- Открыть категорию «Система».
- Выбрать пункт «Буфер обмена».
- Провести манипуляции по очистке данных из пункта.
Вызвать меню опции можно и более простым способом: нажав комбинацию клавиш «Windows» + «V». На экране отобразиться окно буфера обмена, в котором необходимо найти опцию «Очистить все». Следует отметить, что данная опция активна не на всех устройствах, в частности, на Windows младше 10 версии она проявляться не будет.